Detaillierte Schritte - ASA 900
 Änderungen vorschlagen
Änderungen vorschlagen


Diese Seite enthält detaillierte Schritt-für-Schritt-Anleitungen zur Installation eines typischen NetApp-Systems. Verwenden Sie diesen Artikel, wenn Sie detailliertere Installationsanweisungen wünschen.
Schritt 1: Installation vorbereiten
Um Ihr System zu installieren, müssen Sie auf der NetApp Support Site ein Konto erstellen, Ihr System registrieren und Lizenzschlüssel abrufen. Außerdem müssen Sie die entsprechende Anzahl und den entsprechenden Kabeltyp für Ihr System inventarisieren und bestimmte Netzwerkinformationen erfassen.
Sie müssen Zugriff auf die haben "NetApp Hardware Universe" Weitere Informationen zu Standortanforderungen sowie zusätzliche Informationen zu Ihrem konfigurierten System.
Möglicherweise möchten Sie auch Zugriff auf den haben "Versionshinweise zu ONTAP 9" Für Ihre Version von ONTAP finden Sie weitere Informationen zu diesem System.
Folgendes müssen Sie an Ihrer Website angeben:
-
Rack-Platz für das Storage-System
-
Kreuzschlitzschraubendreher #2
-
Zusätzliche Netzwerkkabel zum Anschließen des Systems an den Netzwerk-Switch und Laptop oder die Konsole über einen Webbrowser
-
Packen Sie den Inhalt aller Boxen aus.
-
Notieren Sie die Seriennummer des Systems von den Controllern.
-
Notieren Sie sich die Anzahl und die Kabeltypen, die Sie erhalten haben.
In der folgenden Tabelle sind die Kabeltypen aufgeführt, die Sie möglicherweise erhalten können. Wenn Sie ein Kabel empfangen, das nicht in der Tabelle aufgeführt ist, finden Sie im Hardware Universe das Kabel und dessen Verwendung.
Kabeltyp… Teilenummer und Länge Steckverbindertyp Für… 25-GbE-Datenkabel
X66240A-05 (112-00639), 0,5 m
X66240A-2 (112-00598), 2 m
X66240A-5 (112-00600), 5 m

Netzwerkkabel
32 Gbit FC (SFP+ Op)
X66250-2 (112-00342), 2 m
X66250-5 (112-00344), 5 m
X66250-15 (112-00346), 15 m

Optisches FC-Netzwerkkabel
40-GbE-Netzwerkkabel
X66100-1 (112-00542), 1 m
X66100-3 (112-00543), 3 m
X66100-5 (112-00544), 5 m

Ethernet-Daten, Cluster-Netzwerk
100-GbE-Kabel
X6211B-1 (112-00573), 1 m
X6211B-2 (112-00574), 2 m
X6211B-5 (112-00576), 5 m

Netzwerk,
NVME-Storage,
Ethernet-Daten,
Cluster-Netzwerk
Optische Kabel
X66031A (112-00436), 1 m
X66032A (112-00437), 2 m
X66033A (112-00438), 3 m

Optisches FC-Netzwerk
CAT 6, RJ-45 (je nach Bestellung)
Teilenummern X6585-R6 (112-00291), 3m
X6562-R6 (112-00196), 5 m

Managementnetzwerk und Ethernet-Daten
Micro-USB-Konsolenkabel
Keine Angabe

Verbindung über die Konsole während der Software-Einrichtung auf Laptops/Konsolen, die nicht von Windows stammen
Stromkabel
Keine Angabe

System einschalten
-
Überprüfen Sie die "ONTAP Konfigurationsleitfaden" Und sammeln Sie die in diesem Handbuch aufgeführten erforderlichen Informationen.
Schritt 2: Installieren Sie die Hardware
Sie müssen das System je nach Bedarf in einem 4-Säulen-Rack oder NetApp Systemschrank installieren.
-
Installieren Sie die Schienensatz nach Bedarf.
-
Installieren und sichern Sie das System anhand der im Schienensatz enthaltenen Anweisungen.
Sie müssen sich der Sicherheitsbedenken im Zusammenhang mit dem Gewicht des Systems bewusst sein. -
Schließen Sie Kabelmanagement-Geräte (wie abgebildet) an.
-
Bringen Sie die Blende auf die Vorderseite des Systems an.
Das folgende Diagramm zeigt, wie ein typisches System aussieht und wo sich die Hauptkomponenten auf der Rückseite des Systems befinden:

Schritt 3: Controller mit Ihrem Netzwerk verbinden
Sie können die Controller mithilfe der Switch-freien Cluster-Methode mit zwei Nodes oder des Cluster Interconnect-Netzwerks mit dem Netzwerk verkabeln.
Managementnetzwerk, Datennetzwerk und Management-Ports auf den Controllern sind mit Switches verbunden. Die Cluster Interconnect-Ports sind an beiden Controllern verkabelt.
Sie müssen sich an den Netzwerkadministrator wenden, um Informationen über das Anschließen des Systems an die Switches zu erhalten.
Achten Sie beim Einsetzen der Kabel in die Anschlüsse darauf, die Richtung der Kabelabziehlaschen zu überprüfen. Die Kabelabziehlaschen sind für alle Netzwerkmodulanschlüsse nach oben.
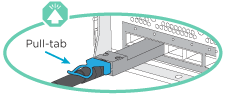

|
Wenn Sie den Anschluss einsetzen, sollten Sie das Gefühl haben, dass er einrasten kann. Wenn Sie nicht das Gefühl haben, dass er klickt, entfernen Sie ihn, drehen Sie ihn um und versuchen Sie es erneut. |
-
Verwenden Sie die Animation oder Abbildung, um die Verkabelung zwischen den Controllern und den Switches abzuschließen:
Animation – Verkabeln Sie einen 2-Node-Cluster ohne SwitchesSchritt Führen Sie an jedem Controller aus 
Verkabelung der Cluster Interconnect Ports:
-
Steckplatz A4 und B4 (e4a)
-
Steckplatz A8 und B8 (e8a)


Controller-Management-Ports (Schraubenschlüssel) verkabeln.


25-GbE-Netzwerk-Switches verkabeln:
Anschlüsse in Steckplatz A3 und B3 (e3a und e3c) und Steckplatz A9 und B9 (e9a und e9c) zu den 25-GbE-Netzwerk-Switches.

40-GbE-Host-Netzwerk-Switches:
Kabel-Host-Anschlüsse Seite b‐Steckplatz A4 und B4 (e4b) und Steckplatz A8 und B8 (e8b) am Host-Switch.


32-GB-FC-Verbindungen verkabeln:
Kabelanschlüsse in Steckplatz A5 und B5 (5a, 5b, 5c und 5d) sowie in den Steckplätzen A7 und B7 (7a, 7b, 7c und 7d) an die 32 GB FC-Netzwerk-Switches.


-
Befestigen Sie die Kabel mit den Kabelführungsarmen (nicht abgebildet).
-
Schließen Sie die Stromkabel an die Netzteile an, und schließen Sie sie an verschiedene Stromquellen an (nicht abgebildet). PSU 1 und 3 versorgen alle Komponenten der Seite A mit Strom, während PSU2 und PSU4 alle Komponenten der Seite B mit Strom versorgen.
-
Managementnetzwerk, Datennetzwerk und Management-Ports auf den Controllern sind mit Switches verbunden. Die Cluster Interconnect- und HA-Ports sind mit dem Cluster/HA-Switch verbunden.
Sie müssen sich an den Netzwerkadministrator wenden, um Informationen über das Anschließen des Systems an die Switches zu erhalten.
Achten Sie beim Einsetzen der Kabel in die Anschlüsse darauf, die Richtung der Kabelabziehlaschen zu überprüfen. Die Kabelabziehlaschen sind für alle Netzwerkmodulanschlüsse nach oben.
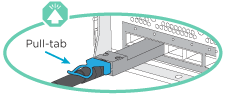

|
Wenn Sie den Anschluss einsetzen, sollten Sie das Gefühl haben, dass er einrasten kann. Wenn Sie nicht das Gefühl haben, dass er klickt, entfernen Sie ihn, drehen Sie ihn um und versuchen Sie es erneut. |
-
Verwenden Sie die Animation oder Abbildung, um die Verkabelung zwischen den Controllern und den Switches abzuschließen:
Animation - Verkabeln Sie ein geschalteter ClusterSchritt Führen Sie an jedem Controller aus 
Cluster-Interconnect-Ports verkabeln:
-
Steckplatz A4 und B4 (e4a) zum Cluster-Netzwerk-Switch.
-
Steckplatz A8 und B8 (e8a) zum Cluster-Netzwerk-Switch


Controller-Management-Ports (Schraubenschlüssel) verkabeln.


Kabel-25-GbE-Netzwerk-Switches:
Anschlüsse in Steckplatz A3 und B3 (e3a und e3c) und Steckplatz A9 und B9 (e9a und e9c) zu den 25-GbE-Netzwerk-Switches.

40-GbE-Host-Netzwerk-Switches:
Kabel-Host-Anschlüsse Seite b‐Steckplatz A4 und B4 (e4b) und Steckplatz A8 und B8 (e8b) am Host-Switch.


32-GB-FC-Verbindungen verkabeln:
Kabelanschlüsse in Steckplatz A5 und B5 (5a, 5b, 5c und 5d) sowie in den Steckplätzen A7 und B7 (7a, 7b, 7c und 7d) an die 32 GB FC-Netzwerk-Switches.


-
Befestigen Sie die Kabel mit den Kabelführungsarmen (nicht abgebildet).
-
Schließen Sie die Stromkabel an die Netzteile an, und schließen Sie sie an verschiedene Stromquellen an (nicht abgebildet). PSU 1 und 3 versorgen alle Komponenten der Seite A mit Strom, während PSU2 und PSU4 alle Komponenten der Seite B mit Strom versorgen.

-
Schritt 4: Controller mit Laufwerk-Shelfs verkabeln
Verkabeln Sie entweder ein einzelnes NS224 Laufwerk-Shelf oder zwei NS224 Laufwerk-Shelfs mit Ihren Controllern.
Sie müssen jeden Controller mit den NSM-Modulen am NS224-Laufwerk-Shelf verkabeln.
-
Prüfen Sie unbedingt den Abbildungspfeil, um die richtige Ausrichtung des Kabelanschlusses zu prüfen. Die Kabelabzieher für die Storage-Module sind nach oben und die Abziehlaschen an den Shelves sind nach unten.
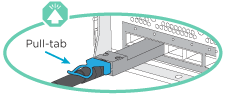
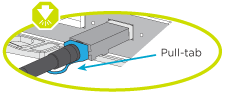

|
Wenn Sie den Anschluss einsetzen, sollten Sie das Gefühl haben, dass er einrasten kann. Wenn Sie nicht das Gefühl haben, dass er klickt, entfernen Sie ihn, drehen Sie ihn um und versuchen Sie es erneut. |
-
Verwenden Sie die folgenden Animationen oder Zeichnungen, um Ihre Controller mit einem einzelnen NS224-Laufwerk-Shelf zu verkabeln.
Animation - Kabel ein einziges NS224-RegalSchritt Führen Sie an jedem Controller aus 
-
Verbinden Sie Controller A Port e2a mit Port e0a auf NSM A auf dem Shelf.
-
Verbinden Sie Controller A Port e10b mit Port e0b auf NSM B auf dem Shelf.

100-GbE-Kabel

-
Verbinden Sie den Controller B-Port e2a mit Port e0a auf NSM B auf dem Shelf.
-
Verbinden Sie Controller B Port e10b mit Port e0b auf NSM A auf dem Shelf.

100-GbE-Kabel
-
Sie müssen jeden Controller mit den NSM-Modulen der NS224 Laufwerk-Shelfs verkabeln.
-
Prüfen Sie unbedingt den Abbildungspfeil, um die richtige Ausrichtung des Kabelanschlusses zu prüfen. Die Kabelabzieher für die Storage-Module sind nach oben und die Abziehlaschen an den Shelves sind nach unten.
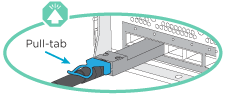
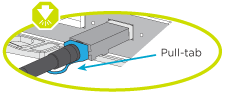

|
Wenn Sie den Anschluss einsetzen, sollten Sie das Gefühl haben, dass er einrasten kann. Wenn Sie nicht das Gefühl haben, dass er klickt, entfernen Sie ihn, drehen Sie ihn um und versuchen Sie es erneut. |
-
Verwenden Sie die folgende Animation oder Abbildung, um Ihre Controller mit zwei NS224 Laufwerk-Shelfs zu verkabeln.
Animation - Kabel zwei NS224 RegaleSchritt Führen Sie an jedem Controller aus 
-
Verbinden Sie Controller A Port e2a mit NSM A e0a auf Shelf 1.
-
Verbinden Sie Controller A Port e10b mit NSM B e0b auf Shelf 1.
-
Verbinden Sie Controller A Port e2b mit NSM B e0b auf Shelf 2.
-
Verbinden Sie Controller A Port e10a mit NSM A e0a auf Shelf 2.

100-GbE-Kabel

-
Verbinden Sie Controller B-Port e2a mit NSM B e0a auf Shelf 1.
-
Verbinden Sie Controller B Port e10b mit NSM A e0b auf Shelf 1.
-
Verbinden Sie Controller B Port e2b mit NSM A e0b auf Shelf 2.
-
Verbinden Sie den Controller B-Port e10a mit NSM B e0a auf Shelf 2.

100-GbE-Kabel
-
Schritt 5: System-Setup und -Konfiguration abschließen
Die Einrichtung und Konfiguration des Systems kann mithilfe der Cluster-Erkennung nur mit einer Verbindung zum Switch und Laptop abgeschlossen werden. Sie können auch direkt eine Verbindung zu einem Controller im System herstellen und dann eine Verbindung zum Management Switch herstellen.
Wenn die Netzwerkerkennung auf Ihrem Laptop aktiviert ist, können Sie das System mit der automatischen Cluster-Erkennung einrichten und konfigurieren.
-
Verwenden Sie die folgende Animation oder Zeichnung, um eine oder mehrere Laufwerk-Shelf-IDs festzulegen:
Die NS224-Einschübe sind auf die Shelf-ID 00 und 01 voreingestellt. Wenn Sie die Shelf-IDs ändern möchten, müssen Sie ein Werkzeug erstellen, das in das Loch eingefügt wird, in dem sich "Shelf-ID ändern – NS224-Einschübe"die Schaltfläche befindet. Ausführliche Anweisungen finden Sie unter.
Animation – legt NVMe-Laufwerk-Shelf-IDs fest
Einlegeboden-Endkappe

Ablagefaceplate

Shelf-ID-LED

Taste für die Einstellung der Shelf-ID
-
Schalten Sie die Netzschalter an den Netzteilen beider Knoten ein.
Animation: Schalten Sie die Stromversorgung der Controller einDas erste Booten kann bis zu acht Minuten dauern. -
Stellen Sie sicher, dass die Netzwerkerkennung auf Ihrem Laptop aktiviert ist.
Weitere Informationen finden Sie in der Online-Hilfe Ihres Notebooks.
-
Schließen Sie Ihren Laptop mithilfe der folgenden Animation an den Management-Switch an.
Animation - Verbinden Sie Ihren Laptop mit dem Management-Switch -
Wählen Sie ein ONTAP-Symbol aus, um es zu ermitteln:
-
Öffnen Sie Den Datei-Explorer.
-
Klicken Sie im linken Fensterbereich auf Netzwerk, klicken Sie mit der rechten Maustaste und wählen Sie Aktualisieren.
-
Doppelklicken Sie auf das ONTAP-Symbol, und akzeptieren Sie alle auf dem Bildschirm angezeigten Zertifikate.
XXXXX ist die Seriennummer des Systems für den Ziel-Node.
System Manager wird geöffnet.
-
-
Konfigurieren Sie das System mithilfe von System Manager geführten Setups anhand der Daten, die Sie im erfasst haben "ONTAP Konfigurationsleitfaden".
-
Richten Sie Ihr Konto ein und laden Sie Active IQ Config Advisor herunter:
-
Melden Sie sich bei Ihrem bestehenden Konto an oder erstellen Sie ein Konto.
-
Registrieren Sie das System.
-
Laden Sie Active IQ Config Advisor herunter.
-
-
Überprüfen Sie den Systemzustand Ihres Systems, indem Sie Config Advisor ausführen.
-
Nachdem Sie die Erstkonfiguration abgeschlossen haben, finden Sie unter "ONTAP 9-Dokumentation" Informationen zum Konfigurieren zusätzlicher Funktionen in ONTAP.
Wenn Sie keinen Windows- oder Mac-basierten Laptop oder keine Konsole verwenden oder die automatische Erkennung nicht aktiviert ist, müssen Sie die Konfiguration und das Setup mit dieser Aufgabe abschließen.
-
Laptop oder Konsole verkabeln und konfigurieren:
-
Stellen Sie den Konsolenport des Laptops oder der Konsole auf 115,200 Baud mit N-8-1 ein.
Informationen zur Konfiguration des Konsolenport finden Sie in der Online-Hilfe Ihres Laptops oder der Konsole. -
Schließen Sie das Konsolenkabel über das im System gelieferte Konsolenkabel an den Laptop oder die Konsole an den Management Switch im Management-Subnetz.
-
Weisen Sie dem Laptop oder der Konsole eine TCP/IP-Adresse zu. Verwenden Sie dabei eine Adresse, die sich im Management-Subnetz befindet.
-
-
Mithilfe der folgenden Animation können Sie eine oder mehrere Laufwerk-Shelf-IDs festlegen:
Die NS224-Einschübe sind auf die Shelf-ID 00 und 01 voreingestellt. Wenn Sie die Shelf-IDs ändern möchten, müssen Sie ein Werkzeug erstellen, das in das Loch eingefügt wird, in dem sich "Shelf-ID ändern – NS224-Einschübe"die Schaltfläche befindet. Ausführliche Anweisungen finden Sie unter.
Animation – legt NVMe-Laufwerk-Shelf-IDs fest
Einlegeboden-Endkappe

Ablagefaceplate

Shelf-ID-LED

Taste für die Einstellung der Shelf-ID
-
Schalten Sie die Netzschalter an den Netzteilen beider Knoten ein.
Animation: Schalten Sie die Stromversorgung der Controller einBild:[Callout number 1] drw_a900_Power-on_IEOPS-941.svg[width=500px]
Das erste Booten kann bis zu acht Minuten dauern. -
Weisen Sie einem der Nodes eine erste Node-Management-IP-Adresse zu.
Wenn das Managementnetzwerk DHCP enthält… Dann… Konfiguriert
Notieren Sie die IP-Adresse, die den neuen Controllern zugewiesen ist.
Nicht konfiguriert
-
Öffnen Sie eine Konsolensitzung mit PuTTY, einem Terminalserver oder dem entsprechenden Betrag für Ihre Umgebung.
Überprüfen Sie die Online-Hilfe Ihres Laptops oder Ihrer Konsole, wenn Sie nicht wissen, wie PuTTY konfiguriert werden soll. -
Geben Sie die Management-IP-Adresse ein, wenn Sie dazu aufgefordert werden.
-
-
Konfigurieren Sie das Cluster unter System Manager auf Ihrem Laptop oder Ihrer Konsole:
-
Rufen Sie die Node-Management-IP-Adresse im Browser auf.
Das Format für die Adresse ist https://x.x.x.x. -
Konfigurieren Sie das System anhand der Daten, die Sie im erfasst haben "ONTAP Konfigurationsleitfaden"
-
-
Richten Sie Ihr Konto ein und laden Sie Active IQ Config Advisor herunter:
-
Melden Sie sich bei Ihrem bestehenden Konto an oder erstellen Sie ein Konto.
-
Registrieren Sie das System.
-
Laden Sie Active IQ Config Advisor herunter.
-
-
Überprüfen Sie den Systemzustand Ihres Systems, indem Sie Config Advisor ausführen.
-
Nachdem Sie die Erstkonfiguration abgeschlossen haben, finden Sie unter "ONTAP 9-Dokumentation" Informationen zum Konfigurieren zusätzlicher Funktionen in ONTAP.














