So verwenden Sie die Port-Neuzuordnung
 Änderungen vorschlagen
Änderungen vorschlagen


Möglicherweise müssen Sie einen eingehenden oder ausgehenden Port aus mehreren Gründen neu zuordnen. Möglicherweise wechseln Sie vom älteren CLB Load Balancer-Dienst zum aktuellen nginx Service Load Balancer-Endpunkt und behalten denselben Port bei, um die Auswirkungen auf Clients zu reduzieren. Sie möchten Port 443 für Client S3 in einem Client-Netzwerk des Admin-Knotens oder für Firewall-Einschränkungen verwenden.
Migrieren Sie S3-Clients von CLB auf NGINX mit Port-Neuzuordnung
In Versionen vor StorageGRID 11.3 ist der Verbindungs-Lastausgleich (CLB) der enthaltene Load Balancer auf den Gateway-Nodes. Im StorageGRID 11.3 stellt NetApp den NGINX-Service als funktionsreiche integrierte Lösung für den Lastausgleich von HTTP(s) Traffic vor. Da der CLB-Dienst in der aktuellen Version von StorageGRID verfügbar bleibt, können Sie Port 8082 nicht in der neuen Endpunktkonfiguration des Load Balancer wiederverwenden. Um dies zu umgehen, wird der eingehende Port 8082 erneut 10443 zugeordnet. Dadurch werden alle HTTPS-Anfragen an Port 8082 des Gateways an Port 10443 umgeleitet, wobei der CLB-Dienst umgangen und stattdessen eine Verbindung zum NGINX-Dienst hergestellt wird. Obwohl die folgenden Anweisungen für VMware gelten, ist die FUNKTION PORT_REMAP für alle Installationsmethoden vorhanden, und Sie können einen ähnlichen Prozess für Bare-Metal-Bereitstellungen und -Appliances verwenden.
Implementierung von VMware Virtual Machine Gateway Node
Die folgenden Schritte gelten für eine StorageGRID-Bereitstellung, bei der der Gateway-Knoten oder -Knoten in VMware vSphere 7 als VMs mit dem StorageGRID Open Virtualization Format (OVF) bereitgestellt werden. Der Prozess beinhaltet das zerstörerische Entfernen der VM und die erneute Bereitstellung der VM mit demselben Namen und derselben Konfiguration. Bevor Sie die VM einschalten, ändern Sie die vApp-Eigenschaft, um den Port neu zuzuordnen, schalten Sie die VM ein und folgen Sie dem Wiederherstellungsprozess für den Knoten.
Voraussetzungen
-
Sie verwenden StorageGRID 11.3 oder höher
-
Sie haben heruntergeladen und haben Zugriff auf die installierten VMware-Installationsdateien der StorageGRID-Version.
-
Sie haben ein vCenter Konto mit Berechtigungen zum ein-/Ausschalten von VMs, Ändern der Einstellungen der VMs und vApps, Entfernen von VMs aus vCenter und Bereitstellen von VMs durch OVF.
-
Sie haben einen Load Balancer-Endpunkt erstellt
-
Der Port ist für den gewünschten Umleitungsport konfiguriert
-
Das Endpunkt-SSL-Zertifikat ist dasselbe wie für den CLB-Dienst im Serverzertifikat für Konfiguration/Serverzertifikate/Objekt-Storage-API-Dienst installiert, oder der Client kann eine Änderung des Zertifikats akzeptieren.
-

|
If your existing certificate is self-signed, you cannot reuse it in the new endpoint. You must generate a new self-signed certificate when creating the endpoint and configure the clients to accept the new certificate. |
Zerstören Sie den ersten Gateway-Node
Gehen Sie wie folgt vor, um den ersten Gateway-Node zu zerstören:
-
Wählen Sie den Gateway Node aus, mit dem Sie beginnen möchten, wenn das Grid mehr als einen enthält.
-
Entfernen Sie die Node-IPs von allen DNS-Round-Robin-Entitäten oder Load-Balancer-Pools, falls zutreffend.
-
Warten Sie, bis Time-to-Live (TTL) und geöffnete Sitzungen ablaufen.
-
Schalten Sie den VM-Knoten aus.
-
Entfernen Sie den VM-Node von der Festplatte.
Implementieren Sie den Ersatz-Gateway-Node
Gehen Sie wie folgt vor, um den Ersatz-Gateway-Node bereitzustellen:
-
Implementieren Sie die neue VM über OVF, und wählen Sie die Dateien .ovf, .MF und .vmdk aus dem von der Support-Website heruntergeladenen Installationspaket aus:
-
vsphere-Gateway.MF
-
vsphere-Gateway.ovf
-
NetApp-SG-11.4.0-20200721.1338.d3969b3.vmdk
-
-
Nachdem die VM bereitgestellt wurde, wählen Sie sie aus der Liste der VMs aus und wählen Sie die Registerkarte Konfigurieren vApp Options aus.
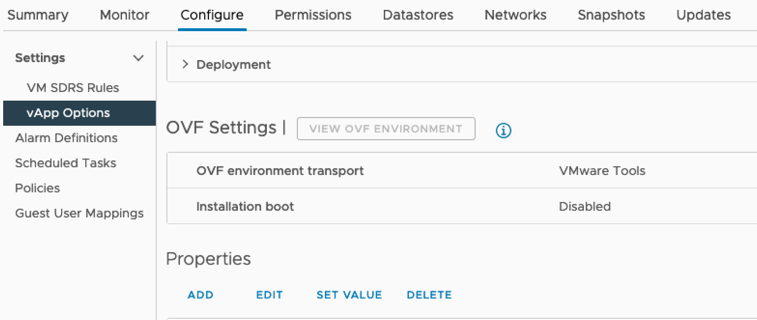
-
Blättern Sie nach unten zum Abschnitt Eigenschaften, und wählen Sie die Eigenschaft PORT_REMAP_INBOUND aus
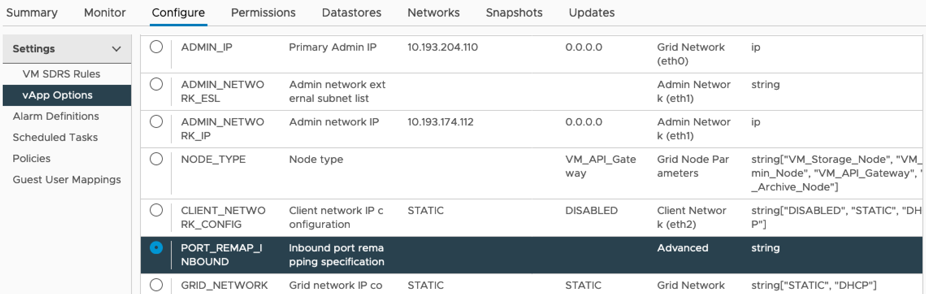
-
Blättern Sie nach oben in der Liste Eigenschaften, und klicken Sie auf Bearbeiten
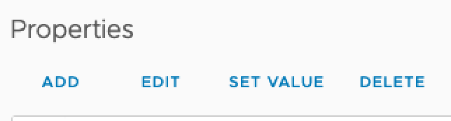
-
Wählen Sie die Registerkarte Typ aus, bestätigen Sie, dass das Kontrollkästchen Benutzerkonfigurierbar aktiviert ist, und klicken Sie dann auf Speichern.
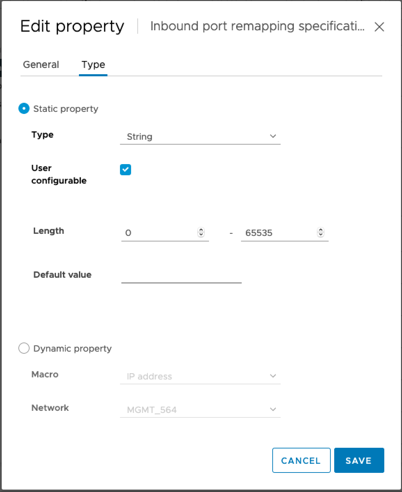
-
Klicken Sie oben in der Liste Eigenschaften, wenn die Eigenschaft „PORT_REMAP_INBOUND“ noch ausgewählt ist, auf Wert festlegen.
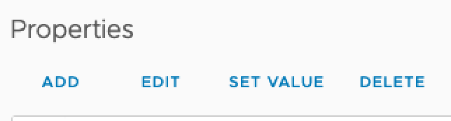
-
Geben Sie im Feld Eigenschaftswert das Netzwerk (Grid, admin oder Client), TCP, den ursprünglichen Port (8082) und den neuen Port (10443) mit „/“ zwischen den einzelnen Werten ein, wie nachfolgend dargestellt.
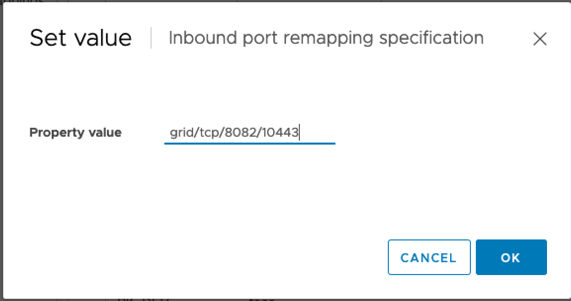
-
Wenn Sie mehrere Netzwerke verwenden, trennen Sie die Netzwerkzeichenfolgen mit einem Komma (,), z. B. GRID/tcp/8082/10443,admin/tcp/8082/10443,Client/tcp/8082/10443
Stellen Sie den Gateway-Node wieder her
Gehen Sie wie folgt vor, um den Gateway-Node wiederherzustellen:
-
Navigieren Sie zum Abschnitt Wartung/Wiederherstellung der Grid Management-Benutzeroberfläche.
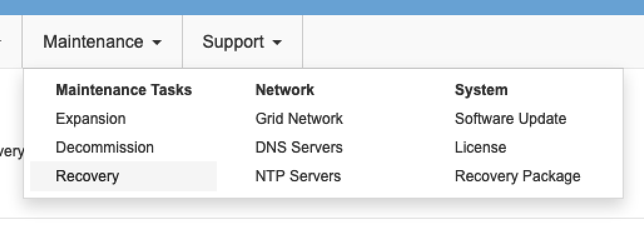
-
Schalten Sie den VM-Knoten ein, und warten Sie, bis der Knoten im Abschnitt Wartung/Wiederherstellung ausstehender Knoten der Grid Management-Benutzeroberfläche angezeigt wird.

For information and directions for node recovery, see the https://docs.netapp.com/sgws-114/topic/com.netapp.doc.sg-maint/GUID-7E22B1B9-4169-4800-8727-75F25FC0FFB1.html[Recovery and Maintenance guide]
-
Nachdem der Node wiederhergestellt wurde, kann die IP in alle DNS-Round-Robin-Einheiten oder, falls zutreffend, in Load-Balancer-Pools enthalten sein.
Jetzt gehen alle HTTPS-Sitzungen auf Port 8082 zu Port 10443
Port 443 für den Client-S3-Zugriff auf einen Admin-Node neu zuordnen
Die Standardkonfiguration im StorageGRID-System für einen Admin-Node oder eine HA-Gruppe mit einem Admin-Node lautet, dass Port 443 und 80 für die Management- und Mandantenmanager-UI reserviert werden und nicht für Load Balancer-Endpunkte verwendet werden können. Die Lösung hierfür besteht darin, die Funktion zur Portzuordnung zu verwenden und den eingehenden Port 443 an einen neuen Port weiterzuleiten, der als Load Balancer-Endpunkt konfiguriert wird. Sobald der Client-S3-Datenverkehr abgeschlossen ist, kann Port 443 verwendet werden, die Grid-Management-UI ist nur über Port 8443 zugänglich, und die Mandantenmanagement-UI ist nur über Port 9443 zugänglich. Die Neuzuordnungsfunktion kann nur zum Installationszeitpunkt des Node konfiguriert werden. Um eine Port-Neuzuordnung eines aktiven Node im Grid zu implementieren, muss dieser auf den vorinstallierten Status zurückgesetzt werden. Dies ist ein destruktives Verfahren, das nach Durchführung der Konfigurationsänderung eine Recovery des Node einschließt.
Backup-Protokolle und Datenbanken
Administrator-Nodes enthalten Audit-Protokolle, prometheus-Kennzahlen sowie Verlaufsinformationen zu Attributen, Alarmen und Alarmen. Bei mehreren Administrator-Nodes haben Sie mehrere Kopien dieser Daten. Wenn sich in dem Grid nicht mehrere Administrator-Nodes befinden, sollten Sie diese Daten zur Wiederherstellung beibehalten, nachdem der Node nach Abschluss dieses Prozesses wiederhergestellt wurde. Wenn sich in Ihrem Grid ein anderer Administrator-Node befindet, können Sie die Daten von diesem Node während des Recovery-Prozesses kopieren. Wenn sich kein weiterer Admin-Node im Raster befindet, können Sie die Daten vor dem Zerstören des Node anhand der folgenden Anweisungen kopieren.
Prüfprotokolle kopieren
-
Melden Sie sich beim Admin-Knoten an:
-
Geben Sie den folgenden Befehl ein:
ssh admin@grid_node_IP -
Geben Sie das im aufgeführte Passwort ein
Passwords.txtDatei: -
Geben Sie den folgenden Befehl ein, um zum Root zu wechseln:
su - -
Geben Sie das im aufgeführte Passwort ein
Passwords.txtDatei: -
Fügen Sie den SSH-privaten Schlüssel zum SSH-Agenten hinzu. Geben Sie Ein:
ssh-add -
Geben Sie das SSH-Zugriffspasswort ein, das im aufgeführt ist
Passwords.txtDatei:When you are logged in as root, the prompt changes from `$` to `#`.
-
-
Erstellen Sie das Verzeichnis, um alle Audit-Log-Dateien an einen temporären Speicherort auf einem separaten Grid-Knoten zu kopieren. Verwenden Sie Storage_Node_01:
-
ssh admin@storage_node_01_IP -
mkdir -p /var/local/tmp/saved-audit-logs
-
-
Beenden Sie den AMS-Dienst wieder auf dem Admin-Knoten, um zu verhindern, dass er eine neue Protokolldatei erstellt:
service ams stop -
Benennen Sie die Datei audit.log um, damit sie die vorhandene Datei nicht überschreiben kann, wenn Sie sie in den wiederhergestellten Admin-Node kopieren.
-
Benennen Sie audit.log in einen eindeutigen nummerierten Dateinamen um, z. B. yyyy-mm-dd.txt.1. Sie können beispielsweise die Audit-Log-Datei in 2015-10-25.txt.1 umbenennen
cd /var/local/audit/export ls -l mv audit.log 2015-10-25.txt.1
-
-
AMS-Dienst neu starten:
service ams start -
Alle Audit-Log-Dateien kopieren:
scp * admin@storage_node_01_IP:/var/local/tmp/saved-audit-logs
Kopieren Sie Prometheus Daten

|
Das Kopieren der Prometheus-Datenbank dauert möglicherweise ein Stunde oder länger. Einige Grid Manager-Funktionen sind nicht verfügbar, während Dienste auf dem Admin-Knoten angehalten werden. |
-
Erstellen Sie das Verzeichnis, um die prometheus-Daten an einen temporären Speicherort auf einem separaten Grid-Knoten zu kopieren, auch hier wird Storage_Node_01 verwendet:
-
Melden Sie sich beim Speicher-Node an:
-
Geben Sie den folgenden Befehl ein:
ssh admin@storage_node_01_IP -
Geben Sie das im aufgeführte Passwort ein
Passwords.txtDatei: -
Mkdir -p /var/local/tmp/prometheus`
-
-
-
Melden Sie sich beim Admin-Knoten an:
-
Geben Sie den folgenden Befehl ein:
ssh admin@admin_node_IP -
Geben Sie das im aufgeführte Passwort ein
Passwords.txtDatei: -
Geben Sie den folgenden Befehl ein, um zum Root zu wechseln:
su - -
Geben Sie das im aufgeführte Passwort ein
Passwords.txtDatei: -
Fügen Sie den SSH-privaten Schlüssel zum SSH-Agenten hinzu. Geben Sie Ein:
ssh-add -
Geben Sie das SSH-Zugriffspasswort ein, das im aufgeführt ist
Passwords.txtDatei:When you are logged in as root, the prompt changes from `$` to `#`.
-
-
Halten Sie vom Admin-Knoten den Prometheus-Service an:
service prometheus stop-
Prometheus-Datenbank vom Quell-Admin-Node auf den Speicher-Node-Backup-Speicherort kopieren Knoten:
/rsync -azh --stats "/var/local/mysql_ibdata/prometheus/data" "storage_node_01_IP:/var/local/tmp/prometheus/"
-
-
Starten Sie den Prometheus-Service auf dem Quell-Admin-Node neu.
service prometheus start
Sichern Sie Verlaufsinformationen
Die historischen Informationen werden in einer mysql-Datenbank gespeichert. Um eine Kopie der Datenbank abzuladen, benötigen Sie den Benutzer und das Passwort von NetApp. Wenn sich in der Tabelle ein weiterer Admin-Node befindet, ist dieser Schritt nicht erforderlich. Die Datenbank kann während der Recovery von einem verbleibenden Admin-Node geklont werden.
-
Melden Sie sich beim Admin-Knoten an:
-
Geben Sie den folgenden Befehl ein:
ssh admin@admin_node_IP -
Geben Sie das im aufgeführte Passwort ein
Passwords.txtDatei: -
Geben Sie den folgenden Befehl ein, um zum Root zu wechseln:
su - -
Geben Sie das im aufgeführte Passwort ein
Passwords.txtDatei: -
Fügen Sie den SSH-privaten Schlüssel zum SSH-Agenten hinzu. Geben Sie Ein:
ssh-add -
Geben Sie das SSH-Zugriffspasswort ein, das im aufgeführt ist
Passwords.txtDatei:When you are logged in as root, the prompt changes from `$` to `#`.
-
-
Stoppen Sie StorageGRID-Dienste auf Admin-Knoten und starten sie ntp und mysql
-
Beenden Sie alle Dienste:
service servermanager stop -
Starten Sie den ntp-Service neu:
service ntp start..Neustart mysql-Dienst:service mysql start
-
-
Dump mi-Datenbank in /var/local/tmp
-
Geben Sie den folgenden Befehl ein:
mysqldump –u username –p password mi > /var/local/tmp/mysql-mi.sql
-
-
Kopieren Sie die mysql Dump-Datei auf einen alternativen Knoten, wir verwenden Storage_Node_01:
scp /var/local/tmp/mysql-mi.sql _storage_node_01_IP:/var/local/tmp/mysql-mi.sql-
Wenn Sie keinen passwortlosen Zugriff auf andere Server mehr benötigen, entfernen Sie den privaten Schlüssel vom SSH-Agent. Geben Sie Ein:
ssh-add -D
-
Erstellen Sie den Admin-Knoten neu
Nachdem Sie nun über eine Backup-Kopie aller gewünschten Daten und Protokolle verfügen, die sich entweder auf einem anderen Admin-Node im Grid oder an einem temporären Speicherort befinden, ist es an der Zeit, die Appliance zurückzusetzen, damit die Port-Neuzuordnung konfiguriert werden kann.
-
Wenn Sie eine Appliance zurücksetzen, wird sie in den vorinstallierten Zustand zurückversetzt, wobei nur der Hostname, die IP-Adressen und die Netzwerkkonfigurationen beibehalten werden. Alle Daten gehen verloren, weshalb wir dafür gesorgt haben, dass alle wichtigen Informationen gesichert sind.
-
Geben Sie den folgenden Befehl ein:
sgareinstallroot@sg100-01:~ # sgareinstall WARNING: All StorageGRID Webscale services on this node will be shut down. WARNING: Data stored on this node may be lost. WARNING: You will have to reinstall StorageGRID Webscale to this node. After running this command and waiting a few minutes for the node to reboot, browse to one of the following URLs to reinstall StorageGRID Webscale on this node: https://10.193.174.192:8443 https://10.193.204.192:8443 https://169.254.0.1:8443 Are you sure you want to continue (y/n)? y Renaming SG installation flag file. Initiating a reboot to trigger the StorageGRID Webscale appliance installation wizard.
-
-
Nach einiger Zeit wird die Appliance neu gestartet, und Sie können auf die Knoten-PGE-Benutzeroberfläche zugreifen.
-
Navigieren Sie zum Fenster Netzwerk konfigurieren
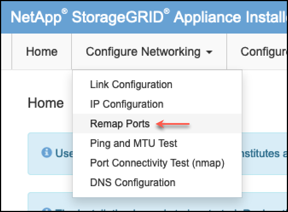
-
Wählen Sie das gewünschte Netzwerk, Protokoll, Richtung und Ports aus, und klicken Sie dann auf die Schaltfläche Regel hinzufügen.
Die Neuzuordnung von eingehendem Port 443 auf dem GRID-Netzwerk bricht die Installation und die Erweiterungsverfahren ab. Es wird nicht empfohlen, Port 443 im NETZNETZWERK neu zuzuordnen. 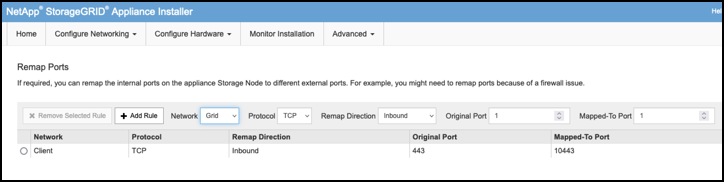
-
Eine der gewünschten Port-Neuzuordnungen wurde hinzugefügt. Sie können zur Registerkarte „Home“ zurückkehren und auf die Schaltfläche „Installation starten“ klicken.
Sie können nun die Wiederherstellungsverfahren für den Admin-Knoten in befolgen "Produktdokumentation"
Wiederherstellung von Datenbanken und Protokollen
Nach der Wiederherstellung des Admin-Node können Sie nun die Metriken, Protokolle und Verlaufsinformationen wiederherstellen. Wenn sich ein anderer Administrator-Node im Raster befindet, folgen Sie den Anweisungen "Produktdokumentation" Verwenden der Skripte prometheus-Clone-db.sh und mi-Clone-db.sh. Wenn dies der einzige Admin-Node ist und Sie diese Daten sichern möchten, können Sie die folgenden Schritte ausführen, um die Informationen wiederherzustellen.
Kopieren Sie die Prüfprotokolle zurück
-
Melden Sie sich beim Admin-Knoten an:
-
Geben Sie den folgenden Befehl ein:
ssh admin@grid_node_IP -
Geben Sie das im aufgeführte Passwort ein
Passwords.txtDatei: -
Geben Sie den folgenden Befehl ein, um zum Root zu wechseln:
su - -
Geben Sie das im aufgeführte Passwort ein
Passwords.txtDatei: -
Fügen Sie den SSH-privaten Schlüssel zum SSH-Agenten hinzu. Geben Sie Ein:
ssh-add -
Geben Sie das SSH-Zugriffspasswort ein, das im aufgeführt ist
Passwords.txtDatei:When you are logged in as root, the prompt changes from `$` to `#`.
-
-
Kopieren Sie die erhaltenen Audit-Log-Dateien auf den wiederhergestellten Admin-Knoten:
scp admin@grid_node_IP:/var/local/tmp/saved-audit-logs/YYYY* . -
Löschen Sie aus Sicherheitsgründen die Prüfprotokolle vom fehlgeschlagenen Grid-Knoten, nachdem Sie überprüft haben, ob sie erfolgreich auf den wiederhergestellten Admin-Node kopiert wurden.
-
Aktualisieren Sie die Benutzer- und Gruppeneinstellungen der Audit-Log-Dateien auf dem wiederhergestellten Admin-Knoten:
chown ams-user:bycast *
Sie müssen auch alle bereits vorhandenen Clientzugriffe auf die Revisionsfreigabe wiederherstellen. Weitere Informationen finden Sie in den Anweisungen zum Verwalten von StorageGRID.
Restore von Prometheus Kennzahlen

|
Das Kopieren der Prometheus-Datenbank dauert möglicherweise ein Stunde oder länger. Einige Grid Manager-Funktionen sind nicht verfügbar, während Dienste auf dem Admin-Knoten angehalten werden. |
-
Melden Sie sich beim Admin-Knoten an:
-
Geben Sie den folgenden Befehl ein:
ssh admin@grid_node_IP -
Geben Sie das im aufgeführte Passwort ein
Passwords.txtDatei: -
Geben Sie den folgenden Befehl ein, um zum Root zu wechseln:
su - -
Geben Sie das im aufgeführte Passwort ein
Passwords.txtDatei: -
Fügen Sie den SSH-privaten Schlüssel zum SSH-Agenten hinzu. Geben Sie Ein:
ssh-add -
Geben Sie das SSH-Zugriffspasswort ein, das im aufgeführt ist
Passwords.txtDatei:When you are logged in as root, the prompt changes from `$` to `#`.
-
-
Halten Sie vom Admin-Knoten den Prometheus-Service an:
service prometheus stop-
Kopieren Sie die Prometheus Datenbank vom Speicherort für temporäre Backups auf den Admin-Node:
/rsync -azh --stats "backup_node:/var/local/tmp/prometheus/" "/var/local/mysql_ibdata/prometheus/" -
Überprüfen Sie, ob sich die Daten im richtigen Pfad befinden und vollständig sind
ls /var/local/mysql_ibdata/prometheus/data/
-
-
Starten Sie den Prometheus-Service auf dem Quell-Admin-Node neu.
service prometheus start
Historische Informationen wiederherstellen
-
Melden Sie sich beim Admin-Knoten an:
-
Geben Sie den folgenden Befehl ein:
ssh admin@grid_node_IP -
Geben Sie das im aufgeführte Passwort ein
Passwords.txtDatei: -
Geben Sie den folgenden Befehl ein, um zum Root zu wechseln:
su - -
Geben Sie das im aufgeführte Passwort ein
Passwords.txtDatei: -
Fügen Sie den SSH-privaten Schlüssel zum SSH-Agenten hinzu. Geben Sie Ein:
ssh-add -
Geben Sie das SSH-Zugriffspasswort ein, das im aufgeführt ist
Passwords.txtDatei:When you are logged in as root, the prompt changes from `$` to `#`.
-
-
Kopieren Sie die mysql-Dump-Datei vom alternativen Knoten:
scp grid_node_IP_:/var/local/tmp/mysql-mi.sql /var/local/tmp/mysql-mi.sql -
Stoppen Sie StorageGRID-Dienste auf Admin-Knoten und starten sie ntp und mysql
-
Beenden Sie alle Dienste:
service servermanager stop -
Starten Sie den ntp-Service neu:
service ntp start..Neustart mysql-Dienst:service mysql start
-
-
Legen Sie die mi-Datenbank ab und erstellen Sie eine neue leere Datenbank:
mysql -u username -p password -A mi -e "drop database mi; create database mi;" -
Stellen Sie die mysql-Datenbank aus dem Datenbank-Dump wieder her:
mysql -u username -p password -A mi < /var/local/tmp/mysql-mi.sql -
Starten Sie alle anderen Dienste neu
service servermanager start
Von Aron Klein

