Entdecken Sie Einsparungen mit NetApp Workload Factory für Datenbanken
 Änderungen vorschlagen
Änderungen vorschlagen


Entdecken Sie die Einsparungen in NetApp Workload Factory für Datenbanken für Ihre Datenbank-Workloads, indem Sie die Kosten für die Verwendung von Microsoft SQL Server auf Amazon Elastic Block Store (EBS), FSx für Windows File Server und lokalem Speicher mit FSx für ONTAP -Speicher vergleichen.
Über diese Aufgabe
Workload Factory bietet Ihnen mehrere Möglichkeiten, Einsparungen für Ihre Datenbank-Workloads zu erkunden, die auf Amazon Elastic Block Store (EBS), FSx für Windows File Server und lokalem Speicher ausgeführt werden – über das Dashboard, über die Registerkarte „Inventar“ und über die Registerkarte „Einsparungen erkunden“. In allen Fällen können Sie den Einsparungsrechner verwenden, um verschiedene Kostenkomponenten der Ausführung von Microsoft SQL Server-Workloads wie Speicher, Rechenleistung, SQL-Lizenz, Snapshots und Klone für Ihre Datenbank-Workloads auf FSx für ONTAP -Dateisystemen mit Elastic Block Store (EBS), FSx für Windows File Server und lokalem Speicher zu vergleichen.
Wenn Workload Factory feststellt, dass Sie durch die Ausführung dieser Workloads auf einem FSx for ONTAP Dateisystem Geld sparen könnten, können Sie Microsoft SQL über FSx for ONTAP direkt über den Einsparungsrechner in der Workload Factory-Konsole bereitstellen. Wenn Sie mehrere Microsoft SQL Server-Instanzen über Elastic Block Store, FSx für Windows File Server oder lokalen Speicher haben, empfehlen wir eine FSx für ONTAP -Konfiguration mit einer einzelnen SQL-Instanz.
Besuchen Sie das Datenbank-Dashboard in der Workload Factory-Konsole, um einen Überblick über potenzielle Kosteneinsparungen beim Ausführen aller Ihrer Datenbank-Workloads auf FSx für ONTAP zu erhalten. In der Kachel Potenzielle Einsparungen können Sie die Anzahl aller Datenbank-Workloads anzeigen, die Sie auf Elastic Block Store und FSx für Windows File Server haben, die potenziellen Kosteneinsparungen, den Einsparungsprozentsatz und die visuelle Darstellung im Balkendiagramm.

Sie können den Einsparungsrechner nutzen, mit dem Sie verschiedene Kostenkomponenten für die Ausführung von Microsoft SQL Server Workloads vergleichen können, z. B. Storage, Computing, SQL Lizenzen, Snapshots und Klone für Ihre Datenbank-Workloads auf FSX für ONTAP Filesystemen mit Elastic Block Store (EBS), FSX für Windows Dateiserver und lokalem Storage. Abhängig von Ihren Storage-Anforderungen sind FSX für ONTAP-Filesysteme für Datenbank-Workloads am kostengünstigsten.
Der Rechner zeigt an, ob der Speicher für die Datenbank-Workloads auf diesen Microsoft SQL-Servern weniger kostet, wenn Sie ein FSX für ONTAP-Dateisystem verwenden. Erfahren Sie, wie Sie den Rechner verwenden.
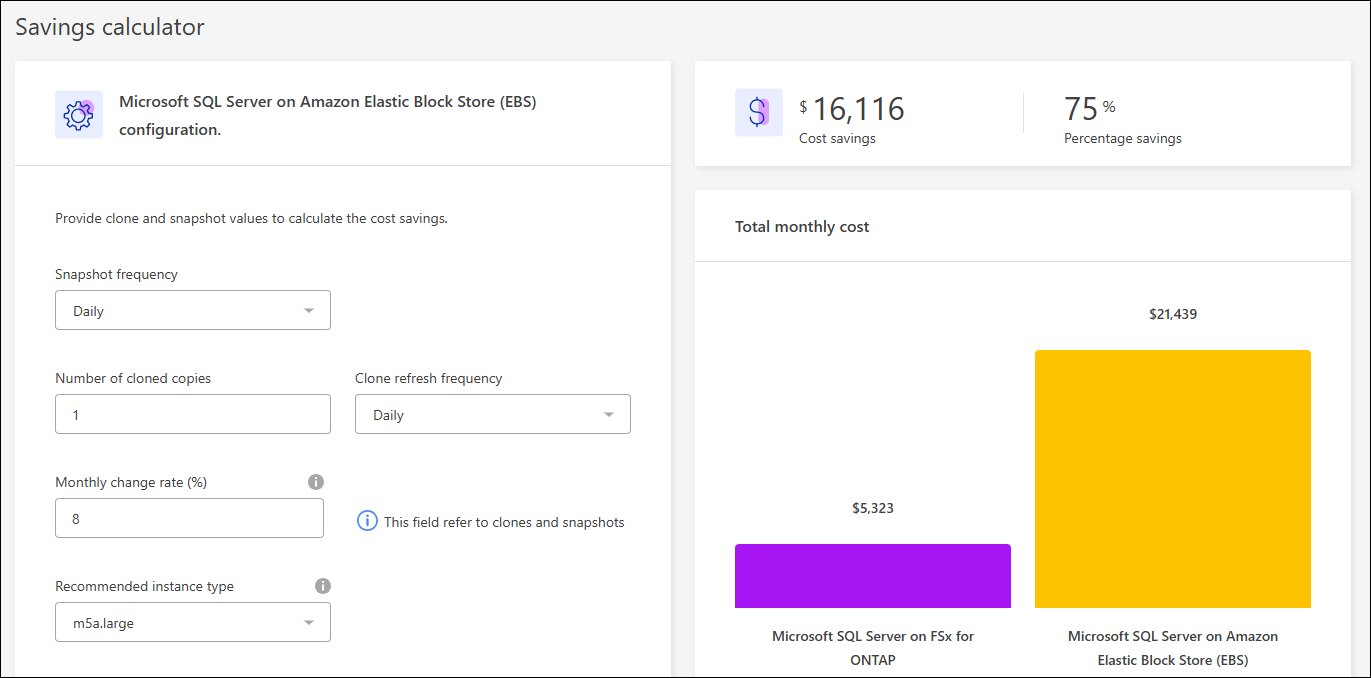
SQL Server-Bereitstellungsanalyse
Der Rechner führt eine umfassende Analyse Ihrer SQL Server-Bereitstellung durch, um sicherzustellen, dass die verwendeten Ressourcen und Funktionen der SQL Server-Edition entsprechen. Hier sind die wichtigsten Faktoren und Bedingungen, die der Rechner prüft, bevor er eine Herabstufung auf Standard Edition empfiehlt:
Der Rechner bewertet das Implementierungsmodell und ob die Enterprise Edition erforderlich ist.
Der Rechner bewertet die Bedingungen der folgenden lizenzabhängigen zugewiesenen Ressourcen:
+ * vCPUs der Zielinstanz: Die Instanz hat 48 oder weniger virtuelle CPUs. * Speicherzuweisung: Die Instanz verfügt über 128 GB oder weniger Speicher.
Der Rechner überprüft, ob eine der folgenden Enterprise-Funktionen verwendet wird:
+ * Enterprise-Funktionen auf Datenbankebene * Online-Indexvorgänge * Ressourcenkontrolle * Peer-to-Peer- oder Oracle-Replikation * R/Python-Erweiterungen * Speicheroptimierte TempDB
Wenn die bewertete SQL Server-Instanz keine der oben genannten Enterprise-Funktionen verwendet und die Ressourcenbeschränkungen erfüllt, empfiehlt der Rechner, die Lizenz auf die Standard Edition herunterzustufen. Diese Empfehlung soll Ihnen helfen, Ihre SQL Server Lizenzierungskosten zu optimieren, ohne die Performance oder Funktionalität zu beeinträchtigen.
Berechnungsoptionen
Es stehen zwei Rechner-Optionen zur Verfügung, um den Kostenvergleich zwischen Ihren Systemen und FSX for ONTAP zu bilden – Anpassung und Erkennung.
Einsparmöglichkeiten durch Anpassung: Sie stellen die Konfigurationseinstellungen für Microsoft SQL Server auf Amazon EC2 mit EBS oder FSX für Windows File Server bereit, einschließlich Region, Implementierungsmodell, SQL Server Edition, monatlicher Datenänderungsrate, Snapshot Häufigkeit und mehr.
Erkunden Sie die Einsparungen für erkannte Hosts: Workload Factory stellt eine Verbindung zu Ihren vorhandenen Microsoft SQL-Servern her und überträgt die Details zum automatischen Vergleich in den Rechner. Sie müssen Nur-Lese- oder Lese-/Schreib-Berechtigungen erteilen, um diese Rechneroption verwenden zu können. Sie können den Anwendungsfall ändern, alle anderen Details werden jedoch automatisch in der Berechnung ermittelt.
Darüber hinaus können Sie "AWS-Anmeldedaten hinzufügen"die Genauigkeit der Rechenanalyse verbessern. Wählen Sie Einsparungen basierend auf vorhandenen Ressourcen berechnen. Sie werden zur Seite Anmeldeinformationen hinzufügen weitergeleitet. Nachdem Sie Anmeldedaten hinzugefügt haben, wählen Sie die vorhandenen Ressourcen aus, um sie mit FSX for ONTAP zu vergleichen, und wählen Sie Einsparungen erkunden aus.
Entdecken Sie Einsparungen durch Anpassung
Befolgen Sie die Schritte unter der Registerkarte für Ihren Speichertyp.
-
Melden Sie sich mit einem der "Konsolenerfahrungen"an.
-
Wählen Sie aus Datenbanken Einsparungen erkunden und dann Microsoft SQL Server on EBS.
-
Geben Sie im Einsparungsrechner folgende Informationen an:
-
Region: Wählen Sie eine Region aus dem Dropdown-Menü aus.
-
Bereitstellungsmodell: Wählen Sie ein Bereitstellungsmodell aus dem Dropdown-Menü.
-
SQL Server Edition: Wählen Sie die SQL Server Edition aus dem Dropdown-Menü.
-
Monatliche Datenänderungsrate (%): Geben Sie den Prozentsatz ein, der sich Clone- und Snapshot-Daten im Durchschnitt pro Monat ändert.
-
Snapshot-Frequenz: Wählen Sie eine Snapshot-Frequenz aus dem Dropdown-Menü.
-
Anzahl geklonter Kopien: Geben Sie die Anzahl geklonter Kopien in der EBS-Konfiguration ein.
-
Monatliche Kosten für SQL BYOL (€): Geben Sie optional die monatlichen Kosten für SQL BYOL in Dollar ein.
-
Stellen Sie im Rahmen der EC2-Spezifikationen Folgendes bereit:
-
Maschinenbeschreibung: Geben Sie optional einen Namen ein, um die Maschine zu beschreiben.
-
Instanztyp: Wählen Sie den EC2 Instanztyp aus dem Dropdown-Menü aus.
-
-
Geben Sie unter Volume-Typen die folgenden Details für mindestens einen Volume-Typ an. IOPS und Durchsatz gelten für bestimmte Festplattentypen-Volumes.
-
Anzahl der Volumen
-
Speichermenge pro Volumen (gib)
-
Bereitgestellte IOPS pro Volume
-
Durchsatz MB/s
-
-
Wenn Sie das Bereitstellungsmodell „Always On“ ausgewählt haben, geben Sie Einzelheiten zu sekundären EC2-Spezifikationen und Volume-Typen an.
-
-
Melden Sie sich mit einem der "Konsolenerfahrungen"an.
-
Wählen Sie aus Datenbanken Einsparungen erkunden und dann Microsoft SQL Server on FSX for Windows.
-
Geben Sie im Einsparungsrechner folgende Informationen an:
-
Region: Wählen Sie eine Region aus dem Dropdown-Menü aus.
-
Bereitstellungsmodell: Wählen Sie ein Bereitstellungsmodell aus dem Dropdown-Menü.
-
SQL Server Edition: Wählen Sie die SQL Server Edition aus dem Dropdown-Menü.
-
Monatliche Datenänderungsrate (%): Geben Sie den Prozentsatz ein, der sich Clone- und Snapshot-Daten im Durchschnitt pro Monat ändert.
-
Snapshot-Frequenz: Wählen Sie eine Snapshot-Frequenz aus dem Dropdown-Menü.
-
Anzahl geklonter Kopien: Geben Sie die Anzahl geklonter Kopien in der EBS-Konfiguration ein.
-
Monatliche Kosten für SQL BYOL (€): Geben Sie optional die monatlichen Kosten für SQL BYOL in Dollar ein.
-
Geben Sie unter FSX für Windows File Server-Einstellungen Folgendes an:
-
Bereitstellungstyp: Wählen Sie den Bereitstellungstyp aus dem Dropdown-Menü aus.
-
Speichertyp: SSD-Speicher ist der unterstützte Speichertyp.
-
Gesamtspeicherkapazität: Geben Sie die Speicherkapazität ein und wählen Sie die Kapazitätseinheit für die Konfiguration aus.
-
Bereitgestellte SSD-IOPS: Geben Sie die bereitgestellten SSD-IOPS für die Konfiguration ein.
-
Durchsatz (MB/s): Geben Sie den Durchsatz in MB/s ein
-
-
Wählen Sie unter EC2-Spezifikationen den Instance-Typ aus dem Dropdown-Menü aus.
-
Nachdem Sie Details zur Konfiguration des Datenbank-Hosts angegeben haben, überprüfen Sie die Berechnungen und Empfehlungen auf der Seite.
Scrollen Sie außerdem nach unten zum Ende der Seite, um den Bericht anzuzeigen, indem Sie eine der folgenden Optionen auswählen:
-
PDF exportieren
-
Per E-Mail senden
-
Die Berechnungen anzeigen
Um zu FSX für ONTAP zu wechseln, folgen Sie den Anweisungen zu Bereitstellung von Microsoft SQL Server auf AQS EC2 mithilfe von FSX für ONTAP Filesystemen.
Untersuchen Sie die Einsparungen für erkannte Hosts
Workload Factory gibt die erkannten Hosteigenschaften von Elastic Block Store und FSx für Windows File Server ein, sodass Sie Einsparungen automatisch ermitteln können.
Bevor Sie beginnen, müssen Sie die folgenden Voraussetzungen erfüllen:
-
"Gewähren Sie read-only oder read/write Berechtigungen" Verwenden Sie Ihr AWS-Konto, um Elastic Block Store (EBS) und FSX for Windows-Systeme auf der Registerkarte „Einsparungen entdecken“ zu erkennen und die Einsparungsberechnung im Einsparungsrechner anzuzeigen.
-
Gehen Sie wie folgt vor, um Empfehlungen für Instanztypen zu erhalten und die Kostengenauigkeit zu verbessern:
-
Erteilen Sie Berechtigungen für Amazon CloudWatch und AWS Compute Optimizer.
-
Melden Sie sich bei der AWS-Managementkonsole an und öffnen Sie den IAM-Dienst.
-
Bearbeiten Sie die Richtlinie für die IAM-Rolle. Kopieren und fügen Sie die folgenden Amazon CloudWatch- und AWS Compute Optimizer-Berechtigungen hinzu.
{ "Version": "2012-10-17", "Statement": [ { "Effect": "Allow", "Action": "compute-optimizer:GetEnrollmentStatus", "Resource": "*" }, { "Effect": "Allow", "Action": "compute-optimizer:PutRecommendationPreferences", "Resource": "*" }, { "Effect": "Allow", "Action": "compute-optimizer:GetEffectiveRecommendationPreferences", "Resource": "*" }, { "Effect": "Allow", "Action": "compute-optimizer:GetEC2InstanceRecommendations", "Resource": "*" }, { "Effect": "Allow", "Action": "autoscaling:DescribeAutoScalingGroups", "Resource": "*" }, { "Effect": "Allow", "Action": "autoscaling:DescribeAutoScalingInstances", "Resource": "*" } ] }
-
-
Melden Sie sich für das kostenpflichtige AWS-Konto bei AWS Compute Optimizer an.
-
Befolgen Sie die Schritte unter der Registerkarte für Ihren Speichertyp.
-
Melden Sie sich mit einem der "Konsolenerfahrungen"an.
-
Wählen Sie in der Kachel „Datenbanken“ aus dem Dropdown-Menü Einsparungen erkunden und dann Microsoft SQL Server auf FSX für Windows aus.
Wenn Workload Factory EBS-Hosts erkennt, werden Sie zur Registerkarte „Einsparungen erkunden“ weitergeleitet. Wenn Workload Factory keine EBS-Hosts erkennt, werden Sie zum Rechner weitergeleitet, umEntdecken Sie Einsparungen durch Anpassung .
-
Klicken Sie auf der Registerkarte Einsparungen erkunden auf Einsparungen erkunden des Datenbankservers mithilfe von EBS Storage.
-
Authentifizieren Sie den Datenbankhost bei Bedarf mit SQL Server-Anmeldeinformationen, Windows-Anmeldeinformationen oder durch Hinzufügen fehlender SQL Server-Berechtigungen.
Wenn die Seite „Ersparnisse erkunden“ nach erfolgreicher Authentifizierung keine Daten lädt, wählen Sie die Registerkarte Inventar, um die Daten neu zu laden, und wählen Sie dann erneut die Registerkarte Ersparnisse erkunden.
-
Geben Sie optional mit dem Einsparungsrechner die folgenden Details zu Klonen und Snapshots auf Ihrem EBS Storage an, um eine genauere Schätzung der Kosteneinsparungen zu erhalten.
-
Schnappschussfrequenz: Wählen Sie eine Schnappschussfrequenz aus dem Menü.
-
Aktualisierungshäufigkeit von Klonen: Wählen Sie aus dem Menü die Häufigkeit aus, mit der Klone aktualisiert werden.
-
Anzahl geklonter Kopien: Geben Sie die Anzahl geklonter Kopien in der EBS-Konfiguration ein.
-
Monatliche Änderungsrate: Geben Sie den Prozentsatz ein, der sich Clone- und Snapshot-Daten im Durchschnitt pro Monat ändert.
-
-
Melden Sie sich mit einem der "Konsolenerfahrungen"an.
-
Wählen Sie in der Kachel „Datenbanken“ im Menü die Option „Einsparungen erkunden“ und dann „Microsoft SQL Server auf FSx für Windows“ aus.
Wenn Workload Factory FSx für Windows-Hosts erkennt, werden Sie zur Registerkarte „Einsparungen erkunden“ weitergeleitet. Wenn Workload Factory FSx für Windows-Hosts nicht erkennt, werden Sie zum Rechner weitergeleitet, umEntdecken Sie Einsparungen durch Anpassung .
-
Wählen Sie auf der Registerkarte „Einsparungen erkunden“ die Option „Einsparungen erkunden“ des Datenbankhosts aus, der FSx für Windows File Server-Speicher verwendet.
-
Authentifizieren Sie den Datenbankhost bei Bedarf mit SQL Server-Anmeldeinformationen, Windows-Anmeldeinformationen oder durch Hinzufügen fehlender SQL Server-Berechtigungen.
Wenn die Seite „Ersparnisse erkunden“ nach erfolgreicher Authentifizierung keine Daten lädt, wählen Sie die Registerkarte Inventar, um die Daten neu zu laden, und wählen Sie dann erneut die Registerkarte Ersparnisse erkunden.
-
Geben Sie optional im Einsparungsrechner die folgenden Details zu Klonen (Schattenkopien) und Snapshots in Ihrem FSX für Windows Storage an, um eine genauere Schätzung der Kosteneinsparungen zu erhalten.
-
Schnappschussfrequenz: Wählen Sie eine Schnappschussfrequenz aus dem Menü.
Wenn FSX für Windows Schattenkopien erkannt werden, ist der Standardwert Daily. Wenn Schattenkopien nicht erkannt werden, ist der Standardwert Keine Snapshot-Frequenz.
-
Aktualisierungshäufigkeit von Klonen: Wählen Sie aus dem Menü die Häufigkeit aus, mit der Klone aktualisiert werden.
-
Anzahl geklonter Kopien: Geben Sie die Anzahl geklonter Kopien in der FSX für Windows-Konfiguration ein.
-
Monatliche Änderungsrate: Geben Sie den Prozentsatz ein, der sich Clone- und Snapshot-Daten im Durchschnitt pro Monat ändert.
-
-
Melden Sie sich mit einem der "Konsolenerfahrungen"an.
-
Wählen Sie in der Kachel „Datenbanken“ im Menü die Option Einsparungen erkunden und dann Microsoft SQL Server vor Ort aus.
-
Laden Sie auf der Registerkarte SQL Server On-Premises das Skript herunter, um Ihre lokalen SQL Server-Umgebungen zu bewerten.
-
Laden Sie das Bewertungsskript herunter. Das Skript ist ein auf PowerShell basierendes Datenerfassungstool. Es sammelt SQL Server-Konfigurations- und Leistungsdaten und lädt sie anschließend in Workload Factory hoch. Der Migrationsberater bewertet die Daten und plant die Bereitstellung von FSx für ONTAP für Ihre SQL Server-Umgebung.

-
Führen Sie das Skript auf dem SQL Server-Host aus.
-
Laden Sie die Skriptausgabe auf der Registerkarte „SQL Server lokal“ in Workload Factory hoch.

-
-
Wählen Sie auf der Registerkarte SQL Server On-Premises Einsparungen erkunden aus, um eine Kostenanalyse des lokalen SQL Server-Hosts gegen FSX for ONTAP durchzuführen.
-
Wählen Sie im Einsparungsrechner die Region für den lokalen Host aus.
-
Aktualisieren Sie für genauere Ergebnisse die Datenverarbeitungsinformationen sowie die Speicher- und Leistungsdetails.
-
Optional können Sie die folgenden Details zu Klonen (Schattenkopien) und Snapshots in Ihrer lokalen Datenbankumgebung bereitstellen und erhalten so eine genauere Schätzung der Kosteneinsparungen.
-
Schnappschussfrequenz: Wählen Sie eine Schnappschussfrequenz aus dem Menü.
Wenn FSX für Windows Schattenkopien erkannt werden, ist der Standardwert Daily. Wenn Schattenkopien nicht erkannt werden, ist der Standardwert Keine Snapshot-Frequenz.
-
Aktualisierungshäufigkeit von Klonen: Wählen Sie aus dem Menü die Häufigkeit aus, mit der Klone aktualisiert werden.
-
Anzahl geklonter Kopien: Geben Sie die Anzahl geklonter Kopien in der On-Premises-Konfiguration ein.
-
Monatliche Änderungsrate: Geben Sie den Prozentsatz ein, der sich Clone- und Snapshot-Daten im Durchschnitt pro Monat ändert.
-
Nachdem Sie Details zur Konfiguration des Datenbank-Hosts angegeben haben, überprüfen Sie die Berechnungen und Empfehlungen auf der Seite.
Scrollen Sie außerdem nach unten zum Ende der Seite, um den Bericht anzuzeigen, indem Sie eine der folgenden Optionen auswählen:
-
PDF exportieren
-
Per E-Mail senden
-
Die Berechnungen anzeigen
Um zu FSX für ONTAP zu wechseln, folgen Sie den Anweisungen zu Bereitstellung von Microsoft SQL Server auf AQS EC2 mithilfe von FSX für ONTAP Filesystemen.
Nachdem Sie die Einsparungen für einen lokalen Microsoft SQL Server-Host erkundet haben, haben Sie die Möglichkeit, den lokalen Host-Datensatz aus Workload Factory zu entfernen. Wählen Sie das Aktionsmenü des lokalen Microsoft SQL Server-Hosts und wählen Sie dann Löschen.
Implementieren Sie Microsoft SQL Server auf AWS EC2 und verwenden Sie FSX für ONTAP
Wenn Sie zu FSX for ONTAP wechseln möchten, um Kosteneinsparungen zu erzielen, klicken Sie auf Erstellen, um die empfohlenen Konfigurationen direkt aus dem Assistenten zum Erstellen neuer Microsoft SQL-Server zu erstellen, oder klicken Sie auf Speichern, um die empfohlenen Konfigurationen für später zu speichern.

|
Workload Factory unterstützt nicht das Speichern oder Erstellen mehrerer FSx für ONTAP Dateisysteme. |
Im Lese-/Schreibmodus können Sie den neuen Microsoft SQL-Server auf AWS EC2 mit FSx für ONTAP direkt von Workload Factory aus bereitstellen. Sie können den Inhalt auch aus dem Codebox-Fenster kopieren und die empfohlene Konfiguration mit einer der Codebox-Methoden bereitstellen.
+ Im Basismodus können Sie den Inhalt aus dem Codebox-Fenster kopieren und die empfohlene Konfiguration mit einer der Codebox-Methoden bereitstellen.


