Öffnen Sie Dateianalyse
 Änderungen vorschlagen
Änderungen vorschlagen


Die Dateianalyse bietet eine grafische Ansicht der Scanergebnisse.
Melden Sie sich bei der GUI von File Analytics an
Die GUI von XCP File Analytics bietet ein Dashboard mit Diagrammen zur Visualisierung von Dateianalysen. Die XCP-Dateianalyse-GUI ist aktiviert, wenn Sie XCP auf einem Linux-Rechner konfigurieren.

|
Informationen zum Überprüfen der unterstützten Browser für den Zugriff auf Dateianalyse finden Sie im "NetApp IMT". |
-
Verwenden Sie den Link
https://<IP address of linux machine>/xcpUm auf die GUI zur Dateianalyse zuzugreifen. Akzeptieren Sie bei entsprechender Aufforderung das Sicherheitszertifikat:-
Wählen Sie unter der Datenschutzerklärung Erweitert aus.
-
Wählen Sie Weiter mit
<IP address of linux machine>Link.
-
-
Melden Sie sich in der GUI für Dateianalysen an.
Es gibt zwei Möglichkeiten, sich bei der GUI für Dateianalysen anzumelden:
Melden Sie sich mit den Benutzeranmeldeinformationen an-
Melden Sie sich bei der GUI mit den Benutzeranmeldeinformationen an, die Sie bei der Installation von File Analytics erhalten haben.
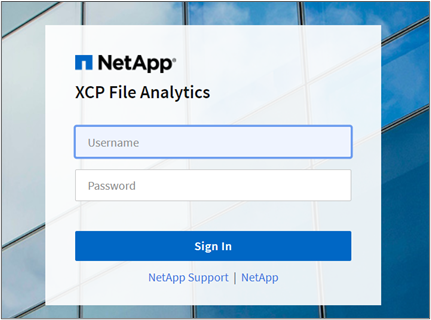
-
Ändern Sie optional das Passwort in Ihr eigenes Passwort.
Wenn Sie das bei der Installation erhaltene Passwort in Ihr eigenes Passwort ändern möchten, wählen Sie das Benutzersymbol und dann Passwort ändern.
Ihr neues Passwort muss mindestens acht Zeichen lang sein und mindestens eine Zahl, einen Großbuchstaben, einen Kleinbuchstaben und ein Sonderzeichen (! @ # € % ^ & * - _).
Nach dem Ändern des Passworts werden Sie automatisch von der GUI abgemeldet und müssen sich mit dem von Ihnen erstellten neuen Passwort erneut anmelden. -
-
Nach der Anmeldung sehen Sie den NFS-Agent; ein grünes Häkchen zeigt die minimale Systemkonfiguration des Linux-Systems und der XCP-Version an.
-
Wenn Sie einen SMB-Agent konfiguriert haben, wird der SMB-Agent, der in derselben Agent-Karte hinzugefügt wurde, angezeigt.
Konfigurieren Sie SSO-Anmeldedaten
Die SSO-Anmeldefunktion wird in XCP File Analytics mithilfe von SAML implementiert und wird vom Active Directory Federation Services (ADFS) Identity Provider unterstützt. SAML verlagert die Authentifizierungsaufgabe an den Drittanbieter-Identitäts-Provider (IdP) für Ihr Unternehmen, der eine Vielzahl von Ansätzen für MFA (Multi-Faktor-Authentifizierung) nutzen kann.
-
Registrieren Sie die XCP-Dateianalyse-Anwendung beim Identitätsanbieter Ihres Unternehmens.
Dateianalysen wird jetzt als Service-Provider ausgeführt und muss daher bei Ihrem Identitätsanbieter registriert werden. Im Allgemeinen gibt es im Unternehmen ein Team, das für diesen SSO-Integrationsprozess zuständig ist. Im ersten Schritt können Sie sich an das entsprechende Team wenden und die Metadaten der Dateianalyse-Anwendung mit ihnen teilen.
Im Folgenden sind die obligatorischen Angaben aufgeführt, die Sie für die Registrierung bei Ihrem Identitätsanbieter freigeben müssen:
-
Dienstanbieter Entity ID:
https://<IP address of linux machine>/xcp -
Service Provider Assertion Consumer Service (ACS) URL:
https://<IP address of linux machine>:5030/api/xcp/SAML/spSie können diese Details auch überprüfen, indem Sie sich in der Benutzeroberfläche für Dateianalysen anmelden:
-
Melden Sie sich mithilfe der unter beschriebenen Schritte bei der GUI an Melden Sie sich bei der GUI von File Analytics an.
-
Wählen Sie oben rechts auf der Seite das Symbol Benutzer und dann SAML-Einstellungen aus.
Wählen Sie im angezeigten Dropdown-Menü die Option Service Provider-Einstellungen aus.
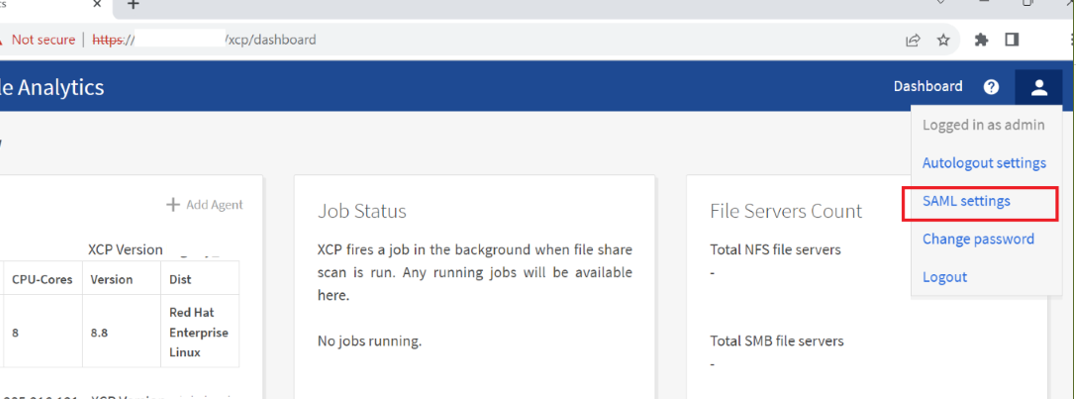
-
Nach der Registrierung erhalten Sie die IdP-Endpunktangaben für Ihr Unternehmen. Sie müssen die Metadaten des IdP-Endpunktes für die Dateianalyse-UI bereitstellen.
-
-
Geben Sie die IdP-Details an:
-
Gehen Sie zu Dashboard. Wählen Sie oben rechts auf der Seite das Symbol Benutzer aus und wählen Sie SAML-Einstellungen.
-
Geben Sie die IdP-Details ein, die Sie nach der Registrierung erhalten haben.
Beispiel
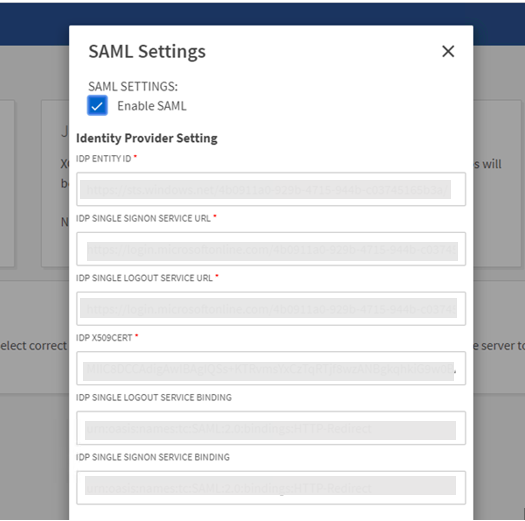
-
Aktivieren Sie das Kontrollkästchen SAML aktivieren, um SAML-basiertes SSO dauerhaft zu aktivieren.
-
Wählen Sie Speichern.
-
Melden Sie sich von der Dateianalyse ab, und melden Sie sich erneut an.
Sie werden zur SSO-Seite Ihres Unternehmens umgeleitet.
-



 Erste Schritte mit XCP
Erste Schritte mit XCP
