Configurar una aplicación Microsoft Entra
 Sugerir cambios
Sugerir cambios


BlueXP necesita permisos para configurar y administrar Azure NetApp Files. Puedes conceder los permisos necesarios a una cuenta de Azure creando y configurando una aplicación de Microsoft Entra y obteniendo las credenciales de Azure que BlueXP necesita.
Paso 1: Crear la aplicación
Crea una aplicación de Microsoft Entra y una entidad de servicio que BlueXP pueda utilizar para el control de acceso basado en roles.
Debe tener los permisos adecuados en Azure para crear una aplicación de Active Directory y asignar la aplicación a un rol. Para obtener más información, consulte "Documentación de Microsoft Azure: Permisos necesarios".
-
Desde el portal de Azure, abra el servicio Microsoft Entra ID.

-
En el menú, haga clic en App registrs.
-
Cree la aplicación:
-
Haga clic en Nuevo registro.
-
Especificar detalles acerca de la aplicación:
-
Nombre: Introduzca un nombre para la aplicación.
-
Tipo de cuenta: Seleccione un tipo de cuenta (cualquiera funcionará con BlueXP).
-
Redirigir URI: Puede dejar este espacio en blanco.
-
-
Haga clic en Registrar.
-
-
Copie el ID de aplicación (cliente) y el ID de directorio (inquilino).
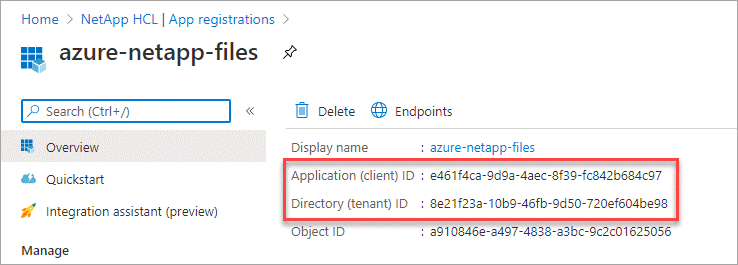
Al crear el entorno de trabajo de Azure NetApp Files en BlueXP, debe proporcionar el ID de aplicación (cliente) y el ID de directorio (inquilino) para la aplicación. BlueXP utiliza los identificadores para iniciar sesión mediante programación.
-
Cree un secreto de cliente para la aplicación para que BlueXP pueda utilizarlo para la autenticación con Microsoft Entra ID:
-
Haga clic en certificados y secretos > Nuevo secreto de cliente.
-
Proporcione una descripción del secreto y una duración.
-
Haga clic en Agregar.
-
Copie el valor del secreto de cliente.
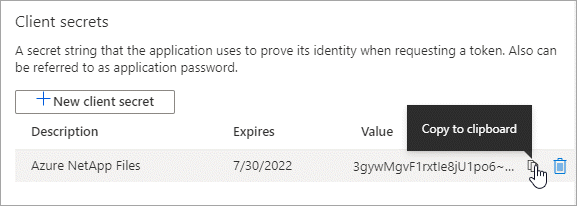
-
La aplicación AD está configurada y debe haber copiado el ID de la aplicación (cliente), el ID del directorio (arrendatario) y el valor del secreto del cliente. Necesita introducir esta información en BlueXP cuando agrega un entorno de trabajo de Azure NetApp Files.
Paso 2: Asigna la aplicación a un rol
Debe enlazar el principal del servicio con la suscripción a Azure y asignarle una función personalizada que tenga los permisos necesarios.
-
"Crear un rol personalizado en Azure".
Los siguientes pasos describen cómo crear el rol desde el portal de Azure.
-
Abra la suscripción y haga clic en Control de acceso (IAM).
-
Haga clic en Agregar > Agregar rol personalizado.
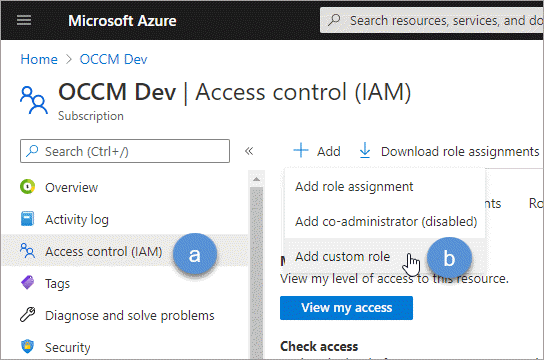
-
En la ficha conceptos básicos, escriba un nombre y una descripción para la función.
-
Haga clic en JSON y haga clic en Editar, que aparece en la parte superior derecha del formato JSON.
-
Agregue los siguientes permisos en Actions:
"actions": [ "Microsoft.NetApp/*", "Microsoft.Resources/resources/read", "Microsoft.Resources/subscriptions/resourceGroups/read", "Microsoft.Resources/subscriptions/resourcegroups/resources/read", "Microsoft.Resources/subscriptions/resourceGroups/write", "Microsoft.Network/virtualNetworks/read", "Microsoft.Network/virtualNetworks/subnets/read", "Microsoft.Insights/Metrics/Read" ], -
Haga clic en Guardar, haga clic en Siguiente y, a continuación, haga clic en Crear.
-
-
Ahora asigne la aplicación al rol que acaba de crear:
-
En el portal de Azure, abra el servicio Suscripciones.
-
Seleccione la suscripción.
-
Haga clic en Control de acceso (IAM) > Agregar > Agregar asignación de funciones.
-
En la ficha rol, seleccione la función personalizada que ha creado y haga clic en Siguiente.
-
En la ficha Miembros, realice los siguientes pasos:
-
Mantener seleccionado Usuario, grupo o principal de servicio.
-
Haga clic en Seleccionar miembros.
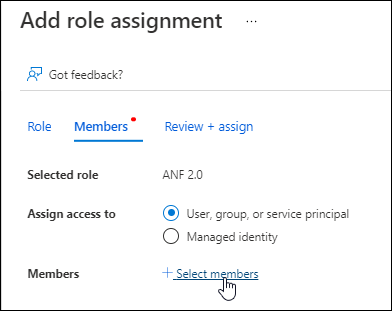
-
Busque el nombre de la aplicación.
Veamos un ejemplo:
-
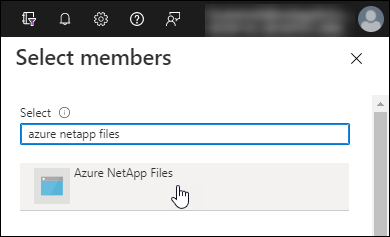
-
Seleccione la aplicación y haga clic en Seleccionar.
-
Haga clic en Siguiente.
-
Haga clic en revisar + asignar.
El principal de servicio de BlueXP ahora tiene los permisos de Azure necesarios para dicha suscripción.
-
-
Paso 3: Añade las credenciales a BlueXP
Al crear el entorno de trabajo de Azure NetApp Files, se le pedirá que seleccione las credenciales asociadas al principal del servicio. Debe añadir estas credenciales a BlueXP antes de crear el entorno de trabajo.
-
En la parte superior derecha de la consola de BlueXP, haga clic en el icono Configuración y seleccione credenciales.

-
Haga clic en Agregar credenciales y siga los pasos del asistente.
-
Ubicación de credenciales: Seleccione Microsoft Azure > BlueXP.
-
Definir Credenciales: Introduzca información sobre el principal de servicio Microsoft Entra que otorga los permisos requeridos:
-
Secreto de cliente
-
ID de aplicación (cliente)
-
ID de directorio (inquilino)
Usted debe haber capturado esta información cuando usted Se creó la aplicación AD.
-
-
Revisión: Confirme los detalles acerca de las nuevas credenciales y haga clic en Agregar.
-


