Crear un plan de replicación en la recuperación ante desastres de BlueXP
 Sugerir cambios
Sugerir cambios


Después de añadir sitios de vCenter, estará listo para crear una recuperación ante desastres o un replication plan. Seleccione los vCenters de origen y destino, elija los grupos de recursos y agrupe cómo deben restaurarse y encenderse las aplicaciones. Por ejemplo, puede agrupar máquinas virtuales (VM) asociadas a una aplicación, o bien puede agrupar aplicaciones con niveles similares.
Estos planes a veces se llaman blueprints.
Rol de BlueXP requerido Administrador de organización, Administrador de carpeta o proyecto, Administrador de recuperación ante desastres, Administrador de conmutación por error de recuperación ante desastres o Administrador de aplicación de recuperación ante desastres.
"Obtenga información sobre los roles y permisos de los usuarios en la BlueXP disaster recovery". "Obtenga información sobre los roles de acceso de BlueXP para todos los servicios".
Puede crear un plan de replicación y también editar programas para cumplimiento y pruebas.
Es posible proteger varias máquinas virtuales en varios almacenes de datos. La recuperación ante desastres de BlueXP crea grupos de consistencia ONTAP para todos los volúmenes de ONTAP que alojan almacenes de datos de máquinas virtuales protegidos.
Las máquinas virtuales solo se pueden proteger si el plan de replicación se encuentra en uno de los siguientes estados:
-
Preparado
-
Conmutación tras recuperación confirmada
-
Prueba de failover confirmada
Cree el plan
Un asistente le guiará por los siguientes pasos:
-
Seleccione vCenter Servers.
-
Seleccione las máquinas virtuales o los almacenes de datos que desee replicar y asigne grupos de recursos.
-
Mapear cómo se asignan los recursos del entorno de origen al destino.
-
Identifique la recurrencia, ejecute un script alojado por invitado, establezca el orden de inicio y seleccione el objetivo de punto de recuperación.
-
Revise el plan.
Al crear el plan, debe seguir estas pautas:
-
Utilice las mismas credenciales para todas las máquinas virtuales del plan.
-
Utilice el mismo script para todas las máquinas virtuales del plan.
-
Use la misma subred, DNS y puerta de enlace para todas las máquinas virtuales del plan.
Si quieres crear una relación de SnapMirror en este servicio, el clúster y sus relaciones entre iguales de SVM ya deberían haberse configurado fuera de la recuperación de desastres de BlueXP.
Seleccione vCenter Servers
Primero, debe seleccionar la instancia de vCenter de origen y, a continuación, seleccionar la instancia de vCenter de destino.
-
En el navegador izquierdo de BlueXP, selecciona Protección > Recuperación ante desastres.
-
En el menú superior de recuperación ante desastres de BlueXP , seleccione Planes de replicación y seleccione Agregar. O bien, si está empezando a usar el servicio, en el Panel de Control, seleccione Agregar plan de replicación.
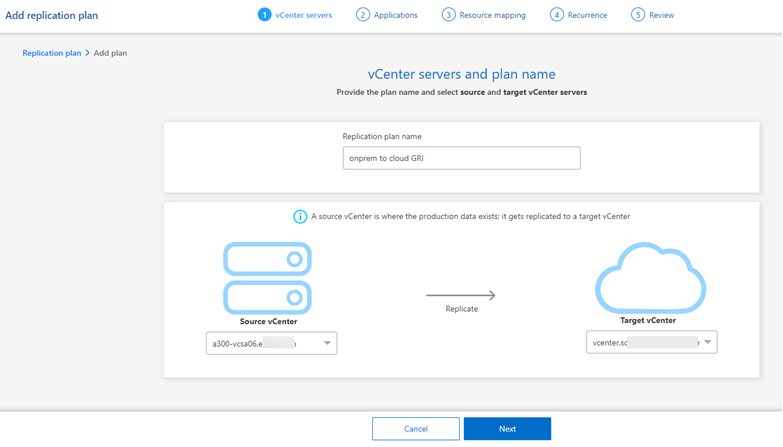
-
Cree un nombre para el plan de replicación.
-
Seleccione la instancia de vCenter de origen y destino en las listas Source y Target vCenter.
-
Seleccione Siguiente.
Seleccione aplicaciones para replicar y asignar grupos de recursos
El siguiente paso es agrupar las máquinas virtuales o los almacenes de datos necesarios en grupos de recursos funcionales. Los grupos de recursos permiten proteger un conjunto de máquinas virtuales o almacenes de datos con una Snapshot común.
Cuando selecciona aplicaciones en el plan de replicación, puede ver el sistema operativo de cada máquina virtual o almacén de datos del plan. Esto es útil para decidir cómo agrupar máquinas virtuales o almacenes de datos en un grupo de recursos.

|
Cada grupo de recursos puede incluir una o más máquinas virtuales o almacenes de datos. |
Al crear grupos de recursos, tenga en cuenta los siguientes problemas:
-
Antes de añadir almacenes de datos a grupos de recursos, primero debe iniciar una detección manual o una detección programada de las máquinas virtuales. De este modo se garantiza que las máquinas virtuales se detecten y aparezcan en el grupo de recursos. Si no activa una detección manual, es posible que las máquinas virtuales no se incluyan en el grupo de recursos.
-
Compruebe que haya al menos una máquina virtual en el almacén de datos. Si no hay máquinas virtuales en el almacén de datos, no se detectará este.
-
Un único almacén de datos no debe alojar equipos virtuales protegidos por más de un plan de replicación.
-
No aloje máquinas virtuales protegidas y sin protección en el mismo almacén de datos. Si se alojan máquinas virtuales protegidas y sin protección en el mismo almacén de datos, podrían surgir los siguientes problemas:
-
Como la recuperación ante desastres de BlueXP utiliza SnapMirror y el sistema replica volúmenes ONTAP completos, la capacidad utilizada de ese volumen se utiliza para tener en cuenta las licencias. En este caso, en este cálculo se incluirá el espacio del volumen consumido por las máquinas virtuales protegidas y sin protección.
-
Si el grupo de recursos y los almacenes de datos asociados deben conmutar por error en el sitio de recuperación ante desastres, todos los equipos virtuales sin proteger (máquinas virtuales que no forman parte del grupo de recursos, pero que están alojados en el volumen ONTAP) ya no existirán en el sitio de origen desde el proceso de conmutación por error, lo que provoca un fallo de equipos virtuales sin proteger en el sitio de origen. Además, la recuperación ante desastres de BlueXP no iniciará esas máquinas virtuales no protegidas en el sitio de vCenter de conmutación al respaldo.
-
-
Para que una máquina virtual esté protegida, es necesario incluirla en un grupo de recursos.
MEJOR PRÁCTICA: Organice sus VM antes de implementar la recuperación ante desastres de BlueXP para minimizar la “dispersión de almacenes de datos”. Colocar máquinas virtuales que necesitan protección en un subconjunto de almacenes de datos y colocar máquinas virtuales que no van a estar protegidas en un subconjunto diferente de almacenes de datos. Utilice la protección basada en almacenes de datos para garantizar que estén protegidas las máquinas virtuales de cualquier almacén de datos determinado.
-
Seleccione Máquinas virtuales o Almacenes de datos.
-
De manera opcional, busque máquina virtual o un almacén de datos específico por nombre.
-
En la parte izquierda de la página Applications, seleccione las máquinas virtuales o los almacenes de datos que desea proteger y asignar al grupo seleccionado.
El recurso seleccionado se agrega automáticamente al grupo 1 y se inicia un nuevo grupo 2. Cada vez que se agrega un recurso al último grupo, se agrega otro grupo.
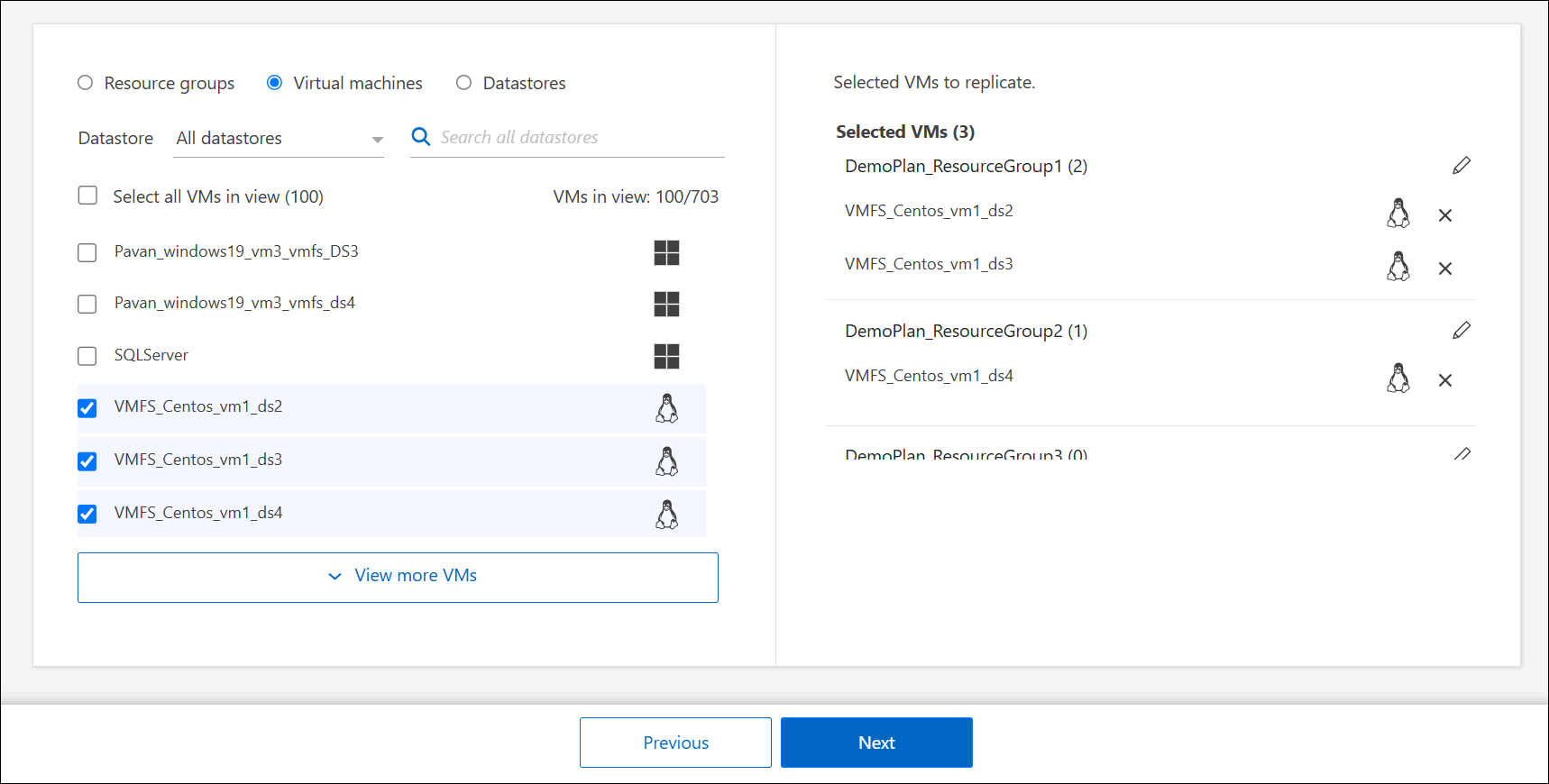
O, para almacenes de datos:
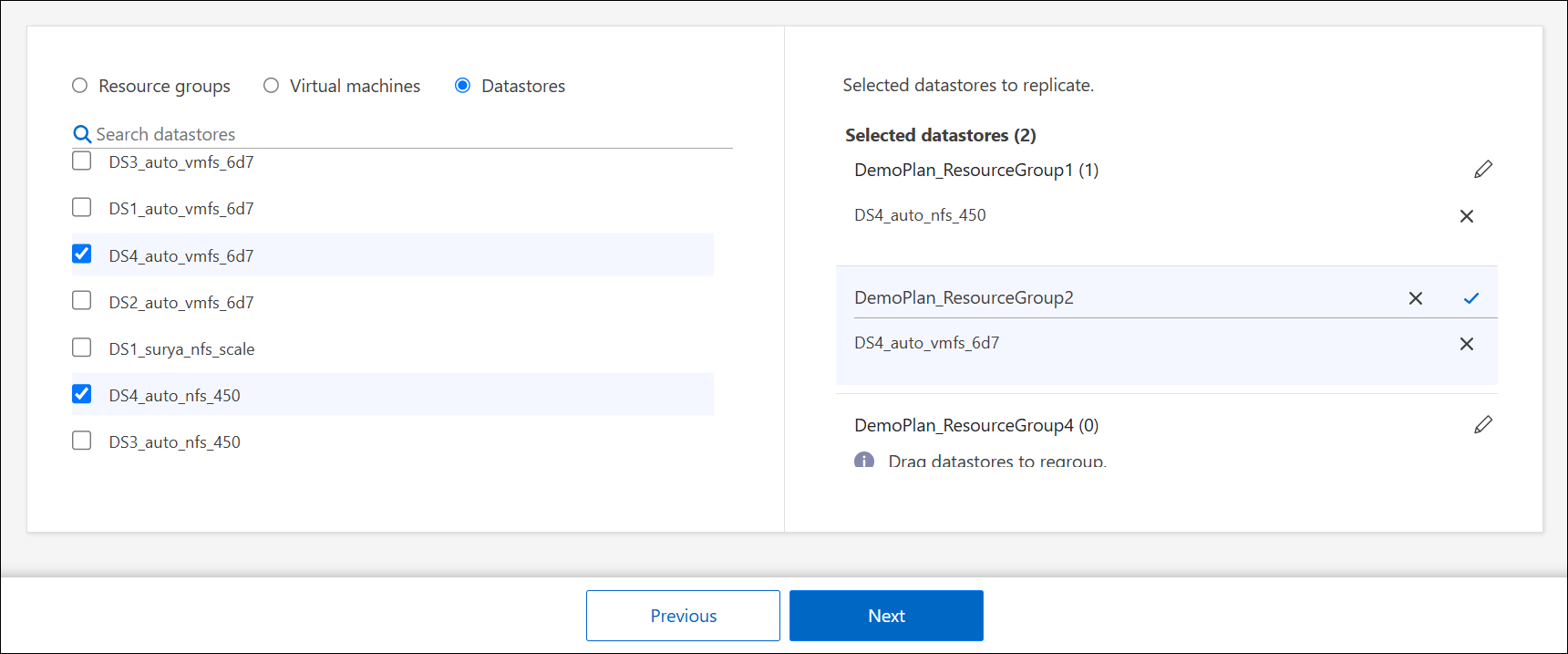
-
Opcionalmente, realice cualquiera de las siguientes acciones:
-
Para cambiar el nombre del grupo, haga clic en el icono del grupo *Editar*
 .
. -
Para eliminar un recurso de un grupo, seleccione X junto al recurso.
-
Para mover un recurso a un grupo diferente, arrástrelo y suéltelo en el nuevo grupo.
Para mover un almacén de datos a un grupo de recursos diferente, anule la selección del almacén de datos no deseado y envíe el plan de replicación. A continuación, cree o edite el otro plan de replicación y vuelva a seleccionar dataastore.
-
-
Seleccione Siguiente.
Asignar recursos de origen al destino
En el paso Asignación de recursos, especifique cómo se deben asignar los recursos del entorno de origen al destino. Al crear un plan de replicación, puede establecer un retraso de inicio y un orden para cada VM del plan. Esto permite establecer una secuencia para que se inicien las máquinas virtuales.
Si quieres crear una relación de SnapMirror en este servicio, el clúster y sus relaciones entre iguales de SVM ya deberían haberse configurado fuera de la recuperación de desastres de BlueXP.
-
En la página Asignación de recursos, para utilizar las mismas asignaciones tanto para operaciones de failover como de prueba, marque la casilla.
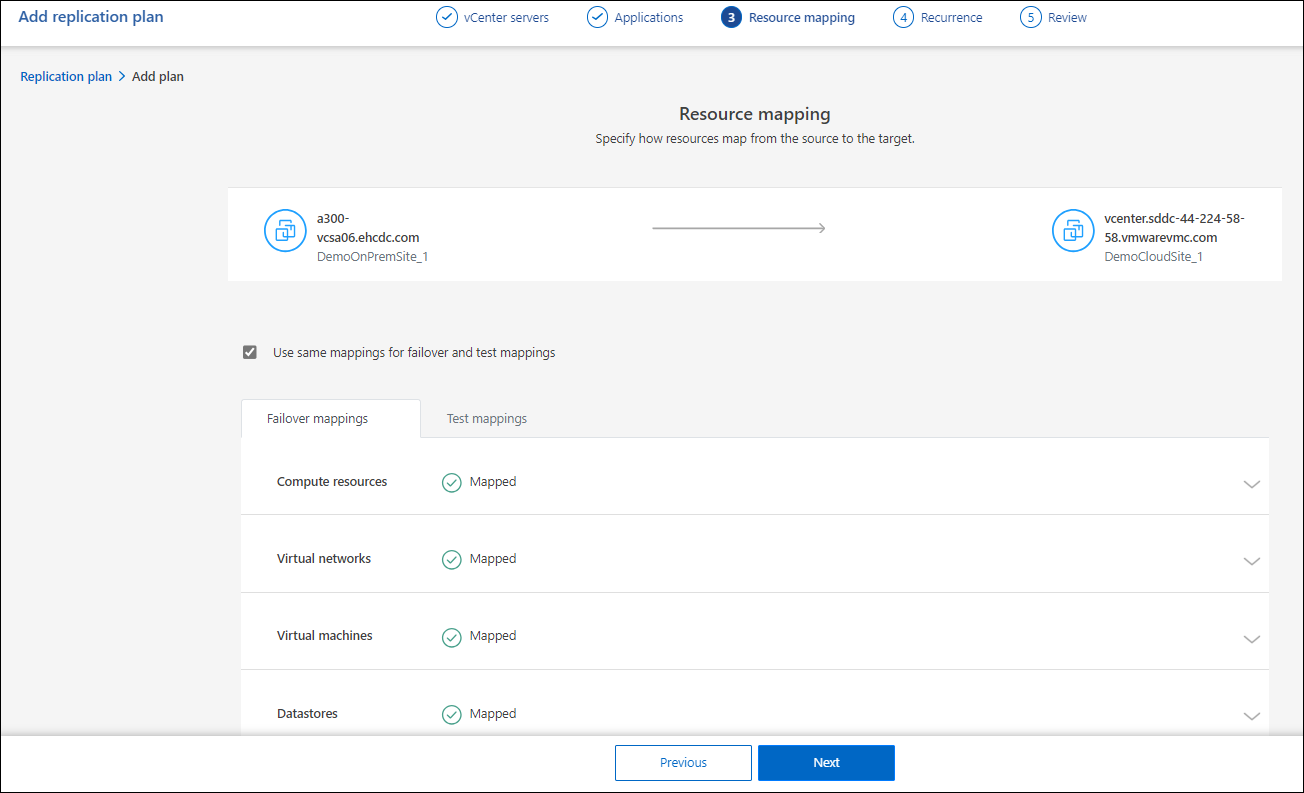
-
En la pestaña Asignaciones de failover, seleccione la flecha hacia abajo a la derecha de cada recurso y asigne los recursos en cada uno.
Asignar recursos > Sección de recursos de computación
Seleccione la flecha hacia abajo junto a Recursos de cómputo.
-
Datacenters de origen y destino
-
Target cluster
-
Host de destino (opcional): Después de seleccionar el clúster, puede establecer esta información.

|
Si una instancia de vCenter tiene un programador de recursos distribuidos (DRS) configurado para gestionar varios hosts en un clúster, no es necesario seleccionar un host. Si selecciona un host, la recuperación ante desastres de BlueXP colocará todas las máquinas virtuales en el host seleccionado. * Carpeta de VM objetivo (opcional): Crea una nueva carpeta raíz para almacenar las VM seleccionadas. |
Sección Map resources > Virtual networks
En la pestaña Asignaciones de failover, seleccione la flecha hacia abajo junto a Redes virtuales. Seleccione la LAN virtual de origen y la LAN virtual de destino.
Seleccione la asignación de red a la LAN virtual adecuada. Las LAN virtuales ya se deben aprovisionar, así que seleccione la LAN virtual adecuada para asignar la máquina virtual.
Asigne recursos > sección Máquinas virtuales
En la pestaña Asignaciones de failover, seleccione la flecha hacia abajo junto a Máquinas virtuales.
Se asigna la configuración predeterminada para las máquinas virtuales. La asignación predeterminada utiliza la misma configuración que utilizan los equipos virtuales en el entorno de producción (misma dirección IP, máscara de subred y puerta de enlace).
Si realiza algún cambio en la configuración predeterminada, debe cambiar el campo IP de destino a diferente del origen.

|
Si cambia la configuración a «diferente del origen», deberá proporcionar las credenciales del sistema operativo invitado de VM. |
Esta sección puede mostrar diferentes campos según su selección.
-
Tipo de dirección IP: Vuelva a configurar la configuración de las VM para que coincida con los requisitos de la red virtual de destino. La recuperación ante desastres de BlueXP ofrece dos opciones: DHCP o IP estática. Para las IP estáticas, configure la máscara de subred, la puerta de enlace y los servidores DNS. Además, introduzca las credenciales para máquinas virtuales.
-
DHCP: Seleccione esta opción si desea que sus máquinas virtuales obtengan información de configuración de red de un servidor DHCP. Si selecciona esta opción, proporcione solo las credenciales para la máquina virtual.
-
IP estática: Seleccione esta opción si desea especificar la información de configuración de IP manualmente. Puede seleccionar una de las siguientes opciones: Igual que origen, diferente de origen o asignación de subred. Si elige lo mismo que el origen, no necesita introducir credenciales. Por otro lado, si opta por utilizar información diferente del origen, puede proporcionar las credenciales, la dirección IP de la máquina virtual, la máscara de subred, el DNS y la información de puerta de enlace. Las credenciales del sistema operativo invitado de VM se deben proporcionar a nivel global o a cada nivel de VM.
Esto puede ser muy útil cuando se recuperan entornos grandes en clústeres de destino más pequeños o se realizan pruebas de recuperación ante desastres sin necesidad de aprovisionar una infraestructura física VMware uno a uno.
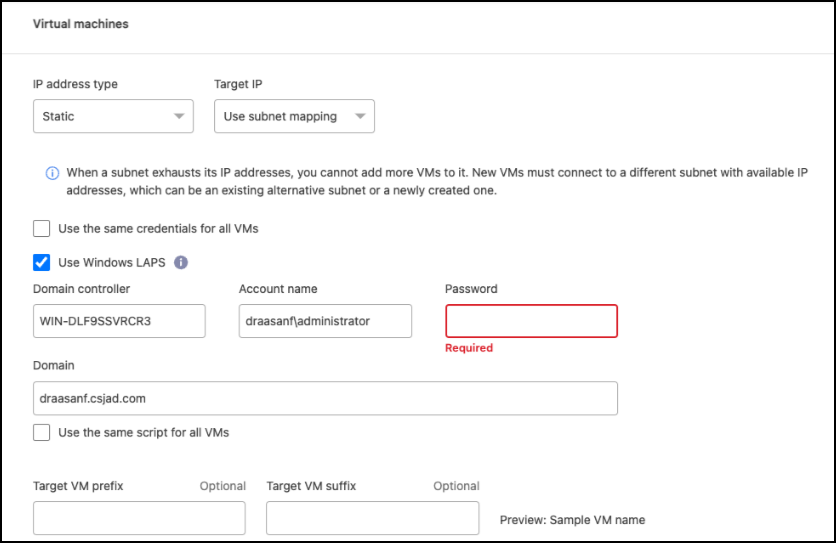
-
-
En el campo IP de destino, seleccione una de las siguientes:
-
Igual que la fuente
-
Diferente de la fuente
-
Asignación de subred: Seleccione esta opción si desea asignar la subred de origen a una subred de destino diferente. Puede seleccionar la subred de origen y luego la de destino. Esto resulta útil si desea cambiar la dirección IP de la máquina virtual en el entorno de destino.
El uso de la asignación de subred es un proceso opcional de dos pasos: primero, agregue la asignación de subred para cada sitio de vCenter en la pestaña Sitios. En segundo lugar, en el plan de replicación, indique que desea utilizar la asignación de subred.
Si hay dos equipos virtuales (por ejemplo, una es Linux y la otra es Windows), solo se necesitarán las credenciales para Windows. -
-
Usar Windows LAPS: Si utiliza la Solución de contraseña de administrador local de Windows (Windows LAPS), marque esta casilla. Esta opción solo está disponible si ha seleccionado la opción IP estática. Al marcar esta casilla, no es necesario proporcionar una contraseña para cada máquina virtual. En su lugar, proporcione los datos del controlador de dominio.
Si no usa Windows LAPS, la máquina virtual es una máquina virtual Windows y la opción de credenciales en la fila de la máquina virtual está habilitada. Puede proporcionar las credenciales de la máquina virtual.
-
Scripts: Puede incluir scripts personalizados en formato .sh, .bat o .ps1 como procesos post failover. Con scripts personalizados, puedes ejecutar tu script de recuperación ante desastres de BlueXP después de un proceso de conmutación al respaldo. Por ejemplo, puede utilizar un script personalizado para reanudar todas las transacciones de la base de datos una vez finalizada la operación de failover.
-
Prefijo y sufijo de la VM de destino: En los detalles de las máquinas virtuales, puede agregar opcionalmente un prefijo y sufijo al nombre de la VM.
-
CPU y RAM de la VM de origen: Bajo los detalles de las máquinas virtuales, puede cambiar opcionalmente el tamaño de los parámetros de CPU y RAM de la VM.
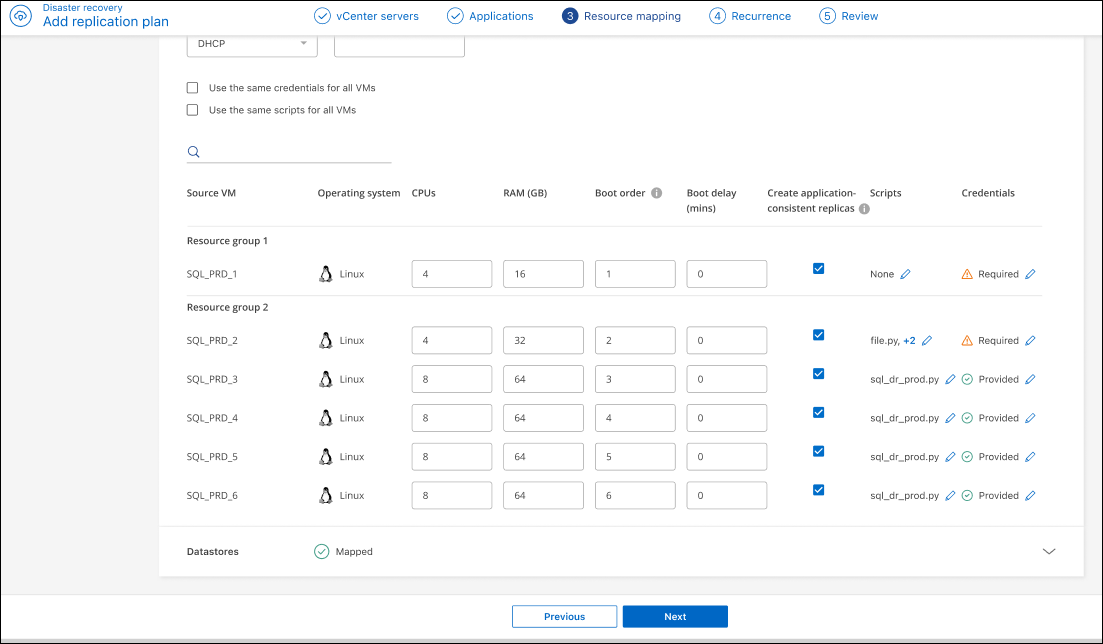
-
Orden de arranque: Puede modificar el orden de arranque después de una conmutación por error para todas las máquinas virtuales seleccionadas a través de los grupos de recursos. De forma predeterminada, todas las máquinas virtuales se inician juntas en paralelo; sin embargo, puede realizar cambios en esta etapa. Esto es útil para garantizar que todas las máquinas virtuales prioritarias se ejecutan antes de que se inicien las máquinas virtuales de prioridad posterior.
Todas las máquinas virtuales con el mismo número de orden de arranque se iniciarán en paralelo.
-
Arranque secuencial: Asigne a cada máquina virtual un número único para arrancar en el orden asignado, por ejemplo, 1,2,3,4,5.
-
Arranque simultáneo: Asigne el mismo número a cualquier máquina virtual para que arranque al mismo tiempo, por ejemplo, 1,1,1,1,2,2,3,4,4.
-
-
Retardo de arranque: Ajusta el retraso en minutos de la acción de arranque.
Para restablecer el orden de arranque a la configuración predeterminada, seleccione Restablecer la configuración de VM a la predeterminada y, a continuación, elija la configuración que desea cambiar de nuevo a la predeterminada. -
Crear réplicas consistentes con la aplicación: Indica si crear copias instantáneas consistentes con la aplicación. El servicio desactivará la aplicación y, a continuación, tomará una instantánea para obtener un estado coherente de la aplicación. Esta función es compatible con Oracle ejecutándose en Windows y Linux y SQL Server ejecutándose en Windows.
Sección Map resources > datastores
Seleccione la flecha hacia abajo junto a datastores. Según la selección de las máquinas virtuales, las asignaciones de almacenes de datos se seleccionan automáticamente.
Esta sección puede estar activada o desactivada en función de su selección.
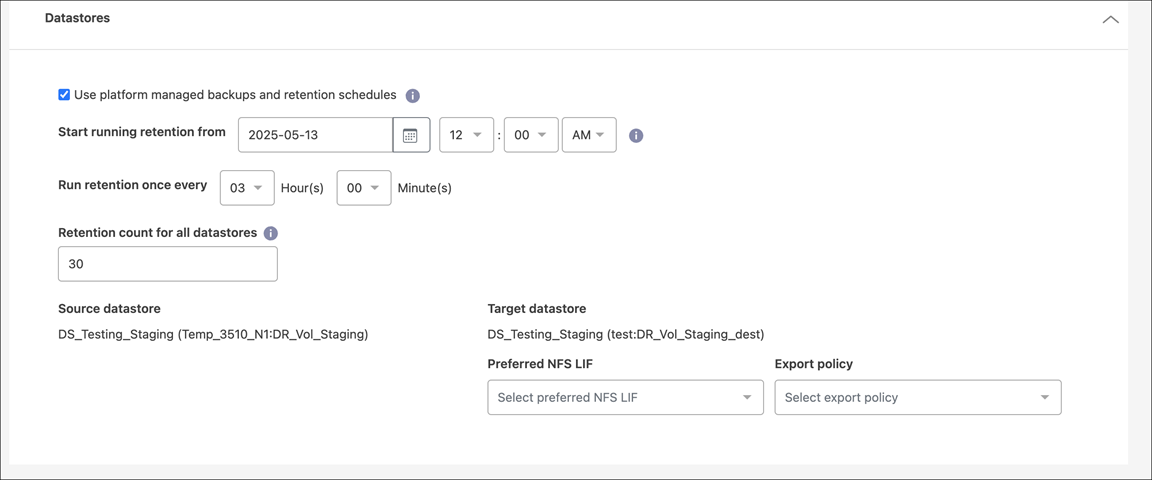
-
Utilice las copias de seguridad administradas por la plataforma y los horarios de retención: Si está utilizando una solución de administración de instantáneas externa, marque esta casilla. La recuperación ante desastres de BlueXP admite el uso de soluciones de gestión de snapshots externas, como el planificador de políticas nativo de ONTAP SnapMirror o las integraciones de terceros. Si todos los almacenes de datos (volúmenes) del plan de replicación ya tienen una relación de SnapMirror que se gestiona en otros lugares, puede usar esos snapshots como puntos de recuperación en la recuperación ante desastres de BlueXP .
Cuando se selecciona, la recuperación ante desastres de BlueXP no configura una programación de backup. Sin embargo, todavía debe configurar un programa de retención porque es posible que aún se realicen instantáneas para operaciones de prueba, conmutación por error y conmutación de retorno tras recuperación.
Una vez configurado, el servicio no toma ninguna instantánea programada regularmente, sino que depende de la entidad externa para tomar y actualizar esas instantáneas.
-
Hora de inicio: Introduzca la fecha y la hora en que desea que las copias de seguridad y la retención comiencen a ejecutarse.
-
Intervalo de ejecución: Introduzca el intervalo de tiempo en horas y minutos. Por ejemplo, si introduce 1 hora, el servicio tomará una instantánea cada hora.
-
Conteo de retención: Introduzca el número de instantáneas que desea conservar.
-
Almacenes de datos de origen y destino: Si existen múltiples relaciones de SnapMirror (fan-out), puede seleccionar el destino a utilizar. Si un volumen ya tiene una relación de SnapMirror establecida, se muestran los almacenes de datos de origen y destino correspondientes. Si un volumen que no posee una relación de SnapMirror, puede crear uno ahora mediante la selección de un clúster de destino, la selección de una SVM de destino y la asignación de un nombre de volumen. El servicio creará la relación del volumen y SnapMirror.
Si quieres crear una relación de SnapMirror en este servicio, el clúster y sus relaciones entre iguales de SVM ya deberían haberse configurado fuera de la recuperación de desastres de BlueXP. -
Si las máquinas virtuales pertenecen al mismo volumen y a la misma SVM, el servicio realiza una copia de Snapshot de ONTAP estándar y actualiza los destinos secundarios.
-
Si las máquinas virtuales son desde diferentes volúmenes y misma SVM, el servicio crea una copia de Snapshot de grupo de coherencia mediante todos los volúmenes y actualiza los destinos secundarios.
-
Si las máquinas virtuales se utilizan desde un volumen diferente y una SVM diferente, el servicio realiza una fase de inicio de grupo de coherencia y una snapshot de fase de compromiso incluyendo todos los volúmenes del mismo clúster o de otro diferente, y actualiza los destinos secundarios.
-
Durante la conmutación al respaldo, puede seleccionar cualquier instantánea. Si selecciona la última instantánea, el servicio crea un backup bajo demanda, actualiza el destino y utiliza esa instantánea para la conmutación por error.
-
Agregar asignaciones de failover de prueba
-
Para establecer diferentes asignaciones para el entorno de prueba, desmarque la casilla y seleccione la pestaña Correspondencias de prueba.
-
Revise cada pestaña como antes, pero esta vez para el entorno de prueba.
En la pestaña Test maps, las asignaciones de máquinas virtuales y almacenes de datos están deshabilitadas.
Más tarde, puede probar todo el plan. Ahora mismo está configurando las asignaciones para el entorno de prueba.
Revise el plan de replicación
Por último, dedique unos momentos a revisar el plan de replicación.

|
Posteriormente, puede desactivar o eliminar el plan de replicación. |
-
Revise la información en cada pestaña: Detalles del plan, asignación de conmutación por error y máquinas virtuales.
-
Selecciona Añadir plan.
El plan se agrega a la lista de planes.
Edite los programas para probar el cumplimiento y asegurarse de que las pruebas de conmutación por error funcionan
Es posible que desee configurar programas para probar las pruebas de cumplimiento y de conmutación por error para asegurarse de que funcionarán correctamente en caso de necesitarlas.
-
Impacto en el tiempo de cumplimiento: Cuando se crea un plan de replicación, el servicio crea un programa de cumplimiento por defecto. El tiempo de cumplimiento predeterminado es de 30 minutos. Para cambiar esta hora, puede editar la programación en el plan de replicación.
-
Prueba de impacto de failover: Puede probar un proceso de failover bajo demanda o por un horario. Esto le permite probar la conmutación por error de máquinas virtuales a un destino especificado en un plan de replicación.
Una conmutación al nodo de respaldo de prueba crea un volumen FlexClone, monta el almacén de datos y mueve la carga de trabajo en ese almacén de datos. Una operación de recuperación tras fallos de prueba afecta no a las cargas de trabajo de producción, a la relación de SnapMirror usada en el sitio de pruebas y a las cargas de trabajo protegidas que deben seguir funcionando normalmente.
Según la programación, la prueba de conmutación por error se ejecuta y garantiza que las cargas de trabajo se muevan al destino especificado por el plan de replicación.
-
En el menú superior de recuperación ante desastres de BlueXP, selecciona Planes de replicación.
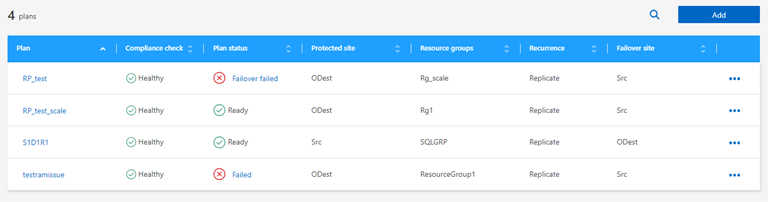
-
Selecciona las Acciones
 Y seleccione Editar horarios.
Y seleccione Editar horarios. -
Introduce la frecuencia en cuestión de minutos que quieras que la recuperación ante desastres de BlueXP compruebe el cumplimiento de las pruebas.
-
Para comprobar que sus pruebas de failover están en buen estado, marque Ejecutar failover en un horario mensual.
-
Seleccione el día del mes y la hora a la que desea que se ejecuten estas pruebas.
-
Introduzca la fecha en formato aaaa-mm-dd cuando desee que se inicie la prueba.
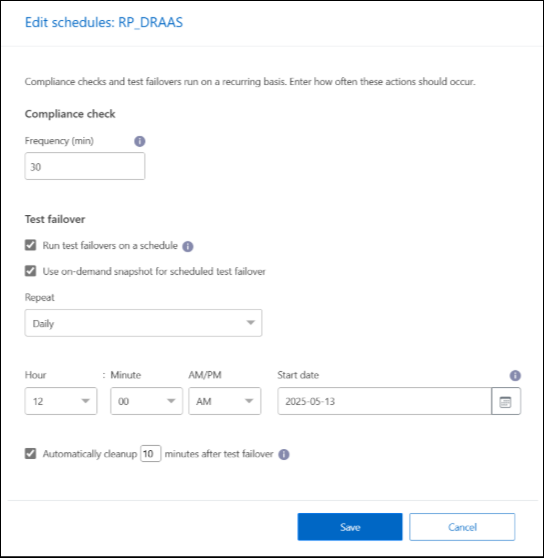
-
-
Use OnDemand snapshot for scheduled test failover: Para tomar una nueva instantánea antes de iniciar el test failover automatizado, marque esta casilla.
-
Para limpiar el entorno de prueba después de que finalice la prueba de conmutación por error, marque Limpiar automáticamente después de la conmutación por error de prueba e introduzca el número de minutos que desea esperar antes de que comience la limpieza.
Este proceso cancela el registro de las máquinas virtuales temporales de la ubicación de prueba, elimina el volumen FlexClone que se creó y desmonta los almacenes de datos temporales. -
Seleccione Guardar.


