Administre sitios, grupos de recursos, planes de replicación, almacenes de datos e información de máquinas virtuales con la recuperación ante desastres de BlueXP
 Sugerir cambios
Sugerir cambios


Puede obtener un vistazo rápido de todos sus recursos de recuperación ante desastres de BlueXP o ver cada uno en detalle:
-
Sitios
-
Grupos de recursos
-
Planes de replicación
-
Almacenes de datos
-
Equipos virtuales
Cada tarea requiere diferentes roles de BlueXP . Para más información, consulte la sección Rol de BlueXP requerido en cada tarea.
Gestión de sitios de vCenter
Es posible editar el nombre del sitio de vCenter y el tipo de sitio (local o AWS).
Rol de BlueXP requerido Rol de administrador de organización, administrador de carpeta o proyecto, o administrador de recuperación ante desastres.
-
En el menú superior, selecciona Sitios.
-
Seleccione la opción Acciones
 A la derecha del nombre de vCenter y seleccione Editar.
A la derecha del nombre de vCenter y seleccione Editar. -
Edite el nombre y la ubicación del sitio de vCenter.
Gestione grupos de recursos
Aunque puede agregar un grupo de recursos como parte de la creación de un plan de replicación, puede que le resulte más conveniente agregar los grupos por separado y, posteriormente, usar esos grupos en el plan. Los grupos de recursos se crean por máquinas virtuales o por almacenes de datos.
Rol de BlueXP requerido Rol de administrador de organización, administrador de carpeta o proyecto, administrador de recuperación ante desastres o administrador de aplicación de recuperación ante desastres.
Es posible crear un grupo de recursos por almacenes de datos de las siguientes maneras:
-
Cuando se añade un grupo de recursos mediante almacenes de datos, se muestra una lista de almacenes de datos. Puede seleccionar uno o varios almacenes de datos para crear un grupo de recursos.
-
Cuando crea un plan de replicación y crea un grupo de recursos dentro del plan, puede ver las máquinas virtuales en los almacenes de datos.
También puede editar y eliminar grupos de recursos.
-
En el menú superior, selecciona Grupos de recursos.
-
Para agregar un grupo de recursos, seleccione Agregar grupo.
-
Para realizar acciones con el grupo de recursos, seleccione la opción Acciones
 A la derecha y seleccione cualquiera de las opciones, como Editar grupo de recursos o Eliminar grupo de recursos.
A la derecha y seleccione cualquiera de las opciones, como Editar grupo de recursos o Eliminar grupo de recursos.
Gestionar planes de replicación
Puede desactivar, activar y suprimir planes de replicación. Puede cambiar los horarios.
Rol de BlueXP requerido Administrador de organización, Administrador de carpeta o proyecto, Administrador de recuperación ante desastres, Administrador de conmutación por error de recuperación ante desastres o Administrador de aplicación de recuperación ante desastres.
-
Si desea pausar temporalmente un plan de replicación, puede deshabilitarlo y habilitarlo más adelante.
-
Si ya no necesita el plan, puede eliminarlo.
-
En el menú superior, selecciona Planes de replicación.
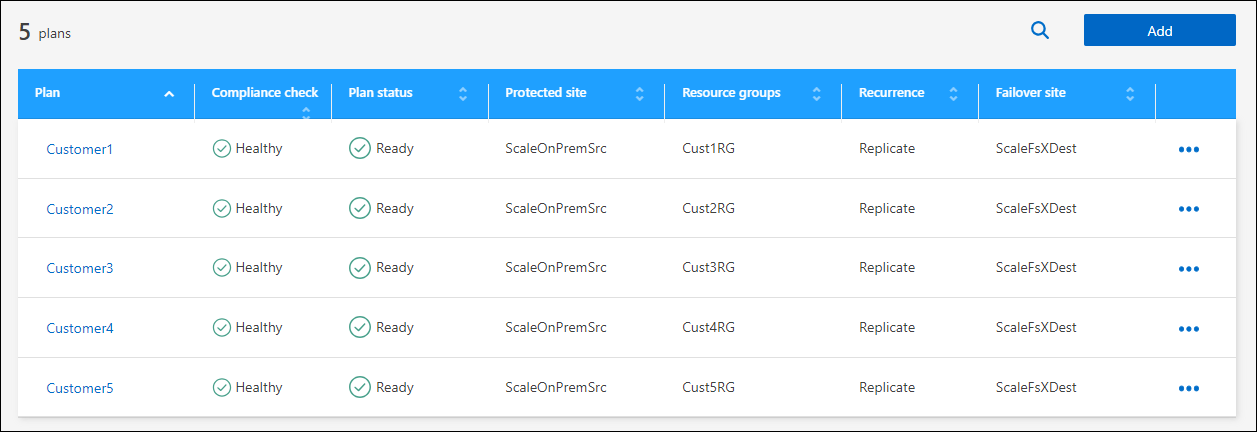
-
Para ver los detalles del plan, selecciona la opción Acciones
 Y selecciona Ver detalles del plan.
Y selecciona Ver detalles del plan. -
Realice alguna de las siguientes acciones:
-
Para editar los detalles del plan (cambiar la recurrencia), seleccione la pestaña Detalles del plan y seleccione el icono Editar a la derecha.
-
Para editar las asignaciones de recursos, seleccione la pestaña Asignación de conmutación por error y seleccione el icono Editar.
-
Para agregar o editar las máquinas virtuales, seleccione la pestaña * Máquinas virtuales * y seleccione la opción * Agregar máquinas virtuales * o el icono * Editar *.
-
-
Para volver a la lista de planes, seleccione «Planes de replicación» en las rutas de navegación de la parte superior izquierda.
-
Para realizar acciones con el plan, en la lista de planes de replicación, seleccione la opción Acciones
 a la derecha del plan y seleccione cualquiera de las opciones, como Editar horarios, Prueba de conmutación por error, Error de conmutación, Migración, Tomar instantánea ahora, Limpiar instantáneas antiguas, Desactivar, Activar o Borrar.
a la derecha del plan y seleccione cualquiera de las opciones, como Editar horarios, Prueba de conmutación por error, Error de conmutación, Migración, Tomar instantánea ahora, Limpiar instantáneas antiguas, Desactivar, Activar o Borrar. -
Para establecer o cambiar un programa de prueba de conmutación por error o establecer la comprobación de frecuencia de cumplimiento, seleccione la opción Acciones
 a la derecha del plan y seleccione Editar horarios.
a la derecha del plan y seleccione Editar horarios.-
En la página Edit schedules, introduzca la frecuencia en minutos que desea que se realice la comprobación de cumplimiento de la conmutación por error.
-
Marque Ejecutar pruebas de failover en un horario.
-
En la opción Repetir, seleccione la programación diaria, semanal o mensual.
-
Seleccione Guardar.
-
Conciliar instantáneas a petición
Puede conciliar instantáneas que no estén sincronizadas entre el origen y el destino. Esto puede suceder si se eliminan las copias Snapshot en un destino fuera de la recuperación tras desastres de BlueXP . El servicio elimina automáticamente la snapshot de origen de forma automática cada 24 horas. Sin embargo, puede realizar esto bajo demanda. Esta función le permite asegurarse de que las instantáneas sean coherentes en todos los sitios.
Rol de BlueXP requerido Administrador de organización, Administrador de carpeta o proyecto, Administrador de recuperación ante desastres, Administrador de conmutación por error de recuperación ante desastres o Administrador de aplicación de recuperación ante desastres.
-
En el menú superior, selecciona Planes de replicación.
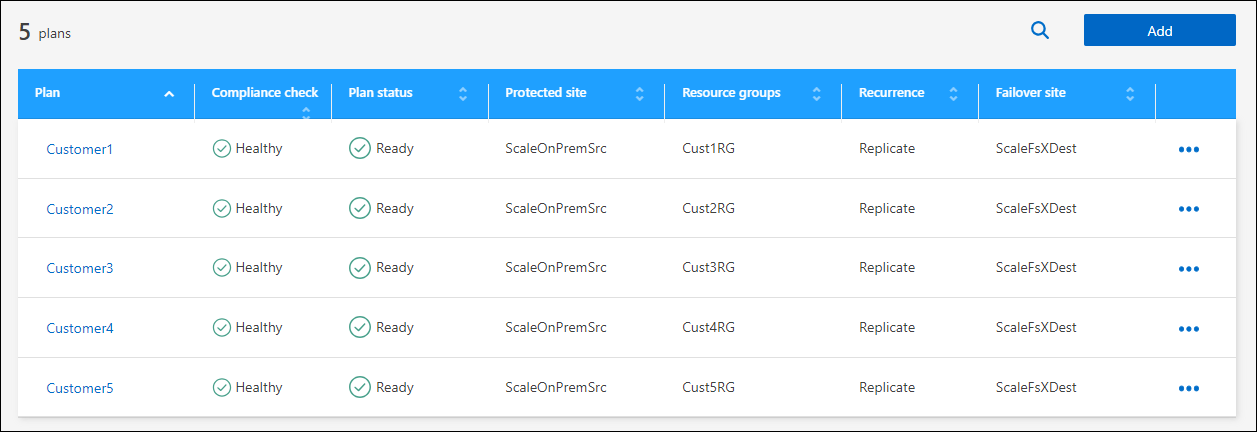
-
En la lista de planes de replicación, seleccione la opción Acciones
 a la derecha del plan y seleccione Reconciliar instantáneas.
a la derecha del plan y seleccione Reconciliar instantáneas. -
Revise la información de conciliación.
-
Selecciona Reconciliar.
Suprimir un plan de replicación
Puede eliminar un plan de replicación si ya no lo necesita. Si elimina un plan de replicación, también puede eliminar las instantáneas primarias y secundarias creadas por el plan.
Rol de BlueXP requerido Administrador de organización, Administrador de carpeta o proyecto, Administrador de recuperación ante desastres, Administrador de conmutación por error de recuperación ante desastres o Administrador de aplicación de recuperación ante desastres.
-
En el menú superior, selecciona Planes de replicación.
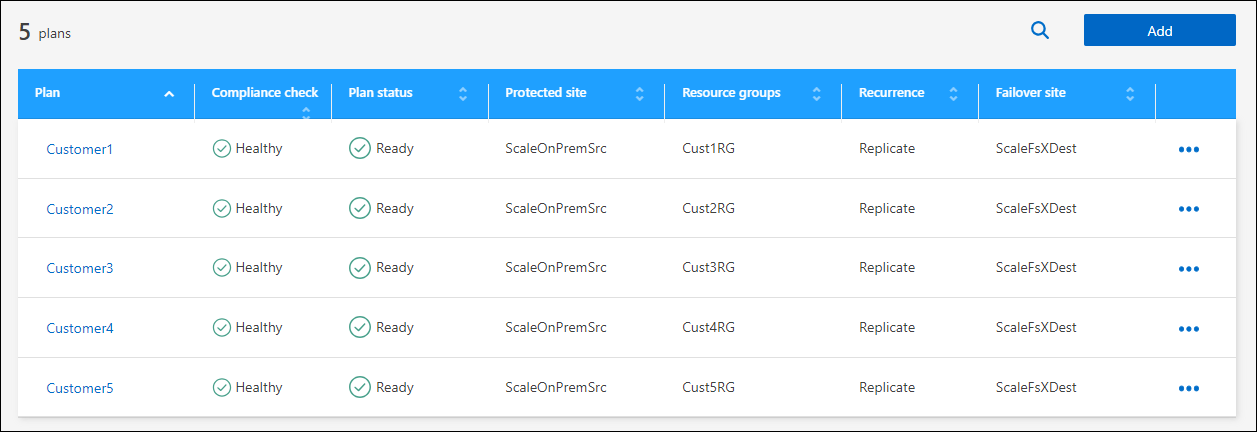
-
Selecciona la opción Acciones
 a la derecha del plan y selecciona Eliminar.
a la derecha del plan y selecciona Eliminar. -
Seleccione si desea eliminar las instantáneas principales, las instantáneas secundarias o solo los metadatos creados por el plan.
-
Escriba “delete” para confirmar la eliminación.
-
Seleccione Eliminar.
Cambiar el recuento de retención para programas de conmutación por error
Es posible cambiar cuántos almacenes de datos se retienen.
Rol de BlueXP requerido Administrador de organización, Administrador de carpeta o proyecto, Administrador de recuperación ante desastres, Administrador de conmutación por error de recuperación ante desastres o Administrador de aplicación de recuperación ante desastres.
-
En el menú superior, selecciona Planes de replicación.
-
Seleccione el plan de replicación, haga clic en la pestaña Asignación de conmutación por error y haga clic en el icono del lápiz Editar.
-
Haga clic en la flecha datastores para expandirla.
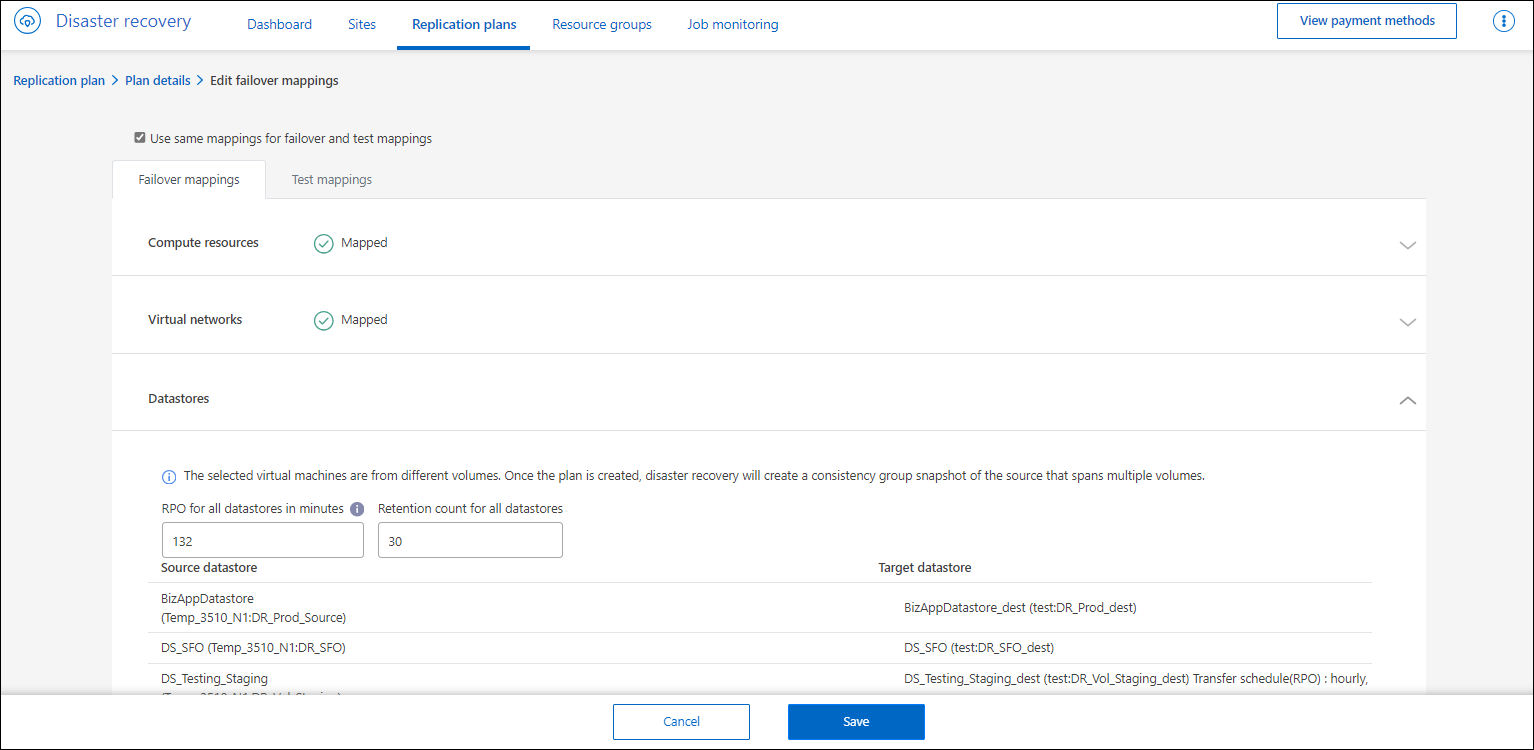
-
Cambie el valor del recuento de retención en el plan de replicación.
-
Con el plan de replicación seleccionado, seleccione el menú Acciones, seleccione *Limpiar instantáneas antiguas” para eliminar instantáneas antiguas en el destino para que coincidan con el nuevo recuento de retención.
Ver la información de los almacenes de datos
Es posible ver información sobre cuántos almacenes de datos existen en el origen y en el destino.
Rol de BlueXP requerido Administrador de organización, Administrador de carpeta o proyecto, Administrador de recuperación ante desastres, Administrador de conmutación por error de recuperación ante desastres, Administrador de aplicaciones de recuperación ante desastres o Rol de visualizador de recuperación ante desastres.
-
En el menú superior, selecciona Dashboard.
-
Seleccione la instancia de vCenter en la fila del sitio.
-
Seleccione datastores.
-
Consulte la información de los almacenes de datos.
Ver la información de las máquinas virtuales
Es posible ver información sobre cuántas máquinas virtuales existen en el origen y en el destino, junto con la CPU, la memoria y la capacidad disponible.
Rol de BlueXP requerido Administrador de organización, Administrador de carpeta o proyecto, Administrador de recuperación ante desastres, Administrador de conmutación por error de recuperación ante desastres, Administrador de aplicaciones de recuperación ante desastres o Rol de visualizador de recuperación ante desastres.
-
En el menú superior, selecciona Dashboard.
-
Seleccione la instancia de vCenter en la fila del sitio.
-
Seleccione Máquinas virtuales.
-
Ver la información de las máquinas virtuales.


