Recupérese de un ataque de ransomware (después de neutralizar los incidentes) con la protección contra ransomware de BlueXP
 Sugerir cambios
Sugerir cambios


Después de que las cargas de trabajo se hayan marcado como «restauración necesaria», la protección contra el ransomware de BlueXP recomienda un punto de recuperación real (RPA) y orquesta el flujo de trabajo para una recuperación resistente a los fallos.
-
Si SnapCenter gestiona la aplicación o las máquinas virtuales, la protección contra ransomware BlueXP restaura la aplicación o la máquina virtual a su estado anterior y la última transacción mediante el proceso consistente con las aplicaciones o consistente con máquinas virtuales. La restauración coherente con la aplicación o con la máquina virtual añade todos los datos que no llegaron al almacenamiento, por ejemplo, los datos en la caché o en una operación de I/O, a los datos del volumen.
-
Si la aplicación o la máquina virtual están no gestionadas por SnapCenter y se gestionan mediante el backup y recuperación de BlueXP o la protección frente a ransomware de BlueXP, la protección contra ransomware de BlueXP realiza una restauración coherente con los fallos, en la que se restauran todos los datos que estaban en el volumen en el mismo punto de tiempo, por ejemplo, si el sistema se ha averiado.
Para restaurar la carga de trabajo, se deben seleccionar todos los volúmenes, volúmenes específicos o archivos específicos.

|
La recuperación de las cargas de trabajo puede afectar a las cargas de trabajo Deberá coordinar los procesos de recuperación con las partes interesadas adecuadas. |
Una carga de trabajo puede tener uno de los siguientes estados de restauración:
-
Restauración necesaria: La carga de trabajo debe ser restaurada.
-
En progreso: La operación de restauración está en curso.
-
Restaurado: La carga de trabajo ha sido restaurada.
-
Error: No se pudo completar el proceso de restauración de la carga de trabajo.
Permite ver las cargas de trabajo que están listas para restaurarse
Revise las cargas de trabajo que se encuentran en el estado de recuperación «Restauración necesaria».
-
Debe realizar una de las siguientes acciones:
-
Desde el Panel de Control, revise los totales “Restaurar necesario” en el panel Alertas y seleccione Ver todo.
-
En el menú, seleccione Recuperación.
-
-
Revise la información de la carga de trabajo en la página Recovery.
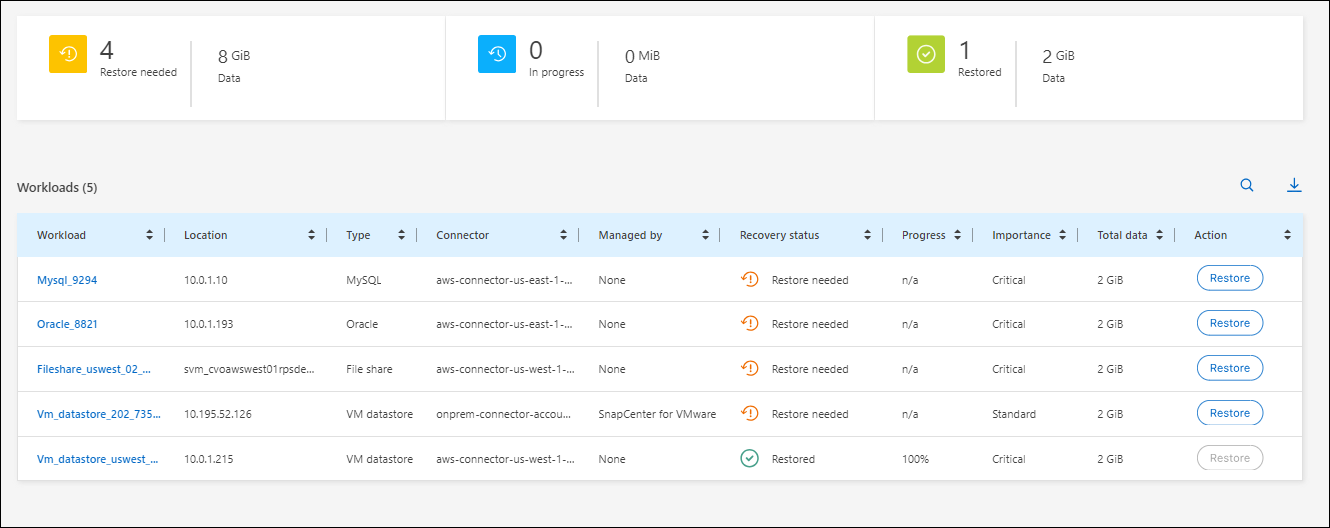
Restaure una carga de trabajo gestionada por SnapCenter
Gracias a la protección frente al ransomware de BlueXP, el administrador de almacenamiento puede determinar la mejor forma de restaurar las cargas de trabajo, ya sea desde el punto de restauración recomendado o desde el punto de restauración preferido.
El estado de la aplicación cambiará si es necesario para la restauración. La aplicación se restaurará a su estado anterior a partir de los archivos de control, si se incluyen en la copia de seguridad. Una vez finalizada la restauración, la aplicación se abre en modo de LECTURA y ESCRITURA.
Rol de BlueXP requerido Administrador de organización, administrador de carpeta o proyecto, o administrador de protección contra ransomware. "Obtenga información sobre los roles de acceso de BlueXP para todos los servicios" .
-
En el menú de protección contra ransomware de BlueXP, selecciona Recuperación.
-
Revise la información de la carga de trabajo en la página Recovery.
-
Seleccione una carga de trabajo que esté en el estado «Restore needed».
-
Para restaurar, seleccione Restaurar.
-
Alcance de la restauración: Coherente con la aplicación (o para SnapCenter para VM, el alcance de la restauración es “por VM”)
-
Fuente: Selecciona la flecha hacia abajo junto a Fuente para ver los detalles. Seleccione el punto de restauración que desea utilizar para restaurar los datos.
La protección frente al ransomware de BlueXP identifica el mejor punto de restauración como el último backup antes del incidente y muestra una indicación «recomendada». -
Destino: Selecciona la flecha hacia abajo junto a Destino para ver los detalles.
-
Seleccione la ubicación original o una alternativa.
-
Seleccione el entorno de trabajo.
-
Seleccione la Storage VM.
-
-
Si el destino original no dispone de espacio suficiente para restaurar la carga de trabajo, aparecerá una fila de almacenamiento temporal. Puede seleccionar el almacenamiento temporal para restaurar los datos de la carga de trabajo. Los datos restaurados se copiarán del almacenamiento temporal a la ubicación original. Haga clic en la flecha hacia abajo * en la fila de almacenamiento temporal y establezca el clúster de destino, la VM de almacenamiento y el nivel local.
-
Seleccione Guardar.
-
Seleccione Siguiente.
-
Revise las selecciones.
-
Seleccione Restaurar.
-
En el menú superior, seleccione Recuperación para revisar la carga de trabajo en la página de recuperación donde el estado de la operación se mueve a través de los estados.
Restaure una carga de trabajo no gestionada por SnapCenter
Gracias a la protección frente al ransomware de BlueXP, el administrador de almacenamiento puede determinar la mejor forma de restaurar las cargas de trabajo, ya sea desde el punto de restauración recomendado o desde el punto de restauración preferido.
Rol de BlueXP requerido Administrador de organización, administrador de carpeta o proyecto, o administrador de protección contra ransomware. "Obtenga información sobre los roles de acceso de BlueXP para todos los servicios" .
El administrador del almacenamiento de seguridad puede recuperar los datos en diferentes niveles:
-
Recuperar todos los volúmenes
-
Recuperar una aplicación en el nivel de volumen o a nivel de archivo y carpeta.
-
Recupere un recurso compartido de archivos en el nivel de volumen, directorio o archivo/carpeta.
-
Recuperación de un almacén de datos en el nivel de máquina virtual.
El proceso varía según el tipo de carga de trabajo.
-
En el menú de protección contra ransomware de BlueXP, selecciona Recuperación.
-
Revise la información de la carga de trabajo en la página Recovery.
-
Seleccione una carga de trabajo que esté en el estado «Restore needed».
-
Para restaurar, seleccione Restaurar.
-
Restore Scope: Seleccione el tipo de restauración que desea completar:
-
Todos los volúmenes
-
Por volumen
-
Por archivo: Puede especificar una carpeta o archivos individuales para restaurar.
Para las cargas de trabajo SAN, solo se puede restaurar por carga de trabajo.
Puede seleccionar hasta 100 archivos o una sola carpeta. -
-
Continúe con uno de los siguientes procedimientos, dependiendo de si eligió una aplicación, volumen o archivo.
Restaure todos los volúmenes
-
En el menú de protección contra ransomware de BlueXP, selecciona Recuperación.
-
Seleccione una carga de trabajo que esté en el estado «Restore needed».
-
Para restaurar, seleccione Restaurar.
-
En la página Restaurar, en Restore Scope, seleccione All volumes.
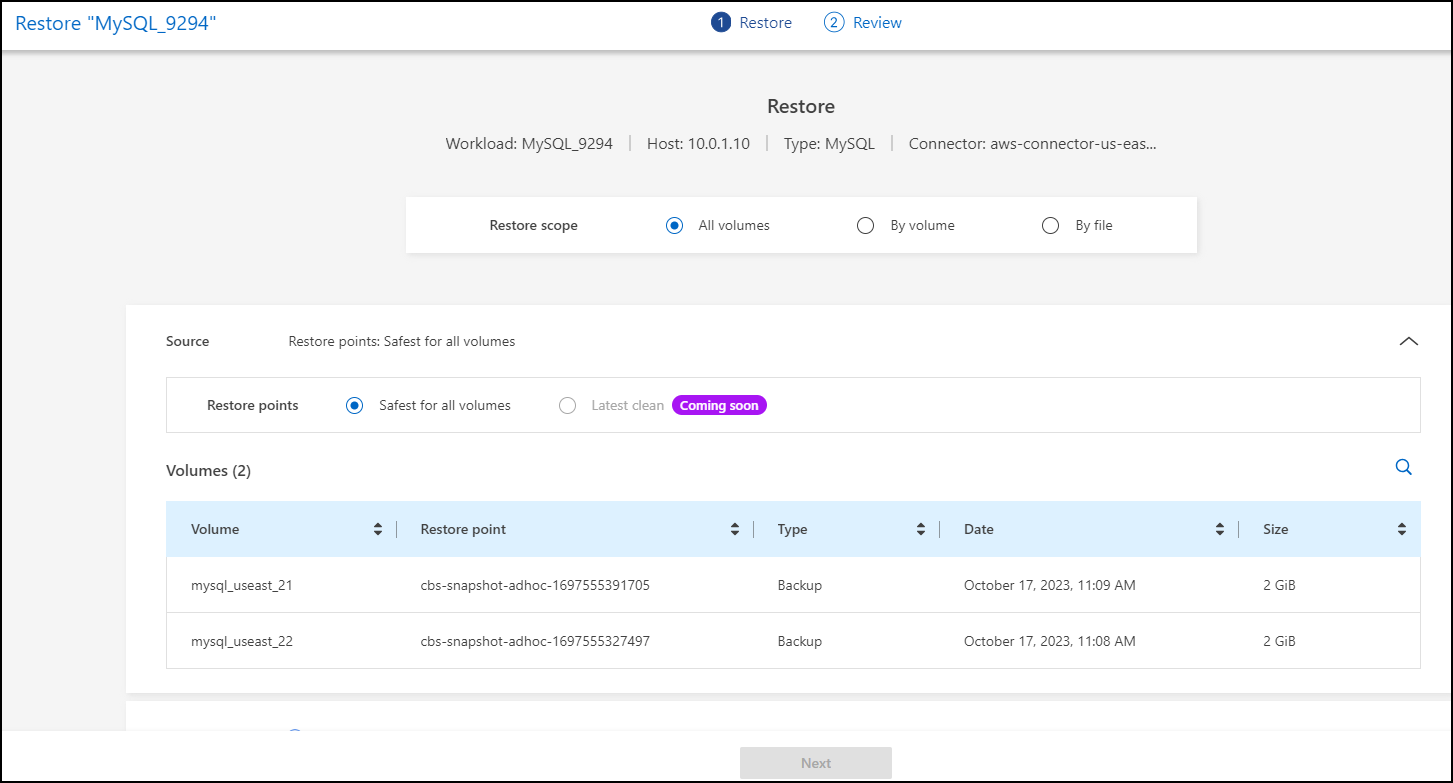
-
Fuente: Selecciona la flecha hacia abajo junto a Fuente para ver los detalles.
-
Seleccione el punto de restauración que desea utilizar para restaurar los datos.
La protección frente al ransomware de BlueXP identifica el mejor punto de restauración como el último backup antes del incidente y muestra una indicación de «el más seguro para todos los volúmenes». Esto significa que todos los volúmenes se restaurarán a una copia antes del primer ataque en el primer volumen detectado.
-
-
Destino: Selecciona la flecha hacia abajo junto a Destino para ver los detalles.
-
Seleccione el entorno de trabajo.
-
Seleccione la Storage VM.
-
Seleccione el agregado.
-
Cambie el prefijo del volumen que se antepondrá a todos los volúmenes nuevos.
El nombre del volumen nuevo aparece como prefijo + nombre del volumen original + nombre de backup + fecha de backup.
-
-
Seleccione Guardar.
-
Seleccione Siguiente.
-
Revise las selecciones.
-
Seleccione Restaurar.
-
En el menú superior, seleccione Recuperación para revisar la carga de trabajo en la página de recuperación donde el estado de la operación se mueve a través de los estados.
Restaure una carga de trabajo de la aplicación en el nivel de volumen
-
En el menú de protección contra ransomware de BlueXP, selecciona Recuperación.
-
Seleccione una carga de trabajo de aplicación que se encuentre en el estado «Restore needed».
-
Para restaurar, seleccione Restaurar.
-
En la página Restaurar, en Restore Scope, seleccione by volume.
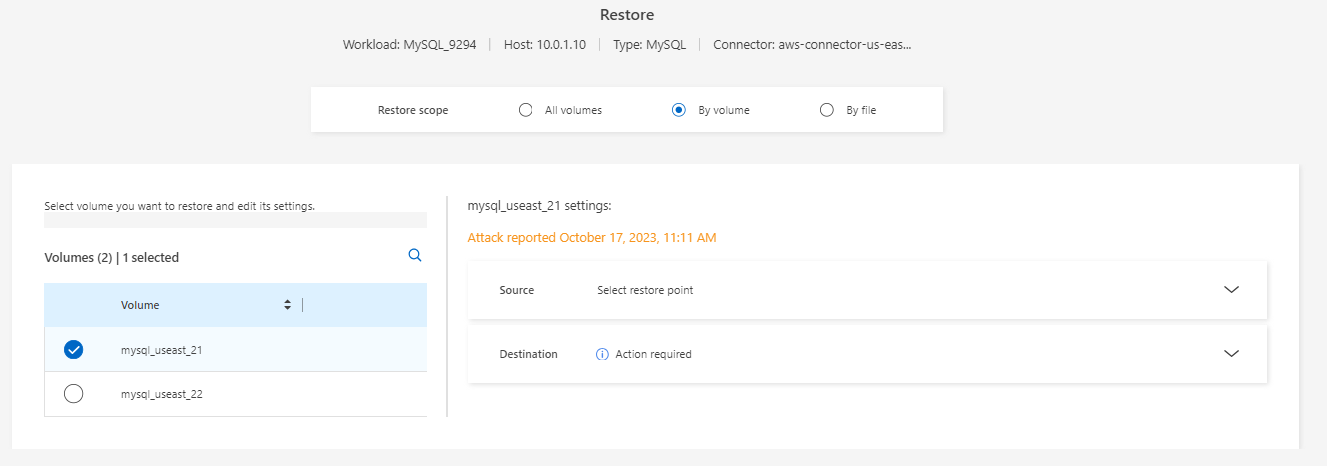
-
En la lista de volúmenes, seleccione el volumen que desea restaurar.
-
Fuente: Selecciona la flecha hacia abajo junto a Fuente para ver los detalles.
-
Seleccione el punto de restauración que desea utilizar para restaurar los datos.
La protección frente al ransomware de BlueXP identifica el mejor punto de restauración como el último backup antes del incidente y muestra una indicación «recomendada».
-
-
Destino: Selecciona la flecha hacia abajo junto a Destino para ver los detalles.
-
Seleccione el entorno de trabajo.
-
Seleccione la Storage VM.
-
Seleccione el agregado.
-
Revise el nombre del nuevo volumen.
El nombre del volumen nuevo aparece como nombre del volumen original + nombre de backup + fecha de backup.
-
-
Seleccione Guardar.
-
Seleccione Siguiente.
-
Revise las selecciones.
-
Seleccione Restaurar.
-
En el menú superior, seleccione Recuperación para revisar la carga de trabajo en la página de recuperación donde el estado de la operación se mueve a través de los estados.
Restaure una carga de trabajo de la aplicación en el nivel de archivo
Antes de restaurar una carga de trabajo de la aplicación en el nivel de archivos, puede ver una lista de archivos afectados. Puede acceder a la página Alertas para descargar una lista de archivos afectados. A continuación, utilice la página Recuperación para cargar la lista y elegir qué archivos restaurar.
Puede restaurar una carga de trabajo de una aplicación en el nivel de archivo a un mismo entorno de trabajo o a otro diferente.
Utilice la página Alertas para recuperar la lista de archivos afectados.

|
Si un volumen tiene varias alertas, deberá descargar la lista CSV de archivos afectados de cada alerta. |
-
En el menú de protección contra ransomware de BlueXP, selecciona Alertas.
-
En la página Alerts, ordene los resultados por carga de trabajo para mostrar las alertas de la carga de trabajo de la aplicación que desea restaurar.
-
En la lista de alertas para esa carga de trabajo, seleccione una alerta.
-
Para esa alerta, seleccione un único incidente.
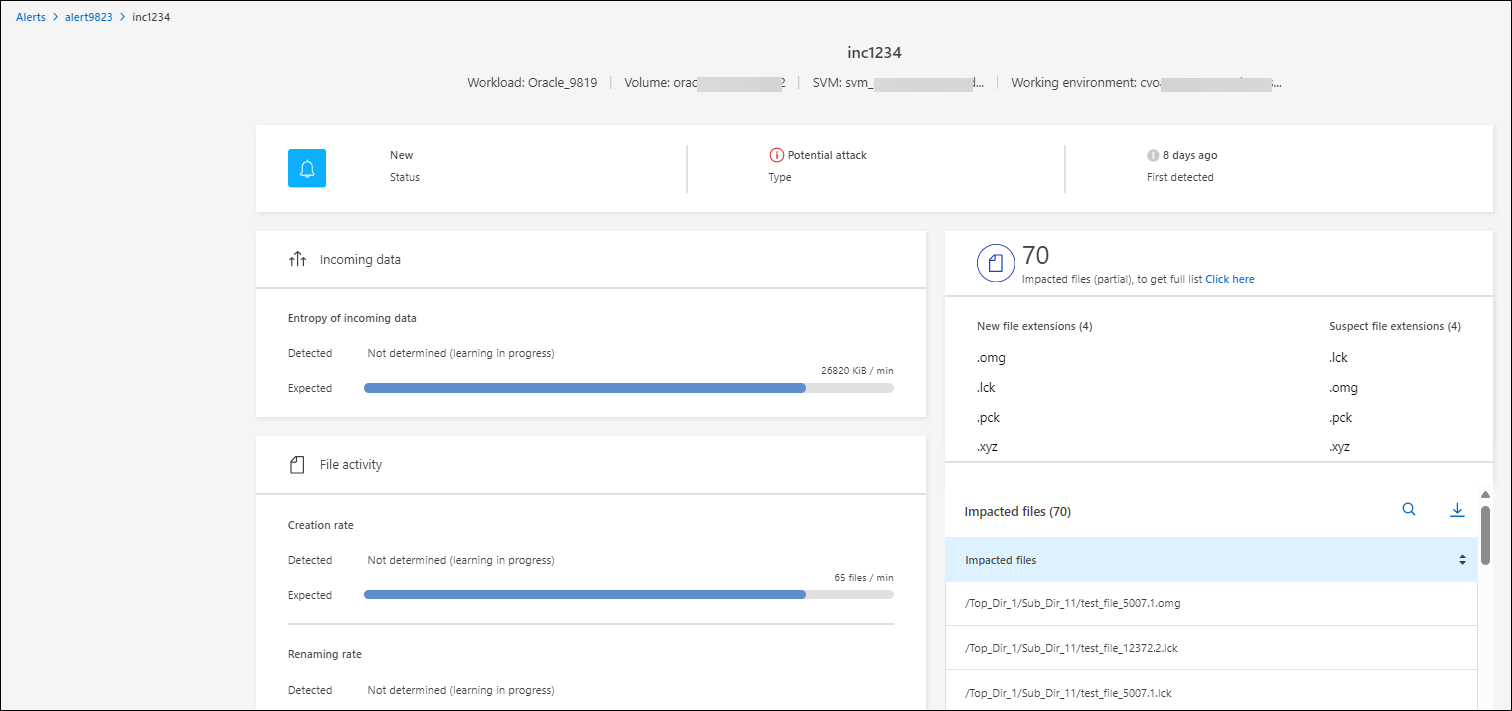
-
Para ver la lista completa de archivos, seleccione Haga clic aquí en la parte superior del panel de archivos afectados.
-
Para ese incidente, seleccione el icono de descarga y descargue la lista de archivos afectados en formato CSV.
-
En el menú de protección contra ransomware de BlueXP, selecciona Recuperación.
-
Seleccione una carga de trabajo de aplicación que se encuentre en el estado «Restore needed».
-
Para restaurar, seleccione Restaurar.
-
En la página Restaurar, en Restore Scope, seleccione Por archivo.
-
En la lista de volúmenes, seleccione el volumen que contiene los archivos que desea restaurar.
-
Punto de restauración: Selecciona la flecha hacia abajo junto a Punto de restauración para ver los detalles. Seleccione el punto de restauración que desea utilizar para restaurar los datos.
La columna Razón del panel Puntos de restauración muestra el motivo de la instantánea o la copia de seguridad como «Programada» o «Respuesta automatizada al incidente de ransomware». -
Archivos:
-
Selecciona automáticamente los archivos: Deja que la protección contra ransomware de BlueXP seleccione los archivos que se van a restaurar.
-
Subir lista de archivos: Sube un archivo CSV que contenga la lista de archivos afectados que has obtenido de la página Alertas o que tienes. Puede restaurar hasta 10.000 archivos a la vez.
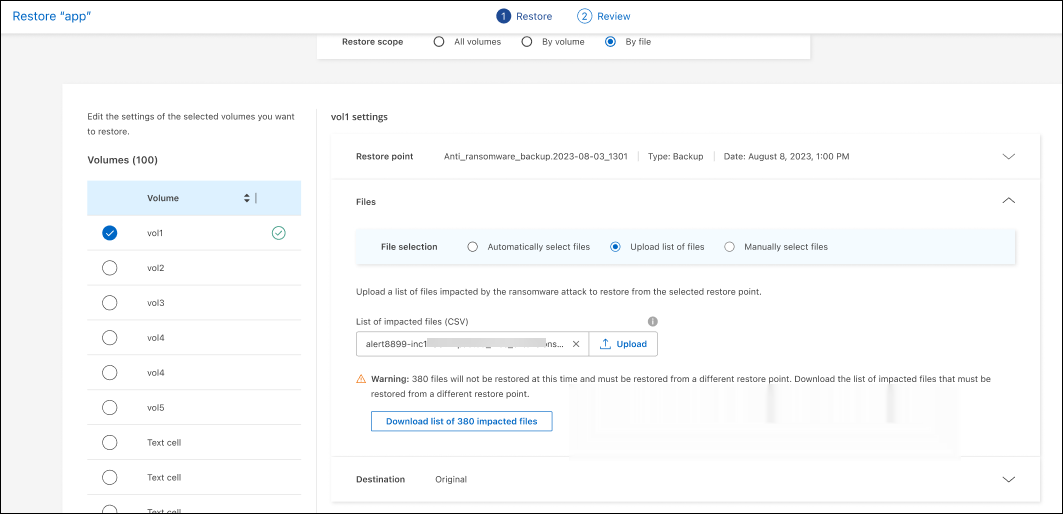
-
Seleccionar manualmente archivos: Seleccione hasta 10.000 archivos o una sola carpeta para restaurar.
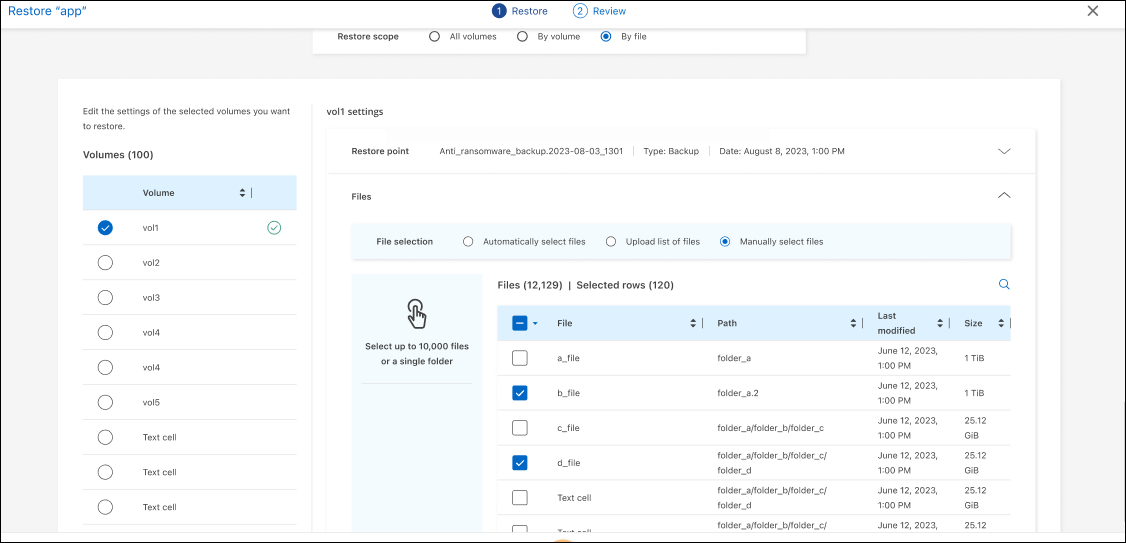
Si no se puede restaurar algún archivo utilizando el punto de restauración seleccionado, aparece un mensaje indicando el número de archivos que no se pueden restaurar y le permite descargar la lista de esos archivos seleccionando Descargar lista de archivos afectados. -
-
Destino: Selecciona la flecha hacia abajo junto a Destino para ver los detalles.
-
Elija dónde restaurar los datos: Ubicación de origen original o una ubicación alternativa que pueda especificar.
Mientras que los archivos o directorios originales se sobrescribirán con los datos restaurados, los nombres de archivo y carpeta originales seguirán siendo los mismos a menos que especifique nuevos nombres. -
Seleccione el entorno de trabajo.
-
Seleccione la Storage VM.
-
Si lo desea, introduzca la ruta.
Si no especifica una ruta para la restauración, los archivos se restaurarán en un nuevo volumen en el directorio de nivel superior. -
Seleccione si desea que los nombres de los archivos o directorios restaurados sean los mismos que la ubicación actual o nombres diferentes.
-
-
Seleccione Siguiente.
-
Revise las selecciones.
-
Seleccione Restaurar.
-
En el menú superior, seleccione Recuperación para revisar la carga de trabajo en la página de recuperación donde el estado de la operación se mueve a través de los estados.
Restaure un recurso compartido de archivos o un almacén de datos
-
Después de seleccionar un recurso compartido de archivos o un almacén de datos para restaurar, en la página Restaurar, en Restore Scope, seleccione by volume.
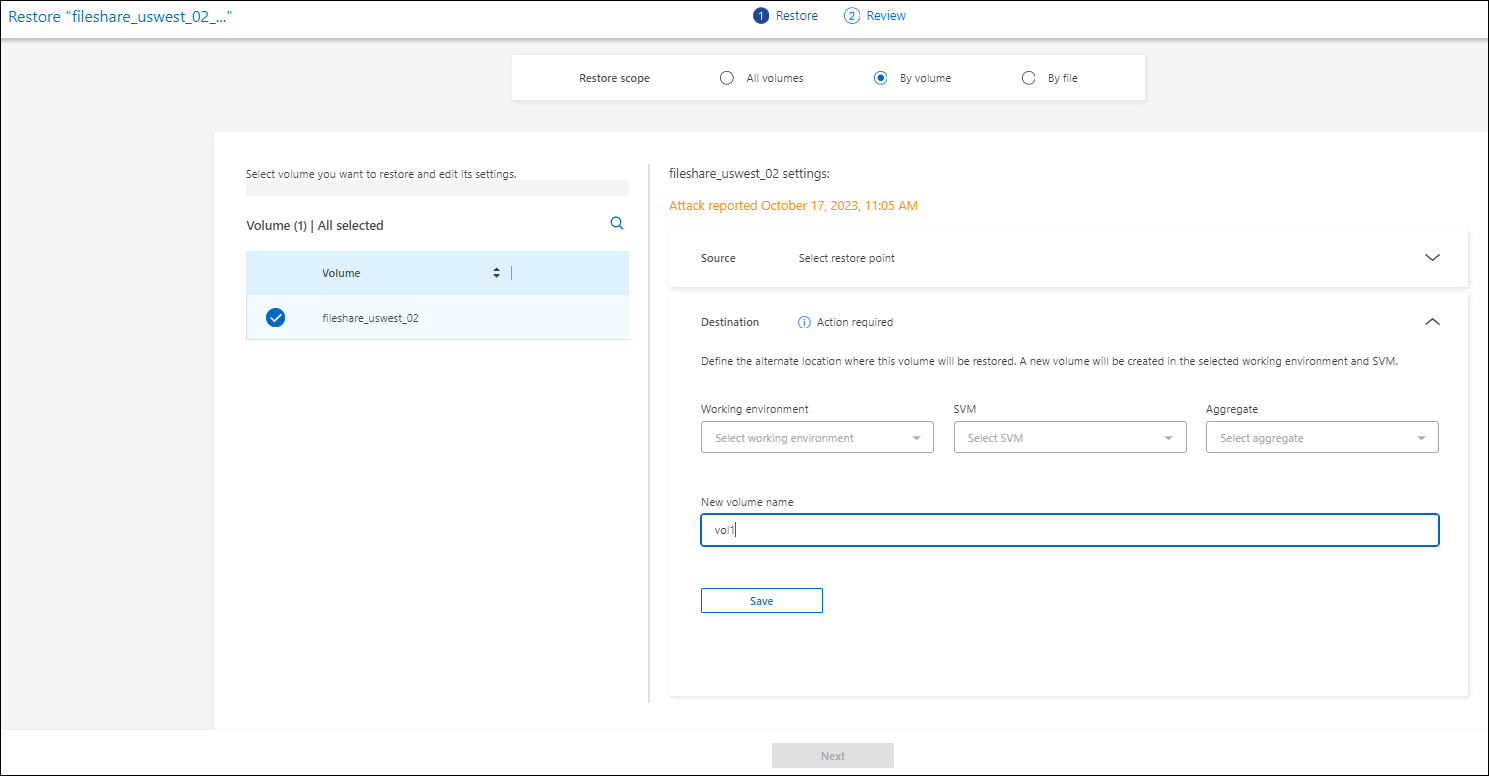
-
En la lista de volúmenes, seleccione el volumen que desea restaurar.
-
Fuente: Selecciona la flecha hacia abajo junto a Fuente para ver los detalles.
-
Seleccione el punto de restauración que desea utilizar para restaurar los datos.
La protección frente al ransomware de BlueXP identifica el mejor punto de restauración como el último backup antes del incidente y muestra una indicación «recomendada».
-
-
Destino: Selecciona la flecha hacia abajo junto a Destino para ver los detalles.
-
Elija dónde restaurar los datos: Ubicación de origen original o una ubicación alternativa que pueda especificar.
Mientras que los archivos o directorios originales se sobrescribirán con los datos restaurados, los nombres de archivo y carpeta originales seguirán siendo los mismos a menos que especifique nuevos nombres. -
Seleccione el entorno de trabajo.
-
Seleccione la Storage VM.
-
Si lo desea, introduzca la ruta.
Si no especifica una ruta para la restauración, los archivos se restaurarán en un nuevo volumen en el directorio de nivel superior.
-
-
Seleccione Guardar.
-
Revise las selecciones.
-
Seleccione Restaurar.
-
En el menú, seleccione Recuperación para revisar la carga de trabajo en la página Recuperación donde el estado de la operación se mueve a través de los estados.
Restaurar un recurso compartido de archivos de equipo virtual a nivel de máquina virtual
En la página Recovery después de seleccionar una VM para restaurar, continúe con estos pasos.
-
Fuente: Selecciona la flecha hacia abajo junto a Fuente para ver los detalles.
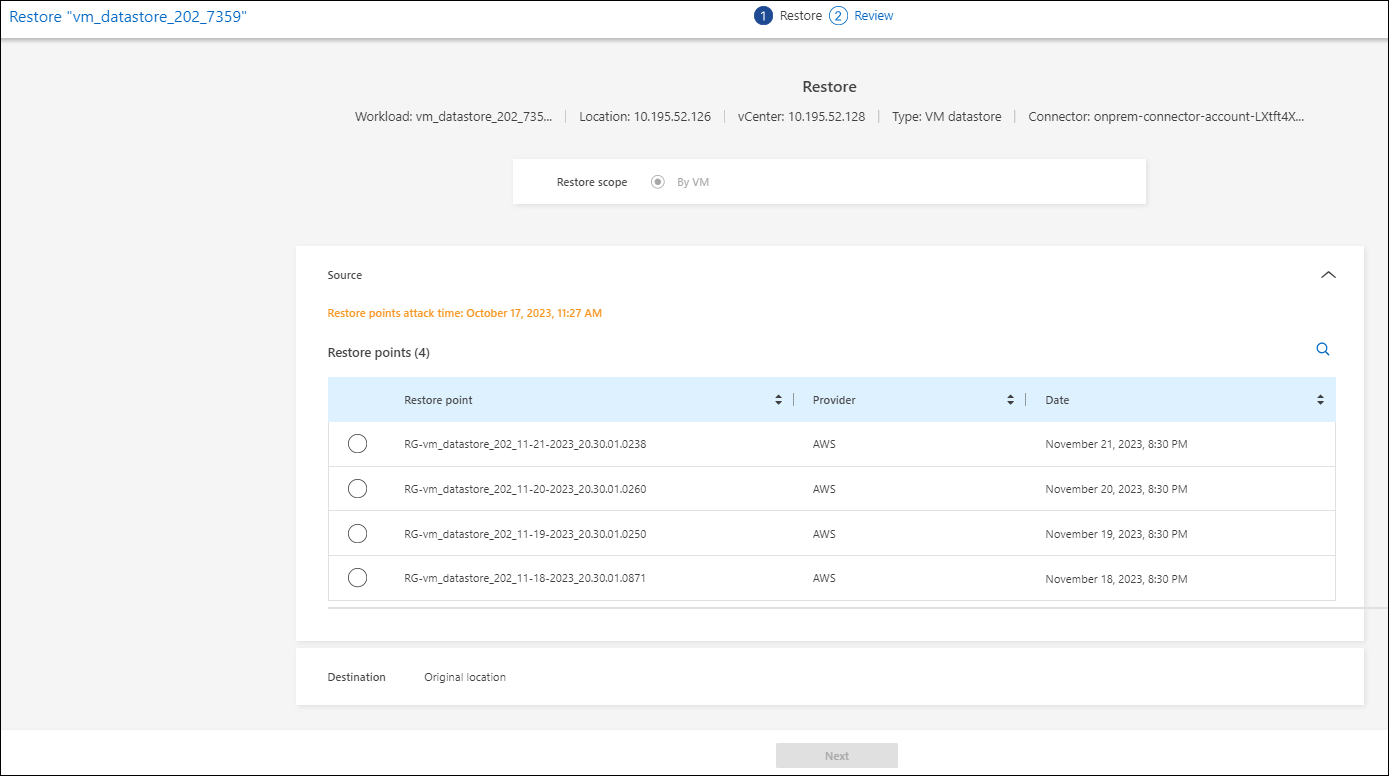
-
Seleccione el punto de restauración que desea utilizar para restaurar los datos.
-
Destino: A la ubicación original.
-
Seleccione Siguiente.
-
Revise las selecciones.
-
Seleccione Restaurar.
-
En el menú, seleccione Recuperación para revisar la carga de trabajo en la página Recuperación donde el estado de la operación se mueve a través de los estados.




