Gestiona las credenciales y las suscripciones del mercado de AWS para BlueXP
 Sugerir cambios
Sugerir cambios


Agregue y administre las credenciales de AWS para poder implementar y administrar recursos en la nube en sus cuentas de AWS desde BlueXP. Si administra varias suscripciones a AWS Marketplace, puede asignar cada una de ellas a diferentes credenciales de AWS desde la página Credentials.
Descripción general
Puede añadir credenciales de AWS a un conector existente o directamente a BlueXP:
-
Agregue credenciales de AWS adicionales a un conector existente
Agregue credenciales de AWS a un conector para administrar recursos en su entorno de nube. Aprenda a añadir credenciales de AWS a un conector.
-
Añada las credenciales de AWS a BlueXP para crear un conector
La adición de nuevas credenciales de AWS a BlueXP proporciona a BlueXP los permisos necesarios para crear un conector. Aprenda a añadir credenciales de AWS a BlueXP.
-
Añada credenciales de AWS a BlueXP para FSX para ONTAP
Agregue nuevas credenciales de AWS a BlueXP para crear y administrar FSx para ONTAP. "Aprenda a configurar permisos para FSX para ONTAP"
Cómo rotar credenciales
BlueXP le permite proporcionar credenciales de AWS de varias maneras: Una función IAM asociada a la instancia de Connector, asumiendo un rol IAM en una cuenta de confianza o proporcionando claves de acceso de AWS. "Obtenga más información acerca de las credenciales y permisos de AWS".
Con las dos primeras opciones, BlueXP utiliza el Servicio de token de seguridad de AWS para obtener credenciales temporales que giran constantemente. Este proceso es la mejor práctica porque es automático y seguro.
Rote las claves de acceso de AWS periódicamente actualizándolas en BlueXP. Este proceso es manual.
Agregar credenciales adicionales a un conector
Añada credenciales de AWS adicionales a un conector para que tenga los permisos necesarios para gestionar recursos y procesos en su entorno de cloud público. Puede proporcionar el ARN de un rol IAM en otra cuenta o proporcionar claves de acceso de AWS.
Si acaba de empezar a utilizar BlueXP, "Descubra cómo BlueXP usa credenciales y permisos de AWS".
Conceder permisos
Proporcione los permisos necesarios antes de agregar credenciales de AWS a un conector. Estos permisos permiten que el conector administre recursos y procesos dentro de esa cuenta de AWS. Puede proporcionar los permisos con el ARN de un rol en una cuenta de confianza o con claves de AWS.

|
Si implementó un conector desde BlueXP, BlueXP agregó automáticamente credenciales de AWS para la cuenta en la que implementó el conector. Esto garantiza que se cuente con los permisos necesarios para administrar los recursos. "Obtenga más información acerca de los permisos y credenciales de AWS". |
opciones
Conceda permisos asumiendo una función IAM en otra cuenta
Puede configurar una relación de confianza entre la cuenta AWS de origen en la que ha implementado la instancia de Connector y otras cuentas de AWS mediante los roles IAM. A continuación, debe proporcionar a BlueXP el ARN de las funciones de IAM de las cuentas de confianza.
Si el conector está instalado en las instalaciones, no puede utilizar este método de autenticación. Debe usar claves AWS.
-
Vaya a la consola IAM de la cuenta de destino en la que desea proporcionar permisos al conector.
-
En Access Management, seleccione roles > Crear función y siga los pasos para crear la función.
No olvide hacer lo siguiente:
-
En Tipo de entidad de confianza, seleccione cuenta de AWS.
-
Seleccione otra cuenta de AWS e introduzca el ID de la cuenta en la que reside la instancia de Connector.
-
Cree las directivas necesarias copiando y pegando el contenido de "Políticas de IAM para el conector".
-
-
Copie el rol ARN del rol IAM para que pueda pegarlo en BlueXP más adelante.
La cuenta ahora tiene los permisos necesarios. Ahora puede agregar las credenciales a un conector.
Conceda permisos proporcionando claves AWS
Si desea proporcionar BlueXP con claves AWS para un usuario de IAM, debe conceder los permisos necesarios a ese usuario. La política IAM de BlueXP define las acciones y los recursos de AWS que BlueXP puede utilizar.
Debe utilizar este método de autenticación si el conector está instalado en las instalaciones. No se puede utilizar la función IAM.
-
Desde la consola IAM, cree directivas copiando y pegando el contenido de "Políticas de IAM para el conector".
-
Asocie las políticas a un rol de IAM o a un usuario de IAM.
La cuenta ahora tiene los permisos necesarios. Ahora puede agregar las credenciales a un conector.
Añada las credenciales
Después de proporcionar una cuenta de AWS con los permisos necesarios, puede agregar las credenciales de esa cuenta a un conector existente. Esto permite iniciar sistemas Cloud Volumes ONTAP en esa cuenta con el mismo conector.
Si acaba de crear estas credenciales en su proveedor de cloud, es posible que transcurran unos minutos hasta que estén disponibles para su uso. Espere unos minutos y luego agregue las credenciales.
-
Utilice la barra de navegación superior para elegir el Conector al que desea agregar credenciales.
-
En la parte superior derecha de la consola, seleccione el ícono Configuración y seleccione Credenciales.

-
En la página Credenciales de la organización o Credenciales de la cuenta, selecciona Añadir Credenciales y sigue los pasos del asistente.
-
Ubicación de credenciales: Seleccione Servicios Web de Amazon > conector.
-
Definir credenciales: Proporcione el ARN (nombre de recurso de Amazon) de una función de IAM de confianza, o introduzca una clave de acceso de AWS y una clave secreta.
-
Suscripción al mercado: Asocie una suscripción al mercado con estas credenciales suscribiendo ahora o seleccionando una suscripción existente.
Para pagar servicios a una tarifa por hora (PAYGO) o con un contrato anual, debe asociar las credenciales de AWS con su suscripción a AWS Marketplace.
-
Revisión: Confirme los detalles sobre las nuevas credenciales y seleccione Agregar.
-
Ahora puede cambiar a un conjunto de credenciales diferente de la página Details y Credentials al crear un nuevo entorno de trabajo:
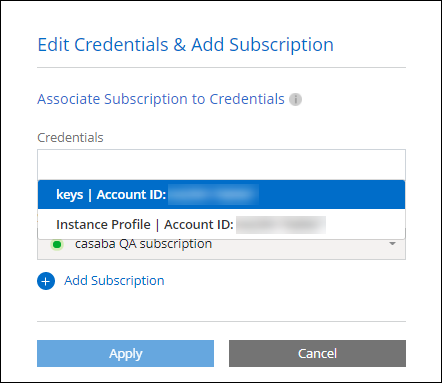
Agregar credenciales a BlueXP para crear un conector
Agregue credenciales de AWS proporcionando el ARN de una función de IAM que otorga los permisos necesarios para crear un conector. Puede elegir estas credenciales al crear un conector nuevo.
Configure el rol IAM
Configure un rol de IAM que permita a la capa de software como servicio (SaaS) de BlueXP asumir el rol.
-
Vaya a la consola IAM de la cuenta de destino.
-
En Access Management, seleccione roles > Crear función y siga los pasos para crear la función.
No olvide hacer lo siguiente:
-
En Tipo de entidad de confianza, seleccione cuenta de AWS.
-
Seleccione otra cuenta de AWS e introduzca el ID del SaaS BlueXP: 952013314444
-
Específicamente para Amazon FSx for NetApp ONTAP , edite la política Relaciones de confianza para incluir "AWS": "arn:aws:iam::952013314444:root".
Por ejemplo, la política debería verse así:
{ "Version": "2012-10-17", "Statement": [ { "Effect": "Allow", "Principal": { "AWS": "arn:aws:iam::952013314444:root", "Service": "ec2.amazonaws.com" }, "Action": "sts:AssumeRole" } ] }+
Referirse a "Documentación de AWS Identity and Access Management (IAM)" para obtener más información sobre el acceso a recursos entre cuentas en IAM.-
Cree una directiva que incluya los permisos necesarios para crear un conector.
-
-
Copie el rol ARN de la función IAM para que pueda pegarlo en BlueXP en el siguiente paso.
El rol IAM ahora tiene los permisos necesarios. Ahora puede agregarla a BlueXP.
Añada las credenciales
Después de proporcionar la función IAM con los permisos necesarios, agregue el rol ARN a BlueXP.
Si acaba de crear la función IAM, puede tardar unos minutos en estar disponible. Espere unos minutos antes de agregar las credenciales a BlueXP.
-
En la parte superior derecha de la consola de BlueXP, seleccione el icono Configuración y seleccione credenciales.

-
En la página Credenciales de la organización o Credenciales de la cuenta, selecciona Añadir Credenciales y sigue los pasos del asistente.
-
Ubicación de credenciales: Seleccione Servicios Web de Amazon > BlueXP.
-
Definir credenciales: Proporcionar el ARN (nombre de recurso de Amazon) de la función IAM.
-
Revisión: Confirme los detalles sobre las nuevas credenciales y seleccione Agregar.
-
Añada credenciales a BlueXP para Amazon FSX para ONTAP
Para obtener más información, consulte "Documentación de BlueXP para Amazon FSX para ONTAP"
Configure una suscripción a AWS
Después de agregar sus credenciales de AWS, puede configurar una suscripción a AWS Marketplace con ellas. Esta suscripción le permite pagar Cloud Volumes ONTAP por hora (PAYGO) o con un contrato anual, así como otros servicios de datos.
Hay dos escenarios en los que podrías configurar una suscripción a AWS Marketplace después de haber agregado las credenciales:
-
No configuró una suscripción cuando agregó las credenciales inicialmente.
-
Desea cambiar la suscripción de AWS Marketplace que está configurada para las credenciales de AWS.
La sustitución de la suscripción actual del mercado por una nueva suscripción cambia la suscripción del mercado para cualquier entorno de trabajo existente de Cloud Volumes ONTAP y todos los nuevos entornos de trabajo.
Debe crear un conector antes de poder configurar una suscripción. "Aprenda a crear un conector".
El siguiente vídeo muestra los pasos para suscribirse a NetApp Intelligent Services desde AWS Marketplace:
-
En la parte superior derecha de la consola de BlueXP, seleccione el icono Configuración y seleccione credenciales.
-
Seleccione el menú de acción para un conjunto de credenciales y luego seleccione Configurar suscripción.
Debe seleccionar las credenciales asociadas a un conector. No puedes asociar una suscripción al mercado con credenciales asociadas a BlueXP.

-
Para asociar las credenciales a una suscripción existente, seleccione la suscripción de la lista desplegable y seleccione Configurar.
-
Para asociar las credenciales a una nueva suscripción, seleccione Agregar suscripción > continuar y siga los pasos del AWS Marketplace:
-
Seleccione Ver opciones de compra.
-
Seleccione Suscribirse.
-
Seleccione Configurar su cuenta.
Se le redirigirá al sitio web de BlueXP.
-
Desde la página asignación de suscripción:
-
Seleccione las organizaciones o cuentas de BlueXP con las que desea asociar esta suscripción.
-
En el campo Reemplazar suscripción existente, elige si deseas reemplazar automáticamente la suscripción existente para una organización o cuenta con esta nueva suscripción.
BlueXP reemplaza la suscripción existente para todas las credenciales de la organización o cuenta con esta nueva suscripción. Si alguna vez no se ha asociado un conjunto de credenciales a una suscripción, esta nueva suscripción no se asociará a dichas credenciales.
-
Para todas las demás organizaciones o cuentas, deberá asociar manualmente la suscripción repitiendo estos pasos.
-
Seleccione Guardar.
-
Asocie una suscripción existente a su organización o cuenta
Al suscribirse desde AWS Marketplace, el último paso del proceso es asociar la suscripción con su organización. Si no completó este paso, no podrá usar la suscripción con su organización ni cuenta.
Siga los pasos a continuación si se suscribió a los servicios de datos inteligentes de NetApp desde AWS Marketplace, pero omitió el paso para asociar la suscripción con su cuenta.
-
Vaya a la billetera digital para confirmar que no asoció su suscripción con su organización o cuenta de BlueXP.
-
Desde el menú de navegación, seleccione Gobernanza > Billetera digital.
-
Seleccione Suscripciones.
-
Verifica que tu suscripción no aparezca.
Solo verá las suscripciones asociadas a la organización o cuenta que está visualizando en ese momento. Si no ve su suscripción, continúe con los siguientes pasos.
-
-
Inicie sesión en la consola de AWS y vaya a * Suscripciones de AWS Marketplace *.
-
Encuentre la suscripción a NetApp Intelligent Data Services.
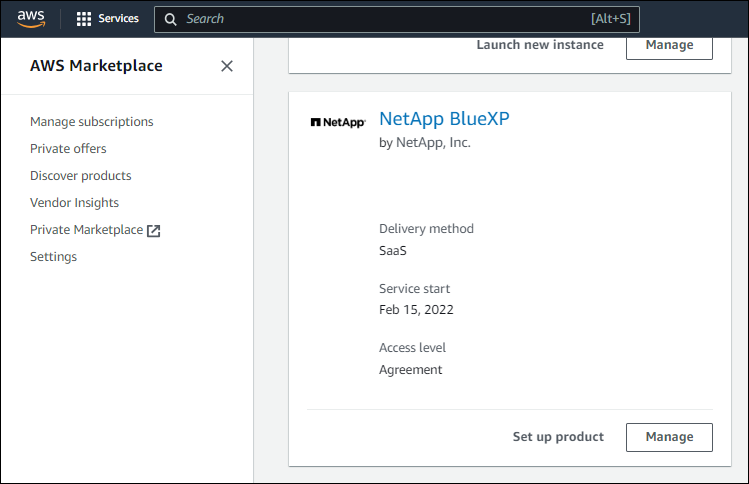
-
Seleccione Set up product.
La página de oferta de suscripción debe cargarse en una nueva pestaña o ventana del navegador.
-
Seleccione Configurar su cuenta.
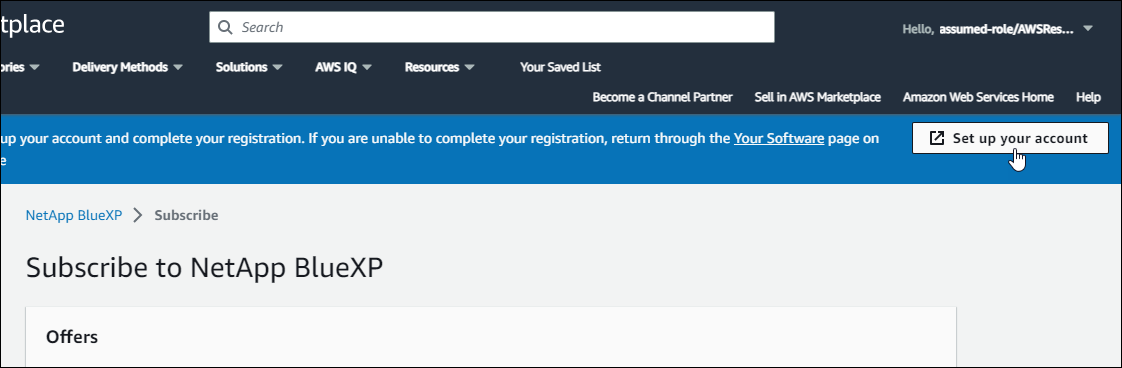
La página Suscripción en netapp.com debe cargarse en una nueva pestaña o ventana del navegador.
Ten en cuenta que es posible que se te pida iniciar sesión en BlueXP primero.
-
Desde la página asignación de suscripción:
-
Seleccione las organizaciones o cuentas de BlueXP con las que desea asociar esta suscripción.
-
En el campo Reemplazar suscripción existente, elige si deseas reemplazar automáticamente la suscripción existente para una organización o cuenta con esta nueva suscripción.
BlueXP reemplaza la suscripción existente para todas las credenciales de la organización o cuenta con esta nueva suscripción. Si alguna vez no se ha asociado un conjunto de credenciales a una suscripción, esta nueva suscripción no se asociará a dichas credenciales.
Para todas las demás organizaciones o cuentas, deberá asociar manualmente la suscripción repitiendo estos pasos.
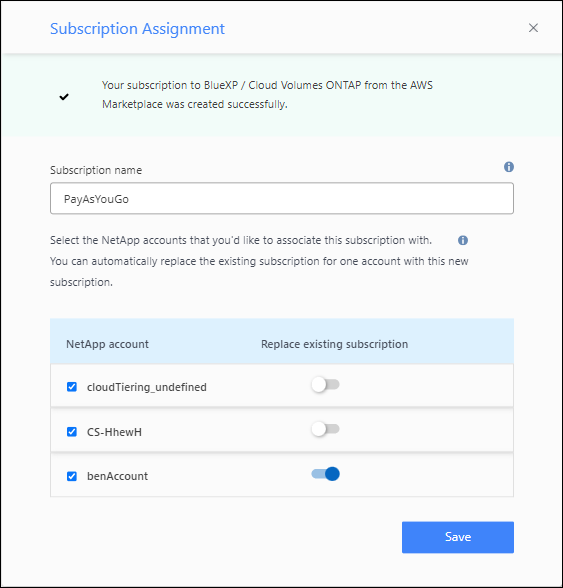
-
-
Vaya a la billetera digital para confirmar que la suscripción esté asociada a su organización o cuenta.
-
Desde el menú de navegación, seleccione Gobernanza > Billetera digital.
-
Seleccione Suscripciones.
-
Verifica que aparezca tu suscripción.
-
-
Confirme que la suscripción está asociada a sus credenciales de AWS.
-
En la parte superior derecha de la consola, seleccione el ícono Configuración y seleccione Credenciales.
-
En la página Credenciales de la organización o Credenciales de la cuenta, verifique que la suscripción esté asociada a sus credenciales de AWS.
Veamos un ejemplo.
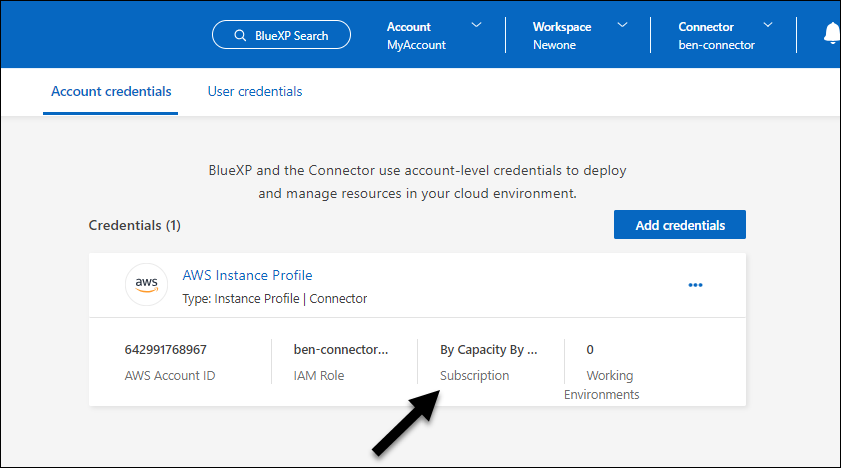
-
Editar credenciales
Edite sus credenciales de AWS cambiando el tipo de cuenta (claves de AWS o asumir rol), editando el nombre o actualizando las credenciales en sí (las claves o el ARN del rol).

|
No puede editar las credenciales de un perfil de instancia que esté asociado con una instancia de Connector o una instancia de Amazon FSx para ONTAP. Solo puede cambiar el nombre de las credenciales de una instancia de FSx para ONTAP. |
-
En la parte superior derecha de la consola, seleccione el ícono Configuración y seleccione Credenciales.
-
En la página Credenciales de la organización o Credenciales de la cuenta, selecciona el menú de acción para un conjunto de credenciales y luego selecciona Editar Credenciales.
-
Realice los cambios necesarios y, a continuación, seleccione aplicar.
Eliminar credenciales
Si ya no necesita un conjunto de credenciales, puede eliminarlas. Sólo puede eliminar credenciales que no estén asociadas a un entorno de trabajo.

|
No se pueden eliminar las credenciales de un perfil de instancia asociado a una instancia de conector. |
-
En la parte superior derecha de la consola, seleccione el ícono Configuración y seleccione Credenciales.
-
En la página Credenciales de la organización o Credenciales de la cuenta, selecciona el menú de acción para un conjunto de credenciales y luego selecciona Eliminar Credenciales.
-
Seleccione Eliminar para confirmar.


