Gestiona las credenciales de Azure y las suscripciones al mercado para BlueXP
 Sugerir cambios
Sugerir cambios


Añada y gestione credenciales de Azure para que BlueXP tenga los permisos que necesita para implementar y gestionar recursos cloud en sus suscripciones a Azure. Si gestiona varias suscripciones a Azure Marketplace, puede asignar cada una de ellas a diferentes credenciales de Azure desde la página Credentials.
Siga los pasos que se indican en esta página si necesita utilizar varias credenciales de Azure o varias suscripciones a Azure Marketplace para Cloud Volumes ONTAP.
Descripción general
Hay dos formas de añadir credenciales y suscripciones de Azure adicionales en BlueXP.
-
Asocie las suscripciones adicionales de Azure a la identidad gestionada de Azure.
-
Si desea implementar Cloud Volumes ONTAP con diferentes credenciales de Azure, conceda permisos de Azure con un servicio principal y añada sus credenciales a BlueXP.
Asocie suscripciones adicionales de Azure a una identidad gestionada
BlueXP le permite elegir las credenciales de Azure y la suscripción a Azure en la que desee poner en marcha Cloud Volumes ONTAP. No puede seleccionar una suscripción de Azure diferente para la gestionada perfil de identidad a menos que asocie el "identidad administrada" con estas suscripciones.
Una identidad administrada es "La cuenta inicial de Azure" Al desplegar un conector desde BlueXP. Cuando implementó el conector, BlueXP creó la función de operador BlueXP y la asignó a la máquina virtual Connector.
-
Inicie sesión en el portal de Azure.
-
Abra el servicio Suscripciones y seleccione la suscripción en la que desea implementar Cloud Volumes ONTAP.
-
Seleccionar Control de acceso (IAM).
-
Seleccione Agregar > Agregar asignación de rol y, a continuación, agregue los permisos:
-
Seleccione el rol operador de BlueXP.
BlueXP Operator es el nombre predeterminado que se proporciona en la directiva Connector. Si seleccionó otro nombre para el rol, seleccione ese nombre. -
Asigne acceso a una máquina virtual.
-
Seleccione la suscripción en la que se creó la máquina virtual Connector.
-
Seleccione la máquina virtual conector.
-
Seleccione Guardar.
-
-
-
Repita estos pasos para suscripciones adicionales.
Al crear un nuevo entorno de trabajo, ahora debe tener la posibilidad de seleccionar varias suscripciones de Azure para el perfil de identidad administrada.
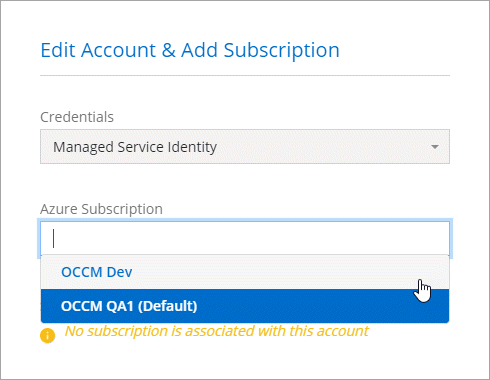
Añada credenciales de Azure adicionales a BlueXP
Al implementar un conector desde BlueXP, BlueXP habilita una identidad administrada asignada por el sistema en la máquina virtual que tiene los permisos necesarios. BlueXP selecciona estas credenciales de Azure de forma predeterminada al crear un entorno de trabajo nuevo para Cloud Volumes ONTAP.

|
No se agrega un conjunto inicial de credenciales si instaló manualmente el software Connector en un sistema existente. "Obtenga más información acerca de credenciales y permisos de Azure". |
Si desea implementar Cloud Volumes ONTAP con credenciales DIFERENTE de Azure, debe otorgar los permisos necesarios creando y configurando un principal de servicio en Microsoft Entra ID para cada cuenta de Azure. A continuación, puede agregar las nuevas credenciales a BlueXP.
Conceda permisos de Azure con un director de servicio
BlueXP necesita permisos para realizar acciones en Azure. Puedes conceder los permisos necesarios a una cuenta de Azure creando y configurando un principal de servicio en Microsoft Entra ID y obteniendo las credenciales de Azure que necesita BlueXP.
La siguiente imagen muestra cómo BlueXP obtiene permisos para realizar operaciones en Azure. Un objeto principal de servicio, vinculado a una o varias suscripciones de Azure, representa a BlueXP en Microsoft Entra ID y se asigna a un rol personalizado que permite los permisos requeridos.
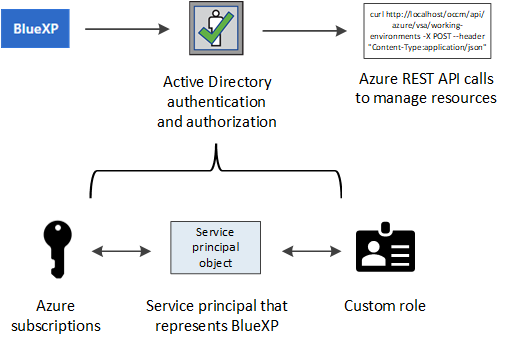
Cree una aplicación Microsoft Entra
Crea una aplicación de Microsoft Entra y una entidad de servicio que BlueXP pueda utilizar para el control de acceso basado en roles.
-
Asegúrese de tener permisos en Azure para crear una aplicación de Active Directory y para asignar la aplicación a un rol.
Para obtener más información, consulte "Documentación de Microsoft Azure: Permisos necesarios"
-
Desde el portal de Azure, abra el servicio Microsoft Entra ID.
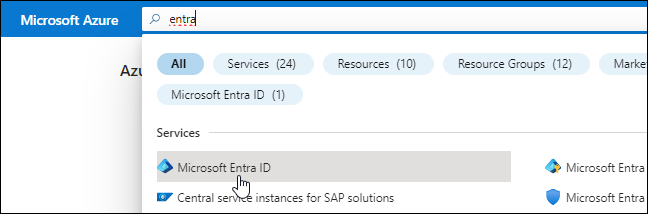
-
En el menú, seleccione App registrs.
-
Seleccione Nuevo registro.
-
Especificar detalles acerca de la aplicación:
-
Nombre: Introduzca un nombre para la aplicación.
-
Tipo de cuenta: Seleccione un tipo de cuenta (cualquiera funcionará con BlueXP).
-
Redirigir URI: Puede dejar este campo en blanco.
-
-
Seleccione Registrar.
Ha creado la aplicación AD y el director de servicio.
Ha creado la aplicación AD y el director de servicio.
Asigne la aplicación a una función
Debe enlazar el principal del servicio a una o más suscripciones de Azure y asignarle el rol de operador "BlueXP Operator" personalizado para que BlueXP tenga permisos en Azure.
-
Crear un rol personalizado:
Tenga en cuenta que puede crear un rol personalizado de Azure mediante el portal de Azure, Azure PowerShell, Azure CLI o la API DE REST. Los siguientes pasos muestran cómo crear el rol con la CLI de Azure. Si prefiere utilizar un método diferente, consulte "Documentación de Azure"
-
Copie el contenido de "Permisos de función personalizada para el conector" Y guárdelos en un archivo JSON.
-
Modifique el archivo JSON agregando ID de suscripción de Azure al ámbito asignable.
Debe añadir el ID para cada suscripción de Azure desde la cual los usuarios crearán sistemas Cloud Volumes ONTAP.
ejemplo
"AssignableScopes": [ "/subscriptions/d333af45-0d07-4154-943d-c25fbzzzzzzz", "/subscriptions/54b91999-b3e6-4599-908e-416e0zzzzzzz", "/subscriptions/398e471c-3b42-4ae7-9b59-ce5bbzzzzzzz" -
Use el archivo JSON para crear una función personalizada en Azure.
En los pasos siguientes se describe cómo crear la función mediante Bash en Azure Cloud Shell.
-
Comenzar "Shell de cloud de Azure" Y seleccione el entorno Bash.
-
Cargue el archivo JSON.
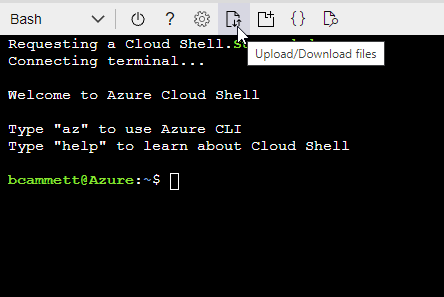
-
Use la interfaz de línea de comandos de Azure para crear el rol personalizado:
az role definition create --role-definition Connector_Policy.jsonAhora debe tener una función personalizada denominada operador BlueXP que puede asignar a la máquina virtual Connector.
-
-
-
Asigne la aplicación al rol:
-
En el portal de Azure, abra el servicio Suscripciones.
-
Seleccione la suscripción.
-
Seleccione Control de acceso (IAM) > Agregar > Agregar asignación de funciones.
-
En la ficha rol, seleccione el rol operador de BlueXP y seleccione Siguiente.
-
En la ficha Miembros, realice los siguientes pasos:
-
Mantener seleccionado Usuario, grupo o principal de servicio.
-
Seleccione Seleccionar miembros.
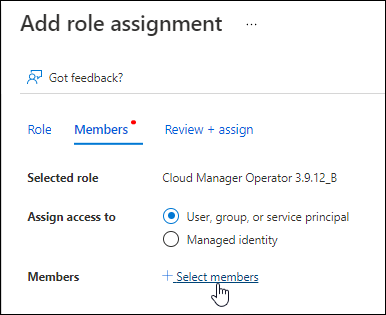
-
Busque el nombre de la aplicación.
Veamos un ejemplo:
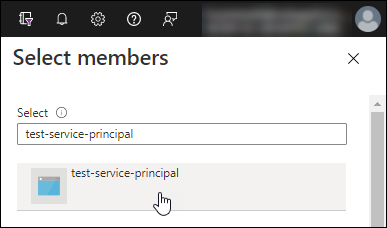
-
Seleccione la aplicación y seleccione Seleccionar.
-
Seleccione Siguiente.
-
-
Seleccione revisar + asignar.
El principal de servicio ahora tiene los permisos de Azure necesarios para implementar el conector.
Si desea implementar Cloud Volumes ONTAP desde varias suscripciones a Azure, debe enlazar el principal del servicio con cada una de ellas. BlueXP le permite seleccionar la suscripción que desea utilizar al implementar Cloud Volumes ONTAP.
-
Añada permisos de API de administración de servicios de Windows Azure
El principal de servicio debe tener permisos de "API de administración de servicios de Windows Azure".
-
En el servicio Microsoft Entra ID, selecciona Registros de aplicaciones y selecciona la aplicación.
-
Seleccione permisos de API > Agregar un permiso.
-
En API de Microsoft, seleccione Administración de servicios Azure.
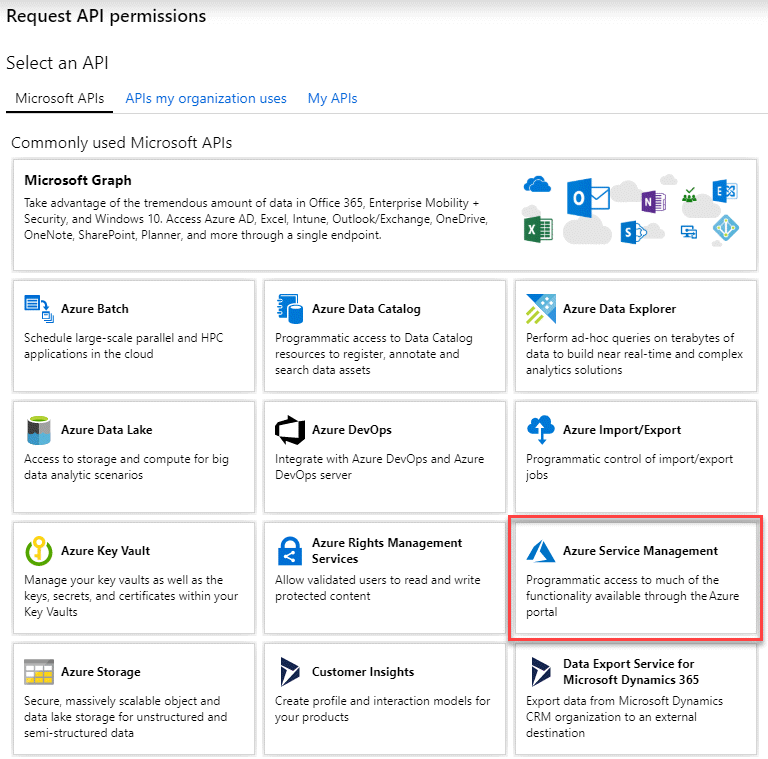
-
Seleccione Access Azure Service Management como usuarios de organización y, a continuación, seleccione Agregar permisos.
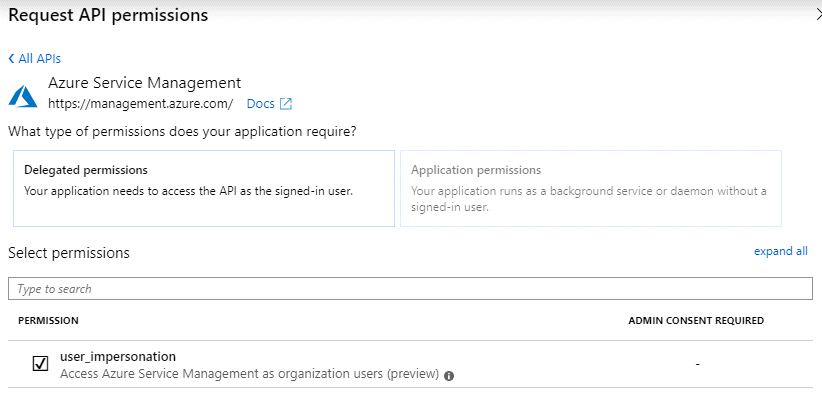
Obtener el ID de aplicación y el ID de directorio
Al agregar la cuenta de Azure a BlueXP, debe proporcionar el ID de la aplicación (cliente) y el ID de directorio (inquilino) para la aplicación. BlueXP utiliza los identificadores para iniciar sesión mediante programación.
-
En el servicio Microsoft Entra ID, selecciona Registros de aplicaciones y selecciona la aplicación.
-
Copie el ID de aplicación (cliente) y el ID de directorio (inquilino).
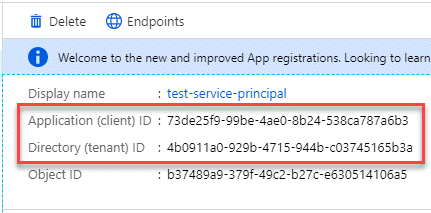
Al agregar la cuenta de Azure a BlueXP, debe proporcionar el ID de la aplicación (cliente) y el ID de directorio (inquilino) para la aplicación. BlueXP utiliza los identificadores para iniciar sesión mediante programación.
Cree un secreto de cliente
Debes crear un secreto de cliente y proporcionar a BlueXP el valor del secreto para que BlueXP pueda usarlo para autenticarse con Microsoft Entra ID.
-
Abra el servicio Microsoft Entra ID.
-
Seleccione App registres y seleccione su aplicación.
-
Seleccione certificados y secretos > Nuevo secreto de cliente.
-
Proporcione una descripción del secreto y una duración.
-
Seleccione Agregar.
-
Copie el valor del secreto de cliente.
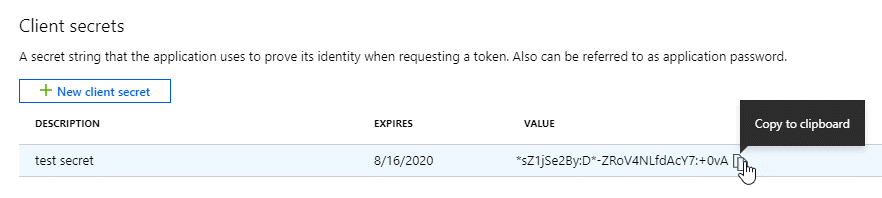
Ahora tienes un secreto de cliente que BlueXP puede usarlo para autenticar con Microsoft Entra ID.
Su principal de servicio ahora está configurado y debe haber copiado el ID de aplicación (cliente), el ID de directorio (arrendatario) y el valor del secreto de cliente. Necesita introducir esta información en BlueXP cuando agrega una cuenta de Azure.
Agregue las credenciales a BlueXP
Después de proporcionar una cuenta de Azure con los permisos necesarios, puede añadir las credenciales para esa cuenta a BlueXP. Completar este paso le permite iniciar Cloud Volumes ONTAP con diferentes credenciales de Azure.
Si acaba de crear estas credenciales en su proveedor de cloud, es posible que transcurran unos minutos hasta que estén disponibles para su uso. Espere unos minutos antes de agregar las credenciales a BlueXP.
Debe crear un conector para poder cambiar la configuración de BlueXP. "Aprenda a crear un conector".
-
En la parte superior derecha de la consola de BlueXP, seleccione el icono Configuración y seleccione credenciales.

-
Seleccione Agregar Credenciales y siga los pasos del asistente.
-
Ubicación de credenciales: Seleccione Microsoft Azure > conector.
-
Definir Credenciales: Introduzca información sobre el principal de servicio Microsoft Entra que otorga los permisos requeridos:
-
ID de aplicación (cliente)
-
ID de directorio (inquilino)
-
Secreto de cliente
-
-
Suscripción al mercado: Asocie una suscripción al mercado con estas credenciales suscribiendo ahora o seleccionando una suscripción existente.
-
Revisión: Confirme los detalles sobre las nuevas credenciales y seleccione Agregar.
-
Ahora puede cambiar a un conjunto diferente de credenciales La página Details y Credentials "al crear un nuevo entorno de trabajo"
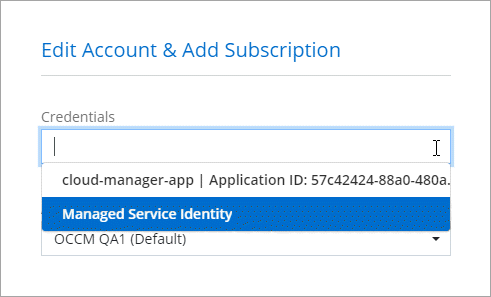
Gestionar las credenciales existentes
Gestione las credenciales de Azure que ya ha agregado a BlueXP asociando una suscripción de Marketplace, editando credenciales y suprimiéndolas.
Asocie una suscripción de Azure Marketplace a credenciales
Después de añadir sus credenciales de Azure a BlueXP, puede asociar una suscripción de Azure Marketplace a esas credenciales. La suscripción permite crear un sistema Cloud Volumes ONTAP de pago por uso y utilizar otros servicios BlueXP.
Hay dos situaciones en las que puede asociar una suscripción a Azure Marketplace después de haber añadido las credenciales a BlueXP:
-
No asoció una suscripción cuando agregó inicialmente las credenciales a BlueXP.
-
Desea cambiar la suscripción de Azure Marketplace asociada con las credenciales de Azure.
La sustitución de la suscripción actual del mercado por una nueva suscripción cambia la suscripción del mercado para cualquier entorno de trabajo existente de Cloud Volumes ONTAP y todos los nuevos entornos de trabajo.
Debe crear un conector antes de poder cambiar la configuración de BlueXP. "Aprenda a crear un conector" .
-
En la parte superior derecha de la consola, seleccione el ícono Configuración y seleccione Credenciales.
-
Seleccione el menú de acción para un conjunto de credenciales y luego seleccione Configurar suscripción.
Debe seleccionar las credenciales asociadas a un conector. No puedes asociar una suscripción al mercado con credenciales asociadas a BlueXP.
-
Para asociar las credenciales a una suscripción existente, seleccione la suscripción de la lista desplegable y seleccione Configurar.
-
Para asociar las credenciales a una nueva suscripción, seleccione Agregar suscripción > continuar y siga los pasos de Azure Marketplace:
-
Si se le solicita, inicie sesión en su cuenta de Azure.
-
Seleccione Suscribirse.
-
Rellene el formulario y seleccione Suscribirse.
-
Una vez completado el proceso de suscripción, seleccione Configurar cuenta ahora.
Serás redirigido a BlueXP.
-
Desde la página asignación de suscripción:
-
Seleccione las organizaciones o cuentas de BlueXP con las que desea asociar esta suscripción.
-
En el campo Reemplazar suscripción existente, elige si deseas reemplazar automáticamente la suscripción existente para una organización o cuenta con esta nueva suscripción.
BlueXP reemplaza la suscripción existente para todas las credenciales de la organización o cuenta con esta nueva suscripción. Si alguna vez no se ha asociado un conjunto de credenciales a una suscripción, esta nueva suscripción no se asociará a dichas credenciales.
Para todas las demás organizaciones o cuentas, deberá asociar manualmente la suscripción repitiendo estos pasos.
-
Seleccione Guardar.
En el siguiente vídeo se muestran los pasos para suscribirse desde Azure Marketplace:
-
Suscríbase a NetApp Intelligent Services desde Azure Marketplace -
Editar credenciales
Edite sus credenciales de Azure en BlueXP modificando los detalles acerca de sus credenciales de servicio de Azure. Por ejemplo, es posible que necesite actualizar el secreto de cliente si se creó un nuevo secreto para la aplicación principal de servicios.
-
En la parte superior derecha de la consola de BlueXP, seleccione el icono Configuración y seleccione credenciales.
-
En la página Credenciales de la organización o Credenciales de la cuenta, selecciona el menú de acción para un conjunto de credenciales y luego selecciona Editar Credenciales.
-
Realice los cambios necesarios y, a continuación, seleccione aplicar.
Eliminar credenciales
Si ya no necesita un conjunto de credenciales, puede eliminarlas de BlueXP. Sólo puede eliminar credenciales que no estén asociadas a un entorno de trabajo.
-
En la parte superior derecha de la consola de BlueXP, seleccione el icono Configuración y seleccione credenciales.
-
En la página Credenciales de la organización o Credenciales de la cuenta, selecciona el menú de acción para un conjunto de credenciales y luego selecciona Eliminar Credenciales.
-
Seleccione Eliminar para confirmar.



