Cree un conector en AWS desde BlueXP
 Sugerir cambios
Sugerir cambios


Puede crear un conector en AWS directamente desde BlueXP . Para crear un conector en AWS desde BlueXP, debe configurar la red, preparar los permisos de AWS y, a continuación, crear el conector.
-
Usted debe tener un "Comprensión de los conectores".
-
Usted debe revisar "Limitaciones del conector".
Paso 1: Configurar redes
Asegúrese de que la ubicación de red en la que planea instalar el conector admite los siguientes requisitos. Cumplir con estos requisitos permite al conector gestionar recursos y procesos dentro de tu entorno de nube híbrida.
- VPC y subred
-
Al crear el conector, es necesario especificar el VPC y la subred donde debería residir el conector.
- Conexiones a redes de destino
-
Un conector requiere una conexión de red a la ubicación en la que tiene previsto crear y administrar entornos de trabajo. Por ejemplo, la red donde planea crear sistemas Cloud Volumes ONTAP o un sistema de almacenamiento en su entorno local.
- Acceso a Internet de salida
-
La ubicación de red en la que se despliega el conector debe tener una conexión a Internet saliente para contactar con puntos finales específicos.
- Puntos finales contactados desde el conector
-
El conector requiere acceso a Internet saliente para contactar con los siguientes puntos finales con el fin de administrar los recursos y procesos dentro de su entorno de nube pública para las operaciones diarias.
Tenga en cuenta que los puntos finales que se muestran a continuación son todas las entradas de CNAME.
Puntos finales Específico Servicios de AWS (amazonaws.com):
-
Formación CloudFormation
-
Cloud computing elástico (EC2)
-
Gestión de acceso e identidad (IAM)
-
Servicio de gestión de claves (KMS)
-
Servicio de token de seguridad (STS)
-
Simple Storage Service (S3)
Para gestionar recursos en AWS. El punto final exacto depende de la región de AWS que esté utilizando. "Consulte la documentación de AWS para obtener más detalles"
https://support.netapp.com
https://mysupport.netapp.comPara obtener información sobre licencias y enviar mensajes de AutoSupport al soporte de NetApp.
https://*.api.BlueXP .NetApp.com https://api.BlueXP .NetApp.com https://*.cloudmanager.cloud.NetApp.com https://cloudmanager.cloud.NetApp.com https://NetApp-cloud-account.auth0.com
Proporcionar funciones y servicios SaaS dentro de BlueXP.
Elija entre dos conjuntos de puntos finales:
-
Opción 1 (recomendado) 1
https://bluexpinfraprod.eastus2.data.azurecr.io https://bluexpinfraprod.azurecr.io
-
Opción 2
https://*.blob.core.windows.net https://cloudmanagerinfraprod.azurecr.io
Para obtener imágenes para actualizaciones de Connector.
1 Se recomiendan los puntos finales enumerados en la opción 1 porque son más seguros. Le recomendamos que configure su firewall para permitir los puntos finales enumerados en la opción 1, mientras no permite los puntos finales enumerados en la opción 2. Tenga en cuenta lo siguiente acerca de estos puntos finales:
-
Los puntos finales enumerados en la opción 1 se admiten a partir de la versión 3.9.47 del conector. No hay compatibilidad con versiones anteriores del conector.
-
El conector contacta primero con los puntos finales enumerados en la opción 2. Si no se puede acceder a esos puntos finales, el conector contactará automáticamente con los puntos finales enumerados en la opción 1.
-
Los extremos de la opción 1 no son compatibles si utiliza el conector con backup y recuperación de datos de BlueXP o la protección contra ransomware de BlueXP . En este caso, puede desactivar los puntos finales enumerados en la opción 1, mientras permite los puntos finales enumerados en la opción 2.
-
- Extremos en los que se han contactado desde la consola de BlueXP
-
A medida que utiliza la consola basada en Web BlueXP que se proporciona a través de la capa SaaS, se pone en contacto con varios extremos para completar las tareas de gestión de datos. Esto incluye los extremos que se ponen en contacto para poner en marcha el conector desde la consola de BlueXP.
- Servidor proxy
-
NetApp admite configuraciones de proxy explícitas y transparentes. Si usa un proxy transparente, solo necesita proporcionar el certificado del servidor proxy. Si usa un proxy explícito, también necesitará la dirección IP y las credenciales.
-
Dirección IP
-
Credenciales
-
Certificado HTTPS
-
- Puertos
-
No hay tráfico entrante al conector, a menos que lo inicie o si el conector se utiliza como proxy para enviar mensajes de AutoSupport desde Cloud Volumes ONTAP al soporte de NetApp.
-
HTTP (80) y HTTPS (443) proporcionan acceso a la interfaz de usuario local, que utilizará en raras circunstancias.
-
SSH (22) solo es necesario si necesita conectarse al host para solucionar problemas.
-
Las conexiones de entrada a través del puerto 3128 son necesarias si implementa sistemas Cloud Volumes ONTAP en una subred en la que no hay una conexión de Internet de salida disponible.
Si los sistemas Cloud Volumes ONTAP no tienen una conexión a Internet de salida para enviar mensajes de AutoSupport, BlueXP configura automáticamente esos sistemas para que usen un servidor proxy incluido en el conector. El único requisito es asegurarse de que el grupo de seguridad del conector permite conexiones entrantes a través del puerto 3128. Tendrá que abrir este puerto después de desplegar el conector.
-
- Habilite NTP
-
Si tienes pensado utilizar la clasificación de BlueXP para analizar tus orígenes de datos corporativos, debes habilitar un servicio de protocolo de tiempo de redes (NTP) tanto en el sistema BlueXP Connector como en el sistema de clasificación de BlueXP para que el tiempo se sincronice entre los sistemas. "Más información sobre la clasificación de BlueXP"
Deberá implementar este requisito de red después de crear el conector.
Paso 2: Configure los permisos de AWS
BlueXP debe autenticarse con AWS para poder implementar la instancia de Connector en su VPC. Es posible elegir uno de los siguientes métodos de autenticación:
-
Deje que BlueXP asuma una función de IAM que tenga los permisos necesarios
-
Proporcione una clave secreta y de acceso de AWS para un usuario IAM que tenga los permisos necesarios
Con cualquiera de las dos opciones, el primer paso es crear una política de IAM. Esta directiva sólo contiene los permisos necesarios para iniciar la instancia de Connector en AWS desde BlueXP.
Si es necesario, puede restringir la política de IAM mediante el IAM Condition elemento. "Documentación de AWS: Elemento de condición"
-
Vaya a la consola IAM de AWS.
-
Selecciona Políticas > Crear política.
-
Selecciona JSON.
-
Copie y pegue la siguiente política:
Esta directiva sólo contiene los permisos necesarios para iniciar la instancia de Connector en AWS desde BlueXP. Cuando BlueXP crea el conector, aplica un nuevo conjunto de permisos a la instancia de Connector que permite al conector gestionar recursos de AWS. "Permite ver los permisos necesarios para la propia instancia del conector".
{ "Version": "2012-10-17", "Statement": [ { "Effect": "Allow", "Action": [ "iam:CreateRole", "iam:DeleteRole", "iam:PutRolePolicy", "iam:CreateInstanceProfile", "iam:DeleteRolePolicy", "iam:AddRoleToInstanceProfile", "iam:RemoveRoleFromInstanceProfile", "iam:DeleteInstanceProfile", "iam:PassRole", "iam:ListRoles", "ec2:DescribeInstanceStatus", "ec2:RunInstances", "ec2:ModifyInstanceAttribute", "ec2:CreateSecurityGroup", "ec2:DeleteSecurityGroup", "ec2:DescribeSecurityGroups", "ec2:RevokeSecurityGroupEgress", "ec2:AuthorizeSecurityGroupEgress", "ec2:AuthorizeSecurityGroupIngress", "ec2:RevokeSecurityGroupIngress", "ec2:CreateNetworkInterface", "ec2:DescribeNetworkInterfaces", "ec2:DeleteNetworkInterface", "ec2:ModifyNetworkInterfaceAttribute", "ec2:DescribeSubnets", "ec2:DescribeVpcs", "ec2:DescribeDhcpOptions", "ec2:DescribeKeyPairs", "ec2:DescribeRegions", "ec2:DescribeInstances", "ec2:CreateTags", "ec2:DescribeImages", "ec2:DescribeAvailabilityZones", "ec2:DescribeLaunchTemplates", "ec2:CreateLaunchTemplate", "cloudformation:CreateStack", "cloudformation:DeleteStack", "cloudformation:DescribeStacks", "cloudformation:DescribeStackEvents", "cloudformation:ValidateTemplate", "ec2:AssociateIamInstanceProfile", "ec2:DescribeIamInstanceProfileAssociations", "ec2:DisassociateIamInstanceProfile", "iam:GetRole", "iam:TagRole", "kms:ListAliases", "cloudformation:ListStacks" ], "Resource": "*" }, { "Effect": "Allow", "Action": [ "ec2:TerminateInstances" ], "Condition": { "StringLike": { "ec2:ResourceTag/OCCMInstance": "*" } }, "Resource": [ "arn:aws:ec2:*:*:instance/*" ] } ] } -
Seleccione Siguiente y agregue etiquetas, si es necesario.
-
Selecciona Siguiente e introduce un nombre y una descripción.
-
Seleccione Crear política.
-
Adjunte la política a una función de IAM que BlueXP puede asumir o a un usuario de IAM para que pueda proporcionar claves de acceso a BlueXP:
-
(Opción 1) Configurar una función de IAM que BlueXP puede asumir:
-
Vaya a la consola AWS IAM de la cuenta de destino.
-
En Access Management, seleccione roles > Crear función y siga los pasos para crear la función.
-
En Tipo de entidad de confianza, seleccione cuenta de AWS.
-
Seleccione otra cuenta de AWS e introduzca el ID de la cuenta de BlueXP SaaS: 952013314444
-
Seleccione la directiva que ha creado en la sección anterior.
-
Después de crear la función, copie la función ARN para que pueda pegarla en BlueXP al crear el conector.
-
-
(Opción 2) Configurar permisos para un usuario de IAM para que pueda proporcionar claves de acceso a BlueXP:
-
Desde la consola de AWS IAM, seleccione Usuarios y, a continuación, seleccione el nombre de usuario.
-
Selecciona Añadir permisos > Adjuntar políticas existentes directamente.
-
Seleccione la política que ha creado.
-
Seleccione Siguiente y luego seleccione Agregar permisos.
-
Asegúrese de disponer de la clave de acceso y la clave secreta para el usuario del IAM.
-
-
Ahora debe tener un rol de IAM que tenga los permisos necesarios o un usuario de IAM que tenga los permisos necesarios. Al crear el conector desde BlueXP, puede proporcionar información sobre la función o las claves de acceso.
Paso 3: Crear el conector
Crea el Connector directamente desde la consola basada en web de BlueXP.
-
Al crear el conector desde BlueXP se implementa una instancia de EC2 en AWS con una configuración predeterminada. Después de crear el conector, no debe cambiar a un tipo de instancia EC2 más pequeño que tenga menos CPU o RAM. "Obtenga información sobre la configuración predeterminada para el conector".
-
Cuando BlueXP crea el conector, crea un rol de IAM y un perfil de instancia para la instancia. Este rol incluye permisos que permiten al conector administrar recursos de AWS. Debe asegurarse de que el rol se mantiene actualizado a medida que se agregan nuevos permisos en versiones posteriores. "Obtenga más información sobre la política de IAM para el conector".
Debe tener lo siguiente:
-
Un método de autenticación de AWS: Un rol de IAM o claves de acceso para un usuario IAM con los permisos necesarios.
-
Un VPC y una subred que cumplan los requisitos de red.
-
Una pareja de claves para la instancia de EC2.
-
Detalles sobre un servidor proxy, si se necesita un proxy para el acceso a Internet desde el conector.
-
Seleccione la lista desplegable Connector y seleccione Add Connector.
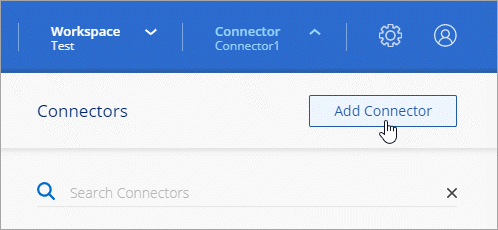
-
Elija Amazon Web Services como su proveedor de nube y seleccione Continuar.
-
En la página despliegue de un conector, revise los detalles sobre lo que necesitará. Dispone de dos opciones:
-
Seleccione Continuar para prepararse para la implementación mediante la guía del producto. Cada paso de la guía del producto incluye la información que se incluye en esta página de la documentación.
-
Selecciona Saltar a la implementación si ya lo preparaste siguiendo los pasos de esta página.
-
-
Siga los pasos del asistente para crear el conector:
-
Prepárese: Revise lo que necesitará.
-
Credenciales de AWS: Especifique su región de AWS y, a continuación, elija un método de autenticación, que es una función de IAM que BlueXP puede asumir o una clave de acceso y clave secreta de AWS.
Si elige asumir función, puede crear el primer conjunto de credenciales desde el asistente de implementación del conector. Debe crear cualquier conjunto adicional de credenciales desde la página Credentials. A continuación, estarán disponibles en el asistente en una lista desplegable. "Aprenda a añadir credenciales adicionales". -
Detalles: Proporcione detalles sobre el conector.
-
Escriba un nombre para la instancia.
-
Añada etiquetas personalizadas (metadatos) a la instancia.
-
Elija si desea que BlueXP cree una nueva función que tenga los permisos necesarios o si desea seleccionar una función existente con la que haya configurado "los permisos necesarios".
-
Elija si desea cifrar los discos EBS del conector. Tiene la opción de utilizar la clave de cifrado predeterminada o utilizar una clave personalizada.
-
-
Red: Especifique un VPC, una subred y un par de claves para la instancia, elija si desea habilitar una dirección IP pública y, opcionalmente, especifique una configuración de proxy.
Asegúrese de que tiene el par de llaves correcto para usar con el conector. Sin un par de teclas, no podrá acceder a la máquina virtual conector.
-
Grupo de seguridad: Elija si desea crear un nuevo grupo de seguridad o si desea seleccionar un grupo de seguridad existente que permita las reglas entrantes y salientes requeridas.
-
Revisión: Revise sus selecciones para verificar que su configuración es correcta.
-
-
Seleccione Agregar.
La instancia debe estar lista en unos 7 minutos. Debe permanecer en la página hasta que el proceso se complete.
Una vez completado el proceso, el conector está disponible para su uso en BlueXP.
Si tienes buckets de Amazon S3 en la misma cuenta de AWS en la que creaste el conector, verás que aparece automáticamente un entorno de trabajo de Amazon S3 en el lienzo de BlueXP. "Descubre cómo gestionar buckets S3 de BlueXP"



