Cree un conector desde AWS Marketplace
 Sugerir cambios
Sugerir cambios


Puede crear un conector en AWS directamente desde AWS Marketplace. Para crear un conector desde AWS Marketplace, debe configurar la red, preparar los permisos de AWS, revisar los requisitos de la instancia y, a continuación, crear el conector.
-
Usted debe tener un "Comprensión de los conectores".
-
Usted debe revisar "Limitaciones del conector".
Paso 1: Configurar redes
Asegúrese de que la ubicación de red en la que planea instalar el conector admite los siguientes requisitos. Cumplir con estos requisitos permite al conector gestionar recursos y procesos dentro de tu entorno de nube híbrida.
- VPC y subred
-
Al crear el conector, es necesario especificar el VPC y la subred donde debería residir el conector.
- Conexiones a redes de destino
-
Un conector requiere una conexión de red a la ubicación en la que tiene previsto crear y administrar entornos de trabajo. Por ejemplo, la red donde planea crear sistemas Cloud Volumes ONTAP o un sistema de almacenamiento en su entorno local.
- Acceso a Internet de salida
-
La ubicación de red en la que se despliega el conector debe tener una conexión a Internet saliente para contactar con puntos finales específicos.
- Puntos finales contactados desde el conector
-
El conector requiere acceso a Internet saliente para contactar con los siguientes puntos finales con el fin de administrar los recursos y procesos dentro de su entorno de nube pública para las operaciones diarias.
Tenga en cuenta que los puntos finales que se muestran a continuación son todas las entradas de CNAME.
Puntos finales Específico Servicios de AWS (amazonaws.com):
-
Formación CloudFormation
-
Cloud computing elástico (EC2)
-
Gestión de acceso e identidad (IAM)
-
Servicio de gestión de claves (KMS)
-
Servicio de token de seguridad (STS)
-
Simple Storage Service (S3)
Para gestionar recursos en AWS. El punto final exacto depende de la región de AWS que esté utilizando. "Consulte la documentación de AWS para obtener más detalles"
https://support.netapp.com
https://mysupport.netapp.comPara obtener información sobre licencias y enviar mensajes de AutoSupport al soporte de NetApp.
https://*.api.BlueXP .NetApp.com https://api.BlueXP .NetApp.com https://*.cloudmanager.cloud.NetApp.com https://cloudmanager.cloud.NetApp.com https://NetApp-cloud-account.auth0.com
Proporcionar funciones y servicios SaaS dentro de BlueXP.
Elija entre dos conjuntos de puntos finales:
-
Opción 1 (recomendado) 1
https://bluexpinfraprod.eastus2.data.azurecr.io https://bluexpinfraprod.azurecr.io
-
Opción 2
https://*.blob.core.windows.net https://cloudmanagerinfraprod.azurecr.io
Para obtener imágenes para actualizaciones de Connector.
1 Se recomiendan los puntos finales enumerados en la opción 1 porque son más seguros. Le recomendamos que configure su firewall para permitir los puntos finales enumerados en la opción 1, mientras no permite los puntos finales enumerados en la opción 2. Tenga en cuenta lo siguiente acerca de estos puntos finales:
-
Los puntos finales enumerados en la opción 1 se admiten a partir de la versión 3.9.47 del conector. No hay compatibilidad con versiones anteriores del conector.
-
El conector contacta primero con los puntos finales enumerados en la opción 2. Si no se puede acceder a esos puntos finales, el conector contactará automáticamente con los puntos finales enumerados en la opción 1.
-
Los extremos de la opción 1 no son compatibles si utiliza el conector con backup y recuperación de datos de BlueXP o la protección contra ransomware de BlueXP . En este caso, puede desactivar los puntos finales enumerados en la opción 1, mientras permite los puntos finales enumerados en la opción 2.
-
- Servidor proxy
-
NetApp admite configuraciones de proxy explícitas y transparentes. Si usa un proxy transparente, solo necesita proporcionar el certificado del servidor proxy. Si usa un proxy explícito, también necesitará la dirección IP y las credenciales.
-
Dirección IP
-
Credenciales
-
Certificado HTTPS
-
- Puertos
-
No hay tráfico entrante al conector, a menos que lo inicie o si el conector se utiliza como proxy para enviar mensajes de AutoSupport desde Cloud Volumes ONTAP al soporte de NetApp.
-
HTTP (80) y HTTPS (443) proporcionan acceso a la interfaz de usuario local, que utilizará en raras circunstancias.
-
SSH (22) solo es necesario si necesita conectarse al host para solucionar problemas.
-
Las conexiones de entrada a través del puerto 3128 son necesarias si implementa sistemas Cloud Volumes ONTAP en una subred en la que no hay una conexión de Internet de salida disponible.
Si los sistemas Cloud Volumes ONTAP no tienen una conexión a Internet de salida para enviar mensajes de AutoSupport, BlueXP configura automáticamente esos sistemas para que usen un servidor proxy incluido en el conector. El único requisito es asegurarse de que el grupo de seguridad del conector permite conexiones entrantes a través del puerto 3128. Tendrá que abrir este puerto después de desplegar el conector.
-
- Habilite NTP
-
Si tienes pensado utilizar la clasificación de BlueXP para analizar tus orígenes de datos corporativos, debes habilitar un servicio de protocolo de tiempo de redes (NTP) tanto en el sistema BlueXP Connector como en el sistema de clasificación de BlueXP para que el tiempo se sincronice entre los sistemas. "Más información sobre la clasificación de BlueXP"
Deberá implementar este requisito de red después de crear el conector.
Paso 2: Configure los permisos de AWS
Para preparar una implementación de Marketplace, cree políticas de IAM en AWS y adjuntarlas a una función de IAM. Al crear el conector desde AWS Marketplace, se le pedirá que seleccione ese rol de IAM.
-
Inicie sesión en la consola de AWS y desplácese al servicio IAM.
-
Cree una política:
-
Selecciona Políticas > Crear política.
-
Seleccione JSON y copie y pegue el contenido del "Política de IAM para el conector".
-
Finalice los pasos restantes para crear la directiva.
Dependiendo de los servicios de BlueXP que tenga previsto utilizar, puede que necesite crear una segunda política. Para las regiones estándar, los permisos se distribuyen en dos directivas. Son necesarias dos políticas debido a un límite máximo de tamaño de carácter para las políticas gestionadas en AWS. "Obtenga más información sobre las políticas de IAM para el conector".
-
-
Cree un rol IAM:
-
Selecciona Roles > Crear rol.
-
Seleccione Servicio AWS > EC2.
-
Agregue permisos asociando la directiva que acaba de crear.
-
Finalice los pasos restantes para crear la función.
-
Ahora tiene el rol de IAM que se puede asociar a la instancia de EC2 durante la implementación desde AWS Marketplace.
Paso 3: Revise los requisitos de la instancia
Al crear el conector, debe elegir un tipo de instancia EC2 que cumpla los siguientes requisitos.
- CPU
-
8 núcleos o 8 vCPU
- RAM
-
32GB
- Tipo de instancia de AWS EC2
-
Tipo de instancia que cumple los requisitos anteriores de CPU y RAM. Recomendamos t3.2xlarge.
Paso 4: Crear el conector
Cree el conector directamente desde AWS Marketplace.
Al crear el conector desde AWS Marketplace se implementa una instancia EC2 en AWS con una configuración predeterminada. "Obtenga información sobre la configuración predeterminada para el conector".
Debe tener lo siguiente:
-
Un VPC y una subred que cumplan los requisitos de red.
-
Función IAM con una directiva adjunta que incluye los permisos necesarios para el conector.
-
Permisos para suscribirse y cancelar la suscripción a AWS Marketplace para su usuario de IAM.
-
Comprensión de los requisitos de CPU y RAM para la instancia.
-
Una pareja de claves para la instancia de EC2.
-
En la página de Marketplace, selecciona Continuar para suscribirte.
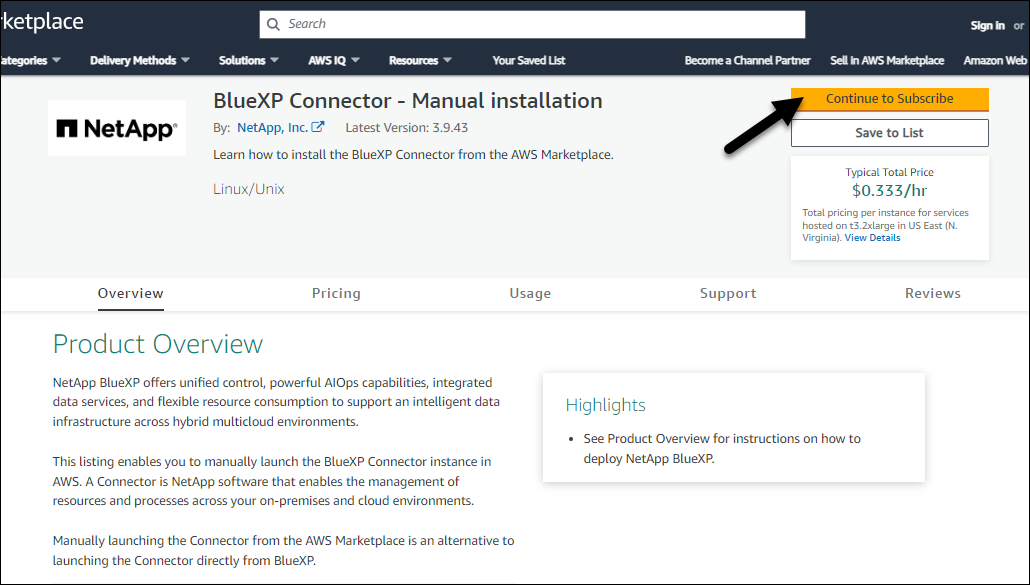
-
Para suscribirse al software, seleccione Aceptar Términos.
El proceso de suscripción puede tardar unos minutos.
-
Una vez completado el proceso de suscripción, selecciona Continuar con la configuración.
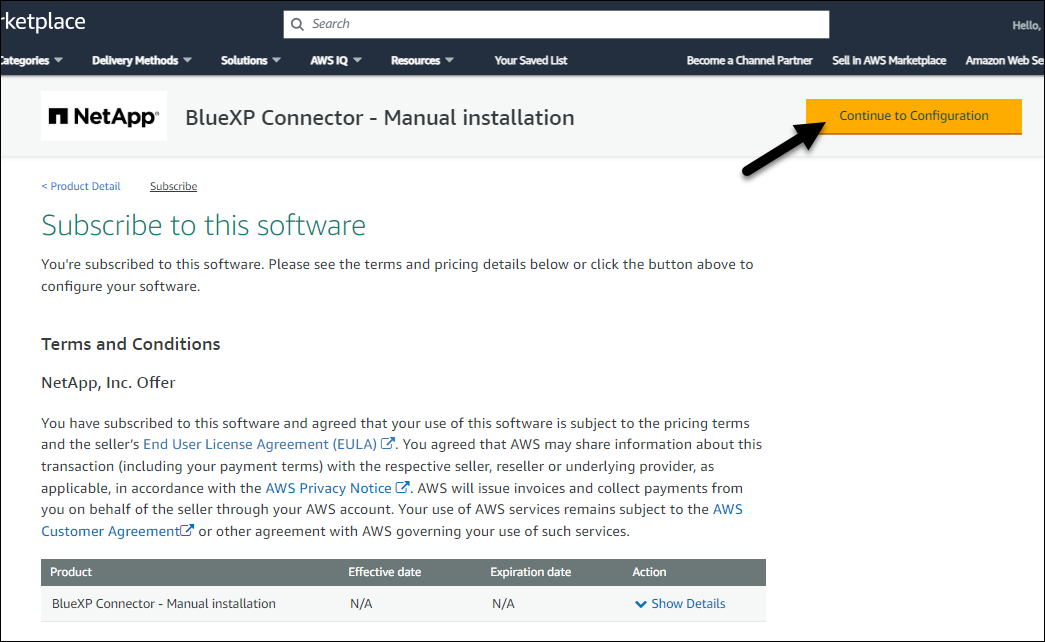
-
En la página Configurar este software, asegúrate de haber seleccionado la región correcta y luego selecciona Continuar para iniciar.
-
En la página Iniciar este software, en Elegir acción, selecciona Iniciar a través de EC2 y luego selecciona Iniciar.
Estos pasos describen cómo iniciar la instancia desde la consola EC2 porque la consola permite asociar una función IAM a la instancia del conector. Esto no es posible usando la acción Iniciar desde el sitio web.
-
Siga las instrucciones para configurar y desplegar la instancia:
-
Nombre y etiquetas: Introduzca un nombre y etiquetas para la instancia.
-
Aplicaciones e imágenes del sistema operativo: Omita esta sección. El conector AMI ya está seleccionado.
-
Tipo de instancia: Dependiendo de la disponibilidad de la región, elija un tipo de instancia que cumpla con los requisitos de RAM y CPU (t3,2xlarge está preseleccionado y recomendado).
-
Par de claves (login): Seleccione el par de claves que desea utilizar para conectarse de forma segura a la instancia.
-
Ajustes de red: Edite los ajustes de red según sea necesario:
-
Elija el VPC y la subred que desee.
-
Especifique si la instancia debe tener una dirección IP pública.
-
Especifique la configuración del grupo de seguridad que habilite los métodos de conexión necesarios para la instancia de conector: SSH, HTTP y HTTPS.
-
-
Configurar almacenamiento: Mantenga el tamaño predeterminado y el tipo de disco para el volumen raíz.
Si desea habilitar el cifrado de Amazon EBS en el volumen raíz, seleccione Avanzado, expanda Volumen 1, seleccione Cifrado y, a continuación, elija una clave KMS.
-
Detalles avanzados: En perfil de instancia de IAM, elija la función de IAM que incluye los permisos necesarios para el conector.
-
Resumen: Revisa el resumen y selecciona Iniciar Instancia.
AWS inicia el software con la configuración especificada. La instancia y el software del conector deben estar funcionando en aproximadamente cinco minutos.
-
-
Abra un explorador Web desde un host que tenga una conexión con la máquina virtual Connector e introduzca la siguiente URL:
-
Después de iniciar sesión, configure el conector:
-
Especifique la organización BlueXP que desea asociar al conector.
-
Escriba un nombre para el sistema.
-
En ¿se está ejecutando en un entorno seguro? mantener el modo restringido desactivado.
Debe mantener desactivado el modo restringido porque estos pasos describen cómo utilizar BlueXP en modo estándar. Sólo debe activar el modo restringido si tiene un entorno seguro y desea desconectar esta cuenta de los servicios de entorno de administración de BlueXP. Si ese es el caso, "Siga los pasos para comenzar con BlueXP en modo restringido".
-
Selecciona Comenzar.
-
El conector ya está instalado y configurado con su organización BlueXP .
Abra un explorador web y vaya al "Consola BlueXP" Para empezar a utilizar el conector con BlueXP.
Si tienes buckets de Amazon S3 en la misma cuenta de AWS en la que creaste el conector, verás que aparece automáticamente un entorno de trabajo de Amazon S3 en el lienzo de BlueXP. "Descubre cómo gestionar buckets S3 de BlueXP"


