Instale y configure un conector en las instalaciones
 Sugerir cambios
Sugerir cambios


Puede instalar un conector en una de sus máquinas locales. Para ejecutar Connector en las instalaciones, debe revisar los requisitos del host, configurar la red, preparar los permisos de la nube, instalar Connector, configurar Connector y, a continuación, proporcionar los permisos que preparó.
-
Revisar información sobre "Conectores" .
-
Usted debe revisar "Limitaciones del conector".
Paso 1: Revise los requisitos del host
Ejecute el software Connector en un host que cumpla con los requisitos de sistema operativo, RAM y puerto. Asegúrese de que el host cumple estos requisitos antes de instalar el conector.

|
El Conector reserva el rango de UID y GID de 19000 a 19200. Este rango es fijo y no se puede modificar. Si algún software de terceros en su host utiliza UID o GID dentro de este rango, la instalación del Conector fallará. NetApp recomienda usar un host sin software de terceros para evitar conflictos. |
- Host dedicado
-
El conector no es compatible con un host compartido con otras aplicaciones. El host debe ser un host dedicado.
Host puede ser de cualquier arquitectura que cumpla con los siguientes requisitos de tamaño:
-
CPU: 8 núcleos o 8 vCPU
-
RAM: 32 GB
-
- Hipervisor
-
Se requiere un hipervisor nativo o alojado que esté certificado para ejecutar un sistema operativo compatible.
- Requisitos del sistema operativo y del contenedor
-
BlueXP admite el conector con los siguientes sistemas operativos cuando se utiliza BlueXP en modo estándar o en modo restringido. Antes de instalar el conector, se necesita una herramienta de orquestación de contenedores.
De NetApp Versiones de OS compatibles Versiones de conector admitidas Herramienta de contenedor requerida SELinux Red Hat Enterprise Linux
9,1 a 9,4
8,6 a 8,10
3.9.40 o posterior con BlueXP en modo estándar o restringido
Podman versión 4.6.1 o 4.9.4
Compatible con el modo de aplicación o el modo permisivo 1
Ubuntu
24,04 LTS
3.9.45 o posterior con BlueXP en modo estándar o restringido
Motor Docker 23.06 a 28.0.0.
No admitido
Notas:
-
La gestión de sistemas Cloud Volumes ONTAP no es compatible con conectores que tienen SELinux activado en el sistema operativo.
-
El conector es compatible con las versiones en inglés de estos sistemas operativos.
-
Para RHEL, el host debe estar registrado en Red Hat Subscription Management. Si no está registrado, el host no puede acceder a los repositorios para actualizar el software de terceros necesario durante la instalación del conector.
-
- Espacio en disco en /opt
-
Debe haber 100 GIB de espacio disponibles
BlueXP utiliza
/optpara instalar el/opt/application/netappdirectorio y su contenido. - Espacio en disco en /var
-
Debe haber 20 GiB de espacio disponibles
BlueXP requiere este espacio en
/varPorque Docker o Podman están diseñados para crear los contenedores dentro de este directorio. Específicamente, crearán contenedores en el/var/lib/containers/storagedirectorio. Los montajes externos o los enlaces simbólicos no funcionan en este espacio.
Paso 2: Instale Podman o Docker Engine
Dependiendo del sistema operativo, se requiere Podman o Docker Engine antes de instalar el conector.
-
Se requiere Podman para Red Hat Enterprise Linux 8 y 9.
-
Se requiere Docker Engine para Ubuntu.
Siga estos pasos para instalar Podman y configurarlo para cumplir con los siguientes requisitos:
-
Habilitar e iniciar el servicio podman.socket
-
Instale python3
-
Instalar el paquete podman-compose versión 1.0.6
-
Agregue podman-compose a la variable de entorno PATH

|
Al usar Podman, ajuste el puerto del servicio aardvark-dns (predeterminado: 53) después de instalar el Conector para evitar conflictos con el puerto DNS del host. Siga las instrucciones para configurar el puerto. |
-
Elimine el paquete podman-docker si está instalado en el host.
dnf remove podman-docker rm /var/run/docker.sock -
Instale Podman.
Podman está disponible en repositorios oficiales de Red Hat Enterprise Linux.
Para Red Hat Enterprise Linux 9:
sudo dnf install podman-2:<version>Donde <version> es la versión compatible de Podman que está instalando. Ver las versiones de Podman que admite BlueXP .
Para Red Hat Enterprise Linux 8:
sudo dnf install podman-3:<version>Donde <version> es la versión compatible de Podman que está instalando. Ver las versiones de Podman que admite BlueXP .
-
Active e inicie el servicio podman.socket.
sudo systemctl enable --now podman.socket -
Instale python3.
sudo dnf install python3 -
Instale el paquete de repositorio de EPEL si aún no está disponible en su sistema.
Este paso es necesario porque podman-compose está disponible en el repositorio Extra Packages for Enterprise Linux (EPEL).
Para Red Hat Enterprise Linux 9:
sudo dnf install https://dl.fedoraproject.org/pub/epel/epel-release-latest-9.noarch.rpmPara Red Hat Enterprise Linux 8:
sudo dnf install https://dl.fedoraproject.org/pub/epel/epel-release-latest-8.noarch.rpm -
Instale el paquete podman-compose 1,0.6.
sudo dnf install podman-compose-1.0.6Con el dnf installEl comando cumple con los requisitos para agregar podman-compose a la variable de entorno PATH. El comando installation agrega podman-compose a /usr/bin, que ya está incluido en elsecure_pathopción en el host.
Siga la documentación de Docker para instalar Docker Engine.
-
"Consulte las instrucciones de instalación de Docker"
Asegúrese de seguir los pasos para instalar una versión específica de Docker Engine. Al instalar la versión más reciente se instalará una versión de Docker no compatible con BlueXP.
-
Compruebe que Docker está habilitado y en ejecución.
sudo systemctl enable docker && sudo systemctl start docker
Paso 3: Configurar redes
Configure la red para garantizar que el conector pueda administrar recursos, con conexiones a redes de destino y acceso a Internet saliente.
- Conexiones a redes de destino
-
Un conector requiere una conexión de red a la ubicación en la que tiene previsto crear y administrar entornos de trabajo. Por ejemplo, la red donde planea crear sistemas Cloud Volumes ONTAP o un sistema de almacenamiento en su entorno local.
- Acceso a Internet de salida
-
La ubicación de red en la que se despliega el conector debe tener una conexión a Internet saliente para contactar con puntos finales específicos.
- Puntos finales contactados desde los equipos cuando se utiliza la consola basada en web de BlueXP
-
Los equipos que acceden a la consola de BlueXP desde un navegador web deben tener la capacidad de contactar con varios puntos finales. Necesitará utilizar la consola BlueXP para configurar el conector y para utilizar el día a día de BlueXP .
- Puntos finales contactados durante la instalación manual
-
Al instalar manualmente el conector en su propio host Linux, el instalador del conector requiere acceso a las siguientes direcciones URL durante el proceso de instalación:
-
https://mysupport.netapp.com
-
https://signin.b2c.NetApp.com (este punto final es la URL de CNAME para https://mysupport.NetApp.com)
-
https://cloudmanager.cloud.netapp.com/tenancy
-
https://stream.cloudmanager.cloud.netapp.com
-
https://production-artifacts.cloudmanager.cloud.netapp.com
-
Para obtener imágenes, el instalador necesita acceder a uno de estos dos conjuntos de puntos finales:
-
Opción 1 (recomendado):
-
https://bluexpinfraprod.eastus2.data.azurecr.io
-
https://bluexpinfraprod.azurecr.io
-
-
Opción 2:
-
https://*.blob.core.windows.net
-
https://cloudmanagerinfraprod.azurecr.io
Se recomiendan los puntos finales enumerados en la opción 1 porque son más seguros. Le recomendamos que configure su firewall para permitir los puntos finales enumerados en la opción 1, mientras no permite los puntos finales enumerados en la opción 2. Tenga en cuenta lo siguiente acerca de estos puntos finales:
-
-
Los puntos finales enumerados en la opción 1 se admiten a partir de la versión 3.9.47 del conector. No hay compatibilidad con versiones anteriores del conector.
-
El conector contacta primero con los puntos finales enumerados en la opción 2. Si no se puede acceder a esos puntos finales, el conector contactará automáticamente con los puntos finales enumerados en la opción 1.
-
Los extremos de la opción 1 no son compatibles si utiliza el conector con backup y recuperación de datos de BlueXP o la protección contra ransomware de BlueXP . En este caso, puede desactivar los puntos finales enumerados en la opción 1, mientras permite los puntos finales enumerados en la opción 2.
-
Es posible que el host intente actualizar paquetes de sistema operativo durante la instalación. El host puede ponerse en contacto con diferentes sitios de duplicación para estos paquetes de SO.
-
- Puntos finales contactados desde el conector
-
El conector requiere acceso a Internet saliente para contactar con los siguientes puntos finales con el fin de administrar los recursos y procesos dentro de su entorno de nube pública para las operaciones diarias.
Tenga en cuenta que los puntos finales que se muestran a continuación son todas las entradas de CNAME.
Puntos finales Específico Servicios de AWS (amazonaws.com):
-
Formación CloudFormation
-
Cloud computing elástico (EC2)
-
Gestión de acceso e identidad (IAM)
-
Servicio de gestión de claves (KMS)
-
Servicio de token de seguridad (STS)
-
Simple Storage Service (S3)
Para gestionar recursos en AWS. El punto final exacto depende de la región de AWS que esté utilizando. "Consulte la documentación de AWS para obtener más detalles"
https://management.azure.com
https://login.microsoftonline.com
https://blob.core.windows.net
https://core.windows.netPara gestionar recursos en regiones públicas de Azure.
https://management.chinacloudapi.cn
https://login.chinacloudapi.cn
https://blob.core.chinacloudapi.cn
https://core.chinacloudapi.cnPara gestionar recursos en regiones de Azure China.
https://www.googleapis.com/compute/v1/
https://compute.googleapis.com/compute/v1
https://cloudresourcemanager.googleapis.com/v1/projects
https://www.googleapis.com/compute/beta
https://storage.googleapis.com/storage/v1
https://www.googleapis.com/storage/v1
https://iam.googleapis.com/v1
https://cloudkms.googleapis.com/v1
https://www.googleapis.com/deploymentmanager/v2/projectsPara gestionar recursos en Google Cloud.
https://support.netapp.com
https://mysupport.netapp.comPara obtener información sobre licencias y enviar mensajes de AutoSupport al soporte de NetApp.
https://*.api.BlueXP .NetApp.com https://api.BlueXP .NetApp.com https://*.cloudmanager.cloud.NetApp.com https://cloudmanager.cloud.NetApp.com https://NetApp-cloud-account.auth0.com
Proporcionar funciones y servicios SaaS dentro de BlueXP.
Elija entre dos conjuntos de puntos finales:
-
Opción 1 (recomendado) 1
https://bluexpinfraprod.eastus2.data.azurecr.io https://bluexpinfraprod.azurecr.io
-
Opción 2
https://*.blob.core.windows.net https://cloudmanagerinfraprod.azurecr.io
Para obtener imágenes para actualizaciones de Connector.
1 Se recomiendan los puntos finales enumerados en la opción 1 porque son más seguros. Le recomendamos que configure su firewall para permitir los puntos finales enumerados en la opción 1, mientras no permite los puntos finales enumerados en la opción 2. Tenga en cuenta lo siguiente acerca de estos puntos finales:
-
Los puntos finales enumerados en la opción 1 se admiten a partir de la versión 3.9.47 del conector. No hay compatibilidad con versiones anteriores del conector.
-
El conector contacta primero con los puntos finales enumerados en la opción 2. Si no se puede acceder a esos puntos finales, el conector contactará automáticamente con los puntos finales enumerados en la opción 1.
-
Los extremos de la opción 1 no son compatibles si utiliza el conector con backup y recuperación de datos de BlueXP o la protección contra ransomware de BlueXP . En este caso, puede desactivar los puntos finales enumerados en la opción 1, mientras permite los puntos finales enumerados en la opción 2.
-
- Servidor proxy
-
NetApp admite configuraciones de proxy explícitas y transparentes. Si usa un proxy transparente, solo necesita proporcionar el certificado del servidor proxy. Si usa un proxy explícito, también necesitará la dirección IP y las credenciales.
-
Dirección IP
-
Credenciales
-
Certificado HTTPS
-
- Puertos
-
No hay tráfico entrante al conector, a menos que lo inicie o si el conector se utiliza como proxy para enviar mensajes de AutoSupport desde Cloud Volumes ONTAP al soporte de NetApp.
-
HTTP (80) y HTTPS (443) proporcionan acceso a la interfaz de usuario local, que utilizará en raras circunstancias.
-
SSH (22) solo es necesario si necesita conectarse al host para solucionar problemas.
-
Las conexiones de entrada a través del puerto 3128 son necesarias si implementa sistemas Cloud Volumes ONTAP en una subred en la que no hay una conexión de Internet de salida disponible.
Si los sistemas Cloud Volumes ONTAP no tienen una conexión a Internet de salida para enviar mensajes de AutoSupport, BlueXP configura automáticamente esos sistemas para que usen un servidor proxy incluido en el conector. El único requisito es asegurarse de que el grupo de seguridad del conector permite conexiones entrantes a través del puerto 3128. Tendrá que abrir este puerto después de desplegar el conector.
-
- Habilite NTP
-
Si tienes pensado utilizar la clasificación de BlueXP para analizar tus orígenes de datos corporativos, debes habilitar un servicio de protocolo de tiempo de redes (NTP) tanto en el sistema BlueXP Connector como en el sistema de clasificación de BlueXP para que el tiempo se sincronice entre los sistemas. "Más información sobre la clasificación de BlueXP"
Paso 4: Configure los permisos de la nube
Si quieres usar los servicios de BlueXP en AWS o Azure con un conector on-premises, necesitas configurar permisos en tu proveedor de nube para que puedas añadir las credenciales al conector después de instalarlo.

|
¿Por qué no Google Cloud? Cuando Connector está instalado en las instalaciones, no puede gestionar sus recursos en Google Cloud. Debes instalar el Conector en Google Cloud para administrar cualquier recurso que resida allí. |
Cuando el conector se instala en las instalaciones, debe proporcionar a BlueXP permisos de AWS agregando claves de acceso para un usuario de IAM que tenga los permisos necesarios.
Debe utilizar este método de autenticación si el conector está instalado en las instalaciones. No se puede utilizar la función IAM.
-
Inicie sesión en la consola de AWS y desplácese al servicio IAM.
-
Cree una política:
-
Selecciona Políticas > Crear política.
-
Seleccione JSON y copie y pegue el contenido del "Política de IAM para el conector".
-
Finalice los pasos restantes para crear la directiva.
Dependiendo de los servicios de BlueXP que tenga previsto utilizar, puede que necesite crear una segunda política.
Para las regiones estándar, los permisos se distribuyen en dos directivas. Son necesarias dos políticas debido a un límite máximo de tamaño de carácter para las políticas gestionadas en AWS. "Obtenga más información sobre las políticas de IAM para el conector".
-
-
Adjunte las políticas a un usuario de IAM.
-
Asegúrese de que el usuario tiene una clave de acceso que puede agregar a BlueXP después de instalar el conector.
Ahora debe tener claves de acceso para un usuario de IAM que tenga los permisos necesarios. Después de instalar el Conector, asocie estas credenciales con el Conector de BlueXP.
Cuando el conector se instala en las instalaciones, debe proporcionar a BlueXP permisos de Azure configurando un principal de servicio en Microsoft Entra ID y obteniendo las credenciales de Azure que BlueXP necesita.
-
Asegúrese de tener permisos en Azure para crear una aplicación de Active Directory y para asignar la aplicación a un rol.
Para obtener más información, consulte "Documentación de Microsoft Azure: Permisos necesarios"
-
Desde el portal de Azure, abra el servicio Microsoft Entra ID.
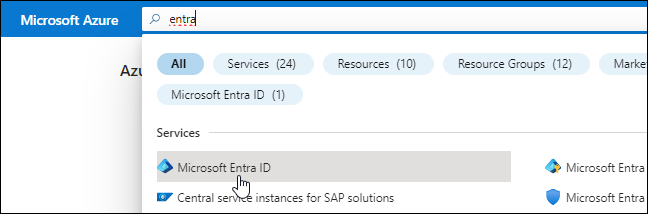
-
En el menú, seleccione App registrs.
-
Seleccione Nuevo registro.
-
Especificar detalles acerca de la aplicación:
-
Nombre: Introduzca un nombre para la aplicación.
-
Tipo de cuenta: Seleccione un tipo de cuenta (cualquiera funcionará con BlueXP).
-
Redirigir URI: Puede dejar este campo en blanco.
-
-
Seleccione Registrar.
Ha creado la aplicación AD y el director de servicio.
-
Crear un rol personalizado:
Tenga en cuenta que puede crear un rol personalizado de Azure mediante el portal de Azure, Azure PowerShell, Azure CLI o la API DE REST. Los siguientes pasos muestran cómo crear el rol con la CLI de Azure. Si prefiere utilizar un método diferente, consulte "Documentación de Azure"
-
Copie el contenido de "Permisos de función personalizada para el conector" Y guárdelos en un archivo JSON.
-
Modifique el archivo JSON agregando ID de suscripción de Azure al ámbito asignable.
Debe añadir el ID para cada suscripción de Azure desde la cual los usuarios crearán sistemas Cloud Volumes ONTAP.
ejemplo
"AssignableScopes": [ "/subscriptions/d333af45-0d07-4154-943d-c25fbzzzzzzz", "/subscriptions/54b91999-b3e6-4599-908e-416e0zzzzzzz", "/subscriptions/398e471c-3b42-4ae7-9b59-ce5bbzzzzzzz" -
Use el archivo JSON para crear una función personalizada en Azure.
En los pasos siguientes se describe cómo crear la función mediante Bash en Azure Cloud Shell.
-
Comenzar "Shell de cloud de Azure" Y seleccione el entorno Bash.
-
Cargue el archivo JSON.
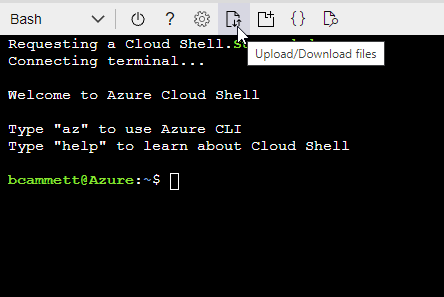
-
Use la interfaz de línea de comandos de Azure para crear el rol personalizado:
az role definition create --role-definition Connector_Policy.jsonAhora debe tener una función personalizada denominada operador BlueXP que puede asignar a la máquina virtual Connector.
-
-
-
Asigne la aplicación al rol:
-
En el portal de Azure, abra el servicio Suscripciones.
-
Seleccione la suscripción.
-
Seleccione Control de acceso (IAM) > Agregar > Agregar asignación de funciones.
-
En la ficha rol, seleccione el rol operador de BlueXP y seleccione Siguiente.
-
En la ficha Miembros, realice los siguientes pasos:
-
Mantener seleccionado Usuario, grupo o principal de servicio.
-
Seleccione Seleccionar miembros.
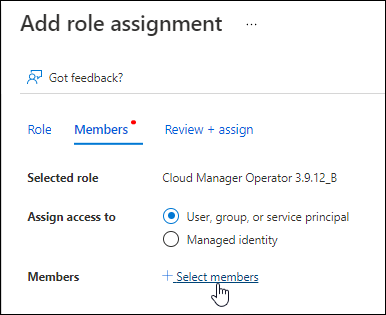
-
Busque el nombre de la aplicación.
Veamos un ejemplo:
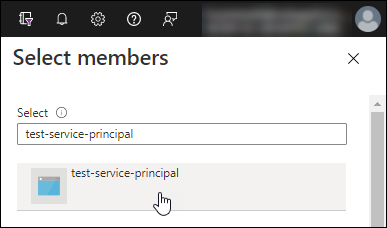
-
Seleccione la aplicación y seleccione Seleccionar.
-
Seleccione Siguiente.
-
-
Seleccione revisar + asignar.
El principal de servicio ahora tiene los permisos de Azure necesarios para implementar el conector.
Si desea implementar Cloud Volumes ONTAP desde varias suscripciones a Azure, debe enlazar el principal del servicio con cada una de ellas. BlueXP le permite seleccionar la suscripción que desea utilizar al implementar Cloud Volumes ONTAP.
-
-
En el servicio Microsoft Entra ID, selecciona Registros de aplicaciones y selecciona la aplicación.
-
Seleccione permisos de API > Agregar un permiso.
-
En API de Microsoft, seleccione Administración de servicios Azure.
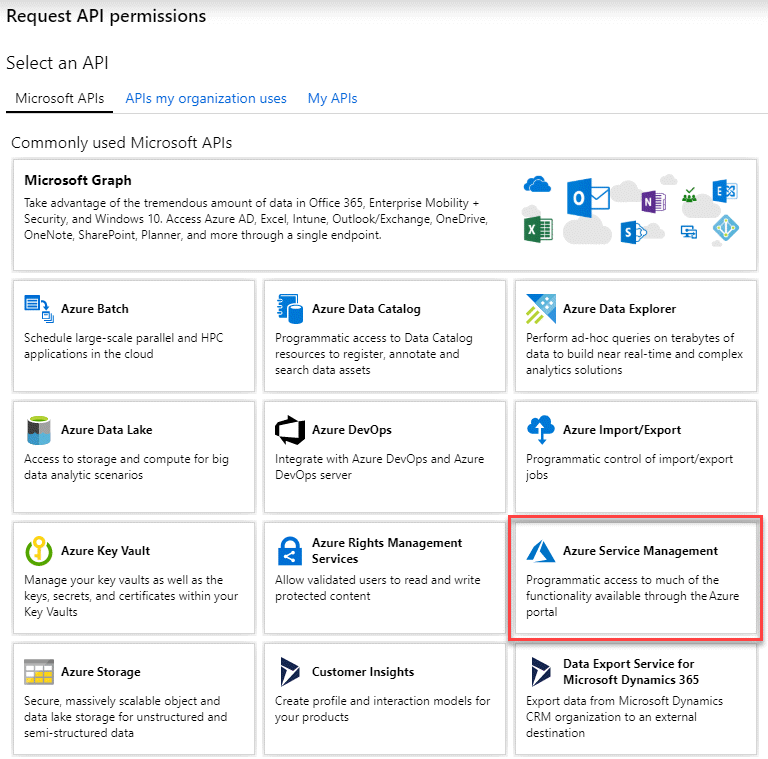
-
Seleccione Access Azure Service Management como usuarios de organización y, a continuación, seleccione Agregar permisos.
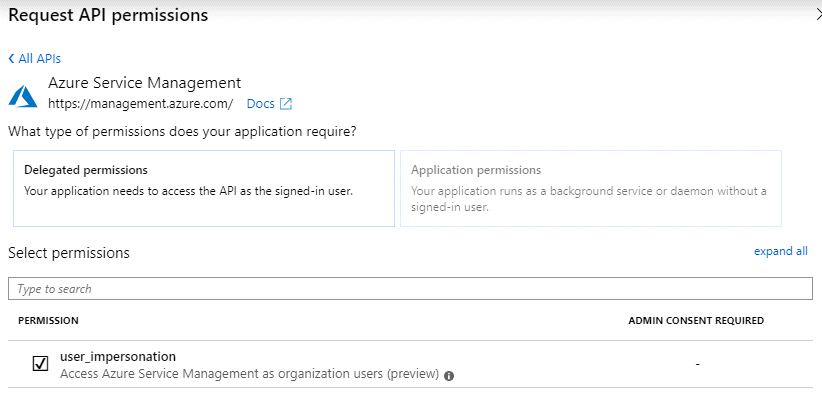
-
En el servicio Microsoft Entra ID, selecciona Registros de aplicaciones y selecciona la aplicación.
-
Copie el ID de aplicación (cliente) y el ID de directorio (inquilino).
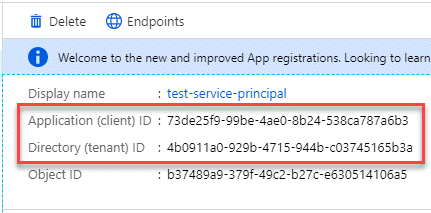
Al agregar la cuenta de Azure a BlueXP, debe proporcionar el ID de la aplicación (cliente) y el ID de directorio (inquilino) para la aplicación. BlueXP utiliza los identificadores para iniciar sesión mediante programación.
-
Abra el servicio Microsoft Entra ID.
-
Seleccione App registres y seleccione su aplicación.
-
Seleccione certificados y secretos > Nuevo secreto de cliente.
-
Proporcione una descripción del secreto y una duración.
-
Seleccione Agregar.
-
Copie el valor del secreto de cliente.
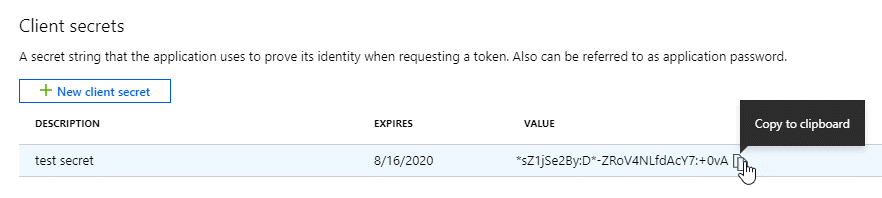
Ahora tienes un secreto de cliente que BlueXP puede usarlo para autenticar con Microsoft Entra ID.
Paso 5: Instale el conector
Descargue e instale el software Connector en un host Linux existente en las instalaciones.
Debe tener lo siguiente:
-
Privilegios de root para instalar el conector.
-
Detalles sobre un servidor proxy, si se necesita un proxy para el acceso a Internet desde el conector.
Tiene la opción de configurar un servidor proxy después de la instalación, pero para hacerlo es necesario reiniciar el conector.
-
Un certificado firmado por CA, si el servidor proxy utiliza HTTPS o si el proxy es un proxy de interceptación.

|
No se puede configurar un certificado para un servidor proxy transparente al instalar el Conector manualmente. Si necesita configurar un certificado para un servidor proxy transparente, debe usar la Consola de mantenimiento después de la instalación. Obtenga más información sobre el "Consola de mantenimiento del conector". |
El instalador disponible en el sitio de soporte de NetApp puede ser una versión anterior. Después de la instalación, el conector se actualiza automáticamente si hay una nueva versión disponible.
-
Si las variables del sistema http_proxy o https_proxy están establecidas en el host, elimínelas:
unset http_proxy unset https_proxySi no elimina estas variables del sistema, la instalación fallará.
-
Descargue el software del conector de "Sitio de soporte de NetApp"Y, a continuación, cópielo en el host Linux.
Debe descargar el instalador "en línea" del conector que se utiliza en su red o en la nube. Hay disponible un instalador "sin conexión" independiente para el conector, pero sólo es compatible con implementaciones en modo privado.
-
Asigne permisos para ejecutar el script.
chmod +x BlueXP-Connector-Cloud-<version>Donde <version> es la versión del conector que ha descargado.
-
Ejecute el script de instalación.
./BlueXP-Connector-Cloud-<version> --proxy <HTTP or HTTPS proxy server> --cacert <path and file name of a CA-signed certificate>Necesitará agregar la información del proxy si su red requiere uno para acceder a internet. Puede agregar un proxy transparente o explícito. Los parámetros --proxy y --cacert son opcionales y no se le solicitará que los agregue. Si tiene un servidor proxy, deberá introducir los parámetros como se muestra.
A continuación se muestra un ejemplo de configuración de un servidor proxy explícito con un certificado firmado por una CA:
./BlueXP-Connector-Cloud-v3.9.40--proxy https://user:password@10.0.0.30:8080/ --cacert /tmp/cacert/certificate.cer--proxy configura el conector para que utilice un servidor proxy HTTP o HTTPS con uno de los siguientes formatos:
-
http://address:port
-
http://user-name:password@address:port
-
http://domain-name%92user-name:password@address:port
-
https://address:port
-
https://user-name:password@address:port
-
https://domain-name%92user-name:password@address:port
Tenga en cuenta lo siguiente:
-
El usuario puede ser un usuario local o un usuario de dominio.
-
Para un usuario de dominio, debe utilizar el código ASCII para un \ como se muestra anteriormente.
-
BlueXP no admite nombres de usuario ni contraseñas que incluyan el carácter @.
-
Si la contraseña incluye alguno de los siguientes caracteres especiales, debe escapar de ese carácter especial preponiéndolo con una barra diagonal inversa: & O !
Por ejemplo:
http://bxpproxyuser:netapp1\!@address:3128
--cacert especifica un certificado firmado por CA que se utilizará para el acceso HTTPS entre el conector y el servidor proxy. Este parámetro es necesario para servidores proxy HTTPS, servidores proxy de interceptación y servidores proxy transparentes.
A continuación se muestra un ejemplo de configuración de un servidor proxy transparente. Al configurar un proxy transparente, no es necesario definir el servidor proxy. Solo se agrega un certificado firmado por una CA al host del conector:
-
./BlueXP-Connector-Cloud-v3.9.40 --cacert /tmp/cacert/certificate.cer -
-
Si usó Podman, necesitará ajustar el puerto aardvark-dns.
-
SSH a la máquina virtual del conector BlueXP.
-
Abra el archivo podman /usr/share/containers/containers.conf y modifique el puerto seleccionado para el servicio DNS de Aardvark. Por ejemplo, cámbielo a 54.
vi /usr/share/containers/containers.conf ... # Port to use for dns forwarding daemon with netavark in rootful bridge # mode and dns enabled. # Using an alternate port might be useful if other DNS services should # run on the machine. # dns_bind_port = 54 ... Esc:wq -
Reinicie la máquina virtual del conector.
-
Al final de la instalación, el servicio Connector (occm) se reinicia dos veces si ha especificado un servidor proxy.
Paso 6: Registre el conector con BlueXP
Inicie sesión en BlueXP y asocie el Conector a su organización. El inicio de sesión depende del modo en que utilice BlueXP. Si utiliza BlueXP en modo estándar, inicie sesión a través del sitio web de SaaS. Si utiliza BlueXP en modo restringido o privado, inicie sesión localmente desde el host del Conector.
-
Abra un explorador web e introduzca la siguiente URL:
ipaddress puede ser localhost, una dirección IP privada o una dirección IP pública, dependiendo de la configuración del host. Por ejemplo, si el conector está en la nube pública sin una dirección IP pública, debe introducir una dirección IP privada desde un host que tenga una conexión con el host del conector.
-
Regístrese o inicie sesión.
-
Después de iniciar sesión, configure BlueXP:
-
Especifique la organización BlueXP que desea asociar al conector.
-
Escriba un nombre para el sistema.
-
En ¿se está ejecutando en un entorno seguro? mantener el modo restringido desactivado.
Mantenga el modo restringido deshabilitado porque estos pasos utilizan BlueXP en modo estándar. (Además, el modo restringido no es compatible cuando el conector está instalado en las instalaciones).
-
Selecciona Comenzar.
-
Paso 7: Proporcionar permisos a BlueXP
Después de instalar y configurar Connector, añada sus credenciales del cloud para que BlueXP tenga los permisos necesarios para realizar acciones en AWS o Azure.
Si acaba de crear estas credenciales de AWS, es posible que tarden unos minutos en estar disponibles. Espere unos minutos antes de agregar las credenciales a BlueXP.
-
En la parte superior derecha de la consola de BlueXP, seleccione el icono Configuración y seleccione credenciales.

-
Seleccione Agregar Credenciales y siga los pasos del asistente.
-
Ubicación de credenciales: Seleccione Servicios Web de Amazon > conector.
-
Definir credenciales: Introduzca una clave de acceso y una clave secreta de AWS.
-
Suscripción al mercado: Asocie una suscripción al mercado con estas credenciales suscribiendo ahora o seleccionando una suscripción existente.
-
Revisión: Confirme los detalles sobre las nuevas credenciales y seleccione Agregar.
-
BlueXP dispone ahora de los permisos que necesita para realizar acciones en AWS en su nombre.
Ahora puede ir al "Consola BlueXP" Para empezar a utilizar el conector con BlueXP.
Si acaba de crear estas credenciales de Azure, es posible que tarden unos minutos en estar disponibles. Espere unos minutos antes de agregar las credenciales a BlueXP.
-
En la parte superior derecha de la consola de BlueXP, seleccione el icono Configuración y seleccione credenciales.

-
Seleccione Agregar Credenciales y siga los pasos del asistente.
-
Ubicación de credenciales: Seleccione Microsoft Azure > conector.
-
Definir Credenciales: Introduzca información sobre el principal de servicio Microsoft Entra que otorga los permisos requeridos:
-
ID de aplicación (cliente)
-
ID de directorio (inquilino)
-
Secreto de cliente
-
-
Suscripción al mercado: Asocie una suscripción al mercado con estas credenciales suscribiendo ahora o seleccionando una suscripción existente.
-
Revisión: Confirme los detalles sobre las nuevas credenciales y seleccione Agregar.
-
BlueXP ahora tiene los permisos que necesita para realizar acciones en Azure en su nombre. Ahora puede ir al "Consola BlueXP" Para empezar a utilizar el conector con BlueXP.


