Despliegue el conector en modo privado
 Sugerir cambios
Sugerir cambios


Implemente el conector en modo privado para que pueda utilizar BlueXP sin conectividad saliente a la capa de software como servicio (SaaS) de BlueXP . Para comenzar, instala el Connector, configura BlueXP accediendo a la interfaz de usuario que se ejecuta en el Connector y, a continuación, proporciona los permisos de nube que hayas configurado previamente.
Paso 1: Instale el conector
Descargue el instalador del producto desde el sitio de soporte de NetApp y, a continuación, instale manualmente el conector en su propio host Linux.
Si desea utilizar BlueXP en "Cloud secreto de AWS" o la "Cloud secreto principal de AWS", entonces debe seguir instrucciones separadas para comenzar en esos entornos. "Descubra cómo empezar a utilizar Cloud Volumes ONTAP en el cloud secreto de AWS o en el cloud secreto superior"
-
Se requieren privilegios de usuario raíz para instalar el conector.
-
Dependiendo del sistema operativo, se requiere Podman o Docker Engine antes de instalar el conector.
-
Descargue el software del conector de "Sitio de soporte de NetApp"
Asegúrese de descargar el instalador fuera de línea para redes privadas sin acceso a Internet.
-
Copie el instalador en el host Linux.
-
Asigne permisos para ejecutar el script.
chmod +x /path/BlueXP-Connector-offline-<version>Donde <version> es la versión del conector que ha descargado.
-
Ejecute el script de instalación:
sudo /path/BlueXP-Connector-offline-<version>Donde <version> es la versión del conector que ha descargado.
El software del conector está instalado. Ya puede configurar BlueXP.
Paso 2: Configura BlueXP
Cuando acceda a la consola BlueXP por primera vez, se le solicitará que configure BlueXP.
-
Abra un explorador web e introduzca https://ipaddress Donde ipaddress es la dirección IP del host Linux en el que instaló el conector.
Debe ver la siguiente pantalla.
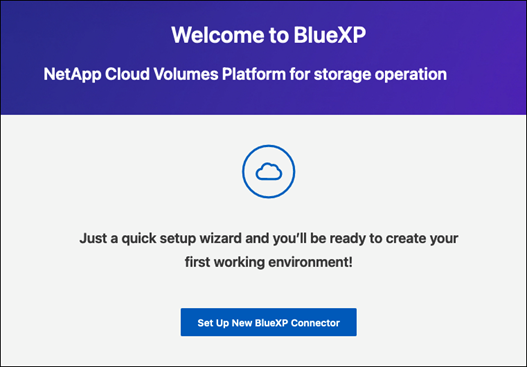
-
Selecciona Configurar nuevo conector BlueXP y sigue las indicaciones para configurar el sistema.
-
Detalles del sistema: Introduzca un nombre para el conector y el nombre de su empresa.
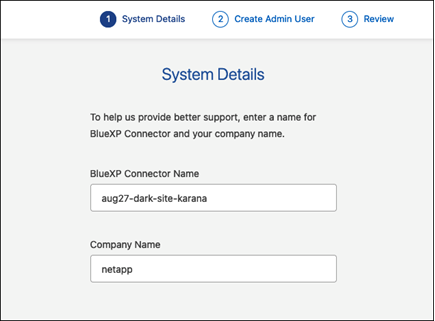
-
Crear un usuario administrador: Crea el usuario administrador para el sistema.
Esta cuenta de usuario se ejecuta localmente en el sistema. No hay conexión con el servicio auth0 disponible a través de BlueXP.
-
Revisión: Revisa los detalles, acepta el contrato de licencia y luego selecciona Configurar.
-
-
Inicie sesión en BlueXP con el usuario administrador que acaba de crear.
El conector ahora está instalado y configurado.
Cuando haya nuevas versiones del software del conector disponibles, estas se publicarán en el sitio de soporte de NetApp. "Aprenda a actualizar el conector".
Proporcione a BlueXP los permisos que configuró anteriormente.
Paso 3: Proporcionar permisos a BlueXP
Si desea crear entornos de trabajo de Cloud Volumes ONTAP, tendrá que proporcionar a BlueXP los permisos de cloud que configuró anteriormente.
Conecte la función IAM que ha creado previamente a la instancia de Connector EC2.
-
Vaya a la consola de Amazon EC2.
-
Seleccione instancias.
-
Seleccione la instancia de conector.
-
Seleccione acciones > Seguridad > Modificar función IAM.
-
Seleccione el rol de IAM y seleccione Actualizar rol de IAM.
BlueXP dispone ahora de los permisos que necesita para realizar acciones en AWS en su nombre.
Proporcione a BlueXP la clave de acceso de AWS para un usuario de IAM que tenga los permisos necesarios.
-
En la parte superior derecha de la consola de BlueXP, seleccione el icono Configuración y seleccione credenciales.

-
Seleccione Agregar Credenciales y siga los pasos del asistente.
-
Ubicación de credenciales: Seleccione Servicios Web de Amazon > conector.
-
Definir credenciales: Introduzca una clave de acceso y una clave secreta de AWS.
-
Suscripción al mercado: Asocie una suscripción al mercado con estas credenciales suscribiendo ahora o seleccionando una suscripción existente.
-
Revisión: Confirme los detalles sobre las nuevas credenciales y seleccione Agregar.
-
BlueXP dispone ahora de los permisos que necesita para realizar acciones en AWS en su nombre.
Vaya al portal de Azure y asigne el rol personalizado de Azure a la máquina virtual Connector para una o más suscripciones.
-
En el Portal de Azure, abra el servicio Suscripciones y seleccione su suscripción.
Es importante asignar el rol desde el servicio Suscripciones porque especifica el alcance de la asignación de rol en el nivel de suscripción. El scope define el juego de recursos al que se aplica el acceso. Si especifica un ámbito a otro nivel (por ejemplo, a nivel de máquina virtual), se verá afectada su capacidad para completar acciones desde BlueXP.
-
Selecciona Control de acceso (IAM) > Añadir > Añadir asignación de rol.
-
En la ficha rol, seleccione el rol operador de BlueXP y seleccione Siguiente.
BlueXP Operator es el nombre predeterminado que se proporciona en la directiva de BlueXP. Si seleccionó otro nombre para el rol, seleccione ese nombre. -
En la ficha Miembros, realice los siguientes pasos:
-
Asignar acceso a una identidad administrada.
-
Seleccione Seleccionar miembros, seleccione la suscripción en la que se creó la máquina virtual Connector, en Identidad administrada, elija Máquina virtual y, a continuación, seleccione la máquina virtual Connector.
-
Selecciona Seleccionar.
-
Seleccione Siguiente.
-
Seleccione revisar + asignar.
-
Si desea administrar recursos en suscripciones adicionales de Azure, cambie a esa suscripción y repita estos pasos.
-
BlueXP ahora tiene los permisos que necesita para realizar acciones en Azure en su nombre.
Proporcione a BlueXP las credenciales para la entidad de servicio de Azure que configuró anteriormente.
-
En la parte superior derecha de la consola de BlueXP, seleccione el icono Configuración y seleccione credenciales.

-
Seleccione Agregar Credenciales y siga los pasos del asistente.
-
Ubicación de credenciales: Seleccione Microsoft Azure > conector.
-
Definir Credenciales: Introduzca información sobre el principal de servicio Microsoft Entra que otorga los permisos requeridos:
-
ID de aplicación (cliente)
-
ID de directorio (inquilino)
-
Secreto de cliente
-
-
Suscripción al mercado: Asocie una suscripción al mercado con estas credenciales suscribiendo ahora o seleccionando una suscripción existente.
-
Revisión: Confirme los detalles sobre las nuevas credenciales y seleccione Agregar.
-
BlueXP ahora tiene los permisos que necesita para realizar acciones en Azure en su nombre.
Asocie la cuenta de servicio a la máquina virtual del conector.
-
Vaya al portal de Google Cloud y asigne la cuenta de servicio a la instancia de Connector VM.
-
Si quieres gestionar recursos en otros proyectos, otorga acceso agregando la cuenta de servicio con el rol BlueXP a ese proyecto. Deberá repetir este paso con cada proyecto.
BlueXP ahora tiene los permisos que necesita para realizar acciones en Google Cloud en su nombre.



