Gestione los volúmenes existentes
 Sugerir cambios
Sugerir cambios


BlueXP le permite gestionar volúmenes y servidores CIFS. También indica que se deben mover los volúmenes para evitar problemas de capacidad.
Puedes gestionar volúmenes en BlueXP Standard View o Advanced View. La vista estándar proporciona un conjunto limitado de opciones para modificar los volúmenes. La vista avanzada proporciona niveles avanzados de gestión, como clonado, cambio de tamaño, cambio de configuración para antiransomware, análisis, protección y seguimiento de actividades, y traslado de volúmenes entre niveles. Consulte "Administrar Cloud Volumes ONTAP mediante la vista avanzada".
Gestione los volúmenes
Al utilizar la vista estándar de BlueXP, es posible gestionar volúmenes de acuerdo con tus necesidades de almacenamiento. Es posible ver, editar, clonar, restaurar y eliminar volúmenes.
-
En el menú de navegación de la izquierda, selecciona almacenamiento > Canvas.
-
En la página lienzo, haga doble clic en el entorno de trabajo Cloud Volumes ONTAP en el que desea gestionar los volúmenes.
-
En el entorno de trabajo, haga clic en la ficha Volumes.
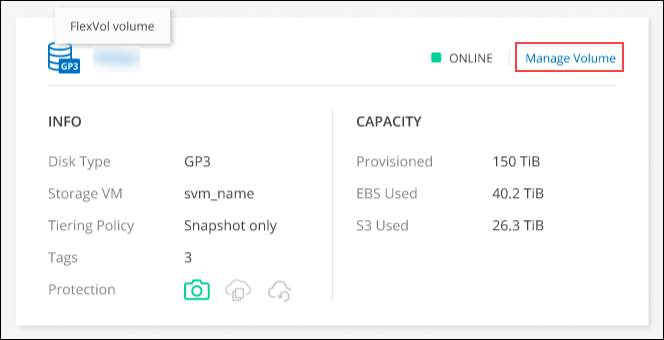
-
En la ficha volúmenes, desplácese hasta el título de volumen deseado y, a continuación, haga clic en gestionar volumen para acceder al panel derecho de la gestión de volúmenes.
Tarea Acción Permite ver la información de un volumen
En acciones de volumen en el panel Administrar volúmenes, haga clic en Ver detalles de volumen.
Obtenga el comando de montaje NFS
-
En acciones de volumen en el panel Administrar volúmenes, haga clic en comando de montaje.
-
Haga clic en Copiar.
Clonar un volumen
-
En acciones de volumen en el panel Administrar volúmenes, haga clic en Clonar el volumen.
-
Modifique el nombre del clon según sea necesario y, a continuación, haga clic en Clonar.
Este proceso crea un volumen FlexClone. Un volumen FlexClone es una copia editable, de un momento específico, que gestiona el espacio de forma eficiente, porque utiliza una pequeña cantidad de espacio para los metadatos y, a continuación, solo consume espacio adicional a medida que se modifican o agregan datos.
Para obtener más información sobre los volúmenes FlexClone, consulte "Guía de gestión de almacenamiento lógico de ONTAP 9".
Editar un volumen (solo volúmenes de lectura y escritura)
-
En acciones de volumen en el panel Administrar volúmenes, haga clic en Editar configuración de volumen
-
Modifique la directiva Snapshot del volumen, la versión del protocolo NFS, la lista de control de acceso NFS (directiva de exportación) o los permisos de uso compartido y, a continuación, haga clic en aplicar.
Si necesita políticas de Snapshot personalizadas, puede crearlas mediante System Manager. Eliminar un volumen
-
En acciones de volumen en el panel Administrar volúmenes, haga clic en Eliminar el volumen.
-
En la ventana Delete Volume, introduzca el nombre del volumen que desea eliminar.
-
Vuelva a hacer clic en Eliminar para confirmar.
Cree una copia Snapshot bajo demanda
-
En acciones de protección en el panel Administrar volúmenes, haga clic en Crear una copia Snapshot.
-
Si es necesario, cambie el nombre y, a continuación, haga clic en Crear.
Restaurar datos de una copia Snapshot en un volumen nuevo
-
En Protection Actions (acciones de protección) en el panel Manage Volumes, haga clic en Restore from Snapshot copy (Restaurar desde copia Snapshot).
-
Seleccione una copia Snapshot, introduzca un nombre para el nuevo volumen y, a continuación, haga clic en Restaurar.
Cambie el tipo de disco subyacente
-
En acciones avanzadas del panel Administrar volúmenes, haga clic en Cambiar tipo de disco.
-
Seleccione el tipo de disco y, a continuación, haga clic en Cambiar.
BlueXP mueve el volumen a un agregado existente que usa el tipo de disco seleccionado o crea un agregado nuevo para el volumen. Cambie la política de organización en niveles
-
En acciones avanzadas del panel gestionar volúmenes, haga clic en Cambiar directiva de organización en niveles.
-
Seleccione una directiva diferente y haga clic en Cambiar.
BlueXP mueve el volumen a un agregado existente que usa el tipo de disco seleccionado con organización en niveles o crea un nuevo agregado para el volumen. Eliminar un volumen
-
Seleccione un volumen y, a continuación, haga clic en Eliminar.
-
Escriba el nombre del volumen en el cuadro de diálogo.
-
Vuelva a hacer clic en Eliminar para confirmar.
-
Cambiar el tamaño de un volumen
De forma predeterminada, un volumen crece automáticamente a un tamaño máximo cuando no hay espacio. El valor predeterminado es 1.000, lo que significa que el volumen puede crecer hasta 11 veces su tamaño. Este valor se puede configurar en los ajustes del conector.
Si necesita cambiar el tamaño de su volumen, puede hacerlo desde la vista avanzada de BlueXP.
-
Abra la vista avanzada para cambiar el tamaño de un volumen a través de System Manager. Consulte "Cómo comenzar".
-
En el menú de navegación de la izquierda, selecciona Almacenamiento > Volúmenes.
-
En la lista de volúmenes, identifique cuál debe cambiar su tamaño.
-
Haga clic en el icono de opciones
 .
. -
Selecciona Cambiar tamaño.
-
En la pantalla Resize Volume, edite el porcentaje de capacidad y reserva de instantáneas según sea necesario. Puede comparar el espacio existente disponible con la capacidad modificada.
-
Haga clic en Guardar.
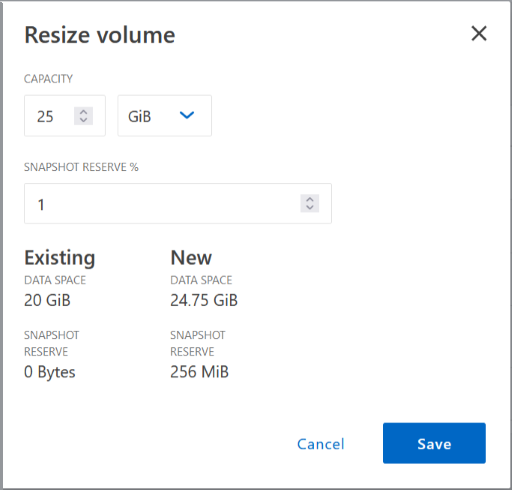
Asegúrese de tener en cuenta los límites de capacidad de su sistema mientras cambia el tamaño de los volúmenes. Vaya a la "Notas de la versión de Cloud Volumes ONTAP" para obtener más detalles.
Modifique el servidor CIFS
Si cambia sus servidores DNS o dominio de Active Directory, debe modificar el servidor CIFS en Cloud Volumes ONTAP para seguir sirviendo almacenamiento a los clientes.
-
En la ficha Descripción general del entorno de trabajo, haga clic en la ficha operación situada debajo del panel derecho.
-
En el campo Configuración CIFS, haga clic en el icono lápiz para mostrar la ventana Configuración CIFS.
-
Especifique la configuración del servidor CIFS:
Tarea Acción Seleccionar máquina virtual de almacenamiento (SVM)
Al seleccionar la máquina virtual de almacenamiento (SVM) de Cloud Volume ONTAP, se muestra la información CIFS configurada.
Dominio de Active Directory al que unirse
El FQDN del dominio de Active Directory (AD) al que desea que se una el servidor CIFS.
Credenciales autorizadas para unirse al dominio
Nombre y contraseña de una cuenta de Windows con privilegios suficientes para agregar equipos a la unidad organizativa (OU) especificada dentro del dominio AD.
DNS Dirección IP principal y secundaria
Las direcciones IP de los servidores DNS que proporcionan resolución de nombres para el servidor CIFS. Los servidores DNS enumerados deben contener los registros de ubicación de servicio (SRV) necesarios para localizar los servidores LDAP de Active Directory y los controladores de dominio del dominio al que se unirá el servidor CIFS. Ifdef::gcp[] Si está configurando Google Managed Active Directory, se puede acceder a AD de forma predeterminada con la dirección IP 169.254.169.254. endif::gcp[]
Dominio DNS
El dominio DNS para la máquina virtual de almacenamiento (SVM) de Cloud Volumes ONTAP. En la mayoría de los casos, el dominio es el mismo que el dominio de AD.
Nombre NetBIOS del servidor CIFS
Nombre de servidor CIFS que es único en el dominio de AD.
Unidad organizacional
La unidad organizativa del dominio AD para asociarla con el servidor CIFS. El valor predeterminado es CN=Computers.
-
Para configurar Microsoft AD administrado de AWS como servidor AD para Cloud Volumes ONTAP, introduzca OU=equipos,OU=corp en este campo.
-
Para configurar los Servicios de dominio de Azure AD como servidor AD para Cloud Volumes ONTAP, introduzca OU=ADDC Computers o OU=usuarios ADDC en este campo."Documentación de Azure: Cree una unidad organizativa (OU) en un dominio gestionado de Azure AD Domain Services"
-
Para configurar Google Managed Microsoft AD como servidor AD para Cloud Volumes ONTAP, introduzca OU=equipos,OU=Cloud en este campo."Documentación de Google Cloud: Unidades organizativas de Google Managed Microsoft AD"
-
-
Haga clic en establecer.
Cloud Volumes ONTAP actualiza el servidor CIFS con los cambios.
Mover un volumen
Mueva volúmenes para mejorar el aprovechamiento de la capacidad, mejorar el rendimiento y cumplir los acuerdos de nivel de servicio.
Puede mover un volumen en System Manager seleccionando un volumen y el agregado de destino, iniciando la operación de movimiento de volúmenes y, opcionalmente, supervisando el trabajo de movimiento de volúmenes. Cuando se usa System Manager, una operación de movimiento de volúmenes se completa automáticamente.
-
Utilice System Manager o la interfaz de línea de comandos para mover los volúmenes al agregado.
En la mayoría de las situaciones, se puede usar System Manager para mover volúmenes.
Para ver instrucciones, consulte "Guía exprés de traslado de volúmenes de ONTAP 9".
Mover un volumen cuando BlueXP muestra un mensaje Acción necesaria
BlueXP puede mostrar un mensaje Action Required que indica que mover un volumen es necesario para evitar problemas de capacidad, pero que debe corregir el problema por sí mismo. Si sucede esto, debe identificar cómo corregir el problema y luego mover uno o más volúmenes.

|
BlueXP muestra los mensajes necesarios de esta acción cuando un agregado ha alcanzado el 90% de la capacidad utilizada. Si la organización en niveles de datos está habilitada, los mensajes se muestran cuando un agregado ha alcanzado el 80 % de la capacidad utilizada. De forma predeterminada, se reserva el 10 % del espacio libre para la organización en niveles de los datos. "Más información acerca de la relación de espacio libre para la organización en niveles de datos". |
-
Según su análisis, mueva volúmenes para evitar problemas de capacidad:
Identificar cómo se corrigen los problemas de capacidad
Si BlueXP no puede ofrecer recomendaciones para mover un volumen para evitar problemas de capacidad, debe identificar los volúmenes que necesita trasladar y si debe moverlos a otro agregado del mismo sistema o a otro sistema.
-
Consulte la información avanzada en el mensaje Action Required para identificar el agregado que ha alcanzado su límite de capacidad.
Por ejemplo, la información avanzada debería decir algo similar a lo siguiente: La agrupación aggr1 ha alcanzado su límite de capacidad.
-
Identifique uno o varios volúmenes para mover fuera del agregado:
-
En el entorno de trabajo, haga clic en la ficha agregados.
-
Desplácese hasta el icono de agregado que desee y, a continuación, haga clic en el icono … (Icono de elipse) > Ver detalles del agregado.
-
En la pestaña Overview de la pantalla Aggregate Details, revise el tamaño de cada volumen y seleccione uno o más volúmenes para salir del agregado.
Debe elegir volúmenes que sean lo suficientemente grandes como para liberar espacio en el agregado para evitar problemas de capacidad adicionales en el futuro.
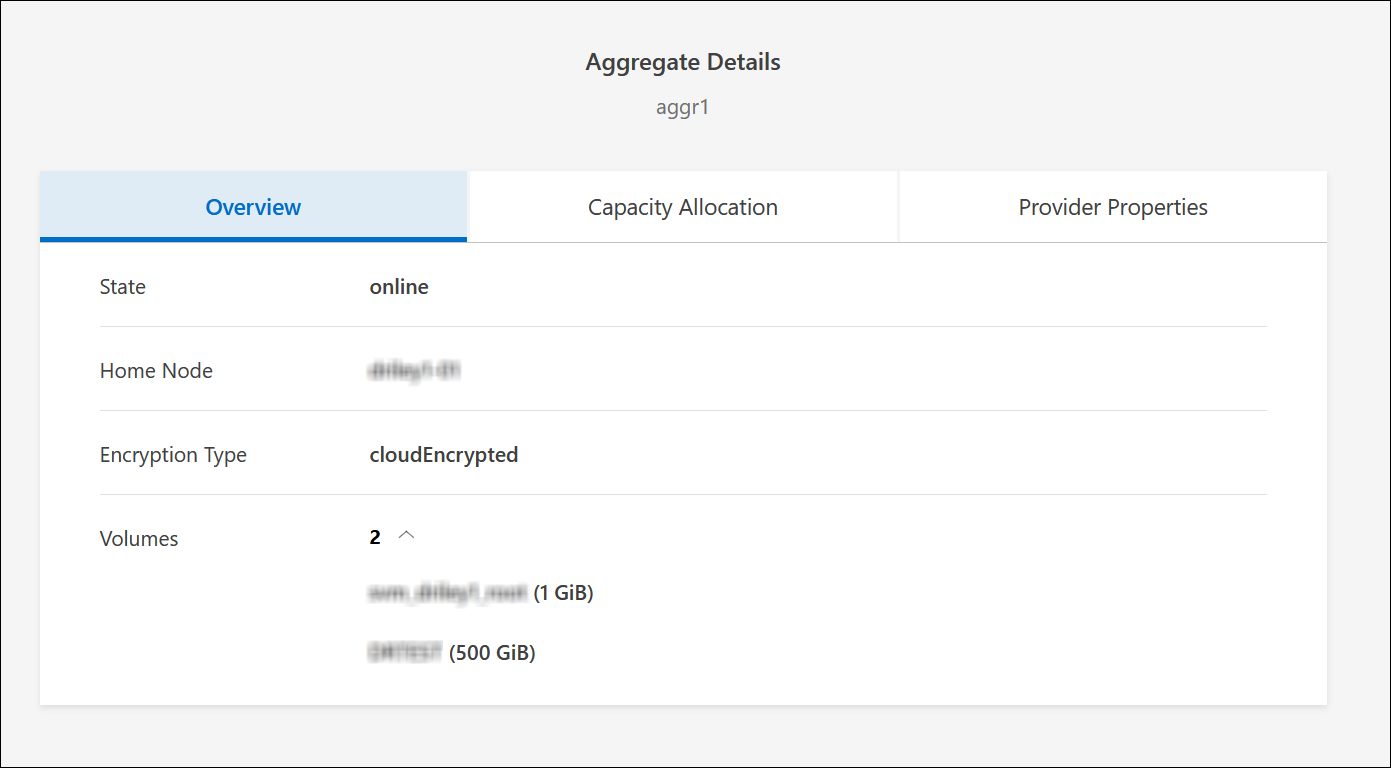
-
-
Si el sistema no ha alcanzado el límite de discos, debe mover los volúmenes a un agregado existente o a un nuevo agregado del mismo sistema.
Para obtener más información, consulte Mueva volúmenes a otro agregado para evitar problemas de capacidad.
-
Si el sistema ha alcanzado el límite de discos, realice una de las siguientes acciones:
-
Elimine los volúmenes que no se utilizan.
-
Reorganice los volúmenes para liberar espacio en un agregado.
Para obtener más información, consulte Mueva volúmenes a otro agregado para evitar problemas de capacidad.
-
Mueva dos o más volúmenes a otro sistema que tenga espacio.
Para obtener más información, consulte Mueva volúmenes a otro agregado para evitar problemas de capacidad.
-
Mueva volúmenes a otro sistema para evitar problemas de capacidad
Es posible mover uno o más volúmenes a otro sistema Cloud Volumes ONTAP para evitar problemas de capacidad. Es posible que deba hacer esto si el sistema alcanzó su límite de discos.
Puede seguir los pasos de esta tarea para corregir el siguiente mensaje Acción necesaria:
Mover un volumen es necesario para evitar problemas de capacidad; sin embargo, BlueXP no puede realizar esta acción porque el sistema ha alcanzado el límite de discos.
-
Identifique un sistema Cloud Volumes ONTAP con capacidad disponible o implemente un nuevo sistema.
-
Arrastre y suelte el entorno de trabajo de origen en el entorno de trabajo de destino para realizar una replicación de datos única del volumen.
Para obtener más información, consulte "Replicación de datos entre sistemas".
-
Vaya a la página Replication Status y, a continuación, rompa la relación de SnapMirror para convertir el volumen replicado de un volumen de protección de datos a un volumen de lectura/escritura.
Para obtener más información, consulte "Gestionar programaciones y relaciones de replicación de datos".
-
Configure el volumen para el acceso a los datos.
Para obtener información sobre la configuración de un volumen de destino para el acceso a los datos, consulte "Guía exprés de recuperación de desastres de volúmenes de ONTAP 9".
-
Elimine el volumen original.
Para obtener más información, consulte "Gestione los volúmenes".
Mueva volúmenes a otro agregado para evitar problemas de capacidad
Puede mover uno o varios volúmenes a otro agregado para evitar problemas de capacidad.
Puede seguir los pasos de esta tarea para corregir el siguiente mensaje Acción necesaria:
Es necesario mover dos o más volúmenes para evitar problemas de capacidad; sin embargo, BlueXP no puede realizar esta acción por usted.
-
Compruebe si un agregado existente tiene capacidad disponible para los volúmenes que se necesitan mover:
-
En el entorno de trabajo, haga clic en la ficha agregados.
-
Desplácese hasta el icono de agregado que desee y, a continuación, haga clic en el icono … (Icono de elipse) > Ver detalles del agregado.
-
En el icono de agregado, consulte la capacidad disponible (tamaño aprovisionado menos capacidad de agregado utilizada).
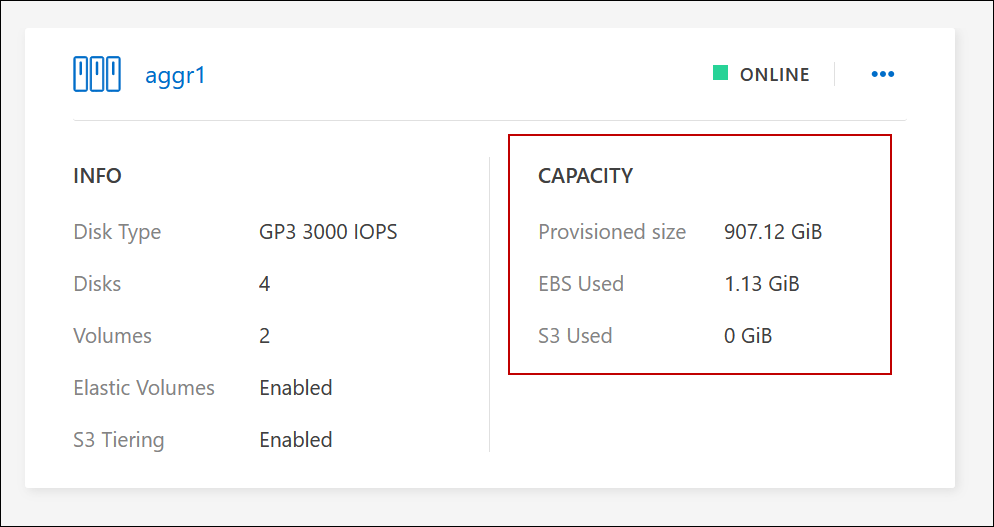
-
-
Si es necesario, añada discos a un agregado existente:
-
Seleccione el agregado y, a continuación, haga clic en … (Icono de elipse) > Agregar discos.
-
Seleccione el número de discos que desea agregar y, a continuación, haga clic en Agregar.
-
-
Si no hay agregados con capacidad disponible, cree un nuevo agregado.
Para obtener más información, consulte "Creación de agregados".
-
Utilice System Manager o la interfaz de línea de comandos para mover los volúmenes al agregado.
-
En la mayoría de las situaciones, se puede usar System Manager para mover volúmenes.
Para ver instrucciones, consulte "Guía exprés de traslado de volúmenes de ONTAP 9".
Motivos por los que es posible que un movimiento de volumen sea lento
El movimiento de un volumen puede tardar más de lo esperado si se da alguna de las siguientes condiciones en el caso de Cloud Volumes ONTAP:
-
El volumen es un clon.
-
El volumen es el elemento principal de un clon.
-
Los agregados de origen o destino tienen un único disco HDD de rendimiento optimizado (st1).
-
Uno de los agregados utiliza un esquema de nomenclatura anterior para los objetos. Ambos agregados tienen que utilizar el mismo formato de nombre.
Se utiliza un esquema de nomenclatura anterior si se habilitó la organización en niveles de datos en un agregado de la versión 9.4 o anterior.
-
La configuración de cifrado no coincide con los agregados de origen y destino; o bien, hay una nueva clave en curso.
-
Se especificó la opción -Tiering-policy en el movimiento del volumen para cambiar la política de organización en niveles.
-
Se especificó la opción -generate-destination-key en el movimiento de volúmenes.
Ver los volúmenes de FlexGroup
Puede ver los volúmenes de FlexGroup creados a través de la CLI o de System Manager directamente a través de la pestaña volúmenes en BlueXP. Idéntico a la información proporcionada para volúmenes de FlexVol, BlueXP proporciona información detallada sobre los volúmenes de FleGroup creados mediante un icono de volúmenes dedicados. En el icono volúmenes, es posible identificar cada grupo de volúmenes FlexGroup mediante el texto sobre el ratón del icono. Además, puede identificar y ordenar los volúmenes de FlexGroup en la vista de lista Volumes a través de la columna estilo de volumen.
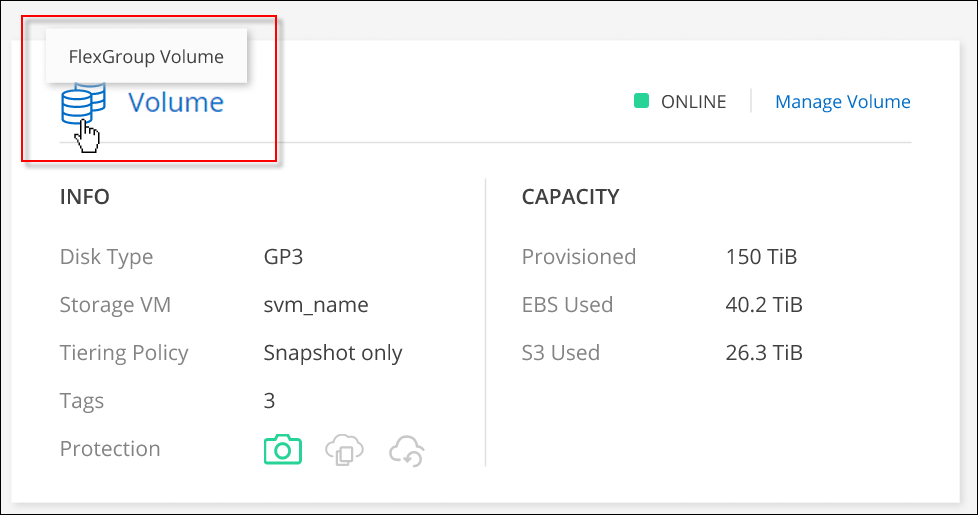

|
Actualmente, solo puede ver los volúmenes de FlexGroup existentes en BlueXP. La capacidad para crear volúmenes de FlexGroup en BlueXP no está disponible pero está planificada para una versión futura. |



 Notas de la versión
Notas de la versión