Creando consultas
 Sugerir cambios
Sugerir cambios


Las consultas le permiten buscar los activos en su arrendatario a un nivel granular, lo que permite filtrar los datos que desea y ordenar los resultados a su gusto.
Por ejemplo, puede crear una consulta para Volumes, agregar un filtro para buscar un storages asociado a los volúmenes seleccionados, agregar otro filtro para buscar un anotación particular, como "nivel 1" en los almacenamientos seleccionados, Y finalmente añadir otro filtro para encontrar todos los almacenamientos con IOPS - Leer (IO/s) mayor que 25. Cuando se muestran los resultados, puede ordenar las columnas de información asociadas a la consulta en orden ascendente o descendente.
Nota: Cuando se agrega un nuevo recopilador de datos que adquiere activos, o se realizan anotaciones o asignaciones de aplicaciones, sólo puede consultar estos nuevos activos, anotaciones o aplicaciones después de indizar las consultas. La indización se produce a intervalos programados regularmente o durante determinados eventos, como la ejecución de reglas de anotación.
-
Vaya a consultas > *+Nueva consulta.
-
De la página "Seleccionar…" seleccione el tipo de objeto que desee consultar. Puede desplazarse por la lista o puede empezar a escribir para encontrar más rápidamente lo que está buscando.
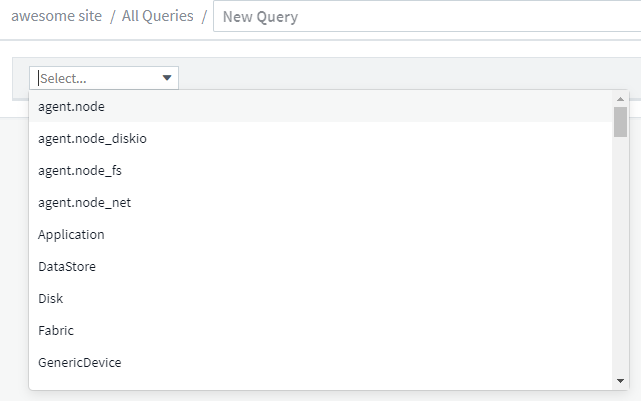
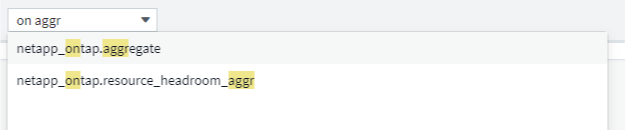
Puede agregar filtros para delimitar aún más su consulta haciendo clic en el botón + del campo Filtrar por. Agrupar filas por objeto o atributo. Cuando trabaje con datos de integración (Kubernetes, mediciones avanzadas de ONTAP, etc.), puede agrupar varios atributos si lo desea.
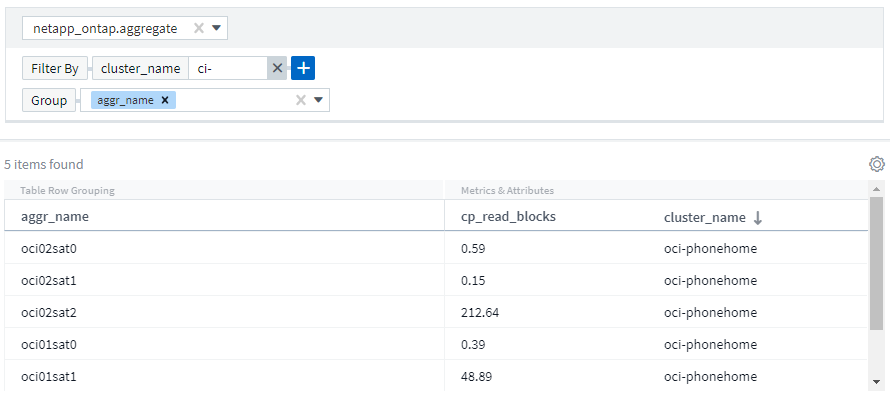
La lista de resultados de la consulta muestra un número de columnas predeterminadas, dependiendo del tipo de objeto buscado. Para agregar, eliminar o cambiar las columnas, haga clic en el icono de engranaje situado a la derecha de la tabla. Las columnas disponibles varían en función del tipo activo/métrico.
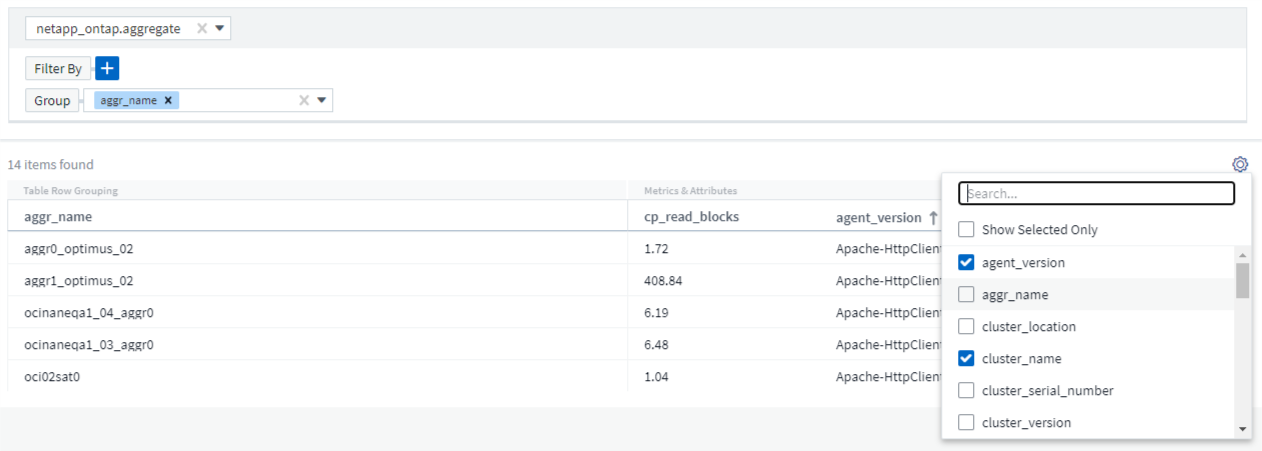
Seleccione Agregación, Unidades, Formato condicional
Agregación y Unidades
Para las columnas de valor, puede refinar aún más los resultados de la consulta eligiendo cómo se agregan los valores mostrados, así como seleccionando las unidades en las que se muestran esos valores. Estas opciones se encuentran seleccionando el menú “Tres puntos” en la esquina superior de una columna.
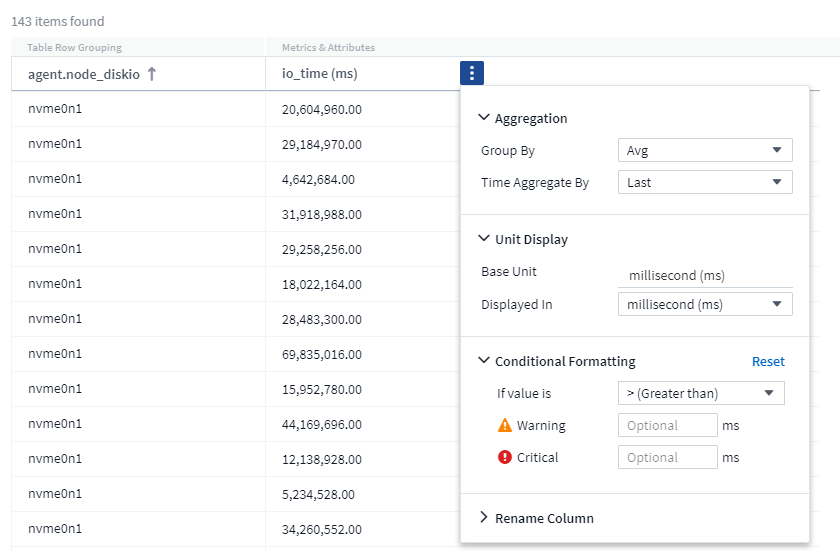
Unidades
Puede seleccionar las unidades en las que se mostrarán los valores. Por ejemplo, si la columna Seleccionado muestra capacidad bruta y los valores se muestran en GiB, pero prefiere mostrarlos como TiB, simplemente seleccione TiB en el menú desplegable Unit Display.
Agregación
Por el mismo token, si los valores mostrados se agregan a partir de los datos subyacentes como “promedio”, Pero prefiere mostrar la suma de todos los valores, seleccione “Suma” en la lista desplegable Agrupar por (si desea que los valores agrupados muestren las sumas) o en la lista desplegable Time Aggregate by (si desea que los valores de fila muestren las sumas de los datos subyacentes).
Puede optar por agregar puntos de datos agrupados por Avg, Max, Min o Sum.
Puede agregar datos de fila individuales por promedio, último punto de datos adquirido, máximo, mínimo o suma.
Formato Condicional
El formato condicional le permite resaltar umbrales de nivel de advertencia y nivel crítico en la lista de resultados de la consulta, lo que proporciona visibilidad instantánea a los valores atípicos y puntos de datos excepcionales.
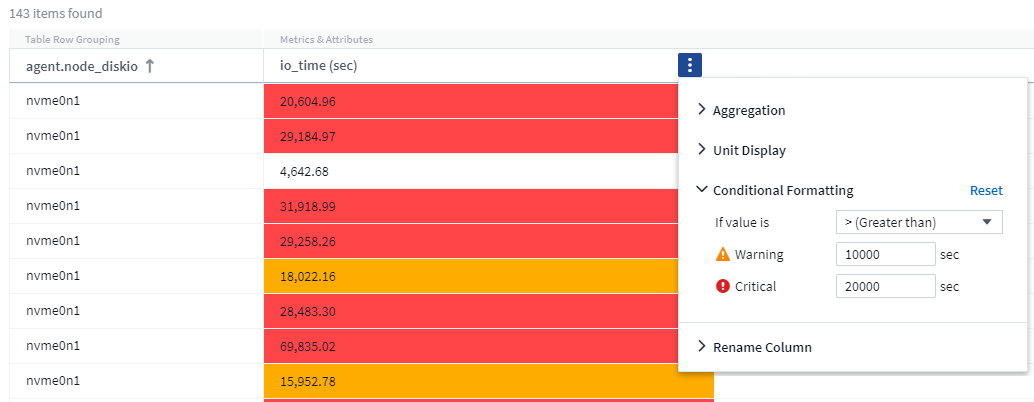
El formato condicional se define por separado para cada columna. Por ejemplo, puede elegir un conjunto de umbrales para una columna Capacidad y otro conjunto para una columna Rendimiento.
Cambiar nombre de columna
Cambiar el nombre de una columna cambia el nombre mostrado en la lista de resultados de la consulta. El nuevo nombre de columna también se muestra en el archivo resultante si exporta la lista de consultas a .CSV.
Ahorre
Después de configurar la consulta para que le muestre los resultados que desea, puede hacer clic en el botón Guardar para guardar la consulta para su uso futuro. Déle un nombre significativo y único.
Más información sobre el filtrado
Caracteres comodín y expresiones
Cuando esté filtrando valores de texto o lista en consultas o widgets de panel, cuando comience a escribir, se le mostrará la opción de crear un filtro * comodín* basado en el texto actual. Si selecciona esta opción, se devolverán todos los resultados que coincidan con la expresión comodín. También puedes crear Expresiones usando NOT o OR, o puedes seleccionar la opción “Ninguno” para filtrar los valores nulos en el campo.
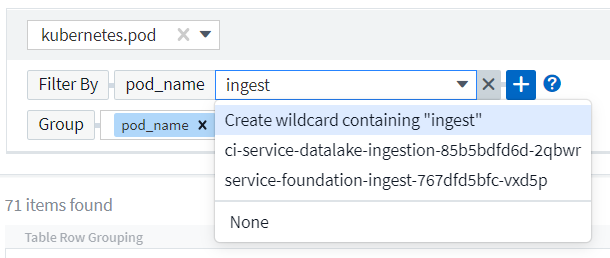
Los filtros basados en comodines o expresiones (por ejemplo, NOT, O “Ninguno”, etc.) se muestran en azul oscuro en el campo de filtro. Los elementos seleccionados directamente de la lista se muestran en azul claro.
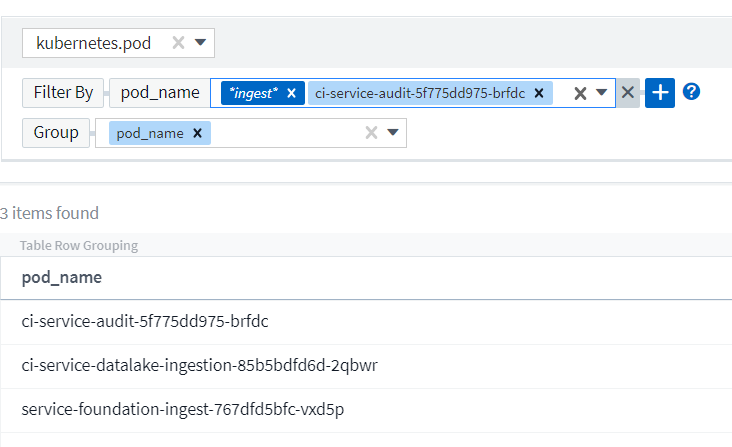
Tenga en cuenta que el filtrado de comodines y expresiones funciona con texto o listas, pero no con valores numéricos, fechas o valores.
Filtros de refinado
Puede utilizar lo siguiente para refinar el filtro:
Filtro |
Qué hace |
Ejemplo |
Resultado |
* (Asterisk) |
le permite buscar todo |
vol*rhel |
devuelve todos los recursos que comienzan con "vol" y terminan con "rhel" |
? (signo de interrogación) |
le permite buscar un número específico de caracteres |
BOS-PRD??-S12 |
Devuelve BOS-PRD12-S12, BOS-PRD_23-S12, etc. |
O. |
permite especificar varias entidades |
FAS2240, CX600 O FAS3270 |
Devuelve cualquiera de los modelos FAS2440, CX600 o FAS3270 |
NO |
permite excluir el texto de los resultados de la búsqueda |
NO EMC* |
Devuelve todo lo que no empieza con "EMC". |
Ninguno |
Busca valores NULL en todos los campos |
Ninguno |
devuelve los resultados en los que el campo de destino está vacío |
No * |
Busca valores NULL en los campos text-only |
No * |
devuelve los resultados en los que el campo de destino está vacío |
Si una cadena de filtro se debe escribir entre comillas dobles, Insight trata todo entre el primer y el último presupuesto como una coincidencia exacta. Todos los caracteres especiales o operadores incluidos en las comillas se tratarán como literales. Por ejemplo, el filtrado para "*" devolverá resultados que sean un asterisco literal; en este caso, el asterisco no será tratado como comodín. Los operadores O Y NO también se tratarán como cadenas literales cuando se incluyen entre comillas dobles.
¿Qué debo hacer ahora que tengo resultados de consulta?
La consulta proporciona un lugar sencillo para agregar anotaciones o asignar aplicaciones a activos. Tenga en cuenta que sólo puede asignar aplicaciones o anotaciones a sus activos de inventario (disco, almacenamiento, etc.). Las métricas de integración no pueden asumir anotaciones ni asignaciones de aplicaciones.
Para asignar una anotación o aplicación a los activos resultantes de la consulta, seleccione por último los activos mediante la columna de casilla de verificación situada a la izquierda de la tabla de resultados y, a continuación, haga clic en el botón acciones masivas de la derecha. Elija la acción que desee aplicar a los activos seleccionados.
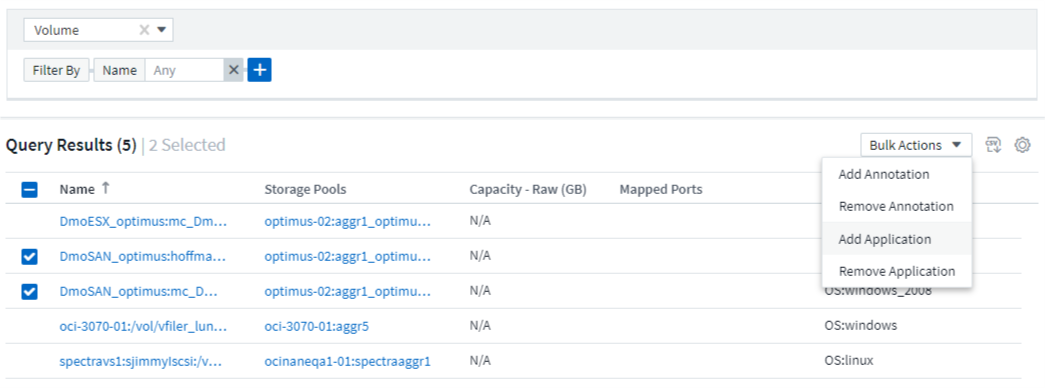
Las reglas de anotación requieren consulta
Si está configurando "Reglas de anotación", cada regla debe tener una consulta subyacente con la que trabajar. Pero como has visto anteriormente, las consultas se pueden hacer tan amplias o tan estrechas como sea necesario.


