Ejemplo de consola: Rendimiento de máquina virtual
 Sugerir cambios
Sugerir cambios


Las operaciones DE TI se enfrentan actualmente a muchos desafíos. A los administradores se les pide que hagan más con menos, y es imprescindible tener una total visibilidad de los centros de datos dinámicos. En este ejemplo, le mostraremos cómo crear un panel con widgets que le brinden información operativa sobre el rendimiento de la máquina virtual (VM) en su inquilino. Al seguir este ejemplo y crear widgets para satisfacer sus propias necesidades específicas, puede realizar cosas como visualizar el rendimiento del almacenamiento back-end en comparación con el rendimiento front-end de las máquinas virtuales o ver la latencia de las máquinas virtuales frente a la demanda de I/O.
Aquí crearemos un panel de rendimiento de equipos virtuales que contenga lo siguiente:
-
Una tabla con los nombres de las máquinas virtuales y los datos de rendimiento
-
Un gráfico donde se compara la latencia de los equipos virtuales con la latencia del almacenamiento
-
Un gráfico donde se muestran las IOPS de lectura, escritura y total para las máquinas virtuales
-
Un gráfico que muestra el rendimiento máximo de sus máquinas virtuales
Este es sólo un ejemplo básico. Puede personalizar la consola para resaltar y comparar los datos de rendimiento que elija, con el fin de adaptarla a sus prácticas recomendadas operativas.
-
Inicie sesión en Insight como usuario con permisos administrativos.
-
En el menú Paneles, seleccione [+Nuevo panel].
Se abrirá la página Nuevo panel.
-
En la parte superior de la página, escriba un nombre exclusivo para el panel, por ejemplo, "VM Performance by Application".
-
Haga clic en Guardar para guardar el panel con el nuevo nombre.
-
Comencemos a agregar nuestros widgets. Si es necesario, haga clic en el icono Editar para activar el modo de edición.
-
Haga clic en el icono Agregar widget y seleccione Tabla para añadir un nuevo widget de tabla al panel de control.
Se abrirá el cuadro de diálogo Editar widget. Los datos predeterminados que se muestran son para todos los almacenamientos de su inquilino.
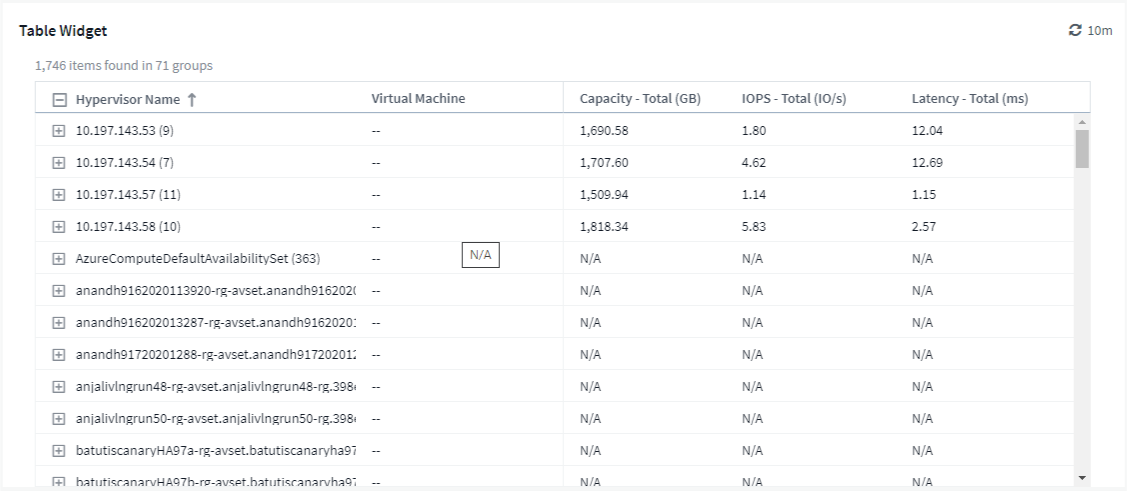
-
Podemos personalizar este widget. En el campo Nombre de la parte superior, elimine "Widget 1" e introduzca "Virtual Machine Performance Table".
-
Haga clic en el menú desplegable de tipo de activo y cambie Storage a Virtual Machine.
Los datos de la tabla cambian para mostrar todas las máquinas virtuales del inquilino.
-
Vamos a añadir algunas columnas a la tabla. Haga clic en el icono de engranaje de la derecha y seleccione Hypervisor name, IOPS - total y Latency - total. También puede intentar escribir el nombre en la búsqueda para mostrar rápidamente el campo deseado.
Estas columnas se muestran ahora en la tabla. Puede ordenar la tabla por cualquiera de estas columnas. Tenga en cuenta que las columnas se muestran en el orden en el que se agregaron al widget.
-
En este ejercicio excluiremos los equipos virtuales que no se utilicen de forma activa, así que vamos a filtrar cualquier cosa con menos de 10 000 IOPS en total. Haga clic en el botón [+] situado junto a Filter by y seleccione IOPS - total. Haga clic en Any e introduzca "10" en el campo de. Deje el campo a vacío. Haga clic en outsude el campo de filtro o pulse Intro para establecer el filtro.
La tabla ahora solo muestra máquinas virtuales con una tasa de IOPS total de 10 o más.
-
Podemos contraer la tabla aún más agrupando los resultados. Haga clic en el botón [+] que se encuentra junto a Agrupar por y seleccione un campo por el que agrupar, como Application o Hypervisor name. La agrupación se aplica automáticamente.
Las filas de la tabla ahora se agrupan según su configuración. Puede expandir y contraer los grupos según sea necesario. Las filas agrupadas muestran datos acumulados para cada una de las columnas. Algunas columnas permiten elegir el método de despliegue para esa columna.
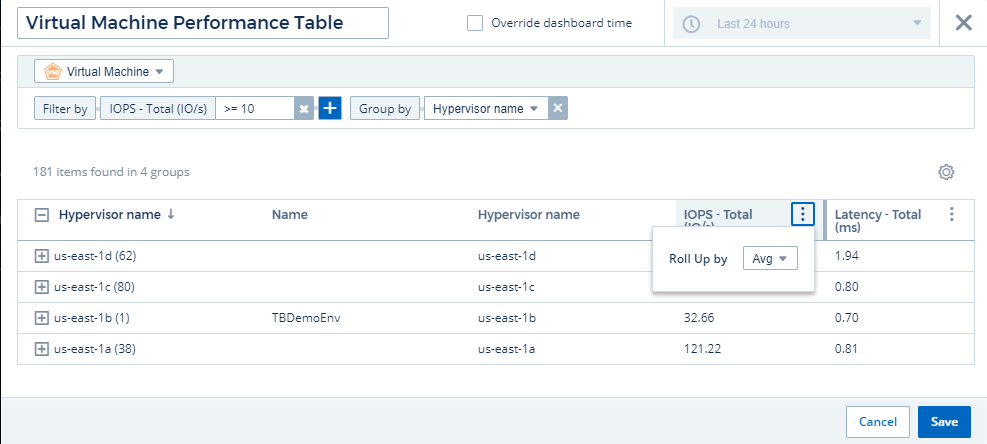
-
Cuando haya personalizado el widget de tabla a su satisfacción, haga clic en el botón [Guardar].
El widget de tabla se guarda en el panel.
Puede cambiar el tamaño del widget en el panel arrastrando la esquina inferior derecha. Ampliar el widget para mostrar claramente todas las columnas. Haga clic en Guardar para guardar el panel actual.
A continuación, añadiremos algunos gráficos para mostrar nuestro rendimiento de máquina virtual. Vamos a crear un gráfico de líneas donde se compare la latencia de los equipos virtuales con la latencia de VMDK.
-
Si es necesario, haga clic en el icono Editar del panel para activar el modo de edición.
-
Haga clic en el icono [Add widget] y seleccione Line Chart para agregar un nuevo widget de gráfico de líneas al panel.
-
Se abre el cuadro de diálogo Editar widget. Asigne un nombre a este widget "latencia máxima de VM/VMDK"
-
Seleccione Virtual Machine y elija Latency - Max. Configure los filtros que desee o deje filtro por vacío. Para Roll up, elija Sum por All. Mostrar estos datos como Line Chart y dejar y-Axis como Primary.
-
Haga clic en el botón [+Query] para agregar una segunda línea de datos. Para esta línea, seleccione VMDK y Latency - Max. Configure los filtros que desee o deje filtro por vacío. Para Roll up, elija Sum por All. Mostrar estos datos como Line Chart y dejar y-Axis como Primary.
-
Haga clic en [Guardar] para añadir este widget al panel de control.

A continuación, añadiremos un gráfico que muestre VM Read, Write y total IOPS en un único gráfico.
-
Haga clic en el icono [Add widget] y seleccione Area Chart para agregar un nuevo widget de gráfico de área al panel.
-
Se abrirá el cuadro de diálogo Editar widget. Nombre este widget "IOPS de máquina virtual"
-
Seleccione Virtual Machine y elija IOPS - total. Establezca los filtros que desee, o deje Filtrar por vacío. Para Roll up, elija Sum por all. Mostrar estos datos como Area Chart y dejar y-Axis como Primary.
-
Haga clic en el botón [+Query] para agregar una segunda línea de datos. Para esta línea, seleccione Virtual Machine y elija IOPS - Read.
-
Haga clic en el botón [+Query] para agregar una tercera línea de datos. Para esta línea, seleccione Virtual Machine y elija IOPS - Write.
-
Haga clic en Mostrar leyenda para mostrar una leyenda de este widget en el panel.
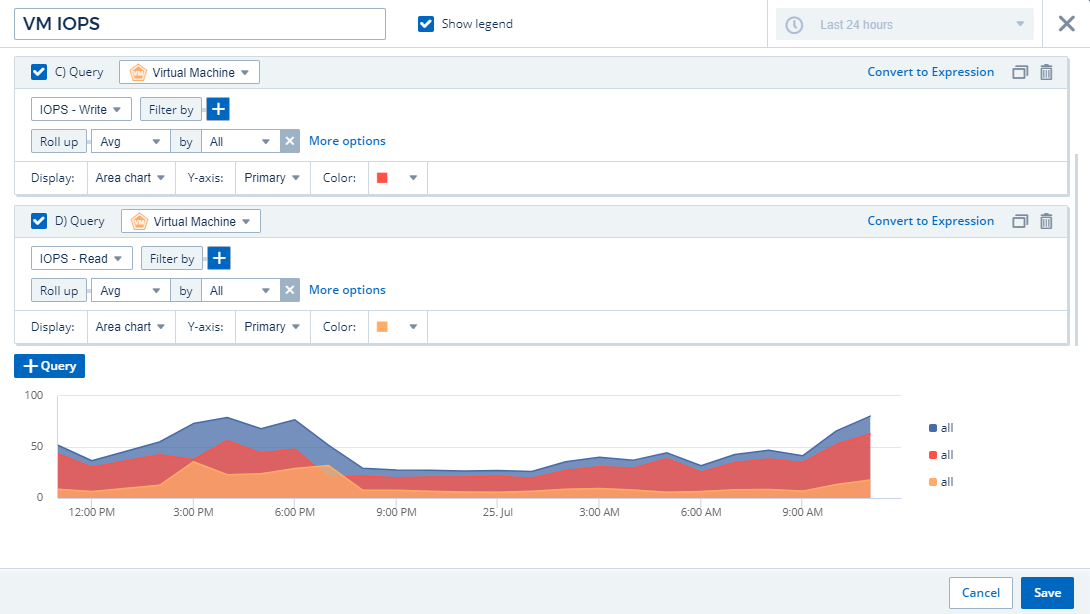
-
Haga clic en [Guardar] para añadir este widget al panel de control.
A continuación, añadiremos un gráfico que muestre el rendimiento de los equipos virtuales de cada aplicación asociada al equipo virtual. Utilizaremos la función de acumulación para ello.
-
Haga clic en el icono [Add widget] y seleccione Line Chart para agregar un nuevo widget de gráfico de líneas al panel.
-
Se abrirá el cuadro de diálogo Editar widget. Nombre del widget "rendimiento de máquina virtual por aplicación"
-
Seleccione Virtual Machine y elija Throughput - total. Defina los filtros que desee o deje filtro en blanco. En acumulación, elija "Máx" y seleccione "aplicación" o "Nombre". Muestra las 10 aplicaciones principales. Mostrar estos datos como un gráfico de líneas y dejar el eje y como primario.
-
Haga clic en [Guardar] para añadir este widget al panel de control.
Puede mover widgets en el panel manteniendo pulsado el botón del ratón en cualquier lugar de la parte superior del widget y arrastrándolo a una nueva ubicación.
Puede cambiar el tamaño de los widgets arrastrando la esquina inferior derecha.
Asegúrese de [Guardar] el panel después de realizar los cambios.
La última consola de rendimiento de la máquina virtual tendrá un aspecto similar a este:
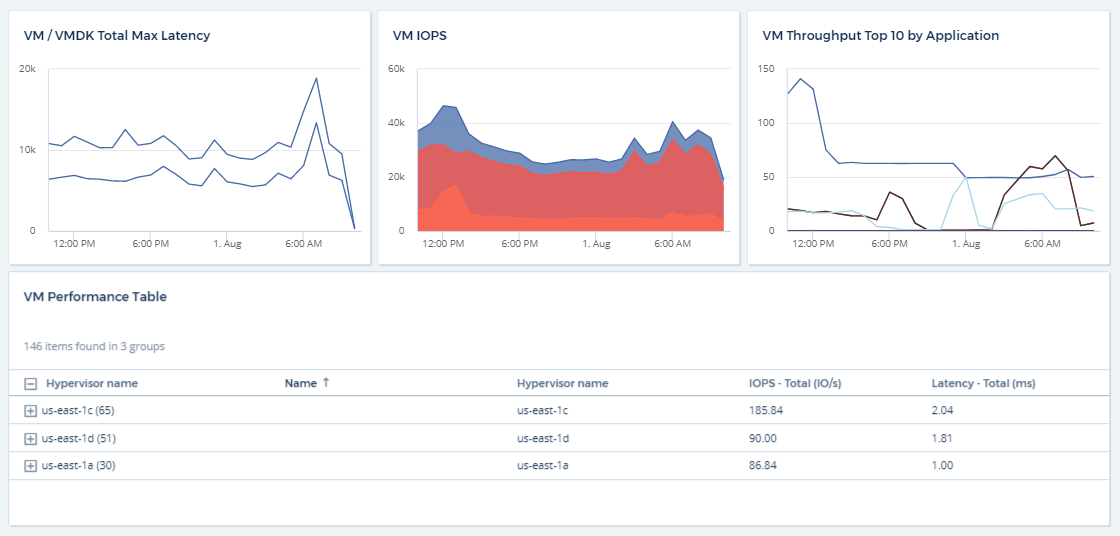



 Seguridad
Seguridad