Procedimiento de instalación de VMware vCenter Server 6.7U2
 Sugerir cambios
Sugerir cambios


En esta sección, se proporcionan los procedimientos detallados para instalar VMware vCenter Server 6.7 en una configuración exprés de FlexPod.

|
FlexPod Express utiliza el dispositivo de VMware vCenter Server (VCSA). |
Descargue el dispositivo de VMware vCenter Server
Para descargar el dispositivo de VMware vCenter Server (VCSA), siga los pasos siguientes:
-
Descargue el VCSA. Acceda al enlace de descarga haciendo clic en el icono Get vCenter Server cuando gestione el host ESXi.
-
Descargue el VCSA desde el sitio de VMware.
-
Aunque se admite la instalación de Microsoft Windows vCenter Server, VMware recomienda VCSA para las nuevas implementaciones.
-
Monte la imagen ISO.
-
Vaya al directorio vcsa- ui-installer > win32. Haga doble clic
installer.exe. -
Haga clic en instalar.
-
Haga clic en Siguiente en la página Introducción.
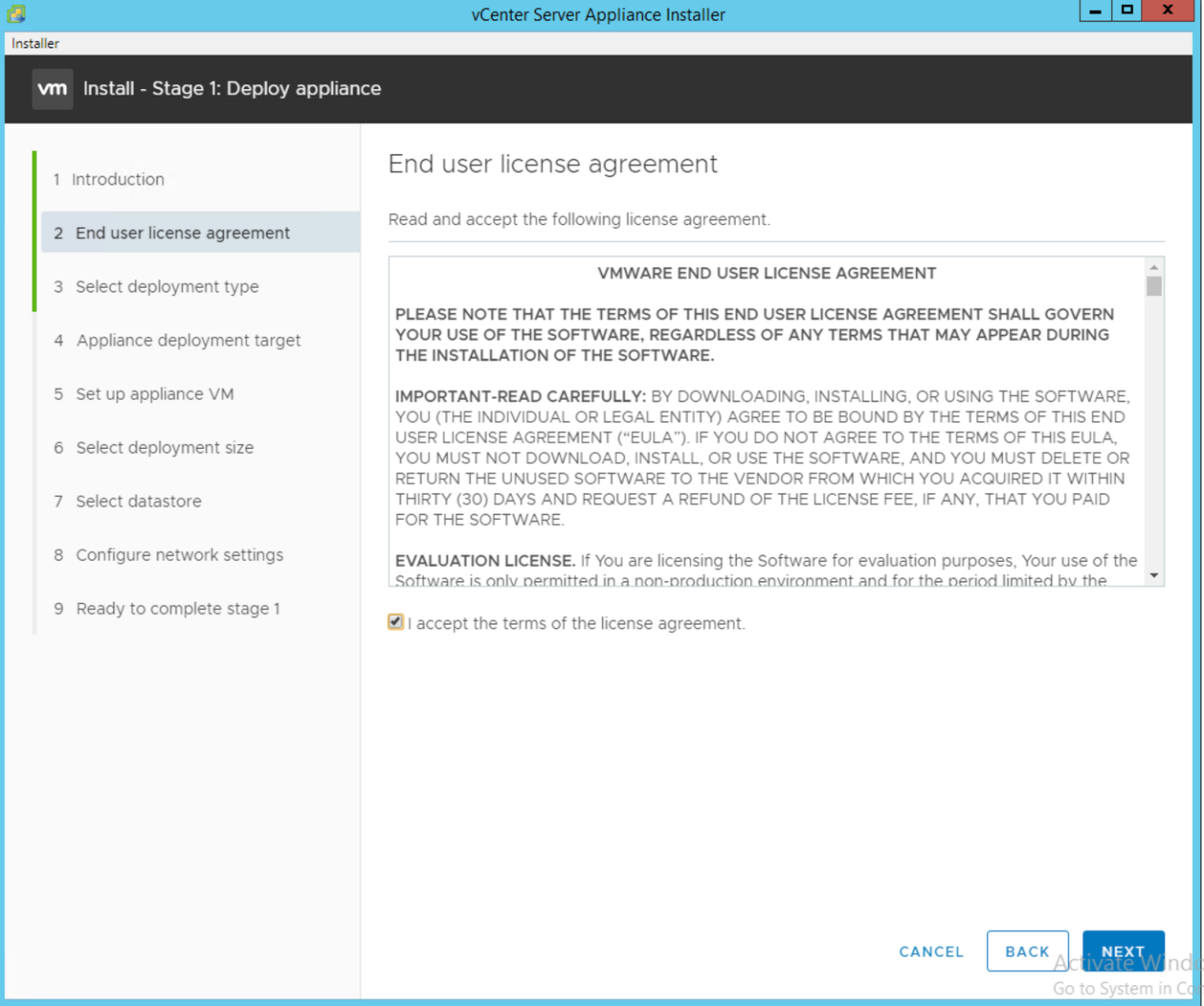
-
Seleccione Embedded Platform Services Controller (controladora de servicios de plataforma integrada) como tipo de implementación.

Si es necesario, también admite la puesta en marcha de la controladora de servicios de plataforma externa como parte de la solución FlexPod Express. -
En Appliance Deployment Target, introduzca la dirección IP de un host ESXi que haya implementado, el nombre de usuario raíz y la contraseña raíz.
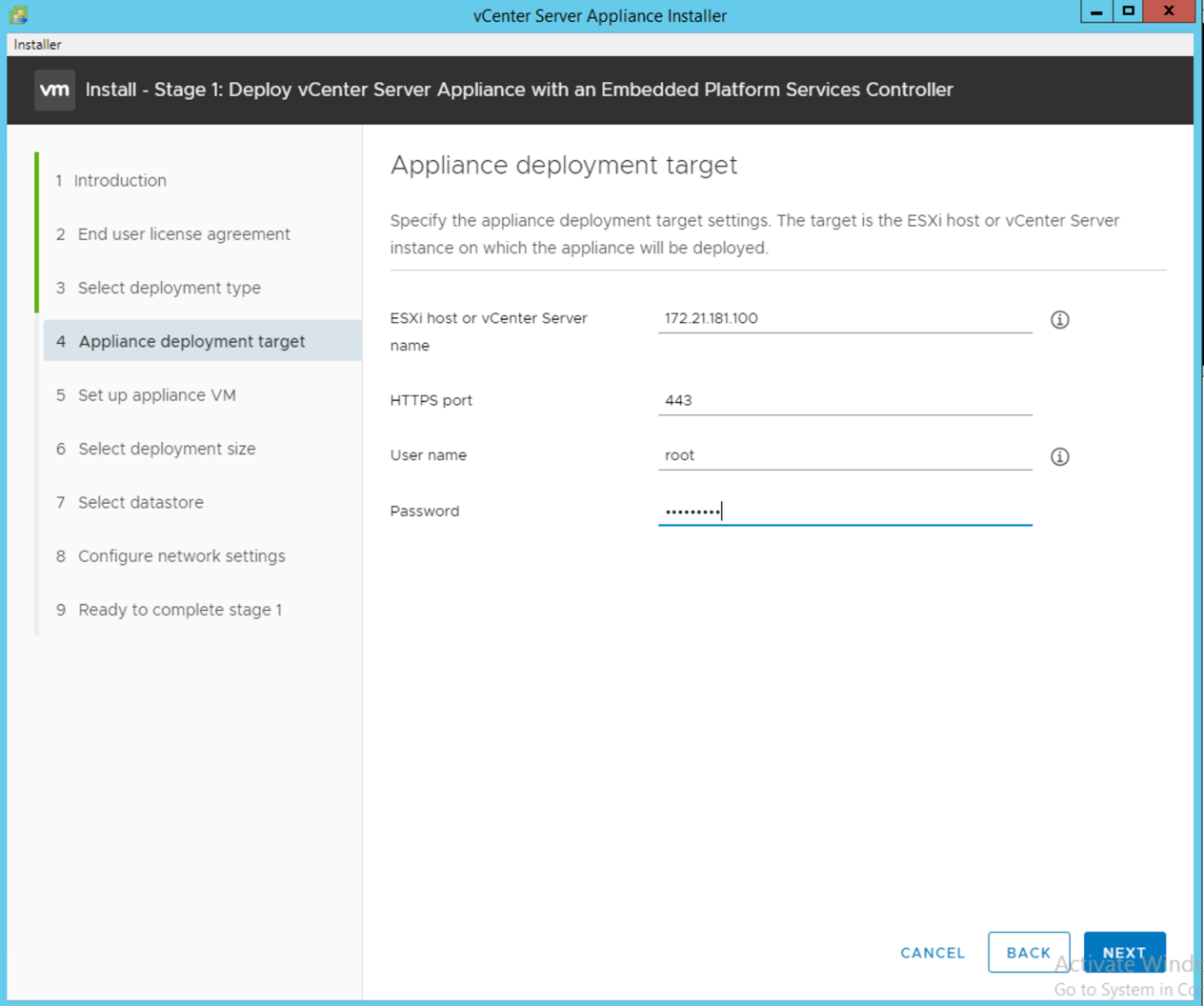
-
Para establecer el equipo virtual, introduzca VCSA como nombre de equipo virtual y la contraseña raíz que desea utilizar para el VCSA.
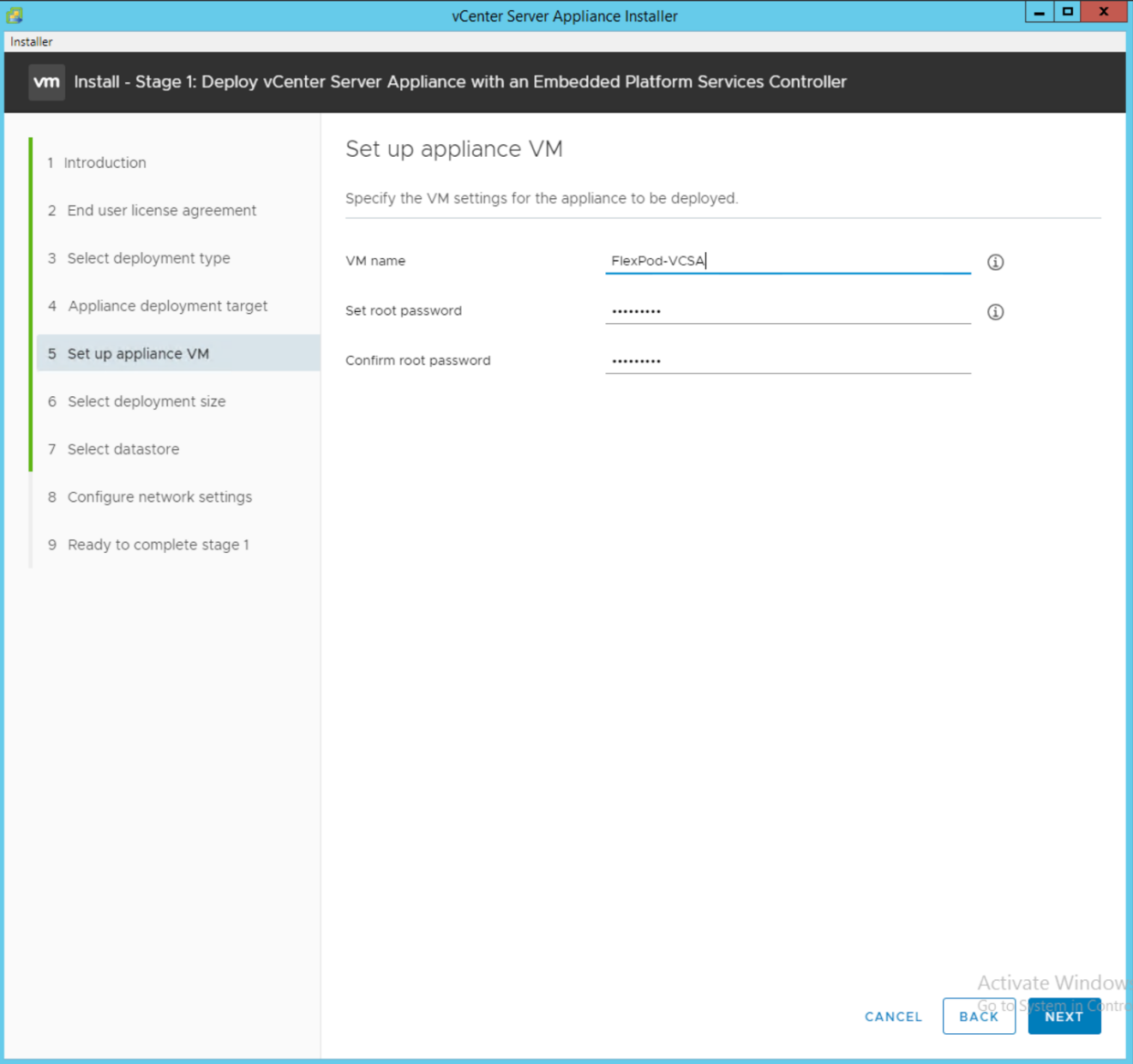
-
Seleccione el tamaño de puesta en marcha que mejor se adapte a su entorno. Haga clic en Siguiente.
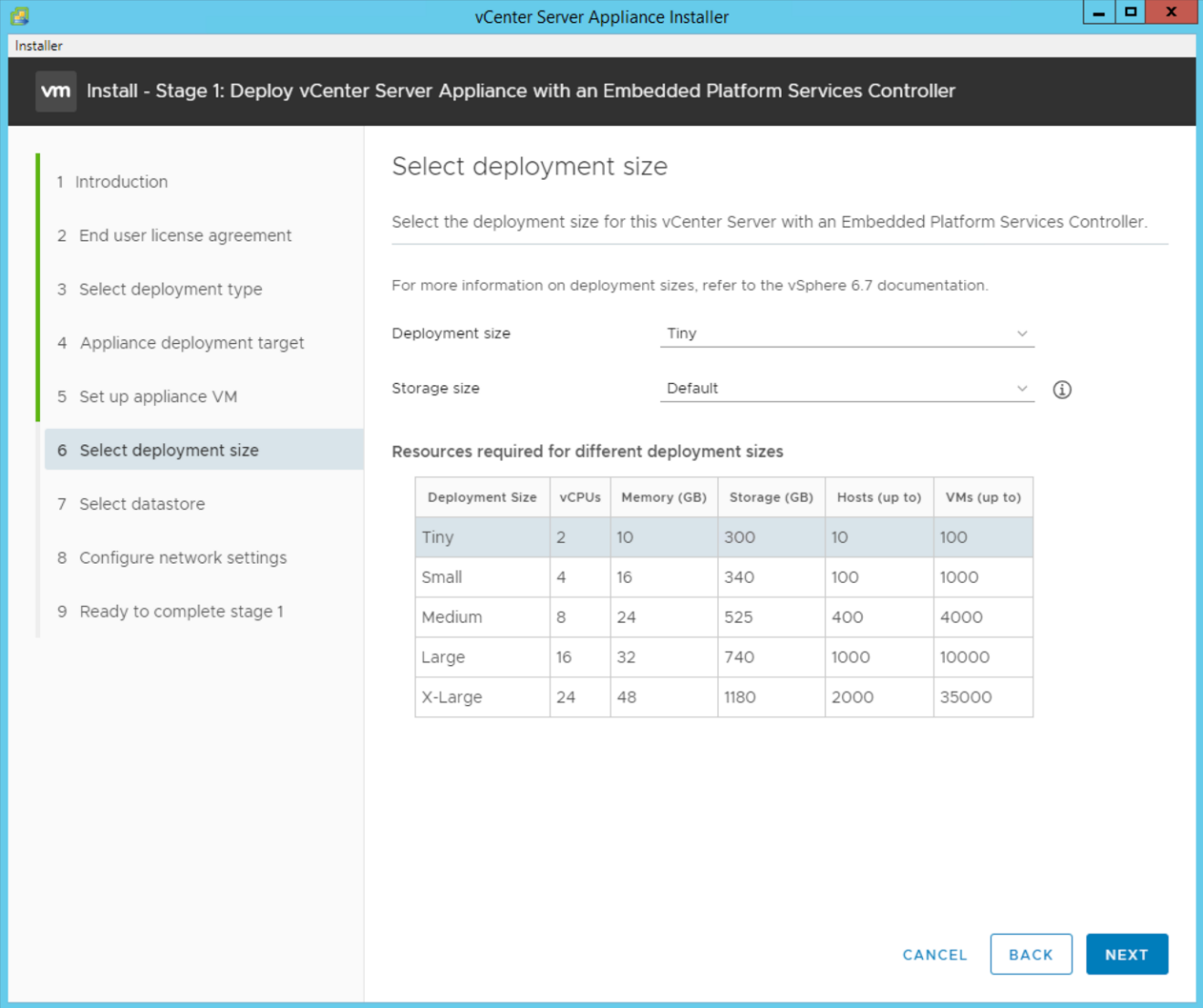
-
Seleccione la
infra_datastorealmacén de datos. Haga clic en Siguiente. -
Introduzca la siguiente información en la página Configure network settings y haga clic en Next.
-
Seleccione MGMT-Network para Red.
-
Introduzca el FQDN o IP que se va a utilizar para la VCSA.
-
Introduzca la dirección IP que se utilizará.
-
Introduzca la máscara de subred que desea utilizar.
-
Introduzca la pasarela predeterminada.
-
Introduzca el servidor DNS.
-
-
En la página Ready to Complete Stage 1, compruebe que los ajustes introducidos son correctos. Haga clic en Finalizar.

-
Revise la configuración en la etapa 1 antes de iniciar la implementación del dispositivo.
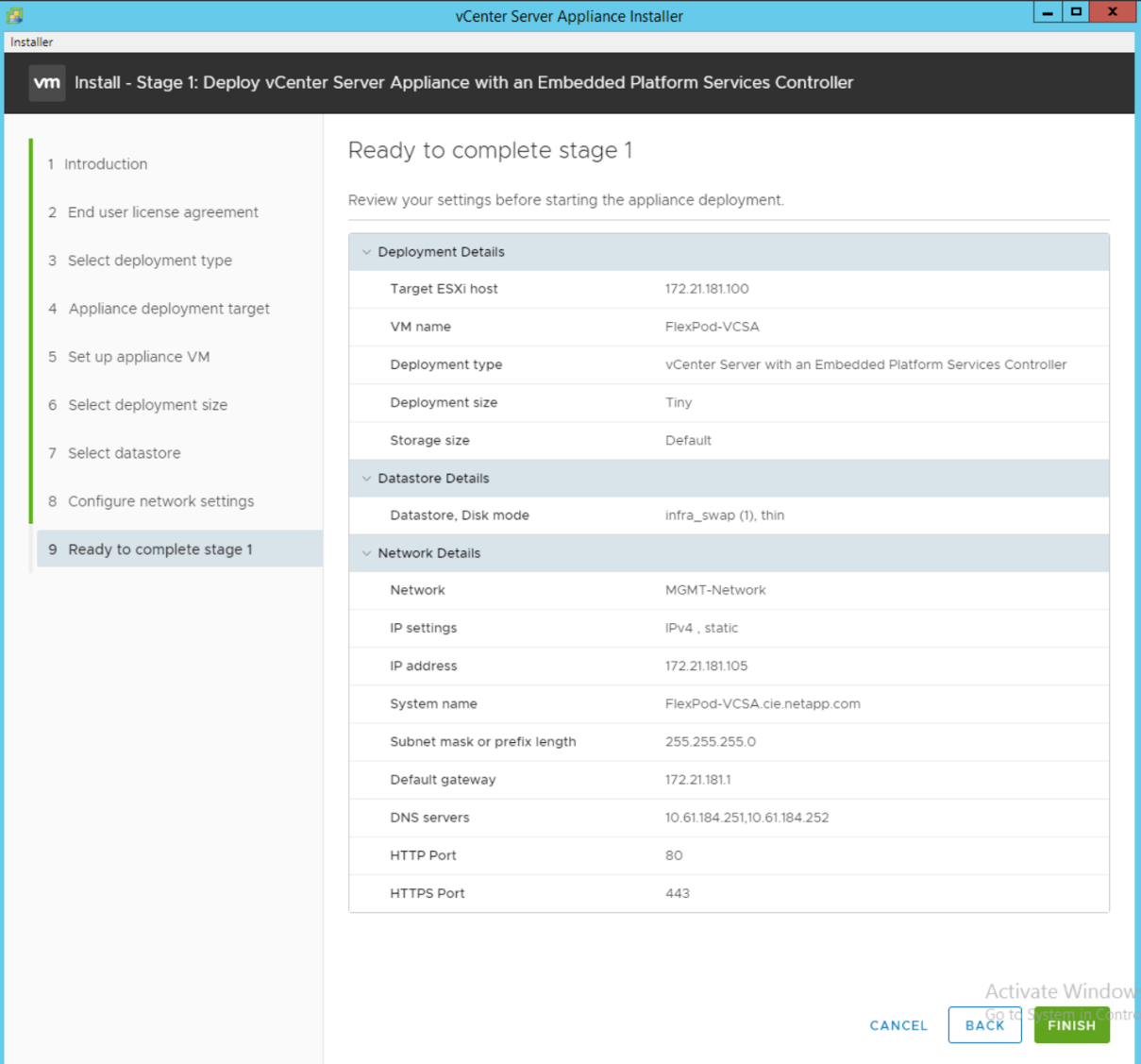
La VCSA se instala ahora. Este proceso tarda varios minutos.
-
Una vez completada la fase 1, aparece un mensaje que indica que se ha completado. Haga clic en continuar para iniciar la configuración de la fase 2.
-
En la página Introducción de fase 2, haga clic en Siguiente.
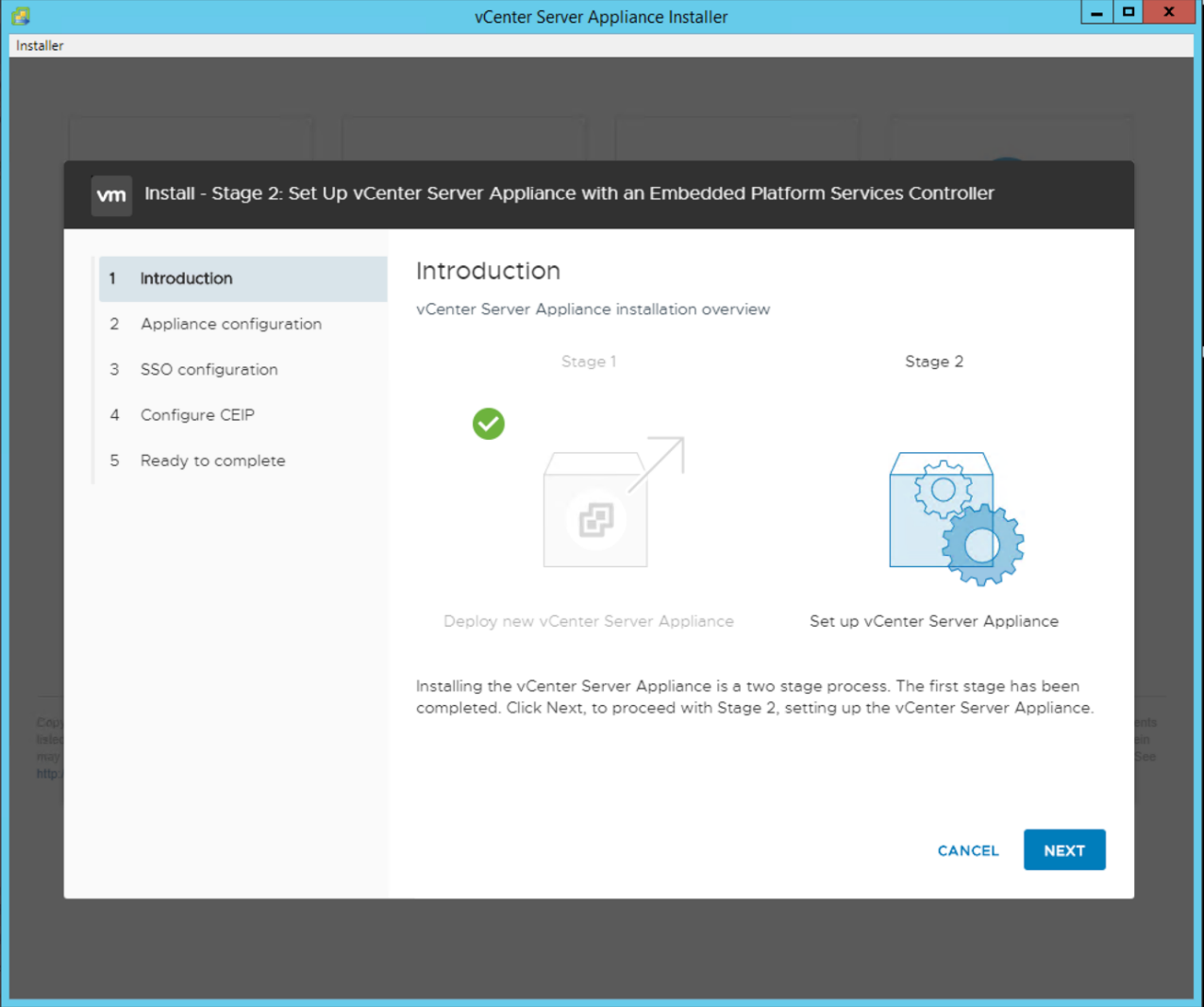
-
Introduzca
<<var_ntp_id>>Para la dirección del servidor NTP. Puede introducir varias direcciones IP de NTP. -
Si tiene pensado utilizar la alta disponibilidad (ha) de vCenter Server, asegúrese de que el acceso SSH esté habilitado.
-
Configure el nombre de dominio, la contraseña y el nombre del sitio de SSO. Haga clic en Siguiente.
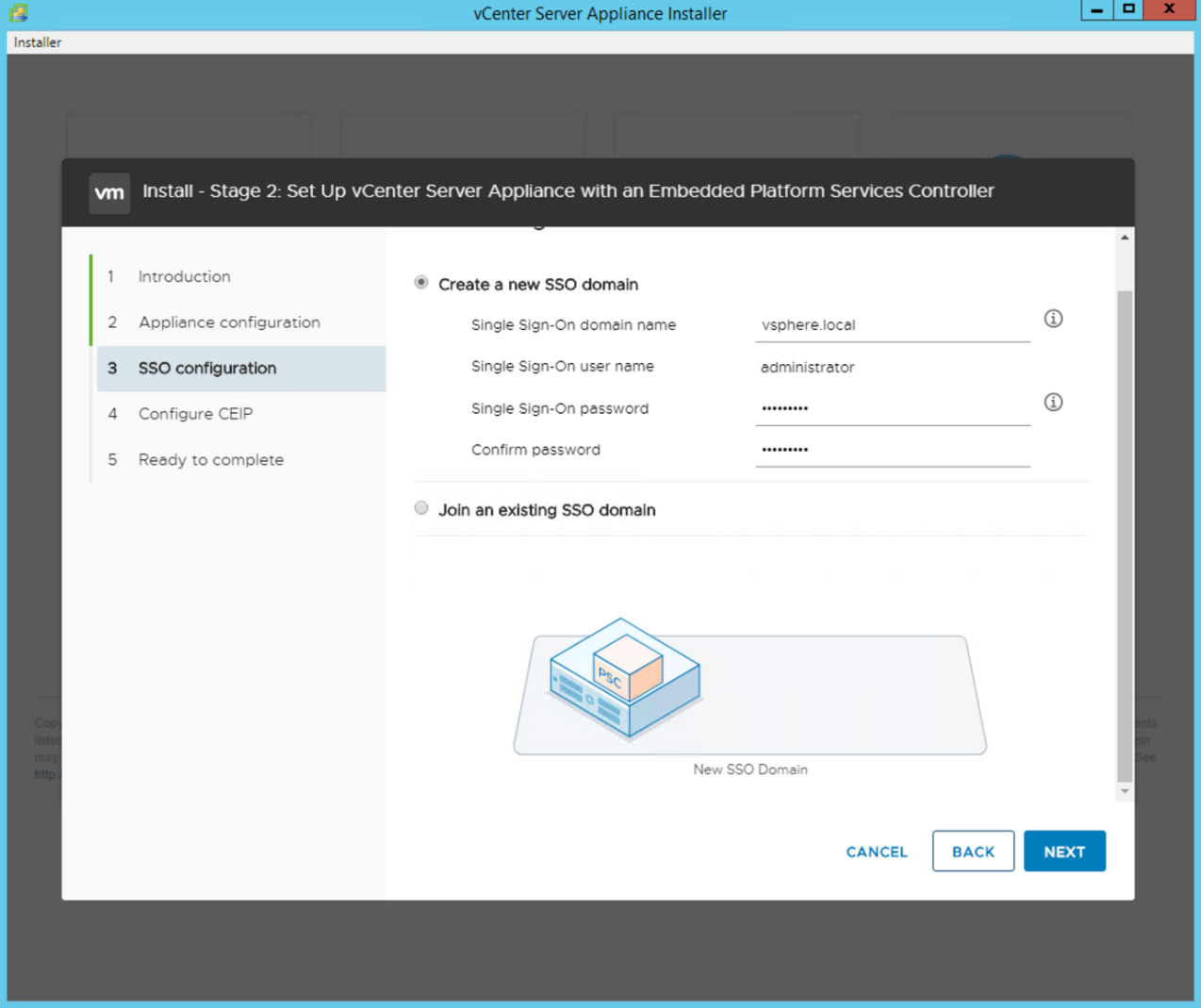
Registre estos valores para su referencia, especialmente si se desvía de la vsphere.localnombre de dominio. -
Únase al programa de experiencia del cliente de VMware si lo desea. Haga clic en Siguiente.
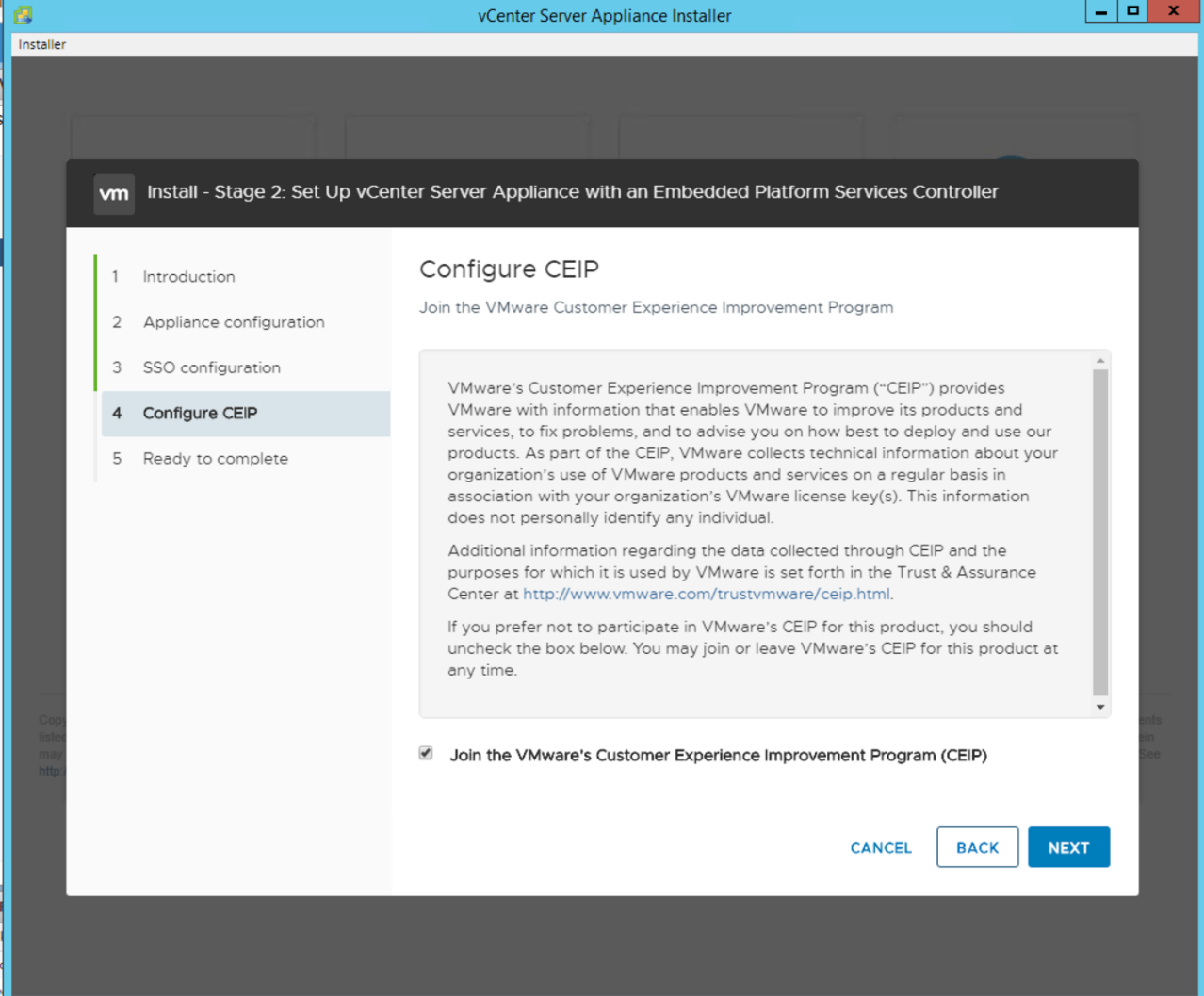
-
Vea el resumen de la configuración. Haga clic en Finalizar o utilice el botón Atrás para editar la configuración.
-
Aparece un mensaje que indica que no podrá detener o detener la instalación una vez iniciada. Haga clic en OK para continuar.
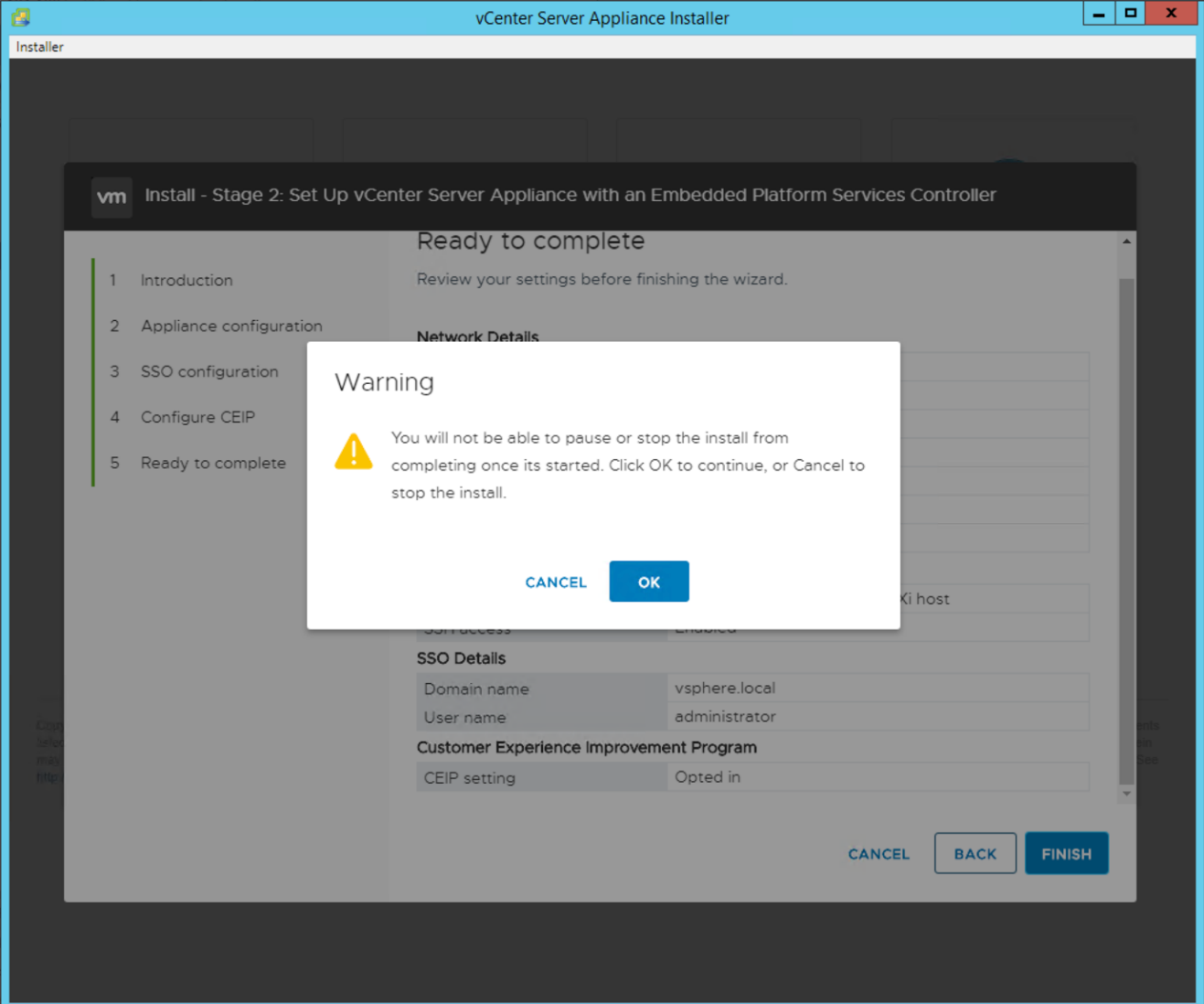
La configuración del dispositivo continúa. Esto tarda varios minutos.
Aparece un mensaje que indica que la configuración se ha realizado correctamente.
-
Los enlaces que el instalador proporciona para acceder a vCenter Server pueden hacer clic.


