Procedimientos de implantación
 Sugerir cambios
Sugerir cambios


Este documento proporciona detalles para configurar un sistema FlexPod Express completamente redundante y de alta disponibilidad. Para reflejar esta redundancia, los componentes que se configuran en cada paso se denominan componente A o componente B. Por ejemplo, la controladora A y la controladora B identifican las dos controladoras de almacenamiento de NetApp que se aprovisionan en este documento. El switch A y el switch B identifican un par de switches Cisco Nexus. La interconexión de estructura A y la interconexión de estructura B son las dos interconexiones de estructura Nexus integradas.
Además, en este documento se describen los pasos para aprovisionar varios hosts de Cisco UCS, que se identifican secuencialmente como servidor A, servidor B, etc.
Para indicar que debe incluir la información pertinente a su entorno en un paso, <<text>> aparece como parte de la estructura de comandos. Consulte el siguiente ejemplo de vlan create comando:
Controller01>vlan create vif0 <<mgmt_vlan_id>>
Este documento permite configurar completamente el entorno de FlexPod Express. En este proceso, varios pasos requieren que inserte convenciones de nomenclatura específicas del cliente, direcciones IP y esquemas de red de área local virtual (VLAN). En la siguiente tabla se describen las VLAN necesarias para la implementación, tal y como se explica en esta guía. Esta tabla se puede completar en función de las variables específicas del sitio y se puede utilizar para implementar los pasos de configuración del documento.

|
Si utiliza VLAN de gestión fuera de banda y en banda independientes, debe crear una ruta de capa 3 entre ellas. Para esta validación, se utilizó una VLAN de gestión común. |
| Nombre de la VLAN | Propósito de VLAN | ID utilizado para validar este documento |
|---|---|---|
VLAN de gestión |
VLAN para interfaces de gestión |
18 |
VLAN nativa |
VLAN a la que se asignan tramas no etiquetadas |
2 |
VLAN NFS |
VLAN para tráfico NFS |
104 |
VLAN de VMware vMotion |
VLAN designada para mover máquinas virtuales (VM) de un host físico a otro |
103 |
VLAN de tráfico de la máquina virtual |
VLAN para tráfico de aplicaciones de equipos virtuales |
102 |
ISCSI-A-VLAN |
VLAN para tráfico iSCSI en la estructura A |
124 |
ISCSI-B-VLAN |
VLAN para tráfico iSCSI en la estructura B |
125 |
Los números VLAN son necesarios en toda la configuración de FlexPod Express. Las VLAN se denominan <<var_xxxx_vlan>>, donde xxxx Es la finalidad de la VLAN (como iSCSI-A).
La siguiente tabla enumera las máquinas virtuales de VMware creadas.
| Descripción de VM | Nombre de host |
|---|---|
Servidor VMware vCenter |
Seahawks-vcsa.cie.netapp.com |
Procedimiento de puesta en marcha de Cisco Nexus 31108PCV
En esta sección se detalla la configuración del switch Cisco Nexus 31308PCV utilizada en un entorno FlexPod Express.
Configuración inicial del switch Cisco Nexus 31108PCV
Este procedimiento describe cómo configurar los switches Cisco Nexus para su uso en un entorno FlexPod Express básico.

|
En este procedimiento se asume que está utilizando un Cisco Nexus 31108PCV con la versión de software NX-OS 7.0(3)I6(1). |
-
Tras el arranque y la conexión iniciales al puerto de la consola del switch, se inicia automáticamente la configuración de Cisco NX-OS. Esta configuración inicial trata los valores básicos, como el nombre del switch, la configuración de la interfaz mgmt0 y la configuración de Secure Shell (SSH).
-
La red de gestión del sistema FlexPod Express se puede configurar de varias maneras. Las interfaces mgmt0 de los conmutadores 31108PCV se pueden conectar a una red de administración existente, o las interfaces mgmt0 de los conmutadores 31108PCV se pueden conectar en una configuración posterior. Sin embargo, este enlace no se puede utilizar para el acceso de gestión externo, como tráfico SSH.
En esta guía de puesta en marcha, los switches Cisco Nexus 31108PCV de FlexPod Express están conectados a una red de gestión existente.
-
Para configurar los switches Cisco Nexus 31108PCV, encienda el switch y siga las indicaciones que aparecen en pantalla, como se muestra aquí para la configuración inicial de ambos switches, sustituyendo los valores adecuados para la información específica del switch.
This setup utility will guide you through the basic configuration of the system. Setup configures only enough connectivity for management of the system.
*Note: setup is mainly used for configuring the system initially, when no configuration is present. So setup always assumes system defaults and not the current system configuration values. Press Enter at anytime to skip a dialog. Use ctrl-c at anytime to skip the remaining dialogs. Would you like to enter the basic configuration dialog (yes/no): y Do you want to enforce secure password standard (yes/no) [y]: y Create another login account (yes/no) [n]: n Configure read-only SNMP community string (yes/no) [n]: n Configure read-write SNMP community string (yes/no) [n]: n Enter the switch name : 31108PCV-A Continue with Out-of-band (mgmt0) management configuration? (yes/no) [y]: y Mgmt0 IPv4 address : <<var_switch_mgmt_ip>> Mgmt0 IPv4 netmask : <<var_switch_mgmt_netmask>> Configure the default gateway? (yes/no) [y]: y IPv4 address of the default gateway : <<var_switch_mgmt_gateway>> Configure advanced IP options? (yes/no) [n]: n Enable the telnet service? (yes/no) [n]: n Enable the ssh service? (yes/no) [y]: y Type of ssh key you would like to generate (dsa/rsa) [rsa]: rsa Number of rsa key bits <1024-2048> [1024]: <enter> Configure the ntp server? (yes/no) [n]: y NTP server IPv4 address : <<var_ntp_ip>> Configure default interface layer (L3/L2) [L2]: <enter> Configure default switchport interface state (shut/noshut) [noshut]: <enter> Configure CoPP system profile (strict/moderate/lenient/dense) [strict]: <enter>
-
Se muestra un resumen de la configuración y se le pregunta si desea editar la configuración. Si la configuración es correcta, introduzca
n.Would you like to edit the configuration? (yes/no) [n]: no
-
A continuación, se le preguntará si desea utilizar esta configuración y guardarla. Si es así, introduzca
y.Use this configuration and save it? (yes/no) [y]: Enter
-
Repita los pasos del 1 al 5 para el switch Cisco Nexus B.
Habilite funciones avanzadas
Determinadas características avanzadas deben estar habilitadas en Cisco NX-OS para proporcionar opciones de configuración adicionales.
-
Para habilitar las funciones adecuadas en los switches a y B de Cisco Nexus, escriba el modo de configuración mediante el comando
(config t)y ejecute los siguientes comandos:feature interface-vlan feature lacp feature vpc
El hash de equilibrio de carga del canal de puerto predeterminado utiliza las direcciones IP de origen y destino para determinar el algoritmo de equilibrio de carga en las interfaces del canal de puerto. Puede lograr una mejor distribución entre los miembros del canal de puerto proporcionando más entradas al algoritmo hash más allá de las direcciones IP de origen y destino. Por el mismo motivo, NetApp recomienda encarecidamente añadir los puertos TCP de origen y destino al algoritmo hash. -
Desde el modo de configuración
(config t), Ejecute los siguientes comandos para establecer la configuración de equilibrio de carga del canal de puertos global en los conmutadores A y B de Cisco Nexus:port-channel load-balance src-dst ip-l4port
Realizar la configuración de árbol de expansión global
La plataforma Cisco Nexus utiliza una nueva función de protección llamada garantía de puente. La garantía de puente ayuda a proteger contra un enlace unidireccional u otro error de software con un dispositivo que continúa redirectando el tráfico de datos cuando ya no ejecuta el algoritmo de árbol expansivo. Los puertos se pueden colocar en uno de varios estados, incluyendo la red o el borde, dependiendo de la plataforma.
NetApp recomienda establecer la garantía de puente para que todos los puertos se consideren puertos de red de forma predeterminada. Este ajuste obliga al administrador de red a revisar la configuración de cada puerto. También revela los errores de configuración más comunes, como puertos de borde no identificados o un vecino que no tiene activada la función de garantía de puente. Además, es más seguro tener el bloque de árbol expansivo muchos puertos en lugar de muy pocos, lo que permite que el estado de puerto predeterminado mejore la estabilidad general de la red.
Preste especial atención al estado de árbol de expansión al agregar servidores, almacenamiento y switches ascendentes, especialmente si no admiten la garantía de puente. En estos casos, es posible que deba cambiar el tipo de puerto para que los puertos estén activos.
El protector de unidad de datos de protocolo puente (BPDU) está habilitado de forma predeterminada en puertos periféricos como otra capa de protección. Para evitar bucles en la red, esta característica cierra el puerto si se ven BPDU de otro switch en esta interfaz.
Desde el modo de configuración (config t), ejecute los siguientes comandos para configurar las opciones de árbol expansivo predeterminadas, incluidos el tipo de puerto predeterminado y el protector BPDU, en el conmutador A de Cisco Nexus y el conmutador B:
spanning-tree port type network default spanning-tree port type edge bpduguard default
Defina las VLAN
Antes de configurar puertos individuales con VLAN diferentes, se deben definir las VLAN de capa 2 en el switch. También se recomienda nombrar las VLAN para que la solución de problemas sea sencilla en el futuro.
Desde el modo de configuración (config t), ejecute los siguientes comandos para definir y describir las VLAN de capa 2 en el switch A y el switch B de Cisco Nexus:
vlan <<nfs_vlan_id>> name NFS-VLAN vlan <<iSCSI_A_vlan_id>> name iSCSI-A-VLAN vlan <<iSCSI_B_vlan_id>> name iSCSI-B-VLAN vlan <<vmotion_vlan_id>> name vMotion-VLAN vlan <<vmtraffic_vlan_id>> name VM-Traffic-VLAN vlan <<mgmt_vlan_id>> name MGMT-VLAN vlan <<native_vlan_id>> name NATIVE-VLAN exit
Configurar el acceso y las descripciones de los puertos de gestión
Como es el caso, la asignación de nombres a las VLAN de capa 2, las descripciones de configuración de todas las interfaces pueden ayudar tanto al aprovisionamiento como a la solución de problemas.
Desde el modo de configuración (config t) En cada uno de los conmutadores, introduzca las siguientes descripciones de puerto para la configuración grande de FlexPod Express:
Switch Cisco Nexus a
int eth1/1 description AFF A220-A e0M int eth1/2 description Cisco UCS FI-A mgmt0 int eth1/3 description Cisco UCS FI-A eth1/1 int eth1/4 description Cisco UCS FI-B eth1/1 int eth1/13 description vPC peer-link 31108PVC-B 1/13 int eth1/14 description vPC peer-link 31108PVC-B 1/14
Switch Cisco Nexus B
int eth1/1 description AFF A220-B e0M int eth1/2 description Cisco UCS FI-B mgmt0 int eth1/3 description Cisco UCS FI-A eth1/2 int eth1/4 description Cisco UCS FI-B eth1/2 int eth1/13 description vPC peer-link 31108PVC-B 1/13 int eth1/14 description vPC peer-link 31108PVC-B 1/14
Configurar las interfaces de gestión de almacenamiento y servidores
Las interfaces de gestión para el servidor y el almacenamiento suelen utilizar una sola VLAN. Por lo tanto, configure los puertos de la interfaz de gestión como puertos de acceso. Defina la VLAN de administración para cada switch y cambie el tipo de puerto de árbol expansivo a EDGE.
Desde el modo de configuración (config t), ejecute los siguientes comandos para configurar los ajustes de puerto para las interfaces de administración tanto de los servidores como del almacenamiento:
Switch Cisco Nexus a
int eth1/1-2 switchport mode access switchport access vlan <<mgmt_vlan>> spanning-tree port type edge speed 1000 exit
Switch Cisco Nexus B
int eth1/1-2 switchport mode access switchport access vlan <<mgmt_vlan>> spanning-tree port type edge speed 1000 exit
Añada la interfaz de distribución de NTP
Switch Cisco Nexus a
Desde el modo de configuración global, ejecute los siguientes comandos.
interface Vlan<ib-mgmt-vlan-id> ip address <switch-a-ntp-ip>/<ib-mgmt-vlan-netmask-length> no shutdown exitntp peer <switch-b-ntp-ip> use-vrf default
Switch Cisco Nexus B
Desde el modo de configuración global, ejecute los siguientes comandos.
interface Vlan<ib-mgmt-vlan-id> ip address <switch- b-ntp-ip>/<ib-mgmt-vlan-netmask-length> no shutdown exitntp peer <switch-a-ntp-ip> use-vrf default
Llevar a cabo la configuración global del canal de puertos virtuales
Un canal de puerto virtual (VPC) permite que los enlaces que están conectados físicamente a dos switches de Cisco Nexus diferentes aparezcan como un único canal de puerto a un tercer dispositivo. El tercer dispositivo puede ser un conmutador, un servidor o cualquier otro dispositivo de red. Un VPC puede proporcionar una multivía de nivel 2, que le permite crear redundancia aumentando el ancho de banda, permitiendo múltiples rutas paralelas entre los nodos y tráfico de equilibrio de carga donde haya rutas alternativas.
Un VPC proporciona las siguientes ventajas:
-
Permitir que un único dispositivo utilice un canal de puerto a través de dos dispositivos de subida
-
Eliminar puertos bloqueados del protocolo de árbol expansivo
-
Proporciona una topología sin bucles
-
Utilizando todo el ancho de banda disponible de enlace ascendente
-
Proporcionar convergencia rápida si el enlace o un dispositivo falla
-
Resiliencia a nivel de enlace
-
Contribuir a proporcionar una alta disponibilidad
La función VPC requiere alguna configuración inicial entre los dos switches de Cisco Nexus para que funcionen correctamente. Si utiliza la configuración de mgmt0 de fondo, utilice las direcciones definidas en las interfaces y compruebe que se pueden comunicar mediante ping <<switch_A/B_mgmt0_ip_addr>>vrf comando de gestión.
Desde el modo de configuración (config t), ejecute los siguientes comandos para configurar la configuración global de VPC para ambos switches:
Switch Cisco Nexus a
vpc domain 1 role priority 10 peer-keepalive destination <<switch_B_mgmt0_ip_addr>> source <<switch_A_mgmt0_ip_addr>> vrf management peer-gateway auto-recovery ip arp synchronize int eth1/13-14 channel-group 10 mode active int Po10description vPC peer-link switchport switchport mode trunkswitchport trunk native vlan <<native_vlan_id>> switchport trunk allowed vlan <<nfs_vlan_id>>,<<vmotion_vlan_id>>, <<vmtraffic_vlan_id>>, <<mgmt_vlan>, <<iSCSI_A_vlan_id>>, <<iSCSI_B_vlan_id>> spanning-tree port type network vpc peer-link no shut exit int Po13 description vPC ucs-FI-A switchport mode trunk switchport trunk native vlan <<native_vlan_id>> switchport trunk allowed vlan <<vmotion_vlan_id>>, <<vmtraffic_vlan_id>>, <<mgmt_vlan>> spanning-tree port type network mtu 9216 vpc 13 no shut exit int eth1/3 channel-group 13 mode active int Po14 description vPC ucs-FI-B switchport mode trunk switchport trunk native vlan <<native_vlan_id>> switchport trunk allowed vlan <<vmotion_vlan_id>>, <<vmtraffic_vlan_id>>, <<mgmt_vlan>> spanning-tree port type network mtu 9216 vpc 14 no shut exit int eth1/4 channel-group 14 mode active copy run start
Switch Cisco Nexus B
vpc domain 1 peer-switch role priority 20 peer-keepalive destination <<switch_A_mgmt0_ip_addr>> source <<switch_B_mgmt0_ip_addr>> vrf management peer-gateway auto-recovery ip arp synchronize int eth1/13-14 channel-group 10 mode active int Po10 description vPC peer-link switchport switchport mode trunk switchport trunk native vlan <<native_vlan_id>> switchport trunk allowed vlan <<nfs_vlan_id>>,<<vmotion_vlan_id>>, <<vmtraffic_vlan_id>>, <<mgmt_vlan>>, <<iSCSI_A_vlan_id>>, <<iSCSI_B_vlan_id>> spanning-tree port type network vpc peer-link no shut exit int Po13 description vPC ucs-FI-A switchport mode trunk switchport trunk native vlan <<native_vlan_id>> switchport trunk allowed vlan <<vmotion_vlan_id>>, <<vmtraffic_vlan_id>>, <<mgmt_vlan>> spanning-tree port type network mtu 9216 vpc 13 no shut exit int eth1/3 channel-group 13 mode active int Po14 description vPC ucs-FI-B switchport mode trunk switchport trunk native vlan <<native_vlan_id>> switchport trunk allowed vlan <<vmotion_vlan_id>>, <<vmtraffic_vlan_id>>, <<mgmt_vlan>> spanning-tree port type network mtu 9216 vpc 14 no shut exit int eth1/4 channel-group 14 mode active copy run start

|
En esta validación de solución se utilizó una unidad de transmisión máxima (MTU) de 9000. Sin embargo, en función de los requisitos de la aplicación, puede configurar un valor de MTU adecuado. Es importante establecer el mismo valor de MTU en la solución de FlexPod. Las configuraciones de MTU incorrectas entre componentes provocan la eliminación de paquetes. |
Enlace ascendente a la infraestructura de red existente
En función de la infraestructura de red disponible, se pueden utilizar varios métodos y funciones para elevar el entorno FlexPod. Si existe un entorno Cisco Nexus existente, NetApp recomienda utilizar VPC para conectar los switches Cisco Nexus 31108PVC incluidos en el entorno FlexPod a la infraestructura. Los enlaces ascendentes pueden ser enlaces de subida de 10 GbE para una solución de infraestructura de 10 GbE o 1 GbE para una solución de infraestructura de 1 GbE si fuera necesario. Los procedimientos descritos anteriormente se pueden utilizar para crear un VPC de enlace ascendente al entorno existente. Asegúrese de ejecutar Copy RUN START para guardar la configuración en cada switch una vez completada la configuración.
Procedimiento de instalación de almacenamiento NetApp (parte 1)
En esta sección se describe el procedimiento de implementación del almacenamiento AFF de NetApp.
Instalación de la controladora de almacenamiento de NetApp serie AFF2xx
Hardware Universe de NetApp
La "Hardware Universe de NetApp" (HWU) proporciona componentes de hardware y software compatibles con cualquier versión específica de ONTAP. Proporciona información de configuración para todos los dispositivos de almacenamiento de NetApp compatibles actualmente con el software ONTAP. También se proporciona una tabla de compatibilidades de componentes.
Confirme que los componentes de hardware y software que desea utilizar son compatibles con la versión de ONTAP que tiene previsto instalar:
-
Acceda a "HWU" aplicación para ver las guías de configuración del sistema. Seleccione la pestaña Comparar sistemas de almacenamiento para ver la compatibilidad entre diferentes versiones del software ONTAP y los dispositivos de almacenamiento de NetApp con las especificaciones que desea.
-
Como alternativa, para comparar componentes por dispositivo de almacenamiento, haga clic en Comparar sistemas de almacenamiento.
| Requisitos previos de la controladora de la serie AFF2XX |
|---|
Para planificar la ubicación física de los sistemas de almacenamiento, consulte las siguientes secciones: Requisitos eléctricos cables de alimentación compatibles puertos y cables integrados |
Controladoras de almacenamiento
Siga los procedimientos de instalación física de los controladores de la "Documentación de AFF A220".
ONTAP 9.5 de NetApp
Hoja de datos de configuración
Antes de ejecutar la secuencia de comandos de instalación, rellene la hoja de datos de configuración del manual del producto. La hoja de datos de configuración está disponible en la "Guía de configuración de software de ONTAP 9.5" (disponible en la "Centro de documentación de ONTAP 9"). La siguiente tabla muestra información sobre la instalación y la configuración de ONTAP 9.5.

|
Este sistema se establece en una configuración de clúster de dos nodos sin switch. |
| Detalles del clúster | Valor de detalles del clúster |
|---|---|
Nodo del clúster: Dirección IP |
<<var_nodeA_mgmt_ip>> |
Máscara de red Del nodo a del clúster |
<<var_nodeA_mgmt_mask>> |
Nodo del clúster: Puerta de enlace |
<<var_nodeA_mgmt_gateway>> |
Nombre del nodo a del clúster |
<<var_nodeA>> |
Dirección IP del nodo B del clúster |
<<var_nodeB_mgmt_ip>> |
Máscara de red del nodo B del clúster |
<<var_nodeB_mgmt_mask>> |
Puerta de enlace del nodo B del clúster |
<<var_nodeB_mgmt_gateway>> |
Nombre del nodo B del clúster |
<<var_nodeB>> |
Dirección URL de ONTAP 9.5 |
<<var_url_boot_software>> |
El nombre del clúster |
<<var_clustername>> |
Dirección IP de gestión del clúster |
<<var_clustermgmt_ip>> |
Puerta de enlace del clúster B. |
<<var_clustermgmt_gateway>> |
Máscara de red del clúster B. |
<<var_clustermgmt_mask>> |
Nombre de dominio |
<<var_domain_name>> |
IP del servidor DNS (puede introducir más de uno) |
<<var_dns_server_ip>> |
SERVIDOR NTP: UNA IP |
<< switch-a-ntp-ip >> |
IP DEL SERVIDOR NTP B. |
<< switch-b-ntp-ip >> |
Configure el nodo A
Para configurar el nodo A, complete los siguientes pasos:
-
Conéctese al puerto de la consola del sistema de almacenamiento. Tiene que ver un cargador-a del símbolo del sistema. Sin embargo, si el sistema de almacenamiento está en un bucle de reinicio, pulse Ctrl- C para salir del bucle de autoarranque cuando vea este mensaje:
Starting AUTOBOOT press Ctrl-C to abort...
-
Permita que el sistema arranque.
autoboot
-
Pulse Ctrl- C para acceder al menú Inicio.
Si es ONTAP 9. 5 no es la versión del software que se está arrancando, continúe con los pasos siguientes para instalar el software nuevo. Si es ONTAP 9. 5 es la versión que se va a arrancar, seleccione la opción 8 e y para reiniciar el nodo. A continuación, continúe con el paso 14.
-
Para instalar software nuevo, seleccione opción
7. -
Introduzca
ypara realizar una actualización. -
Seleccione
e0Mpara el puerto de red que desea usar para la descarga. -
Introduzca
ypara reiniciar ahora. -
Introduzca la dirección IP, la máscara de red y la puerta de enlace predeterminada para e0M en sus respectivos lugares.
<<var_nodeA_mgmt_ip>> <<var_nodeA_mgmt_mask>> <<var_nodeA_mgmt_gateway>>
-
Especifique la dirección URL donde se puede encontrar el software.
Este servidor web debe ser pingable. -
Pulse Intro para el nombre de usuario, indicando que no hay nombre de usuario.
-
Introduzca
ypara establecer el software recién instalado como el predeterminado que se utilizará para los siguientes reinicios. -
Introduzca
ypara reiniciar el nodo.Al instalar el software nuevo, el sistema podría realizar actualizaciones de firmware en el BIOS y las tarjetas adaptadoras, lo que provoca reinicios y posibles interrupciones en el cargador. Si se producen estas acciones, el sistema podría desviarse de este procedimiento.
-
Pulse Ctrl- C para acceder al menú Inicio.
-
Seleccione opción
4Para una configuración limpia y inicializar todos los discos. -
Introduzca
ypara poner a cero discos, restablezca la configuración e instale un nuevo sistema de archivos. -
Introduzca
ypara borrar todos los datos de los discos.La inicialización y creación del agregado raíz puede tardar 90 minutos o más en completarse, según el número y el tipo de discos conectados. Una vez finalizada la inicialización, el sistema de almacenamiento se reinicia. Tenga en cuenta que los SSD tardan mucho menos tiempo en inicializarse. Puede continuar con la configuración del nodo B mientras los discos del nodo A se están poniendo a cero.
-
Mientras el nodo A se está inicializando, empiece a configurar el nodo B.
Configure el nodo B
Para configurar el nodo B, complete los siguientes pasos:
-
Conéctese al puerto de la consola del sistema de almacenamiento. Tiene que ver un cargador-a del símbolo del sistema. Sin embargo, si el sistema de almacenamiento está en un bucle de reinicio, pulse Ctrl-C para salir del bucle de autoarranque cuando vea este mensaje:
Starting AUTOBOOT press Ctrl-C to abort...
-
Pulse Ctrl-C para acceder al menú Inicio.
autoboot
-
Pulse Ctrl-C cuando se le solicite.
Si es ONTAP 9. 5 no es la versión del software que se está arrancando, continúe con los pasos siguientes para instalar el software nuevo. Si ONTAP 9.4 es la versión que se va a arrancar, seleccione la opción 8 e y para reiniciar el nodo. A continuación, continúe con el paso 14.
-
Para instalar software nuevo, seleccione la opción 7.
-
Introduzca
ypara realizar una actualización. -
Seleccione
e0Mpara el puerto de red que desea usar para la descarga. -
Introduzca
ypara reiniciar ahora. -
Introduzca la dirección IP, la máscara de red y la puerta de enlace predeterminada para e0M en sus respectivos lugares.
<<var_nodeB_mgmt_ip>> <<var_nodeB_mgmt_ip>><<var_nodeB_mgmt_gateway>>
-
Especifique la dirección URL donde se puede encontrar el software.
Este servidor web debe ser pingable. <<var_url_boot_software>>
-
Pulse Intro para el nombre de usuario, indicando que no hay nombre de usuario
-
Introduzca
ypara establecer el software recién instalado como el predeterminado que se utilizará para los siguientes reinicios. -
Introduzca
ypara reiniciar el nodo.Al instalar el software nuevo, el sistema podría realizar actualizaciones de firmware en el BIOS y las tarjetas adaptadoras, lo que provoca reinicios y posibles interrupciones en el cargador. Si se producen estas acciones, el sistema podría desviarse de este procedimiento.
-
Pulse Ctrl-C para acceder al menú Inicio.
-
Seleccione la opción 4 para Configuración limpia y inicializar todos los discos.
-
Introduzca
ypara poner a cero discos, restablezca la configuración e instale un nuevo sistema de archivos. -
Introduzca
ypara borrar todos los datos de los discos.La inicialización y creación del agregado raíz puede tardar 90 minutos o más en completarse, según el número y el tipo de discos conectados. Una vez finalizada la inicialización, el sistema de almacenamiento se reinicia. Tenga en cuenta que los SSD tardan mucho menos tiempo en inicializarse.
Continuación de la configuración Del nodo a y de la configuración del clúster
Desde un programa de puertos de consola conectado al puerto de la consola De la controladora De almacenamiento A (nodo A), ejecute el script de configuración del nodo. Este script se muestra cuando ONTAP 9.5 arranca en el nodo por primera vez.
El procedimiento de configuración del nodo y de los clústeres ha cambiado ligeramente en ONTAP 9.5. El asistente de configuración de clúster ahora se utiliza para configurar el primer nodo de un clúster, y System Manager se utiliza para configurar el clúster.
-
Siga las instrucciones para configurar el nodo A.
Welcome to the cluster setup wizard. You can enter the following commands at any time: "help" or "?" - if you want to have a question clarified, "back" - if you want to change previously answered questions, and "exit" or "quit" - if you want to quit the cluster setup wizard. Any changes you made before quitting will be saved. You can return to cluster setup at any time by typing "cluster setup". To accept a default or omit a question, do not enter a value. This system will send event messages and periodic reports to NetApp Technical Support. To disable this feature, enter autosupport modify -support disable within 24 hours. Enabling AutoSupport can significantly speed problem determination and resolution should a problem occur on your system. For further information on AutoSupport, see: http://support.netapp.com/autosupport/ Type yes to confirm and continue {yes}: yes Enter the node management interface port [e0M]: Enter the node management interface IP address: <<var_nodeA_mgmt_ip>> Enter the node management interface netmask: <<var_nodeA_mgmt_mask>> Enter the node management interface default gateway: <<var_nodeA_mgmt_gateway>> A node management interface on port e0M with IP address <<var_nodeA_mgmt_ip>> has been created. Use your web browser to complete cluster setup by accessing https://<<var_nodeA_mgmt_ip>> Otherwise, press Enter to complete cluster setup using the command line interface: -
Vaya a la dirección IP de la interfaz de gestión del nodo.
La configuración del clúster también se puede realizar mediante la CLI. Este documento describe la configuración del clúster mediante la configuración guiada de System Manager de NetApp. -
Haga clic en Guided Setup para configurar el clúster.
-
Introduzca
<<var_clustername>>del nombre del clúster y.<<var_nodeA>>y..<<var_nodeB>>para cada uno de los nodos que va a configurar. Introduzca la contraseña que desea usar para el sistema de almacenamiento. Seleccione Switchless Cluster para el tipo de clúster. Introduzca la licencia base del clúster. -
También es posible introducir licencias de funciones para Cluster, NFS e iSCSI.
-
Ve un mensaje de estado que indica que el clúster se está creando. Este mensaje de estado cambia por varios Estados. Este proceso tarda varios minutos.
-
Configure la red.
-
Anule la selección de la opción intervalo de direcciones IP.
-
Introduzca
<<var_clustermgmt_ip>>En el campo Cluster Management IP Address,<<var_clustermgmt_mask>>En el campo máscara de red, y.<<var_clustermgmt_gateway>>En el campo Puerta de enlace. Use el … Selector en el campo Port para seleccionar e0M del nodo A. -
La IP de gestión de nodos para el nodo A ya se ha rellenado. Introduzca
<<var_nodeA_mgmt_ip>>Para el nodo B. -
Introduzca
<<var_domain_name>>En el campo DNS Domain Name. Introduzca<<var_dns_server_ip>>En el campo DNS Server IP Address.Puede introducir varias direcciones IP del servidor DNS.
-
Introduzca
<<switch-a-ntp-ip>>En el campo servidor NTP primario.También puede introducir un servidor NTP alternativo como
<<switch- b-ntp-ip>>.
-
-
Configure la información de soporte.
-
Si el entorno requiere un proxy para acceder a AutoSupport, introduzca la URL en Proxy URL.
-
Introduzca el host de correo SMTP y la dirección de correo electrónico para las notificaciones de eventos.
Debe, como mínimo, configurar el método de notificación de eventos antes de continuar. Puede seleccionar cualquiera de los métodos.
-
-
Cuando indique que ha finalizado la configuración del clúster, haga clic en Manage your Cluster para configurar el almacenamiento.
Continuación de la configuración del clúster de almacenamiento
Después de configurar los nodos de almacenamiento y el clúster base, puede continuar con la configuración del clúster de almacenamiento.
Ponga a cero todos los discos de repuesto
Para poner a cero todos los discos de repuesto del clúster, ejecute el siguiente comando:
disk zerospares
Configure la personalidad de los puertos UTA2 integrados
-
Verifique el modo actual y el tipo actual de puertos ejecutando el
ucadmin showcomando.AFFA220-Clus::> ucadmin show Current Current Pending Pending Admin Node Adapter Mode Type Mode Type Status ------------ ------- ------- --------- ------- --------- ----------- AFFA220-Clus-01 0c cna target - - offline AFFA220-Clus-01 0d cna target - - offline AFFA220-Clus-01 0e cna target - - offline AFFA220-Clus-01 0f cna target - - offline AFFA220-Clus-02 0c cna target - - offline AFFA220-Clus-02 0d cna target - - offline AFFA220-Clus-02 0e cna target - - offline AFFA220-Clus-02 0f cna target - - offline 8 entries were displayed. -
Compruebe que el modo actual de los puertos que se están utilizando es
cnay que el tipo actual está establecido entarget. De lo contrario, cambie la personalidad de puerto ejecutando el siguiente comando:ucadmin modify -node <home node of the port> -adapter <port name> -mode cna -type target
Los puertos deben estar desconectados para que se ejecute el comando anterior. Para desconectar un puerto, ejecute el siguiente comando:
network fcp adapter modify -node <home node of the port> -adapter <port name> -state down
Si ha cambiado la personalidad del puerto, debe reiniciar cada nodo para que el cambio se aplique.
Habilite el protocolo de detección de Cisco
Para habilitar el protocolo de detección de Cisco (CDP) en las controladoras de almacenamiento de NetApp, ejecute el siguiente comando:
node run -node * options cdpd.enable on
Habilite el protocolo de detección de capa de enlace en todos los puertos Ethernet
Habilite el intercambio de información cercana del protocolo de detección de capa de enlace (LLDP) entre los switches de red y almacenamiento ejecutando el siguiente comando. Este comando habilita LLDP en todos los puertos de todos los nodos del clúster.
node run * options lldp.enable on
Cambie el nombre de las interfaces lógicas de gestión
Para cambiar el nombre de las interfaces lógicas de gestión (LIF), realice los pasos siguientes:
-
Muestra los nombres de las LIF de gestión actuales.
network interface show –vserver <<clustername>>
-
Cambie el nombre de la LIF de gestión del clúster.
network interface rename –vserver <<clustername>> –lif cluster_setup_cluster_mgmt_lif_1 –newname cluster_mgmt
-
Cambie el nombre del LIF de gestión del nodo B.
network interface rename -vserver <<clustername>> -lif cluster_setup_node_mgmt_lif_AFF A220_A_1 - newname AFF A220-01_mgmt1
Configure la reversión automática en la gestión del clúster
Ajuste la auto-revert parámetro en la interfaz de gestión del clúster.
network interface modify –vserver <<clustername>> -lif cluster_mgmt –auto-revert true
Configure la interfaz de red del procesador de servicio
Para asignar una dirección IPv4 estática al procesador de servicios en cada nodo, ejecute los siguientes comandos:
system service-processor network modify –node <<var_nodeA>> -address-family IPv4 –enable true – dhcp none –ip-address <<var_nodeA_sp_ip>> -netmask <<var_nodeA_sp_mask>> -gateway <<var_nodeA_sp_gateway>> system service-processor network modify –node <<var_nodeB>> -address-family IPv4 –enable true – dhcp none –ip-address <<var_nodeB_sp_ip>> -netmask <<var_nodeB_sp_mask>> -gateway <<var_nodeB_sp_gateway>>

|
Las direcciones IP de Service Processor deben estar en la misma subred que las direcciones IP de gestión de nodos. |
Activar la recuperación tras fallos de almacenamiento en ONTAP
Para confirmar que la conmutación por error del almacenamiento está habilitada, ejecute los siguientes comandos de una pareja de conmutación por error:
-
Comprobar el estado de recuperación tras fallos del almacenamiento.
storage failover show
Ambas
<<var_nodeA>>y..<<var_nodeB>>debe poder realizar una toma de control. Vaya al paso 3 si los nodos pueden realizar una toma de control. -
Habilite la conmutación al nodo de respaldo en uno de los dos nodos.
storage failover modify -node <<var_nodeA>> -enabled true
-
Compruebe el estado de alta disponibilidad del clúster de dos nodos.
Este paso no es aplicable para clústeres con más de dos nodos. cluster ha show
-
Vaya al paso 6 si está configurada la alta disponibilidad. Si se ha configurado la alta disponibilidad, verá el siguiente mensaje al emitir el comando:
High Availability Configured: true
-
Habilite el modo de alta disponibilidad solo para el clúster de dos nodos.
No ejecute este comando para clústeres con más de dos nodos debido a que provoca problemas con la conmutación al nodo de respaldo.
cluster ha modify -configured true Do you want to continue? {y|n}: y -
Compruebe que la asistencia de hardware está correctamente configurada y, si es necesario, modifique la dirección IP del partner.
storage failover hwassist show
El mensaje
Keep Alive Status : Error: did not receive hwassist keep alive alerts from partnerindica que la asistencia de hardware no está configurada. Ejecute los siguientes comandos para configurar hardware Assist.storage failover modify –hwassist-partner-ip <<var_nodeB_mgmt_ip>> -node <<var_nodeA>> storage failover modify –hwassist-partner-ip <<var_nodeA_mgmt_ip>> -node <<var_nodeB>>
Cree un dominio de retransmisión MTU para tramas gigantes en ONTAP
Para crear un dominio de retransmisión de datos con un valor MTU de 9000, ejecute los siguientes comandos:
broadcast-domain create -broadcast-domain Infra_NFS -mtu 9000 broadcast-domain create -broadcast-domain Infra_iSCSI-A -mtu 9000 broadcast-domain create -broadcast-domain Infra_iSCSI-B -mtu 9000
Quite los puertos de datos del dominio de retransmisión predeterminado
Los puertos de datos de 10 GbE se utilizan para el tráfico iSCSI/NFS y estos puertos deben eliminarse del dominio predeterminado. Los puertos e0e y e0f no se utilizan y deben eliminarse del dominio predeterminado.
Para quitar puertos del dominio de retransmisión, ejecute el siguiente comando:
broadcast-domain remove-ports -broadcast-domain Default -ports <<var_nodeA>>:e0c, <<var_nodeA>>:e0d, <<var_nodeA>>:e0e, <<var_nodeA>>:e0f, <<var_nodeB>>:e0c, <<var_nodeB>>:e0d, <<var_nodeA>>:e0e, <<var_nodeA>>:e0f
Deshabilite el control de flujo en los puertos UTA2
Se recomienda utilizar las mejores prácticas de NetApp para deshabilitar el control de flujo en todos los puertos UTA2 conectados a dispositivos externos. Para desactivar el control de flujo, ejecute los siguientes comandos:
net port modify -node <<var_nodeA>> -port e0c -flowcontrol-admin none
Warning: Changing the network port settings will cause a several second interruption in carrier. Do you want to continue? {y|n}: y
net port modify -node <<var_nodeA>> -port e0d -flowcontrol-admin none
Warning: Changing the network port settings will cause a several second interruption in carrier. Do you want to continue? {y|n}: y
net port modify -node <<var_nodeA>> -port e0e -flowcontrol-admin none
Warning: Changing the network port settings will cause a several second interruption in carrier. Do you want to continue? {y|n}: y
net port modify -node <<var_nodeA>> -port e0f -flowcontrol-admin none
Warning: Changing the network port settings will cause a several second interruption in carrier. Do you want to continue? {y|n}: y
net port modify -node <<var_nodeB>> -port e0c -flowcontrol-admin none
Warning: Changing the network port settings will cause a several second interruption in carrier. Do you want to continue? {y|n}: y
net port modify -node <<var_nodeB>> -port e0d -flowcontrol-admin none
Warning: Changing the network port settings will cause a several second interruption in carrier. Do you want to continue? {y|n}: y
net port modify -node <<var_nodeB>> -port e0e -flowcontrol-admin none
Warning: Changing the network port settings will cause a several second interruption in carrier. Do you want to continue? {y|n}: y
net port modify -node <<var_nodeB>> -port e0f -flowcontrol-admin none
Warning: Changing the network port settings will cause a several second interruption in carrier. Do you want to continue? {y|n}: y

|
La conexión mínima directa de Cisco UCS a ONTAP no es compatible con LACP. |
Configurar tramas gigantes en ONTAP de NetApp
Para configurar un puerto de red ONTAP para que utilice tramas gigantes (que normalmente tienen una MTU de 9,000 bytes), ejecute los siguientes comandos desde el shell del clúster:
AFF A220::> network port modify -node node_A -port e0e -mtu 9000
Warning: This command will cause a several second interruption of service on this network port.
Do you want to continue? {y|n}: y
AFF A220::> network port modify -node node_B -port e0e -mtu 9000
Warning: This command will cause a several second interruption of service on this network port.
Do you want to continue? {y|n}: y
AFF A220::> network port modify -node node_A -port e0f -mtu 9000
Warning: This command will cause a several second interruption of service on this network port.
Do you want to continue? {y|n}: y
AFF A220::> network port modify -node node_B -port e0f -mtu 9000
Warning: This command will cause a several second interruption of service on this network port.
Do you want to continue? {y|n}: y
Crear VLAN en ONTAP
Para crear VLAN en ONTAP, complete los siguientes pasos:
-
Cree puertos VLAN NFS y añádalos al dominio de retransmisión de datos.
network port vlan create –node <<var_nodeA>> -vlan-name e0e-<<var_nfs_vlan_id>> network port vlan create –node <<var_nodeA>> -vlan-name e0f-<<var_nfs_vlan_id>> network port vlan create –node <<var_nodeB>> -vlan-name e0e-<<var_nfs_vlan_id>> network port vlan create –node <<var_nodeB>> -vlan-name e0f-<<var_nfs_vlan_id>> broadcast-domain add-ports -broadcast-domain Infra_NFS -ports <<var_nodeA>>: e0e- <<var_nfs_vlan_id>>, <<var_nodeB>>: e0e-<<var_nfs_vlan_id>> , <<var_nodeA>>:e0f- <<var_nfs_vlan_id>>, <<var_nodeB>>:e0f-<<var_nfs_vlan_id>>
-
Cree puertos VLAN iSCSI y añádalos al dominio de retransmisión de datos.
network port vlan create –node <<var_nodeA>> -vlan-name e0e-<<var_iscsi_vlan_A_id>> network port vlan create –node <<var_nodeA>> -vlan-name e0f-<<var_iscsi_vlan_B_id>> network port vlan create –node <<var_nodeB>> -vlan-name e0e-<<var_iscsi_vlan_A_id>> network port vlan create –node <<var_nodeB>> -vlan-name e0f-<<var_iscsi_vlan_B_id>> broadcast-domain add-ports -broadcast-domain Infra_iSCSI-A -ports <<var_nodeA>>: e0e- <<var_iscsi_vlan_A_id>>,<<var_nodeB>>: e0e-<<var_iscsi_vlan_A_id>> broadcast-domain add-ports -broadcast-domain Infra_iSCSI-B -ports <<var_nodeA>>: e0f- <<var_iscsi_vlan_B_id>>,<<var_nodeB>>: e0f-<<var_iscsi_vlan_B_id>>
-
Cree puertos MGMT-VLAN.
network port vlan create –node <<var_nodeA>> -vlan-name e0m-<<mgmt_vlan_id>> network port vlan create –node <<var_nodeB>> -vlan-name e0m-<<mgmt_vlan_id>>
Crear agregados en ONTAP
Durante el proceso de configuración de ONTAP, se crea un agregado que contiene el volumen raíz. Para crear agregados adicionales, determine el nombre del agregado, el nodo en el que se creará y el número de discos que contiene.
Para crear agregados, ejecute los siguientes comandos:
aggr create -aggregate aggr1_nodeA -node <<var_nodeA>> -diskcount <<var_num_disks>> aggr create -aggregate aggr1_nodeB -node <<var_nodeB>> -diskcount <<var_num_disks>>
Conserve al menos un disco (seleccione el disco más grande) en la configuración como un repuesto. Una práctica recomendada es tener al menos un repuesto para cada tipo y tamaño de disco.
Empiece con cinco discos; puede añadir discos a un agregado cuando necesite almacenamiento adicional.
No se puede crear el agregado hasta que se complete el establecimiento en cero del disco. Ejecute el aggr show comando para mostrar el estado de creación del agregado. No continúe hasta aggr1_nodeA está en línea.
Configurar la zona horaria en ONTAP
Para configurar la sincronización horaria y establecer la zona horaria en el clúster, ejecute el siguiente comando:
timezone <<var_timezone>>

|
Por ejemplo, en el este de los Estados Unidos, la zona horaria es America/New_York. Cuando haya comenzado a escribir el nombre de la zona horaria, pulse la tecla TAB para ver las opciones disponibles.
|
Configurar SNMP en ONTAP
Para configurar SNMP, realice los siguientes pasos:
-
Configure la información básica de SNMP, como la ubicación y el contacto. Cuando se sondean, esta información es visible como
sysLocationy..sysContactVariables en SNMP.snmp contact <<var_snmp_contact>> snmp location “<<var_snmp_location>>” snmp init 1 options snmp.enable on
-
Configure las capturas SNMP para que se envíen a hosts remotos.
snmp traphost add <<var_snmp_server_fqdn>>
Configure SNMPv1 en ONTAP
Para configurar SNMPv1, establezca la contraseña de texto sin formato secreta compartida denominada comunidad.
snmp community add ro <<var_snmp_community>>

|
Utilice la snmp community delete all comando con precaución. Si se utilizan cadenas de comunidad para otros productos de supervisión, este comando las quita.
|
Configure SNMPv3 en ONTAP
SNMPv3 requiere que defina y configure un usuario para la autenticación. Para configurar SNMPv3, lleve a cabo los siguientes pasos:
-
Ejecute el
security snmpusersComando para ver el ID del motor. -
Cree un usuario llamado
snmpv3user.security login create -username snmpv3user -authmethod usm -application snmp
-
Introduzca el ID del motor de la entidad autoritativa y seleccione
md5como protocolo de autenticación. -
Escriba una contraseña de longitud mínima de ocho caracteres para el protocolo de autenticación cuando se le solicite.
-
Seleccione
descomo protocolo de privacidad. -
Escriba una contraseña de longitud mínima de ocho caracteres para el protocolo de privacidad cuando se le solicite.
Configure HTTPS de AutoSupport en ONTAP
La herramienta AutoSupport de NetApp envía información de resumen de soporte a NetApp mediante HTTPS. Para configurar AutoSupport, ejecute el siguiente comando:
system node autosupport modify -node * -state enable –mail-hosts <<var_mailhost>> -transport https -support enable -noteto <<var_storage_admin_email>>
Cree una máquina virtual de almacenamiento
Para crear una máquina virtual de almacenamiento (SVM) de infraestructura, complete los siguientes pasos:
-
Ejecute el
vserver createcomando.vserver create –vserver Infra-SVM –rootvolume rootvol –aggregate aggr1_nodeA –rootvolume- security-style unix
-
Añada el agregado de datos a la lista de agregados de infra-SVM para VSC de NetApp.
vserver modify -vserver Infra-SVM -aggr-list aggr1_nodeA,aggr1_nodeB
-
Elimine los protocolos de almacenamiento que no se utilicen de la SVM, con lo que dejará NFS e iSCSI.
vserver remove-protocols –vserver Infra-SVM -protocols cifs,ndmp,fcp
-
Habilite y ejecute el protocolo NFS en la SVM de infra-SVM.
nfs create -vserver Infra-SVM -udp disabled
-
Encienda la
SVM vstorageParámetro para el plugin VAAI para NFS de NetApp. A continuación, compruebe que NFS se ha configurado.vserver nfs modify –vserver Infra-SVM –vstorage enabled vserver nfs show
Los comandos están precedidos por vserverEn la línea de comandos porque las SVM se denominaban servidores anteriormente
Configure NFSv3 en ONTAP
En la siguiente tabla se muestra la información necesaria para completar esta configuración.
| Detalles | Valor de detalle |
|---|---|
Host ESXi dirección IP de NFS |
<<var_esxi_hostA_nfs_ip>> |
Dirección IP de NFS del host ESXi B |
<<var_esxi_hostB_nfs_ip>> |
Para configurar NFS en la SVM, ejecute los siguientes comandos:
-
Cree una regla para cada host ESXi en la política de exportación predeterminada.
-
Asigne una regla para cada host ESXi que se cree. Cada host tiene su propio índice de reglas. El primer host ESXi tiene el índice de regla 1, el segundo host ESXi tiene el índice de regla 2, etc.
vserver export-policy rule create –vserver Infra-SVM -policyname default –ruleindex 1 –protocol nfs -clientmatch <<var_esxi_hostA_nfs_ip>> -rorule sys –rwrule sys -superuser sys –allow-suid falsevserver export-policy rule create –vserver Infra-SVM -policyname default –ruleindex 2 –protocol nfs -clientmatch <<var_esxi_hostB_nfs_ip>> -rorule sys –rwrule sys -superuser sys –allow-suid false vserver export-policy rule show
-
Asigne la política de exportación al volumen raíz de la SVM de infraestructura.
volume modify –vserver Infra-SVM –volume rootvol –policy default
VSC de NetApp gestiona automáticamente las políticas de exportación si decide instalarlas después de configurar vSphere. Si no lo instala, debe crear reglas de políticas de exportación cuando se añadan servidores Cisco UCS B-Series adicionales.
Cree el servicio iSCSI en ONTAP
Para crear el servicio iSCSI, complete el paso siguiente:
-
Cree el servicio iSCSI en la SVM. Este comando también inicia el servicio iSCSI y establece el nombre completo de iSCSI (IQN) para la SVM. Comprobar que iSCSI se ha configurado.
iscsi create -vserver Infra-SVM iscsi show
Crear reflejo de uso compartido de carga del volumen raíz de la SVM en ONTAP
Para crear un reflejo de uso compartido de carga del volumen raíz de la SVM en ONTAP, complete los pasos siguientes:
-
Cree un volumen para que sea el reflejo de uso compartido de carga del volumen raíz de la SVM de infraestructura en cada nodo.
volume create –vserver Infra_Vserver –volume rootvol_m01 –aggregate aggr1_nodeA –size 1GB –type DPvolume create –vserver Infra_Vserver –volume rootvol_m02 –aggregate aggr1_nodeB –size 1GB –type DP
-
Crear una programación de tareas para actualizar las relaciones de mirroring del volumen raíz cada 15 minutos.
job schedule interval create -name 15min -minutes 15
-
Cree las relaciones de mirroring.
snapmirror create -source-path Infra-SVM:rootvol -destination-path Infra-SVM:rootvol_m01 -type LS -schedule 15min snapmirror create -source-path Infra-SVM:rootvol -destination-path Infra-SVM:rootvol_m02 -type LS -schedule 15min
-
Inicialice la relación de mirroring y compruebe que se haya creado.
snapmirror initialize-ls-set -source-path Infra-SVM:rootvol snapmirror show
Configure el acceso HTTPS en ONTAP
Para configurar el acceso seguro a la controladora de almacenamiento, lleve a cabo los siguientes pasos:
-
Aumente el nivel de privilegio para acceder a los comandos de certificado.
set -privilege diag Do you want to continue? {y|n}: y -
En general, ya se encuentra en funcionamiento un certificado autofirmado. Verifique el certificado ejecutando el siguiente comando:
security certificate show
-
Para cada SVM que se muestra, el nombre común del certificado debe coincidir con el nombre de dominio completo (FQDN) de DNS de la SVM. Los cuatro certificados predeterminados deben eliminarse y sustituirse por certificados autofirmados o certificados de una entidad de certificación.
La práctica recomendada es eliminar certificados caducados antes de crear certificados. Ejecute el
security certificate deletecomando para eliminar certificados caducados. En el siguiente comando, use LA TABULACIÓN automática para seleccionar y eliminar cada certificado predeterminado.security certificate delete [TAB] ... Example: security certificate delete -vserver Infra-SVM -common-name Infra-SVM -ca Infra-SVM - type server -serial 552429A6
-
Para generar e instalar certificados autofirmados, ejecute los siguientes comandos como comandos de una sola vez. Generar un certificado de servidor para la SVM de infraestructura y la SVM de clúster. De nuevo, utilice LA TABULACIÓN automática como ayuda para completar estos comandos.
security certificate create [TAB] ... Example: security certificate create -common-name infra-svm.netapp.com -type server -size 2048 - country US -state "North Carolina" -locality "RTP" -organization "NetApp" -unit "FlexPod" -email- addr "abc@netapp.com" -expire-days 365 -protocol SSL -hash-function SHA256 -vserver Infra-SVM
-
Para obtener los valores de los parámetros necesarios en el paso siguiente, ejecute el
security certificate showcomando. -
Habilite cada certificado que se acaba de crear mediante el
–server-enabled truey..–client- enabled falseparámetros. De nuevo, utilice LA TABULACIÓN automática.security ssl modify [TAB] ... Example: security ssl modify -vserver Infra-SVM -server-enabled true -client-enabled false -ca infra-svm.netapp.com -serial 55243646 -common-name infra-svm.netapp.com
-
Configure y habilite el acceso SSL y HTTPS y deshabilite el acceso HTTP.
system services web modify -external true -sslv3-enabled true Warning: Modifying the cluster configuration will cause pending web service requests to be interrupted as the web servers are restarted. Do you want to continue {y|n}: y System services firewall policy delete -policy mgmt -service http -vserver <<var_clustername>>Es normal que algunos de estos comandos devuelvan un mensaje de error indicando que la entrada no existe. -
Vuelva al nivel de privilegio de administrador y cree la configuración para permitir que la SVM esté disponible en la web.
set –privilege admin vserver services web modify –name spi|ontapi|compat –vserver * -enabled true
Cree un volumen de FlexVol de NetApp en ONTAP
Para crear un volumen FlexVol® de NetApp, introduzca el nombre del volumen, el tamaño y el agregado en el que existe. Crear dos volúmenes de almacenes de datos de VMware y un volumen de arranque del servidor.
volume create -vserver Infra-SVM -volume infra_datastore_1 -aggregate aggr1_nodeA -size 500GB - state online -policy default -junction-path /infra_datastore_1 -space-guarantee none -percent- snapshot-space 0 volume create -vserver Infra-SVM -volume infra_datastore_2 -aggregate aggr1_nodeB -size 500GB - state online -policy default -junction-path /infra_datastore_2 -space-guarantee none -percent- snapshot-space 0
volume create -vserver Infra-SVM -volume infra_swap -aggregate aggr1_nodeA -size 100GB -state online -policy default -juntion-path /infra_swap -space-guarantee none -percent-snapshot-space 0 -snapshot-policy none volume create -vserver Infra-SVM -volume esxi_boot -aggregate aggr1_nodeA -size 100GB -state online -policy default -space-guarantee none -percent-snapshot-space 0
Habilite la deduplicación en ONTAP
Para activar la deduplicación en los volúmenes adecuados una vez al día, ejecute los siguientes comandos:
volume efficiency modify –vserver Infra-SVM –volume esxi_boot –schedule sun-sat@0 volume efficiency modify –vserver Infra-SVM –volume infra_datastore_1 –schedule sun-sat@0 volume efficiency modify –vserver Infra-SVM –volume infra_datastore_2 –schedule sun-sat@0
Crear LUN en ONTAP
Para crear dos números de unidad lógica de arranque (LUN), ejecute los siguientes comandos:
lun create -vserver Infra-SVM -volume esxi_boot -lun VM-Host-Infra-A -size 15GB -ostype vmware - space-reserve disabled lun create -vserver Infra-SVM -volume esxi_boot -lun VM-Host-Infra-B -size 15GB -ostype vmware - space-reserve disabled

|
Cuando se añade un servidor Cisco UCS C-Series adicional, se debe crear un LUN de arranque adicional. |
Creación de LIF iSCSI en ONTAP
En la siguiente tabla se muestra la información necesaria para completar esta configuración.
| Detalles | Valor de detalle |
|---|---|
Nodo de almacenamiento a iSCSI LIF01A |
<<var_nodeA_iscsi_lif01a_ip>> |
Nodo de almacenamiento: Una máscara de red LIF01A de iSCSI |
<<var_nodeA_iscsi_lif01a_mask>> |
Nodo de almacenamiento a iSCSI LIF01B |
<<var_nodeA_iscsi_lif01b_ip>> |
Nodo de almacenamiento a máscara de red LIF01B de iSCSI |
<<var_nodeA_iscsi_lif01b_mask>> |
Nodo de almacenamiento B iSCSI LIF01A |
<<var_nodeB_iscsi_lif01a_ip>> |
Máscara de red del nodo de almacenamiento B iSCSI LIF01A |
<<var_nodeB_iscsi_lif01a_mask>> |
ISCSI LIF01B del nodo de almacenamiento |
<<var_nodeB_iscsi_lif01b_ip>> |
Máscara de red LIF01B de nodo de almacenamiento B. |
<<var_nodeB_iscsi_lif01b_mask>> |
-
Creación de cuatro LIF iSCSI, dos en cada nodo.
network interface create -vserver Infra-SVM -lif iscsi_lif01a -role data -data-protocol iscsi - home-node <<var_nodeA>> -home-port e0e-<<var_iscsi_vlan_A_id>> -address <<var_nodeA_iscsi_lif01a_ip>> -netmask <<var_nodeA_iscsi_lif01a_mask>> –status-admin up – failover-policy disabled –firewall-policy data –auto-revert false network interface create -vserver Infra-SVM -lif iscsi_lif01b -role data -data-protocol iscsi - home-node <<var_nodeA>> -home-port e0f-<<var_iscsi_vlan_B_id>> -address <<var_nodeA_iscsi_lif01b_ip>> -netmask <<var_nodeA_iscsi_lif01b_mask>> –status-admin up – failover-policy disabled –firewall-policy data –auto-revert false network interface create -vserver Infra-SVM -lif iscsi_lif02a -role data -data-protocol iscsi - home-node <<var_nodeB>> -home-port e0e-<<var_iscsi_vlan_A_id>> -address <<var_nodeB_iscsi_lif01a_ip>> -netmask <<var_nodeB_iscsi_lif01a_mask>> –status-admin up – failover-policy disabled –firewall-policy data –auto-revert false network interface create -vserver Infra-SVM -lif iscsi_lif02b -role data -data-protocol iscsi - home-node <<var_nodeB>> -home-port e0f-<<var_iscsi_vlan_B_id>> -address <<var_nodeB_iscsi_lif01b_ip>> -netmask <<var_nodeB_iscsi_lif01b_mask>> –status-admin up – failover-policy disabled –firewall-policy data –auto-revert false network interface show
Creación de LIF NFS en ONTAP
En la siguiente tabla, se enumera la información necesaria para completar esta configuración.
| Detalles | Valor de detalle |
|---|---|
Nodo de almacenamiento: LIF NFS 01 a IP |
<<var_nodeA_nfs_lif_01_a_ip>> |
Nodo de almacenamiento A LIF NFS 01 una máscara de red |
<<var_nodeA_nfs_lif_01_a_mask>> |
Nodo de almacenamiento A LIF NFS 01 b IP |
<<var_nodeA_nfs_lif_01_b_ip>> |
Nodo de almacenamiento a máscara de red LIF 01 b de LIF |
<<var_nodeA_nfs_lif_01_b_mask>> |
Nodo de almacenamiento B LIF NFS 02 a IP |
<<var_nodeB_nfs_lif_02_a_ip>> |
Nodo de almacenamiento B LIF NFS 02 a máscara de red |
<<var_nodeB_nfs_lif_02_a_mask>> |
Nodo de almacenamiento B LIF NFS 02 b IP |
<<var_nodeB_nfs_lif_02_b_ip>> |
Nodo de almacenamiento B LIF NFS 02 b máscara de red |
<<var_nodeB_nfs_lif_02_b_mask>> |
-
Cree una LIF NFS.
network interface create -vserver Infra-SVM -lif nfs_lif01_a -role data -data-protocol nfs -home- node <<var_nodeA>> -home-port e0e-<<var_nfs_vlan_id>> –address <<var_nodeA_nfs_lif_01_a_ip>> - netmask << var_nodeA_nfs_lif_01_a_mask>> -status-admin up –failover-policy broadcast-domain-wide – firewall-policy data –auto-revert true network interface create -vserver Infra-SVM -lif nfs_lif01_b -role data -data-protocol nfs -home- node <<var_nodeA>> -home-port e0f-<<var_nfs_vlan_id>> –address <<var_nodeA_nfs_lif_01_b_ip>> - netmask << var_nodeA_nfs_lif_01_b_mask>> -status-admin up –failover-policy broadcast-domain-wide – firewall-policy data –auto-revert true network interface create -vserver Infra-SVM -lif nfs_lif02_a -role data -data-protocol nfs -home- node <<var_nodeB>> -home-port e0e-<<var_nfs_vlan_id>> –address <<var_nodeB_nfs_lif_02_a_ip>> - netmask << var_nodeB_nfs_lif_02_a_mask>> -status-admin up –failover-policy broadcast-domain-wide – firewall-policy data –auto-revert true network interface create -vserver Infra-SVM -lif nfs_lif02_b -role data -data-protocol nfs -home- node <<var_nodeB>> -home-port e0f-<<var_nfs_vlan_id>> –address <<var_nodeB_nfs_lif_02_b_ip>> - netmask << var_nodeB_nfs_lif_02_b_mask>> -status-admin up –failover-policy broadcast-domain-wide – firewall-policy data –auto-revert true network interface show
Añada el administrador de SVM de infraestructura
En la siguiente tabla, se enumera la información necesaria para completar esta configuración.
| Detalles | Valor de detalle |
|---|---|
IP de Vsmgmt |
<<var_svm_mgmt_ip>> |
Máscara de red Vsmgmt |
<<var_svm_mgmt_mask>> |
Puerta de enlace predeterminada de Vsmgmt |
<<var_svm_mgmt_gateway>> |
Para añadir la LIF de administrador de SVM de infraestructura y de administración de SVM a la red de gestión, realice los siguientes pasos:
-
Ejecute el siguiente comando:
network interface create –vserver Infra-SVM –lif vsmgmt –role data –data-protocol none –home-node <<var_nodeB>> -home-port e0M –address <<var_svm_mgmt_ip>> -netmask <<var_svm_mgmt_mask>> - status-admin up –failover-policy broadcast-domain-wide –firewall-policy mgmt –auto-revert true
La IP de administración de SVM aquí debe estar en la misma subred que la IP de administración del clúster de almacenamiento. -
Cree una ruta predeterminada para permitir que la interfaz de gestión de SVM llegue al mundo exterior.
network route create –vserver Infra-SVM -destination 0.0.0.0/0 –gateway <<var_svm_mgmt_gateway>> network route show
-
Establezca una contraseña para la SVM
vsadminusuario y desbloquear el usuario.security login password –username vsadmin –vserver Infra-SVM Enter a new password: <<var_password>> Enter it again: <<var_password>> security login unlock –username vsadmin –vserver
Configuración de servidor Cisco UCS
Base de Cisco UCS de FlexPod
Realice la configuración inicial de la interconexión de estructura Cisco UCS 6324 para entornos FlexPod.
En esta sección se proporcionan procedimientos detallados para configurar Cisco UCS para su uso en un entorno FlexPod robo mediante Cisco UCS Manager.
Cisco UCS Fabric Interconnect 6324 A
Cisco UCS utiliza servidores y redes de capa de acceso. Este sistema de servidores de última generación de alto rendimiento proporciona un centro de datos con un alto grado de escalabilidad y agilidad de las cargas de trabajo.
Cisco UCS Manager 4.0(1b) es compatible con la interconexión de estructura 6324 que integra la interconexión de estructura en el chasis Cisco UCS y proporciona una solución integrada para un entorno de puesta en marcha más pequeño. Cisco UCS Mini simplifica la gestión del sistema y ahorra costes en puestas en marcha a baja escala.
Los componentes de hardware y software son compatibles con la estructura unificada de Cisco, que ejecuta varios tipos de tráfico de centros de datos a través de un único adaptador de red convergente.
Configuración inicial del sistema
La primera vez que accede a una interconexión de estructura en un dominio de Cisco UCS, el asistente de configuración le solicita la siguiente información necesaria para configurar el sistema:
-
Método de instalación (GUI o CLI)
-
Modo de configuración (restauración a partir de una copia de seguridad completa del sistema o la configuración inicial)
-
Tipo de configuración del sistema (configuración en clúster o independiente)
-
Nombre del sistema
-
Contraseña de administrador
-
La dirección IPv4 del puerto de gestión y la máscara de subred, o el prefijo y la dirección IPv6
-
Dirección IPv4 o IPv6 de la pasarela predeterminada
-
Dirección IPv4 o IPv6 del servidor DNS
-
Nombre de dominio predeterminado
La siguiente tabla enumera la información necesaria para completar la configuración inicial de Cisco UCS en Fabric Interconnect A
| Detalles | Detalle/valor |
|---|---|
Nombre del sistema |
<<var_ucs_clustername>> |
Contraseña de administrador |
<<var_password>> |
Dirección IP de administración: Interconexión de estructura A |
<<var_ucsa_mgmt_ip>> |
Máscara de red de gestión: Interconexión de estructura A |
<<var_ucsa_mgmt_mask>> |
Puerta de enlace predeterminada: Interconexión de estructura A |
<<var_ucsa_mgmt_gateway>> |
Dirección IP del clúster |
<<var_ucs_cluster_ip>> |
Dirección IP del servidor DNS |
<<var_nameserver_ip>> |
Nombre de dominio |
<<var_domain_name>> |
Para configurar Cisco UCS para su uso en un entorno FlexPod, complete los pasos siguientes:
-
Conéctese al puerto de la consola de la primera interconexión de estructura a Cisco UCS 6324
Enter the configuration method. (console/gui) ? console Enter the setup mode; setup newly or restore from backup. (setup/restore) ? setup You have chosen to setup a new Fabric interconnect. Continue? (y/n): y Enforce strong password? (y/n) [y]: Enter Enter the password for "admin":<<var_password>> Confirm the password for "admin":<<var_password>> Is this Fabric interconnect part of a cluster(select 'no' for standalone)? (yes/no) [n]: yes Enter the switch fabric (A/B) []: A Enter the system name: <<var_ucs_clustername>> Physical Switch Mgmt0 IP address : <<var_ucsa_mgmt_ip>> Physical Switch Mgmt0 IPv4 netmask : <<var_ucsa_mgmt_mask>> IPv4 address of the default gateway : <<var_ucsa_mgmt_gateway>> Cluster IPv4 address : <<var_ucs_cluster_ip>> Configure the DNS Server IP address? (yes/no) [n]: y DNS IP address : <<var_nameserver_ip>> Configure the default domain name? (yes/no) [n]: y Default domain name: <<var_domain_name>> Join centralized management environment (UCS Central)? (yes/no) [n]: no NOTE: Cluster IP will be configured only after both Fabric Interconnects are initialized. UCSM will be functional only after peer FI is configured in clustering mode. Apply and save the configuration (select 'no' if you want to re-enter)? (yes/no): yes Applying configuration. Please wait. Configuration file - Ok -
Revise la configuración que se muestra en la consola. Si son correctos, responda
yespara aplicar y guardar la configuración. -
Espere a que se muestre la solicitud de inicio de sesión para comprobar que la configuración se ha guardado.
La siguiente tabla enumera la información necesaria para completar la configuración inicial de Cisco UCS en Fabric Interconnect B.
| Detalles | Detalle/valor |
|---|---|
Nombre del sistema |
<<var_ucs_clustername>> |
Contraseña de administrador |
<<var_password>> |
Dirección IP de administración B |
<<var_ucsb_mgmt_ip>> |
Netmask-FI B de gestión |
<<var_ucsb_mgmt_mask>> |
Gateway-FI B predeterminada |
<<var_ucsb_mgmt_gateway>> |
Dirección IP del clúster |
<<var_ucs_cluster_ip>> |
Dirección IP del servidor DNS |
<<var_nameserver_ip>> |
Nombre de dominio |
<<var_domain_name>> |
-
Conéctese al puerto de la consola del segundo Cisco UCS 6324 Fabric Interconnect B.
Enter the configuration method. (console/gui) ? console Installer has detected the presence of a peer Fabric interconnect. This Fabric interconnect will be added to the cluster. Continue (y/n) ? y Enter the admin password of the peer Fabric interconnect:<<var_password>> Connecting to peer Fabric interconnect... done Retrieving config from peer Fabric interconnect... done Peer Fabric interconnect Mgmt0 IPv4 Address: <<var_ucsb_mgmt_ip>> Peer Fabric interconnect Mgmt0 IPv4 Netmask: <<var_ucsb_mgmt_mask>> Cluster IPv4 address: <<var_ucs_cluster_address>> Peer FI is IPv4 Cluster enabled. Please Provide Local Fabric Interconnect Mgmt0 IPv4 Address Physical Switch Mgmt0 IP address : <<var_ucsb_mgmt_ip>> Apply and save the configuration (select 'no' if you want to re-enter)? (yes/no): yes Applying configuration. Please wait. Configuration file - Ok -
Espere a que la solicitud de inicio de sesión confirme que la configuración se ha guardado.
Inicie sesión en Cisco UCS Manager
Para iniciar sesión en el entorno de Cisco Unified Computing System (UCS), complete los siguientes pasos:
-
Abra un explorador web y desplácese hasta la dirección del clúster de Cisco UCS Fabric Interconnect.
Puede que tenga que esperar al menos 5 minutos tras configurar la segunda interconexión de estructura para que aparezca Cisco UCS Manager.
-
Haga clic en el enlace Iniciar UCS Manager para iniciar Cisco UCS Manager.
-
Acepte los certificados de seguridad necesarios.
-
Cuando se lo pida, introduzca admin como nombre de usuario e introduzca la contraseña de administrador.
-
Haga clic en Login para iniciar sesión en Cisco UCS Manager.
Software Cisco UCS Manager, versión 4.0(1b)
En este documento se asume el uso del software Cisco UCS Manager, versión 4.0(1b). Para actualizar el software Cisco UCS Manager y el software Cisco UCS 6324 Fabric Interconnect, consulte "Guías de instalación y actualización de Cisco UCS Manager."
Configure Cisco UCS Call Home
Cisco recomienda encarecidamente que configure Call Home en Cisco UCS Manager. La configuración de Call Home acelera la resolución de los casos de soporte. Para configurar Call Home, lleve a cabo los siguientes pasos:
-
En Cisco UCS Manager, haga clic en Admin a la izquierda.
-
Seleccione All > Communication Management > Call Home.
-
Cambie el estado a Activado.
-
Rellene todos los campos según sus preferencias de administración y haga clic en Guardar cambios y en Aceptar para completar la configuración de Call Home.
Agregue bloque de direcciones IP para el acceso al teclado, vídeo y ratón
Para crear un bloque de direcciones IP para el acceso de teclado, vídeo y ratón en banda en el entorno Cisco UCS, lleve a cabo los siguientes pasos:
-
En Cisco UCS Manager, haga clic en LAN a la izquierda.
-
Expanda Pools > raíz > grupos IP.
-
Haga clic con el botón derecho del ratón en IP Pool ext-mgmt y seleccione Crear bloque de direcciones IPv4.
-
Introduzca la dirección IP de inicio del bloque, el número de direcciones IP necesarias y la información de máscara de subred y puerta de enlace.
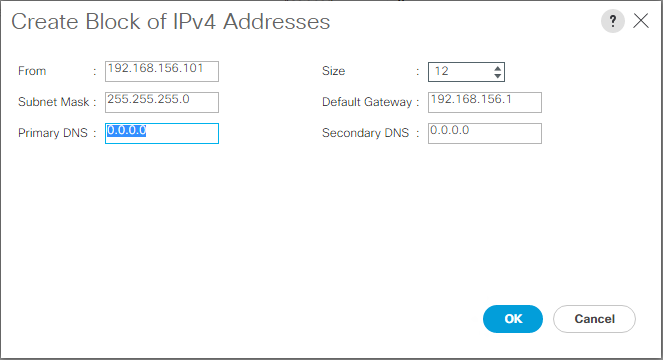
-
Haga clic en OK para crear el bloque.
-
Haga clic en Aceptar en el mensaje de confirmación.
Sincronice Cisco UCS con NTP
Para sincronizar el entorno Cisco UCS con los servidores NTP en los switches Nexus, realice los siguientes pasos:
-
En Cisco UCS Manager, haga clic en Admin a la izquierda.
-
Expanda todo > Administración de zonas horarias.
-
Seleccione Time Zone.
-
En el panel Propiedades, seleccione la zona horaria adecuada en el menú Zona horaria.
-
Haga clic en Save Changes y haga clic en OK.
-
Haga clic en Add NTP Server.
-
Introduzca
<switch-a-ntp-ip> or <Nexus-A-mgmt-IP>Y haga clic en Aceptar. Haga clic en Aceptar.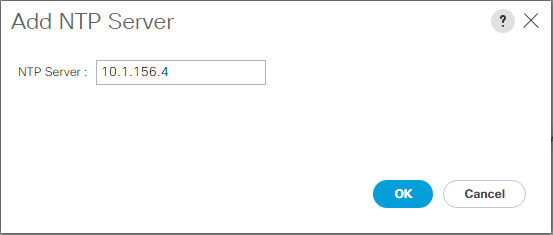
-
Haga clic en Add NTP Server.
-
Introduzca
<switch-b-ntp-ip>or <Nexus-B-mgmt-IP>Y haga clic en Aceptar. Haga clic en Aceptar en la confirmación.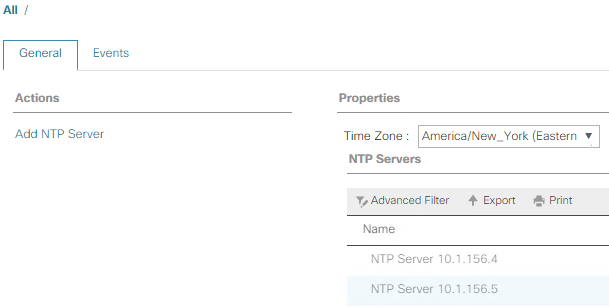
Edite la política de detección del chasis
La configuración de la política de detección simplifica la adición de chasis Cisco UCS B-Series y de extensores de estructura adicionales para ampliar la conectividad de Cisco UCS C-Series. Para modificar la política de detección del chasis, complete los siguientes pasos:
-
En Cisco UCS Manager, haga clic en Equipment a la izquierda y seleccione Equipment en la segunda lista.
-
En el panel derecho, seleccione la ficha Directivas.
-
En Directivas globales, establezca la directiva de descubrimiento chasis/FEX para que coincida con el número mínimo de puertos de enlace ascendente conectados entre el chasis o los extensores de estructura (FEXes) y las interconexiones de estructura.
-
Establezca la preferencia de agrupación de enlaces en Canal de puertos. Si el entorno que se está configurando contiene una gran cantidad de tráfico de multidifusión, establezca el valor hash de hardware de multidifusión en Activado.
-
Haga clic en Save Changes.
-
Haga clic en Aceptar.
Habilite puertos de servidor, enlace ascendente y almacenamiento
Para habilitar los puertos de servidor y enlace ascendente, lleve a cabo los siguientes pasos:
-
En Cisco UCS Manager, en el panel de navegación, seleccione la pestaña equipos.
-
Expanda Equipo > interconexiones de estructura > interconexión de estructura A > módulo fijo.
-
Expanda puertos Ethernet.
-
Seleccione los puertos 1 y 2 conectados a los switches Cisco Nexus 31108, haga clic con el botón derecho del ratón y seleccione Configurar como puerto de enlace ascendente.
-
Haga clic en Sí para confirmar los puertos de enlace ascendente y haga clic en Aceptar.
-
Seleccione los puertos 3 y 4 que están conectados a las controladoras de almacenamiento de NetApp, haga clic con el botón derecho y seleccione Configurar como puerto de dispositivo.
-
Haga clic en Yes para confirmar los puertos del dispositivo.
-
En la ventana Configurar como puerto de dispositivo, haga clic en Aceptar.
-
Haga clic en OK para confirmar.
-
En el panel izquierdo, seleccione módulo fijo en interconexión de estructura A.
-
En la pestaña puertos Ethernet, confirme que los puertos se han configurado correctamente en la columna If Role. Si se han configurado servidores C-Series de puertos en el puerto de escalabilidad, haga clic en él para verificar la conectividad de los puertos.
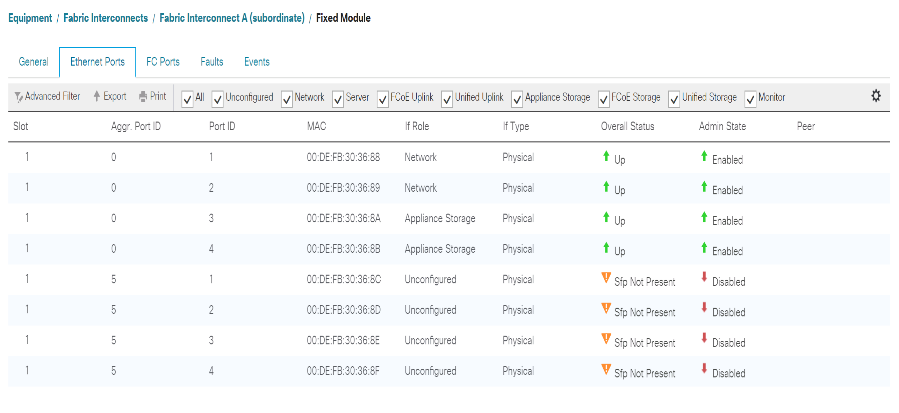
-
Expanda Equipo > interconexiones de estructura > interconexión de estructura B > módulo fijo.
-
Expanda puertos Ethernet.
-
Seleccione los puertos Ethernet 1 y 2 conectados a los switches Cisco Nexus 31108, haga clic con el botón derecho del ratón y seleccione Configurar como puerto de enlace ascendente.
-
Haga clic en Sí para confirmar los puertos de enlace ascendente y haga clic en Aceptar.
-
Seleccione los puertos 3 y 4 que están conectados a las controladoras de almacenamiento de NetApp, haga clic con el botón derecho y seleccione Configurar como puerto de dispositivo.
-
Haga clic en Yes para confirmar los puertos del dispositivo.
-
En la ventana Configurar como puerto de dispositivo, haga clic en Aceptar.
-
Haga clic en OK para confirmar.
-
En el panel izquierdo, seleccione módulo fijo en interconexión de estructura B.
-
En la pestaña puertos Ethernet, confirme que los puertos se han configurado correctamente en la columna If Role. Si se han configurado servidores C-Series de puertos en el puerto de escalabilidad, haga clic en él para verificar la conectividad de los puertos.

Cree canales de puertos de enlace ascendente con switches Cisco Nexus 31108
Para configurar los canales de puerto necesarios en el entorno Cisco UCS, complete los siguientes pasos:
-
En Cisco UCS Manager, seleccione la pestaña LAN en el panel de navegación.
En este procedimiento se crean dos canales de puerto: Uno desde la estructura a hasta los switches Cisco Nexus 31108 y uno desde la estructura B a los dos switches Cisco Nexus 31108. Si está utilizando interruptores estándar, modifique este procedimiento en consecuencia. Si utiliza 1 switch Gigabit Ethernet (1 GbE) y SFP GLC-T en las interconexiones de estructura, las velocidades de interfaz de los puertos Ethernet 1/1 y 1/2 en las interconexiones de estructura deben configurarse en 1 Gbps. -
En LAN > LAN Cloud, expanda el árbol de Fabric A.
-
Haga clic con el botón derecho del ratón en Canales de puerto.
-
Seleccione Crear canal de puerto.
-
Introduzca 13 como el ID único del canal del puerto.
-
Introduzca VPC-13-Nexus como nombre del canal de puerto.
-
Haga clic en Siguiente.
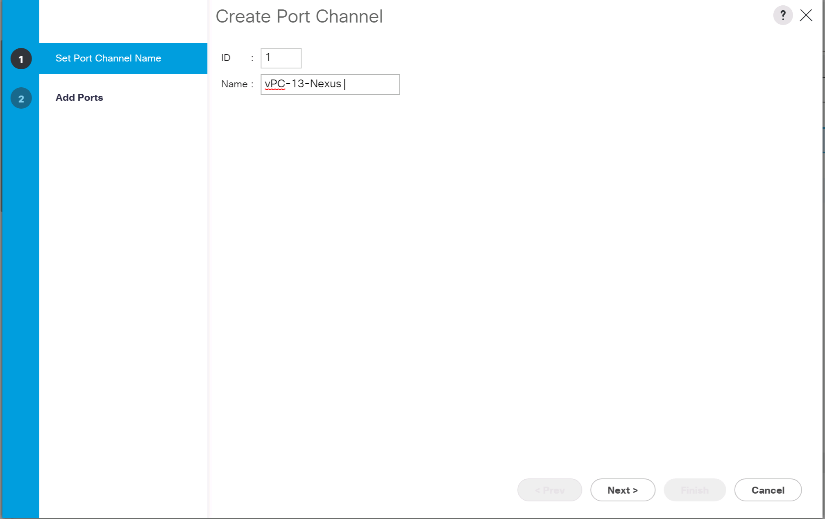
-
Seleccione los siguientes puertos para añadir al canal de puerto:
-
ID de ranura 1 y puerto 1
-
ID de ranura 1 y puerto 2
-
-
Haga clic en >> para agregar los puertos al canal de puerto.
-
Haga clic en Finish para crear el canal del puerto. Haga clic en Aceptar.
-
En Canales de puerto, seleccione el canal de puerto recién creado.
El canal del puerto debe tener un estado general de subida.
-
En el panel de navegación, en LAN > LAN Cloud, expanda el árbol de la estructura B.
-
Haga clic con el botón derecho del ratón en Canales de puerto.
-
Seleccione Crear canal de puerto.
-
Introduzca 14 como el ID único del canal del puerto.
-
Introduzca VPC-14-Nexus como nombre del canal de puerto. Haga clic en Siguiente.
-
Seleccione los siguientes puertos para añadir al canal de puerto:
-
ID de ranura 1 y puerto 1
-
ID de ranura 1 y puerto 2
-
-
Haga clic en >> para agregar los puertos al canal de puerto.
-
Haga clic en Finish para crear el canal del puerto. Haga clic en Aceptar.
-
En Canales de puerto, seleccione el puerto-canal recién creado.
-
El canal del puerto debe tener un estado general de subida.
Crear una organización (opcional)
Las organizaciones se utilizan para organizar los recursos y restringir el acceso a varios grupos dentro de la organización DE TI, con lo que permiten el multi-tenancy de los recursos informáticos.

|
Aunque este documento no asume el uso de las organizaciones, este procedimiento proporciona instrucciones para crear una. |
Para configurar una organización en el entorno Cisco UCS, complete los pasos siguientes:
-
En Cisco UCS Manager, en el menú Nuevo de la barra de herramientas, en la parte superior de la ventana, seleccione Crear organización.
-
Escriba un nombre para la organización.
-
Opcional: Introduzca una descripción para la organización. Haga clic en Aceptar.
-
Haga clic en Aceptar en el mensaje de confirmación.
Configure los puertos del dispositivo de almacenamiento y las VLAN de almacenamiento
Para configurar los puertos del dispositivo de almacenamiento y las VLAN de almacenamiento, siga estos pasos:
-
En Cisco UCS Manager, seleccione la pestaña LAN.
-
Amplíe el cloud de dispositivos.
-
Haga clic con el botón derecho en Appliances Cloud.
-
Seleccione Create VLAN.
-
Introduzca NFS-VLAN como el nombre de la VLAN de Infrastructure NFS.
-
Deje común/Global seleccionado.
-
Introduzca
<<var_nfs_vlan_id>>Para el ID de VLAN. -
Tipo de uso compartido de baja establecido en Ninguno.
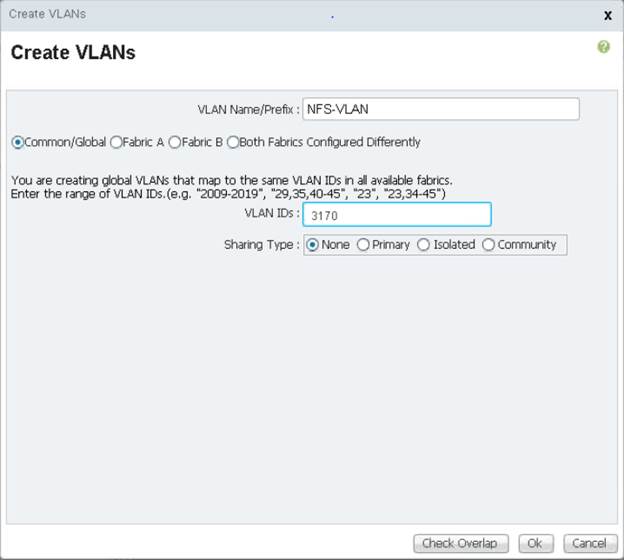
-
Haga clic en OK y, a continuación, vuelva a hacer clic en OK para crear la VLAN.
-
Haga clic con el botón derecho en Appliances Cloud.
-
Seleccione Create VLAN.
-
Introduzca iSCSI-A-VLAN como nombre para la infraestructura iSCSI Fabric A VLAN.
-
Deje común/Global seleccionado.
-
Introduzca
<<var_iscsi-a_vlan_id>>Para el ID de VLAN. -
Haga clic en OK y, a continuación, vuelva a hacer clic en OK para crear la VLAN.
-
Haga clic con el botón derecho en Appliances Cloud.
-
Seleccione Create VLAN.
-
Introduzca iSCSI-B-VLAN como nombre para la VLAN de infraestructura iSCSI Fabric B.
-
Deje común/Global seleccionado.
-
Introduzca
<<var_iscsi-b_vlan_id>>Para el ID de VLAN. -
Haga clic en OK y, a continuación, vuelva a hacer clic en OK para crear la VLAN.
-
Haga clic con el botón derecho en Appliances Cloud.
-
Seleccione Create VLAN.
-
Introduzca Native-VLAN como nombre de la VLAN nativa.
-
Deje común/Global seleccionado.
-
Introduzca
<<var_native_vlan_id>>Para el ID de VLAN. -
Haga clic en OK y, a continuación, vuelva a hacer clic en OK para crear la VLAN.
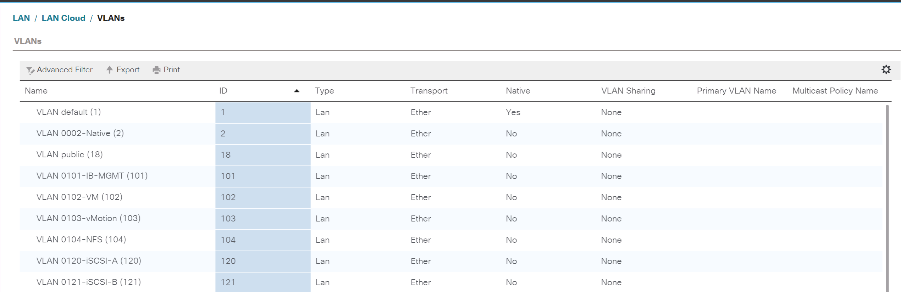
-
En el panel de navegación, en LAN > Directivas, expanda dispositivos y haga clic con el botón derecho del ratón en Directivas de control de red.
-
Seleccione Crear Directiva de control de red.
-
Asigne un nombre a la política
Enable_CDP_LLPDY seleccione habilitado junto a CDP. -
Habilite las funciones de transmisión y recepción para LLDP.
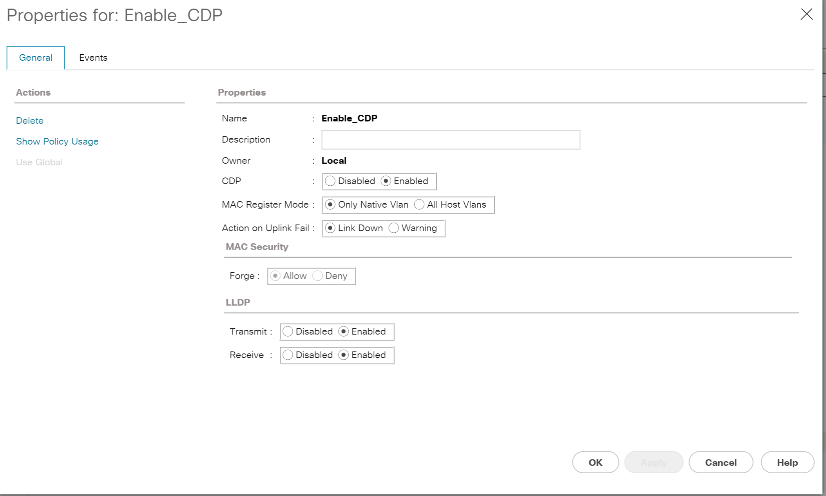
-
Haga clic en Aceptar y, a continuación, vuelva a hacer clic en Aceptar para crear la directiva.
-
En el panel de navegación, en LAN > Appliances Cloud, expanda el árbol de Fabric A.
-
Amplíe las interfaces.
-
Seleccione interfaz de dispositivo 1/3.
-
En el campo etiqueta de usuario, incluya información que indique el puerto de la controladora de almacenamiento; por ejemplo
<storage_controller_01_name>:e0e. Haga clic en Save Changes y OK. -
Seleccione Enable_CDP Network Control Policy y seleccione Save Changes (Guardar cambios) y OK (Aceptar).
-
En VLAN, seleccione iSCSI-A-VLAN, NFS VLAN y la VLAN nativa. Establezca la VLAN nativa como VLAN nativa. Borre la selección de VLAN predeterminada.
-
Haga clic en Save Changes y OK.
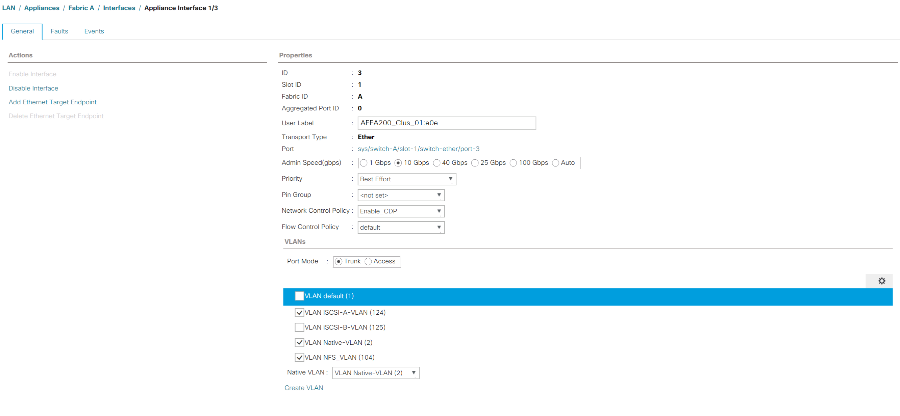
-
Seleccione Appliance Interface 1/4 en Fabric A.
-
En el campo etiqueta de usuario, incluya información que indique el puerto de la controladora de almacenamiento; por ejemplo
<storage_controller_02_name>:e0e. Haga clic en Save Changes y OK. -
Seleccione Enable_CDP Network Control Policy y seleccione Save Changes (Guardar cambios) y OK (Aceptar).
-
En VLAN, seleccione iSCSI-A-VLAN, NFS VLAN y la VLAN nativa.
-
Establezca la VLAN nativa como VLAN nativa.
-
Borre la selección de VLAN predeterminada.
-
Haga clic en Save Changes y OK.
-
En el panel de navegación, en LAN > Appliances Cloud, expanda el árbol de Fabric B.
-
Amplíe las interfaces.
-
Seleccione interfaz de dispositivo 1/3.
-
En el campo etiqueta de usuario, incluya información que indique el puerto de la controladora de almacenamiento; por ejemplo
<storage_controller_01_name>:e0f. Haga clic en Save Changes y OK. -
Seleccione Enable_CDP Network Control Policy y seleccione Save Changes (Guardar cambios) y OK (Aceptar).
-
En VLAN, seleccione iSCSI-B-VLAN, NFS VLAN y la VLAN nativa. Establezca la VLAN nativa como VLAN nativa. Anule la selección de la VLAN predeterminada.
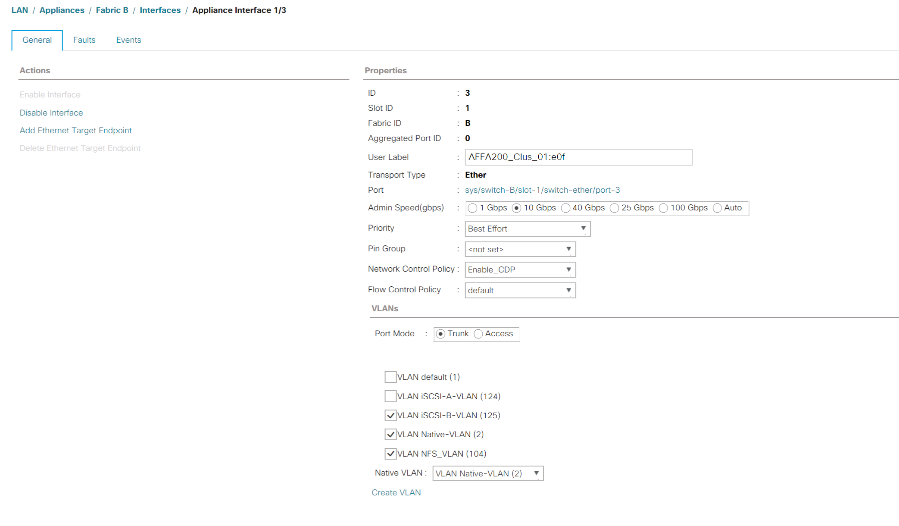
-
Haga clic en Save Changes y OK.
-
Seleccione interfaz de dispositivo 1/4 en Fabric B.
-
En el campo etiqueta de usuario, incluya información que indique el puerto de la controladora de almacenamiento; por ejemplo
<storage_controller_02_name>:e0f. Haga clic en Save Changes y OK. -
Seleccione Enable_CDP Network Control Policy y seleccione Save Changes (Guardar cambios) y OK (Aceptar).
-
En VLAN, seleccione iSCSI-B-VLAN, NFS VLAN y la VLAN nativa. Establezca la VLAN nativa como VLAN nativa. Anule la selección de la VLAN predeterminada.
-
Haga clic en Save Changes y OK.
Establezca las tramas gigantes en la estructura de Cisco UCS
Para configurar tramas gigantes y permitir la calidad de servicio en la estructura Cisco UCS, realice los siguientes pasos:
-
En Cisco UCS Manager, en el panel de navegación, haga clic en la pestaña LAN.
-
Seleccione LAN > LAN Cloud > QoS System Class.
-
En el panel derecho, haga clic en la ficha General .
-
En la fila esfuerzo, introduzca 9216 en el cuadro situado bajo la columna MTU.
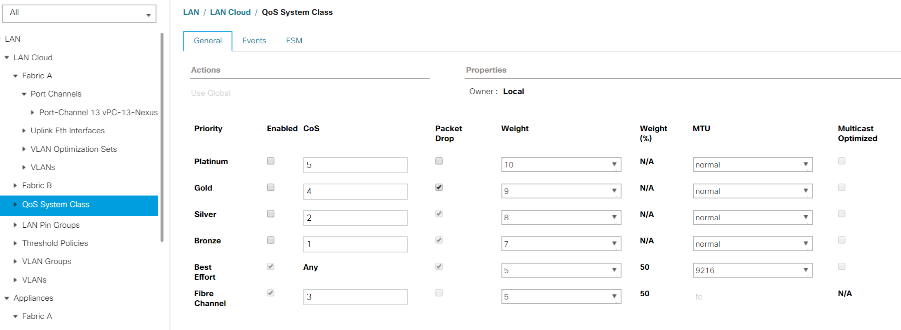
-
Haga clic en Save Changes.
-
Haga clic en Aceptar.
Reconozca el chasis de Cisco UCS
Para reconocer todos los chasis Cisco UCS, lleve a cabo los siguientes pasos:
-
En Cisco UCS Manager, seleccione la pestaña Equipo y, a continuación, expanda la pestaña equipos de la derecha.
-
Expanda Equipo > chasis.
-
En acciones para el chasis 1, seleccione reconocer chasis.
-
Haga clic en Aceptar y, a continuación, en Aceptar para completar el reconocimiento del chasis.
-
Haga clic en Cerrar para cerrar la ventana Propiedades.
Cargar imágenes de firmware de Cisco UCS 4.0(1b)
Para actualizar el software Cisco UCS Manager y el software Cisco UCS Fabric Interconnect a la versión 4.0(1b), consulte "Guías de instalación y actualización de Cisco UCS Manager".
Cree un paquete de firmware del host
Las directivas de administración de firmware permiten al administrador seleccionar los paquetes correspondientes para una configuración de servidor determinada. Estas políticas suelen incluir paquetes para adaptadores, BIOS, controlador de placa, adaptadores de FC, ROM de opción del adaptador de bus de host (HBA) y propiedades de la controladora de almacenamiento.
Para crear una política de gestión de firmware para una configuración de servidor determinada en el entorno de Cisco UCS, lleve a cabo los pasos siguientes:
-
En Cisco UCS Manager, haga clic en Servers (servidores) a la izquierda.
-
Seleccione Policies > root.
-
Expanda Paquetes de firmware del host.
-
Seleccione predeterminado.
-
En el panel acciones, seleccione Modificar versiones de paquete.
-
Seleccione la versión 4.0(1b) para los dos paquetes blade.
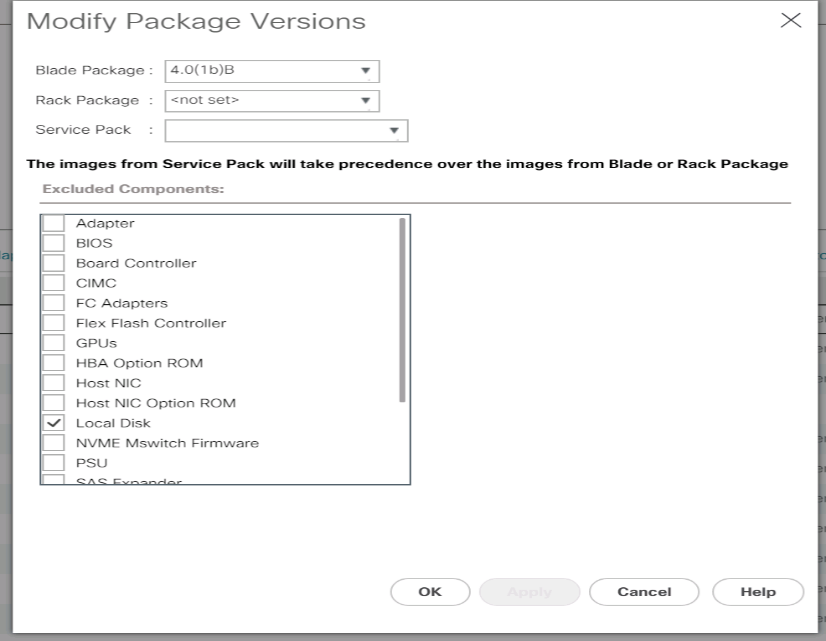
-
Haga clic en OK y, a continuación, en OK de nuevo para modificar el paquete de firmware del host.
Crear pools de direcciones MAC
Para configurar los pools de direcciones MAC necesarios para el entorno Cisco UCS, realice los siguientes pasos:
-
En Cisco UCS Manager, haga clic en LAN a la izquierda.
-
Seleccione Pools > raíz.
En este procedimiento, se crean dos grupos de direcciones MAC, uno para cada estructura de conmutación.
-
Haga clic con el botón derecho del ratón en grupos MAC de la organización raíz.
-
Seleccione Crear pool MAC para crear el pool de direcciones MAC.
-
Introduzca MAC-Pool-A como nombre del pool MAC.
-
Opcional: Introduzca una descripción para el grupo MAC.
-
Seleccione secuencial como opción para Orden de asignación. Haga clic en Siguiente.
-
Haga clic en Añadir.
-
Especifique una dirección MAC inicial.
Para la solución FlexPod, se recomienda colocar 0A en el octeto siguiente al último de la dirección MAC inicial para identificar todas las direcciones MAC como direcciones de la estructura A. En nuestro ejemplo, hemos seguido el ejemplo de incrustar también la información de número de dominio de Cisco UCS, que nos proporciona 00:25:B5:32:0A:00 como primera dirección MAC. -
Especifique un tamaño para el grupo de direcciones MAC que sea suficiente para admitir los recursos de servidor o blade disponibles. Haga clic en Aceptar.
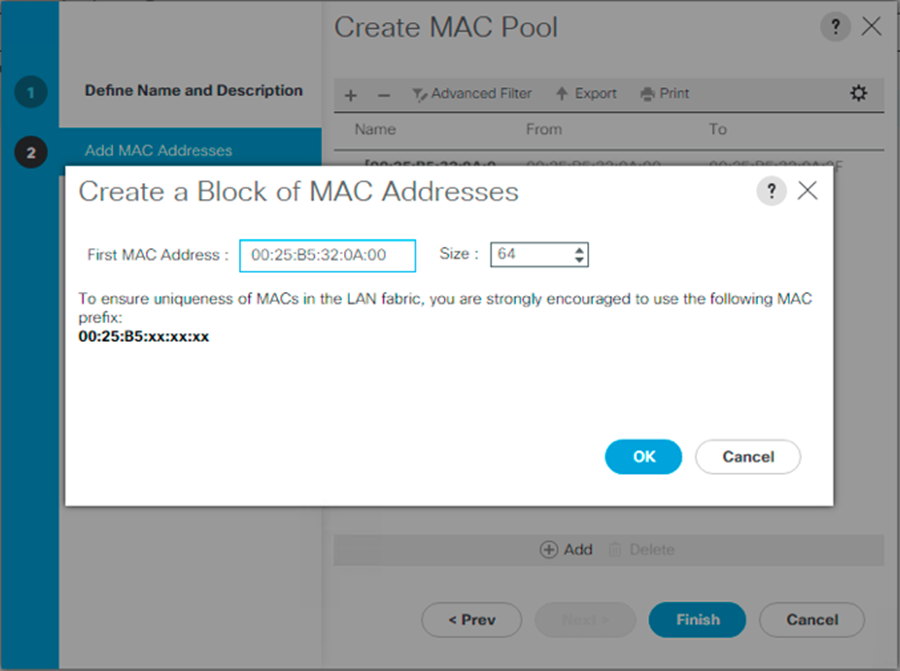
-
Haga clic en Finalizar.
-
En el mensaje de confirmación, haga clic en Aceptar.
-
Haga clic con el botón derecho del ratón en grupos MAC de la organización raíz.
-
Seleccione Crear pool MAC para crear el pool de direcciones MAC.
-
Introduzca MAC-Pool-B como nombre del pool MAC.
-
Opcional: Introduzca una descripción para el grupo MAC.
-
Seleccione secuencial como opción para Orden de asignación. Haga clic en Siguiente.
-
Haga clic en Añadir.
-
Especifique una dirección MAC inicial.
Para la solución FlexPod, se recomienda colocar 0B en el siguiente al último octeto de la dirección MAC inicial para identificar todas las direcciones MAC de este grupo como direcciones de la estructura B. Una vez más, hemos seguido adelante en nuestro ejemplo de incrustar también la información de número de dominio de Cisco UCS, que nos proporciona 00:25:B5:32:0B:00 como nuestra primera dirección MAC. -
Especifique un tamaño para el grupo de direcciones MAC que sea suficiente para admitir los recursos de servidor o blade disponibles. Haga clic en Aceptar.
-
Haga clic en Finalizar.
-
En el mensaje de confirmación, haga clic en Aceptar.
Cree un pool IQN de iSCSI
Para configurar los pools IQN necesarios para el entorno Cisco UCS, complete los siguientes pasos:
-
En Cisco UCS Manager, haga clic en SAN a la izquierda.
-
Seleccione Pools > raíz.
-
Haga clic con el botón derecho en IQN Pools.
-
Seleccione Create IQN Suffix Pool para crear el pool IQN.
-
Introduzca IQN-Pool para el nombre del pool IQN.
-
Opcional: Introduzca una descripción para el pool de IQN.
-
Introduzca
iqn.1992-08.com.ciscocomo prefijo. -
Seleccione secuencial para orden de asignación. Haga clic en Siguiente.
-
Haga clic en Añadir.
-
Introduzca
ucs-hostcomo sufijo.Si se utilizan varios dominios de Cisco UCS, es posible que deba utilizar un sufijo IQN más específico. -
Introduzca 1 en el campo de.
-
Especifique el tamaño del bloque de IQN suficiente para admitir los recursos del servidor disponibles. Haga clic en Aceptar.
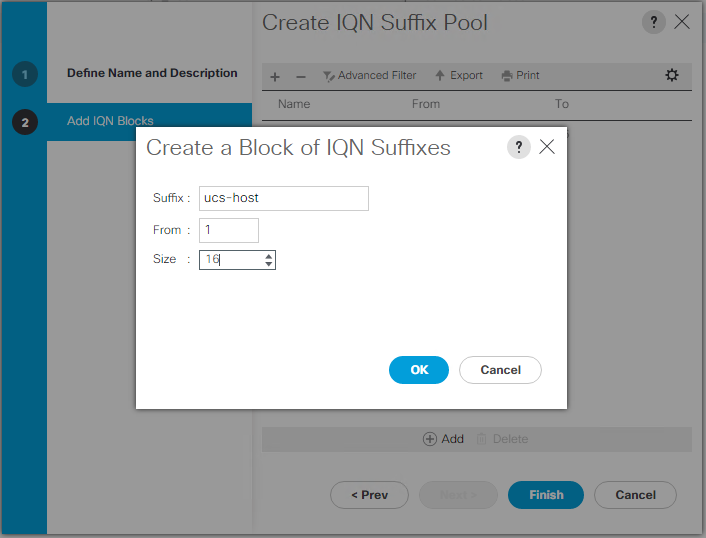
-
Haga clic en Finalizar.
Cree pools de direcciones IP del iniciador de iSCSI
Para configurar el arranque iSCSI de los pools IP necesarios para el entorno Cisco UCS, realice los pasos siguientes:
-
En Cisco UCS Manager, haga clic en LAN a la izquierda.
-
Seleccione Pools > raíz.
-
Haga clic con el botón derecho en IP Pools.
-
Seleccione Crear Pool IP.
-
Introduzca iSCSI-IP-Pool-A como nombre del pool IP.
-
Opcional: Introduzca una descripción para el grupo IP.
-
Seleccione secuencial para la orden de asignación. Haga clic en Siguiente.
-
Haga clic en Agregar para agregar un bloque de dirección IP.
-
En el campo from, introduzca el principio del rango que se asignará como direcciones IP de iSCSI.
-
Establezca el tamaño en direcciones suficientes para acomodar los servidores. Haga clic en Aceptar.
-
Haga clic en Siguiente.
-
Haga clic en Finalizar.
-
Haga clic con el botón derecho en IP Pools.
-
Seleccione Crear Pool IP.
-
Introduzca iSCSI-IP-Pool-B como nombre del pool IP.
-
Opcional: Introduzca una descripción para el grupo IP.
-
Seleccione secuencial para la orden de asignación. Haga clic en Siguiente.
-
Haga clic en Agregar para agregar un bloque de dirección IP.
-
En el campo from, introduzca el principio del rango que se asignará como direcciones IP de iSCSI.
-
Establezca el tamaño en direcciones suficientes para acomodar los servidores. Haga clic en Aceptar.
-
Haga clic en Siguiente.
-
Haga clic en Finalizar.
Cree un pool de sufijos UUID
Para configurar el pool de sufijos de identificador único universal (UUID) necesario para el entorno de Cisco UCS, complete los siguientes pasos:
-
En Cisco UCS Manager, haga clic en Servers (servidores) a la izquierda.
-
Seleccione Pools > raíz.
-
Haga clic con el botón derecho en grupos de sufijo de UUID.
-
Seleccione Crear pool de sufijo de UUID.
-
Introduzca UUID-Pool como el nombre del pool de sufijos de UUID.
-
Opcional: Introduzca una descripción para el pool de sufijos UUID.
-
Mantenga el prefijo en la opción derivada.
-
Seleccione secuencial para la orden de asignación.
-
Haga clic en Siguiente.
-
Haga clic en Add para añadir un bloque de UUID.
-
Mantenga el campo de en el valor predeterminado.
-
Especifique un tamaño para el bloque UUID que sea suficiente para admitir los recursos blade o de servidor disponibles. Haga clic en Aceptar.
-
Haga clic en Finalizar.
-
Haga clic en Aceptar.
Cree un pool de servidores
Para configurar el pool de servidores necesario para el entorno Cisco UCS, lleve a cabo los pasos siguientes:

|
Considere la posibilidad de crear pools de servidores únicos para lograr la granularidad necesaria en su entorno. |
-
En Cisco UCS Manager, haga clic en Servers (servidores) a la izquierda.
-
Seleccione Pools > raíz.
-
Haga clic con el botón derecho en grupos de servidores.
-
Seleccione Crear Pool de servidores.
-
Escriba "Infra-Pool" como nombre del pool de servidores.
-
Opcional: Introduzca una descripción para el pool de servidores. Haga clic en Siguiente.
-
Seleccione dos (o más) servidores que se utilizarán para el clúster de gestión de VMware y haga clic en >> para añadirlos al pool "servidor de infra-Pool".
-
Haga clic en Finalizar.
-
Haga clic en Aceptar.
Cree una política de control de red para el protocolo de descubrimiento de Cisco y el protocolo de detección de la capa de enlace
Para crear una política de control de red para el protocolo de descubrimiento de Cisco (CDP) y el protocolo de detección de capas de vínculo (LLDP), lleve a cabo los siguientes pasos:
-
En Cisco UCS Manager, haga clic en LAN a la izquierda.
-
Seleccione Policies > root.
-
Haga clic con el botón derecho en Directivas de control de red.
-
Seleccione Crear Directiva de control de red.
-
Introduzca el nombre de la política Enable-CDP-LLDP.
-
Para CDP, seleccione la opción Enabled.
-
Para LLDP, desplácese hacia abajo y seleccione Enabled tanto para transmisión como para recepción.
-
Haga clic en Aceptar para crear la directiva de control de red. Haga clic en Aceptar.
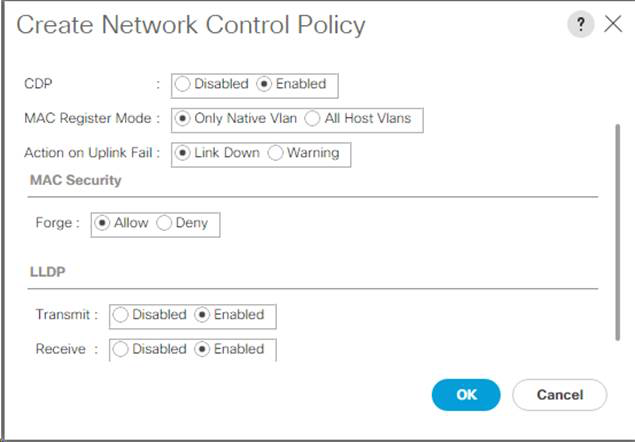
Crear política de control de potencia
Para crear una política de control de alimentación para el entorno Cisco UCS, lleve a cabo los pasos siguientes:
-
En Cisco UCS Manager, haga clic en la pestaña servidores de la izquierda.
-
Seleccione Policies > root.
-
Haga clic con el botón derecho del ratón en Directivas de control de energía.
-
Seleccione Crear política de control de alimentación.
-
Introduzca sin tapa de alimentación como nombre de la política de control de alimentación.
-
Cambie la configuración de la tapa de alimentación a sin tapa.
-
Haga clic en Aceptar para crear la política de control de alimentación. Haga clic en Aceptar.
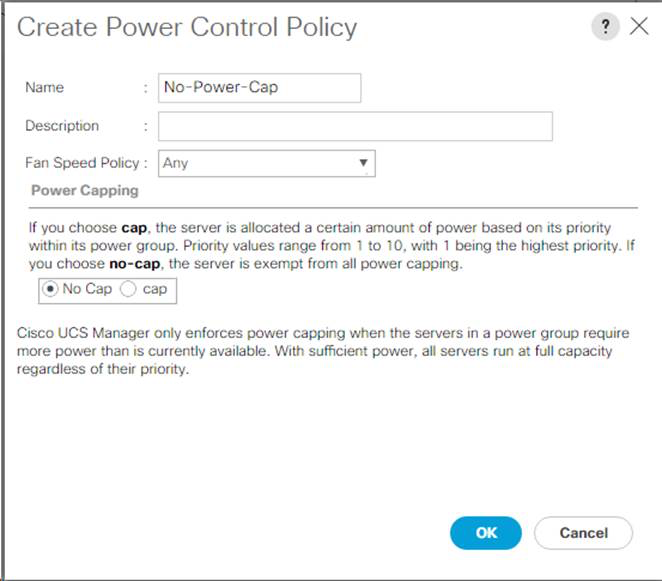
Crear política de calificación de pool de servidores (opcional)
Para crear una política de cualificación de pool de servidores opcional para el entorno Cisco UCS, realice los pasos siguientes:

|
Este ejemplo crea una política para los servidores Cisco UCS B-Series con los procesadores Intel E2660 v4 Xeon Broadwell. |
-
En Cisco UCS Manager, haga clic en Servers (servidores) a la izquierda.
-
Seleccione Policies > root.
-
Seleccione requisitos de directiva de pool de servidores.
-
Seleccione Crear calificación de directiva de grupo de servidores o Agregar.
-
Asigne un nombre a la política Intel.
-
Seleccione Crear CPU/calificaciones de núcleos.
-
Seleccione Xeon en el procesador/arquitectura.
-
Introduzca
<UCS-CPU- PID>Como el ID de proceso (PID). -
Haga clic en Aceptar para crear la calificación CPU/Core.
-
Haga clic en Aceptar para crear la directiva y, a continuación, haga clic en Aceptar para confirmar la directiva.
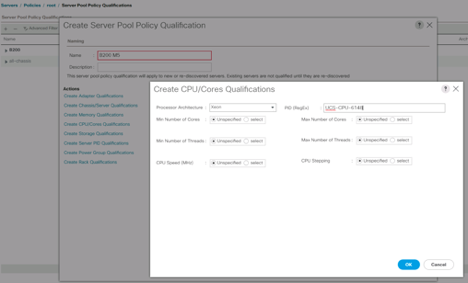
Crear directiva de BIOS del servidor
Para crear una política de BIOS de servidor para el entorno Cisco UCS, complete los pasos siguientes:
-
En Cisco UCS Manager, haga clic en Servers (servidores) a la izquierda.
-
Seleccione Policies > root.
-
Haga clic con el botón derecho del ratón en Directivas de BIOS.
-
Seleccione Crear directiva de BIOS.
-
Escriba VM-Host como nombre de la política del BIOS.
-
Cambie la configuración de arranque silencioso a Desactivado.
-
Cambie la asignación de nombres de dispositivos coherente a Activado.
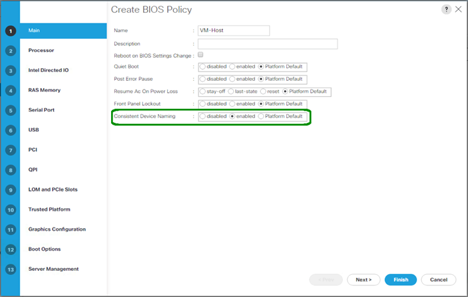
-
Seleccione la ficha procesador y configure los siguientes parámetros:
-
Estado del procesador C: Desactivado
-
Procesador C1E: Desactivado
-
Informe C3 del procesador: Desactivado
-
Informe del procesador C7: Desactivado
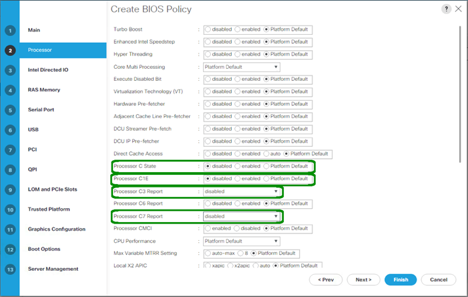
-
-
Desplácese hasta las opciones restantes del procesador y configure los siguientes parámetros:
-
Rendimiento energético: Rendimiento
-
Sustitución de suelo de frecuencia: Activada
-
Regulación del reloj DRAM: Rendimiento
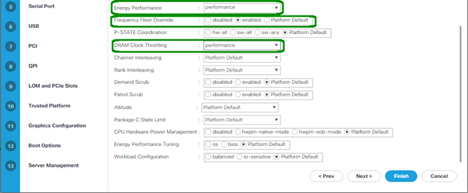
-
-
Haga clic en memoria RAS y establezca los siguientes parámetros:
-
Modo DDR LV: Modo de rendimiento
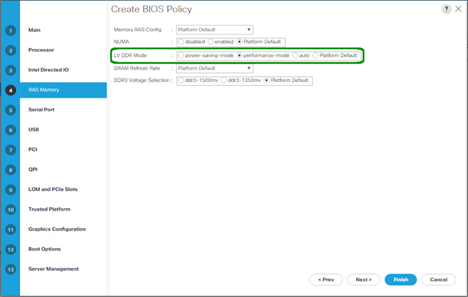
-
-
Haga clic en Finalizar para crear la directiva de BIOS.
-
Haga clic en Aceptar.
Actualice la directiva de mantenimiento predeterminada
Para actualizar la directiva de mantenimiento predeterminada, lleve a cabo los siguientes pasos:
-
En Cisco UCS Manager, haga clic en Servers (servidores) a la izquierda.
-
Seleccione Policies > root.
-
Seleccione Directivas de mantenimiento > predeterminado.
-
Cambie la directiva de reinicio a Ack de usuario.
-
Seleccione en Siguiente arranque para delegar las ventanas de mantenimiento a los administradores del servidor.
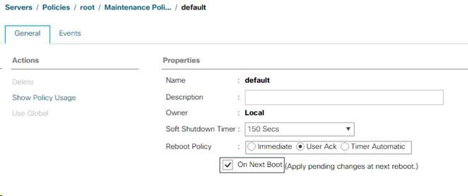
-
Haga clic en Save Changes.
-
Haga clic en Aceptar para aceptar el cambio.
Cree plantillas VNIC
Para crear varias plantillas de tarjeta de interfaz de red virtual (VNIC) para el entorno de Cisco UCS, complete los procedimientos descritos en esta sección.

|
Se crea un total de cuatro plantillas VNIC. |
Crear NIC virtuales de infraestructura
Para crear una infraestructura VNIC, lleve a cabo los siguientes pasos:
-
En Cisco UCS Manager, haga clic en LAN a la izquierda.
-
Seleccione Policies > root.
-
Haga clic con el botón derecho del ratón en Plantillas VNIC.
-
Seleccione Crear plantilla VNIC.
-
Introduzca
Site-XX-vNIC_AComo nombre de plantilla VNIC. -
Seleccione Actualizar plantilla como el Tipo de plantilla.
-
Para Fabric ID, seleccione Fabric A.
-
Asegúrese de que la opción Activar conmutación por error no esté seleccionada.
-
Seleccione plantilla principal para Tipo de redundancia.
-
Deje la plantilla de redundancia del mismo nivel establecida en
<not set>. -
En destino, asegúrese de que sólo está seleccionada la opción adaptador.
-
Configurado
Native-VLANComo la VLAN nativa. -
Seleccione Nombre VNIC para el origen CDN.
-
Para MTU, introduzca 9000.
-
En VLAN permitidas, seleccione
Native-VLAN, Site-XX-IB-MGMT, Site-XX-NFS, Site-XX-VM-Traffic, Y Site-XX-vMotion. Utilice la tecla Ctrl para realizar esta selección múltiple. -
Haga clic en Select. Estas VLAN ahora deben aparecer en las VLAN seleccionadas.
-
En la lista MAC Pool, seleccione
MAC_Pool_A. -
En la lista Directiva de control de red, seleccione Pool-A.
-
En la lista Network Control Policy, seleccione Enable-CDP-LLDP.
-
Haga clic en Aceptar para crear la plantilla VNIC.
-
Haga clic en Aceptar.
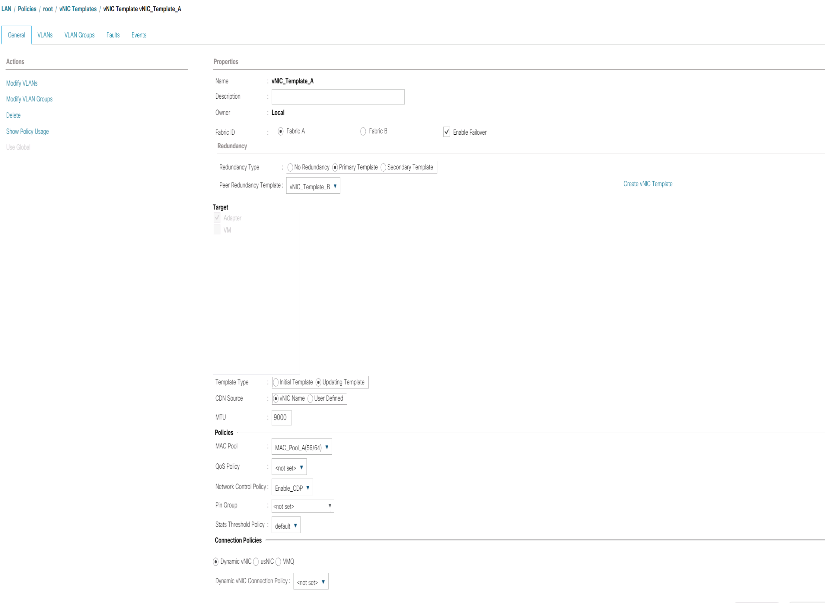
Para crear la plantilla de redundancia secundaria infra-B, lleve a cabo los siguientes pasos:
-
En Cisco UCS Manager, haga clic en LAN a la izquierda.
-
Seleccione Policies > root.
-
Haga clic con el botón derecho del ratón en Plantillas VNIC.
-
Seleccione Crear plantilla VNIC.
-
Introduzca "site-XX-VNIC_B 'como nombre de plantilla VNIC.
-
Seleccione Actualizar plantilla como el Tipo de plantilla.
-
Para Fabric ID, seleccione Fabric B.
-
Seleccione la opción Habilitar conmutación por error.
La selección de la opción de recuperación tras fallos es un paso crítico para mejorar el tiempo de recuperación tras fallos de enlaces, ya que la gestión se lleva a cabo a nivel de hardware y la protección frente a cualquier posible fallo de NIC que no detecte el switch virtual. -
Seleccione plantilla principal para Tipo de redundancia.
-
Deje la plantilla de redundancia del mismo nivel establecida en
vNIC_Template_A. -
En destino, asegúrese de que sólo está seleccionada la opción adaptador.
-
Configurado
Native-VLANComo la VLAN nativa. -
Seleccione Nombre VNIC para el origen CDN.
-
Para MTU, introduzca
9000. -
En VLAN permitidas, seleccione
Native-VLAN, Site-XX-IB-MGMT, Site-XX-NFS, Site-XX-VM-Traffic, Y Site-XX-vMotion. Utilice la tecla Ctrl para realizar esta selección múltiple. -
Haga clic en Select. Estas VLAN ahora deben aparecer en las VLAN seleccionadas.
-
En la lista MAC Pool, seleccione
MAC_Pool_B. -
En la lista Directiva de control de red, seleccione Pool-B.
-
En la lista Network Control Policy, seleccione Enable-CDP-LLDP.
-
Haga clic en Aceptar para crear la plantilla VNIC.
-
Haga clic en Aceptar.
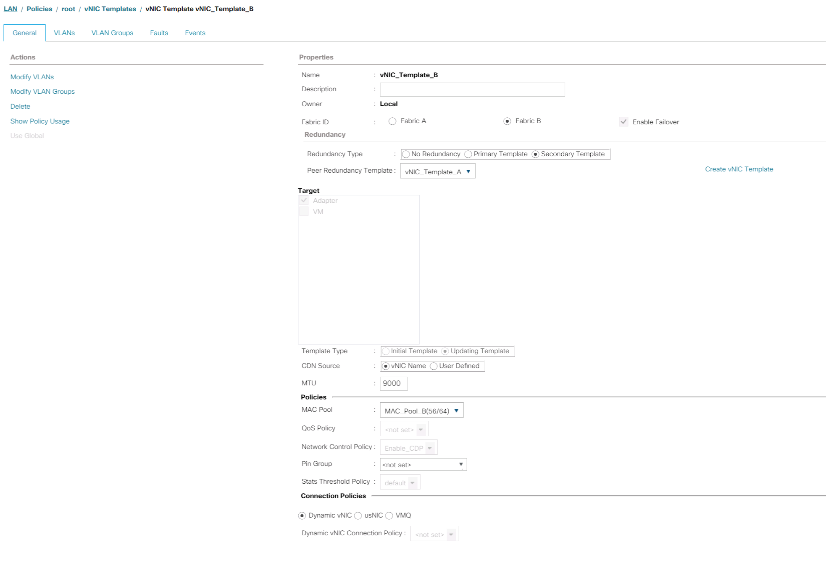
Cree NIC iSCSI
Para crear NIC iSCSI, lleve a cabo los siguientes pasos:
-
Seleccione LAN a la izquierda.
-
Seleccione Policies > root.
-
Haga clic con el botón derecho del ratón en Plantillas VNIC.
-
Seleccione Crear plantilla VNIC.
-
Introduzca
Site- 01-iSCSI_AComo nombre de plantilla VNIC. -
Seleccione Fabric A. No seleccione la opción Activar conmutación por error.
-
Deje el tipo de redundancia establecido en sin redundancia.
-
En destino, asegúrese de que sólo está seleccionada la opción adaptador.
-
Seleccione Actualizar plantilla para Tipo de plantilla.
-
En VLAN, seleccione Only Site- 01-iSCSI_A_VLAN.
-
Seleccione Site- 01-iSCSI_A_VLAN como VLAN nativa.
-
Deje el nombre VNIC establecido para el origen CDN.
-
En MTU, introduzca 9000.
-
En la lista MAC Pool, seleccione MAC-Pool-A.
-
En la lista Network Control Policy, seleccione Enable-CDP-LLDP.
-
Haga clic en Aceptar para completar la creación de la plantilla VNIC.
-
Haga clic en Aceptar.
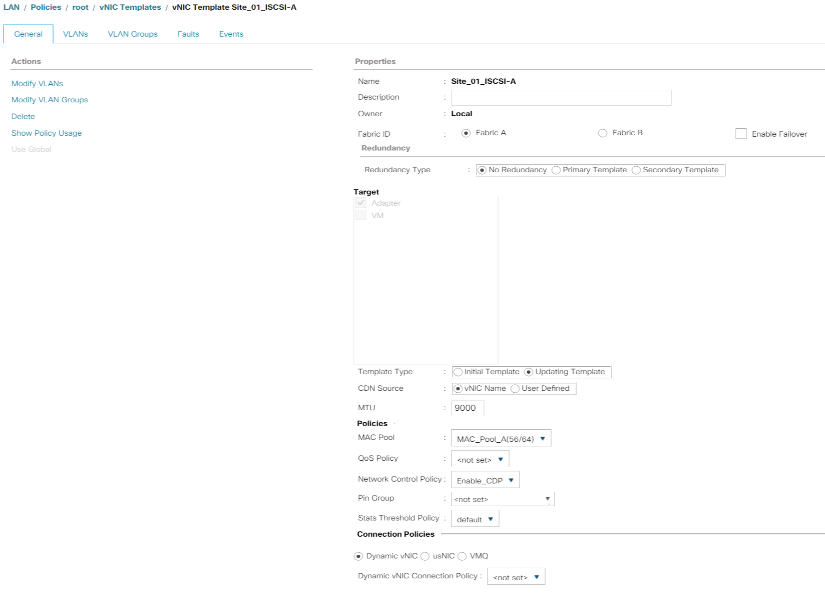
-
Seleccione LAN a la izquierda.
-
Seleccione Policies > root.
-
Haga clic con el botón derecho del ratón en Plantillas VNIC.
-
Seleccione Crear plantilla VNIC.
-
Introduzca
Site- 01-iSCSI_BComo nombre de plantilla VNIC. -
Seleccione Fabric B. No seleccione la opción Activar conmutación por error.
-
Deje el tipo de redundancia establecido en sin redundancia.
-
En destino, asegúrese de que sólo está seleccionada la opción adaptador.
-
Seleccione Actualizar plantilla para Tipo de plantilla.
-
En VLAN, seleccione solo
Site- 01-iSCSI_B_VLAN. -
Seleccione
Site- 01-iSCSI_B_VLANComo la VLAN nativa. -
Deje el nombre VNIC establecido para el origen CDN.
-
En MTU, introduzca 9000.
-
En la lista Pool MAC, seleccione
MAC-Pool-B. -
En la lista Directiva de control de red, seleccione
Enable-CDP-LLDP. -
Haga clic en Aceptar para completar la creación de la plantilla VNIC.
-
Haga clic en Aceptar.
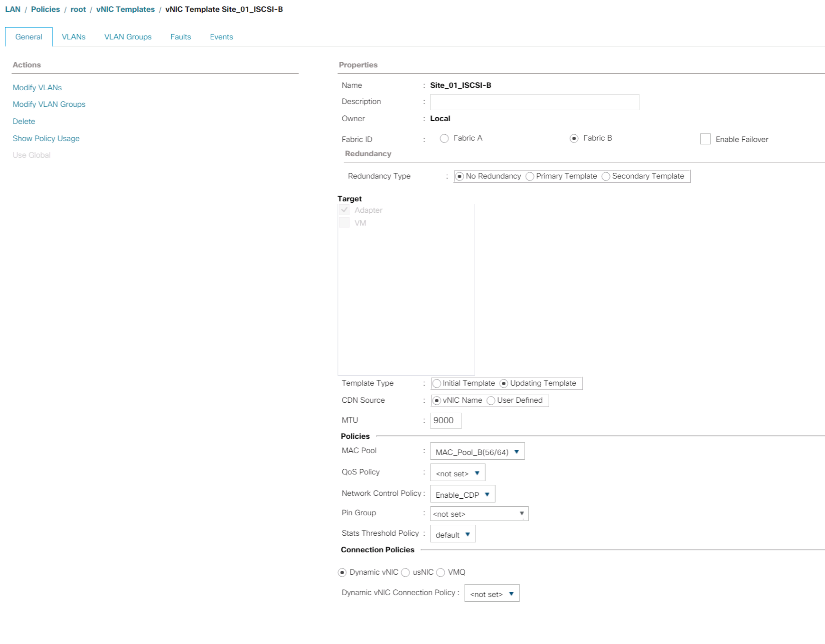
Cree una política de conectividad LAN para el arranque iSCSI
Este procedimiento se aplica a un entorno de Cisco UCS en el que hay dos LIF iSCSI en el nodo de clúster 1 (iscsi_lif01a y.. iscsi_lif01b) Y dos LIF iSCSI están en el nodo de cluster 2 (iscsi_lif02a y.. iscsi_lif02b). Asimismo, se supone que los LIF A están conectados al tejido A (Cisco UCS 6324 A) y que los LIF B están conectados al tejido B (Cisco UCS 6324 B).
Para configurar la directiva de conectividad LAN de la infraestructura necesaria, lleve a cabo los siguientes pasos:
-
En Cisco UCS Manager, haga clic en LAN a la izquierda.
-
Seleccione LAN > Directivas > raíz.
-
Haga clic con el botón derecho del ratón en Directivas de conectividad LAN.
-
Seleccione Crear directiva de conectividad LAN.
-
Introduzca
Site-XX-Fabric-Acomo nombre de la política. -
Haga clic en la opción Agregar superior para agregar un VNIC.
-
En el cuadro de diálogo Crear VNIC, introduzca
Site-01-vNIC-AComo nombre del VNIC. -
Seleccione la opción usar plantilla VNIC.
-
En la lista plantilla VNIC, seleccione
vNIC_Template_A. -
En la lista desplegable Adapter Policy, seleccione VMware.
-
Haga clic en Aceptar para agregar este VNIC a la directiva.
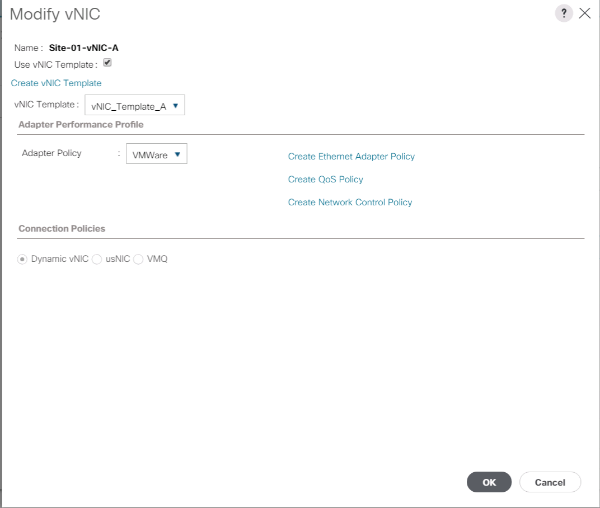
-
Haga clic en la opción Agregar superior para agregar un VNIC.
-
En el cuadro de diálogo Crear VNIC, introduzca
Site-01-vNIC-BComo nombre del VNIC. -
Seleccione la opción usar plantilla VNIC.
-
En la lista plantilla VNIC, seleccione
vNIC_Template_B. -
En la lista desplegable Adapter Policy, seleccione VMware.
-
Haga clic en Aceptar para agregar este VNIC a la directiva.
-
Haga clic en la opción Agregar superior para agregar un VNIC.
-
En el cuadro de diálogo Crear VNIC, introduzca
Site-01- iSCSI-AComo nombre del VNIC. -
Seleccione la opción usar plantilla VNIC.
-
En la lista plantilla VNIC, seleccione
Site-01-iSCSI-A. -
En la lista desplegable Adapter Policy, seleccione VMware.
-
Haga clic en Aceptar para agregar este VNIC a la directiva.
-
Haga clic en la opción Agregar superior para agregar un VNIC.
-
En el cuadro de diálogo Crear VNIC, introduzca
Site-01-iSCSI-BComo nombre del VNIC. -
Seleccione la opción usar plantilla VNIC.
-
En la lista plantilla VNIC, seleccione
Site-01-iSCSI-B. -
En la lista desplegable Adapter Policy, seleccione VMware.
-
Haga clic en Aceptar para agregar este VNIC a la directiva.
-
Expanda la opción Agregar NIC iSCSI.
-
Haga clic en la opción Agregar inferior del espacio Agregar vNIC iSCSI para agregar el VNIC iSCSI.
-
En el cuadro de diálogo Create iSCSI VNIC, introduzca
Site-01-iSCSI-AComo nombre del VNIC. -
Seleccione Overlay VNIC AS
Site-01-iSCSI-A. -
Deje la opción iSCSI Adapter Policy (Política del adaptador iSCSI) en no configurado.
-
Seleccione la VLAN como
Site-01-iSCSI-Site-A(nativo). -
Seleccione Ninguno (utilizado de forma predeterminada) como asignación de dirección MAC.
-
Haga clic en Aceptar para agregar el VNIC iSCSI a la directiva.
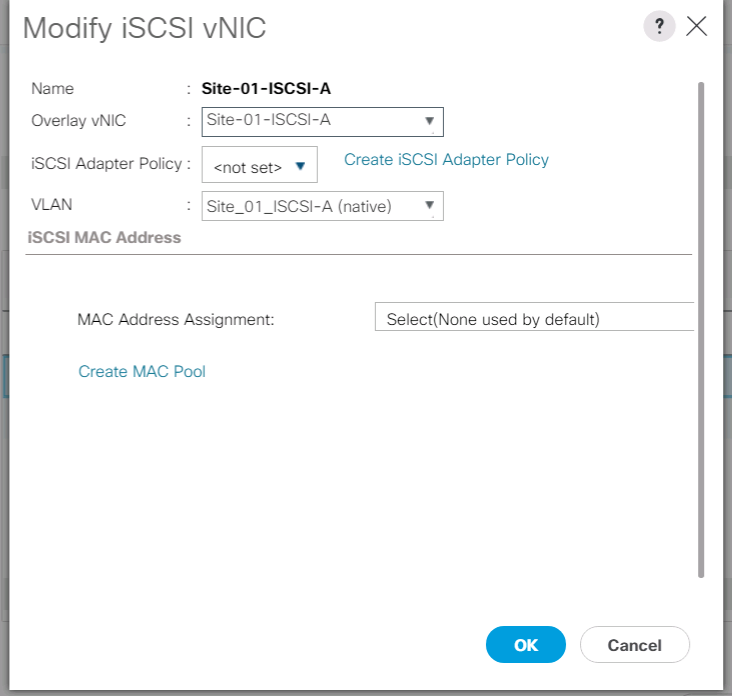
-
Haga clic en la opción Agregar inferior del espacio Agregar vNIC iSCSI para agregar el VNIC iSCSI.
-
En el cuadro de diálogo Create iSCSI VNIC, introduzca
Site-01-iSCSI-BComo nombre del VNIC. -
Seleccione Overlay VNIC como Site-01-iSCSI-B.
-
Deje la opción iSCSI Adapter Policy (Política del adaptador iSCSI) en no configurado.
-
Seleccione la VLAN como
Site-01-iSCSI-Site-B(nativo). -
Seleccione Ninguno (utilizado de forma predeterminada) como asignación de direcciones MAC.
-
Haga clic en Aceptar para agregar el VNIC iSCSI a la directiva.
-
Haga clic en Save Changes.
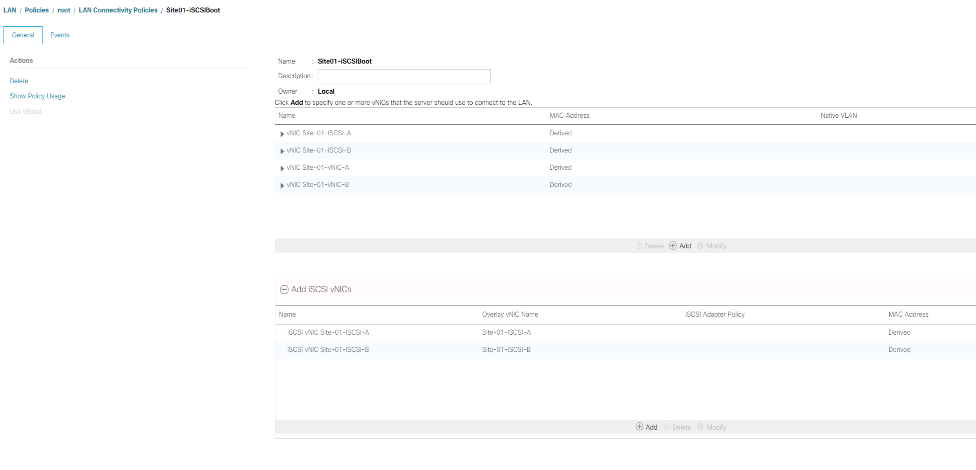
Cree la política vMedia para el arranque de instalación de VMware ESXi 6.7U1
En los pasos de configuración de Data ONTAP de NetApp es necesario un servidor web HTTP, que se utiliza para alojar Data ONTAP de NetApp y software VMware. La política de vMedia creada aquí asigna VMware ESXi 6. 7U1 ISO al servidor Cisco UCS para arrancar la instalación ESXi. Para crear esta directiva, lleve a cabo los siguientes pasos:
-
En Cisco UCS Manager, seleccione Servers a la izquierda.
-
Seleccione Policies > root.
-
Seleccione vMedia Policies.
-
Haga clic en Agregar para crear una nueva directiva de vMedia.
-
Asigne un nombre a la política ESXi-6.7U1-HTTP.
-
Introduzca Mounts ISO para ESXi 6.7U1 en el campo Description.
-
Seleccione Sí si Reintentar en caso de fallo de montaje.
-
Haga clic en Añadir.
-
Asigne el nombre Mount ESXi-6.7U1-HTTP.
-
Seleccione el tipo de dispositivo CDD.
-
Seleccione el protocolo HTTP.
-
Introduzca la dirección IP del servidor web.
Las IP del servidor DNS no se han introducido anteriormente en la IP del KVM, por lo tanto, es necesario introducir la IP del servidor web en lugar del nombre de host. -
Introduzca
VMware-VMvisor-Installer-6.7.0.update01-10302608.x86_64.isoComo nombre de archivo remoto.Este VMware ESXi 6.7U1 ISO se puede descargar desde "Descargas de VMware".
-
Introduzca la ruta del servidor web al archivo ISO en el campo Remote Path.
-
Haga clic en Aceptar para crear el montaje vMedia.
-
Haga clic en Aceptar y, a continuación, vuelva a Aceptar para completar la creación de la política de vMedia.
Para cualquier servidor nuevo añadido al entorno Cisco UCS, se puede utilizar la plantilla de perfil de servicio vMedia para instalar el host ESXi. En el primer arranque, el host arranca en el instalador de ESXi desde que el disco montado en SAN está vacío. Una vez instalado ESXi, no se hace referencia a vMedia mientras se pueda acceder al disco de arranque.
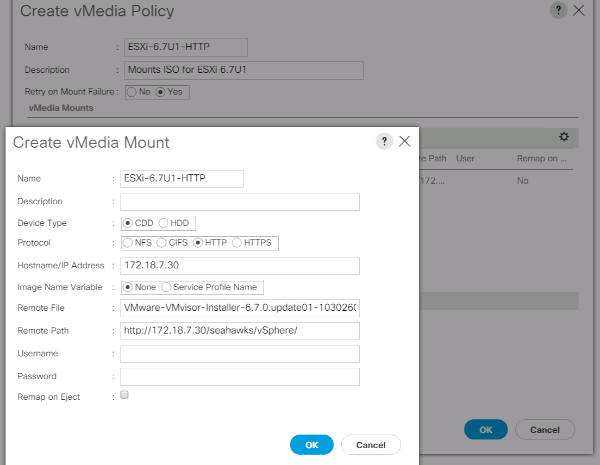
Crear política de arranque iSCSI
El procedimiento de esta sección se aplica a un entorno Cisco UCS en el que hay dos interfaces lógicas iSCSI (LIF) en el nodo de clúster 1 (iscsi_lif01a y.. iscsi_lif01b) Y dos LIF iSCSI están en el nodo de cluster 2 (iscsi_lif02a y.. iscsi_lif02b). Además, se supone que las LIF A están conectadas a la estructura A (Cisco UCS Fabric Interconnect A) y que los LIF B están conectados a la estructura B (Cisco UCS Fabric Interconnect B).

|
Hay una política de arranque configurada en este procedimiento. La directiva configura el destino principal que se va a utilizar iscsi_lif01a.
|
Para crear una política de arranque para el entorno Cisco UCS, complete los pasos siguientes:
-
En Cisco UCS Manager, haga clic en Servers (servidores) a la izquierda.
-
Seleccione Policies > root.
-
Haga clic con el botón derecho del ratón en Directivas de arranque.
-
Seleccione Crear directiva de arranque.
-
Introduzca
Site-01-Fabric-Acomo nombre de la directiva de arranque. -
Opcional: Introduzca una descripción para la directiva de arranque.
-
Mantenga desactivada la opción Reiniciar en orden de arranque.
-
El modo de arranque es heredado.
-
Expanda el menú desplegable dispositivos locales y seleccione Agregar CD/DVD remoto.
-
Expanda el menú desplegable NIC iSCSI y seleccione Agregar inicio iSCSI.
-
En el cuadro de diálogo Add iSCSI Boot, introduzca
Site-01-iSCSI-A. Haga clic en Aceptar. -
Seleccione Add iSCSI Boot.
-
En el cuadro de diálogo Add iSCSI Boot, introduzca
Site-01-iSCSI-B. Haga clic en Aceptar. -
Haga clic en OK para crear la directiva.
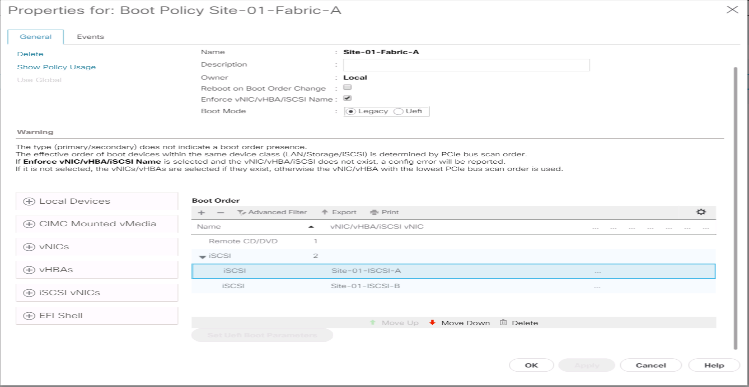
Crear plantilla de perfil de servicio
En este procedimiento, se crea una plantilla de perfil de servicio para los hosts ESXi de infraestructura para el arranque de Fabric A.
Para crear la plantilla de perfil de servicio, lleve a cabo los siguientes pasos:
-
En Cisco UCS Manager, haga clic en Servers (servidores) a la izquierda.
-
Seleccione Plantillas de perfil de servicio > raíz.
-
Haga clic con el botón derecho del ratón en root.
-
Seleccione Crear plantilla de perfil de servicio para abrir el asistente Crear plantilla de perfil de servicio.
-
Introduzca
VM-Host-Infra-iSCSI-Acomo nombre de la plantilla de perfil de servicio. Esta plantilla de perfil de servicio está configurada para arrancar desde el nodo de almacenamiento 1 en la estructura A. -
Seleccione la opción Actualizar plantilla.
-
En UUID, seleccione
UUID_PoolComo pool de UUID. Haga clic en Siguiente.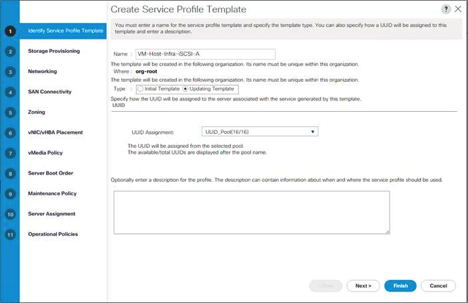
Configure el aprovisionamiento del almacenamiento
Para configurar el aprovisionamiento de almacenamiento, complete los siguientes pasos:
-
Si tiene servidores sin discos físicos, haga clic en Directiva de configuración de disco local y seleccione la Directiva de almacenamiento local de arranque DE SAN. De lo contrario, seleccione la Política de almacenamiento local predeterminada.
-
Haga clic en Siguiente.
Configuración de las opciones de red
Para configurar las opciones de red, lleve a cabo los siguientes pasos:
-
Mantenga la configuración predeterminada de la directiva de conexión dinámica de VNIC.
-
Seleccione la opción usar directiva de conectividad para configurar la conectividad LAN.
-
Seleccione iSCSI-Boot en el menú desplegable LAN Connectivity Policy.
-
Seleccione
IQN_PoolEn asignación de nombre de iniciador. Haga clic en Siguiente.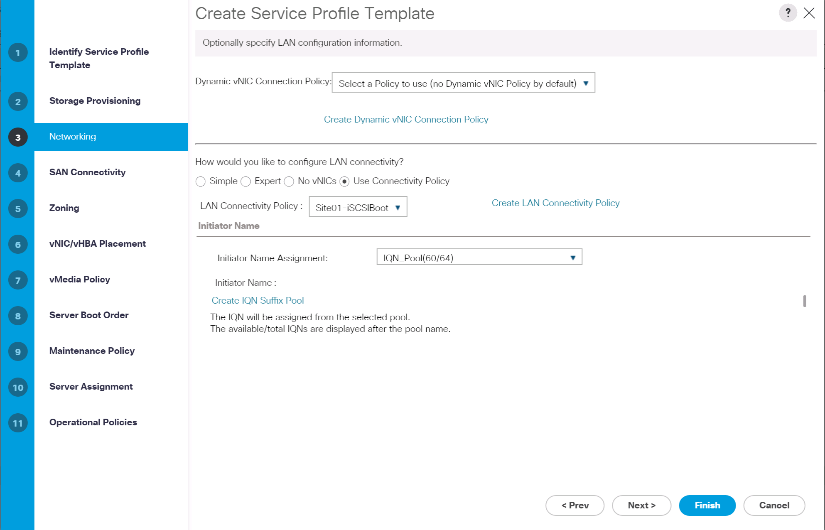
Configurar la conectividad SAN
Para configurar la conectividad SAN, siga estos pasos:
-
En el caso de vHBA, seleccione no para el ¿Cómo desea configurar la conectividad DE SAN? opción.
-
Haga clic en Siguiente.
Configurar la división en zonas
Para configurar la división en zonas, haga clic en Next.
Configurar la colocación de VNIC/HBA
Para configurar la colocación de VNIC/HBA, lleve a cabo los siguientes pasos:
-
En la lista desplegable Seleccionar ubicación, deje la política de colocación como permitir que el sistema realice la colocación.
-
Haga clic en Siguiente.
Configure la directiva vMedia
Para configurar la directiva vMedia, realice los siguientes pasos:
-
No seleccione una política de vMedia.
-
Haga clic en Siguiente.
Configurar el orden de arranque del servidor
Para configurar el orden de arranque del servidor, lleve a cabo los siguientes pasos:
-
Seleccione
Boot-Fabric-APara Directiva de inicio.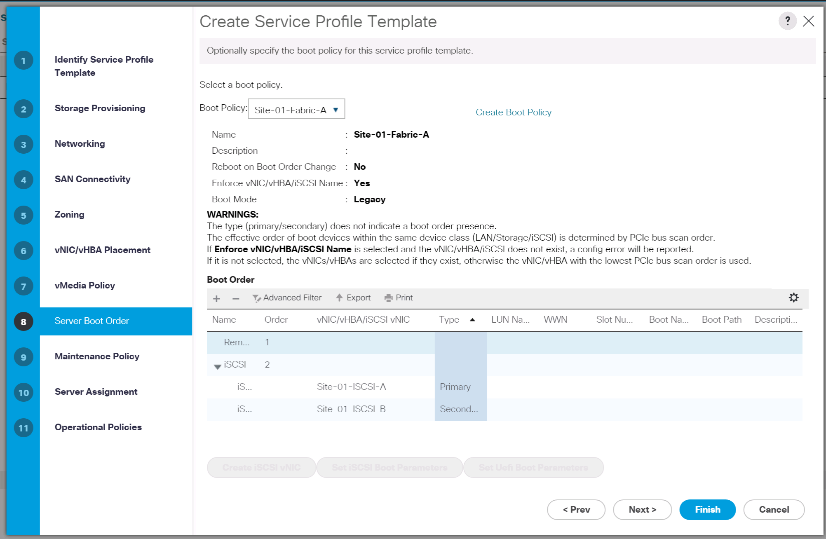
-
En el orden Boor, seleccione
Site-01- iSCSI-A. -
Haga clic en Set iSCSI Boot Parameters.
-
En el cuadro de diálogo definir parámetros de arranque iSCSI, deje la opción Perfil de autenticación en sin establecer a menos que haya creado de forma independiente uno adecuado para su entorno.
-
Deje el cuadro de diálogo asignación de nombre de iniciador no establecido para utilizar el nombre de iniciador de perfil de servicio único definido en los pasos anteriores.
-
Configurado
iSCSI_IP_Pool_AComo directiva de dirección IP del iniciador. -
Seleccione la opción iSCSI Static Target Interface (interfaz de destino estática iSCSI).
-
Haga clic en Añadir.
-
Introduzca el nombre del destino iSCSI. Para obtener el nombre de destino iSCSI de infra-SVM, inicie sesión en la interfaz de gestión de clústeres de almacenamiento y ejecute el
iscsi showcomando.
-
Introduzca la dirección IP de
iscsi_lif_02aPara el campo Dirección IPv4.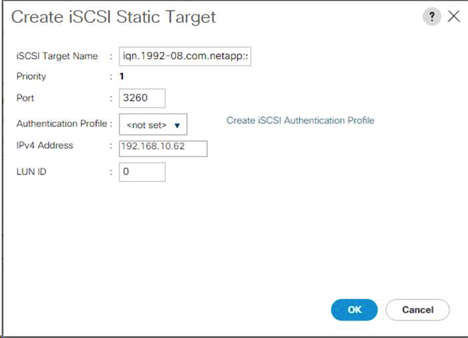
-
Haga clic en OK para añadir el destino estático iSCSI.
-
Haga clic en Añadir.
-
Introduzca el nombre del destino iSCSI.
-
Introduzca la dirección IP de
iscsi_lif_01aPara el campo Dirección IPv4.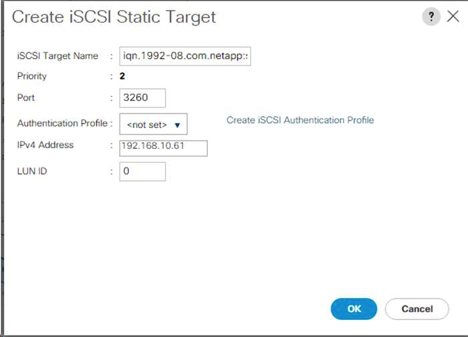
-
Haga clic en OK para añadir el destino estático iSCSI.
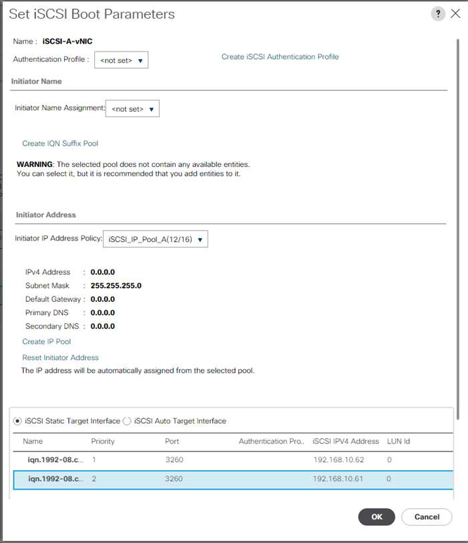
Las IP de destino se colocaron con el nodo de almacenamiento 02 IP primero y el nodo de almacenamiento 01 IP segundo. Se asume que la LUN de arranque está en el nodo 01. El host arranca mediante la ruta al nodo 01 si se utiliza el orden de este procedimiento. -
En el orden de arranque, seleccione iSCSI-B-VNIC.
-
Haga clic en Set iSCSI Boot Parameters.
-
En el cuadro de diálogo definir parámetros de arranque iSCSI, deje la opción Perfil de autenticación como no establecido a menos que haya creado de forma independiente uno adecuado para su entorno.
-
Deje el cuadro de diálogo asignación de nombre de iniciador no establecido para utilizar el nombre de iniciador de perfil de servicio único definido en los pasos anteriores.
-
Configurado
iSCSI_IP_Pool_BComo política de dirección IP del iniciador. -
Seleccione la opción iSCSI Static Target Interface (interfaz de destino estático iSCSI).
-
Haga clic en Añadir.
-
Introduzca el nombre del destino iSCSI. Para obtener el nombre de destino iSCSI de infra-SVM, inicie sesión en la interfaz de gestión de clústeres de almacenamiento y ejecute el
iscsi showcomando.
-
Introduzca la dirección IP de
iscsi_lif_02bPara el campo Dirección IPv4.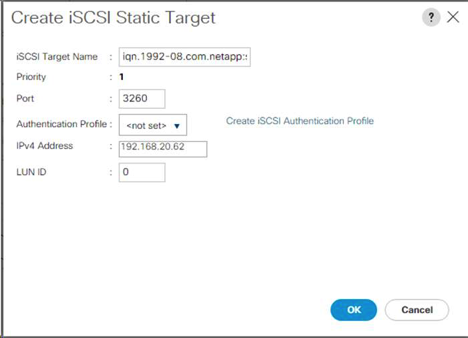
-
Haga clic en OK para añadir el destino estático iSCSI.
-
Haga clic en Añadir.
-
Introduzca el nombre del destino iSCSI.
-
Introduzca la dirección IP de
iscsi_lif_01bPara el campo Dirección IPv4.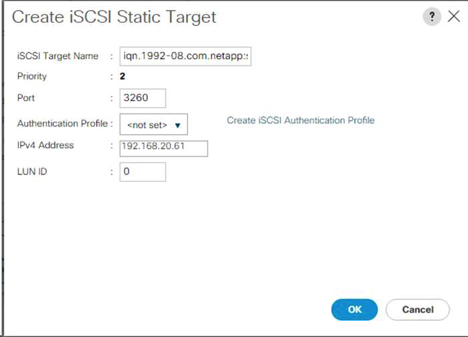
-
Haga clic en OK para añadir el destino estático iSCSI.
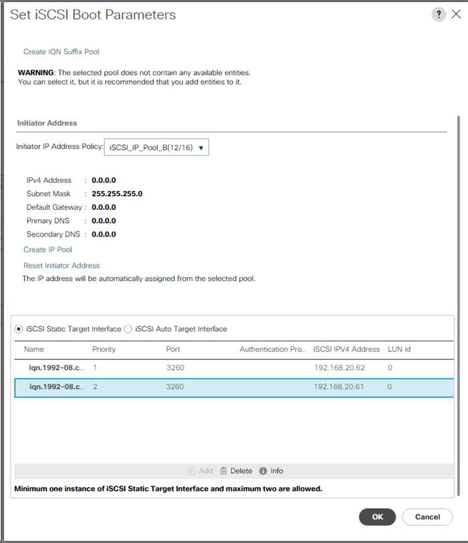
-
Haga clic en Siguiente.
Configure la directiva de mantenimiento
Para configurar la directiva de mantenimiento, lleve a cabo los siguientes pasos:
-
Cambie la directiva de mantenimiento a predeterminada.
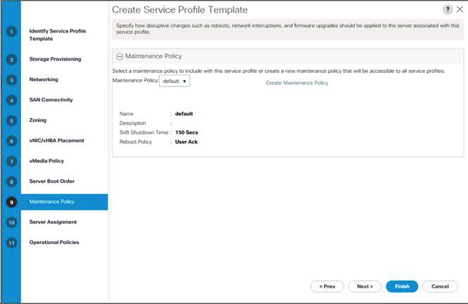
-
Haga clic en Siguiente.
Configurar la asignación de servidores
Para configurar la asignación del servidor, lleve a cabo los siguientes pasos:
-
En la lista asignación de grupos, seleccione Infra-Pool.
-
Seleccione Down como estado de alimentación que se va a aplicar cuando el perfil esté asociado al servidor.
-
Expanda Administración de firmware en la parte inferior de la página y seleccione la directiva predeterminada.
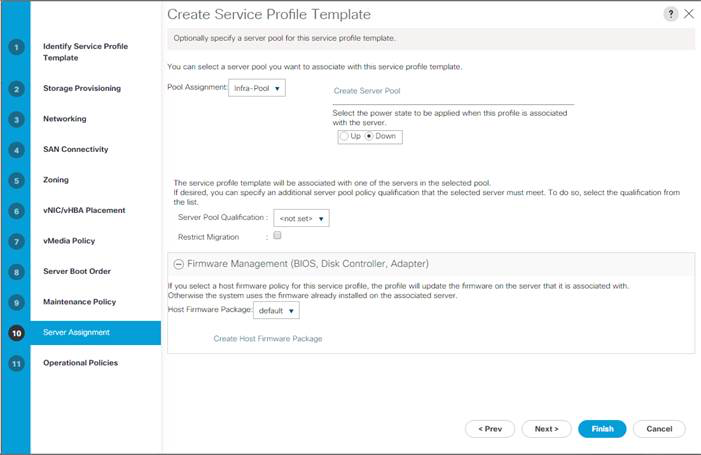
-
Haga clic en Siguiente.
Configure las políticas operativas
Para configurar las directivas operativas, realice los siguientes pasos:
-
En la lista desplegable BIOS Policy, seleccione VM-Host.
-
Expanda Configuración de la política de control de alimentación y seleccione sin límite de alimentación en la lista desplegable Política de control de alimentación.
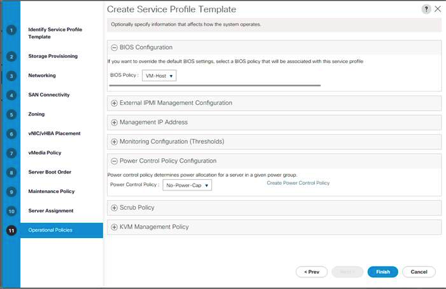
-
Haga clic en Finalizar para crear la plantilla de perfil de servicio.
-
Haga clic en Aceptar en el mensaje de confirmación.
Crear una plantilla de perfil de servicio habilitada para vMedia
Para crear una plantilla de perfil de servicio con vMedia activado, lleve a cabo los siguientes pasos:
-
Conéctese a UCS Manager y haga clic en servidores a la izquierda.
-
Seleccione Plantillas de perfil de servicio > raíz > plantilla de servicio VM-Host-Infra-iSCSI-A.
-
Haga clic con el botón derecho en VM-Host-Infra-iSCSI-A y seleccione Create a Clone.
-
Asigne un nombre al clon
VM-Host-Infra-iSCSI-A-vM. -
Seleccione la VM-Host-infra-iSCSI-A-VM recién creada y seleccione la ficha vMedia Policy a la derecha.
-
Haga clic en Modificar la directiva de vMedia.
-
Seleccione ESXi-6. 7U1-HTTP vMedia Policy y haga clic en Aceptar.
-
Haga clic en OK para confirmar.
Crear perfiles de servicio
Para crear perfiles de servicio a partir de la plantilla de perfil de servicio, lleve a cabo los siguientes pasos:
-
Conéctese a Cisco UCS Manager y haga clic en servidores a la izquierda.
-
Expanda servidores > Plantillas de perfil de servicio > raíz > <name> de plantilla de servicio.
-
En acciones, haga clic en Crear perfil de servicio desde plantilla y compita los siguientes pasos:
-
Introduzca
Site- 01-Infra-0como prefijo de nombre. -
Introduzca
2como el número de instancias que se van a crear. -
Seleccione root como org.
-
Haga clic en Aceptar para crear los perfiles de servicio.
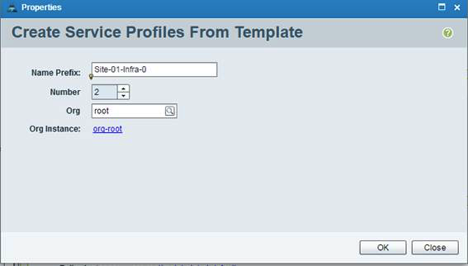
-
-
Haga clic en Aceptar en el mensaje de confirmación.
-
Compruebe que los perfiles de servicio
Site-01-Infra-01y..Site-01-Infra-02se han creado.Los perfiles de servicio se asocian automáticamente con los servidores de sus pools de servidores asignados.
Parte de configuración del almacenamiento 2: Arranque de las LUN y los iGroups
Configuración del almacenamiento de arranque de ONTAP
Cree iGroups
Para crear grupos iniciadores (iGroups), complete los pasos siguientes:
-
Ejecute los siguientes comandos desde la conexión SSH del nodo de gestión del clúster:
igroup create –vserver Infra-SVM –igroup VM-Host-Infra-01 –protocol iscsi –ostype vmware –initiator <vm-host-infra-01-iqn> igroup create –vserver Infra-SVM –igroup VM-Host-Infra-02 –protocol iscsi –ostype vmware –initiator <vm-host-infra-02-iqn> igroup create –vserver Infra-SVM –igroup MGMT-Hosts –protocol iscsi –ostype vmware –initiator <vm-host-infra-01-iqn>, <vm-host-infra-02-iqn>
Utilice los valores enumerados en la tabla 1 y la tabla 2 para obtener la información de IQN. -
Para ver los tres iGroups recién creados, ejecute el
igroup showcomando.
Asigne LUN de arranque a iGroups
Para asignar LUN de arranque a iGroups, complete el paso siguiente:
-
Desde la conexión SSH de administración del clúster de almacenamiento, ejecute los siguientes comandos:
lun map –vserver Infra-SVM –volume esxi_boot –lun VM-Host-Infra- A –igroup VM-Host-Infra-01 –lun-id 0lun map –vserver Infra-SVM –volume esxi_boot –lun VM-Host-Infra- B –igroup VM-Host-Infra-02 –lun-id 0
Procedimiento de implementación de VMware vSphere 6.7U1
En esta sección, se proporcionan los procedimientos detallados para la instalación de VMware ESXi 6.7U1 en una configuración FlexPod Express. Una vez finalizados los procedimientos, se aprovisionan dos hosts ESXi arrancados.
Existen varios métodos para instalar ESXi en un entorno VMware. Estos procedimientos se centran en cómo utilizar la consola KVM incorporada y las funciones de medios virtuales de Cisco UCS Manager para asignar medios de instalación remotos a servidores individuales y conectarse a sus LUN de arranque.
Descargue la imagen personalizada de Cisco para ESXi 6.7U1
Si no se ha descargado la imagen personalizada de VMware ESXi, complete los siguientes pasos para completar la descarga:
-
Haga clic en el siguiente enlace: VMware vSphere Hypervisor (ESXi) 6.7U1.
-
Necesita un ID de usuario y una contraseña en "vmware.com" para descargar este software.
-
Descargue el .
isoarchivo.
Administrador de Cisco UCS
Cisco UCS IP KVM permite al administrador iniciar la instalación del sistema operativo a través de medios remotos. Es necesario iniciar sesión en el entorno Cisco UCS para ejecutar el KVM de IP.
Para iniciar sesión en el entorno de Cisco UCS, complete los siguientes pasos:
-
Abra un explorador web e introduzca la dirección IP para la dirección del clúster de Cisco UCS. Este paso inicia la aplicación Cisco UCS Manager.
-
Haga clic en el enlace Iniciar UCS Manager en HTML para iniciar la GUI de HTML 5 UCS Manager.
-
Si se le solicita que acepte los certificados de seguridad, acepte según sea necesario.
-
Cuando se le solicite, introduzca
admincomo nombre de usuario e introduzca la contraseña administrativa. -
Para iniciar sesión en Cisco UCS Manager, haga clic en Iniciar sesión.
-
En el menú principal, haga clic en servidores a la izquierda.
-
Seleccione servidores > Perfiles de servicios > raíz >
VM-Host-Infra-01. -
Haga clic con el botón derecho del ratón
VM-Host-Infra-01Y seleccione KVM Console. -
Siga las indicaciones para iniciar la consola KVM basada en Java.
-
Seleccione servidores > Perfiles de servicios > raíz >
VM-Host-Infra-02. -
Haga clic con el botón derecho del ratón
VM-Host-Infra-02. Y seleccione KVM Console. -
Siga las indicaciones para iniciar la consola KVM basada en Java.
Configure la instalación de VMware ESXi
ESXi aloja VM-Host-infra-01 y VM-Host- infra-02
Para preparar el servidor para la instalación del sistema operativo, complete los siguientes pasos en cada host ESXi:
-
En la ventana KVM, haga clic en Medios virtuales.
-
Haga clic en Activar dispositivos virtuales.
-
Si se le solicita que acepte una sesión KVM sin cifrar, acepte según sea necesario.
-
Haga clic en Medios virtuales y seleccione Mapa CD/DVD.
-
Desplácese hasta el archivo de imagen ISO del instalador ESXi y haga clic en Open.
-
Haga clic en asignar dispositivo.
-
Haga clic en la ficha KVM para supervisar el inicio del servidor.
Instalar ESXi
ESXi aloja VM-Host-Infra-01 y VM-Host-Infra-02
Para instalar VMware ESXi en el LUN de inicio iSCSI de los hosts, realice los pasos siguientes en cada host:
-
Inicie el servidor seleccionando Boot Server (servidor de inicio) y haciendo clic en OK (Aceptar). A continuación, vuelva a hacer clic en Aceptar.
-
En el reinicio, la máquina detecta la presencia de los medios de instalación de ESXi. Seleccione el instalador de ESXi en el menú de arranque que aparece.
-
Cuando el instalador haya terminado de cargarse, presione Entrar para continuar con la instalación.
-
Leer y aceptar el contrato de licencia para usuario final (CLUF). Pulse F11 para aceptar y continuar.
-
Seleccione el LUN que se configuró anteriormente como disco de instalación para ESXi y pulse Intro para continuar con la instalación.
-
Seleccione la distribución de teclado adecuada y pulse Intro.
-
Introduzca y confirme la contraseña de root y pulse Intro.
-
El instalador emite una advertencia de que el disco seleccionado se volverá a particionar. Pulse F11 para continuar con la instalación.
-
Una vez finalizada la instalación, seleccione la pestaña Virtual Media y borre la Marca P junto al medio de instalación de ESXi. Haga clic en Yes.
Debe anular la asignación de la imagen de instalación de ESXi para asegurarse de que el servidor se reinicie en ESXi y no en el instalador. -
Una vez finalizada la instalación, pulse Intro para reiniciar el servidor.
-
En Cisco UCS Manager, enlace el perfil de servicio actual a la plantilla de perfil de servicio que no es vMedia para evitar el montaje de la instalación de ESXi iso a través de HTTP.
Configure las redes de gestión para los hosts ESXi
Es necesario añadir una red de gestión para cada host VMware para gestionar el host. Para añadir una red de gestión para los hosts VMware, complete los siguientes pasos en cada host ESXi:
ESXi Host VM-Host-Infra-01 y VM-Host-Infra-02
Para configurar cada host ESXi con acceso a la red de gestión, complete los pasos siguientes:
-
Cuando el servidor haya terminado de reiniciarse, pulse F2 para personalizar el sistema.
-
Inicie sesión como
root, Introduzca la contraseña correspondiente y pulse Intro para iniciar sesión. -
Seleccione Opciones de solución de problemas y pulse Intro.
-
Seleccione Enable ESXi Shell y pulse Enter.
-
Seleccione Habilitar SSH y pulse Intro.
-
Pulse Esc para salir del menú Opciones de solución de problemas.
-
Seleccione la opción Configure Management Network y pulse Intro.
-
Seleccione Adaptadores de red y pulse Intro.
-
Compruebe que los números del campo etiqueta de hardware coinciden con los números del campo Nombre del dispositivo.
-
Pulse Intro.
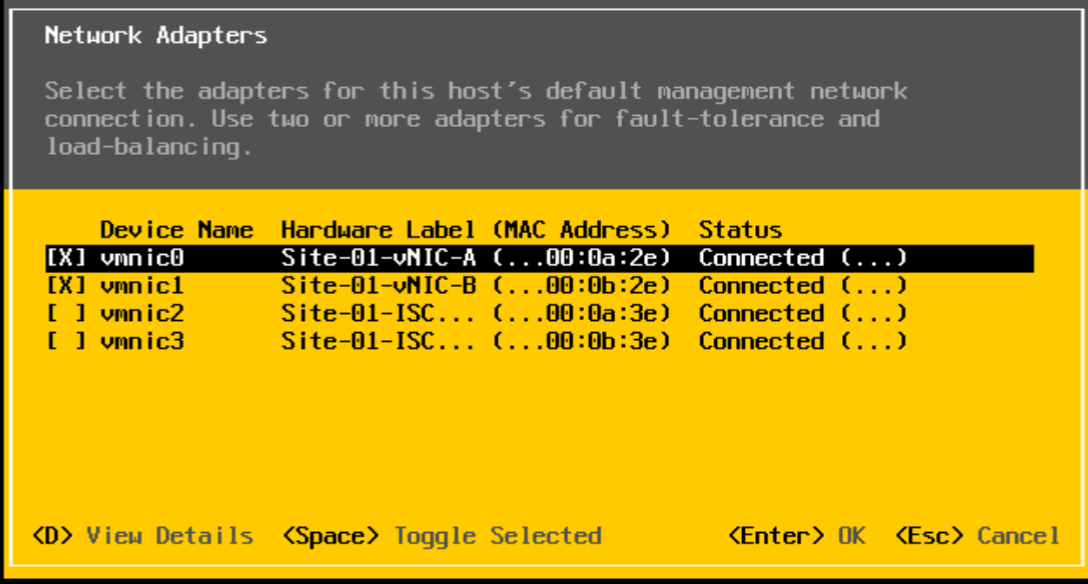
-
Seleccione la opción VLAN (opcional) y pulse Intro.
-
Introduzca el
<ib-mgmt-vlan-id>Y pulse Intro. -
Seleccione IPv4 Configuration y presione Enter.
-
Seleccione la opción establecer la dirección IPv4 estática y la configuración de red mediante la barra espaciadora.
-
Introduzca la dirección IP para gestionar el primer host ESXi.
-
Introduzca la máscara de subred para el primer host ESXi.
-
Introduzca la puerta de enlace predeterminada para el primer host ESXi.
-
Pulse Intro para aceptar los cambios en la configuración de IP.
-
Seleccione la opción DNS Configuration y presione Enter.
Dado que la dirección IP se asigna manualmente, la información DNS también debe introducirse manualmente. -
Introduzca la dirección IP del servidor DNS primario.
-
Optional: Introduzca la dirección IP del servidor DNS secundario.
-
Introduzca el FQDN para el primer host ESXi.
-
Pulse Intro para aceptar los cambios en la configuración de DNS.
-
Pulse Esc para salir del menú Configurar red de gestión.
-
Seleccione Test Management Network (Red de administración de pruebas) para comprobar que la red de gestión está configurada correctamente y pulse Intro.
-
Pulse Intro para ejecutar la prueba, pulse Intro de nuevo una vez que haya finalizado la prueba, revise el entorno si hay un fallo.
-
Seleccione de nuevo Configurar red de administración y pulse Intro.
-
Seleccione la opción IPv6 Configuration y presione Enter.
-
Mediante la barra espaciadora, seleccione Disable IPv6 (Reiniciar requerido) y pulse Intro.
-
Pulse Esc para salir del submenú Configurar red de administración.
-
Pulse y para confirmar los cambios y reiniciar el host ESXi.
Restablecer la dirección MAC del puerto de VMkernel de host VMware ESXi vmk0 (opcional)
ESXi Host VM-Host-Infra-01 y VM-Host-Infra-02
De forma predeterminada, la dirección MAC del puerto de VMkernel de gestión vmk0 es la misma que la dirección MAC del puerto Ethernet en el que se coloca. Si el LUN de arranque del host ESXi se reasigna a un servidor diferente con direcciones MAC diferentes, se producirá un conflicto de dirección MAC porque vmk0 conserva la dirección MAC asignada a menos que se restablezca la configuración del sistema ESXi. Para restablecer la dirección MAC de vmk0 a una dirección MAC asignada por VMware aleatoria, complete los siguientes pasos:
-
En la pantalla principal del menú de la consola ESXi, pulse Ctrl-Alt-F1 para acceder a la interfaz de línea de comandos de VMware Console. En el KVM UCSM, Ctrl-Alt-F1 aparece en la lista de macros estáticas.
-
Inicie sesión como root.
-
Tipo
esxcfg-vmknic –lpara obtener una lista detallada de la interfaz vmk0. Vmk0 debe formar parte del grupo de puertos de la red de gestión. Anote la dirección IP y la máscara de red de vmk0. -
Para eliminar vmk0, introduzca el siguiente comando:
esxcfg-vmknic –d “Management Network”
-
Para volver a añadir vmk0 con una dirección MAC aleatoria, introduzca el siguiente comando:
esxcfg-vmknic –a –i <vmk0-ip> -n <vmk0-netmask> “Management Network””.
-
Verifique que vmk0 se ha añadido de nuevo con una dirección MAC aleatoria
esxcfg-vmknic –l
-
Tipo
exitpara cerrar la sesión en la interfaz de línea de comandos. -
Pulse Ctrl-Alt-F2 para volver a la interfaz de menús de la consola ESXi.
Inicie sesión en hosts VMware ESXi con el cliente host de VMware
Host ESXi VM-host-Infra-01
Para iniciar sesión en el host ESXi de VM-Host-Infra-01 con el cliente host de VMware, complete los siguientes pasos:
-
Abra un explorador Web en la estación de trabajo de gestión y desplácese hasta
VM-Host-Infra-01Dirección IP de administración. -
Haga clic en Open the VMware Host Client.
-
Introduzca
rootpara el nombre de usuario. -
Introduzca la contraseña de raíz.
-
Haga clic en Iniciar sesión para conectarse.
-
Repita este proceso para iniciar sesión en
VM-Host-Infra-02en una pestaña o ventana del navegador por separado.
Instalación de controladores de VMware para la tarjeta de interfaz virtual (VIC) de Cisco
Descargue y extraiga el paquete sin conexión del controlador VIC de VMware a la estación de trabajo de gestión:
-
Controlador Nenic versión 1.0.25.0
ESXi aloja VM-Host-Infra-01 y VM-Host-Infra-02
Para instalar los controladores VIC de VMware en el host de ESXi VM-Host-Infra-01 y VM-Host-Infra-02, lleve a cabo los siguientes pasos:
-
En cada cliente host, seleccione almacenamiento.
-
Haga clic con el botón derecho del ratón en datastor1 y seleccione examinar.
-
En el explorador Datastore, haga clic en Upload.
-
Desplácese hasta la ubicación guardada de los controladores VIC descargados y seleccione VMW-ESX-6.7.0-nenic-1.0.25.0-offline_Bundle-11271332.zip.
-
En el explorador Datastore, haga clic en Upload.
-
Haga clic en Abrir para cargar el archivo en datos1.
-
Asegúrese de que el archivo se haya cargado en ambos hosts ESXi.
-
Coloque cada host en modo de mantenimiento si no lo está ya.
-
Conéctese a cada host ESXi a través de ssh desde una conexión de shell o un terminal de putty.
-
Inicie sesión como root con la contraseña root.
-
Ejecute los siguientes comandos en cada host:
esxcli software vib update -d /vmfs/volumes/datastore1/VMW-ESX-6.7.0-nenic-1.0.25.0-offline_bundle-11271332.zip reboot
-
Inicie sesión en el cliente host en cada host una vez que se haya completado el reinicio y salga del modo de mantenimiento.
Configure los puertos de VMkernel y el conmutador virtual
ESXi Host VM-Host-Infra-01 y VM-Host-Infra-02
Para configurar los puertos de VMkernel y los switches virtuales en los hosts ESXi, complete los pasos siguientes:
-
En Host Client, seleccione Networking en la izquierda.
-
En el panel central, seleccione la ficha conmutadores virtuales.
-
Seleccione vSwitch0.
-
Seleccione Editar configuración.
-
Cambie el MTU a 9000.
-
Amplíe NIC Teaming.
-
En la sección Orden de conmutación por error, seleccione vmnic1 y haga clic en Marcar activo.
-
Verifique que vmnic1 ahora tenga el estado Active.
-
Haga clic en Guardar.
-
Seleccione Networking a la izquierda.
-
En el panel central, seleccione la ficha conmutadores virtuales.
-
Seleccione iScsiBootvSwitch.
-
Seleccione Editar configuración.
-
Cambie el MTU a 9000
-
Haga clic en Guardar.
-
Seleccione la ficha NIC de VMkernel.
-
Seleccione vmk1 iScsiBootPG.
-
Seleccione Editar configuración.
-
Cambie el MTU a 9000.
-
Expanda Configuración de IPv4 y cambie la dirección IP a una dirección fuera de UCS iSCSI-IP-Pool-A.
Para evitar conflictos de direcciones IP si las direcciones IP Pool de Cisco UCS se deben volver a asignar, se recomienda utilizar direcciones IP diferentes en la misma subred para los puertos de VMkernel de iSCSI. -
Haga clic en Guardar.
-
Seleccione la ficha switches virtuales.
-
Seleccione el conmutador virtual estándar Add.
-
Escriba un nombre de
iScsciBootvSwitch-BPara el nombre de vSwitch. -
Establezca la MTU en 9000.
-
Seleccione vmnic3 en el menú desplegable Uplink 1.
-
Haga clic en Añadir.
-
En el panel central, seleccione la ficha NIC de VMkernel.
-
Seleccione Agregar NIC de VMkernel
-
Especifique un nombre de grupo de puertos nuevo de iScsiBootPG-B.
-
Seleccione iScciBootvSwitch-B para el conmutador virtual.
-
Establezca la MTU en 9000. No introduzca un ID de VLAN.
-
Seleccione Static (estático) para la configuración IPv4 y expanda la opción para proporcionar la dirección y la máscara de subred dentro de la configuración.
Para evitar conflictos de direcciones IP, si las direcciones IP Pool de Cisco UCS se deben volver a asignar, se recomienda utilizar direcciones IP diferentes en la misma subred para los puertos VMkernel de iSCSI. -
Haga clic en Crear.
-
A la izquierda, seleccione Networking (redes) y, a continuación, seleccione la ficha Port groups (grupos de puertos).
-
En el panel central, haga clic con el botón derecho del ratón en VM Network y seleccione Remove.
-
Haga clic en Quitar para completar la eliminación del grupo de puertos.
-
En el panel central, seleccione Agregar grupo de puertos.
-
Asigne el nombre al grupo de puertos Management Network e introduzca
<ib-mgmt-vlan-id>En el campo VLAN ID, y asegúrese de que esté seleccionado Virtual Switch vSwitch0. -
Haga clic en Agregar para finalizar las ediciones de la red IB-MGMT.
-
En la parte superior, seleccione la ficha NIC de VMkernel.
-
Haga clic en Add VMkernel NIC.
-
Para el grupo de puertos nuevo, introduzca VMotion.
-
En el conmutador virtual, seleccione vSwitch0 seleccionado.
-
Introduzca
<vmotion-vlan-id>Para el ID de VLAN. -
Cambie el MTU a 9000.
-
Seleccione Configuración IPv4 estática y expanda Configuración de IPv4.
-
Introduzca la dirección IP y la máscara de red del host ESXi.
-
Seleccione la pila vMotion TCP/IP.
-
Seleccione vMotion en Services.
-
Haga clic en Crear.
-
Haga clic en Add VMkernel NIC.
-
Para New Port group, introduzca NFS_Share.
-
En el conmutador virtual, seleccione vSwitch0 seleccionado.
-
Introduzca
<infra-nfs-vlan-id>Para el ID de VLAN -
Cambie el MTU a 9000.
-
Seleccione Configuración IPv4 estática y expanda Configuración de IPv4.
-
Introduzca la dirección IP y la máscara de red de NFS de la infraestructura del host ESXi.
-
No seleccione ninguno de los Servicios.
-
Haga clic en Crear.
-
Seleccione la pestaña Switches virtuales y seleccione vSwitch0. Las propiedades de los NIC de VMkernel vSwitch0 deberían ser similares al ejemplo siguiente:
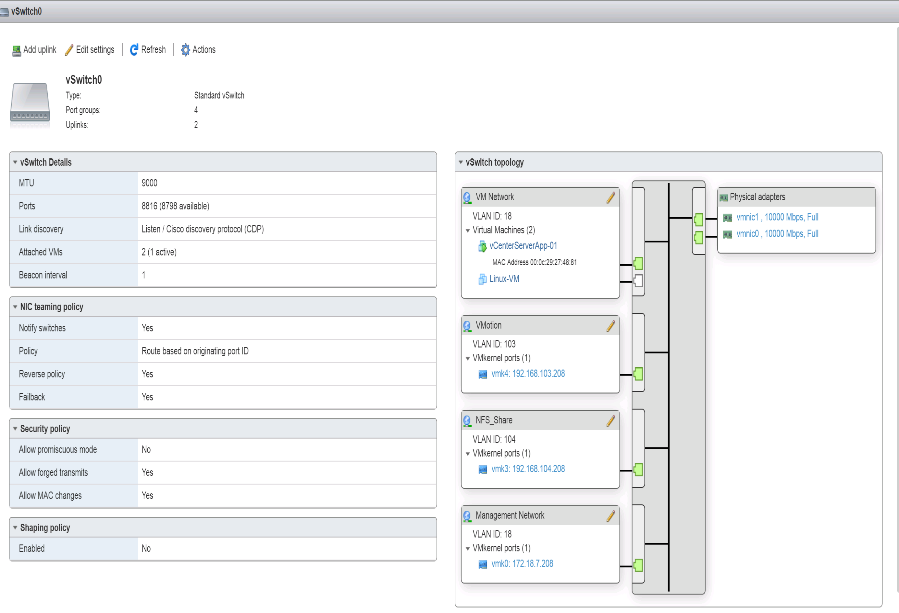
-
Seleccione la ficha NIC de VMkernel para confirmar los adaptadores virtuales configurados. Los adaptadores enumerados deben ser similares al ejemplo siguiente:
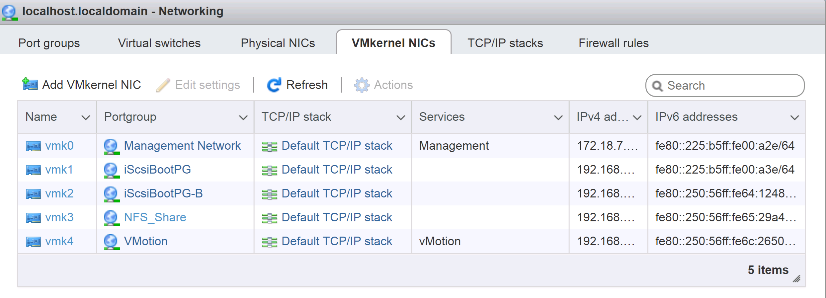
Configure la multivía iSCSI
ESXi aloja VM-Host-Infra-01 y VM-Host-Infra-02
Para configurar la función multivía de iSCSI en el host ESXi VM-Host-Infra-01 y VM-Host-Infra-02, complete los siguientes pasos:
-
En cada cliente host, seleccione almacenamiento a la izquierda.
-
En el panel central, haga clic en Adaptadores.
-
Seleccione el adaptador de software iSCSI y haga clic en Configurar iSCSI.
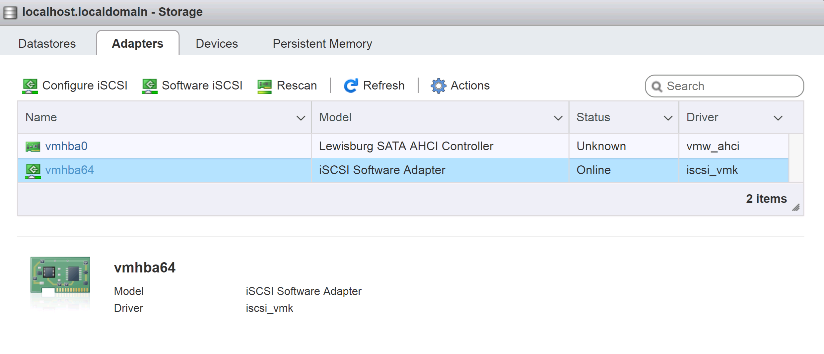
-
En Destinos dinámicos, haga clic en Agregar destino dinámico.
-
Introduzca la dirección IP de
iSCSI_lif01a. -
Repita esto para introducir estas direcciones IP:
iscsi_lif01b,iscsi_lif02a, y.iscsi_lif02b. -
Haga clic en Save Configuration.
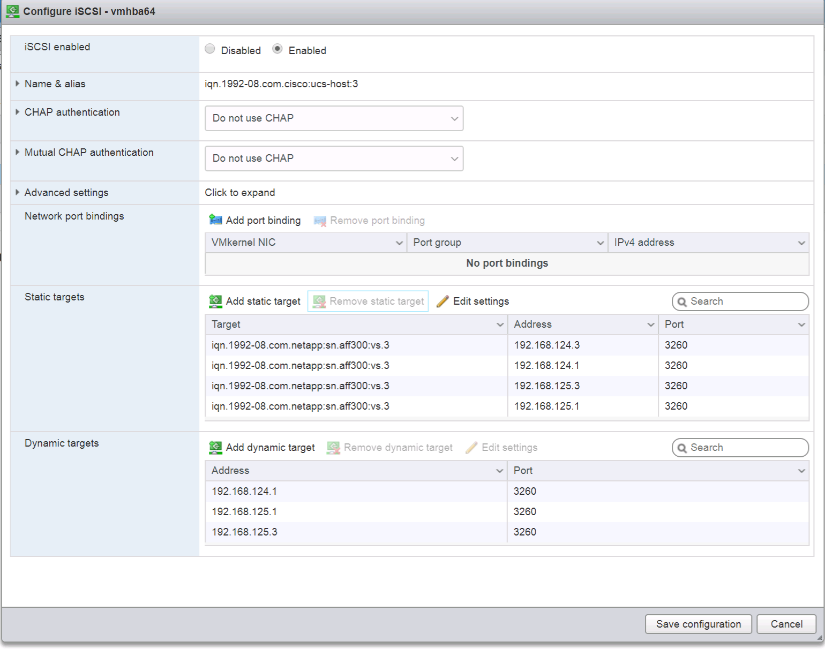
Para obtener todo el
iscsi_lifLas direcciones IP, inicie sesión en la interfaz de gestión del clúster de almacenamiento de NetApp y ejecute elnetwork interface showcomando.El host vuelve a buscar automáticamente el adaptador de almacenamiento y los destinos se agregan a los destinos estáticos.
Montar los almacenes de datos necesarios
ESXi aloja VM-Host-Infra-01 y VM-Host-Infra-02
Para montar los almacenes de datos necesarios, complete los siguientes pasos en cada host ESXi:
-
En Host Client, seleccione Storage a la izquierda.
-
En el panel central, seleccione datastores.
-
En el panel central, seleccione New Datastore para añadir un almacén de datos nuevo.
-
En el cuadro de diálogo New datastore, seleccione Mount NFS datastore y haga clic en Next.
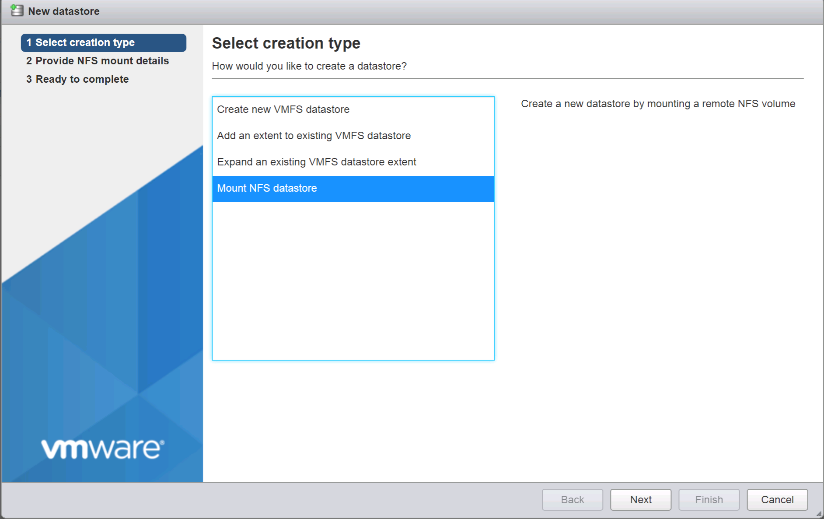
-
En la página Provide NFS Mount Details, complete los siguientes pasos:
-
Introduzca
infra_datastore_1para el nombre del almacén de datos. -
Introduzca la dirección IP para el
nfs_lif01_aLIF para el servidor NFS. -
Introduzca
/infra_datastore_1Para el recurso compartido NFS. -
Deje la versión de NFS configurada en NFS 3.
-
Haga clic en Siguiente.
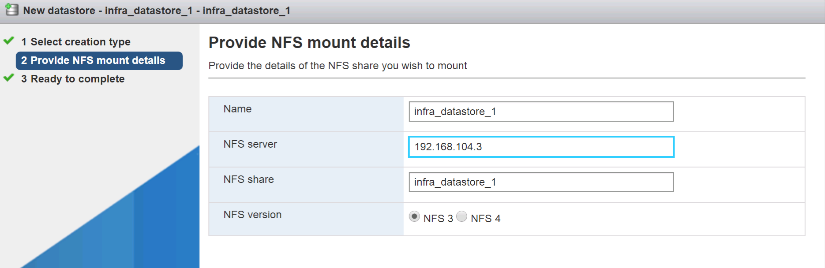
-
-
Haga clic en Finalizar. El almacén de datos ahora debe aparecer en la lista de almacenes de datos.
-
En el panel central, seleccione New Datastore para añadir un almacén de datos nuevo.
-
En el cuadro de diálogo New Datastore, seleccione Mount NFS Datastore y haga clic en Next.
-
En la página Provide NFS Mount Details, complete los siguientes pasos:
-
Introduzca
infra_datastore_2para el nombre del almacén de datos. -
Introduzca la dirección IP para el
nfs_lif02_aLIF para el servidor NFS. -
Introduzca
/infra_datastore_2Para el recurso compartido NFS. -
Deje la versión de NFS configurada en NFS 3.
-
Haga clic en Siguiente.
-
-
Haga clic en Finalizar. El almacén de datos ahora debe aparecer en la lista de almacenes de datos.

-
Montar ambos almacenes de datos en ambos hosts ESXi.
Configure NTP en hosts ESXi
ESXi aloja VM-Host-Infra-01 y VM-Host-Infra-02
Para configurar NTP en los hosts ESXi, complete los siguientes pasos en cada host:
-
En Host Client, seleccione Manage a la izquierda.
-
En el panel central, seleccione la ficha Hora y fecha.
-
Haga clic en Editar configuración.
-
Asegúrese de que esté seleccionada la opción Use Network Time Protocol (habilitar cliente NTP).
-
Use el menú desplegable para seleccionar Inicio y Detener con Host.
-
Introduzca las dos direcciones NTP del switch Nexus en el cuadro servidores NTP separados por una coma.
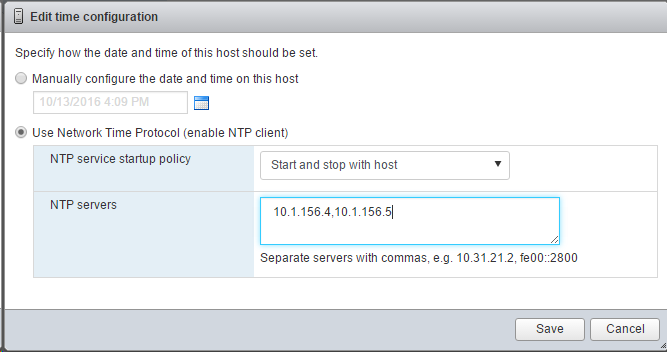
-
Haga clic en Guardar para guardar los cambios de configuración.
-
Seleccione Actions > NTP service > Start.
-
Compruebe que el servicio NTP está en ejecución y que el reloj está ahora ajustado aproximadamente a la hora correcta
El tiempo del servidor NTP puede variar ligeramente respecto del tiempo del host.
Configurar el intercambio del host ESXi
ESXi aloja VM-Host-Infra-01 y VM-Host-Infra-02
Para configurar el intercambio del host en los hosts ESXi, siga estos pasos en cada host:
-
Haga clic en Administrar en el panel de navegación de la izquierda. Seleccione sistema en el panel derecho y haga clic en intercambiar.
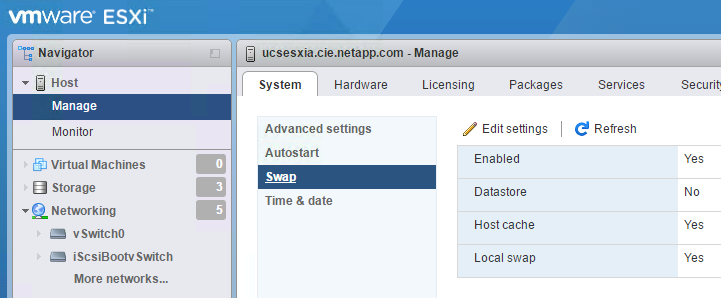
-
Haga clic en Editar configuración. Seleccione
infra_swapEn las opciones del Datastore.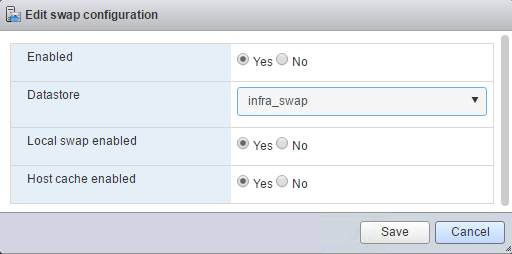
-
Haga clic en Guardar.
Instale el plugin de NetApp NFS 1.1.2 para VMware VAAI
Para instalar el complemento NFS de NetApp 1. 1.2 para VMware VAAI, realice los siguientes pasos.
-
Descargue el plugin de NetApp NFS para VMware VAAI:
-
Vaya a la "Página de descarga del software NetApp".
-
Desplácese hacia abajo y haga clic en NetApp NFS Plug-in for VMware VAAI.
-
Seleccione la plataforma ESXi.
-
Descargue el paquete sin conexión (.zip) o el paquete en línea (.vib) del plugin más reciente.
-
-
El complemento NFS de NetApp para VAAI de VMware está pendiente para la cualificación de IMT con ONTAP 9.5; los detalles de interoperabilidad se publicarán en el próximamente en el IMT de NetApp.
-
Instale el plugin en el host ESXi mediante la CLI ESX.
-
Reinicie el host ESXI.
Instale VMware vCenter Server 6.7
En esta sección, se proporcionan los procedimientos detallados para instalar VMware vCenter Server 6.7 en una configuración exprés de FlexPod.

|
FlexPod Express utiliza el dispositivo de VMware vCenter Server (VCSA). |
Instale el dispositivo VMware vCenter Server
Para instalar VCSA, lleve a cabo los siguientes pasos:
-
Descargue el VCSA. Acceda al enlace de descarga haciendo clic en el icono Get vCenter Server cuando gestione el host ESXi.
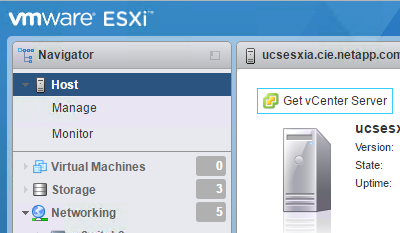
-
Descargue el VCSA desde el sitio de VMware.
Aunque se admite la instalación de Microsoft Windows vCenter Server, VMware recomienda VCSA para las nuevas implementaciones. -
Monte la imagen ISO.
-
Desplácese hasta la
vcsa-ui-installer>win32directorio. Haga doble clicinstaller.exe. -
Haga clic en instalar.
-
Haga clic en Siguiente en la página Introducción.
-
Acepte el contrato de licencia para usuario final.
-
Seleccione Embedded Platform Services Controller (controladora de servicios de plataforma integrada) como tipo de implementación.
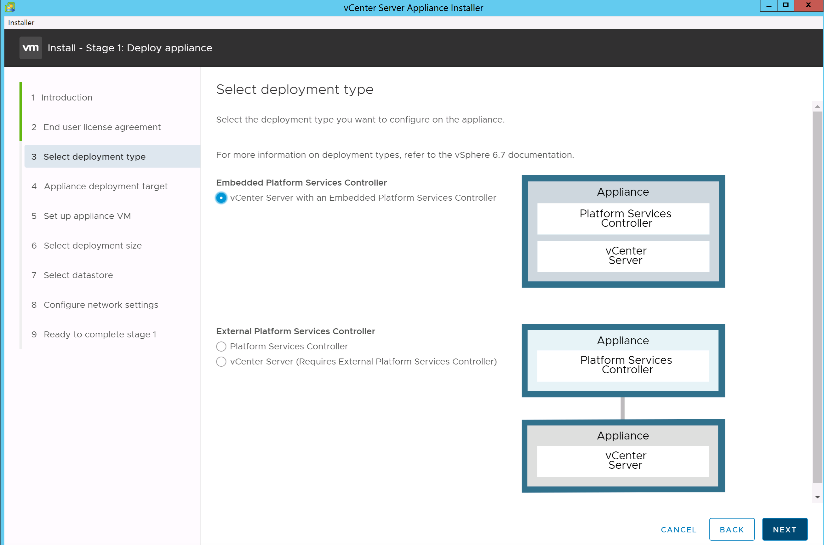
Si es necesario, también admite la puesta en marcha de la controladora de servicios de plataforma externa como parte de la solución FlexPod Express.
-
En la página Appliance Deployment Target, introduzca la dirección IP de un host ESXi que haya implementado, el nombre de usuario raíz y la contraseña raíz. Haga clic en Siguiente.
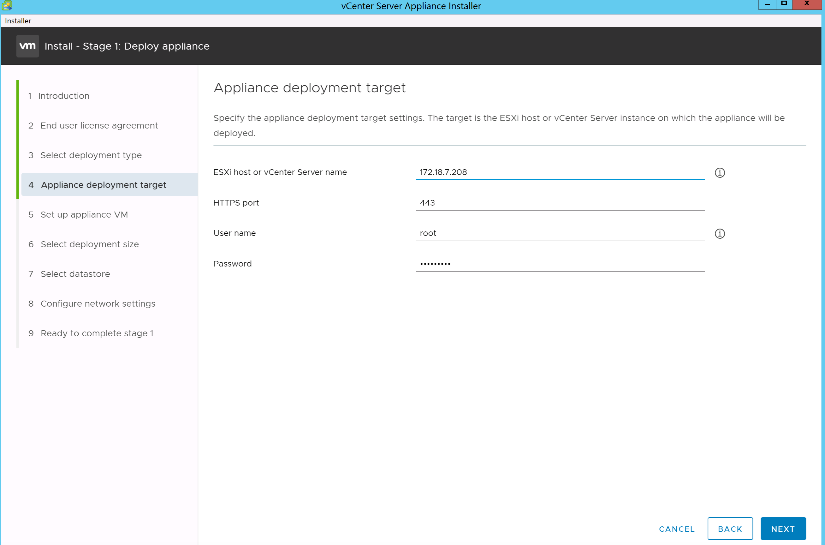
-
Para establecer el equipo virtual, introduzca VCSA como nombre de equipo virtual y la contraseña de raíz que desea utilizar para el VCSA. Haga clic en Siguiente.
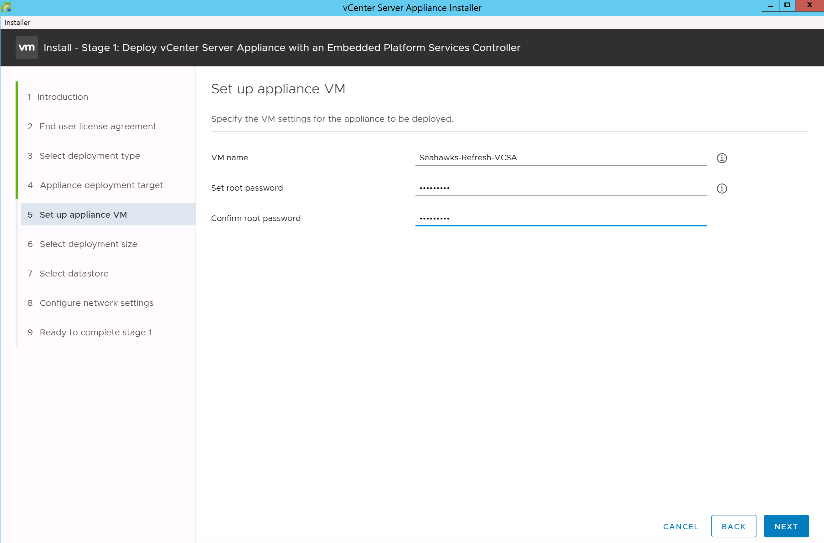
-
Seleccione el tamaño de puesta en marcha que mejor se adapte a su entorno. Haga clic en Siguiente.
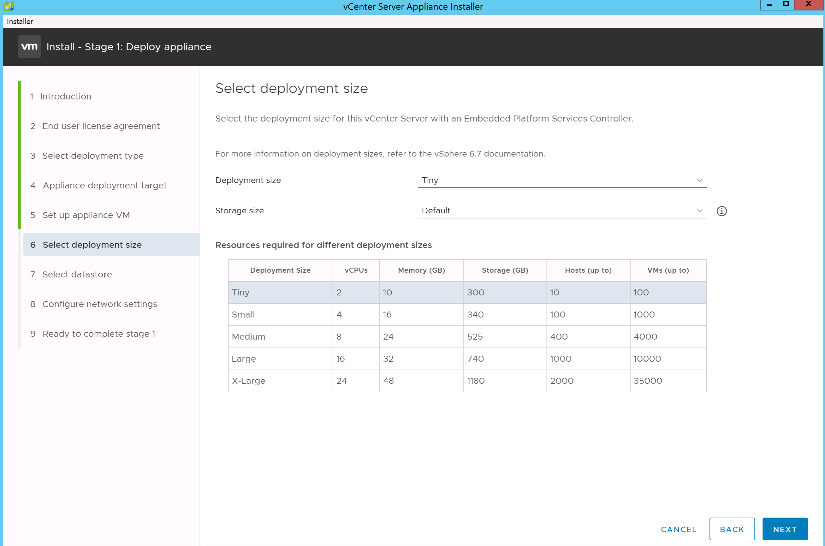
-
Seleccione la
infra_datastore_1almacén de datos. Haga clic en Siguiente.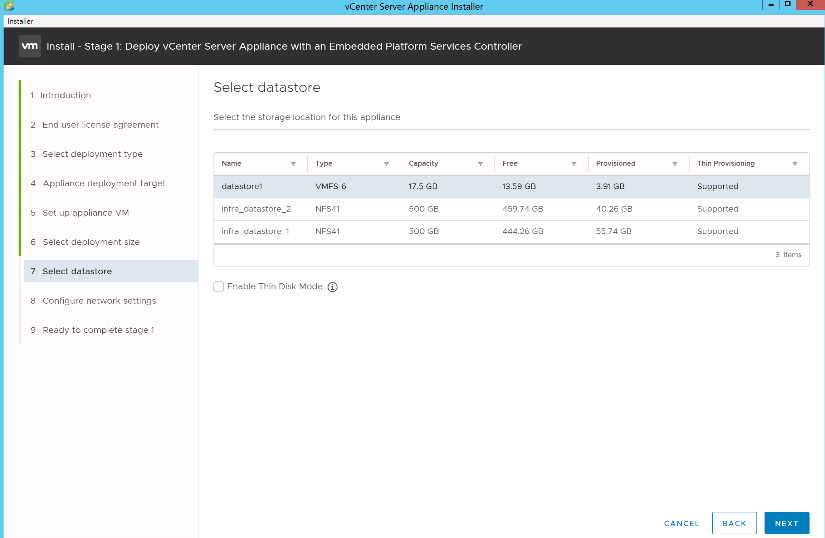
-
Introduzca la siguiente información en la página Configure Network Settings y haga clic en Next.
-
Seleccione MGMT-Network como su red.
-
Introduzca el FQDN o IP que se va a utilizar para la VCSA.
-
Introduzca la dirección IP que se utilizará.
-
Introduzca la máscara de subred que desea utilizar.
-
Introduzca la pasarela predeterminada.
-
Introduzca el servidor DNS.

-
-
En la página Ready to Complete Stage 1, compruebe que los ajustes introducidos son correctos. Haga clic en Finalizar.
La VCSA se instala ahora. Este proceso tarda varios minutos.
-
Una vez completada la fase 1, aparece un mensaje que indica que se ha completado. Haga clic en continuar para iniciar la configuración de la fase 2.
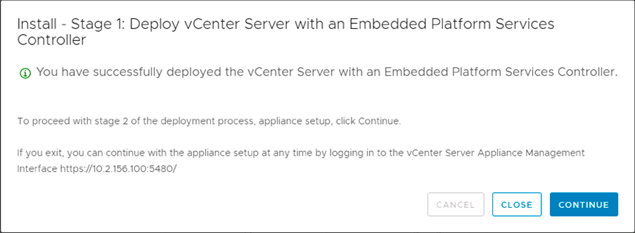
-
En la página Introducción de fase 2, haga clic en Siguiente.
-
Introduzca
<<var_ntp_id>>Para la dirección del servidor NTP. Puede introducir varias direcciones IP de NTP.Si planea utilizar la alta disponibilidad de vCenter Server, asegúrese de que el acceso SSH esté habilitado.
-
Configure el nombre de dominio, la contraseña y el nombre del sitio de SSO. Haga clic en Siguiente.
Registre estos valores para su referencia, especialmente si se desvía de la
vsphere.localnombre de dominio. -
Únase al programa de experiencia del cliente de VMware si lo desea. Haga clic en Siguiente.
-
Vea el resumen de la configuración. Haga clic en Finalizar o utilice el botón Atrás para editar la configuración.
-
Aparece un mensaje que indica que no puede pausar o detener la instalación para que se complete después de que se haya iniciado. Haga clic en OK para continuar.
La configuración del dispositivo continúa. Esto tarda varios minutos.
Aparece un mensaje que indica que la configuración se ha realizado correctamente.
Los enlaces que el instalador proporciona para acceder a vCenter Server pueden hacer clic.
Configure VMware vCenter Server 6.7 y el clustering de vSphere
Para configurar la agrupación en clústeres de VMware vCenter Server 6.7 y vSphere, complete los pasos siguientes:
-
Desplácese hasta https://<<FQDN or IP of vCenter>>/vsphere-client/.
-
Haga clic en Launch vSphere Client.
-
Inicie sesión con el nombre de usuario administrator@vsphere.loc/ y la contraseña SSO que introdujo durante el proceso de configuración de VCSA.
-
Haga clic con el botón derecho en el nombre de vCenter y seleccione New Datacenter.
-
Introduzca un nombre para el centro de datos y haga clic en Aceptar.
Crear clúster vSphere.
Para crear un clúster de vSphere, complete los siguientes pasos:
-
Haga clic con el botón derecho en el centro de datos recién creado y seleccione New Cluster.
-
Escriba un nombre para el clúster.
-
Seleccione y habilite las opciones de DRS y vSphere ha.
-
Haga clic en Aceptar.
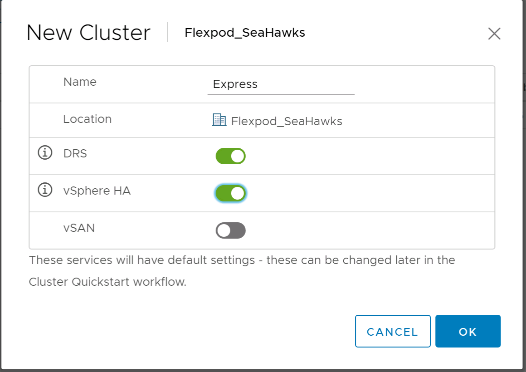
Agregue hosts ESXi al Cluster
Para añadir hosts ESXi al clúster, complete los siguientes pasos:
-
Seleccione Add Host en el menú Actions del clúster.
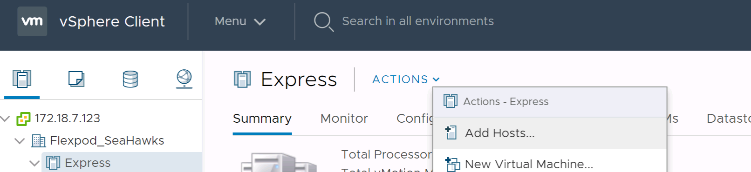
-
Para añadir un host ESXi al clúster, complete los siguientes pasos:
-
Introduzca la dirección IP o el FQDN del host. Haga clic en Siguiente.
-
Introduzca el nombre de usuario raíz y la contraseña. Haga clic en Siguiente.
-
Haga clic en Sí para reemplazar el certificado del host por un certificado firmado por el servidor de certificados VMware.
-
Haga clic en Siguiente en la página Resumen de host.
-
Haga clic en el icono verde + para añadir una licencia al host de vSphere.
Este paso se puede completar más adelante si se desea. -
Haga clic en Siguiente para desactivar el modo de bloqueo.
-
Haga clic en Next en la página de ubicación de la máquina virtual.
-
Revise la página Listo para completar. Utilice el botón Atrás para realizar cualquier cambio o seleccione Finalizar.
-
-
Repita los pasos 1 y 2 para el host Cisco UCS B.
Debe completar este proceso para los hosts adicionales que se agreguen a la configuración exprés de FlexPod.
Configure coredump en hosts ESXi
Configuración de colector ESXi para hosts arrancados con iSCSI
Los hosts ESXi que se inician con iSCSI mediante el iniciador del software iSCSI de VMware se deben configurar para hacer volcados de memoria al colector ESXi que forma parte de vCenter. Dump Collector no está habilitado de forma predeterminada en vCenter Appliance. Este procedimiento se debe ejecutar al final de la sección de puesta en marcha de vCenter. Para configurar ESXi Dump Collector, siga estos pasos:
-
Inicie sesión en vSphere Web Client como administrator@vsphere.local y seleccione Home.
-
En el panel central, haga clic en Configuración del sistema.
-
En el panel izquierdo, seleccione Servicios.
-
En Services, haga clic en VMware vSphere ESXi Dump Collector.
-
En el panel central, haga clic en el icono verde de inicio para iniciar el servicio.
-
En el menú acciones, haga clic en Editar tipo de inicio.
-
Seleccione automático.
-
Haga clic en Aceptar.
-
Conéctese a cada host ESXi usando ssh como raíz.
-
Ejecute los siguientes comandos:
esxcli system coredump network set –v vmk0 –j <vcenter-ip> esxcli system coredump network set –e true esxcli system coredump network check
El mensaje
Verified the configured netdump server is runningaparece después de ejecutar el comando final.Este proceso debe completarse para cualquier host adicional que se añada a FlexPod Express.


