Flujo de trabajo de recuperación ante desastres
 Sugerir cambios
Sugerir cambios


La secuencia de pasos es la siguiente:
-
Defina el flujo de trabajo.
-
Cree un nombre corto y fácil de usar para el flujo de trabajo, como el flujo de trabajo de recuperación ante desastres.
-
-
Defina la entrada del flujo de trabajo. Las entradas que tomamos para este flujo de trabajo incluyen las siguientes:
-
Opciones de volumen (nombre de volumen, ruta de montaje)
-
Capacidad de un volumen
-
Centro de datos asociado con el almacén de datos nuevo
-
Clúster en el que se aloja el almacén de datos
-
Nombre para el nuevo almacén de datos que se va a crear en vCenter
-
Escriba y la versión del almacén de datos nuevo
-
Nombre de la organización Terraform
-
Espacio de trabajo Terraform
-
Descripción del espacio de trabajo Terraform
-
Variables (sensibles y no sensibles) necesarias para ejecutar la configuración de Terraform
-
Motivo para iniciar el plan
-
-
Agregue las tareas del flujo de trabajo.
Entre las tareas relacionadas con operaciones en FlexPod se incluyen las siguientes:
-
Crear volumen en FlexPod.
-
Añada una política de exportación de almacenamiento al volumen creado.
-
Asigne el volumen recién creado a un almacén de datos en VMware vCenter.
Las tareas relacionadas con la creación del clúster de Cloud Volumes ONTAP:
-
Agregar espacio de trabajo Terraform
-
Agregue variables Terraform
-
Agregue variables sensibles a Terraform
-
Inicie un nuevo plan de Terraform
-
Confirme la ejecución de Terraform
-
-
Validar el flujo de trabajo.
Procedimiento 1: Crear el flujo de trabajo
-
Haga clic en orquestación en el panel de navegación de la izquierda y haga clic en Crear flujo de trabajo.
-
En la pestaña General:
-
Proporcione el nombre para mostrar (flujo de trabajo de recuperación ante desastres).
-
Seleccione la organización, establezca etiquetas y proporcione una descripción.
-
-
Haga clic en Guardar.
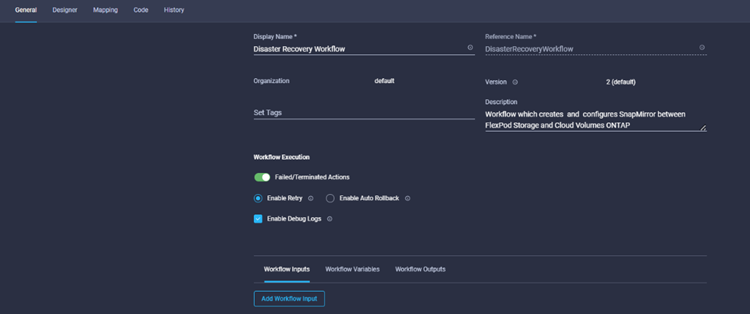
Procedimiento 2. Cree un nuevo volumen en FlexPod
-
Vaya a la ficha Diseñador y haga clic en tareas en la sección Herramientas.
-
Arrastre y suelte la tarea almacenamiento > Nuevo volumen de almacenamiento de la sección Herramientas en el área Diseño.
-
Haga clic en Nuevo volumen de almacenamiento.
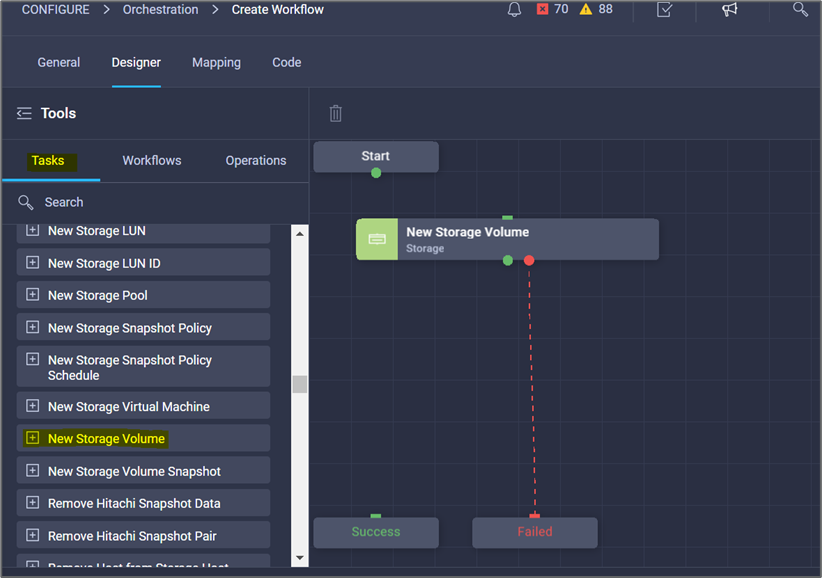
-
En el área Propiedades de tarea, haga clic en la ficha General. Opcionalmente, puede cambiar el nombre y la descripción de esta tarea. En este ejemplo, el nombre de la tarea es Crear volumen en FlexPod.
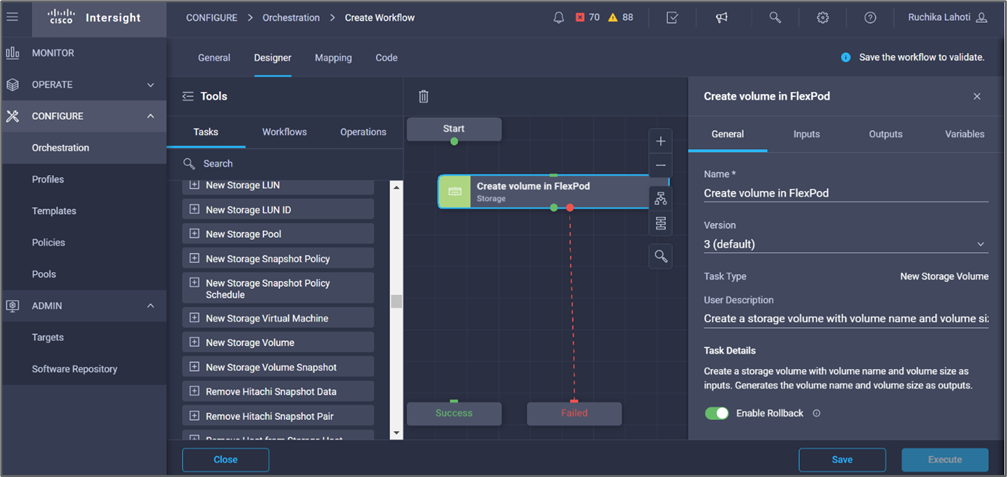
-
En el área Propiedades de tarea, haga clic en Entradas.
-
Haga clic en Mapa en el campo dispositivo de almacenamiento.
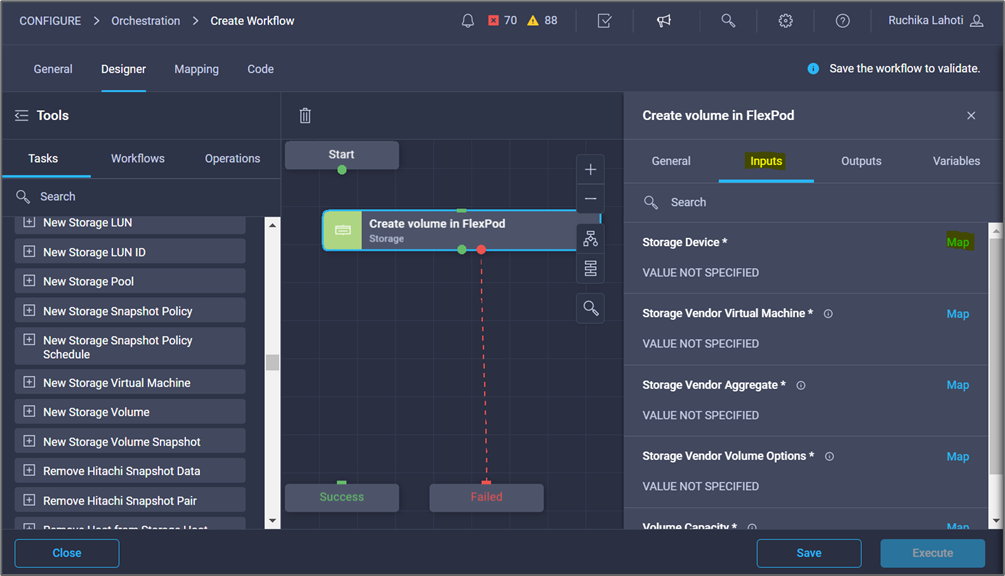
-
Elija valor estático y haga clic en Seleccionar dispositivo de almacenamiento.
-
Haga clic en el destino de almacenamiento agregado y haga clic en Seleccionar.
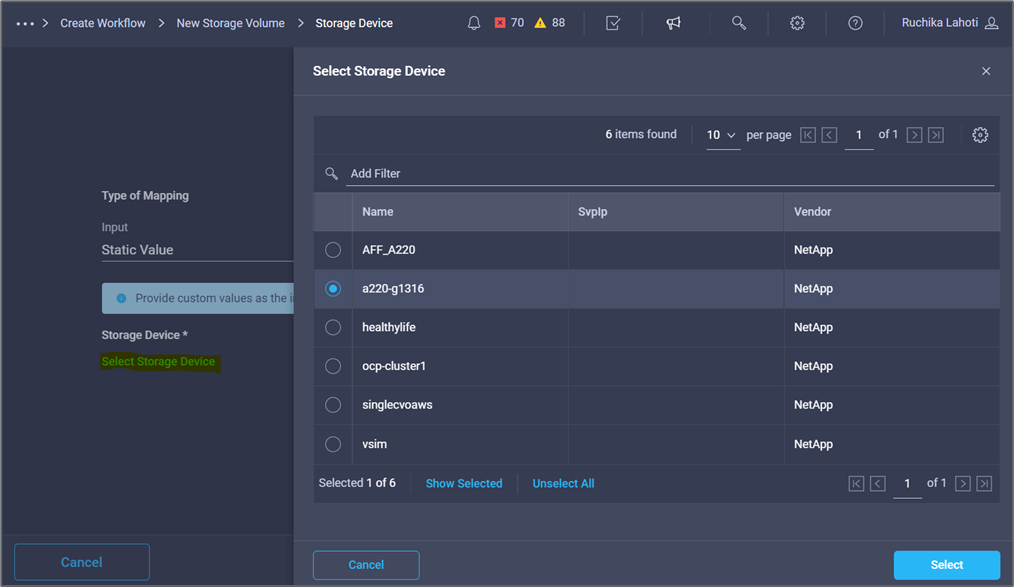
-
Haga clic en Mapa.
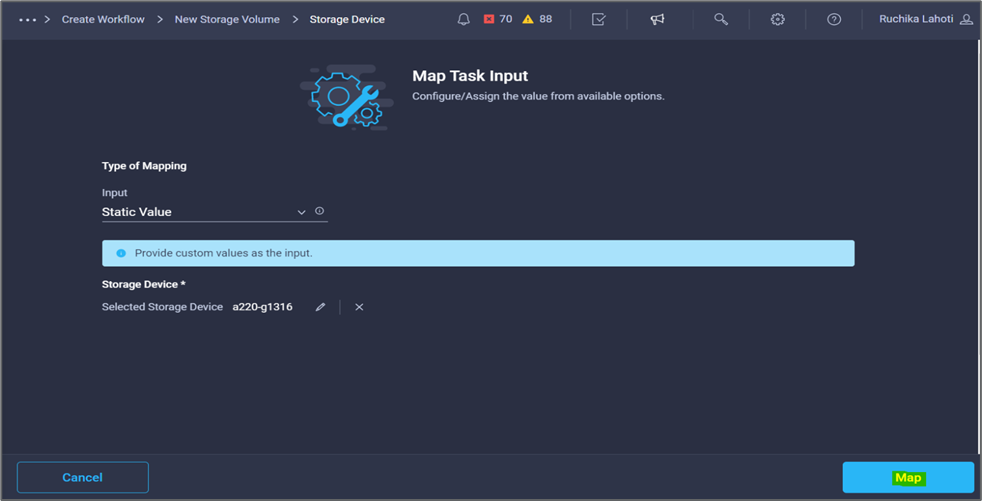
-
Haga clic en Mapa en el campo Storage Vendor Virtual Machine.
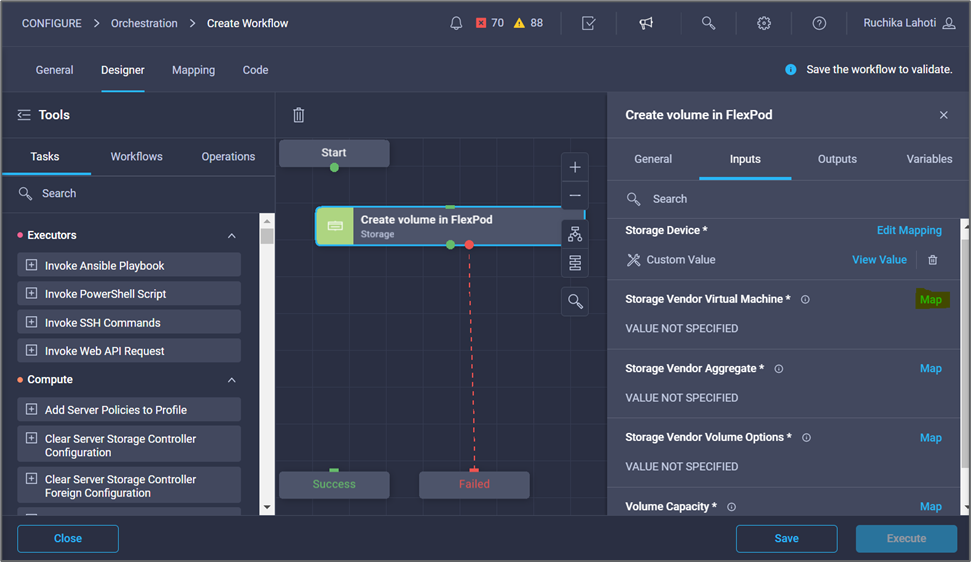
-
Elija valor estático y haga clic en Seleccionar máquina virtual de almacenamiento.
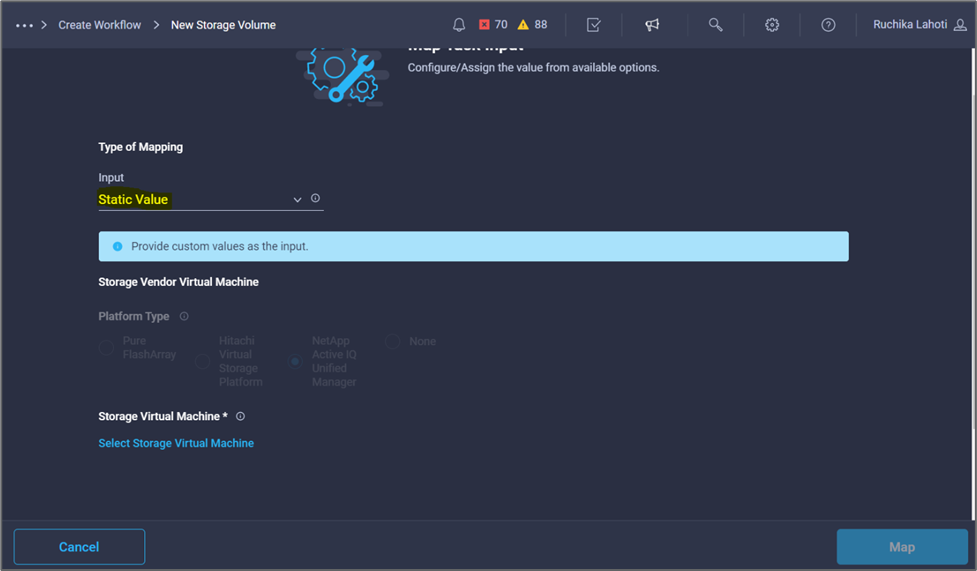
-
Seleccione la máquina virtual de almacenamiento donde se debe crear el volumen y haga clic en Seleccionar.
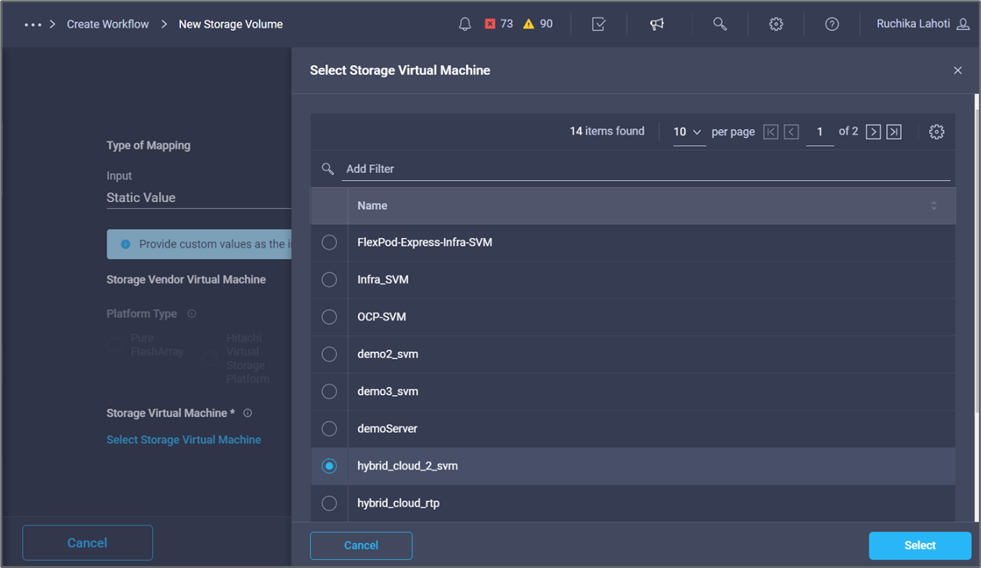
-
Haga clic en Mapa.
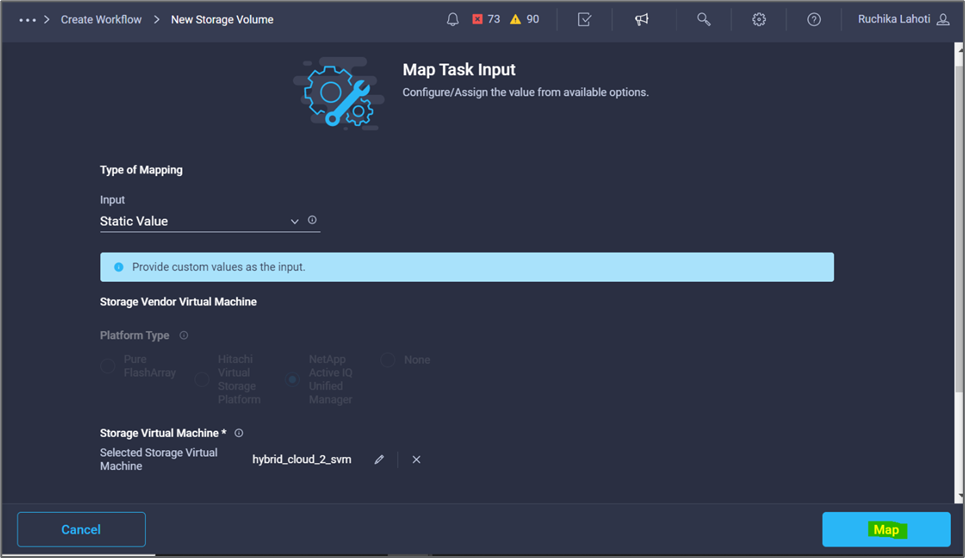
-
Haga clic en Mapa en el campo agregado de proveedores de almacenamiento.
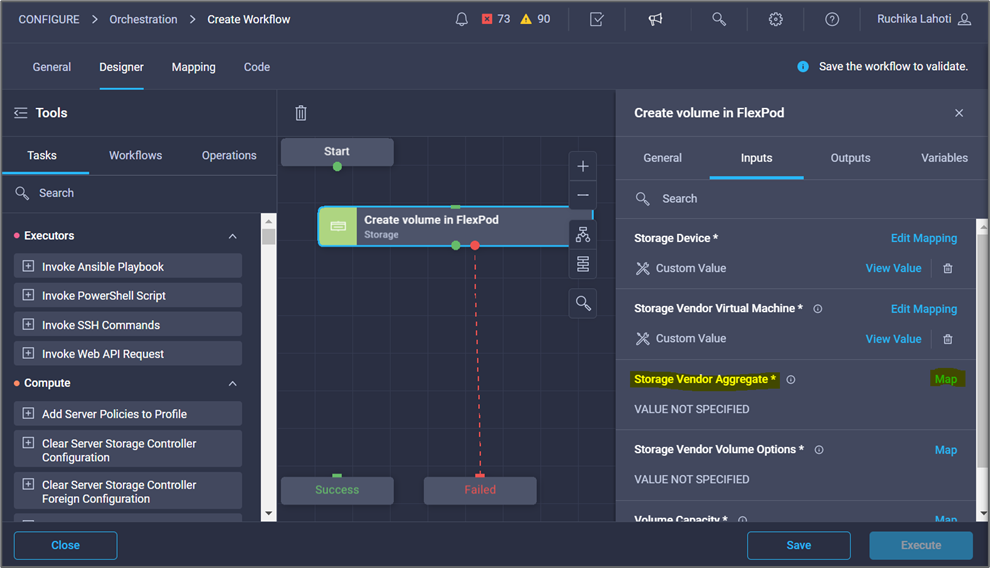
-
Elija valor estático y haga clic en Seleccionar agregado de almacenamiento. Seleccione el agregado y haga clic en Seleccionar.
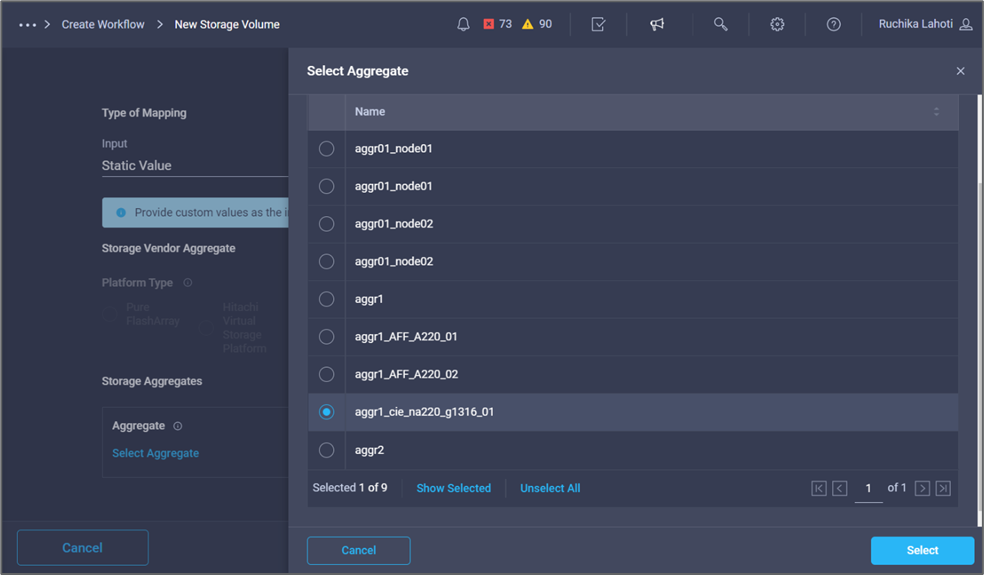
-
Haga clic en Mapa.
-
Haga clic en Mapa en el campo Opciones de volumen de proveedor de almacenamiento.
-
Elija asignación directa y haga clic en Entrada de flujo de trabajo.
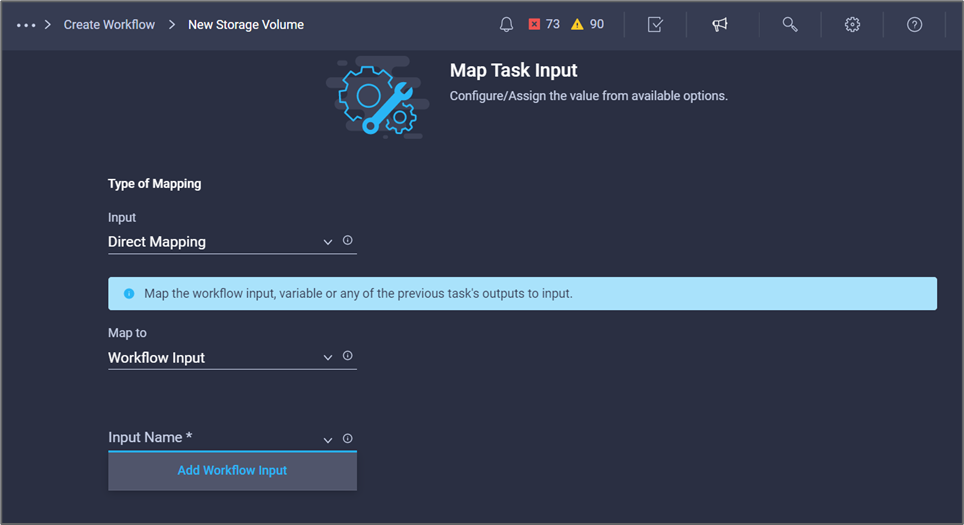
-
En el asistente para agregar entrada, lleve a cabo los siguientes pasos:
-
Proporcione un nombre para mostrar y un nombre de referencia (opcional).
-
Asegúrese de que Opciones de volumen de proveedor de almacenamiento está seleccionada para Tipo.
-
Haga clic en establecer valor predeterminado y en Reemplazar.
-
Haga clic en requerido.
-
Establezca Tipo de plataforma en Active IQ Unified Manager de NetApp.
-
Proporcione un valor predeterminado para el volumen creado en volumen.
-
Haga clic en NFS. Si se establece NFS, se crea un volumen NFS. Si este valor se establece en FALSE, se crea un volumen SAN.
-
Proporcione una ruta de montaje y haga clic en Agregar.
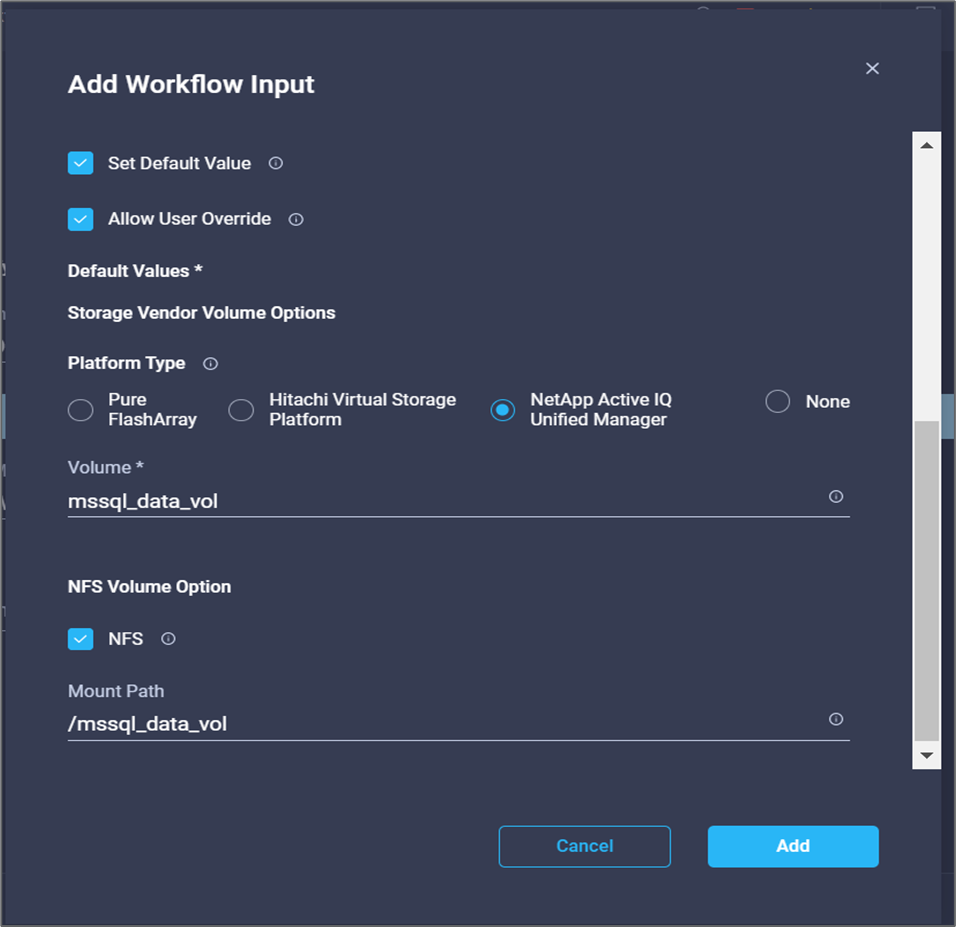
-
-
Haga clic en Mapa.
-
Haga clic en Mapa en el campo capacidad de volumen.
-
Elija asignación directa y haga clic en Entrada de flujo de trabajo.
-
Haga clic en Nombre de entrada y Crear entrada de flujo de trabajo.
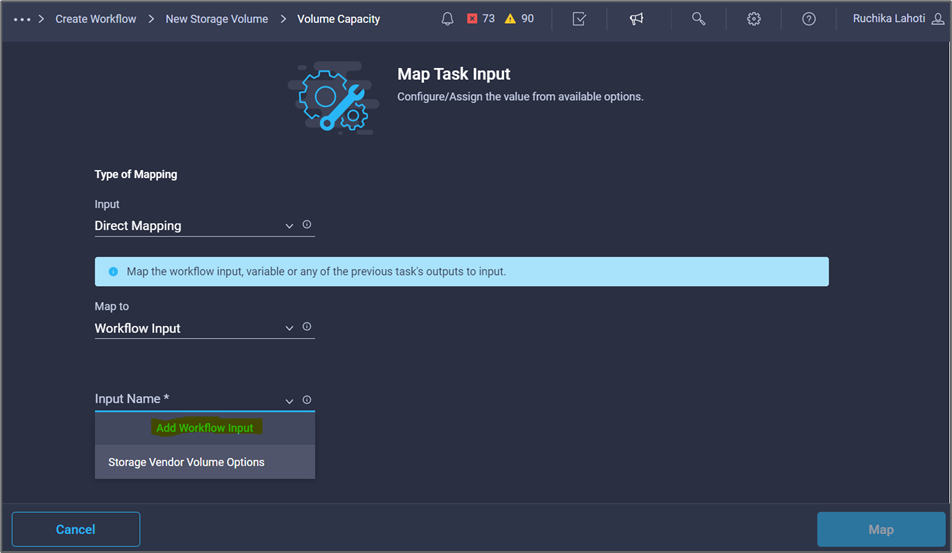
-
En el asistente Agregar entrada:
-
Proporcione un nombre para mostrar y un nombre de referencia (opcional).
-
Haga clic en requerido.
-
Para Tipo, seleccione capacidad de almacenamiento.
-
Haga clic en establecer valor predeterminado y en Reemplazar.
-
Proporcione un valor predeterminado para el tamaño del volumen y la unidad.
-
Haga clic en Agregar.
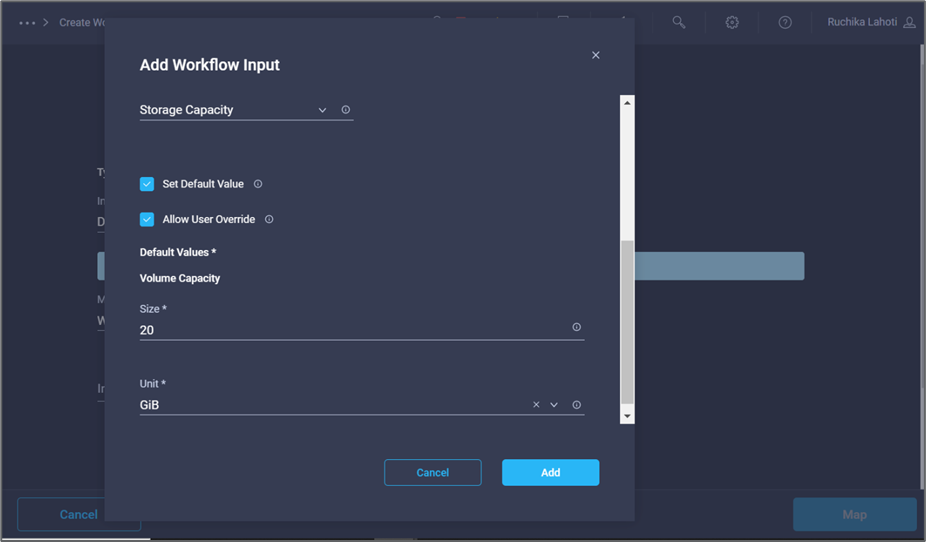
-
-
Haga clic en Mapa.
-
Con conector, cree una conexión entre las tareas Inicio y Crear volumen en FlexPod y haga clic en Guardar.
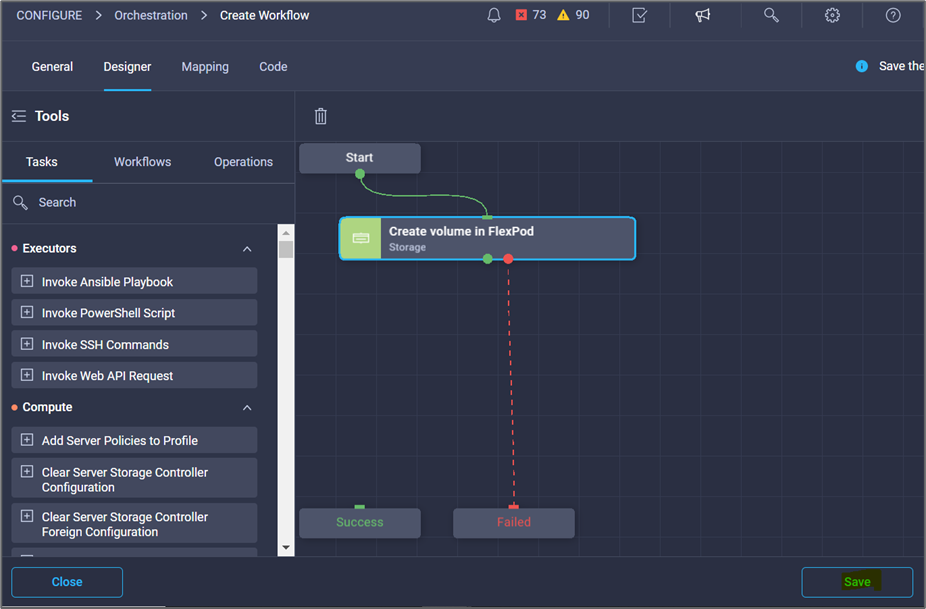
Ignore el error por ahora. Este error se muestra porque no hay conectividad entre las tareas Crear volumen en FlexPod y éxito que es necesario para especificar la transición correcta.
Procedimiento 3: Añadir la política de exportación de almacenamiento
-
Vaya a la ficha Diseñador y haga clic en tareas en la sección Herramientas.
-
Arrastre y suelte la tarea almacenamiento > Agregar directiva de exportación de almacenamiento al volumen de la sección Herramientas del área Diseño.
-
Haga clic en Agregar directiva de exportación de almacenamiento al volumen. En el área Propiedades de tarea, haga clic en la ficha General. Opcionalmente, puede cambiar el nombre y la descripción de esta tarea. En este ejemplo, el nombre de la tarea es Add Storage Export Policy.
-
Utilice conector para establecer una conexión entre las tareas Crear volumen en FlexPod y Agregar directiva de exportación de almacenamiento. Haga clic en Guardar.
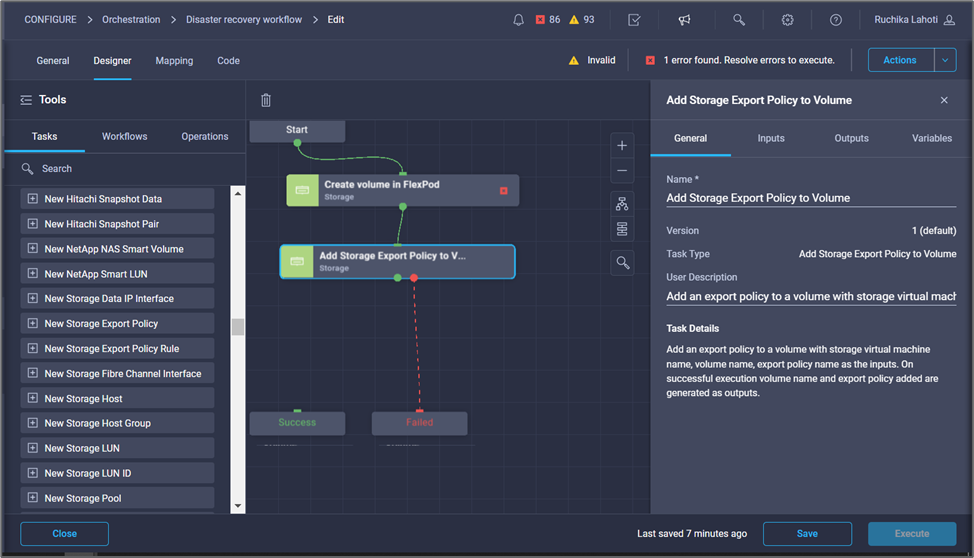
-
En el área Propiedades de tarea, haga clic en Entradas.
-
Haga clic en Mapa en el campo dispositivo de almacenamiento.
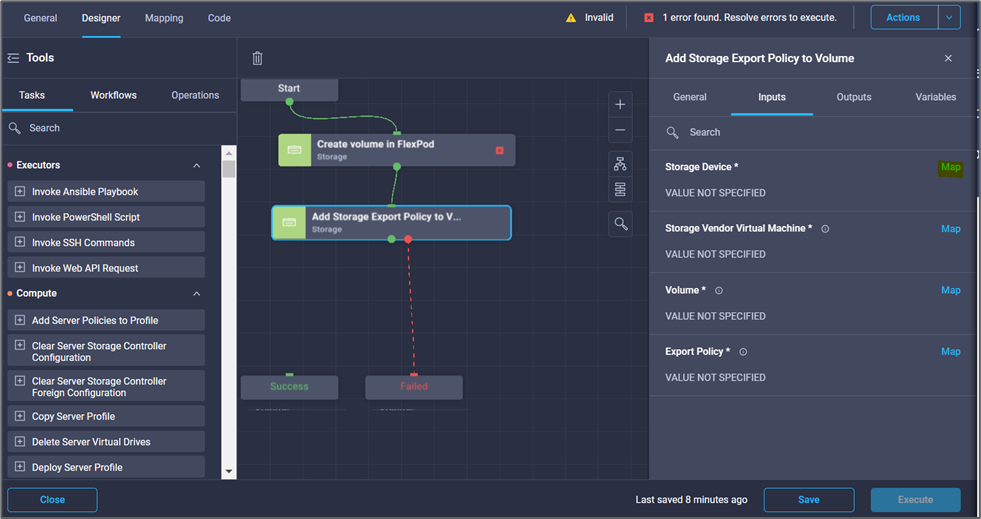
-
Elija valor estático y haga clic en Seleccionar dispositivo de almacenamiento. Seleccione el mismo destino de almacenamiento añadido al crear la tarea anterior de crear un nuevo volumen de almacenamiento.
-
Haga clic en Mapa.
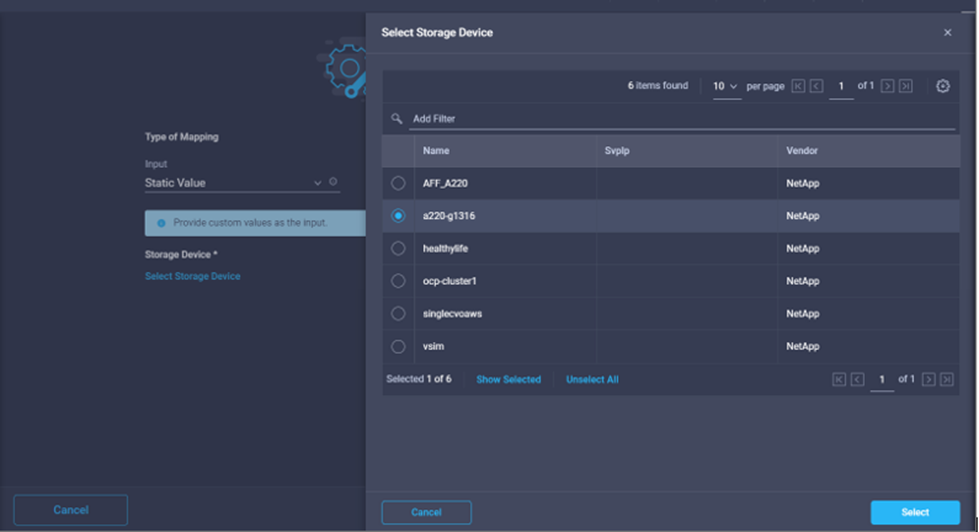
-
Haga clic en Mapa en el campo Storage Vendor Virtual Machine.
-
Elija valor estático y haga clic en Seleccionar máquina virtual de almacenamiento. Seleccione la misma máquina virtual de almacenamiento añadida mientras crea la tarea anterior de crear un nuevo volumen de almacenamiento.
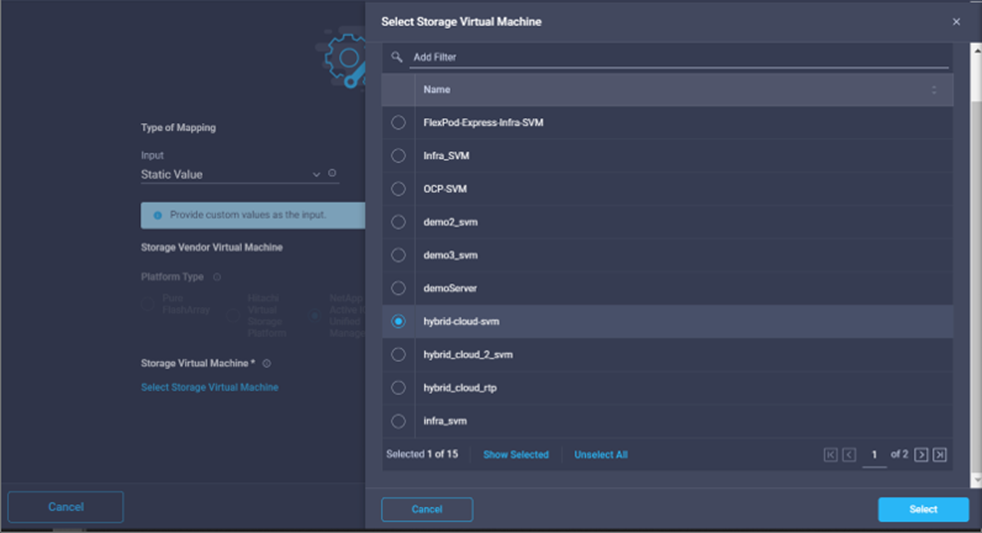
-
Haga clic en Mapa.
-
Haga clic en Mapa en el campo volumen.
-
Haga clic en Nombre de tarea y, a continuación, en Crear volumen en FlexPod. Haga clic en Nombre de salida y, a continuación, en volumen.
En Cisco InterSight Cloud Orchestrator, puede proporcionar el resultado de una tarea anterior como entrada para una nueva tarea. En este ejemplo, los detalles volumen se proporcionaron de la tarea Crear volumen en FlexPod como entrada para la tarea Agregar directiva de exportación de almacenamiento. 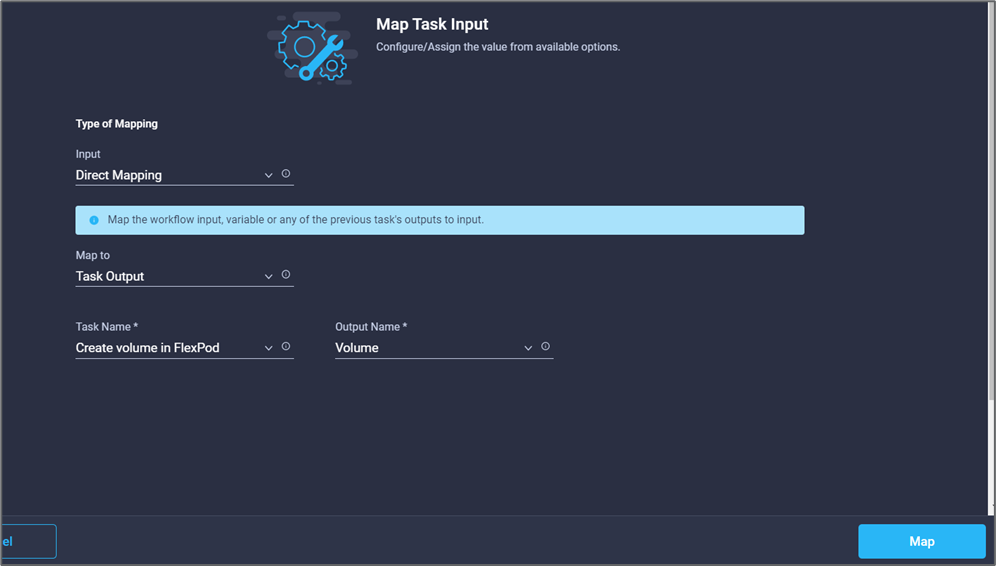
-
Haga clic en Mapa.
-
Haga clic en Mapa en el campo Política de exportación.
-
Elija valor estático y haga clic en Seleccionar directiva de exportación. Seleccione la política de exportación creada.
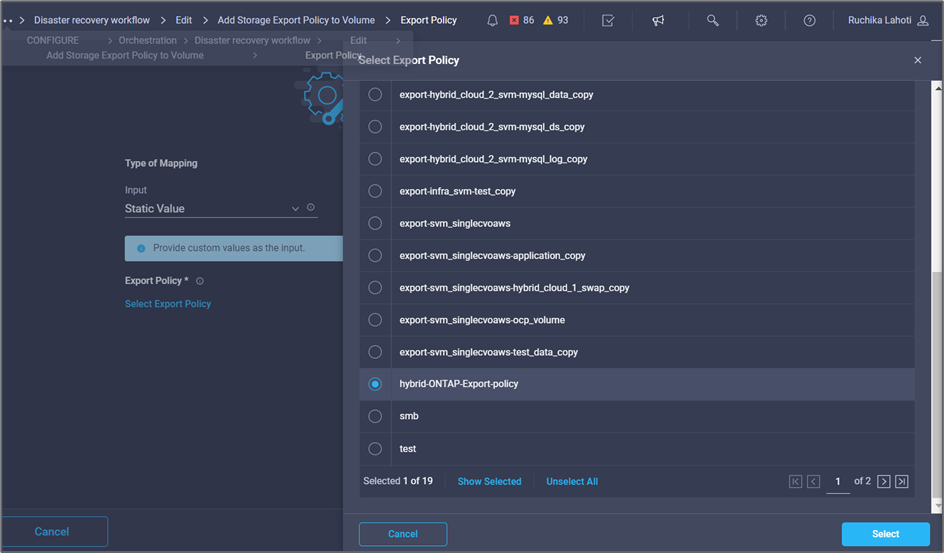
-
Haga clic en Mapa y luego en Guardar.
Con esto se completa la adición de una política de exportación al volumen. A continuación, debe crear un nuevo almacén de datos que asigne el volumen creado.
Procedimiento 4: Asignar un volumen de FlexPod a un almacén de datos
-
Vaya a la ficha Diseñador y haga clic en tareas en la sección Herramientas.
-
Arrastre y suelte la tarea virtualización > New Hypervisor Datastore de la sección Herramientas del área Diseño.
-
Utilice Connector para establecer una conexión entre las tareas Add Storage Export Policy y New Hypervisor Datastore. Haga clic en Guardar.
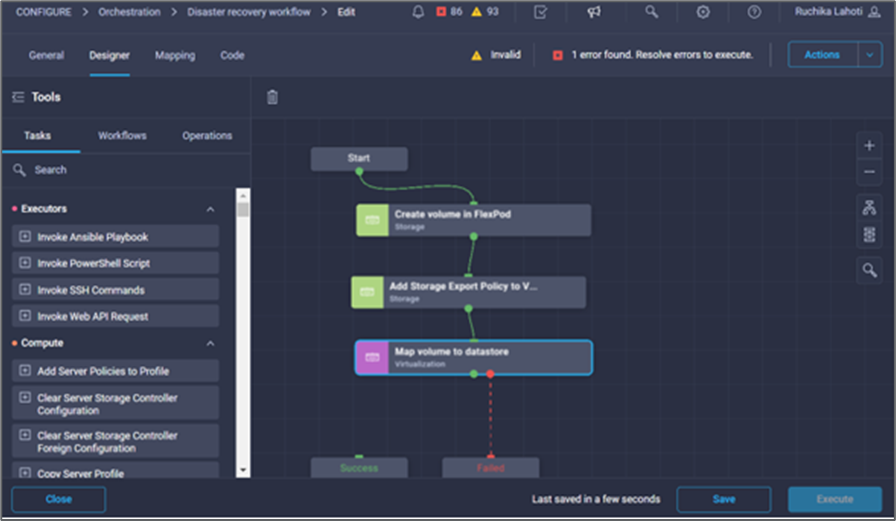
-
Haga clic en New Hypervisor Datastore. En el área Propiedades de tarea, haga clic en la ficha General. Opcionalmente, puede cambiar el nombre y la descripción de esta tarea. En este ejemplo, el nombre de la tarea es asignar volumen a Datastore.
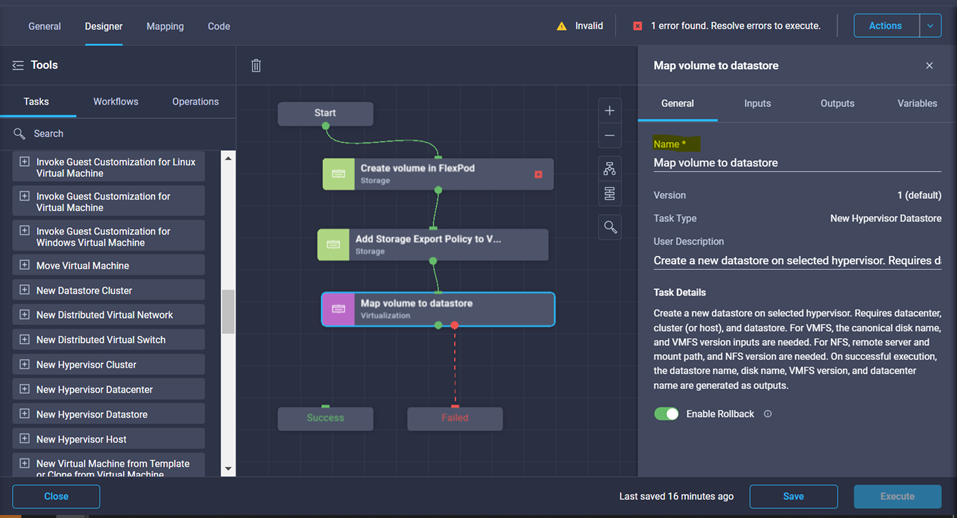
-
En el área Propiedades de tarea, haga clic en Entradas.
-
Haga clic en Mapa en el campo Hypervisor Manager.
-
Elija valor estático y haga clic en Select Hypervisor Manager. Haga clic en el destino de VMware vCenter.
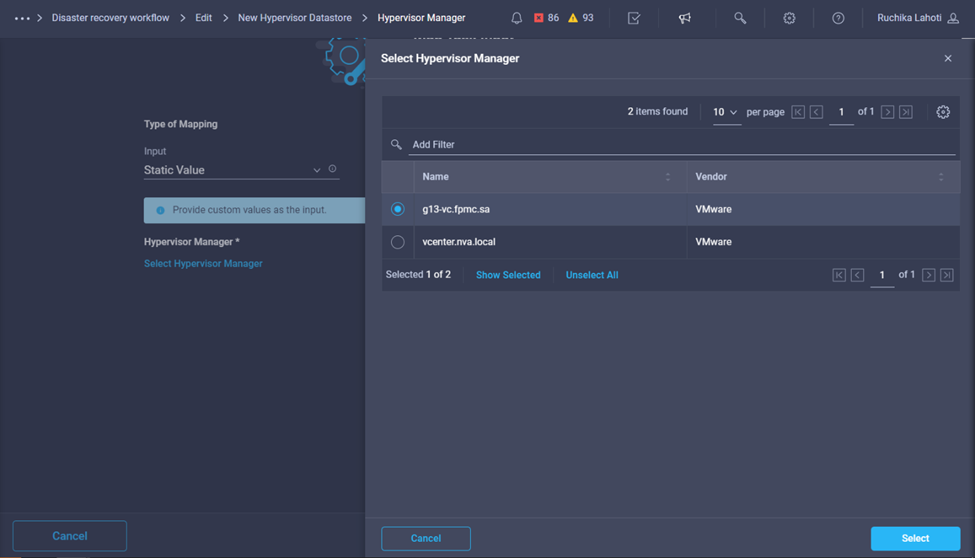
-
Haga clic en Mapa.
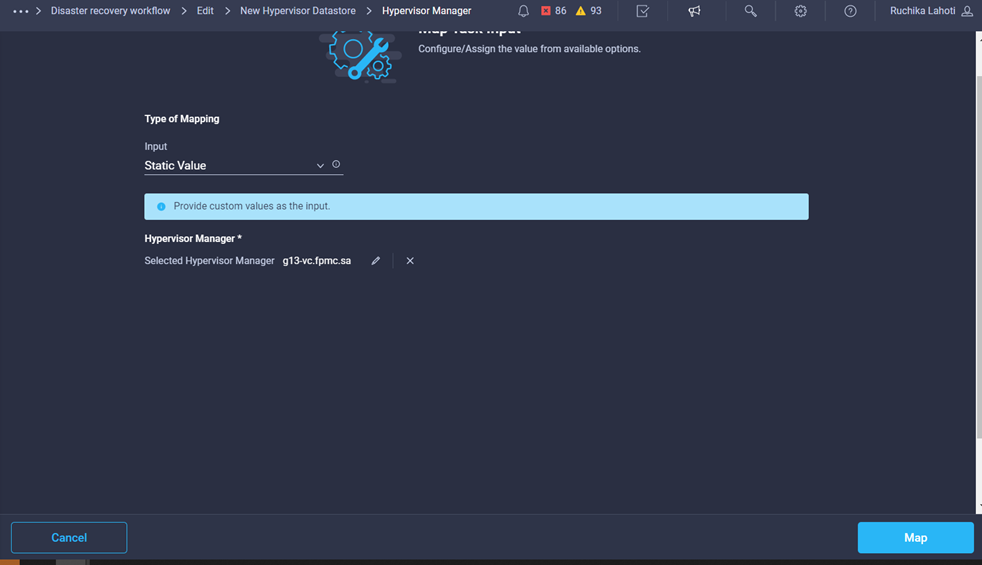
-
Haga clic en Mapa en el campo Centro de datos. Este es el centro de datos asociado con el nuevo almacén de datos.
-
Elija asignación directa y haga clic en Entrada de flujo de trabajo.
-
Haga clic en Nombre de entrada y luego en Crear entrada de flujo de trabajo.

-
En el asistente para agregar entrada, lleve a cabo los siguientes pasos:
-
Proporcione un nombre para mostrar y un nombre de referencia (opcional).
-
Seleccione Datacenter como tipo.
-
Haga clic en establecer valor predeterminado y en Reemplazar.
-
Haga clic en Seleccionar centro de datos.
-
Haga clic en el centro de datos asociado al nuevo almacén de datos y, a continuación, haga clic en Select.
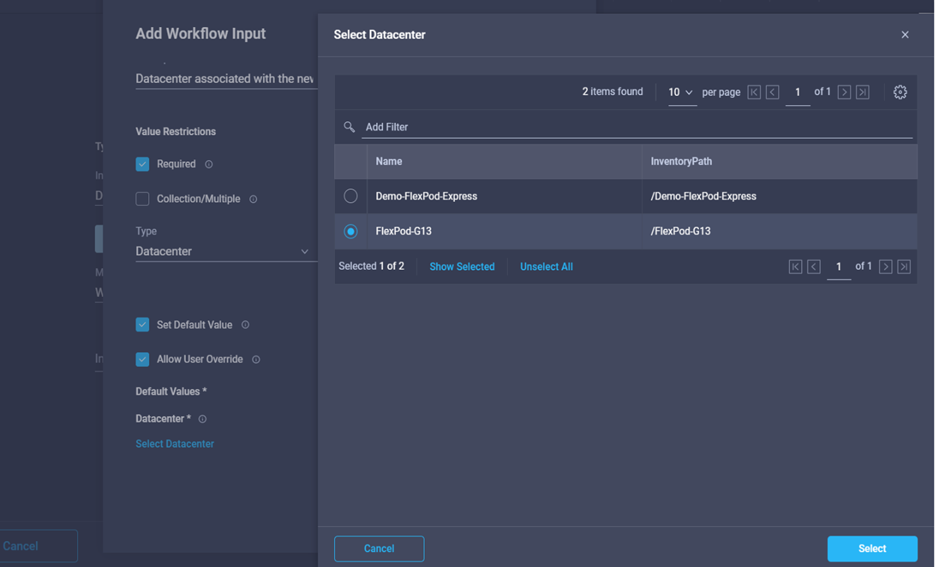
-
Haga clic en Agregar.
-
-
-
Haga clic en Mapa.
-
Haga clic en Mapa en el campo clúster.
-
Elija asignación directa y haga clic en Entrada de flujo de trabajo.
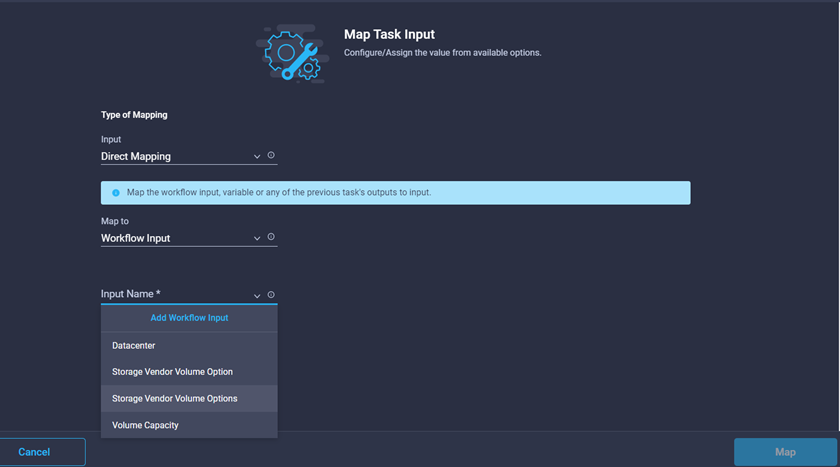
-
En el asistente para agregar entrada, lleve a cabo los siguientes pasos:
-
Proporcione un nombre para mostrar y un nombre de referencia (opcional).
-
Haga clic en requerido.
-
Seleccione Cluster como tipo.
-
Haga clic en establecer valor predeterminado y en Reemplazar.
-
Haga clic en Seleccionar clúster.
-
Haga clic en el clúster asociado con el almacén de datos nuevo.
-
Haga clic en Seleccionar.
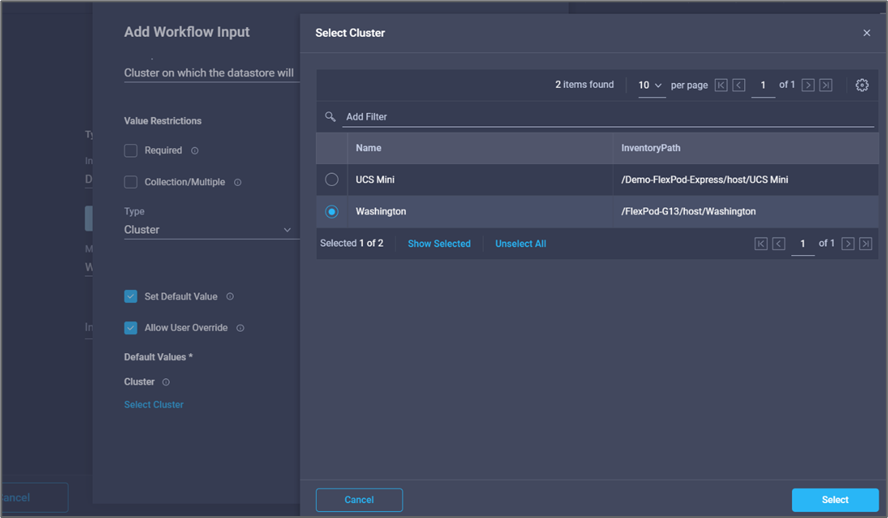
-
Haga clic en Agregar.
-
-
Haga clic en Mapa.
-
Haga clic en Mapa en el campo Host.
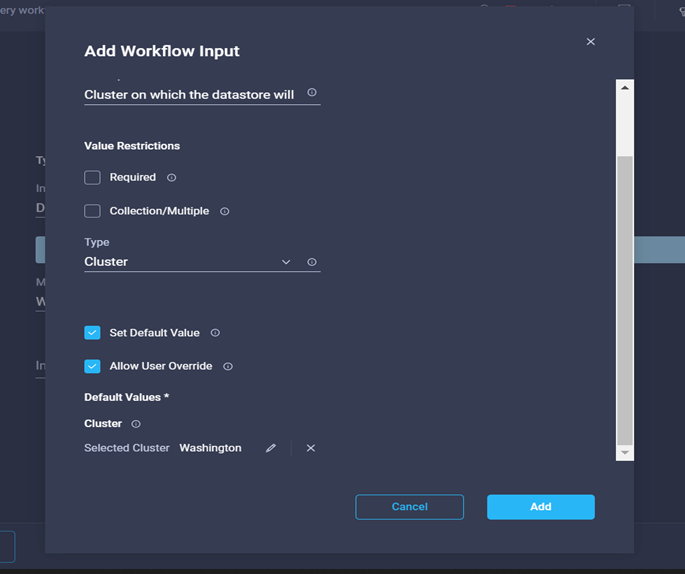
-
Elija valor estático y haga clic en el host en el que se alojará el almacén de datos. Si se especifica un clúster, se ignora el host.
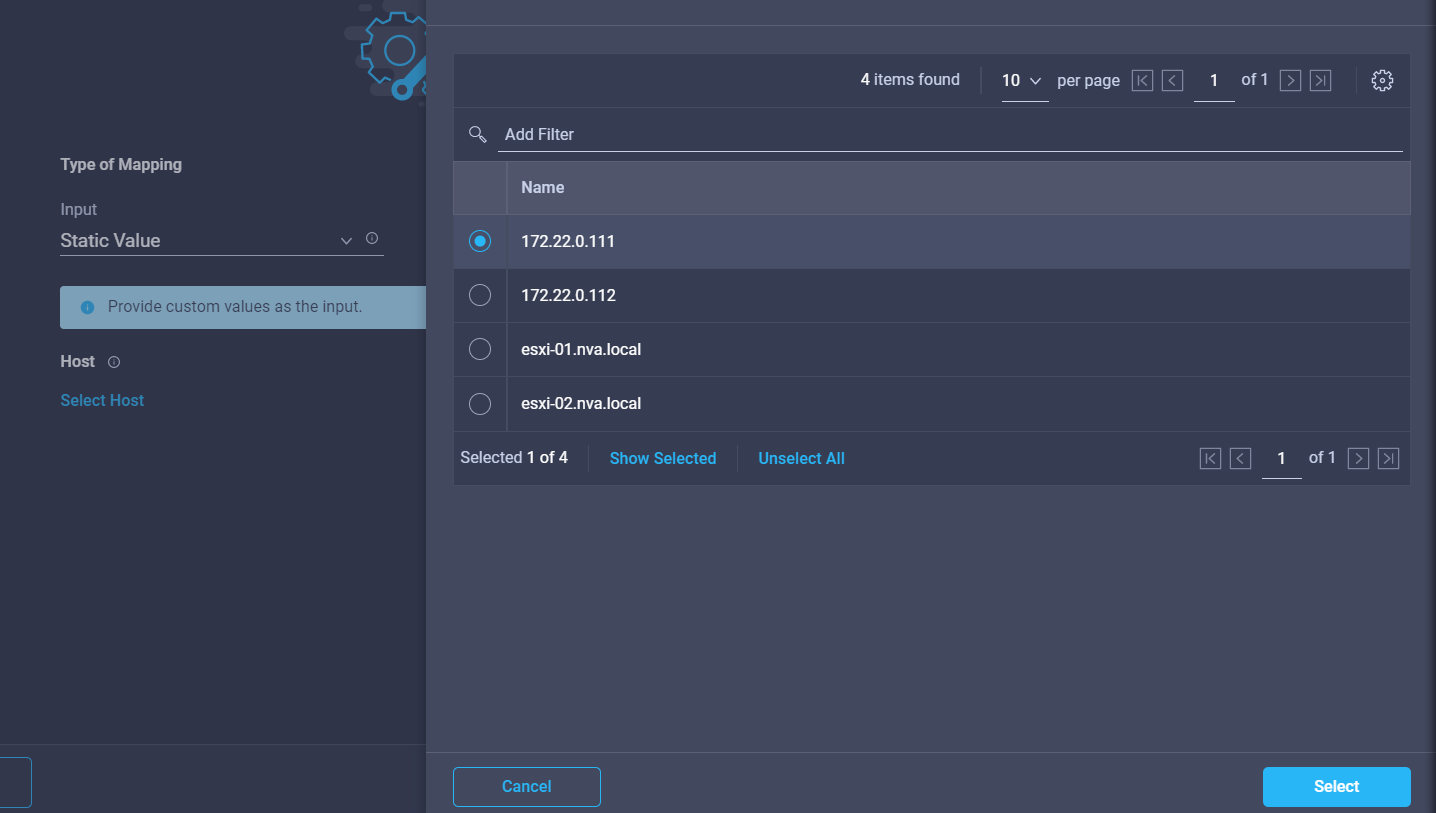
-
Haga clic en Seleccionar y asignar.
-
Haga clic en Mapa en el campo Datastore.
-
Elija asignación directa y haga clic en Entrada de flujo de trabajo.
-
Haga clic en Nombre de entrada y Crear entrada de flujo de trabajo.
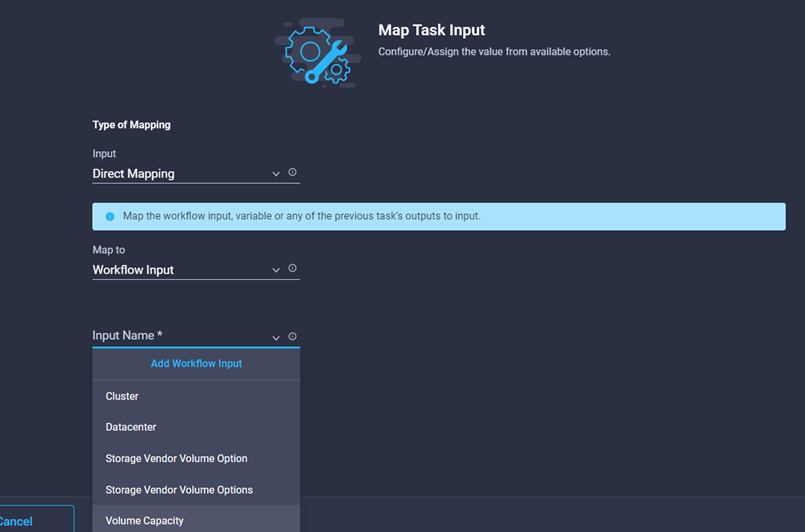
-
En el asistente Agregar entrada:
-
Proporcione un nombre para mostrar y un nombre de referencia (opcional).
-
Haga clic en requerido.
-
Haga clic en establecer valor predeterminado y en Reemplazar.
-
Proporcione un valor predeterminado para el almacén de datos y haga clic en Agregar.
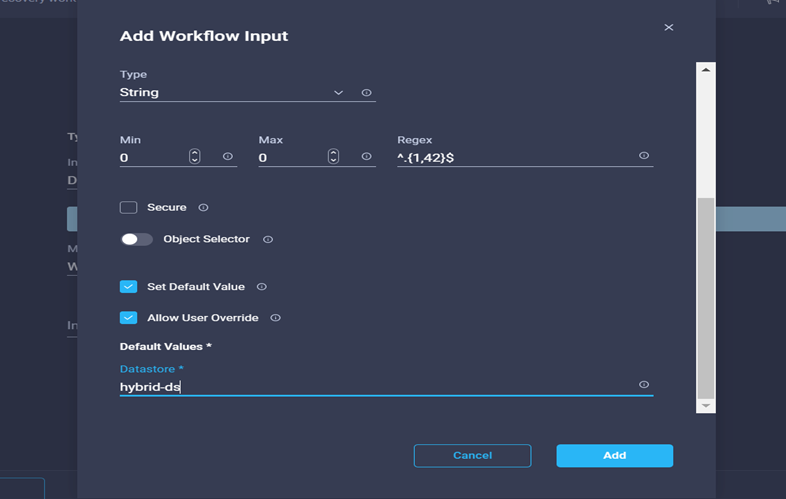
-
-
Haga clic en Mapa.
-
Haga clic en Mapa en el campo de entrada Tipo de Datastore.
-
Elija asignación directa y haga clic en Entrada de flujo de trabajo.
-
Haga clic en Nombre de entrada y Crear entrada de flujo de trabajo.
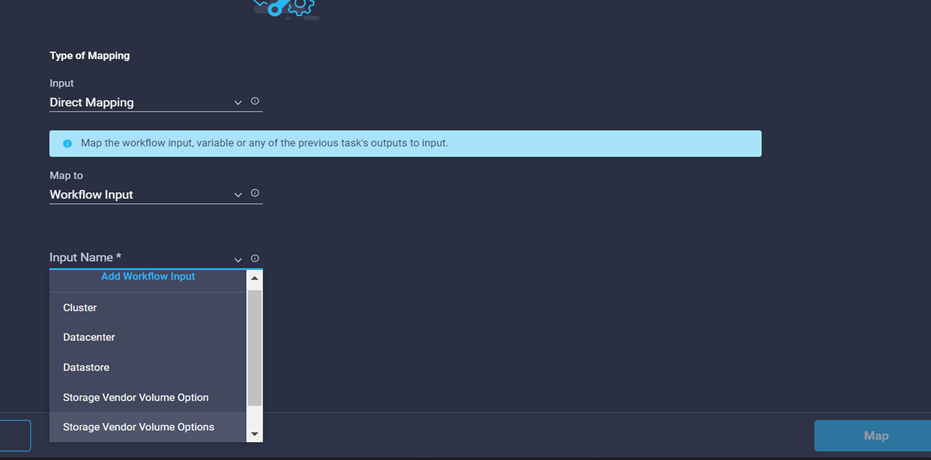
-
En el asistente para agregar entrada, lleve a cabo los siguientes pasos:
-
Proporcione un nombre para mostrar y un nombre de referencia (opcional) y haga clic en requerido.
-
Asegúrese de seleccionar el tipo tipos de Datastore y haga clic en establecer valor predeterminado y en Anular.
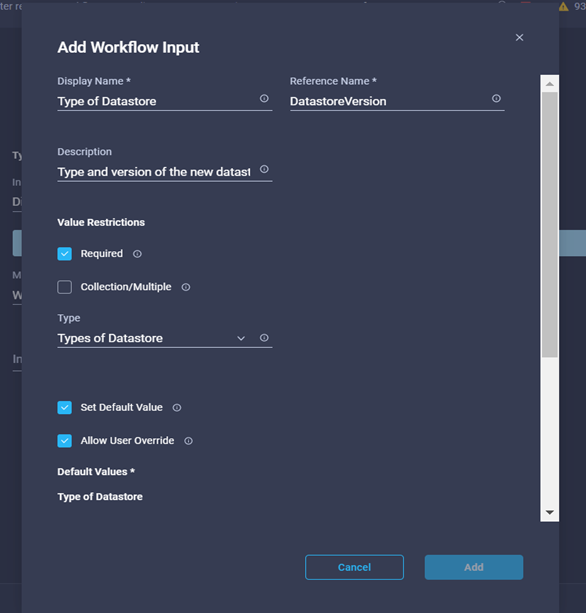
-
Proporcione la ruta remota. Esta es la ruta remota del punto de montaje NFS.
-
Proporcione los nombres de host o las direcciones IP del servidor NFS remoto en la dirección del servidor NFS.
-
Haga clic en modo de acceso. El modo Access es para el servidor NFS. Haga clic en sólo lectura si los volúmenes se exportan como de solo lectura. Haga clic en Agregar.
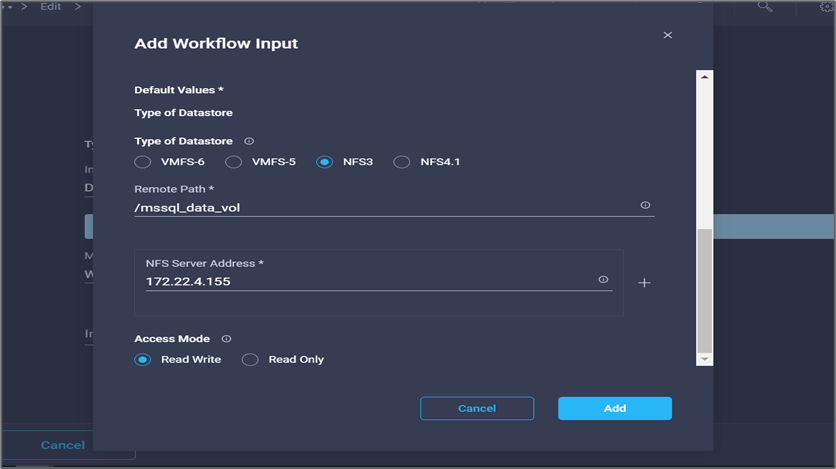
-
-
Haga clic en Mapa.
-
Haga clic en Guardar.
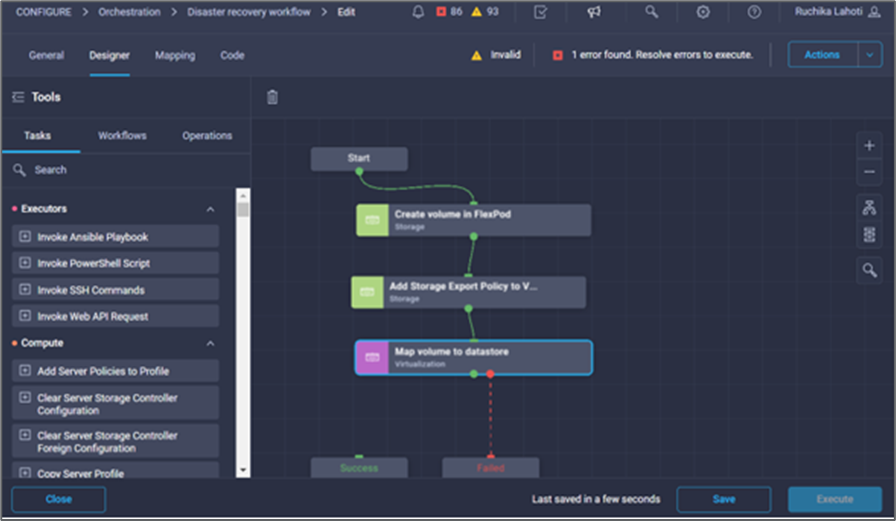
Con esto finaliza la tarea de creación del almacén de datos. Se completan todas las tareas realizadas en el centro de datos FlexPod en las instalaciones.
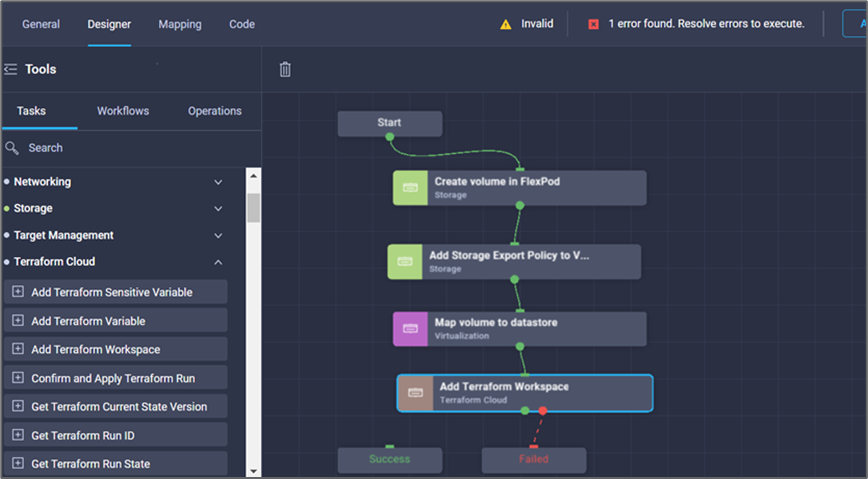
Procedimiento 5: Agregue un nuevo espacio de trabajo Terraform
-
Vaya a la ficha Diseñador y haga clic en tareas en la sección Herramientas.
-
Arrastre y suelte la tarea Terraform Cloud > Add Terraform Workspace de la sección Herramientas del área Diseño.
-
Utilice Connector para conectar las tareas Map volume to Datastore y Add Terraform Workspace y haga clic en Save.
-
Haga clic en Agregar espacio de trabajo de Terraform. En el área Propiedades de la tarea, haga clic en la ficha General. Si lo desea, puede cambiar el nombre y la descripción de esta tarea.
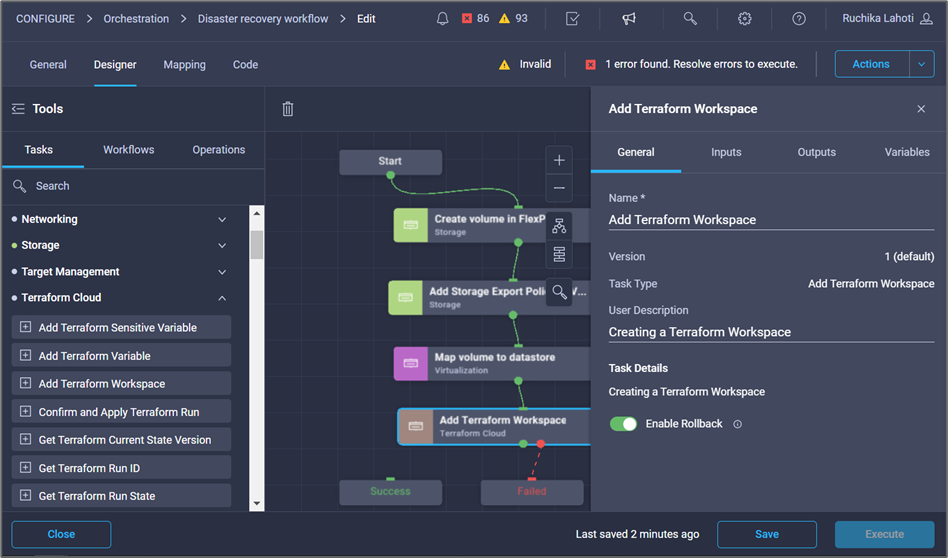
-
En el área Propiedades de la tarea, haga clic en entradas.
-
Haga clic en Mapa en el campo de entrada objetivo de nube de Terraform.
-
Elija valor estático y haga clic en Seleccionar destino de nube de Terraform. Seleccione la cuenta de Terraform Cloud for Business que se agregó como se explica en "Configure Cisco Intersight Service para HashiCorp Terraform".”.
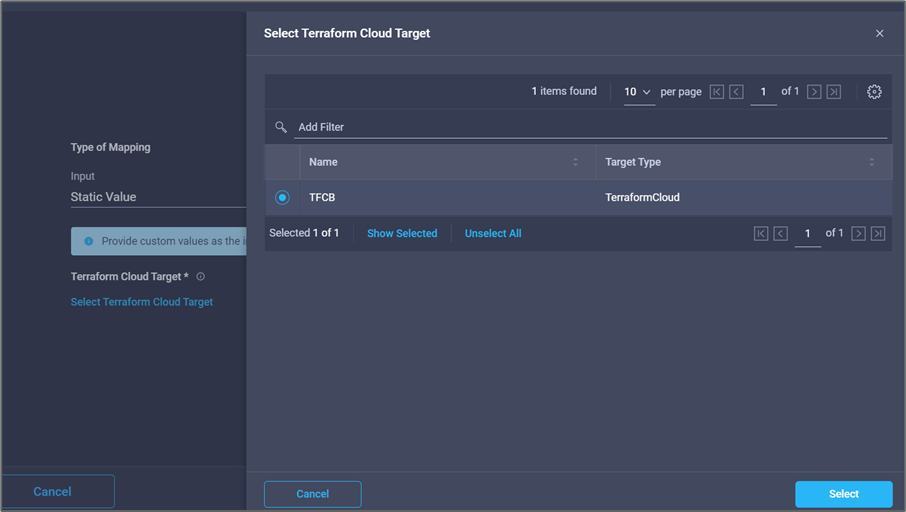
-
Haga clic en Mapa.
-
Haga clic en Mapa en el campo de entrada Nombre de organización de Terraform.
-
Elija valor estático y, a continuación, haga clic en Seleccionar organización de Terraform. Seleccione el nombre de la organización Terraform de la que forma parte en su cuenta de Terraform Cloud for Business.

-
Haga clic en Mapa.
-
Haga clic en Mapa en el campo Nombre de área de trabajo de Terraform. Este es el nuevo espacio de trabajo de la cuenta Terraform Cloud para Business.
-
Elija asignación directa y haga clic en Entrada de flujo de trabajo.
-
Haga clic en Nombre de entrada y Crear entrada de flujo de trabajo.
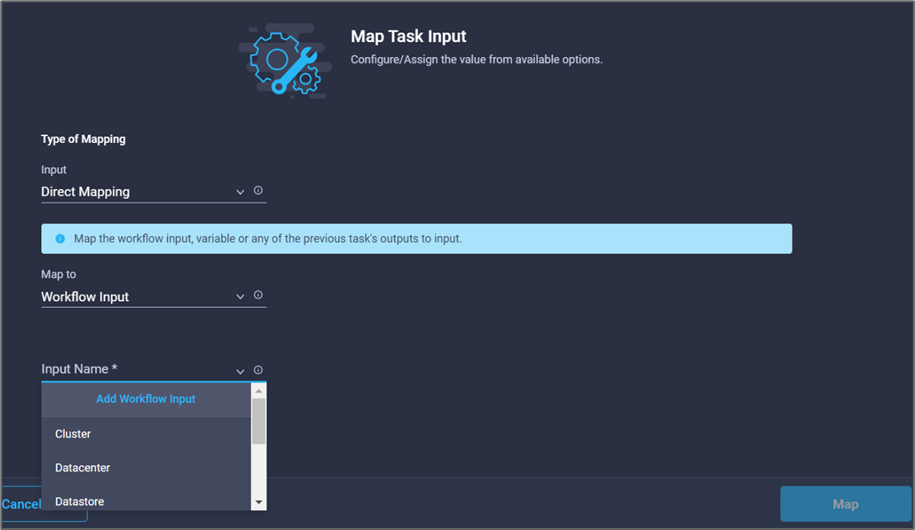
-
En el asistente para agregar entrada, lleve a cabo los siguientes pasos:
-
Proporcione un nombre para mostrar y un nombre de referencia (opcional).
-
Haga clic en requerido.
-
Asegúrese de seleccionar cadena para Tipo.
-
Haga clic en establecer valor predeterminado y en Reemplazar.
-
Proporcione un nombre predeterminado para el área de trabajo.
-
Haga clic en Agregar.
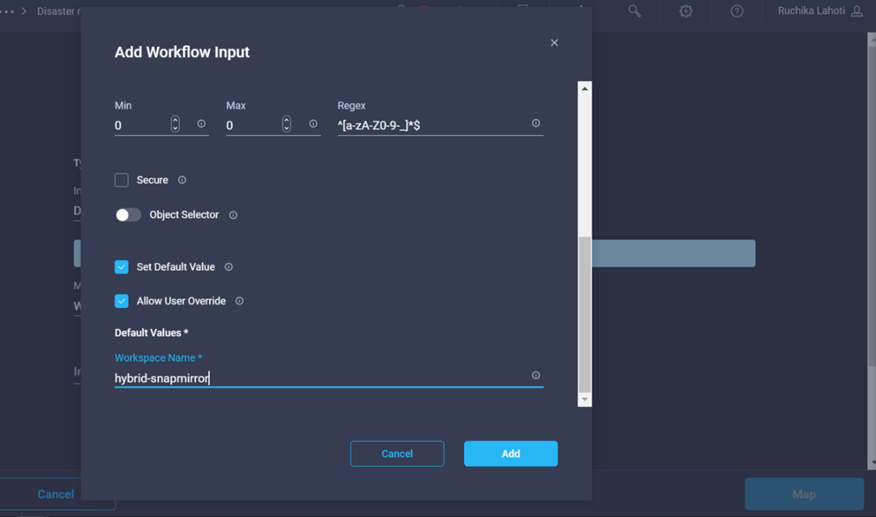
-
-
Haga clic en Mapa.
-
Haga clic en Mapa en el campo Descripción del espacio de trabajo.
-
Elija asignación directa y haga clic en Entrada de flujo de trabajo.
-
Haga clic en Nombre de entrada y Crear entrada de flujo de trabajo.
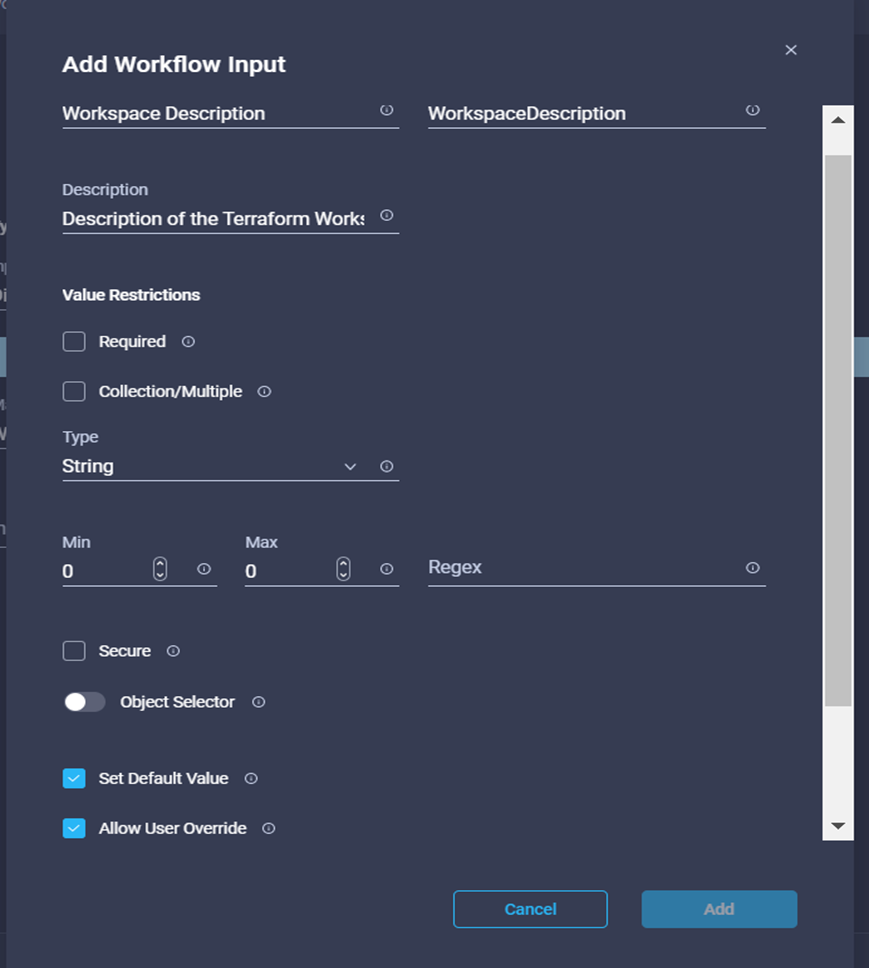
-
En el asistente para agregar entrada, lleve a cabo los siguientes pasos:
-
Proporcione un nombre para mostrar y un nombre de referencia (opcional).
-
Asegúrese de seleccionar cadena para Tipo.
-
Haga clic en establecer valor predeterminado y en Reemplazar.
-
Proporcione una descripción del área de trabajo y haga clic en Agregar.
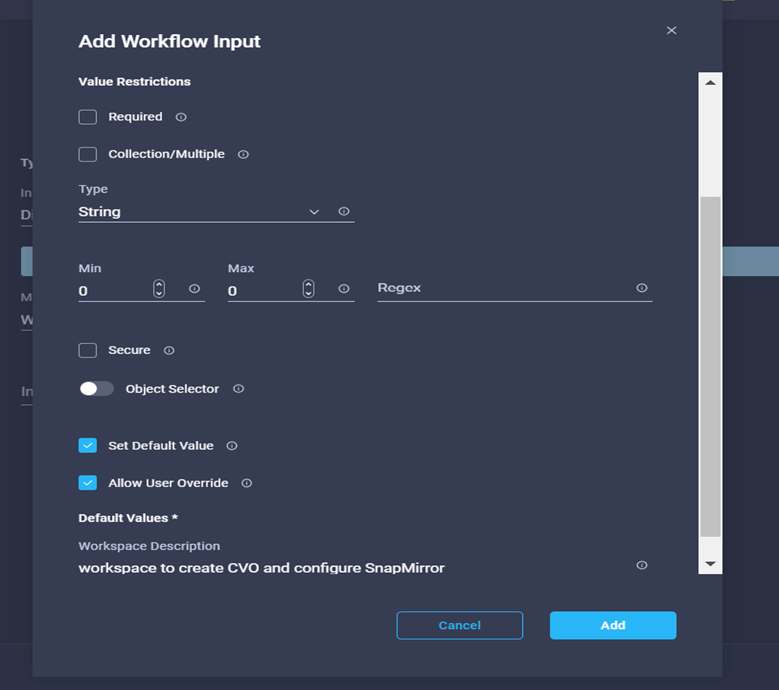
-
-
Haga clic en Mapa.
-
Haga clic en Mapa en el campo modo de ejecución.
-
Elija valor estático, haga clic en modo de ejecución y, a continuación, haga clic en remoto.
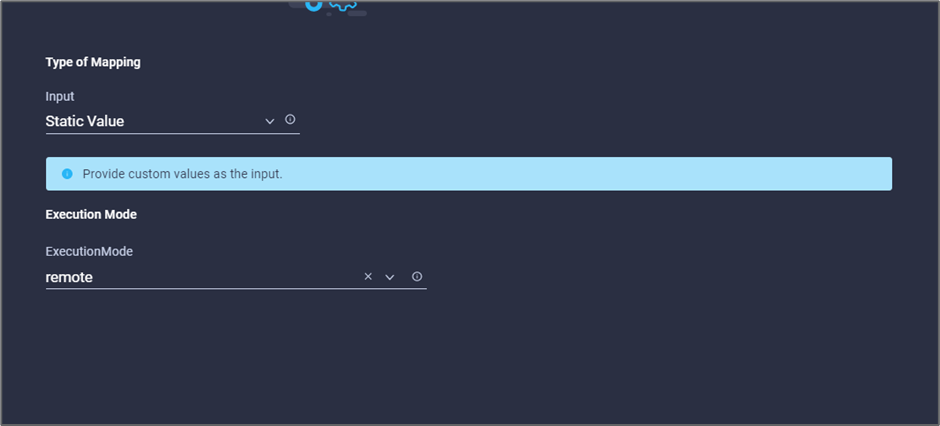
-
Haga clic en Mapa.
-
Haga clic en Mapa en el campo aplicar método.
-
Elija valor estático y haga clic en aplicar método. Haga clic en aplicación manual.
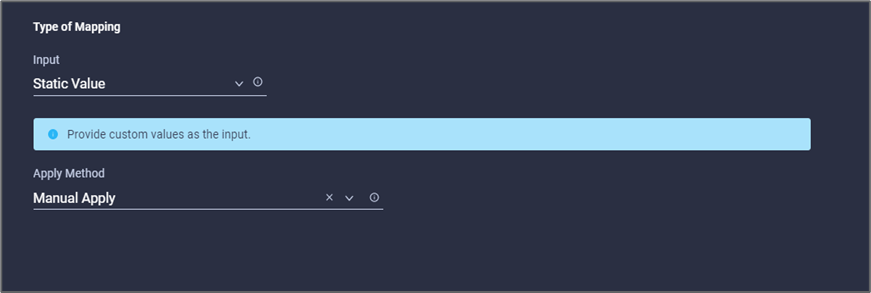
-
Haga clic en Mapa.
-
Haga clic en Mapa en el campo interfaz de usuario.
-
Elija valor estático y haga clic en interfaz de usuario. Haga clic en interfaz de usuario de la consola.
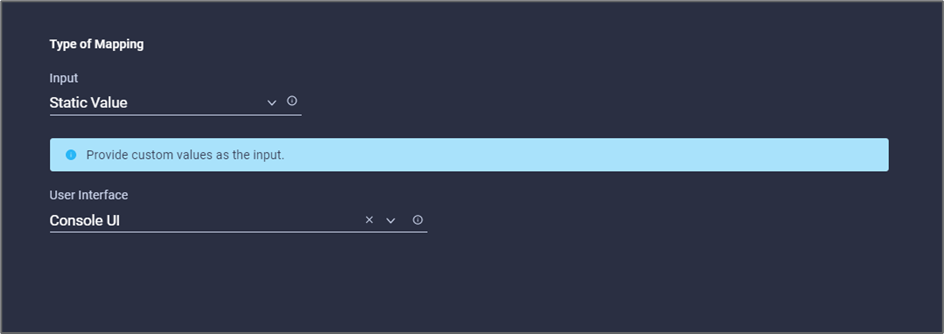
-
Haga clic en Mapa.
-
Haga clic en Mapa en el campo de entrada y seleccione el flujo de trabajo.
-
Seleccione valor estático y haga clic en Elija el flujo de trabajo. Haga clic en flujo de trabajo de control de versiones.
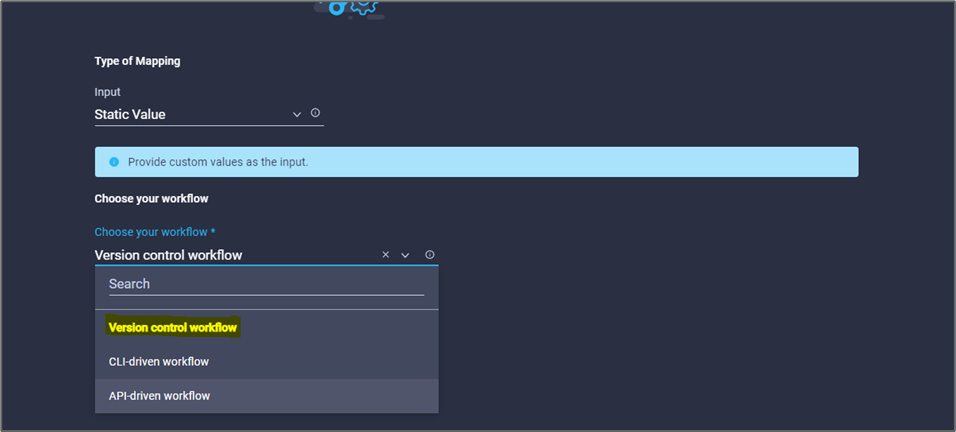
-
Proporcione los siguientes detalles del repositorio de GitHub:
-
En Nombre del repositorio, introduzca el nombre del repositorio detallado en la sección "“Configuración de requisitos previos del entorno”".
-
Proporcione el identificador de token de OAuth como se indica en la sección "“Configuración de requisitos previos del entorno”".
-
Seleccione la opción disparo automático.
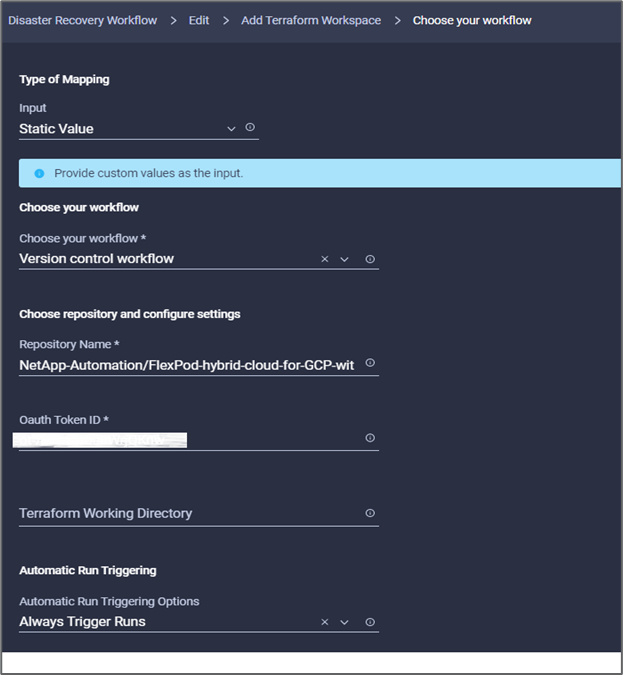
-
-
Haga clic en Mapa.
-
Haga clic en Guardar.
De esta forma finaliza la tarea de crear un espacio de trabajo en una cuenta de Terraform Cloud para Business.
Procedimiento 6: Agregue variables no sensibles al espacio de trabajo
-
Vaya a la ficha Diseñador y haga clic en la sección flujos de trabajo de Herramientas.
-
Arrastre y suelte el flujo de trabajo Terraform > Add Terraform variables de la sección Herramientas del área Diseño.
-
Utilice Connector para conectar las tareas Add Terraform Workspace y Add Terraform variables. Haga clic en Guardar.
-
Haga clic en Agregar variables de Terraform. En el área Propiedades del flujo de trabajo, haga clic en la ficha General. Opcionalmente, puede cambiar el nombre y la descripción de esta tarea.

-
En el área Propiedades del flujo de trabajo, haga clic en Entradas.
-
Haga clic en Mapa en el campo objetivo de la nube Terraform.
-
Elija valor estático y haga clic en Seleccionar destino de nube de Terraform. Seleccione la cuenta de Terraform Cloud for Business que se agregó como se explica en "Configure Cisco Intersight Service para HashiCorp Terraform".”.
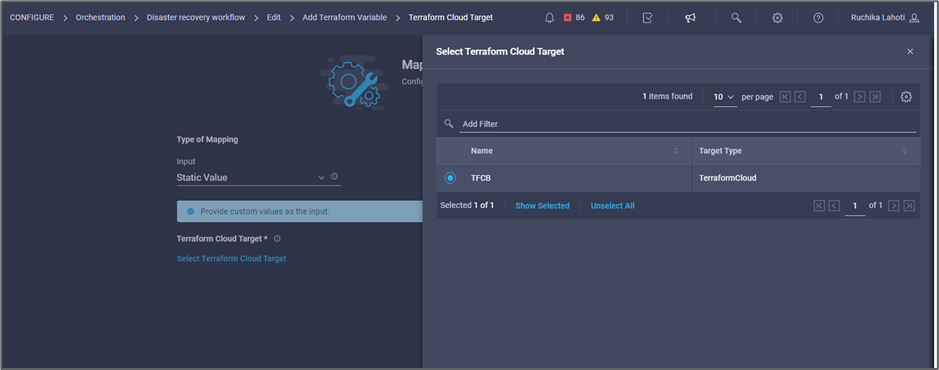
-
Haga clic en Mapa.
-
Haga clic en Mapa en el campo *Nombre de organización de Terraform *.
-
Elija valor estático y haga clic en Seleccionar organización de Terraform. Seleccione el nombre de la organización Terraform de la que forma parte en su cuenta de Terraform Cloud for Business.
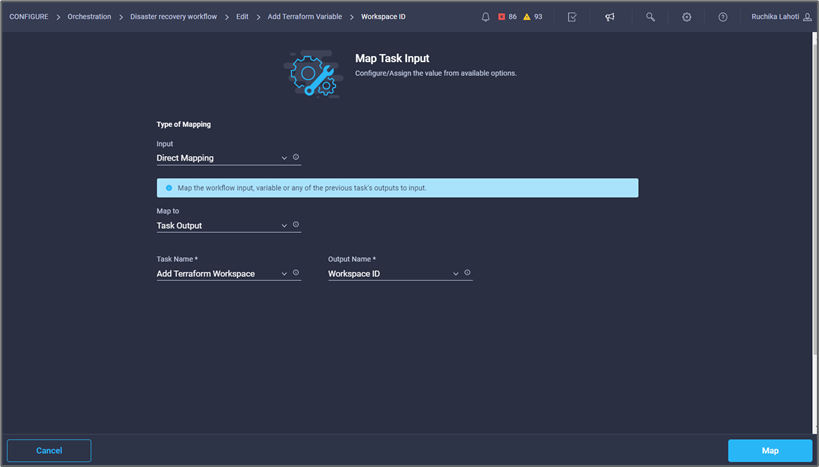
-
Haga clic en Mapa.
-
Haga clic en Mapa en el campo Nombre de área de trabajo de Terraform.
-
Elija asignación directa y haga clic en salida de tareas.
-
Haga clic en Nombre de la tarea y haga clic en Agregar espacio de trabajo de Terraform.
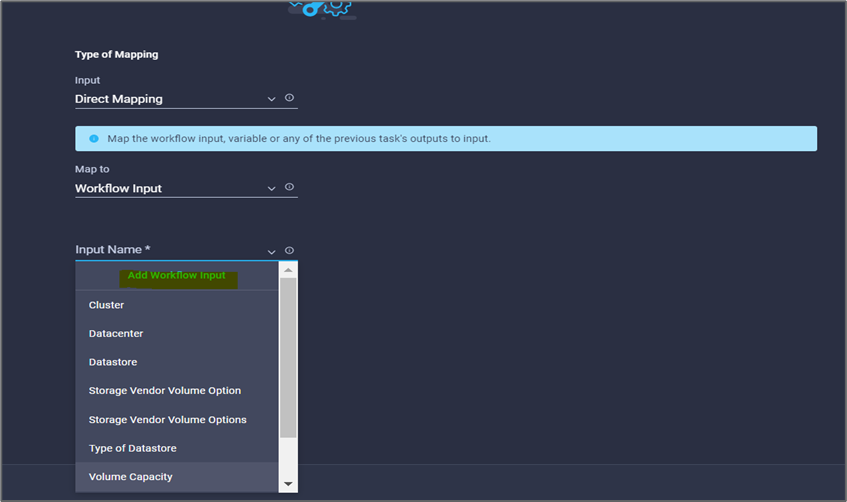
-
Haga clic en Nombre de salida y haga clic en Nombre de área de trabajo.
-
Haga clic en Mapa.
-
Haga clic en Mapa en el campo Opciones de adición de variables.
-
Elija asignación directa y haga clic en Entrada de flujo de trabajo.
-
Haga clic en Nombre de entrada y Crear entrada de flujo de trabajo.
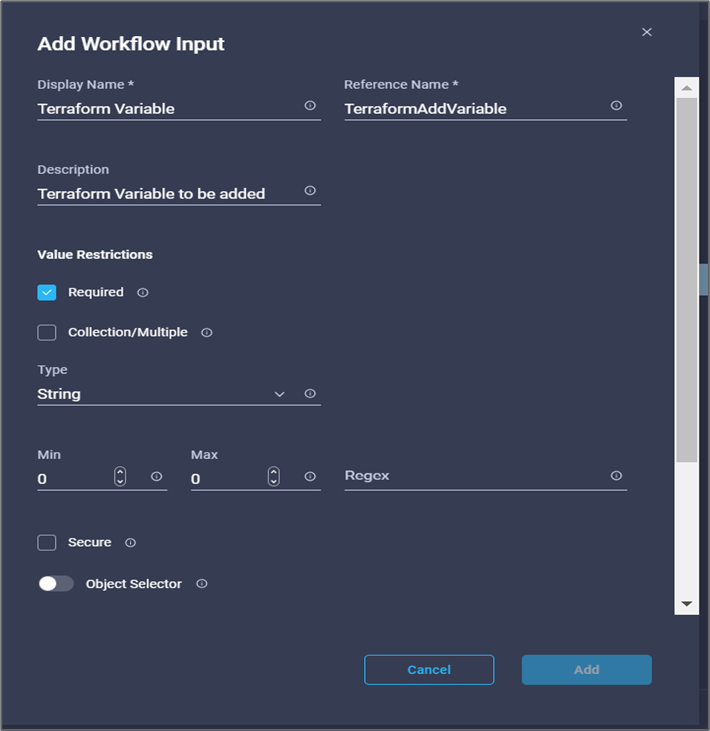
-
En el asistente para agregar entrada, lleve a cabo los siguientes pasos:
-
Proporcione un nombre para mostrar y un nombre de referencia (opcional).
-
Asegúrese de seleccionar String para Type.
-
Haga clic en establecer valor predeterminado y en Reemplazar.
-
Haga clic en Tipo de variable y, a continuación, haga clic en variables no sensibles.
-
-
En la sección Agregar variables de Terraform, proporcione la siguiente información:
-
Clave.
name_of_on-prem-ontap -
Valor. proporcione el nombre de ONTAP en las instalaciones.
-
Descripción. Nombre del ONTAP en el hotel.
-
-
Haga clic en + para agregar variables adicionales.
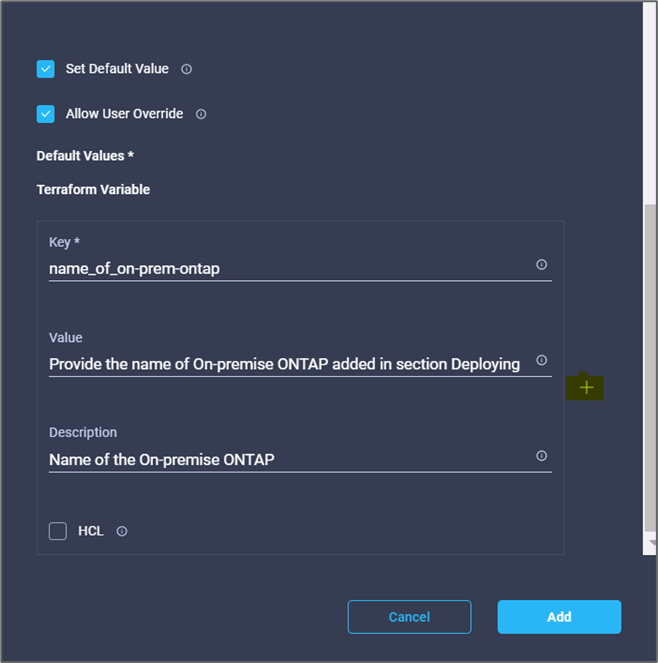
-
Agregue todas las variables Terraform tal y como se muestra en la siguiente tabla. También puede proporcionar un valor predeterminado.
Nombre de la variable Terraform Descripción nombre_de_en-local-ontap
Nombre del ONTAP en las instalaciones (FlexPod)
ip_cluster_local-ontap
La dirección IP de la interfaz de gestión del clúster de almacenamiento
on-prem-ontap_user_name
Nombre de usuario de administrador para el clúster de almacenamiento
Zona
Región de GCP donde se creará el entorno de trabajo
id_subred
ID de subred de GCP donde se creará el entorno de trabajo
vpc_id
El ID de VPC donde se creará el entorno de trabajo
nombre_paquete_capacidad
El tipo de licencia que se va a utilizar
volumen_origen
El nombre del volumen de origen
nombre_vm_almacenamiento_origen
El nombre de la SVM de origen
volumen_destino
Nombre del volumen en Cloud Volumes ONTAP
schedule_of_replication
El valor predeterminado es 1 hora
name_of_volume_to_create_on_cvo
El nombre del volumen de cloud
id_espacio_trabajo
Workspace_id donde se creará el entorno de trabajo
ID_proyecto
Project_id donde se creará el entorno de trabajo
nombre_de_cvo_cluster
El nombre del entorno de trabajo de Cloud Volumes ONTAP
gcp_service_account
gcp_service_account del entorno de trabajo de Cloud Volumes ONTAP
-
Haga clic en Mapa y luego en Guardar.
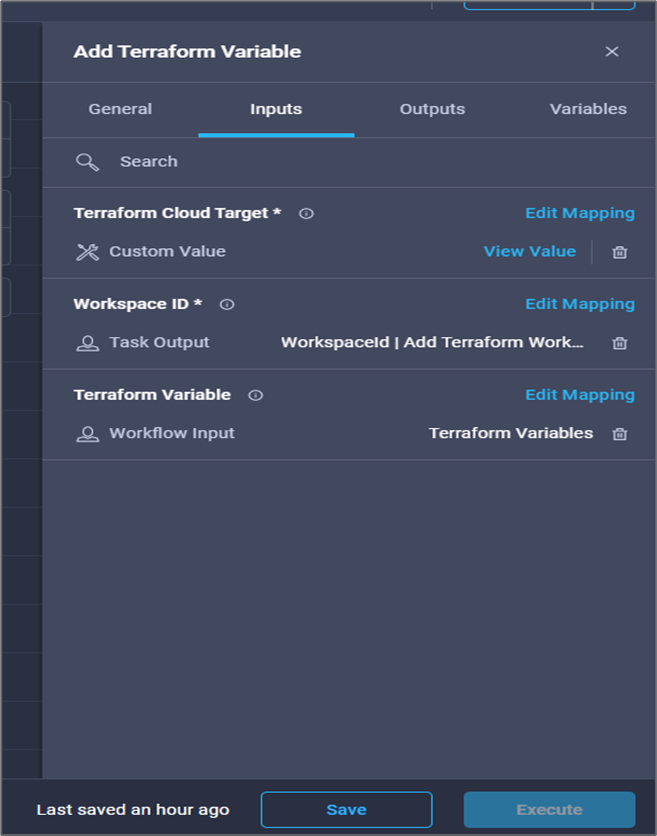
De esta forma, finaliza la tarea de agregar las variables de Terraform necesarias al área de trabajo. A continuación, agregue las variables Terraform sensibles necesarias al espacio de trabajo. También puede combinar ambos en una única tarea.
Procedimiento 7: Agregar variables sensibles a un área de trabajo
-
Vaya a la ficha Diseñador y haga clic en flujos de trabajo en la sección Herramientas.
-
Arrastre y suelte el flujo de trabajo Terraform > Add Terraform variables de la sección Herramientas del área Diseño.
-
Utilice Connector para conectar las dos tareas Agregar espacio de trabajo de Terraform. Haga clic en Guardar.
Aparecerá una advertencia indicando que las dos tareas tienen el mismo nombre. Ignore el error por ahora porque cambia el nombre de la tarea en el paso siguiente. -
Haga clic en Agregar variables de Terraform. En el área Propiedades del flujo de trabajo, haga clic en la ficha General. Cambie el nombre a Agregar variables sensibles a Terraform.
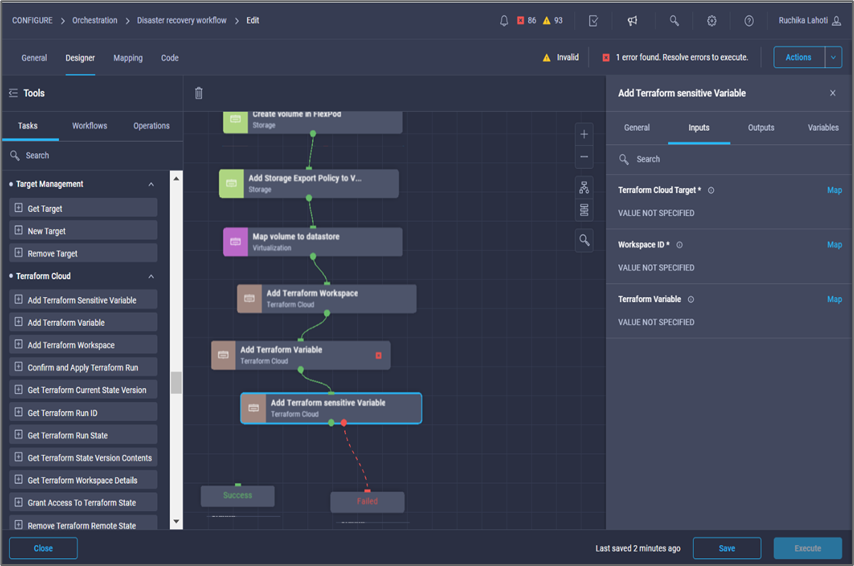
-
En el área Propiedades del flujo de trabajo, haga clic en Entradas.
-
Haga clic en Mapa en el campo objetivo de la nube Terraform.
-
Elija valor estático y haga clic en Seleccionar destino de nube de Terraform. Seleccione la cuenta de Terraform Cloud for Business que se agregó en la sección "Configure Cisco Intersight Service para HashiCorp Terraform".”
-
Haga clic en Mapa.
-
Haga clic en Mapa en el campo Nombre de organización de Terraform.
-
Elija valor estático y haga clic en Seleccionar organización de Terraform. Seleccione el nombre de la organización Terraform de la que forma parte en su cuenta de Terraform Cloud for Business.
-
Haga clic en Mapa.
-
Haga clic en Mapa en el campo Nombre de área de trabajo de Terraform.
-
Elija asignación directa y haga clic en salida de tareas.
-
Haga clic en Nombre de la tarea y, a continuación, haga clic en Agregar espacio de trabajo de Terraform.
-
Haga clic en Nombre de salida y haga clic en la salida Nombre de área de trabajo.
-
Haga clic en Mapa.
-
Haga clic en Mapa en el campo Opciones de adición de variables.
-
Elija asignación directa y, a continuación, haga clic en Entrada de flujo de trabajo.
-
Haga clic en Nombre de entrada y Crear entrada de flujo de trabajo.
-
En el asistente para agregar entrada, lleve a cabo los siguientes pasos:
-
Proporcione un nombre para mostrar y un nombre de referencia (opcional).
-
Asegúrese de seleccionar Terraform Agregar variables Opciones para el tipo.
-
Haga clic en establecer valor predeterminado.
-
Haga clic en Tipo de variable y, a continuación, haga clic en variables sensibles.
-
Haga clic en Agregar.
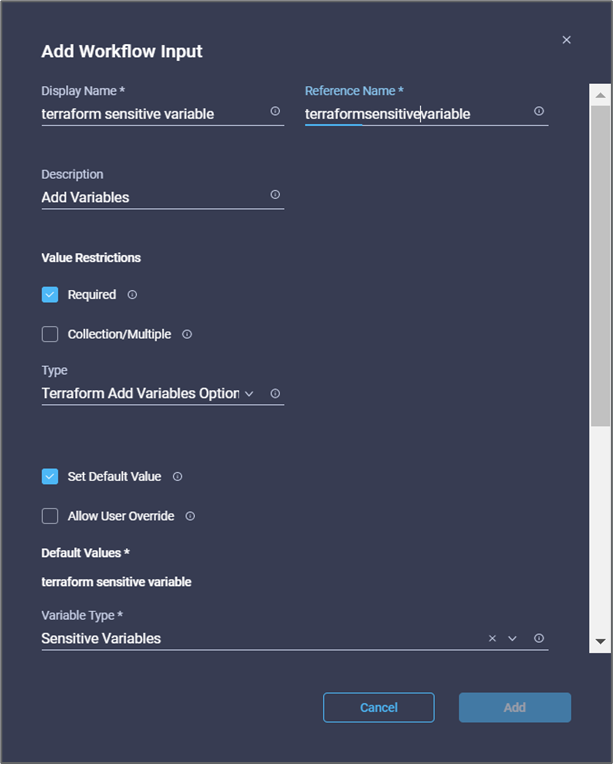
-
-
En la sección Agregar variables de Terraform, proporcione la siguiente información:
-
Clave.
cloudmanager_refresh_token. -
Value. Introduzca el token de actualización para operaciones de la API de Cloud Manager de NetApp.
-
Descripción. Actualizar token.
Si quiere más información sobre cómo obtener un token de actualización para las operaciones de la API de Cloud Manager de NetApp, consulte la sección "“Configuración de requisitos previos del entorno”."
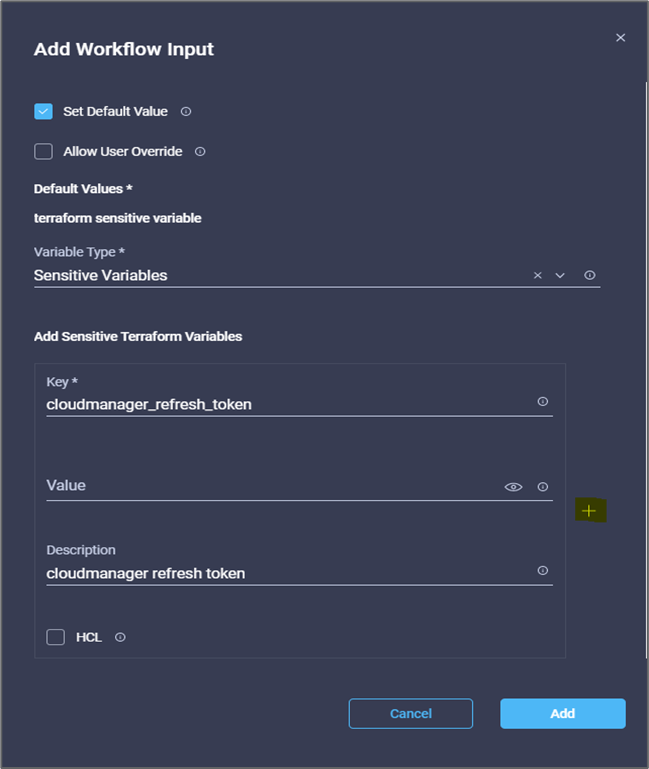
-
-
Agregue todas las variables sensibles a Terraform tal y como se muestra en la siguiente tabla. También puede proporcionar un valor predeterminado.
Nombre de variable sensible a la Terraform Descripción cloudmanager_refresh_token
Actualizar token. Obtenerlo de:
id_conector
El ID de cliente del conector de Cloud Manager. Obtener de
cvo_admin_password
La contraseña de administrador para Cloud Volumes ONTAP
on-prem-ontap_user_password
Contraseña de administrador para el clúster de almacenamiento
-
Haga clic en Mapa.con esto se completa la tarea de agregar las variables sensibles a Terraform necesarias al área de trabajo. A continuación, inicie un nuevo plan Terraform en el área de trabajo configurada.
Procedimiento 8: Iniciar un nuevo plan de Terraform
-
Vaya a la ficha Diseñador y haga clic en tareas en la sección Herramientas.
-
Arrastre y suelte la tarea Terraform Cloud > Iniciar nuevo plan de Terraform de la sección Herramientas del área Diseño.
-
Utilice el conector para conectar entre las tareas Agregar variables sensibles a Terraform y Iniciar nuevas tareas del plan de Terraform. Haga clic en Guardar.
-
Haga clic en Iniciar nuevo plan de Terraform. En el área Propiedades de tarea, haga clic en la ficha General. Opcionalmente, puede cambiar el nombre y la descripción de esta tarea.
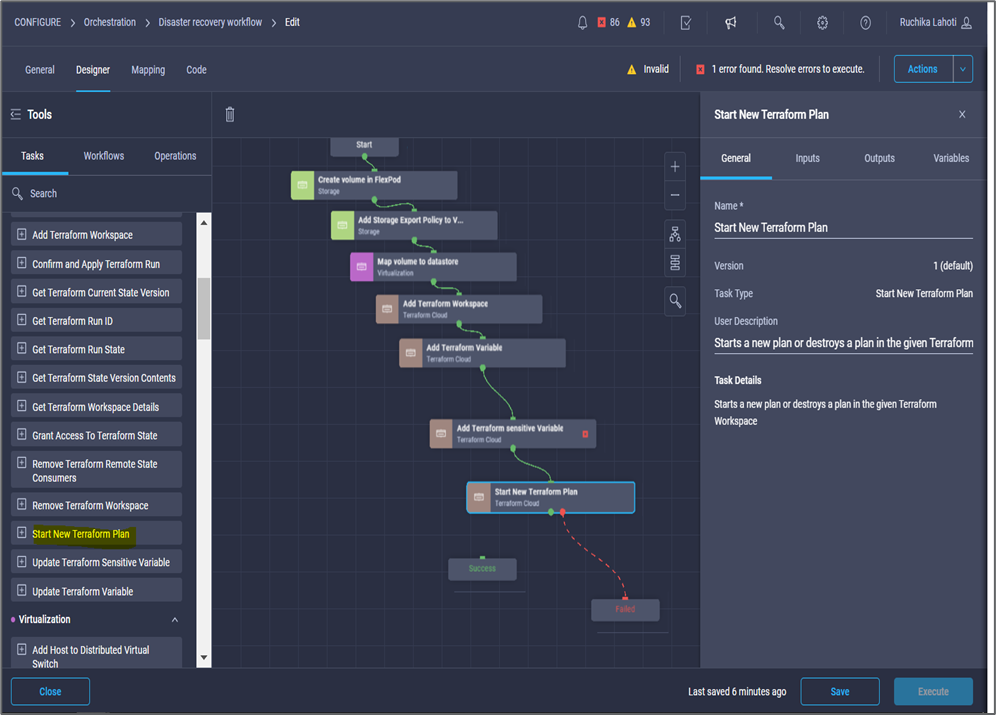
-
En el área Propiedades de tarea, haga clic en Entradas.
-
Haga clic en Mapa en el campo objetivo de la nube Terraform.
-
Elija valor estático y haga clic en Seleccionar destino de nube de Terraform. Seleccione la cuenta Terraform Cloud for Business que se agregó en la sección “Configuración de Cisco Intersight Service para HashiCorp Terraform”.
-
Haga clic en Mapa.
-
Haga clic en Mapa en el campo ID de área de trabajo.
-
Elija asignación directa y haga clic en salida de tareas.
-
Haga clic en Nombre de la tarea y, a continuación, haga clic en Agregar espacio de trabajo de Terraform.
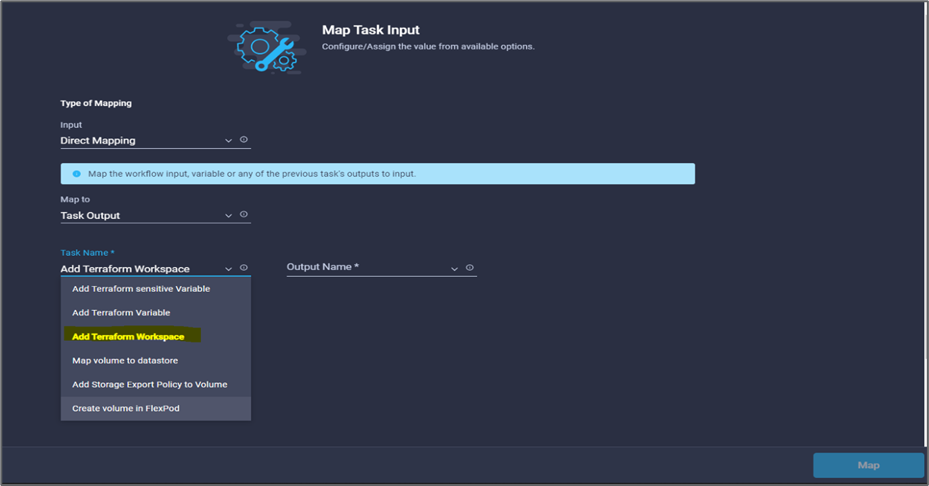
-
Haga clic en Nombre de salida, ID de área de trabajo y, a continuación, Mapa.
-
Haga clic en Mapa en el campo motivo para iniciar el plan.
-
Elija asignación directa y, a continuación, haga clic en Entrada de flujo de trabajo.
-
Haga clic en Nombre de entrada y luego en Crear entrada de flujo de trabajo.
-
En el asistente para agregar entrada, lleve a cabo los siguientes pasos:
-
Proporcione un nombre para mostrar y un nombre de referencia (opcional).
-
Asegúrese de seleccionar String para Type.
-
Haga clic en establecer valor predeterminado y en Reemplazar.
-
Introduzca un valor predeterminado para razón para iniciar el plan y haga clic en Agregar.
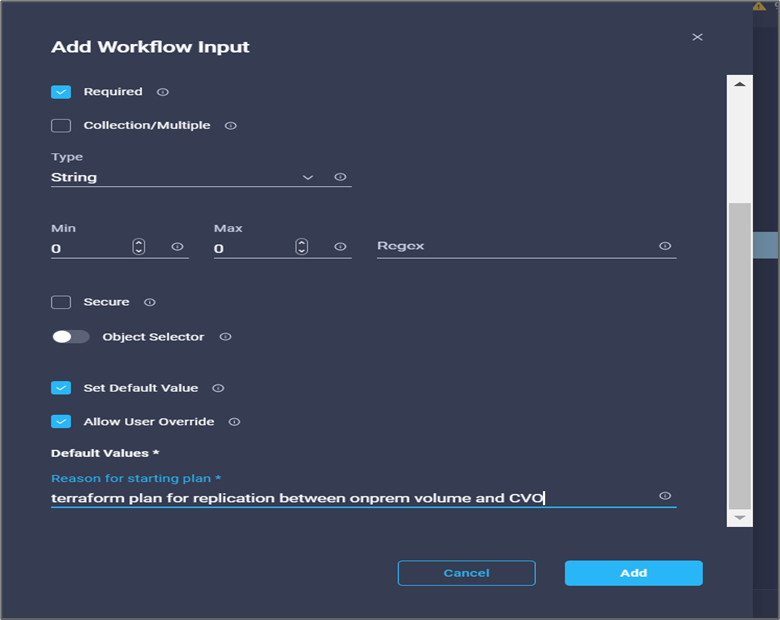
-
-
Haga clic en Mapa.
-
Haga clic en Mapa en el campo operación del plan.
-
Elija valor estático y haga clic en operación del plan. Haga clic en nuevo plan.
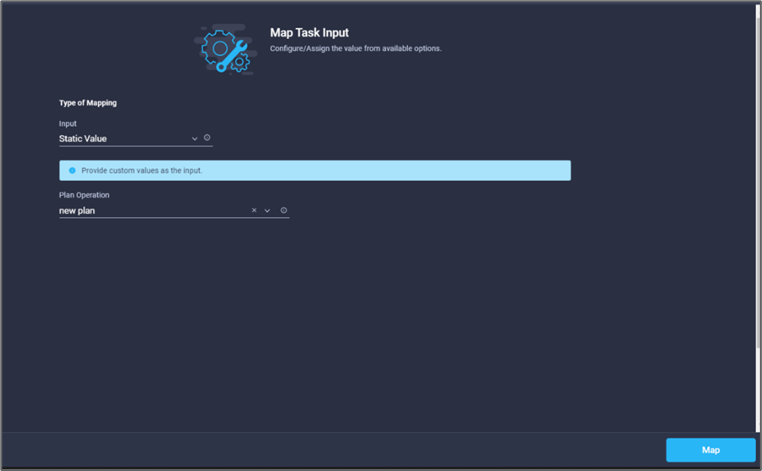
-
Haga clic en Mapa.
-
Haga clic en Guardar.
Esto completa la tarea de agregar un plan de Terraform en la cuenta de Terraform Cloud para Business. A continuación, cree una tarea de suspensión durante unos segundos.
Procedimiento 9: Tarea de reposo para la sincronización
Terraform Apply requiere RunID, que se genera como parte de la tarea Plan Terraform. Esperar unos segundos entre el Plan Terraform y Terraform aplicar acciones evita problemas de tiempo.
-
Vaya a la ficha Diseñador y haga clic en tareas en la sección Herramientas.
-
Arrastre y suelte tareas principales > tarea de suspensión de la sección Herramientas del área Diseño.
-
Utilice el conector para conectar las tareas Iniciar nuevo plan de Terraform y tarea de suspensión. Haga clic en Guardar.

-
Haga clic en tarea de suspensión. En el área Propiedades de tarea, haga clic en la ficha General. Opcionalmente, puede cambiar el nombre y la descripción de esta tarea. En este ejemplo, el nombre de la tarea es Sincronizar.
-
En el área Propiedades de tarea, haga clic en Entradas.
-
Haga clic en Mapa en el campo tiempo de inactividad en segundos.
-
Seleccione valor estático e introduzca 15 en para el tiempo de inactividad en segundos.
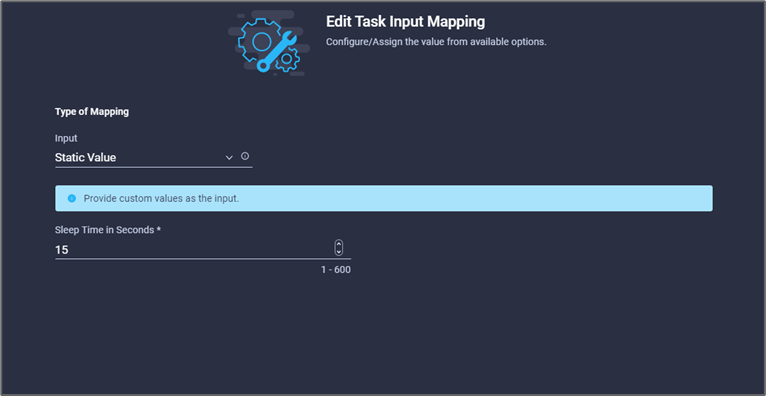
-
Haga clic en Mapa.
-
Haga clic en Guardar.
Así finaliza la tarea de suspensión. A continuación, cree la última tarea de este flujo de trabajo, confirmando y aplicando la ejecución de Terraform.
Procedimiento 10: Confirmar y aplicar la ejecución de Terraform
-
Vaya a la ficha Diseñador y haga clic en tareas en la sección Herramientas.
-
Arrastre y suelte la tarea Terraform Cloud > Confirmar y aplicar ejecución de Terraform de la sección Herramientas del área Diseño.
-
Utilice el conector para conectar las tareas Sincronizar y Confirmar y aplicar la ejecución de Terraform. Haga clic en Guardar.
-
Haga clic en Confirmar y aplicar ejecución de Terraform. En el área Propiedades de tarea, haga clic en la ficha General. Opcionalmente, puede cambiar el nombre y la descripción de esta tarea.

-
En el área Propiedades de tarea, haga clic en Entradas.
-
Haga clic en Mapa en el campo objetivo de la nube Terraform.
-
Elija valor estático y haga clic en Seleccionar destino de nube de Terraform. Seleccione la cuenta de Terraform Cloud for Business que se agregó en "Configure Cisco Intersight Service para HashiCorp Terraform".”
-
Haga clic en Mapa.
-
Haga clic en Mapa en el campo ID de ejecución.
-
Elija asignación directa y haga clic en salida de tareas.
-
Haga clic en Nombre de la tarea y haga clic en Iniciar nuevo plan de Terraform.
-
Haga clic en Nombre de salida y, a continuación, haga clic en ID de ejecución.
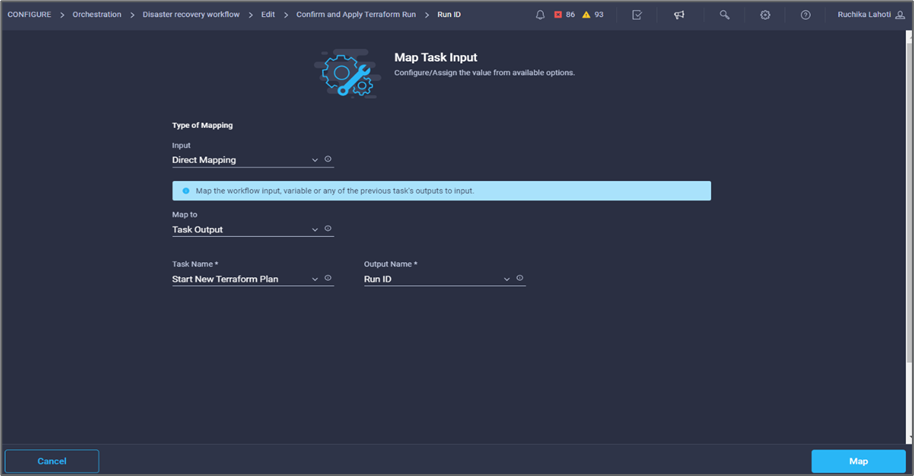
-
Haga clic en Mapa.
-
Haga clic en Guardar.
-
Haga clic en flujo de trabajo de alineación automática para que todas las tareas estén alineadas. Haga clic en Guardar.
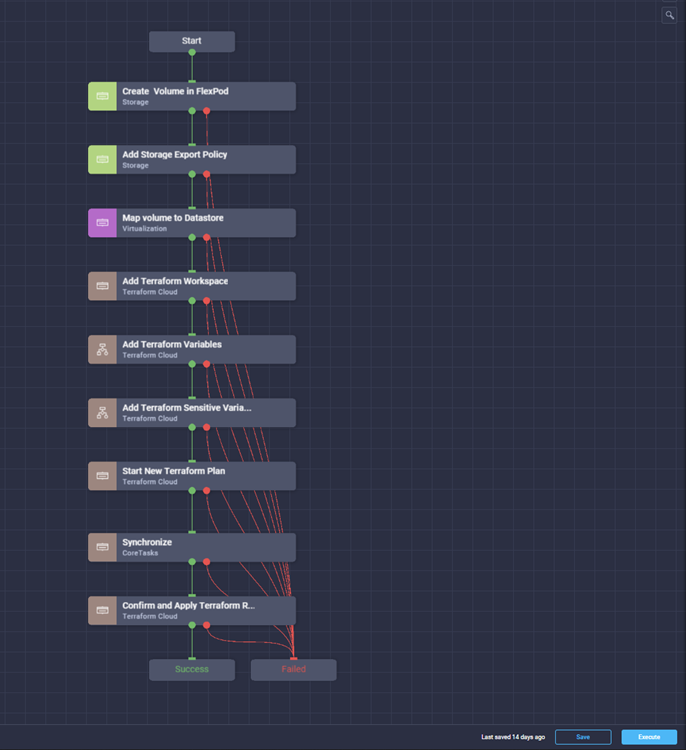
De esta forma se completa la tarea Confirmar y aplicar ejecución de Terraform. Utilice el conector para conectar entre la tarea Confirmar y aplicar ejecución de Terraform y las tareas éxito y fallido.
Procedimiento 11: Importar un flujo de trabajo generado por Cisco
Cisco InterSight Cloud Orchestrator le permite exportar flujos de trabajo de una cuenta de Cisco Intersight al sistema y, a continuación, importarlos a otra cuenta. Se creó un archivo JSON exportando el flujo de trabajo creado que se puede importar a su cuenta.
Hay disponible un archivo JSON para el componente de flujo de trabajo en la "Repositorio de GitHub".



