Procedimientos detallados de puesta en marcha de Oracle en Azure VM y Azure NetApp Files
 Sugerir cambios
Sugerir cambios


Esta sección describe los procedimientos de implementación de la base de datos personalizada RDS de Oracle con almacenamiento FSX.
Ponga en marcha una máquina virtual de Azure con ANF para Oracle a través de la consola del portal de Azure
Si es nuevo en Azure, primero tiene que configurar un entorno de cuenta de Azure. Esto incluye registrarse a su organización para utilizar Azure Active Directory. La siguiente sección es un resumen de estos pasos. Para obtener más detalles, consulte la documentación específica de Azure vinculada.
Cree y consuma recursos de Azure
Después de configurar su entorno de Azure y se crea una cuenta y se asocia con una suscripción, puede iniciar sesión en el portal de Azure con la cuenta para crear los recursos necesarios para ejecutar Oracle.
1. Crear una red virtual o vnet
La red virtual de Azure (vnet) es el elemento básico fundamental para su red privada en Azure. Vnet permite que muchos tipos de recursos de Azure, como los equipos virtuales de Azure, se comuniquen de forma segura entre sí, Internet y redes en las instalaciones. Antes de aprovisionar una máquina virtual de Azure, primero se debe configurar un vnet (donde se pone en marcha una máquina virtual).
Consulte "Cree una red virtual mediante el portal de Azure" Para crear un vnet.
2. Cree una cuenta de almacenamiento de NetApp y un pool de capacidad para ANF
En esta situación de puesta en marcha, se aprovisiona un SO de Azure VM con almacenamiento Azure normal, pero los volúmenes ANF se aprovisionan para ejecutar la base de datos de Oracle a través de NFS. En primer lugar, debe crear una cuenta de almacenamiento de NetApp y un pool de capacidad para alojar los volúmenes de almacenamiento.
Consulte "Configure Azure NetApp Files y cree un volumen NFS" Para configurar un pool de capacidad de ANF.
3. Aprovisione Azure VM para Oracle
En función de su carga de trabajo, determine qué tipo de equipo virtual de Azure necesita y el tamaño de vCPU y RAM de equipo virtual que se va a poner en marcha para Oracle. A continuación, desde la consola de Azure, haga clic en el icono de máquina virtual para iniciar el flujo de trabajo de implementación de máquina virtual.
-
En la página de Azure VM, haga clic en Crear y, a continuación, elija máquina virtual de Azure.
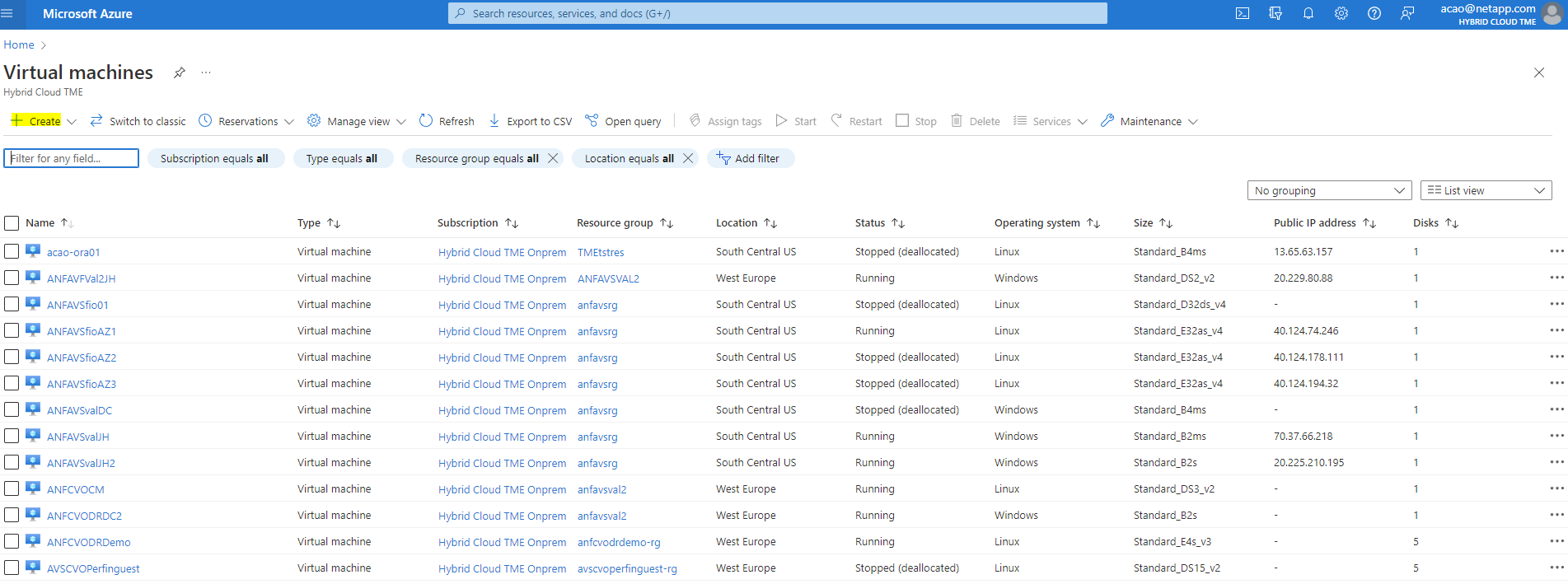
-
Elija el ID de suscripción de la implementación y elija el grupo de recursos, la región, el nombre de host, la imagen de máquina virtual, el tamaño y método de autenticación. Vaya a la página Disk.
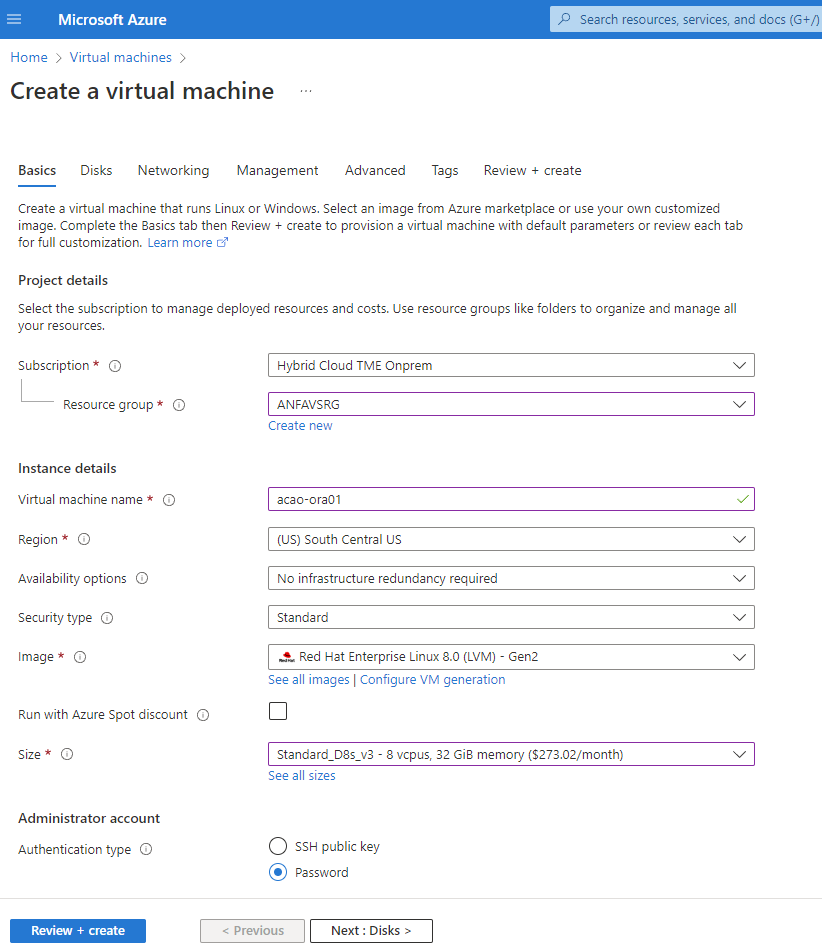
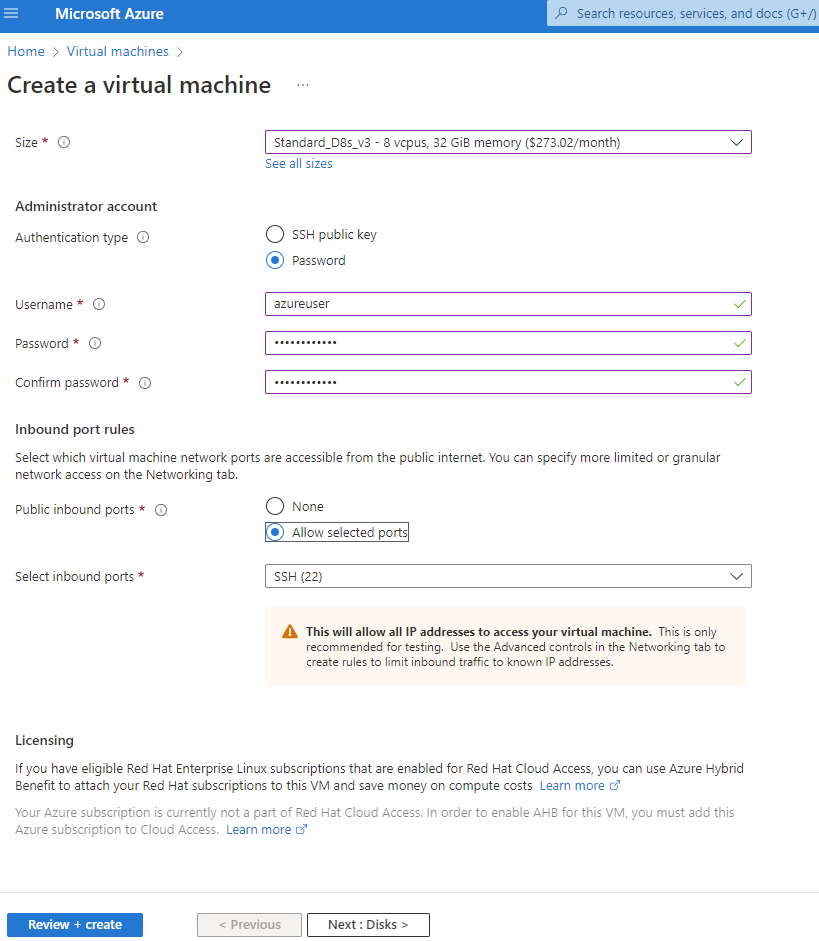
-
Elija SSD premium para la redundancia local del SO y deje el disco de datos vacío porque los discos de datos están montados desde el almacenamiento ANF. Vaya a la página Networking.
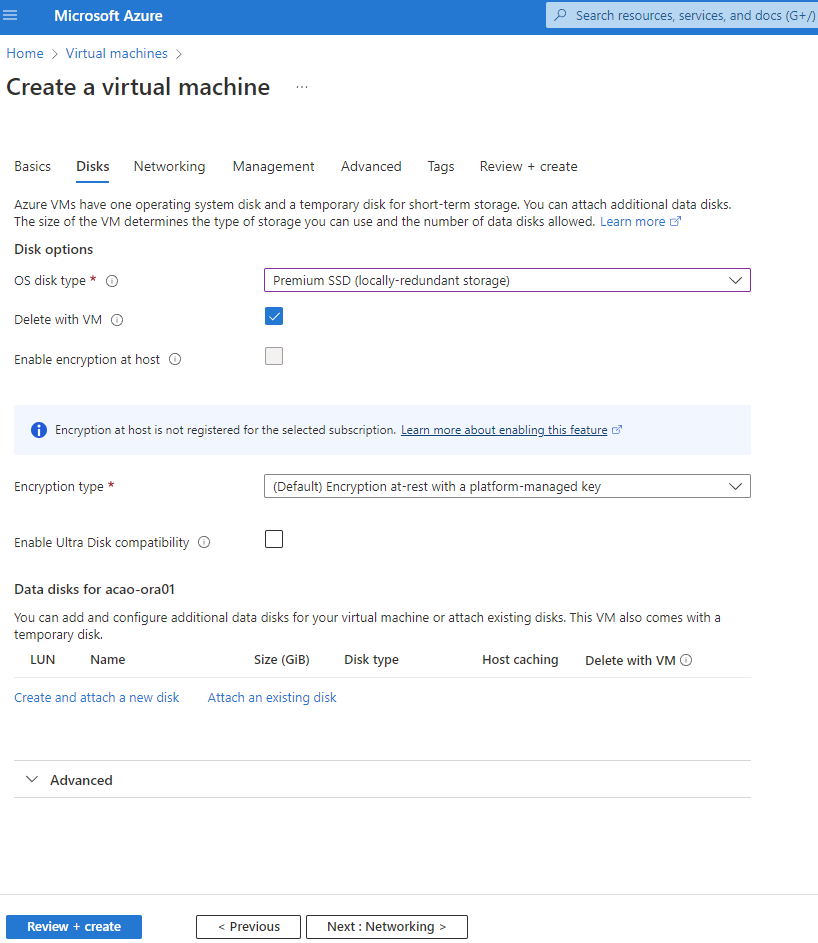
-
Seleccione el vnet y la subred. Asigne una IP pública para el acceso externo a una máquina virtual. A continuación, vaya a la página Management.
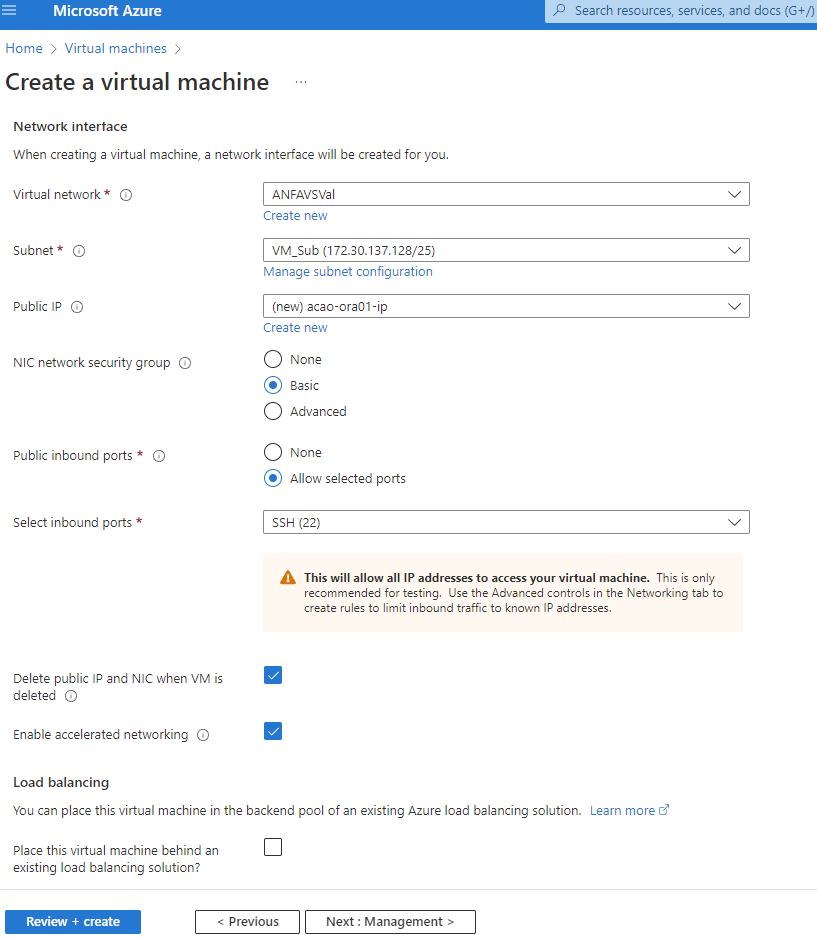
-
Mantenga todos los valores predeterminados de Management y desplácese a la página Advanced.
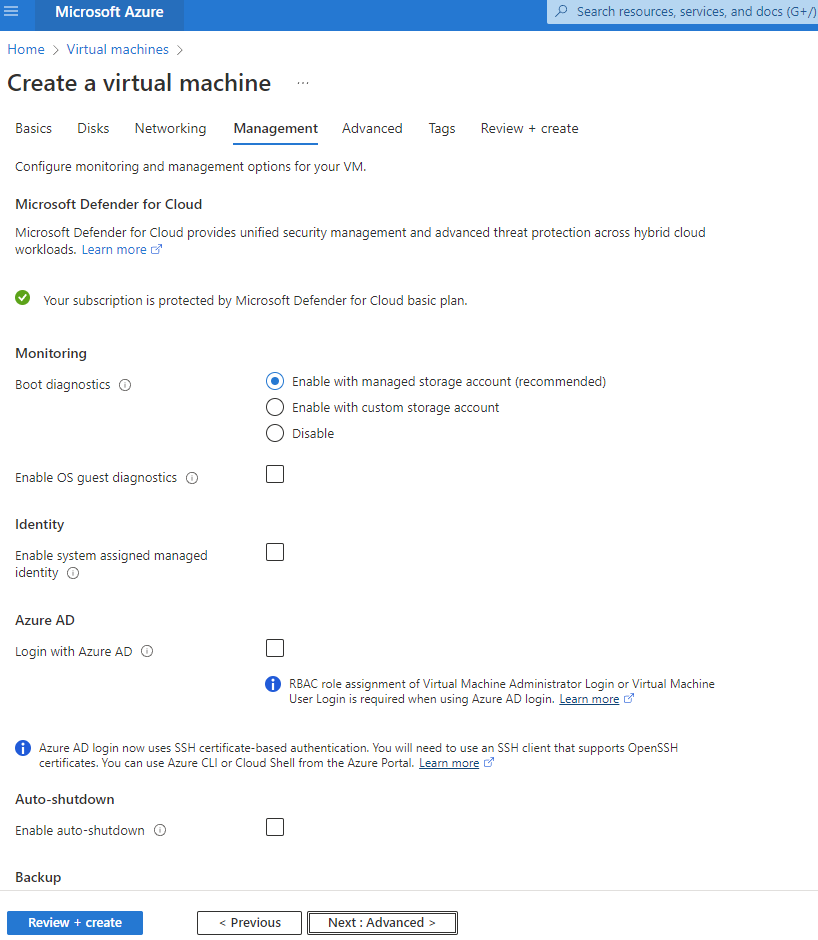
-
Conserve todos los valores predeterminados en la página Advanced a menos que necesite personalizar una máquina virtual tras la implementación con scripts personalizados. A continuación, vaya a la página Etiquetas.
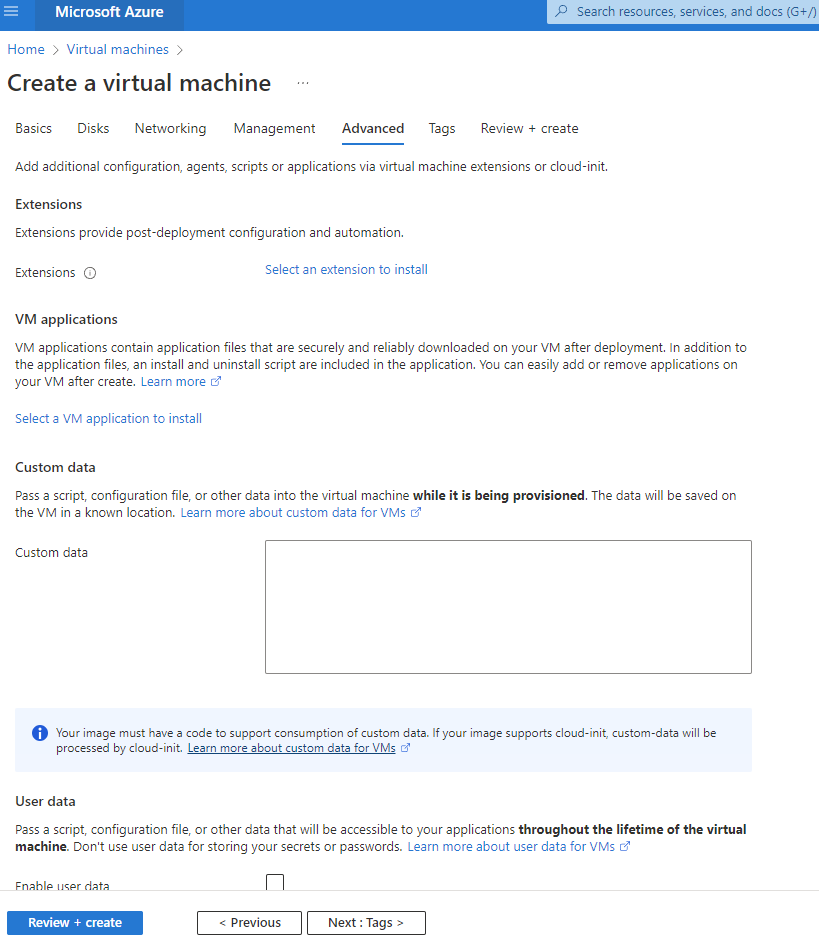
-
Añada una etiqueta para la máquina virtual si lo desea. A continuación, vaya a la página revisar + crear.
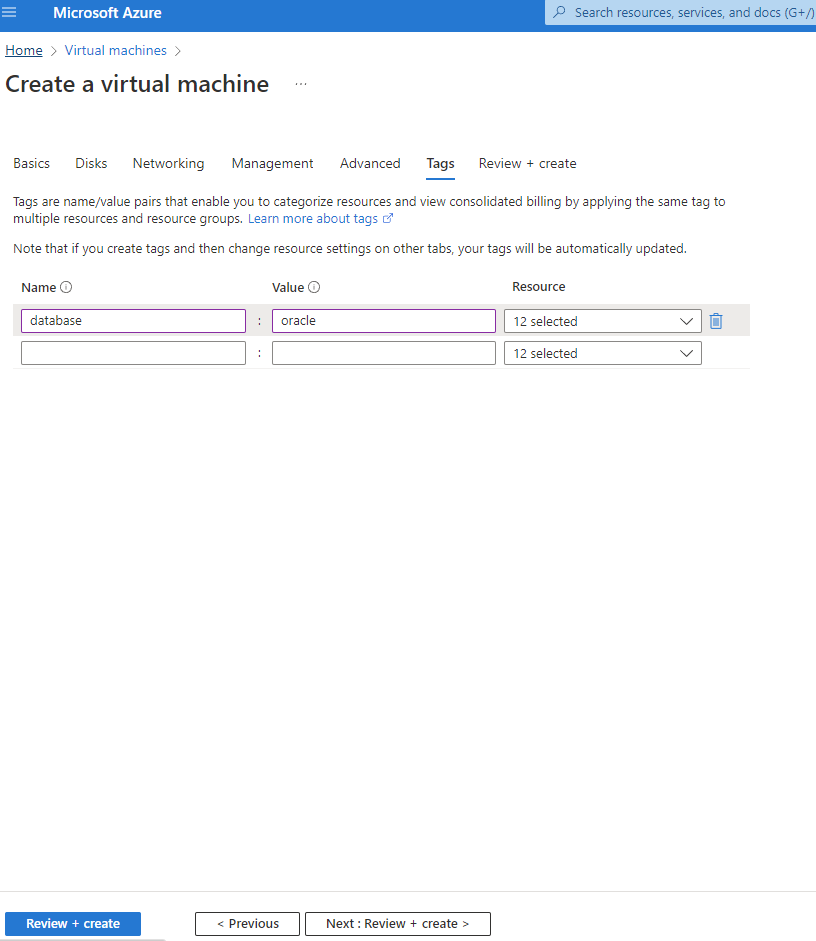
-
El flujo de trabajo de implementación ejecuta una validación en la configuración y, si se supera la validación, haga clic en Crear para crear la VM.
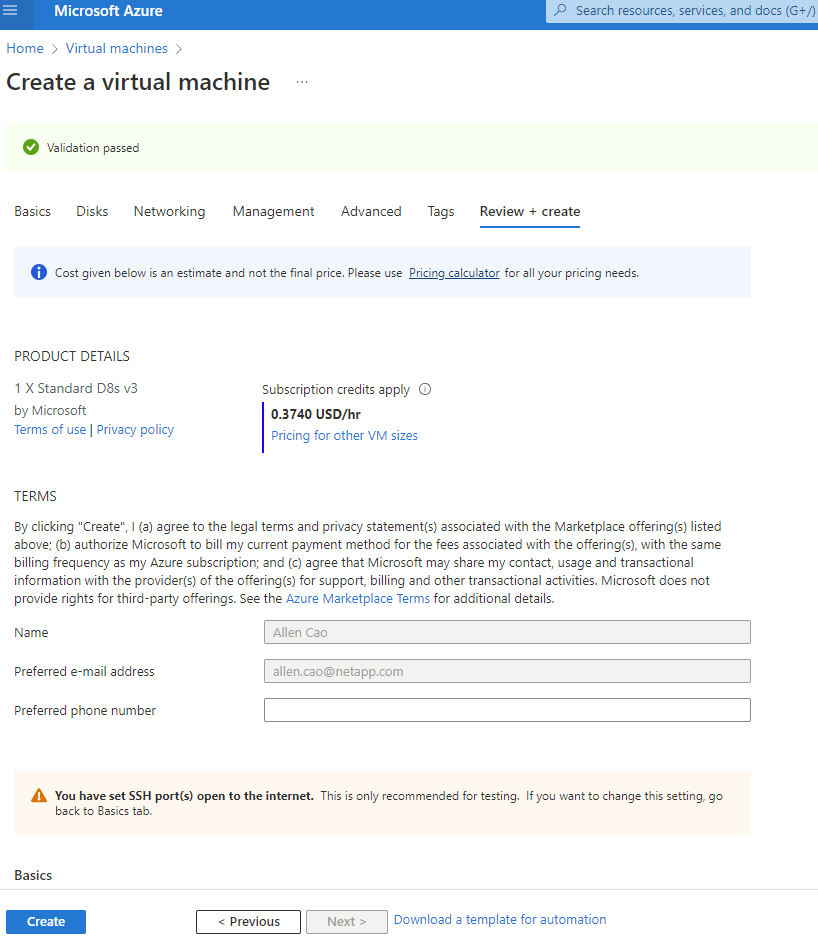
4. Aprovisionar volúmenes de base de datos ANF para Oracle
Debe crear tres volúmenes NFS para un pool de capacidad ANF para los volúmenes binarios de Oracle, datos y registro respectivamente.
-
Desde la consola de Azure, en la lista de servicios de Azure, haga clic en Azure NetApp Files para abrir un flujo de trabajo de creación de volúmenes. Si tiene más de una cuenta de almacenamiento de ANF, haga clic en la cuenta desde la cual desea aprovisionar volúmenes.
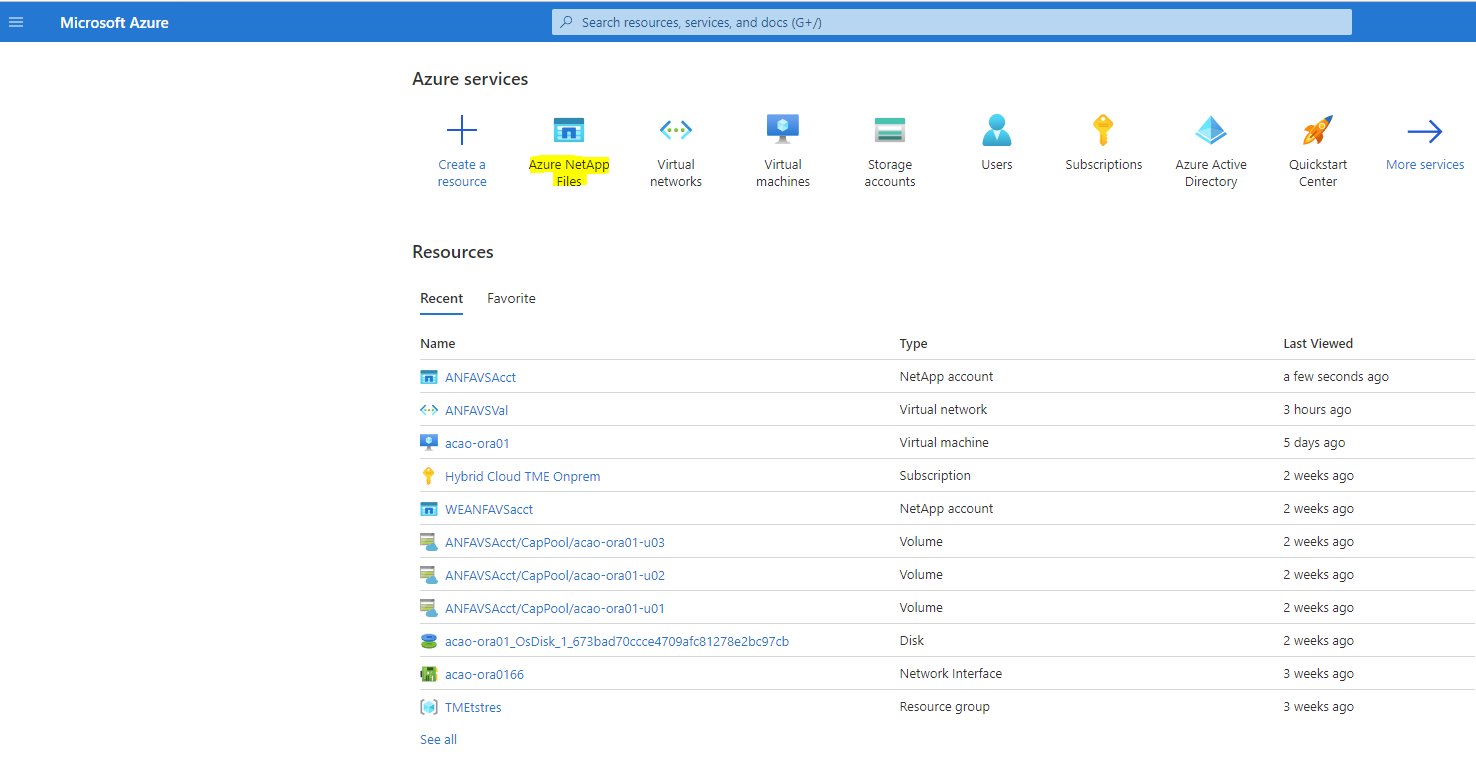
-
En su cuenta de almacenamiento de NetApp, haga clic en volúmenes y, a continuación, en Añadir volumen para crear nuevos volúmenes de Oracle.
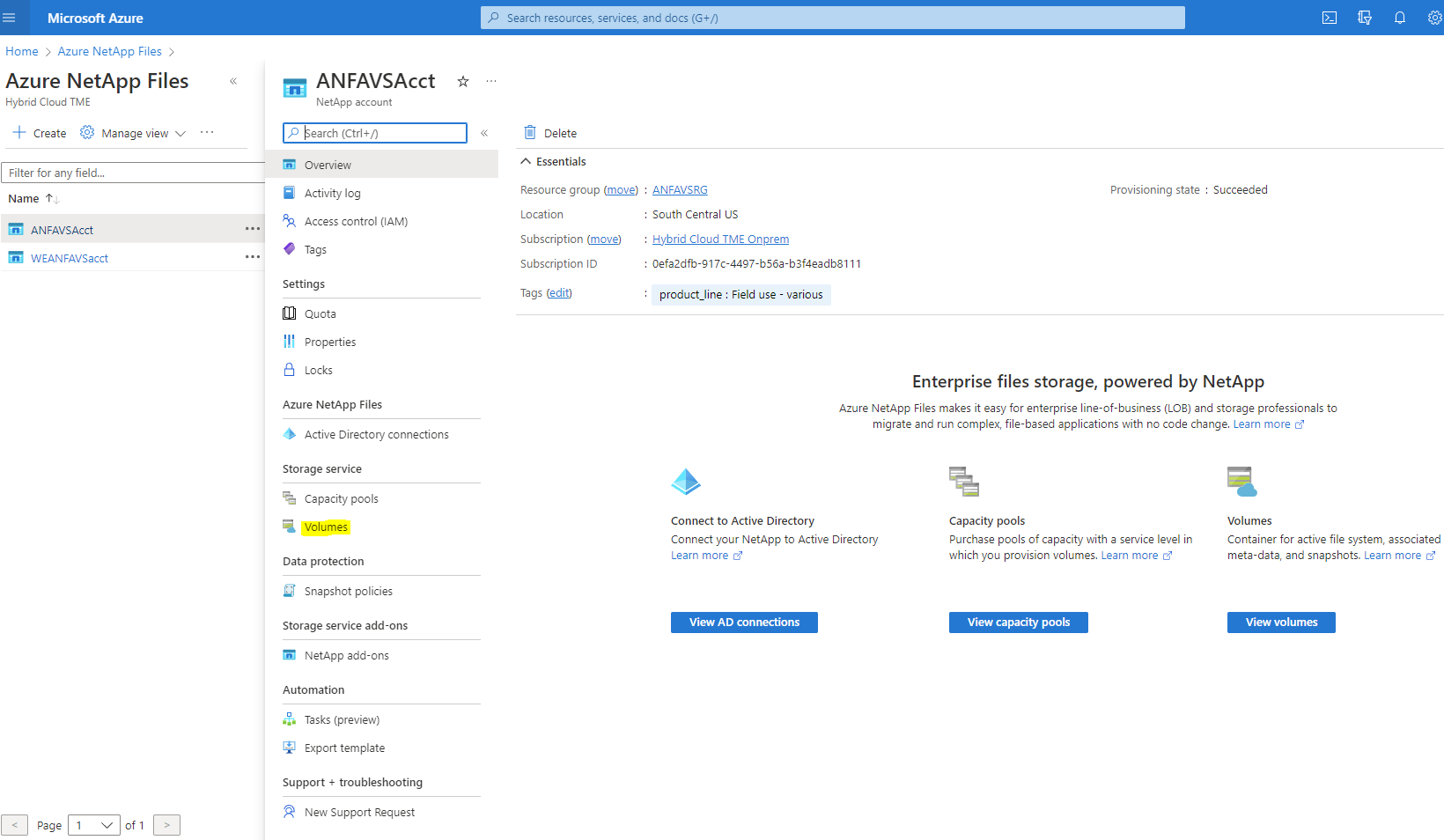
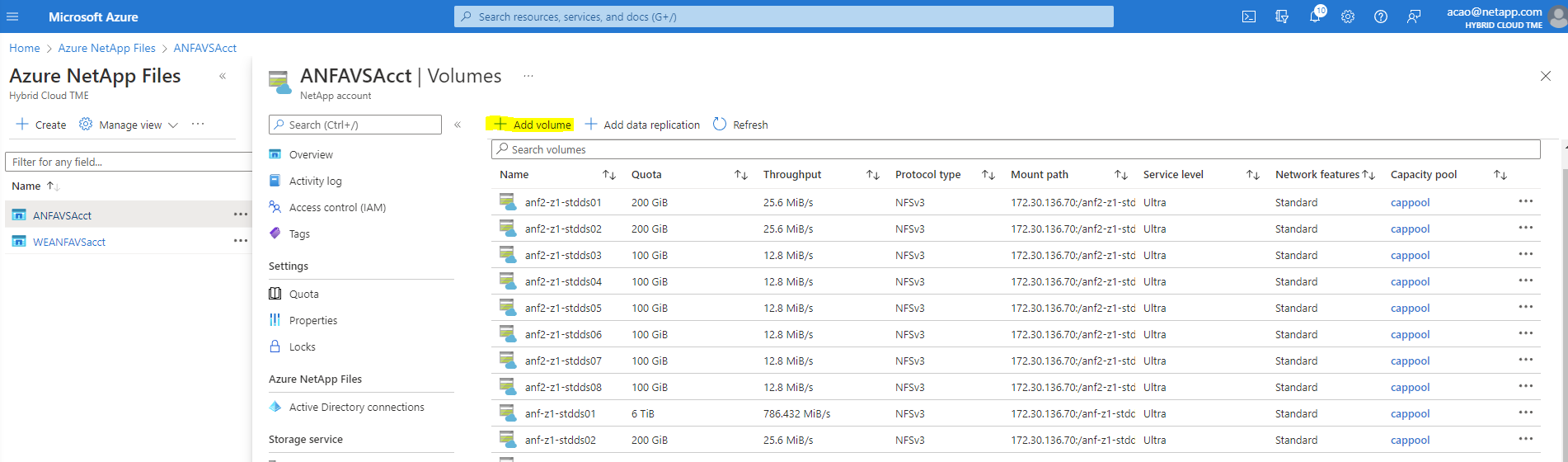
-
Como práctica recomendada, identifique los volúmenes de Oracle con el nombre de host de VM como prefijo y, a continuación, seguido del punto de montaje en el host, como u01 para el binario de Oracle, u02 para los datos de Oracle y u03 para el registro de Oracle. Elija el mismo vnet para el volumen que para el equipo virtual. Haga clic en Siguiente: Protocolo>.
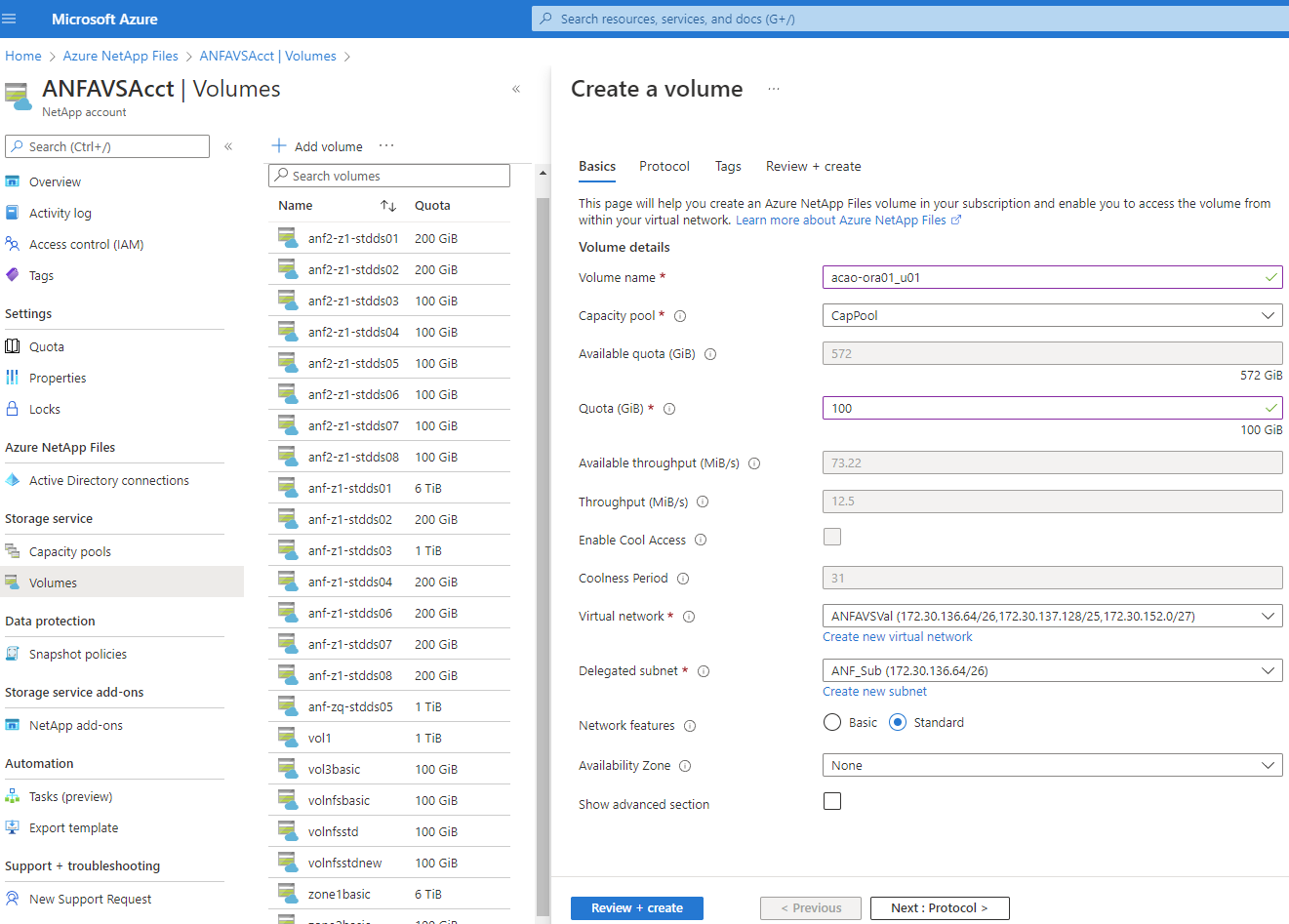
-
Elija el protocolo NFS, añada la dirección IP del host de Oracle al cliente permitido y elimine la política predeterminada que permite todas las direcciones IP 0.0.0.0/0. A continuación, haga clic en Siguiente: Etiquetas>.
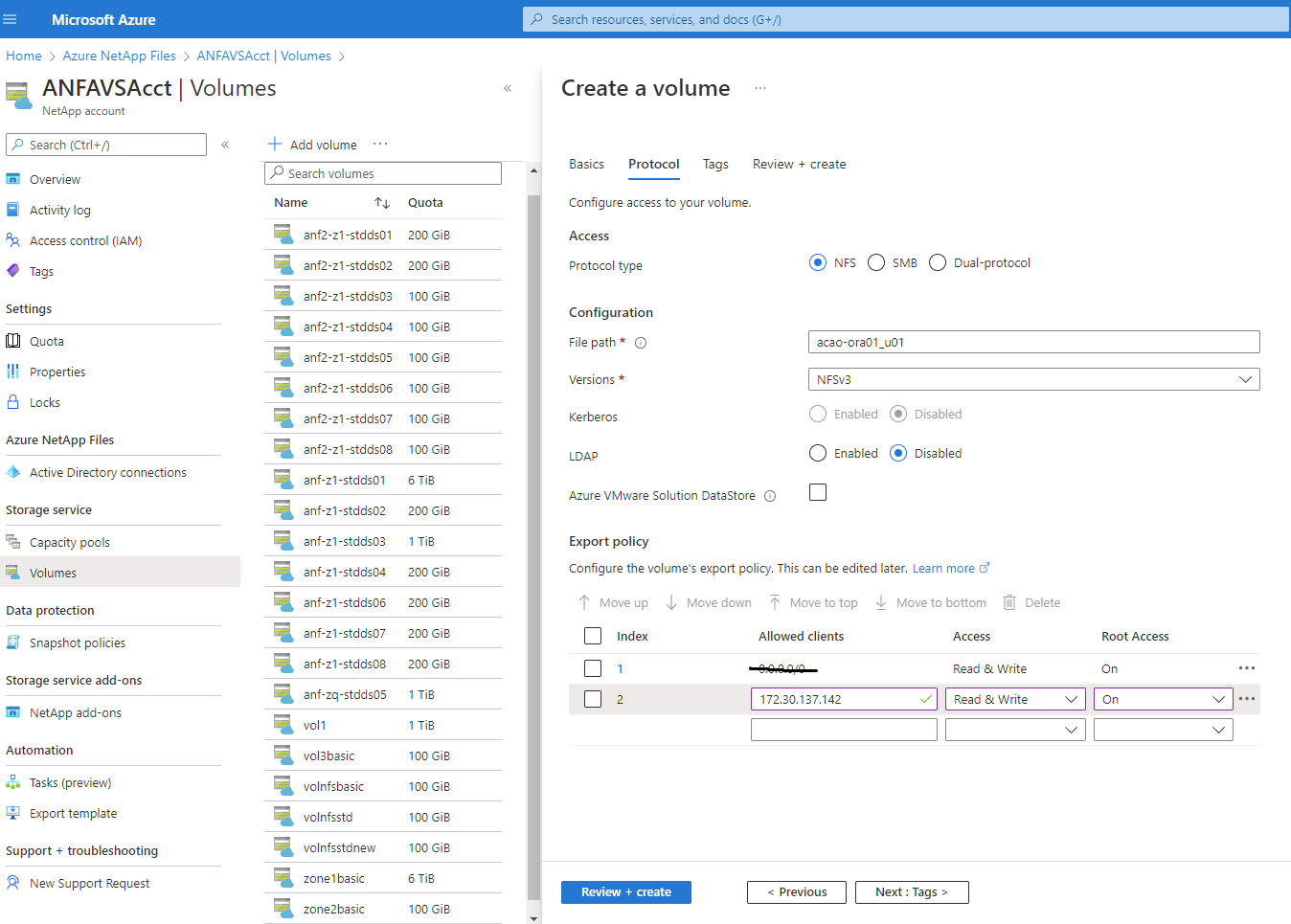
-
Añada una etiqueta de volumen si lo desea. A continuación, haga clic en revisar + Crear>.
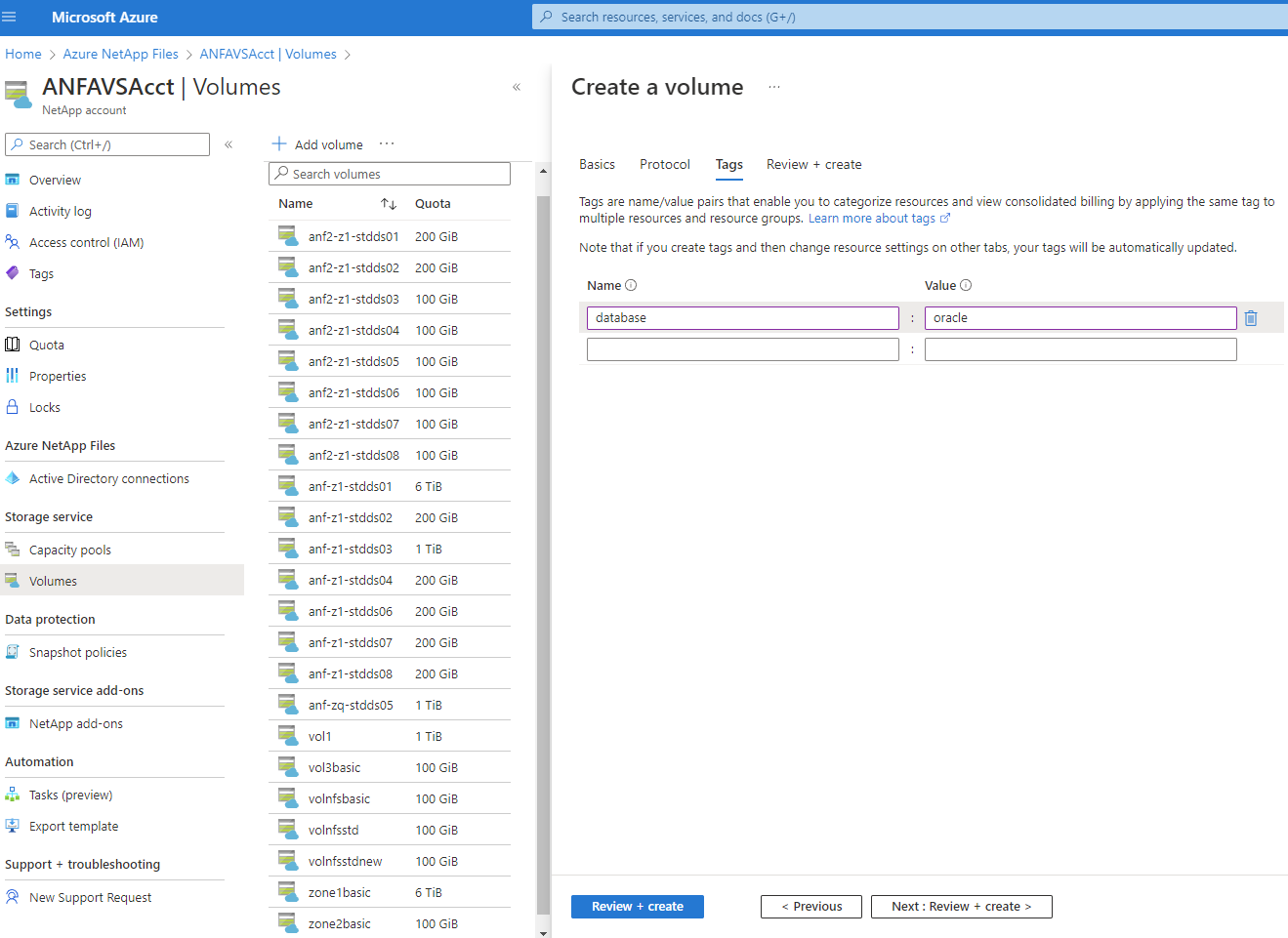
-
Si la validación se supera, haga clic en Crear para crear el volumen.
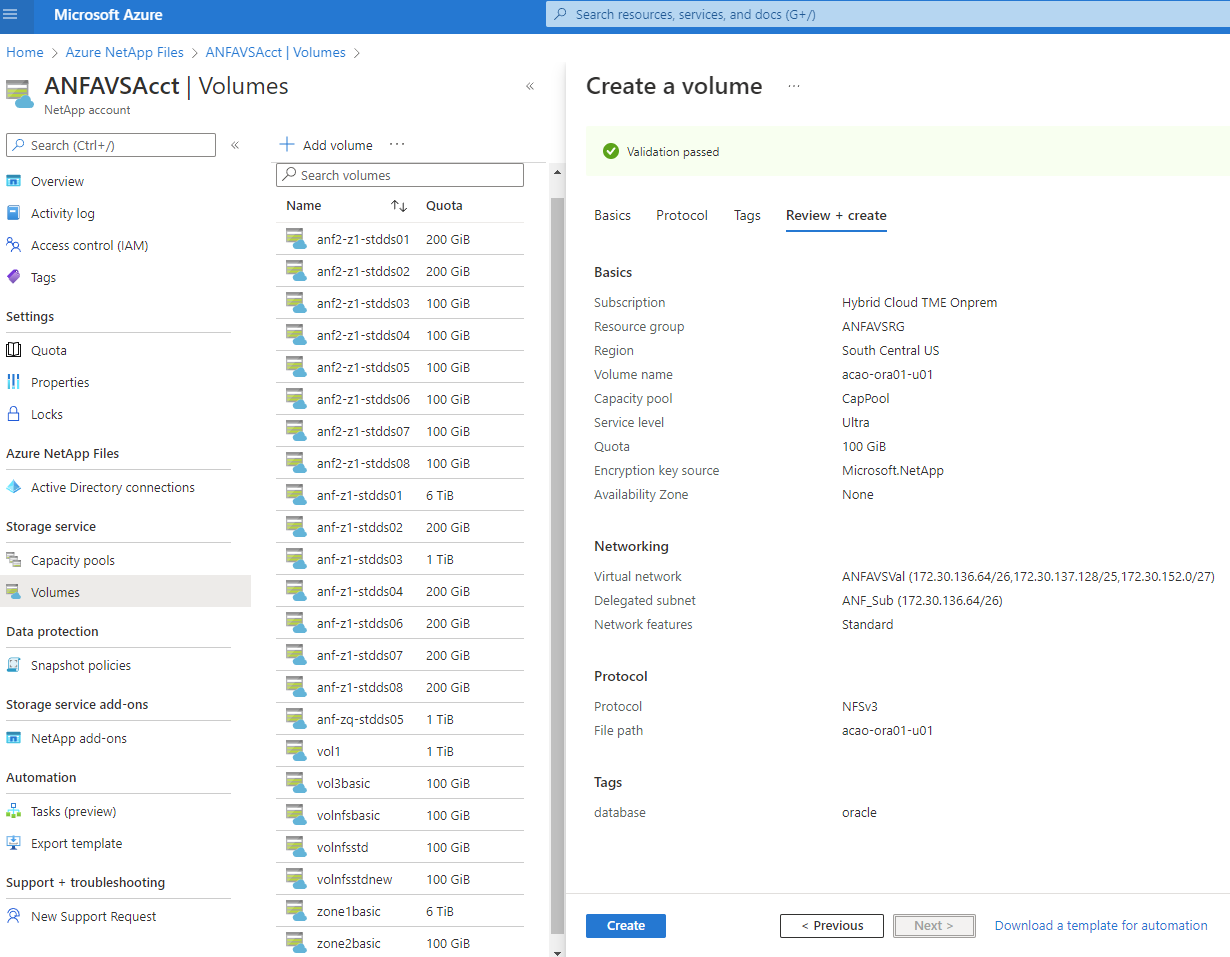
Instale y configure Oracle en Azure VM con ANF
El equipo de soluciones de NetApp ha creado muchos kits de herramientas de automatización basados en Ansible para ayudarle a poner en marcha Oracle en Azure con fluidez. Siga estos pasos para implementar Oracle en una máquina virtual de Azure.
Configure una controladora de Ansible
Si no ha configurado una controladora Ansible, consulte "Automatización de soluciones de NetApp", Que tiene instrucciones detalladas sobre cómo configurar un controlador de Ansible.
Obtenga el kit de herramientas de automatización de la implantación de Oracle
Clone una copia del kit de herramientas de puesta en marcha de Oracle en el directorio inicial con el ID de usuario que utiliza para iniciar sesión en la controladora de Ansible.
git clone https://github.com/NetApp-Automation/na_oracle19c_deploy.gitEjecute el kit de herramientas con su configuración
Consulte "Puesta en marcha de la interfaz de línea de comandos Oracle 19c Database" Para ejecutar el libro de estrategia con la CLI. Puede ignorar la porción ONTAP de la configuración de variables en el archivo VARS global cuando crea volúmenes de base de datos desde la consola de Azure en lugar de la CLI.

|
Por defecto, el kit de herramientas implementa Oracle 19c con RU 19.8. Puede adaptarse fácilmente a cualquier otro nivel de parche con cambios de configuración predeterminados menores. También se implementan en el volumen de datos los archivos de registro activo de la base de datos de inicialización predeterminados. Si necesita archivos de registro activos en el volumen de registro, se deben reubicar tras la implementación inicial. Póngase en contacto con el equipo de soluciones de NetApp para obtener ayuda si es necesario. |
Configure la herramienta de backup AzAcSnap para realizar copias Snapshot coherentes con las aplicaciones para Oracle
La herramienta Snapshot para aplicaciones de Azure (AzAcSnap) es una herramienta de línea de comandos que permite la protección de datos de bases de datos de terceros al gestionar todas las orquestación necesarias para ponerlas en un estado coherente con las aplicaciones antes de tomar una copia Snapshot de almacenamiento. A continuación, devuelve estas bases de datos a un estado operativo. NetApp recomienda la instalación de la herramienta en el host del servidor de bases de datos. Consulte los siguientes procedimientos de instalación y configuración.
Instale la herramienta AzAcSnap
-
Obtenga la versión más reciente de "El instalador de AzArcSnap".
-
Copie el instalador automático descargado en el sistema de destino.
-
Ejecute el instalador automático como usuario root con la opción de instalación predeterminada. Si es necesario, haga que el archivo sea ejecutable mediante el
chmod +x *.runcomando../azacsnap_installer_v5.0.run -I
Configurar la conectividad de Oracle
Las herramientas Snapshot se comunican con la base de datos Oracle y necesitan un usuario de base de datos con los permisos adecuados para habilitar o deshabilitar el modo de backup.
1. Configurar el usuario de la base de datos AzAcSnap
Los siguientes ejemplos muestran la configuración del usuario de la base de datos Oracle y el uso de sqlplus para la comunicación con la base de datos Oracle. Los comandos de ejemplo configuran un usuario (AZACSNAP) en la base de datos de Oracle y cambian la dirección IP, los nombres de usuario y las contraseñas según corresponda.
-
Desde la instalación de la base de datos Oracle, inicie sqlplus para iniciar sesión en la base de datos.
su – oracle sqlplus / AS SYSDBA -
Cree el usuario.
CREATE USER azacsnap IDENTIFIED BY password; -
Conceda los permisos de usuario. En este ejemplo se establece el permiso para que el usuario AZACSNAP habilite la colocación de la base de datos en el modo de copia de seguridad.
GRANT CREATE SESSION TO azacsnap; GRANT SYSBACKUP TO azacsnap; -
Cambie la fecha de caducidad de la contraseña del usuario predeterminada a ilimitada.
ALTER PROFILE default LIMIT PASSWORD_LIFE_TIME unlimited; -
Validar la conectividad azacsnap para la base de datos.
connect azacsnap/password quit;
2. Configurar azacsnap de usuario de Linux para el acceso a la base de datos con la cartera de Oracle
La instalación predeterminada de AzAcSnap crea un usuario de azacsnap OS. Su entorno Bash Shell debe estar configurado para el acceso a la base de datos Oracle con la contraseña almacenada en una cartera Oracle.
-
Como usuario raíz, ejecute el
cat /etc/oratabComando para identificar las variables ORACLE_HOME y ORACLE_SID en el host.cat /etc/oratab -
Añada LAS variables ORACLE_HOME, ORACLE_SID, TNS_ADMIN y PATH al perfil bash de usuario azacsnap. Cambie las variables según sea necesario.
echo "export ORACLE_SID=ORATEST" >> /home/azacsnap/.bash_profile echo "export ORACLE_HOME=/u01/app/oracle/product/19800/ORATST" >> /home/azacsnap/.bash_profile echo "export TNS_ADMIN=/home/azacsnap" >> /home/azacsnap/.bash_profile echo "export PATH=\$PATH:\$ORACLE_HOME/bin" >> /home/azacsnap/.bash_profile -
A medida que el usuario de Linux azacsnap, cree la cartera. Se le solicitará la contraseña de la cartera.
sudo su - azacsnap mkstore -wrl $TNS_ADMIN/.oracle_wallet/ -create -
Agregue las credenciales de cadena de conexión a Oracle Wallet. En el siguiente comando de ejemplo, AZACSNAP es el ConnectString que va a utilizar AzAcSnap, azacsnap es el usuario de la base de datos Oracle y AzPasswd1 es la contraseña de la base de datos de Oracle User. Se le volverá a solicitar la contraseña de la cartera.
mkstore -wrl $TNS_ADMIN/.oracle_wallet/ -createCredential AZACSNAP azacsnap AzPasswd1 -
Cree el
tnsnames-oraarchivo. En el siguiente comando de ejemplo, EL HOST debe estar configurado con la dirección IP de la base de datos Oracle y el SID del servidor debe estar configurado con el SID de la base de datos de Oracle.echo "# Connection string AZACSNAP=\"(DESCRIPTION=(ADDRESS=(PROTOCOL=TCP)(HOST=172.30.137.142)(PORT=1521))(CONNECT_DATA=(SID=ORATST)))\" " > $TNS_ADMIN/tnsnames.ora -
Cree el
sqlnet.oraarchivo.echo "SQLNET.WALLET_OVERRIDE = TRUE WALLET_LOCATION=( SOURCE=(METHOD=FILE) (METHOD_DATA=(DIRECTORY=\$TNS_ADMIN/.oracle_wallet)) ) " > $TNS_ADMIN/sqlnet.ora -
Pruebe el acceso a Oracle con la cartera.
sqlplus /@AZACSNAP as SYSBACKUPEl resultado esperado del comando:
[azacsnap@acao-ora01 ~]$ sqlplus /@AZACSNAP as SYSBACKUP SQL*Plus: Release 19.0.0.0.0 - Production on Thu Sep 8 18:02:07 2022 Version 19.8.0.0.0 Copyright (c) 1982, 2019, Oracle. All rights reserved. Connected to: Oracle Database 19c Enterprise Edition Release 19.0.0.0.0 - Production Version 19.8.0.0.0 SQL>
Configurar la conectividad ANF
En esta sección se explica cómo habilitar la comunicación con Azure NetApp Files (con una máquina virtual).
-
En una sesión de Azure Cloud Shell, asegúrese de que ha iniciado sesión en la suscripción que desea asociar al principal de servicio de forma predeterminada.
az account show -
Si la suscripción no es correcta, utilice el siguiente comando:
az account set -s <subscription name or id> -
Cree un principal de servicio con la CLI de Azure como se muestra en el ejemplo siguiente:
az ad sp create-for-rbac --name "AzAcSnap" --role Contributor --scopes /subscriptions/{subscription-id} --sdk-authResultado esperado:
{ "clientId": "00aa000a-aaaa-0000-00a0-00aa000aaa0a", "clientSecret": "00aa000a-aaaa-0000-00a0-00aa000aaa0a", "subscriptionId": "00aa000a-aaaa-0000-00a0-00aa000aaa0a", "tenantId": "00aa000a-aaaa-0000-00a0-00aa000aaa0a", "activeDirectoryEndpointUrl": "https://login.microsoftonline.com", "resourceManagerEndpointUrl": "https://management.azure.com/", "activeDirectoryGraphResourceId": "https://graph.windows.net/", "sqlManagementEndpointUrl": "https://management.core.windows.net:8443/", "galleryEndpointUrl": "https://gallery.azure.com/", "managementEndpointUrl": "https://management.core.windows.net/" } -
Corte y pegue el contenido de salida en un archivo llamado
oracle.jsonSe almacena en el directorio bin de usuario de Linux azacsnap y protege el archivo con los permisos de sistema adecuados.

|
Asegúrese de que el formato del archivo JSON es exactamente como se ha descrito anteriormente, especialmente con las direcciones URL encerradas entre comillas dobles ("). |
Complete la configuración de la herramienta AzAcSnap
Siga estos pasos para configurar y probar las herramientas de snapshot. Después de realizar una prueba correcta, puede ejecutar la primera snapshot de almacenamiento coherente con la base de datos.
-
Cambiar a la cuenta de usuario de instantánea.
su - azacsnap -
Cambie la ubicación de los comandos.
cd /home/azacsnap/bin/ -
Configurar un archivo de detalles de copia de seguridad de almacenamiento. Esto crea un
azacsnap.jsonarchivo de configuración.azacsnap -c configure –-configuration newEl resultado esperado con tres volúmenes de Oracle:
[azacsnap@acao-ora01 bin]$ azacsnap -c configure --configuration new Building new config file Add comment to config file (blank entry to exit adding comments): Oracle snapshot bkup Add comment to config file (blank entry to exit adding comments): Enter the database type to add, 'hana', 'oracle', or 'exit' (for no database): oracle === Add Oracle Database details === Oracle Database SID (e.g. CDB1): ORATST Database Server's Address (hostname or IP address): 172.30.137.142 Oracle connect string (e.g. /@AZACSNAP): /@AZACSNAP === Azure NetApp Files Storage details === Are you using Azure NetApp Files for the database? (y/n) [n]: y --- DATA Volumes have the Application put into a consistent state before they are snapshot --- Add Azure NetApp Files resource to DATA Volume section of Database configuration? (y/n) [n]: y Full Azure NetApp Files Storage Volume Resource ID (e.g. /subscriptions/.../resourceGroups/.../providers/Microsoft.NetApp/netAppAccounts/.../capacityPools/Premium/volumes/...): /subscriptions/0efa2dfb-917c-4497-b56a-b3f4eadb8111/resourceGroups/ANFAVSRG/providers/Microsoft.NetApp/netAppAccounts/ANFAVSAcct/capacityPools/CapPool/volumes/acao-ora01-u01 Service Principal Authentication filename or Azure Key Vault Resource ID (e.g. auth-file.json or https://...): oracle.json Add Azure NetApp Files resource to DATA Volume section of Database configuration? (y/n) [n]: y Full Azure NetApp Files Storage Volume Resource ID (e.g. /subscriptions/.../resourceGroups/.../providers/Microsoft.NetApp/netAppAccounts/.../capacityPools/Premium/volumes/...): /subscriptions/0efa2dfb-917c-4497-b56a-b3f4eadb8111/resourceGroups/ANFAVSRG/providers/Microsoft.NetApp/netAppAccounts/ANFAVSAcct/capacityPools/CapPool/volumes/acao-ora01-u02 Service Principal Authentication filename or Azure Key Vault Resource ID (e.g. auth-file.json or https://...): oracle.json Add Azure NetApp Files resource to DATA Volume section of Database configuration? (y/n) [n]: n --- OTHER Volumes are snapshot immediately without preparing any application for snapshot --- Add Azure NetApp Files resource to OTHER Volume section of Database configuration? (y/n) [n]: y Full Azure NetApp Files Storage Volume Resource ID (e.g. /subscriptions/.../resourceGroups/.../providers/Microsoft.NetApp/netAppAccounts/.../capacityPools/Premium/volumes/...): /subscriptions/0efa2dfb-917c-4497-b56a-b3f4eadb8111/resourceGroups/ANFAVSRG/providers/Microsoft.NetApp/netAppAccounts/ANFAVSAcct/capacityPools/CapPool/volumes/acao-ora01-u03 Service Principal Authentication filename or Azure Key Vault Resource ID (e.g. auth-file.json or https://...): oracle.json Add Azure NetApp Files resource to OTHER Volume section of Database configuration? (y/n) [n]: n === Azure Managed Disk details === Are you using Azure Managed Disks for the database? (y/n) [n]: n === Azure Large Instance (Bare Metal) Storage details === Are you using Azure Large Instance (Bare Metal) for the database? (y/n) [n]: n Enter the database type to add, 'hana', 'oracle', or 'exit' (for no database): exit Editing configuration complete, writing output to 'azacsnap.json'.
-
Como usuario de azacsnap Linux, ejecute el comando azacsnap test para una copia de seguridad de Oracle.
cd ~/bin azacsnap -c test --test oracle --configfile azacsnap.jsonResultado esperado:
[azacsnap@acao-ora01 bin]$ azacsnap -c test --test oracle --configfile azacsnap.json BEGIN : Test process started for 'oracle' BEGIN : Oracle DB tests PASSED: Successful connectivity to Oracle DB version 1908000000 END : Test process complete for 'oracle' [azacsnap@acao-ora01 bin]$
-
Ejecute el primer backup de snapshot.
azacsnap -c backup –-volume data --prefix ora_test --retention=1

