TR-4964: Backup, restauración y clonado de bases de datos de Oracle con servicios de SnapCenter: AWS
 Sugerir cambios
Sugerir cambios


Esta solución ofrece información general y detallada sobre el backup, la restauración y la clonación de bases de datos de Oracle utilizando NetApp SnapCenter SaaS utilizando la consola BlueXP en la nube de Azure.
Allen Cao, Niyaz Mohamed, NetApp
Específico
Servicios de SnapCenter es la versión SaaS de la herramienta clásica de gestión de bases de datos de SnapCenter, disponible a través de la consola de gestión de cloud BlueXP de NetApp. Es una parte integral de la oferta de protección de datos y backup en el cloud de NetApp para bases de datos como Oracle y HANA que se ejecutan en el almacenamiento en cloud de NetApp. Este servicio basado en SaaS simplifica la puesta en marcha tradicional de servidores independientes de SnapCenter que, por lo general, requiere que un servidor Windows funcione en un entorno de dominio de Windows.
En esta documentación, mostramos cómo puedes configurar los servicios de SnapCenter para realizar backups, restaurar y clonar bases de datos Oracle puestas en marcha en el almacenamiento de Amazon FSx ONTAP y en las instancias de computación EC2. A pesar de que es mucho más fácil de configurar y utilizar, los servicios de SnapCenter proporcionan funcionalidades clave disponibles en la herramienta heredada de interfaz de usuario de SnapCenter.
Esta solución aborda los siguientes casos prácticos:
-
Backup de bases de datos con snapshots para bases de datos de Oracle alojadas en Amazon FSx ONTAP
-
Recuperación de la base de datos de Oracle en caso de fallo
-
Clonado rápido y con un uso eficiente del almacenamiento de bases de datos primarias para entornos de desarrollo y pruebas u otros casos prácticos
Destinatarios
Esta solución está dirigida a los siguientes destinatarios:
-
El administrador de bases de datos que gestiona las bases de datos de Oracle que se ejecutan en el almacenamiento de Amazon FSx ONTAP
-
El arquitecto de soluciones que está interesado en probar el backup, la restauración y el clonado de bases de datos de Oracle en el cloud público de AWS
-
El administrador de almacenamiento que da soporte y gestiona el almacenamiento de Amazon FSx ONTAP
-
El propietario de la aplicación que posee aplicaciones que se ponen en marcha en el almacenamiento de Amazon FSx ONTAP
Entorno de prueba y validación de la solución
Las pruebas y la validación de esta solución se llevaron a cabo en un entorno AWS FSX y EC2 que podría no coincidir con el entorno de puesta en marcha final. Para obtener más información, consulte la sección Factores clave a tener en cuenta la puesta en marcha.
Arquitectura
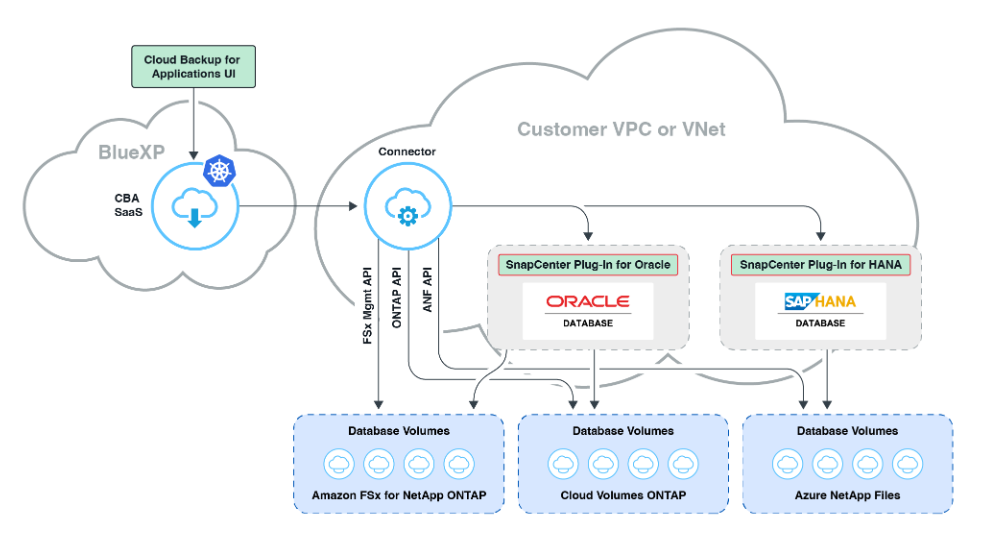
Esta imagen proporciona una imagen detallada del backup y la recuperación de BlueXP para aplicaciones dentro de la consola de BlueXP, incluida la interfaz de usuario, el conector y los recursos que gestiona.
Componentes de hardware y software
Hardware
Almacenamiento FSX ONTAP |
Versión actual ofrecida por AWS |
Un clúster de alta disponibilidad FSX en el mismo VPC y la zona de disponibilidad |
Instancia de EC2 para computación |
t2.xlarge/4vCPU/16G |
Dos instancias EC2 T2 xlarge EC2, una como servidor de base de datos principal y la otra como servidor de base de datos clonado |
Software
Red Hat Linux |
RHEL-8.6.0_HVM-20220503-x86_64-2-Hourly2-GP2 |
Suscripción RedHat implementada para pruebas |
Infraestructura de Grid de Oracle |
Versión 19.18 |
Parche RU aplicado p34762026_190000_Linux-x86-64.zip |
Base de datos Oracle |
Versión 19.18 |
Parche RU aplicado p34765931_190000_Linux-x86-64.zip |
Oracle OPatch |
Versión 12.2.0.1.36 |
Último parche p6880880_190000_Linux-x86-64.zip |
Servicio SnapCenter |
Versión |
v2.3.1.2324 |
Factores clave a tener en cuenta la puesta en marcha
-
Conector que se va a implementar en el mismo VPC que base de datos y FSX. cuando sea posible, el conector se debe implementar en el mismo VPC de AWS, lo que permite la conectividad con el almacenamiento FSX y la instancia informática EC2.
-
Una política de AWS IAM creada para el conector SnapCenter. la directiva en formato JSON está disponible en la documentación detallada del servicio SnapCenter. Al iniciar la implementación de conectores con la consola BlueXP, también se le pedirá que configure los requisitos previos con los detalles del permiso requerido en formato JSON. La directiva se debe asignar a la cuenta de usuario de AWS que posee el conector.
-
La clave de acceso de cuenta AWS y el par de claves SSH creados en la cuenta AWS. el par de claves SSH se asigna al usuario ec2 para iniciar sesión en el host del conector y, a continuación, implementar un complemento de base de datos en el host del servidor EC2 DB. La clave de acceso otorga permiso para aprovisionar el conector necesario con la política de IAM anterior.
-
Una credencial añadida a la configuración de la consola BlueXP . Para agregar Amazon FSx ONTAP al entorno de trabajo de BlueXP , se configura una credencial que otorga permisos de BlueXP para acceder a Amazon FSx ONTAP en la configuración de la consola de BlueXP .
-
java-11-openjdk instalado en el host de la instancia de la base de datos EC2. La instalación del servicio SnapCenter requiere la versión 11 de java. Se debe instalar en el host de la aplicación antes de intentar el despliegue del plugin.
Puesta en marcha de la solución
Existe una amplia documentación de NetApp con un alcance más amplio que le ayudará a proteger sus datos de aplicaciones nativas del cloud. El objetivo de esta documentación es proporcionar procedimientos paso a paso que cubren la puesta en marcha del servicio SnapCenter con la consola de BlueXP para proteger la base de datos Oracle implementada en Amazon FSx ONTAP y una instancia informática de EC2. Este documento rellena algunos detalles que podrían faltar en instrucciones más generales.
Para comenzar, complete los siguientes pasos:
-
Lee las instrucciones generales "Proteja los datos de aplicaciones nativas del cloud"y las secciones relacionadas con Oracle y Amazon FSx ONTAP.
-
Vea el siguiente tutorial en vídeo.
Requisitos previos para la implementación del servicio SnapCenter
Details
La implementación requiere los siguientes requisitos previos.
-
Un servidor de base de datos Oracle principal en una instancia de EC2 con una base de datos Oracle completamente implementada y en ejecución.
-
Un clúster de Amazon FSx ONTAP puesto en marcha en AWS que aloja los volúmenes de base de datos anteriores.
-
Un servidor de bases de datos opcional en una instancia de EC2 que se puede usar para probar la clonado de una base de datos de Oracle en un host alternativo, con el fin de admitir una carga de trabajo de desarrollo y prueba, o para cualquier caso de uso que requiera un conjunto de datos completo de una base de datos Oracle de producción.
-
Si necesita ayuda para cumplir los requisitos previos anteriores para la puesta en marcha de la base de datos de Oracle en la instancia de computación de Amazon FSx ONTAP y EC2, consulte el "Implementación y protección de bases de datos de Oracle en AWS FSX/EC2 con iSCSI/ASM"artículo técnico de o "Puesta en marcha de Oracle Database en las prácticas recomendadas de EC2 y FSx"
Incorporación a la preparación de BlueXP
Details
-
Utilice el enlace "BlueXP de NetApp" Para registrarse para acceder a la consola BlueXP.
-
Inicia sesión en tu cuenta de AWS para crear una política de IAM con los permisos adecuados y asignar la política a la cuenta de AWS que se utilizará para la puesta en marcha del conector de BlueXP.
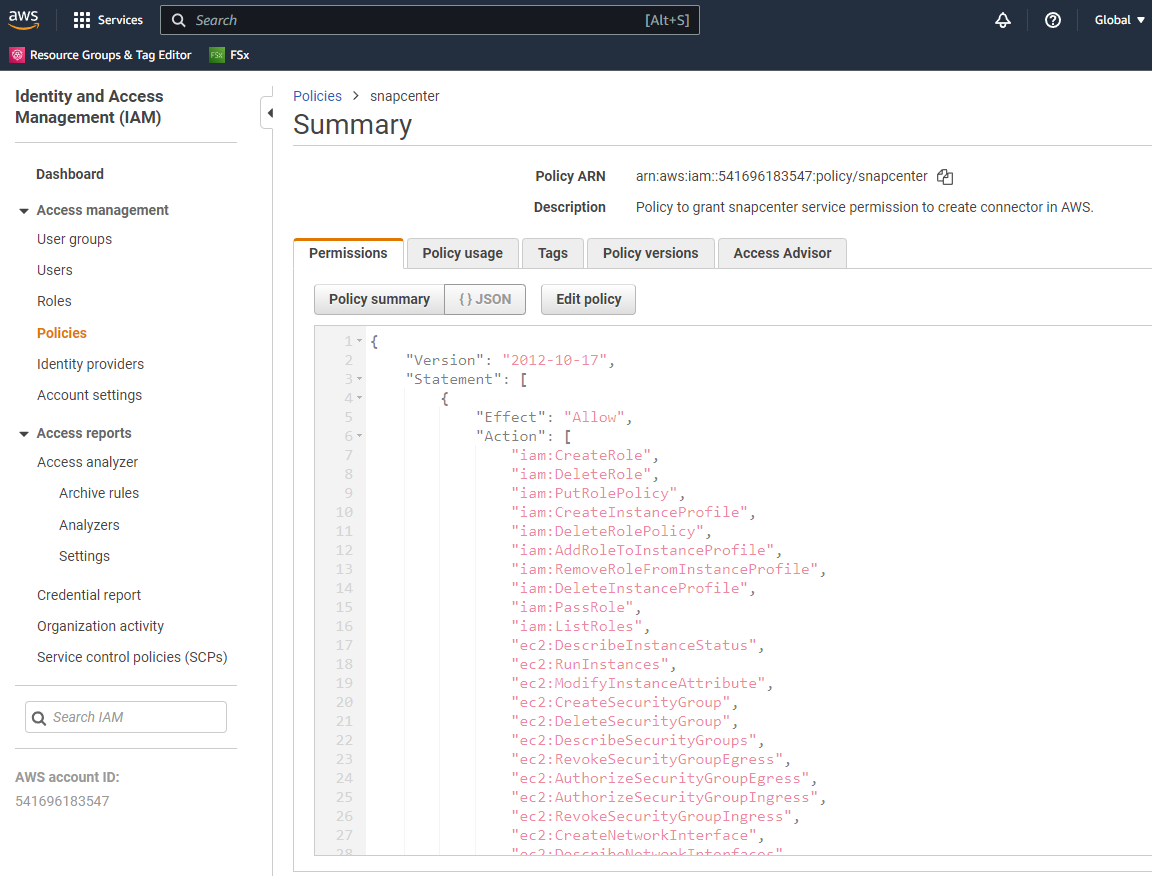
La política debe configurarse con una cadena JSON que esté disponible en la documentación de NetApp. La cadena JSON también se puede recuperar de la página cuando se inicia el aprovisionamiento del conector y se le solicita la asignación de permisos de requisitos previos.
-
También necesita la VPC de AWS, la subred, el grupo de seguridad, una clave de acceso a la cuenta de usuario de AWS y secretos, una clave SSH para el usuario EC2, etc. preparada para el aprovisionamiento de conectores.
Instale un conector para los servicios SnapCenter
Details
-
Inicia sesión en la consola de BlueXP. Para una cuenta compartida, es una práctica recomendada crear un espacio de trabajo individual haciendo clic en cuenta > Administrar cuenta > espacio de trabajo para agregar un nuevo espacio de trabajo.
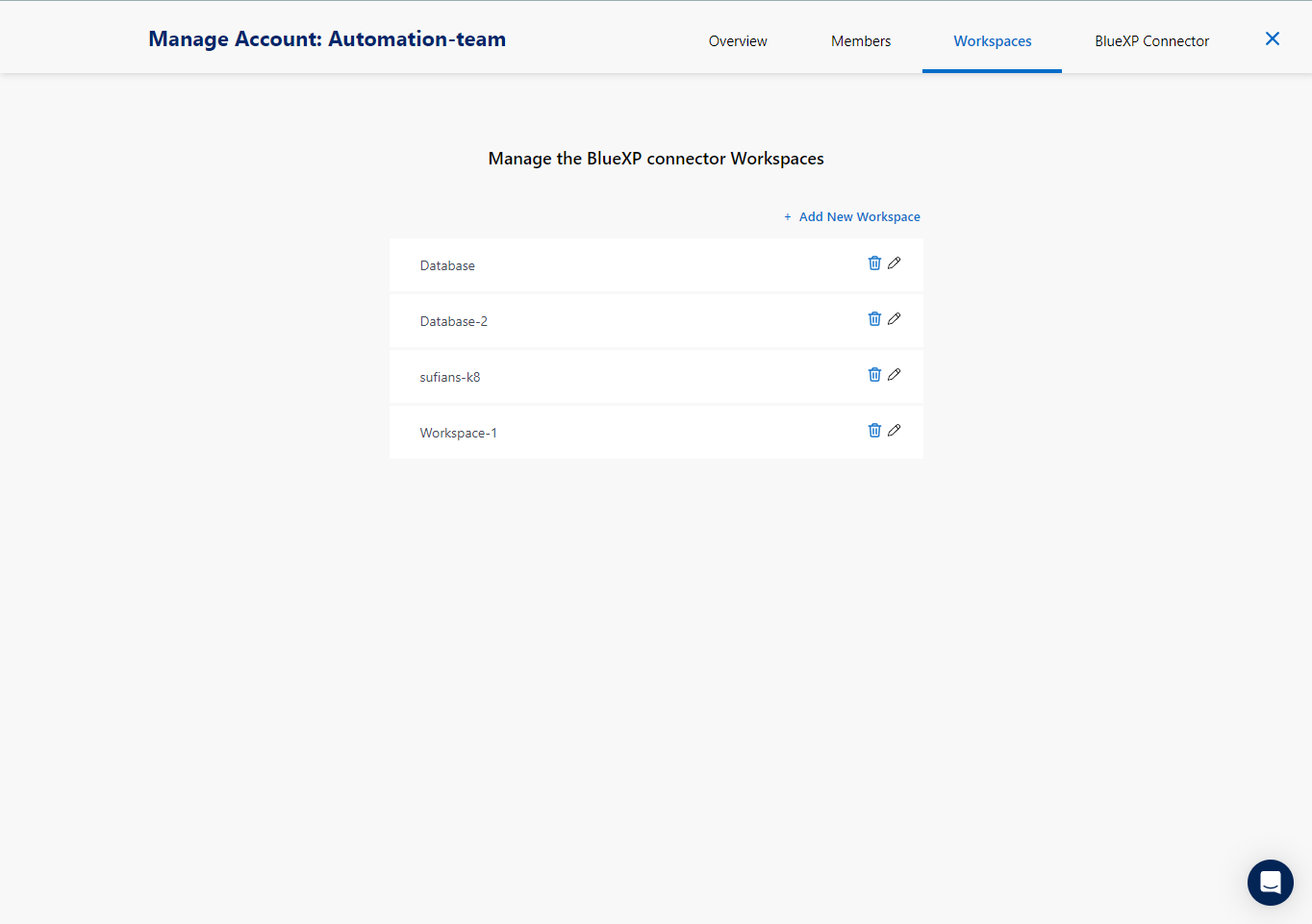
-
Haga clic en Agregar un conector para iniciar el flujo de trabajo de aprovisionamiento del conector.
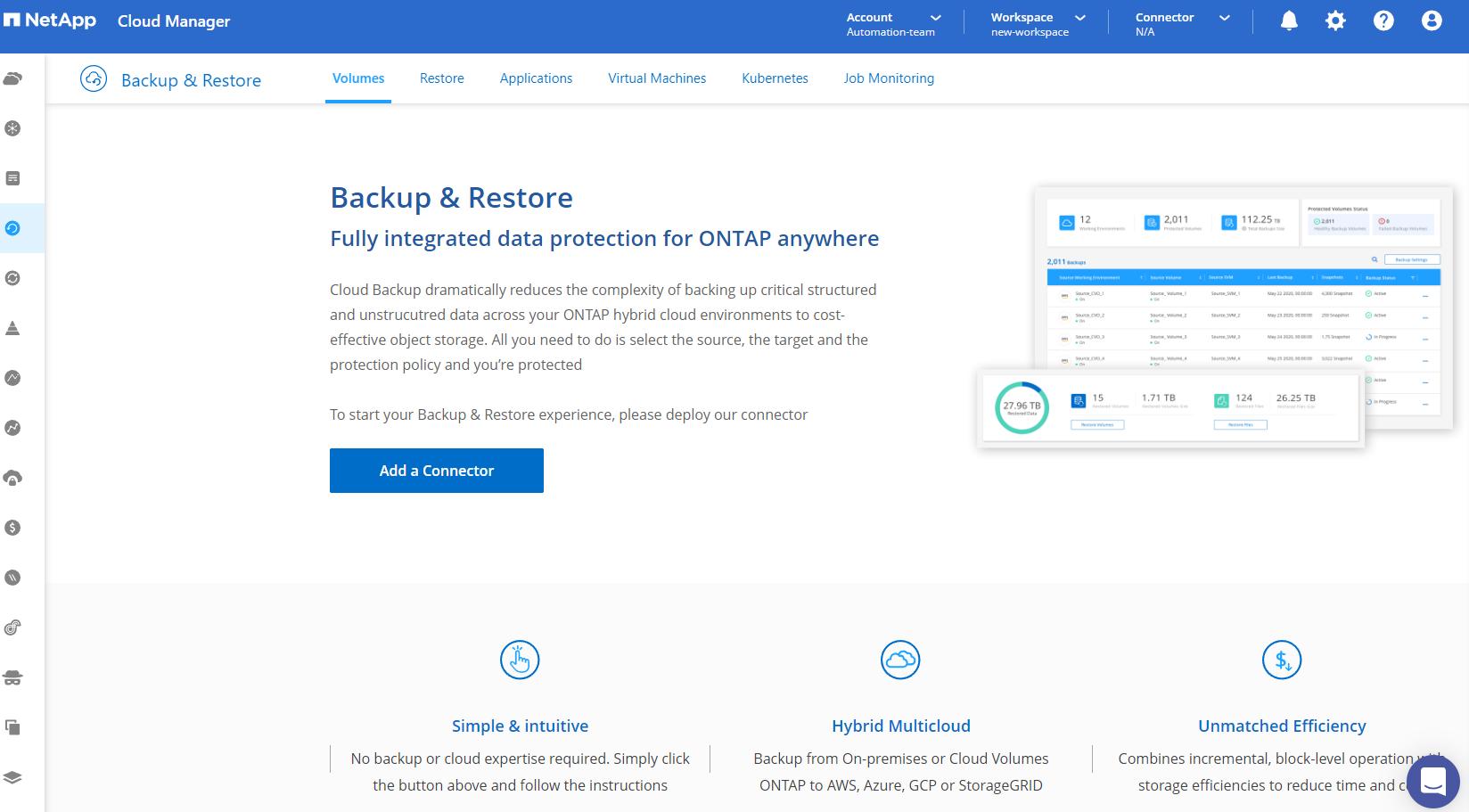
-
Elija su proveedor de cloud (en este caso, Amazon Web Services).
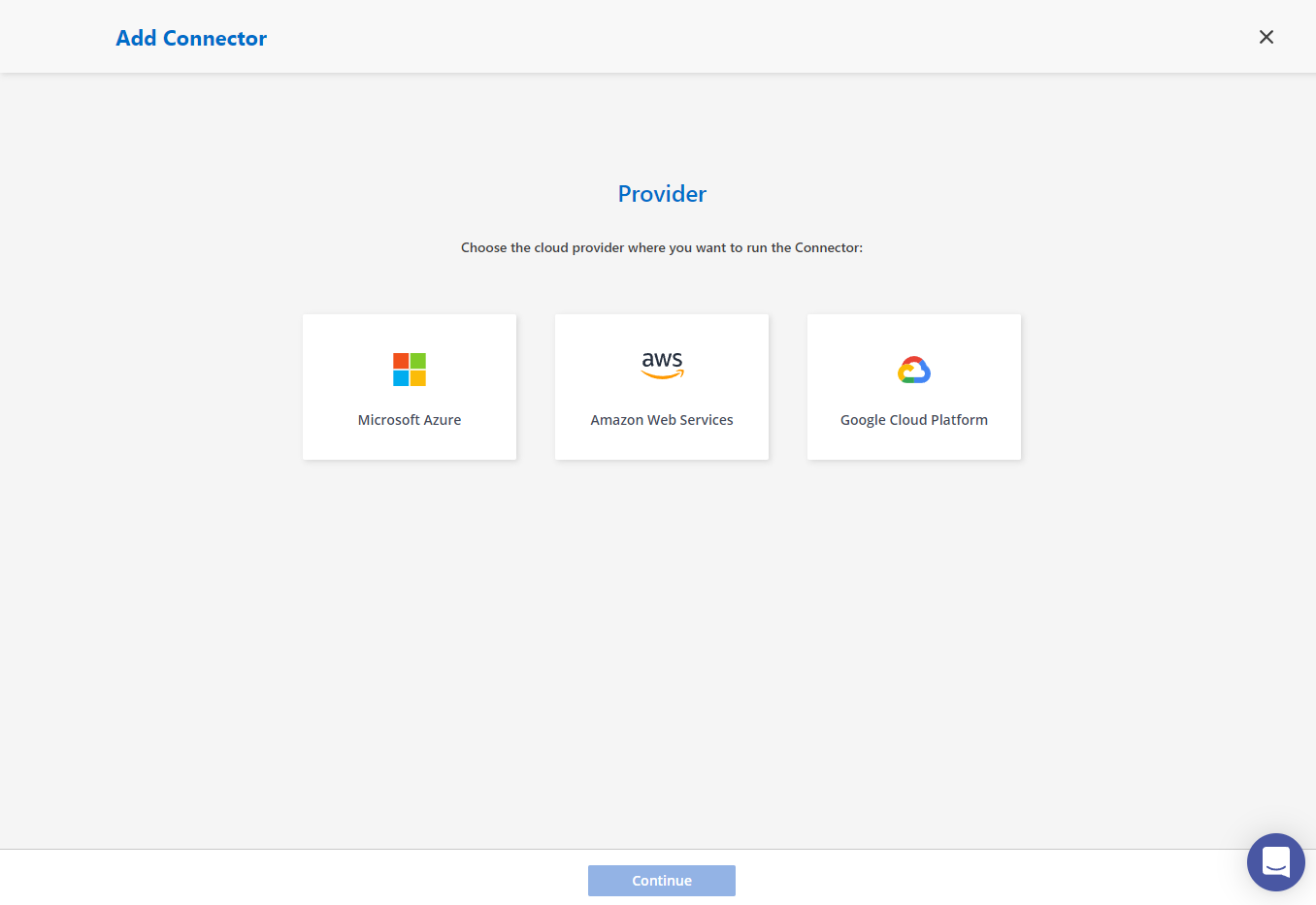
-
Evite los pasos Permission, Authentication y Networking si ya los tiene configurados en su cuenta de AWS. Si no es así, debe configurarlos antes de continuar. Desde aquí también puede recuperar los permisos de la directiva de AWS a los que se hace referencia en la sección anterior "Incorporación a la preparación de BlueXP."
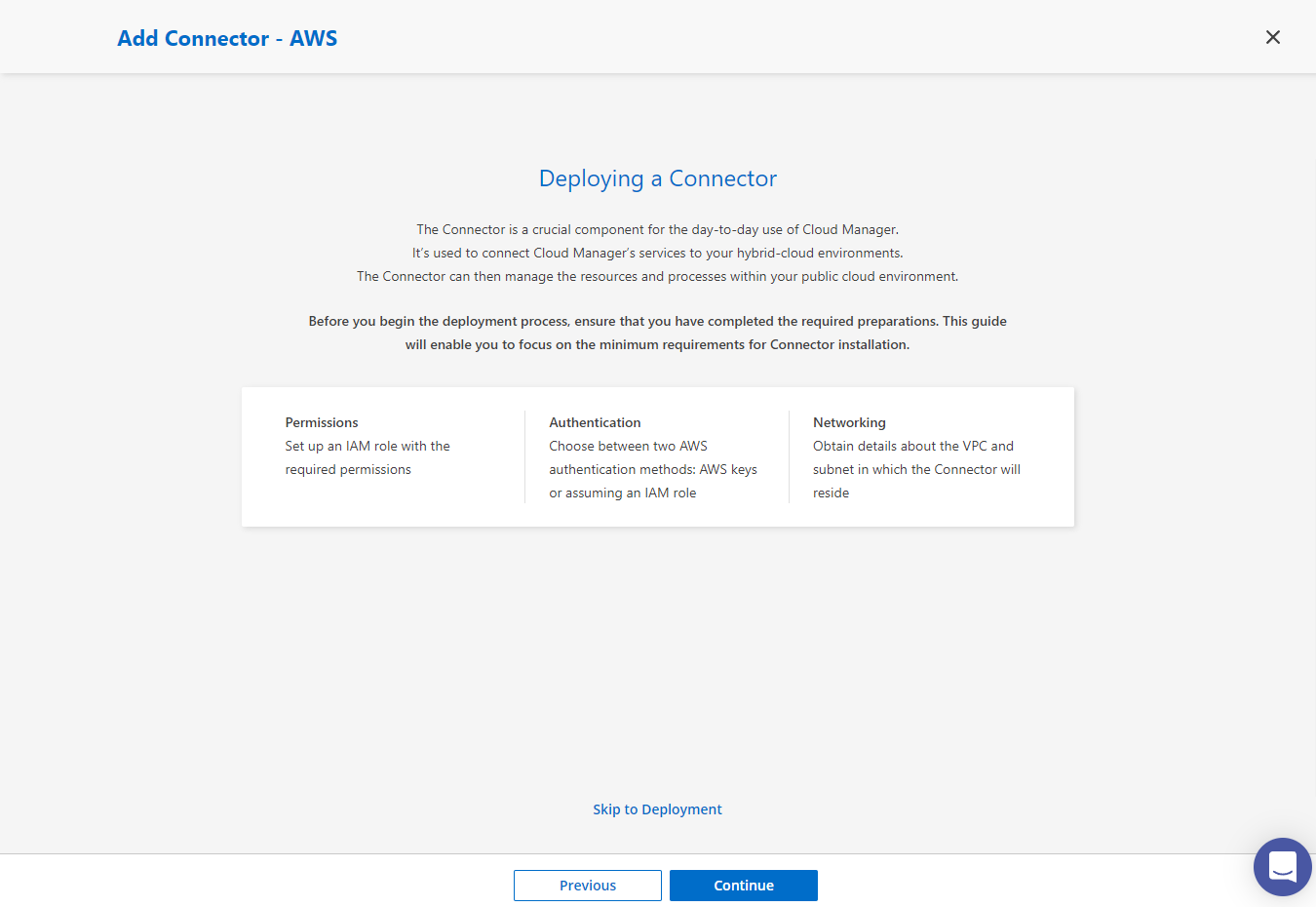
-
Ingrese la autenticación de su cuenta de AWS con Clave de acceso y Clave secreta.
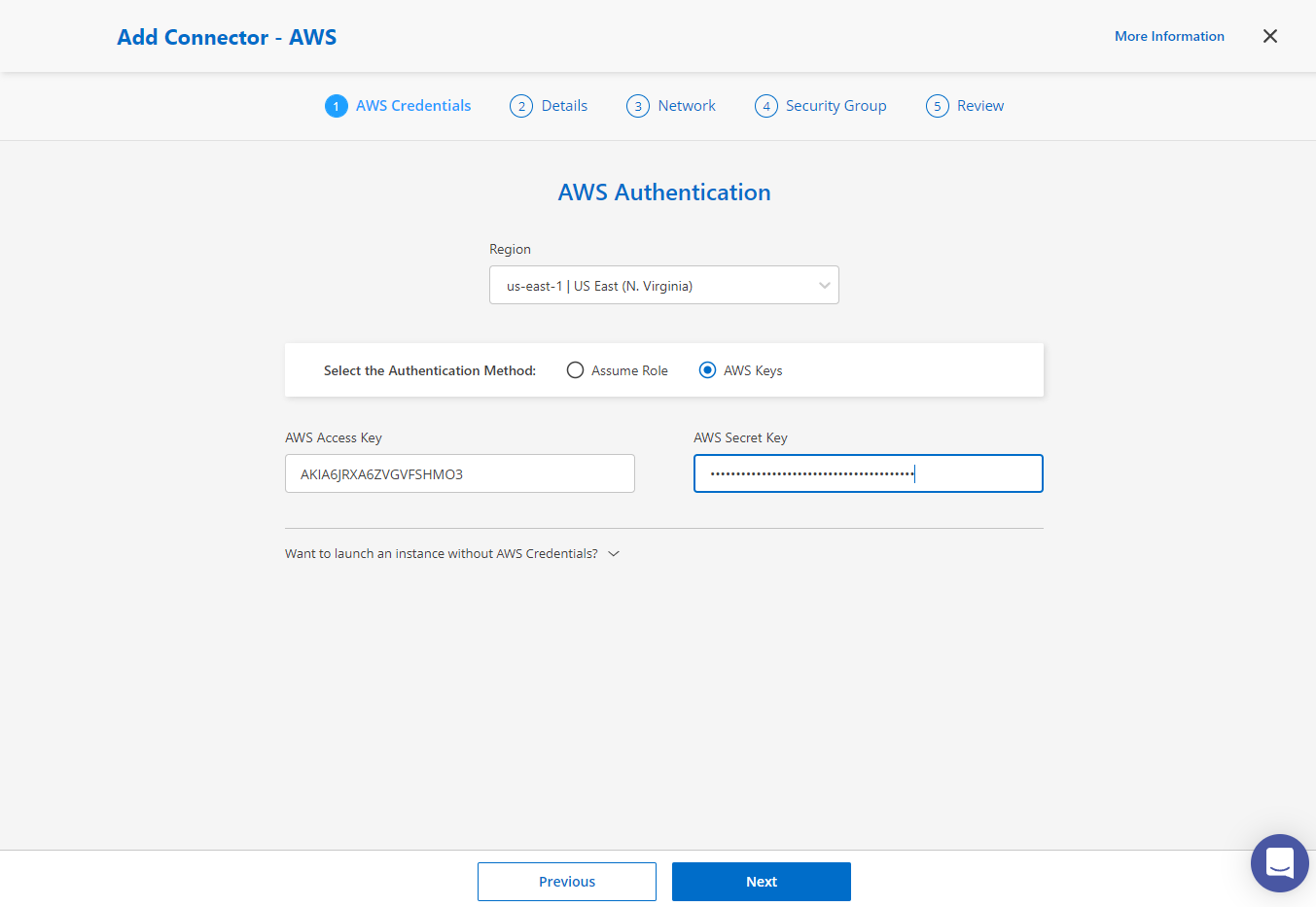
-
Asigne un nombre a la instancia del conector y seleccione Crear función en Detalles.
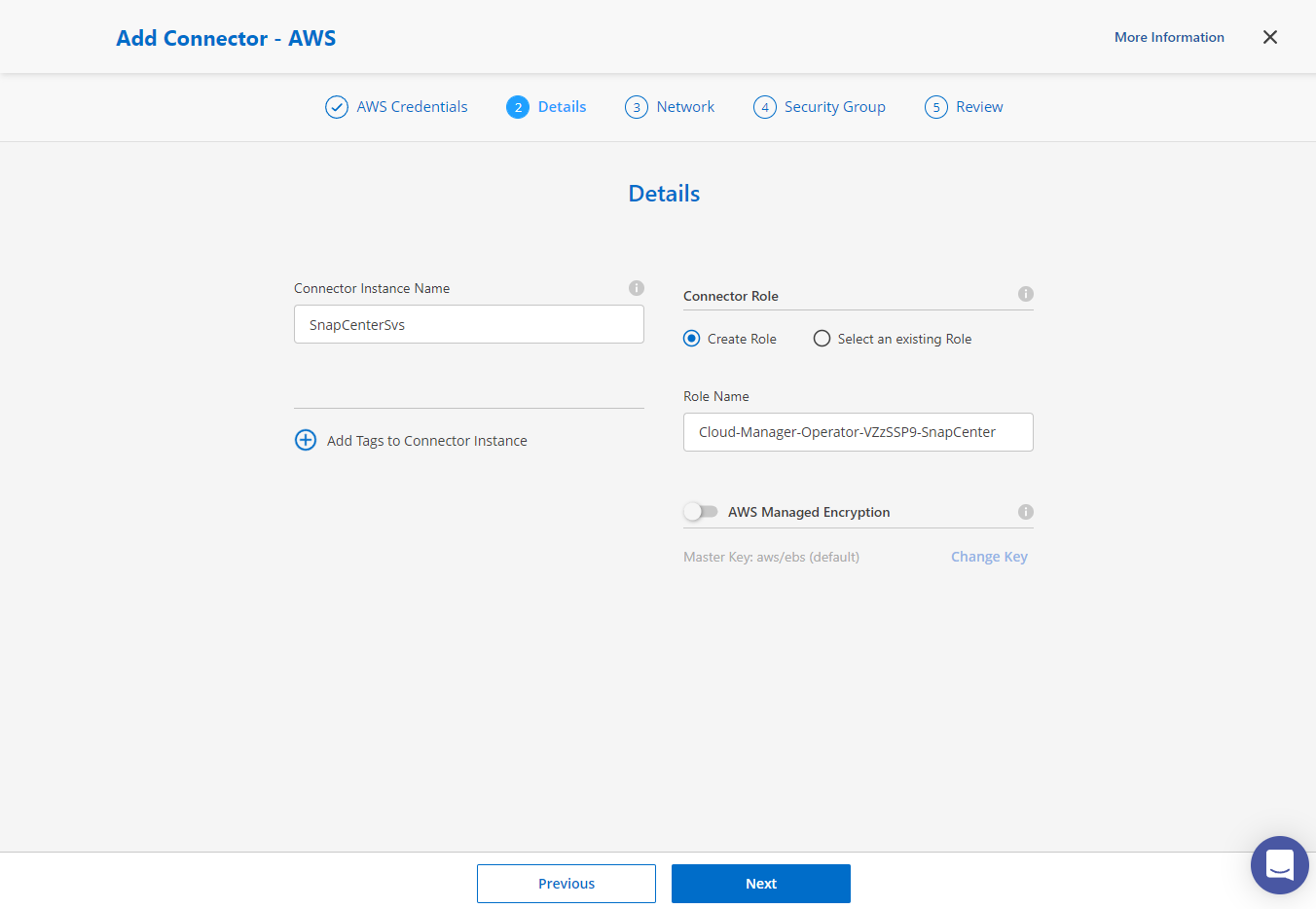
-
Configure las redes con el VPC adecuado, Subnet y SSH Key Pair para el acceso al conector.
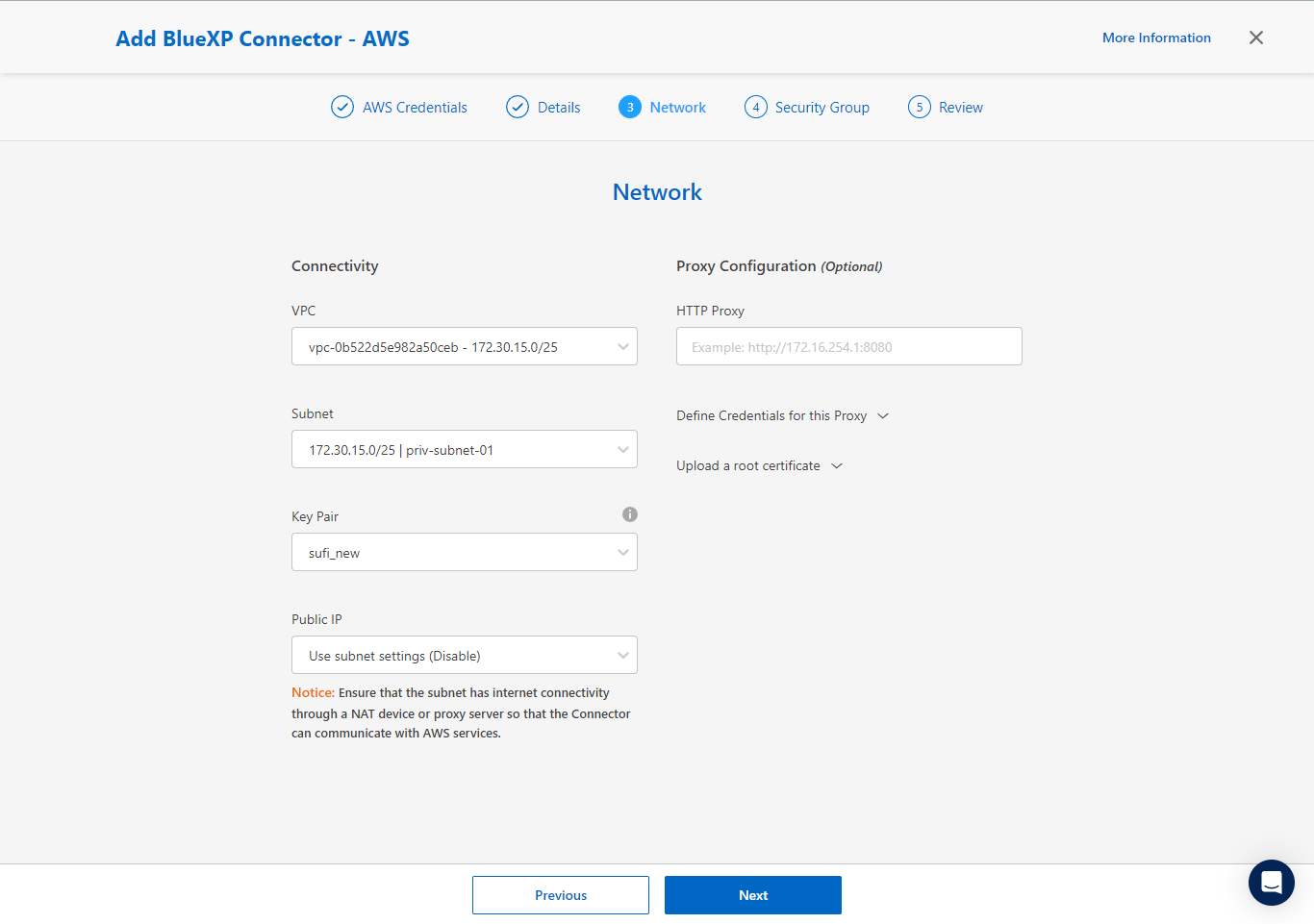
-
Establezca el Grupo de seguridad para el conector.
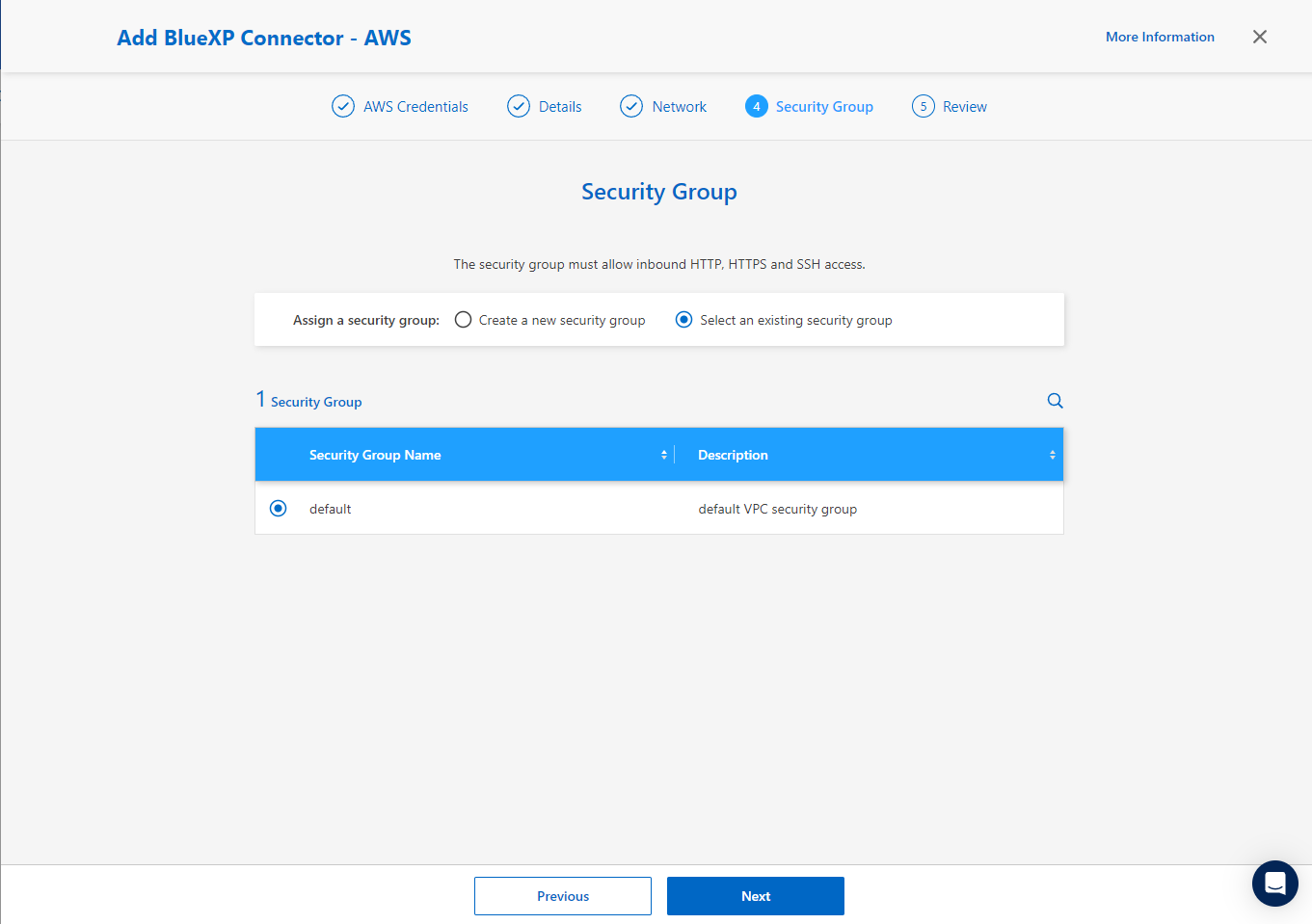
-
Revise la página de resumen y haga clic en Agregar para iniciar la creación del conector. Normalmente la puesta en marcha se lleva aproximadamente 10 minutos. Una vez completada, la instancia del conector aparece en el panel de AWS EC2.
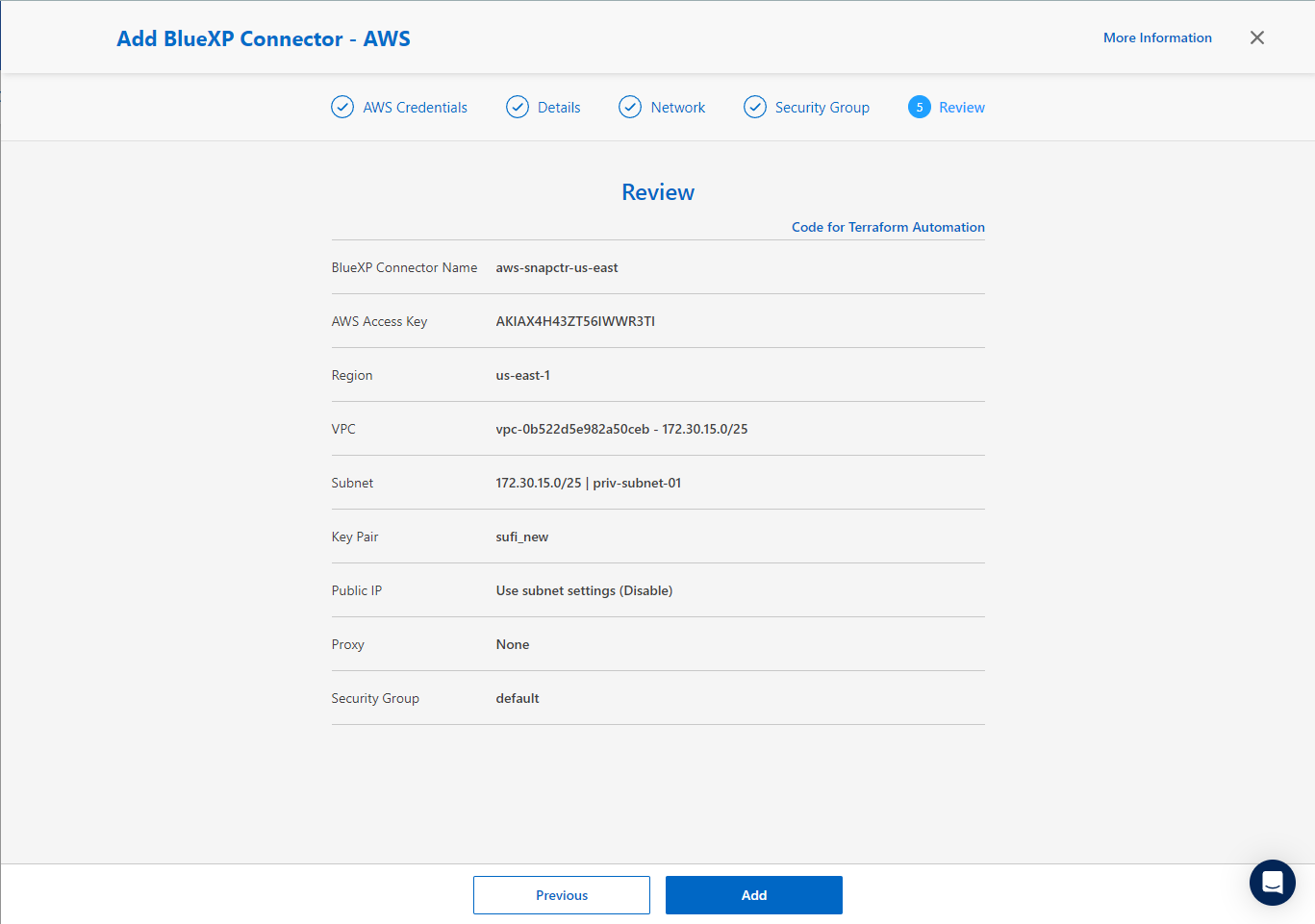
Define una credencial en BlueXP para el acceso a los recursos de AWS
Details
-
Primero, desde la consola de AWS EC2, cree un rol en el menú Identity and Access Management (IAM) Roles, Create Role para iniciar el flujo de trabajo de creación de roles.

-
En la página Seleccionar entidad de confianza, selecciona cuenta de AWS, otra cuenta de AWS y pégala en el ID de cuenta de BlueXP, que se puede recuperar desde la consola de BlueXP.
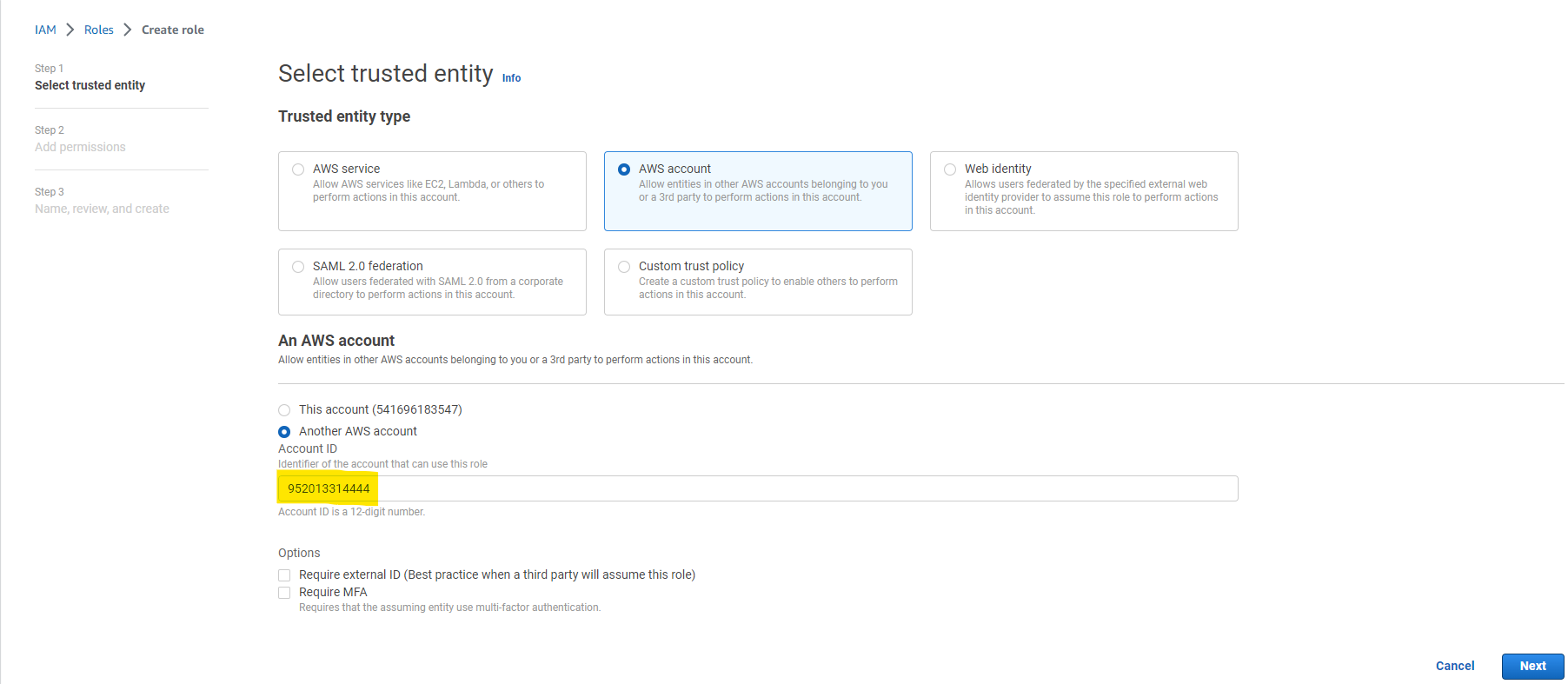
-
Filtra las políticas de permisos por fsx y agrega Políticas de permisos al rol.
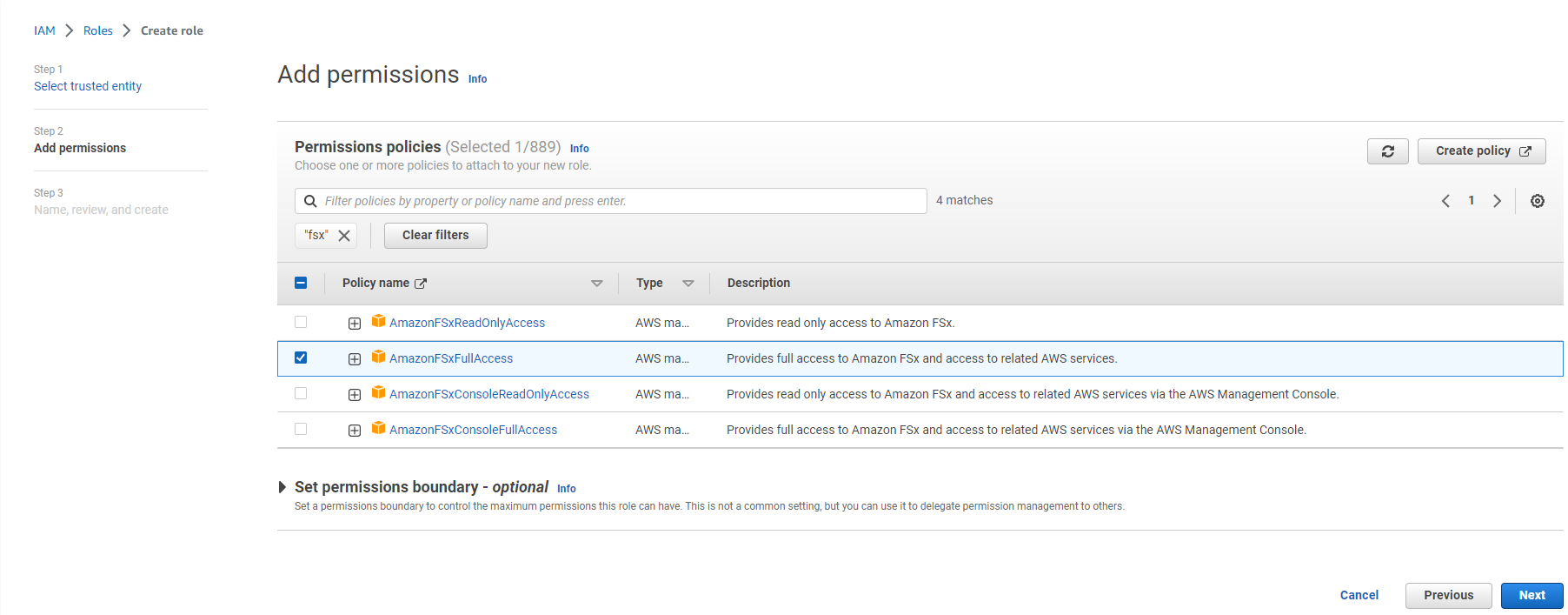
-
En la página Detalles del rol, asigne un nombre al rol, agregue una descripción y haga clic en Crear rol.
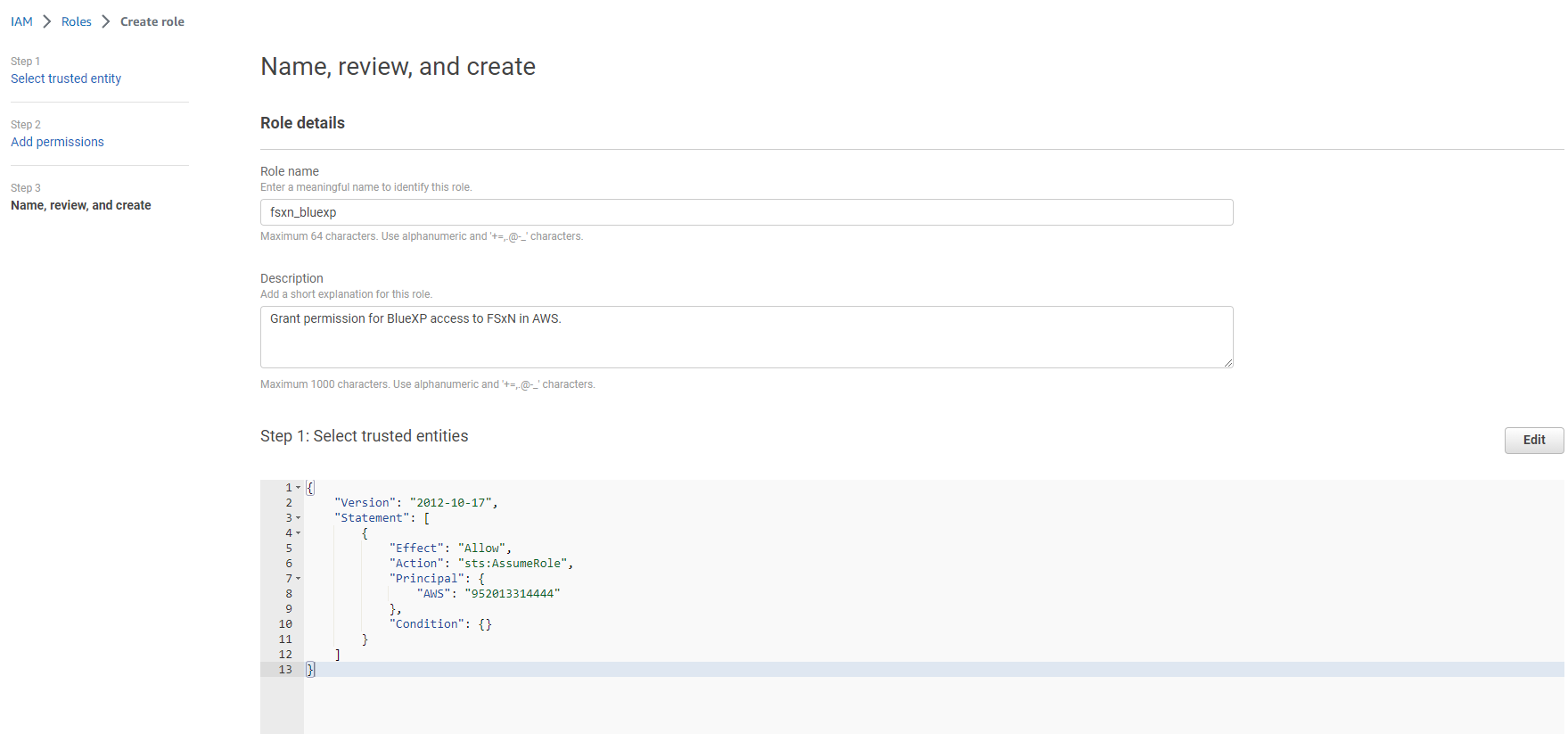
-
De vuelta a la consola de BlueXP, haz clic en el icono de configuración en la esquina superior derecha de la consola Para abrir la página Credenciales de cuenta, haz clic en Añadir credenciales para iniciar el flujo de trabajo de configuración de credenciales.
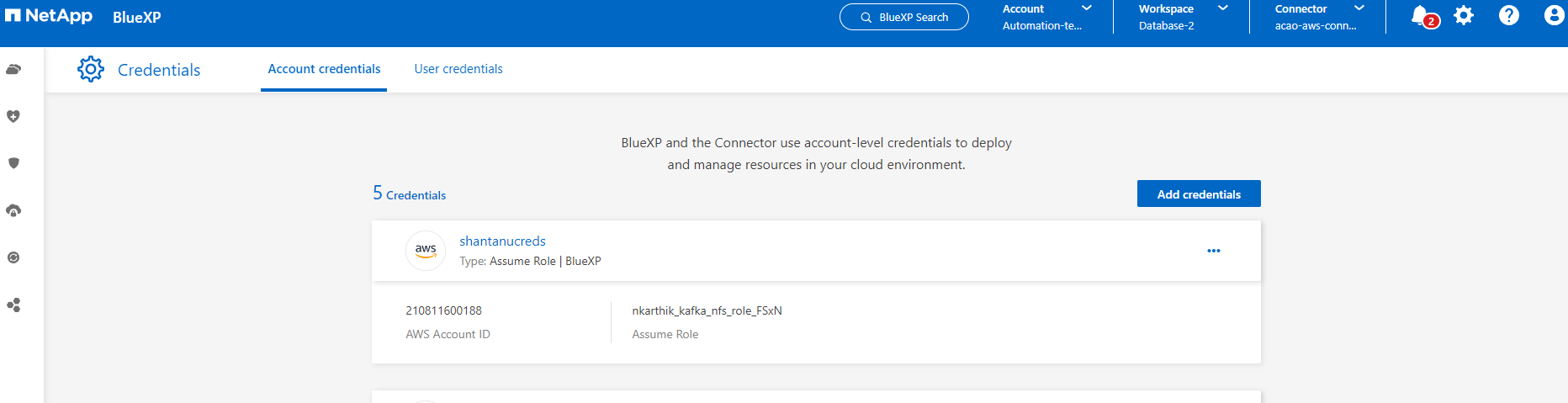
-
Elige la ubicación de las credenciales como - Amazon Web Services - BlueXP.
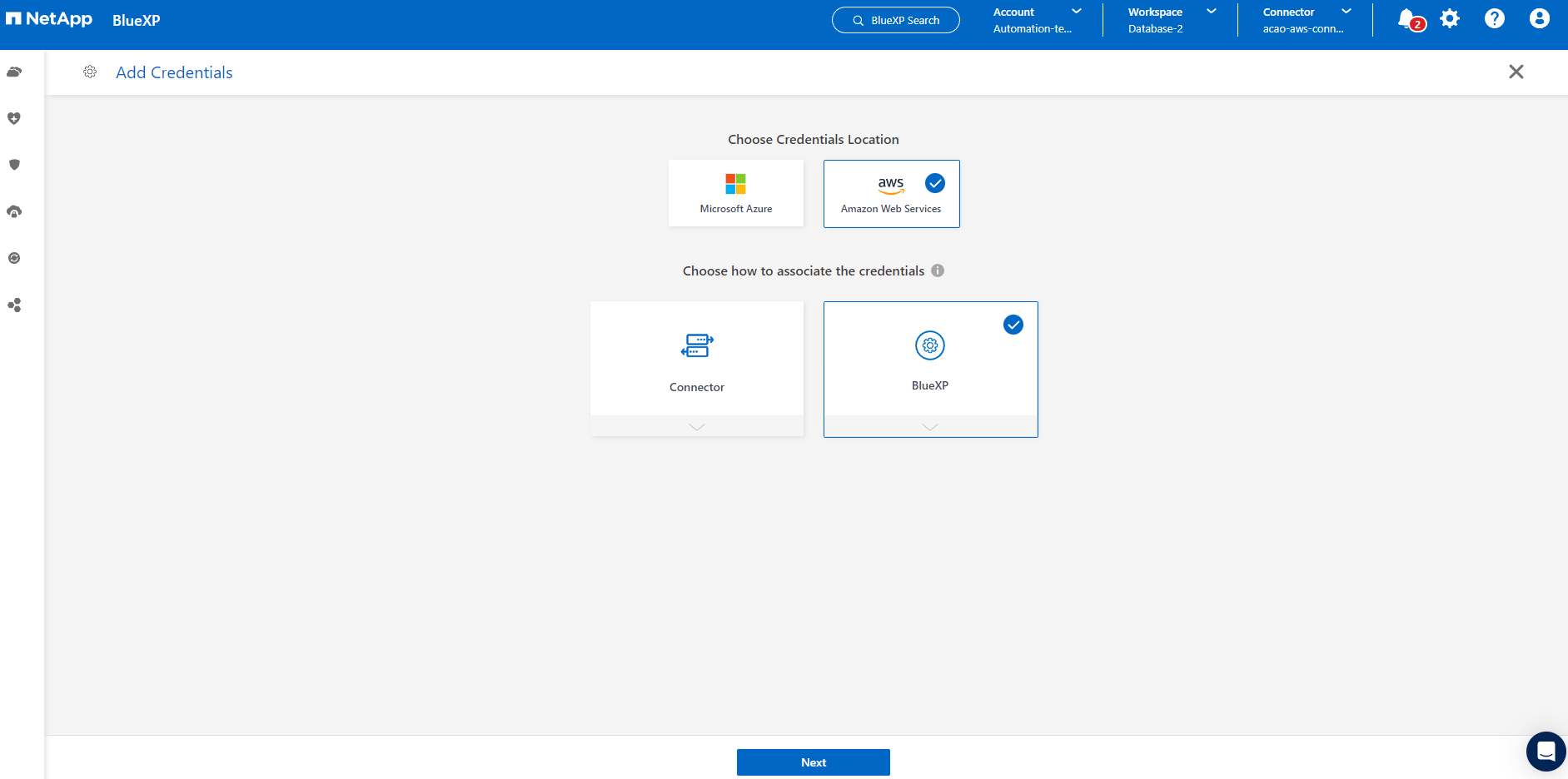
-
Defina las credenciales de AWS con el Role ARN adecuado, que se puede recuperar del rol de AWS IAM creado en el paso uno anterior. BlueXP account ID, que se utiliza para crear el rol de AWS IAM en el primer paso.
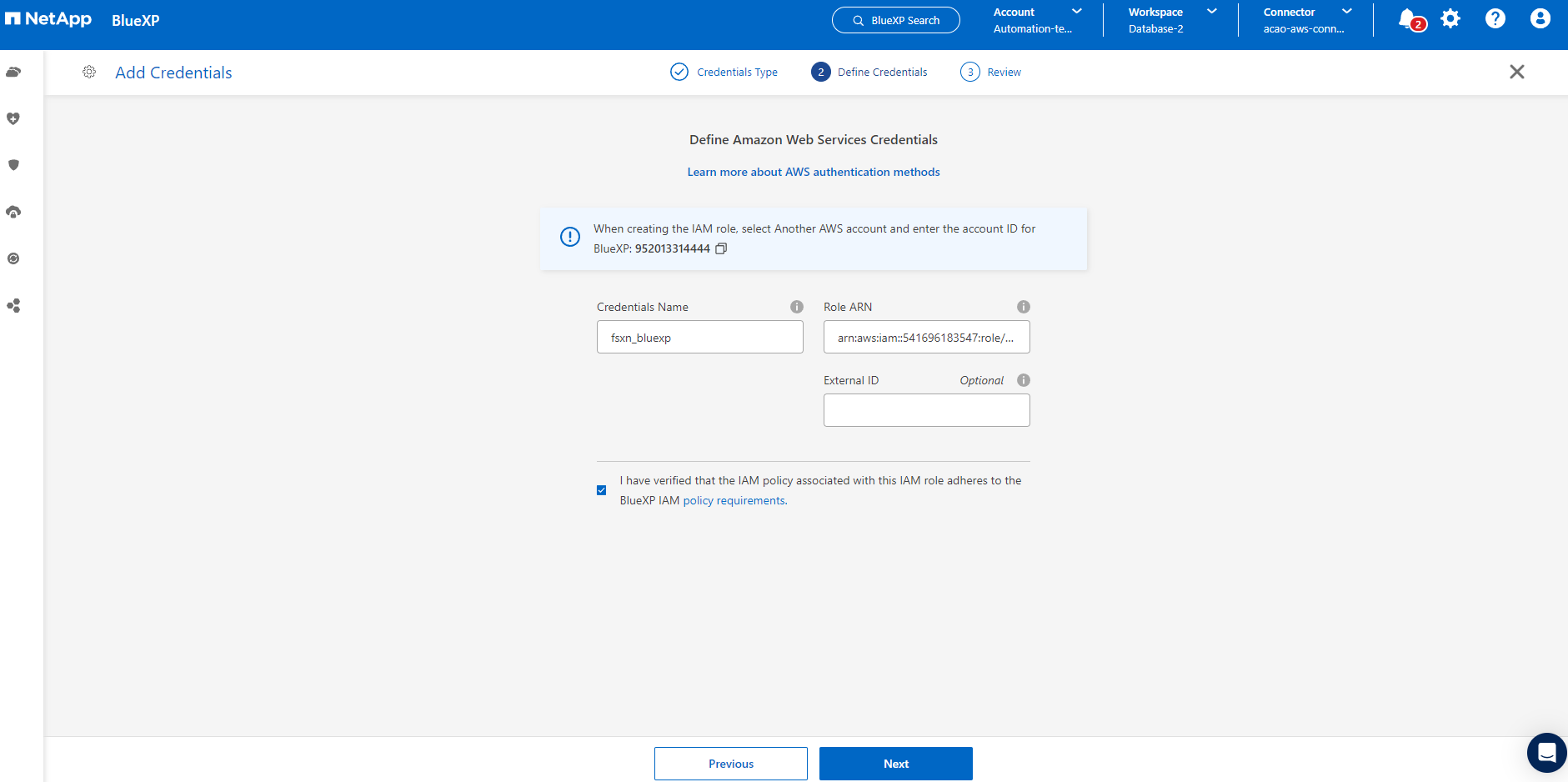
-
Revisión y Añadir.
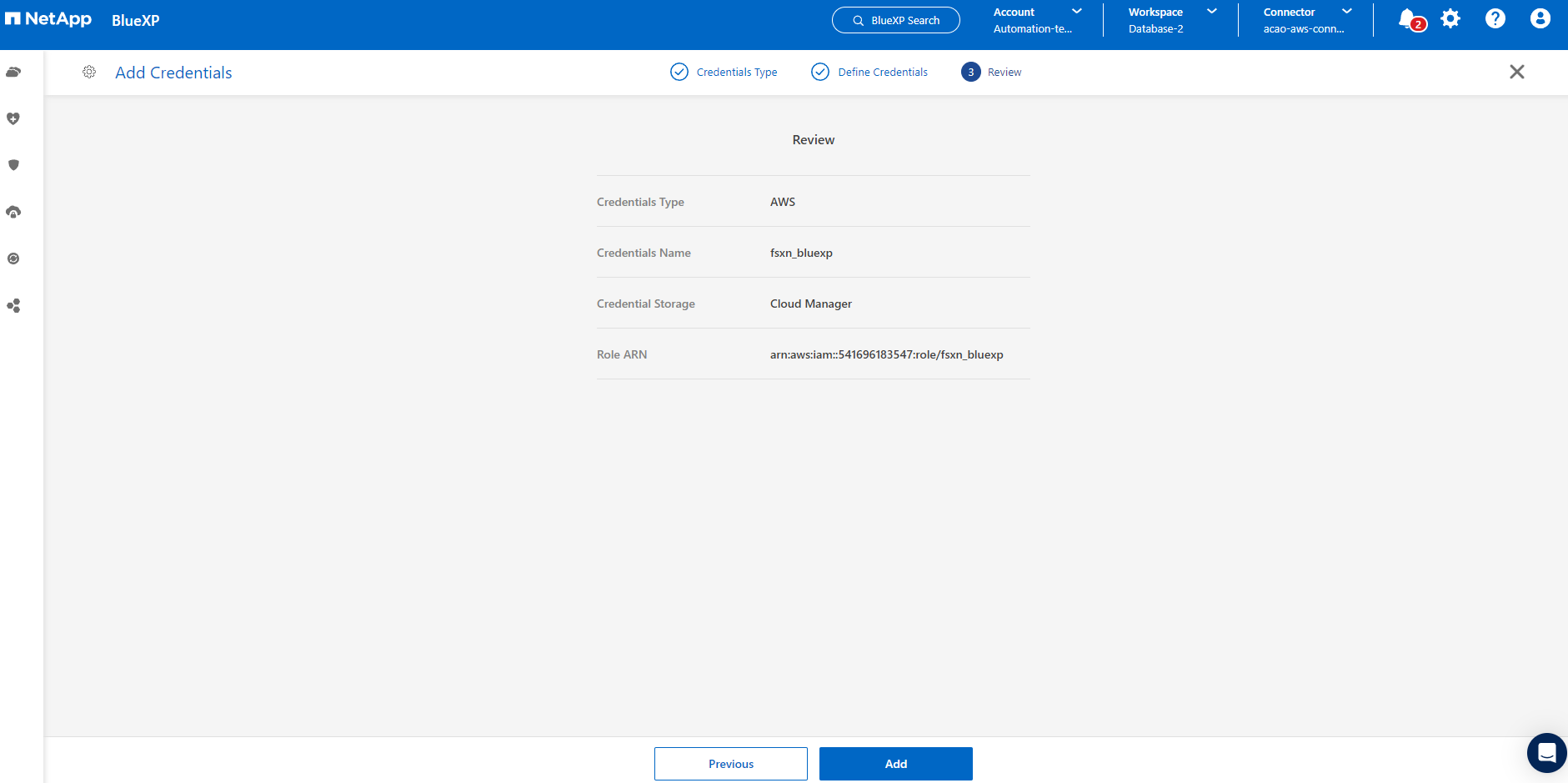
Configuración de servicios SnapCenter
Details
Con el conector desplegado y la credencial agregada, los servicios de SnapCenter ahora se pueden configurar con el siguiente procedimiento:
-
Desde Mi entorno de trabajo haga clic en Agregar entorno de trabajo para descubrir FSX implementado en AWS.
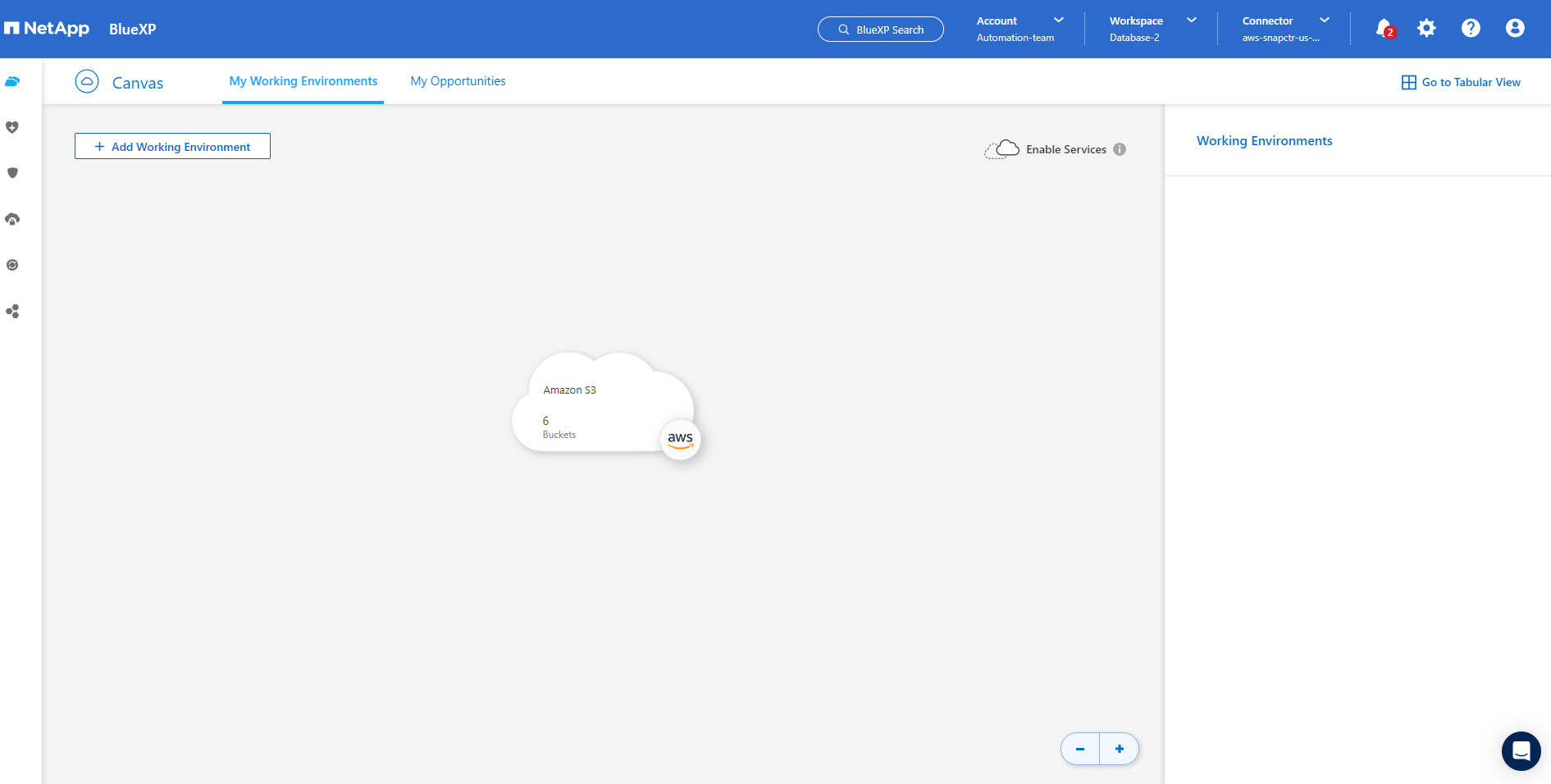
-
Elija Amazon Web Services como ubicación.
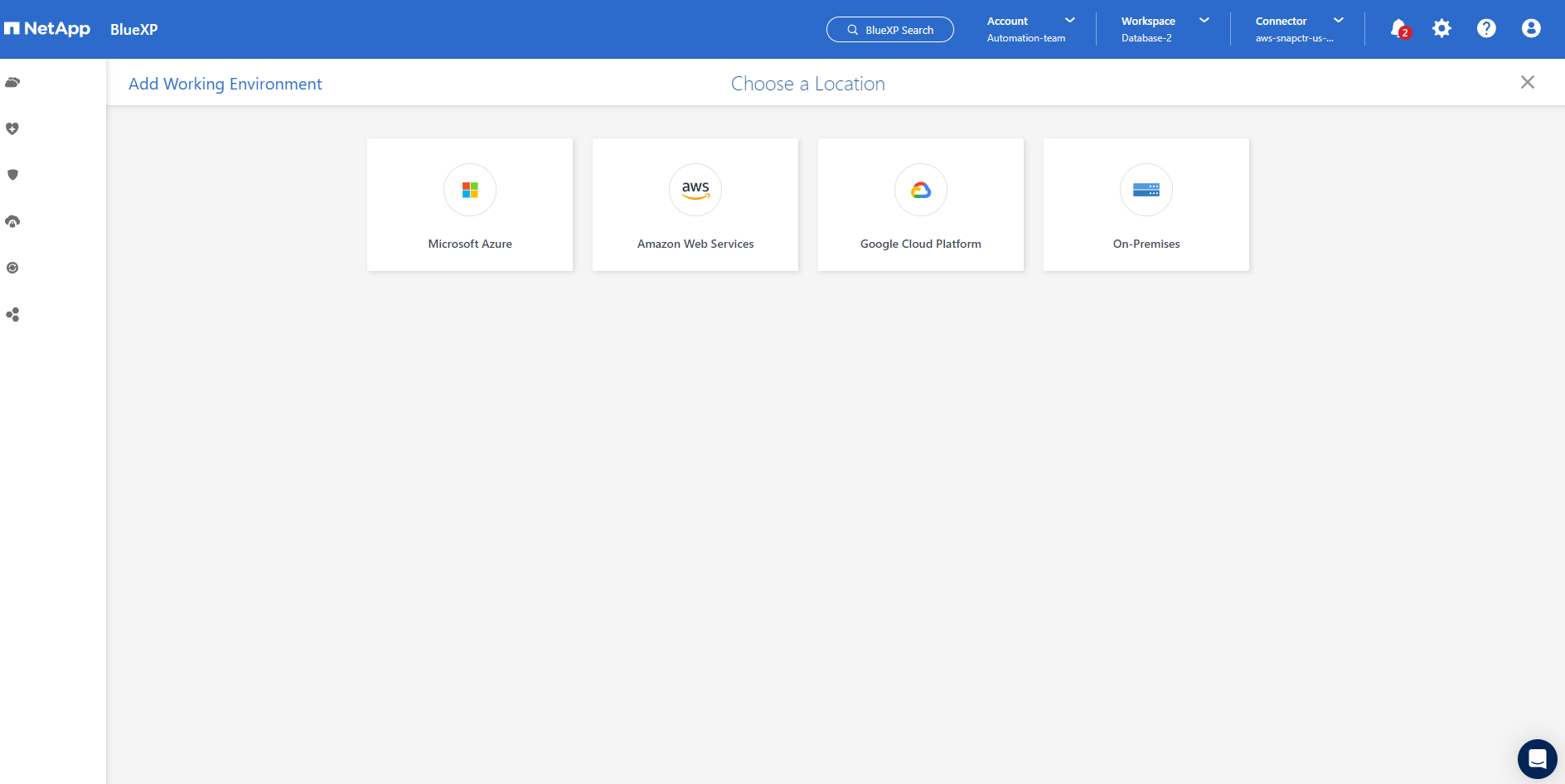
-
Haz clic en Descubrir existente junto a Amazon FSx ONTAP.
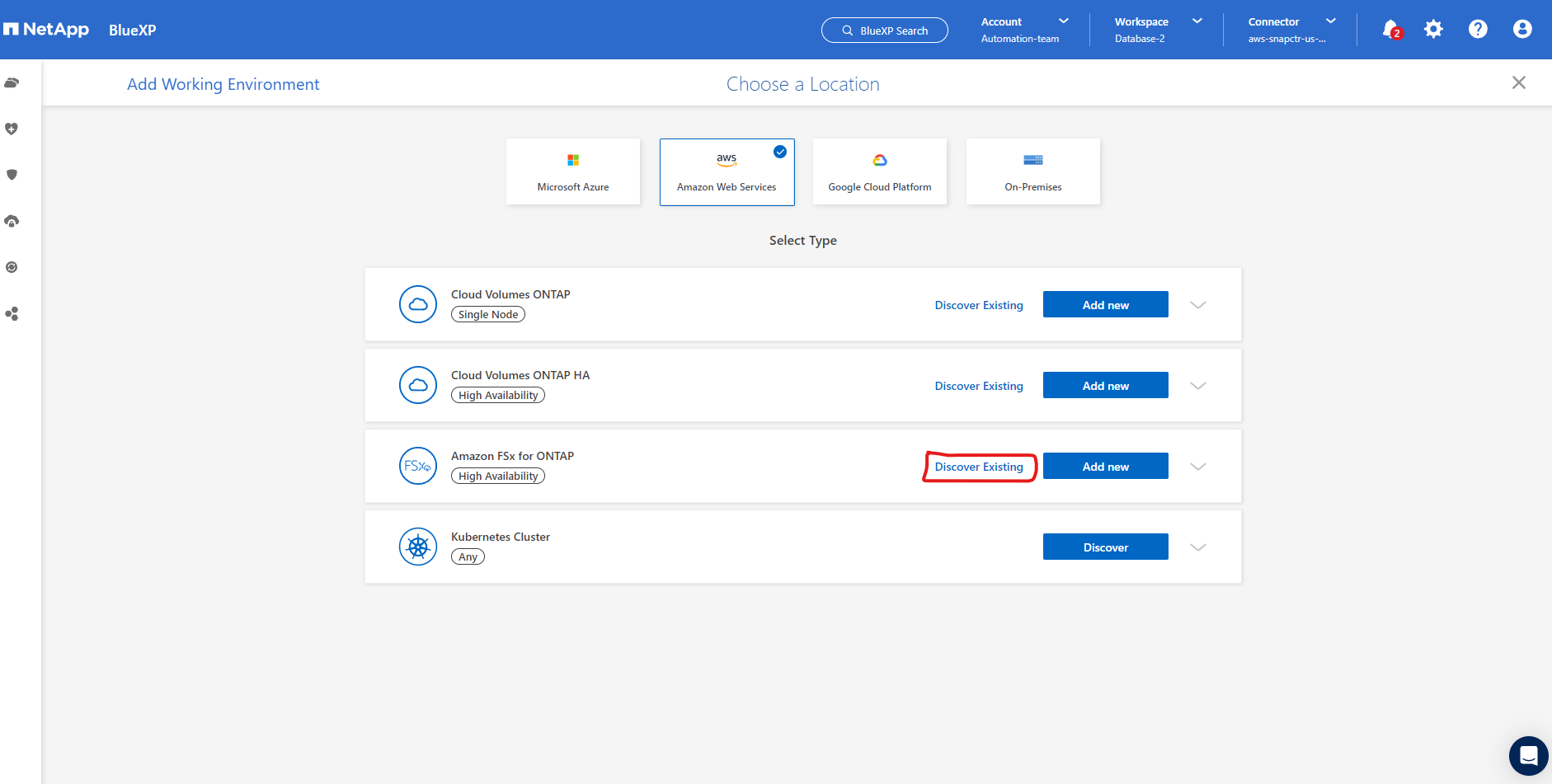
-
Selecciona el Nombre de Credenciales que has creado en la sección anterior para otorgar a BlueXP los permisos que necesita para administrar FSx ONTAP. Si no ha añadido credenciales, puede agregarlo desde el menú Configuración situado en la esquina superior derecha de la consola BlueXP.
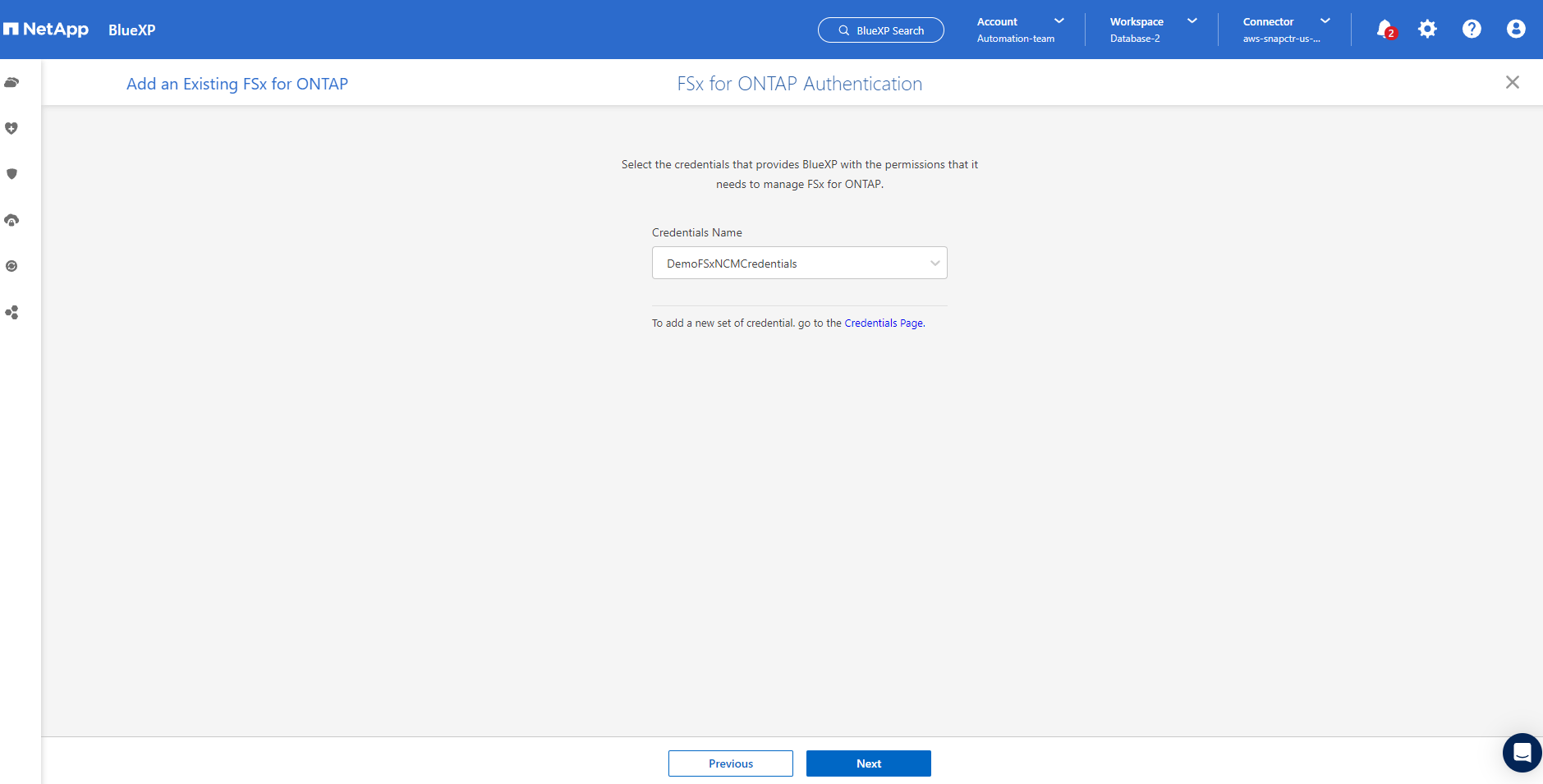
-
Elija la región de AWS donde se implementa Amazon FSx ONTAP, seleccione el clúster de FSx que aloja la base de datos de Oracle y haga clic en Agregar.
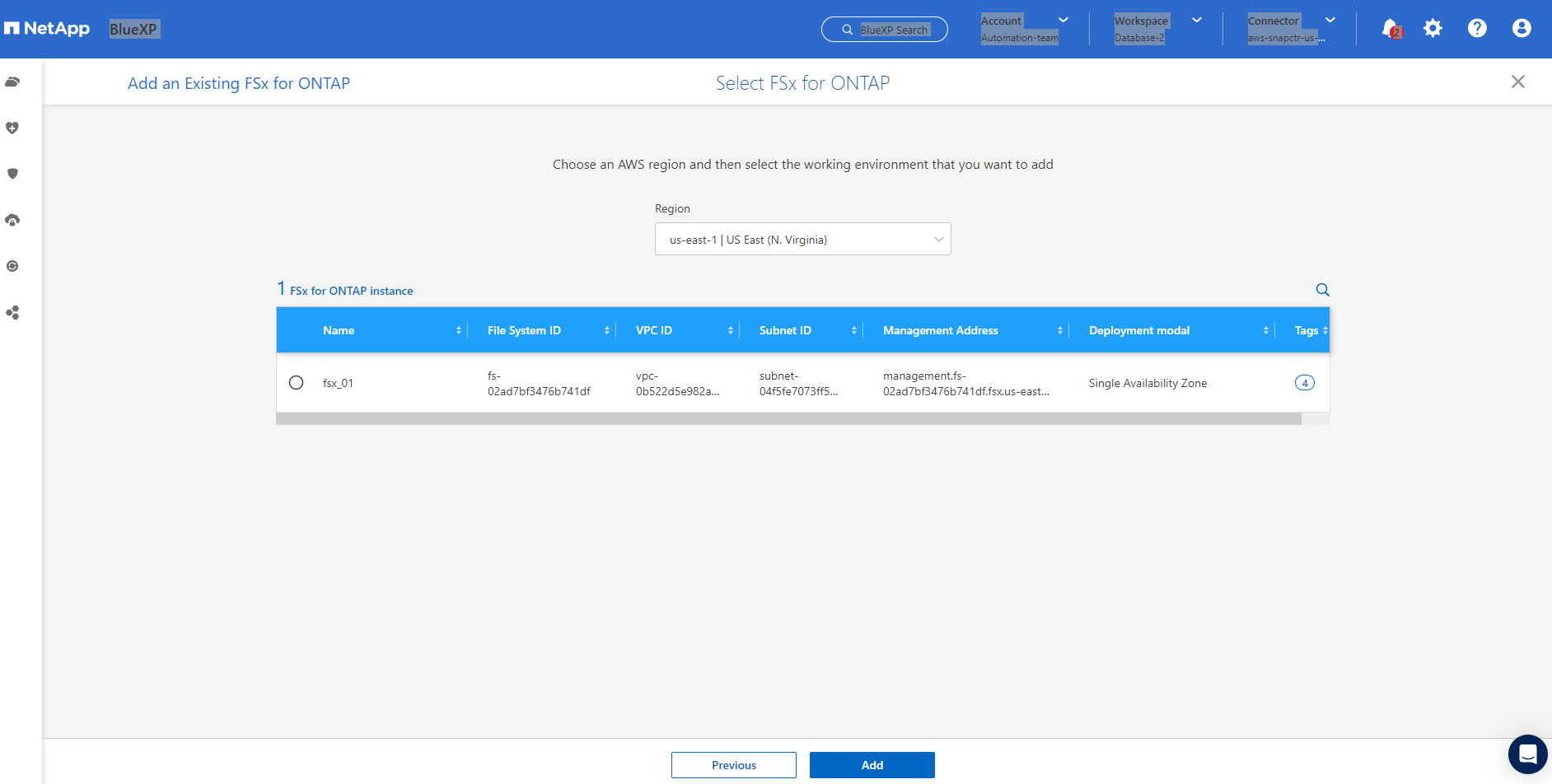
-
La instancia descubierta de Amazon FSx ONTAP ahora aparece en el entorno de trabajo.
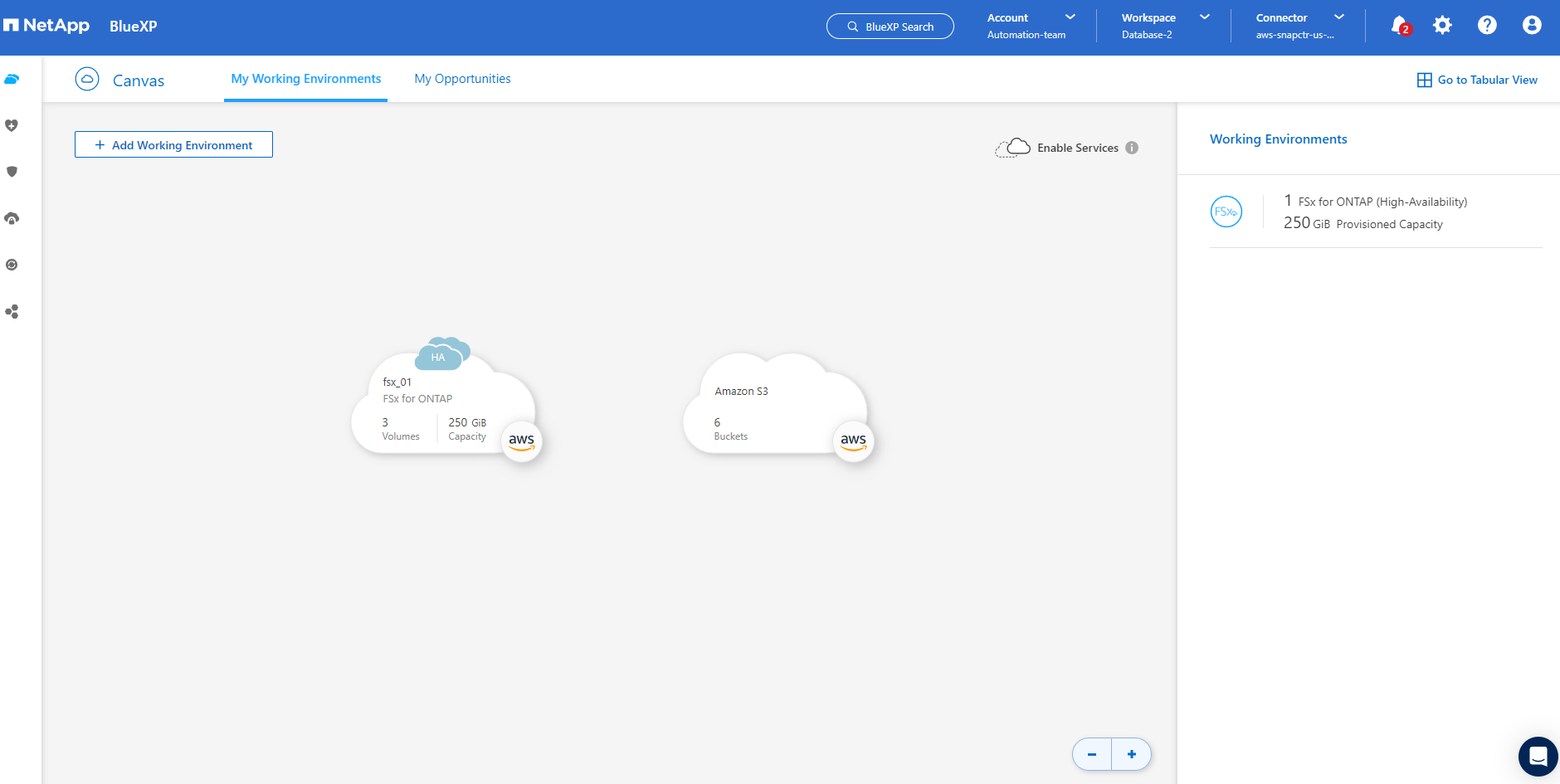
-
Puede iniciar sesión en el clúster FSX con sus credenciales de cuenta fsxadmin.
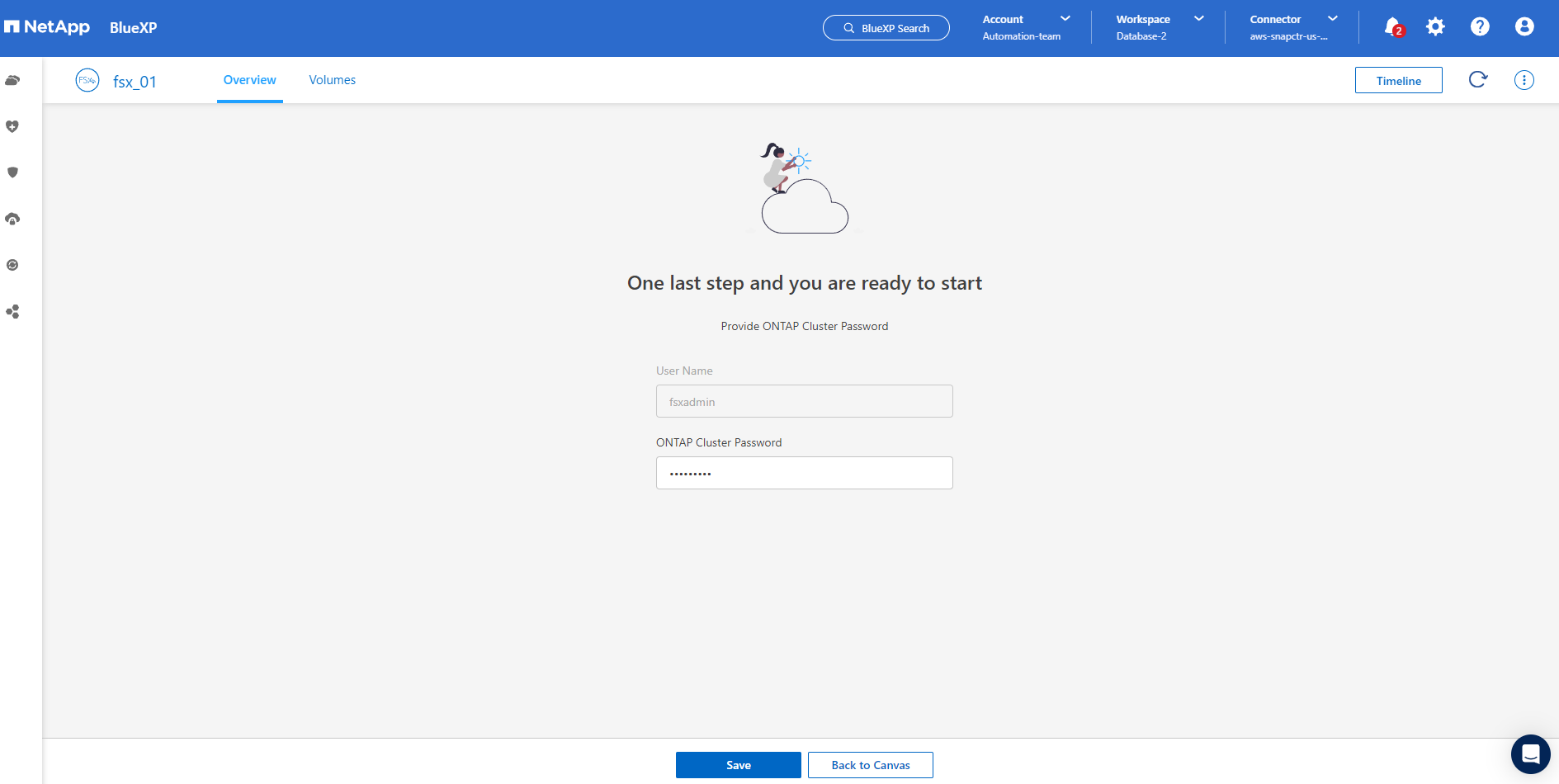
-
Después de iniciar sesión en Amazon FSx ONTAP, revise la información de almacenamiento de su base de datos (como volúmenes de bases de datos).
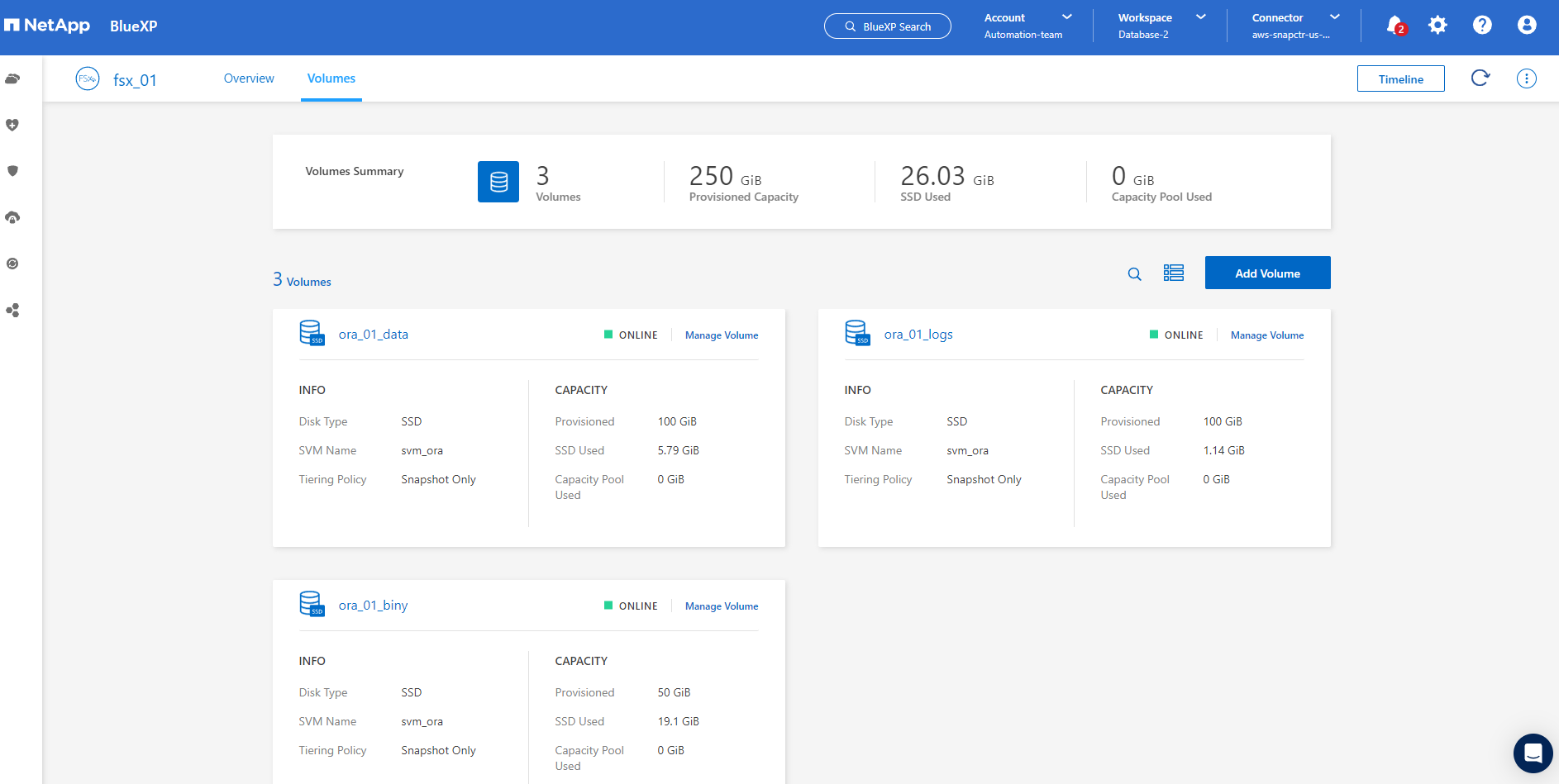
-
En la barra lateral izquierda de la consola, coloque el ratón sobre el icono de protección y, a continuación, haga clic en Protección > aplicaciones para abrir la página de inicio de aplicaciones. Haga clic en detectar aplicaciones.
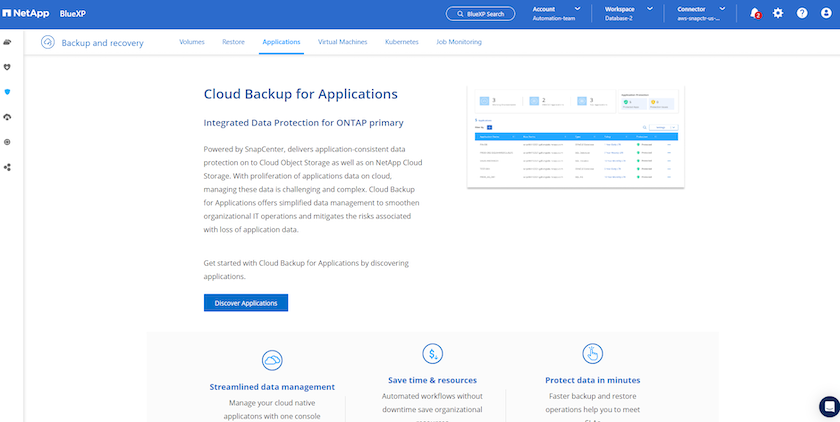
-
Seleccione nativo de la nube como tipo de origen de la aplicación.
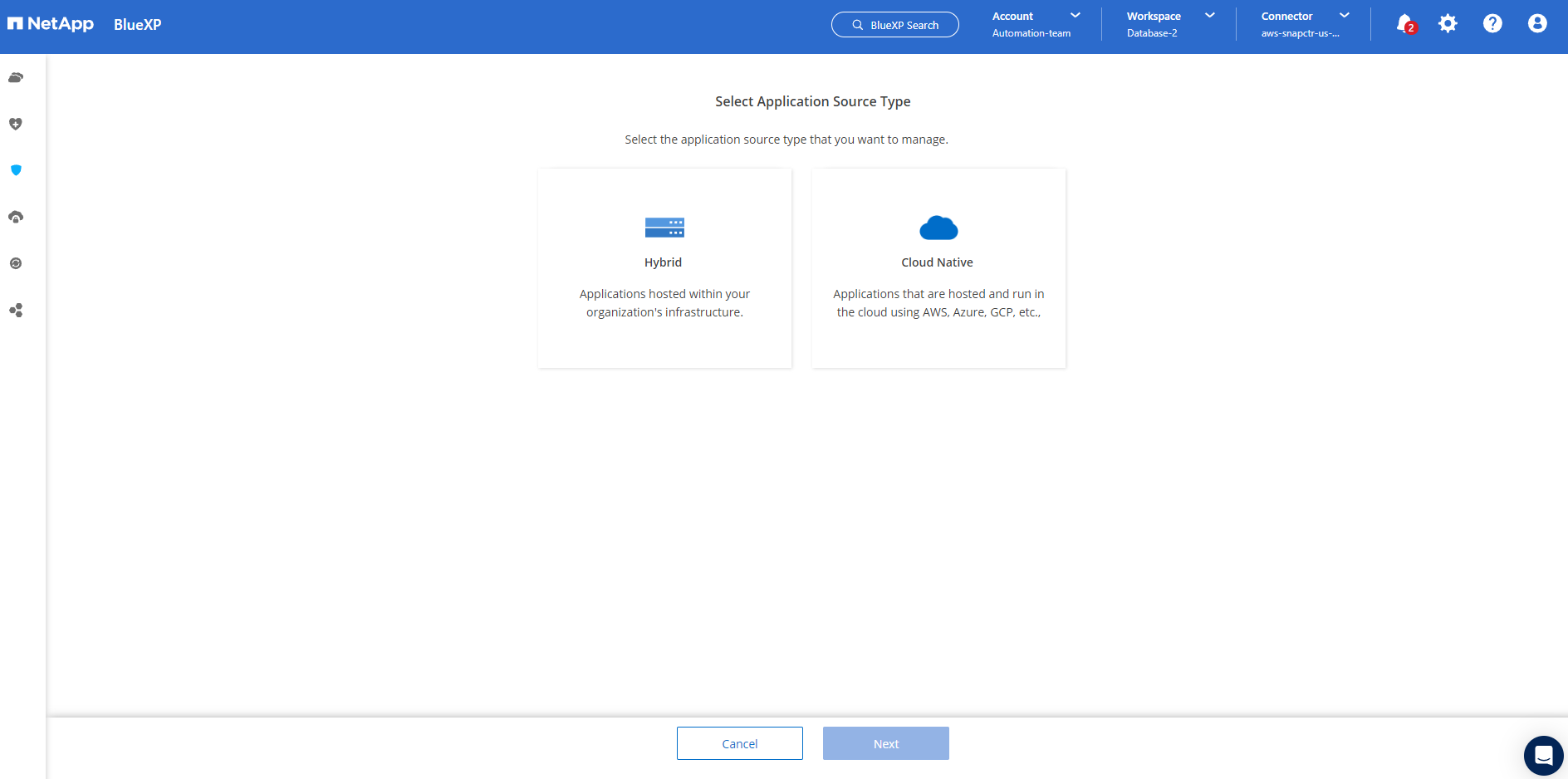
-
Elija Oracle para el tipo de aplicación.
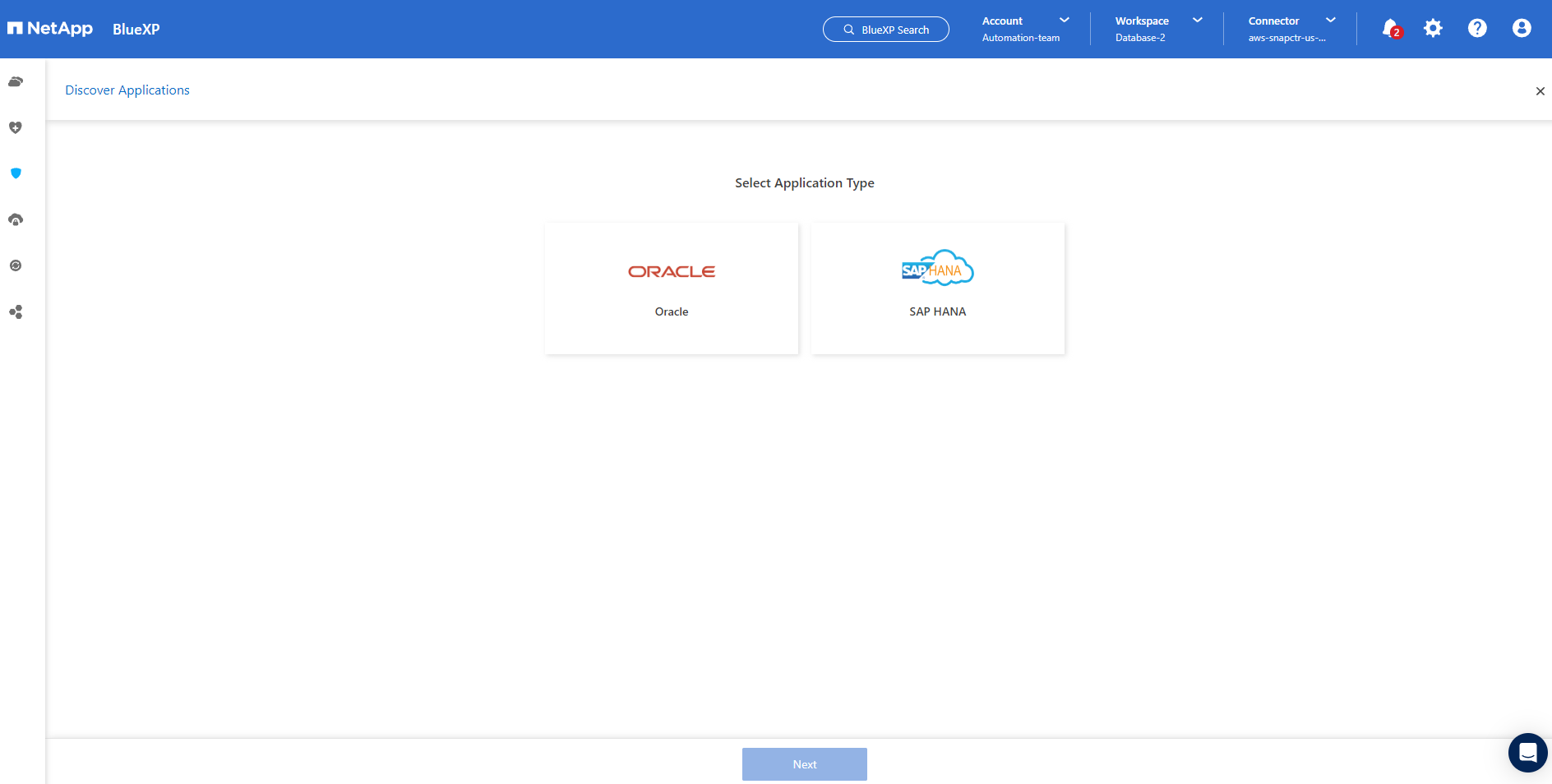
-
Rellene los detalles del host de la aplicación Oracle de AWS EC2. Elija Usando SSH como Tipo de instalación del host para la instalación del plugin en un solo paso y el descubrimiento de la base de datos. A continuación, haga clic en Agregar clave privada SSH.

-
Pegue su clave SSH de EC2 usuarios para el host de la base de datos EC2 y haga clic en Validar para continuar.

-
Se le pedirá que valide huella dactilar para continuar.
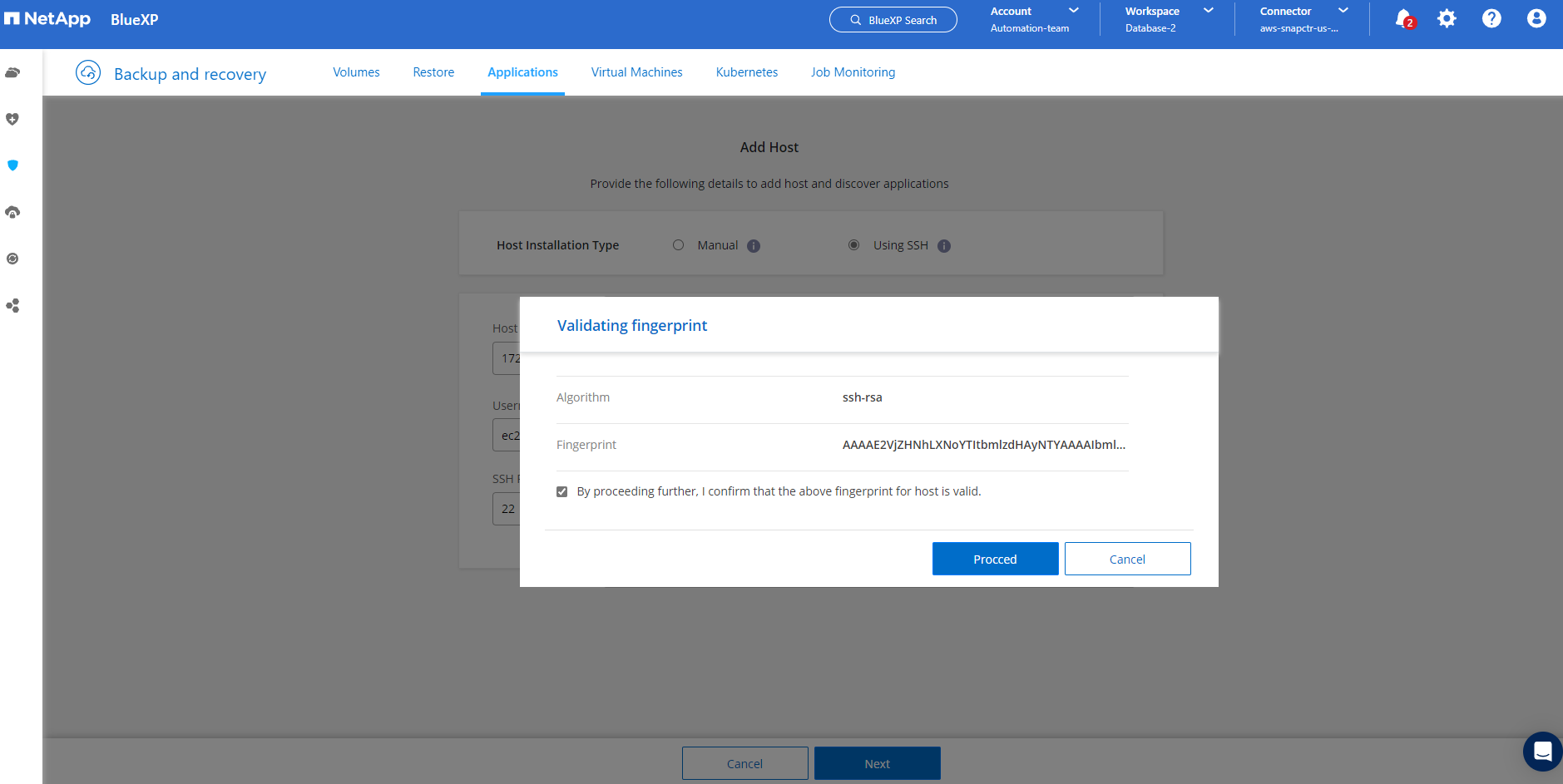
-
Haga clic en Next para instalar un plugin de base de datos Oracle y descubrir las bases de datos Oracle en el host EC2. Las bases de datos descubiertas se añaden a Aplicaciones. La base de datos Protection Status se muestra como UNPROTECTED cuando se descubre inicialmente.
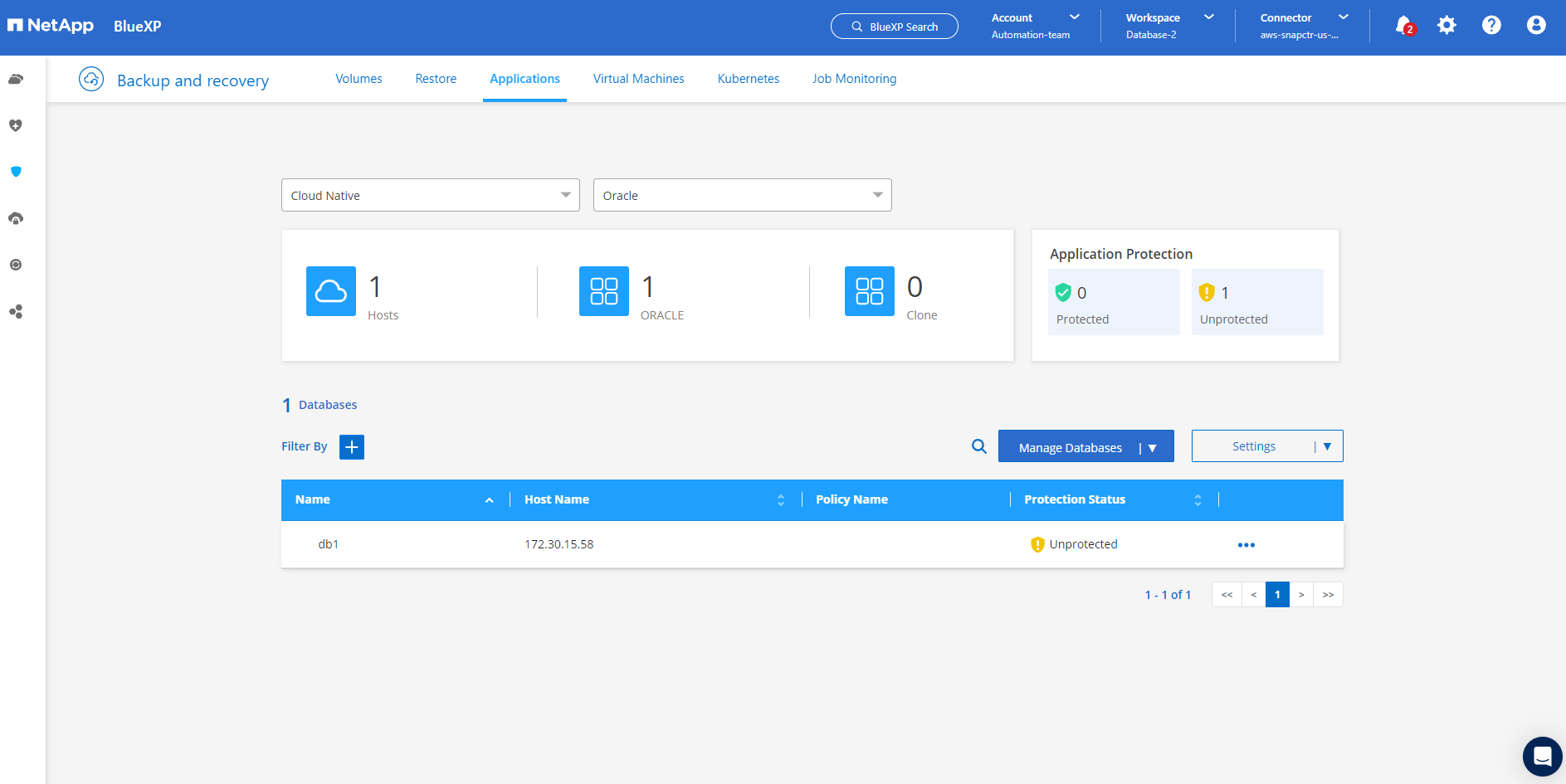
Con esto finaliza la configuración inicial de los servicios SnapCenter para Oracle. En las tres secciones siguientes de este documento se describen las operaciones de backup, restauración y clonado de bases de datos de Oracle.
Backup de base de datos de Oracle
Details
-
Haga clic en los tres puntos junto a la base de datos Estado de protección y, a continuación, haga clic en políticas para ver las directivas de protección de bases de datos precargadas predeterminadas que se pueden aplicar para proteger las bases de datos Oracle.
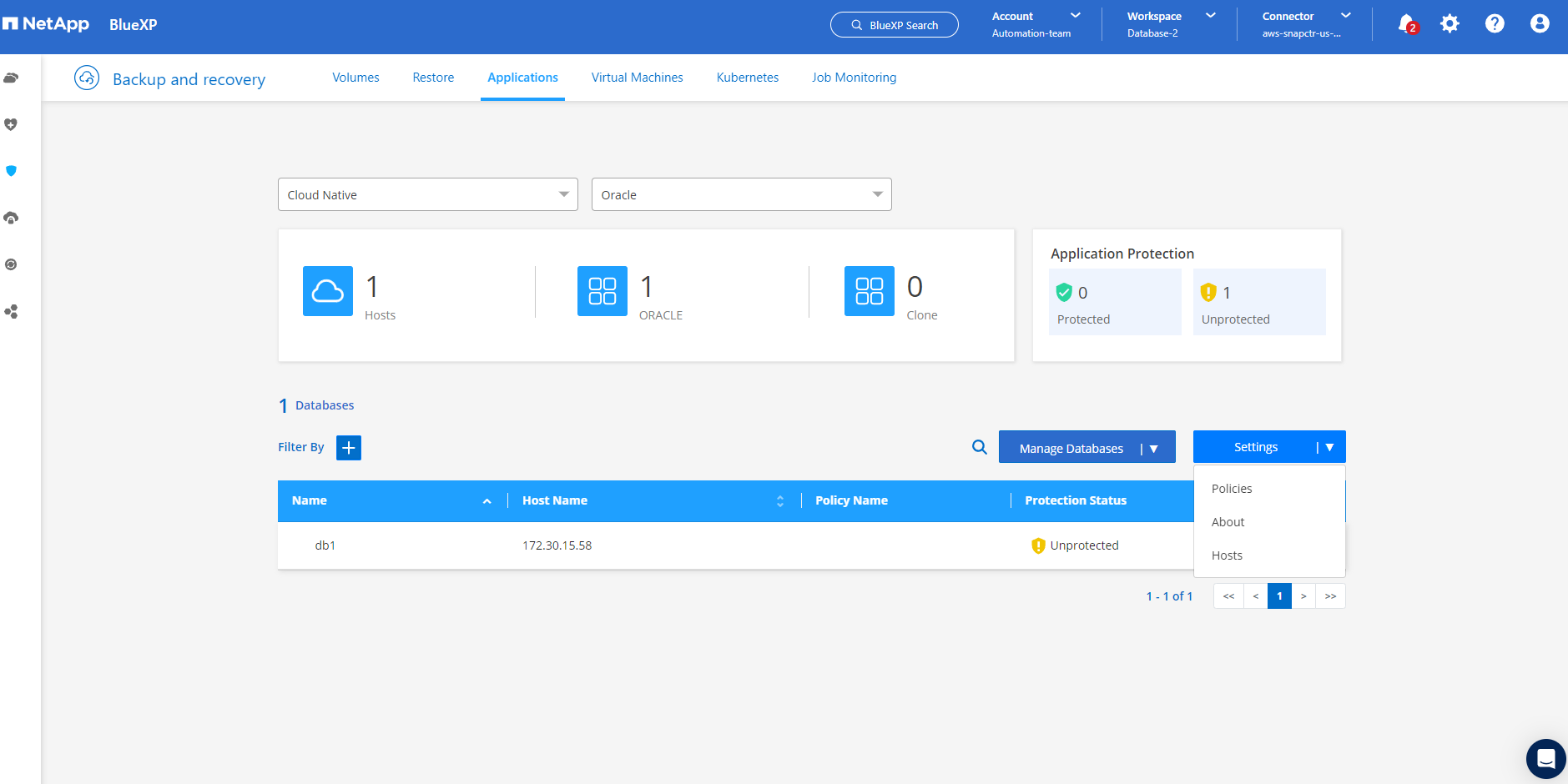
-
También puede crear su propia política con una frecuencia de backup personalizada y una ventana de retención de datos del backup.
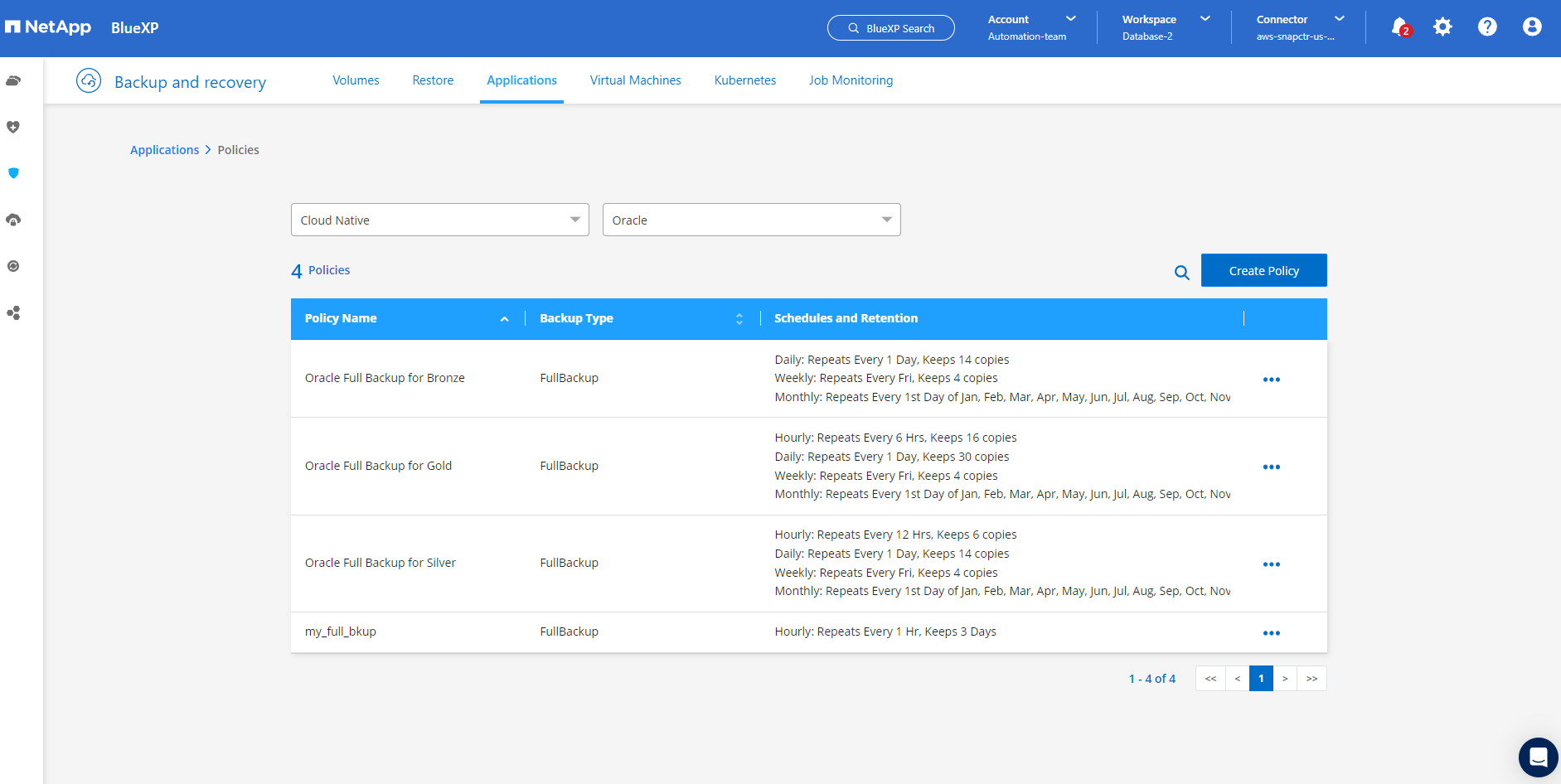
-
Cuando esté satisfecho con la configuración de la directiva, puede asignar su directiva de elección para proteger la base de datos.
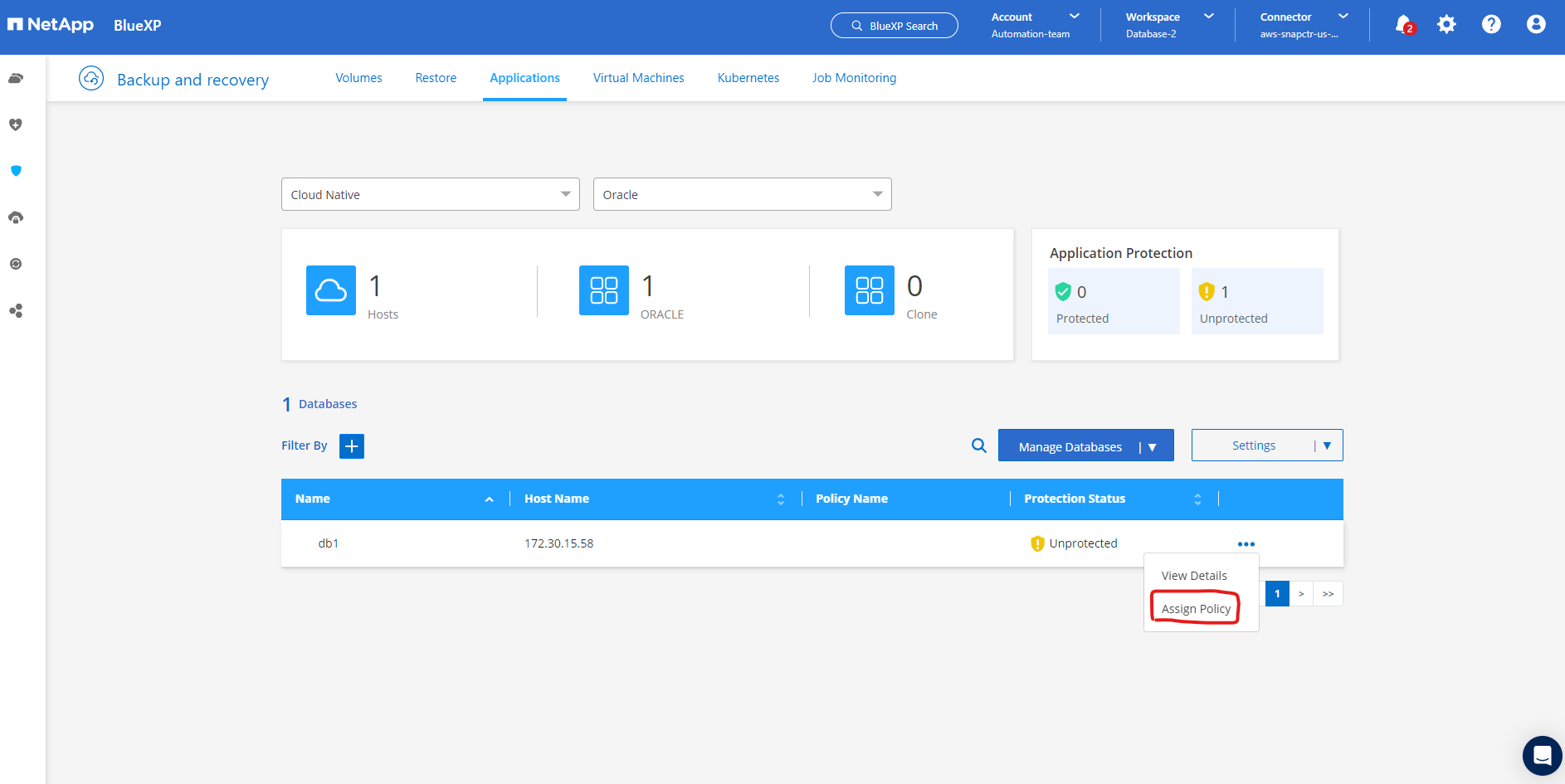
-
Elija la directiva que desea asignar a la base de datos.
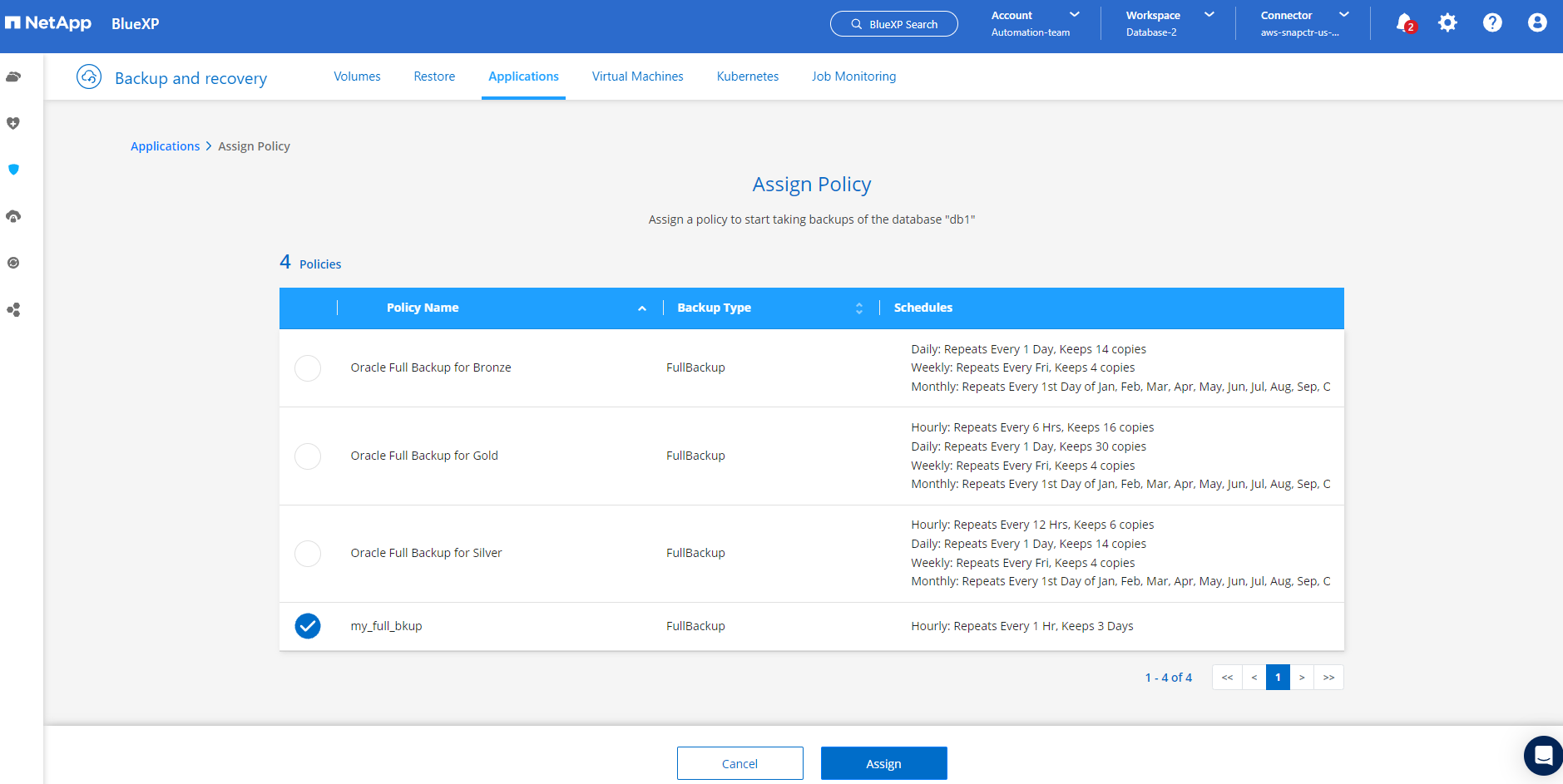
-
Después de aplicar la directiva, el estado de protección de la base de datos cambió a protegido con una Marca de verificación verde.
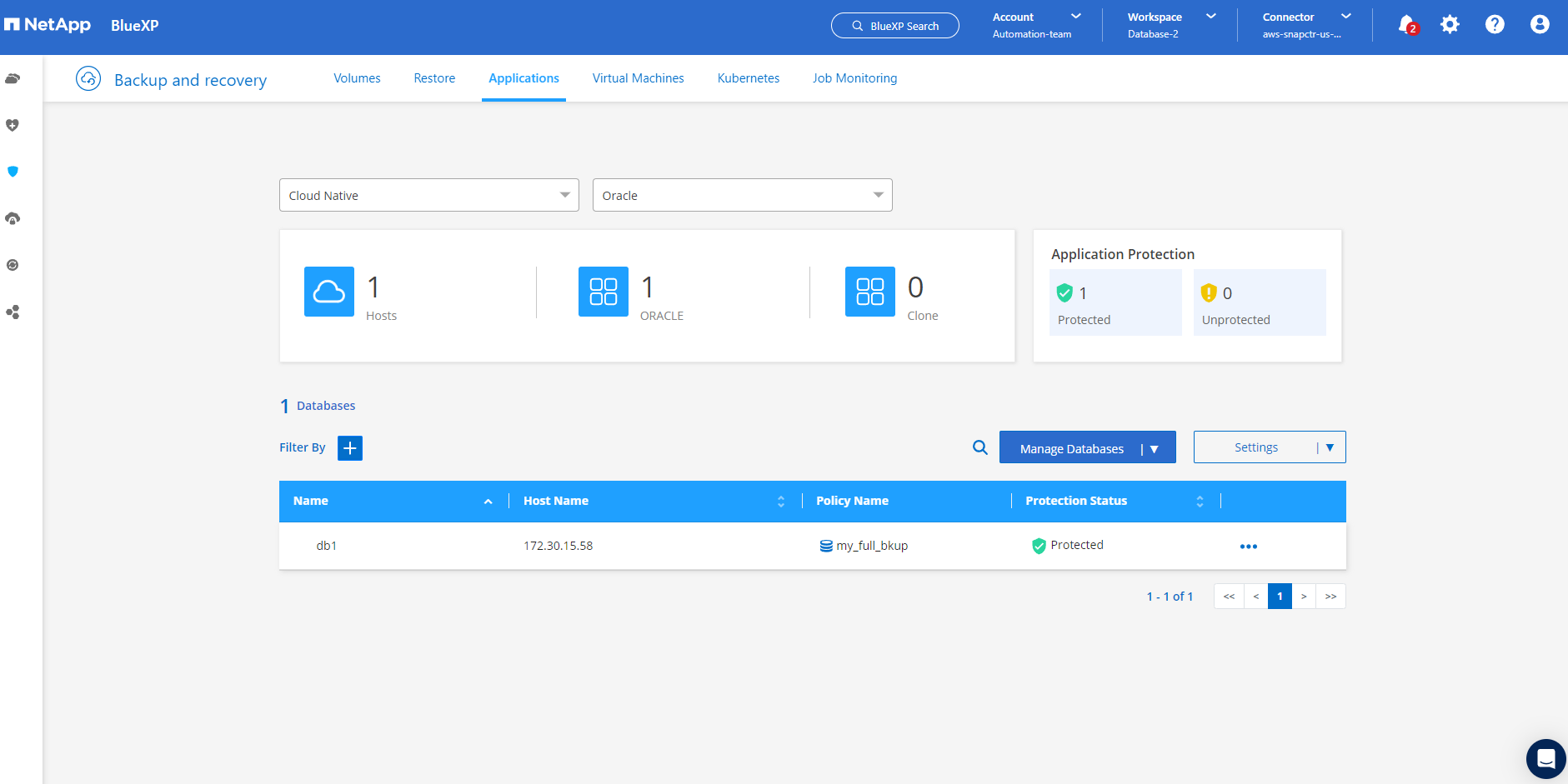
-
El backup de la base de datos se ejecuta con una programación predefinida. También puede ejecutar un backup bajo demanda único, como se muestra a continuación.
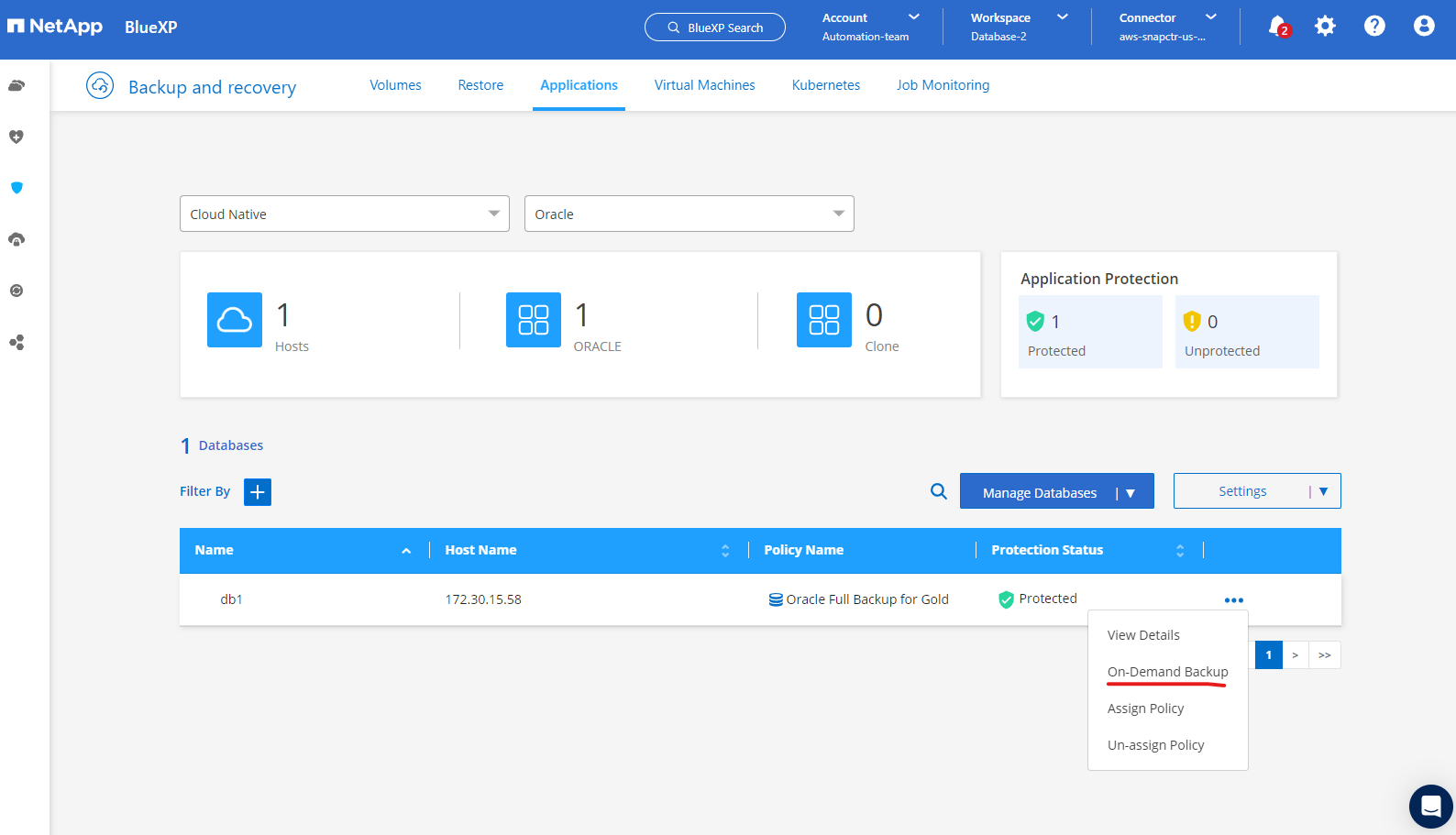
-
Los detalles de las copias de seguridad de la base de datos se pueden ver haciendo clic en Ver detalles en la lista de menús. Esto incluye el nombre del backup, el tipo de backup, SCN y la fecha de la copia de seguridad. Un conjunto de backup cubre una copia de Snapshot tanto para el volumen de datos como para el volumen de registro. Una copia de Snapshot de volumen de registro se realiza justo después de una copia de Snapshot de volumen de base de datos. Puede aplicar un filtro si está buscando una copia de seguridad determinada en una lista larga.
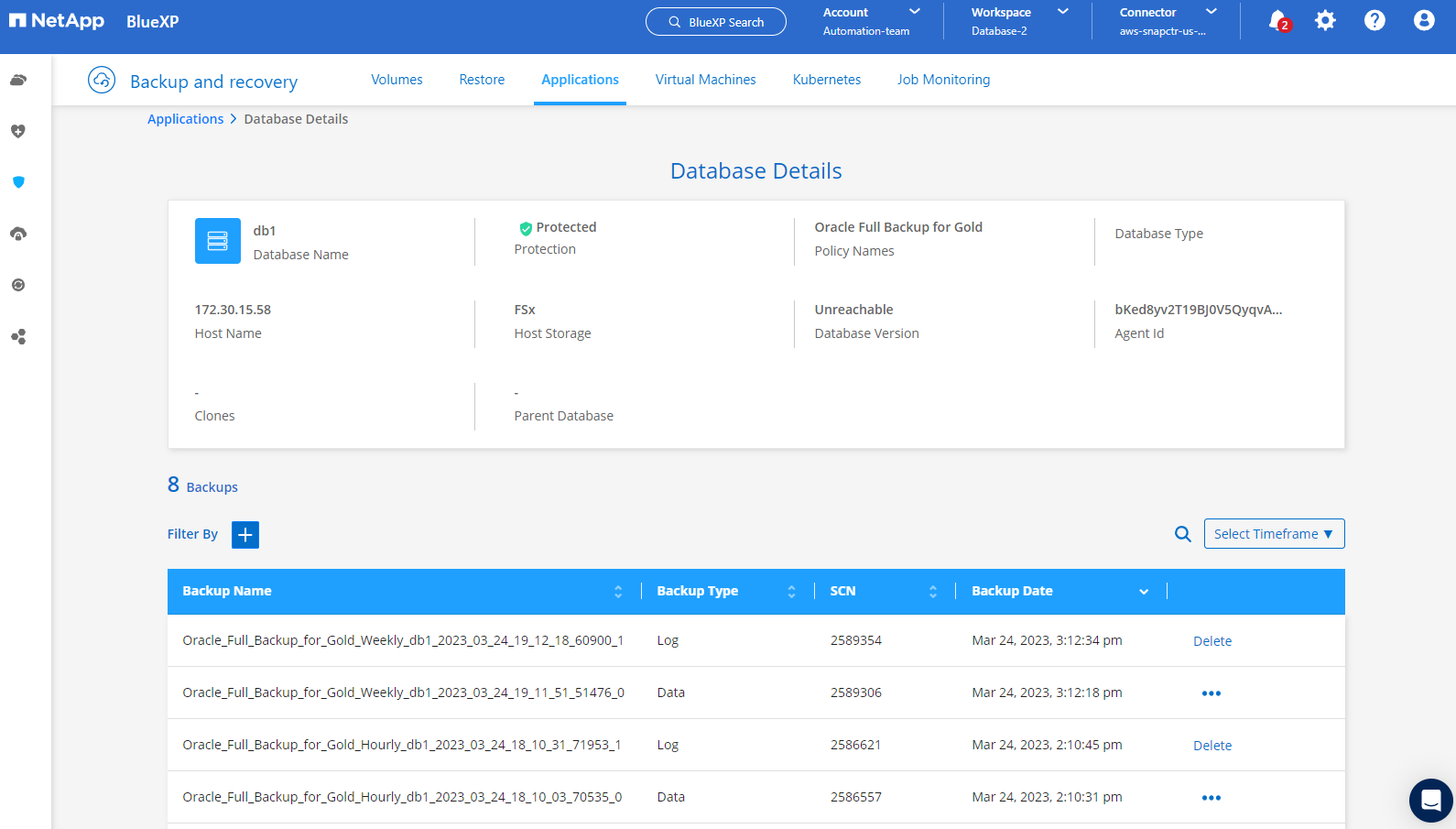
Restauración y recuperación de bases de datos de Oracle
Details
-
Para una restauración de base de datos, elija el backup adecuado, ya sea por el SCN o el tiempo de backup. Haga clic en los tres puntos de la copia de seguridad de datos de la base de datos y, a continuación, haga clic en Restaurar para iniciar la restauración y recuperación de la base de datos.
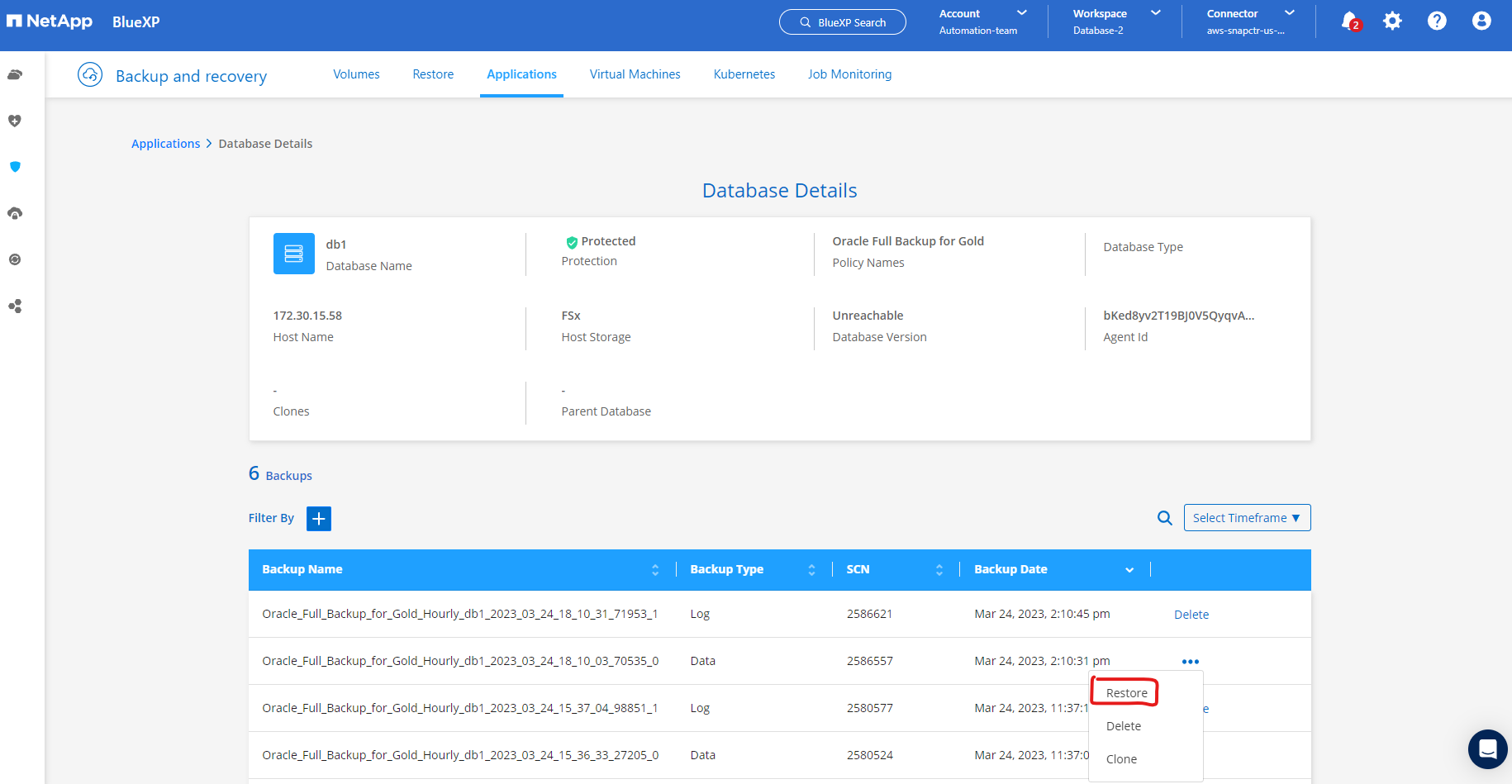
-
Seleccione la configuración de restauración. Si está seguro de que nada ha cambiado en la estructura de la base de datos física después de la copia de seguridad (como la adición de un archivo de datos o un grupo de discos), puede utilizar la opción Force in situ restore, que es generalmente más rápida. De lo contrario, no active esta casilla.
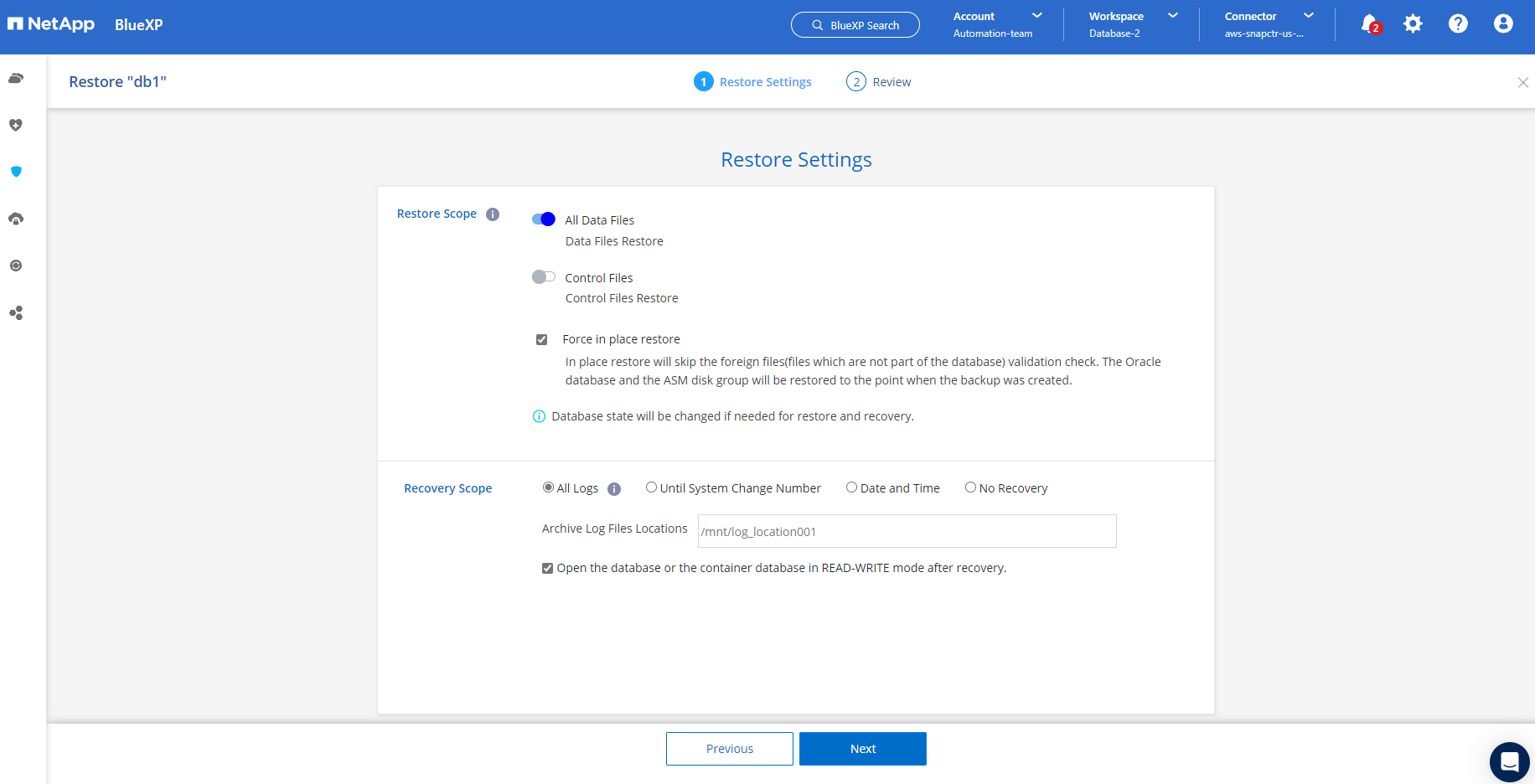
-
Revisar e iniciar la restauración y recuperación de la base de datos.
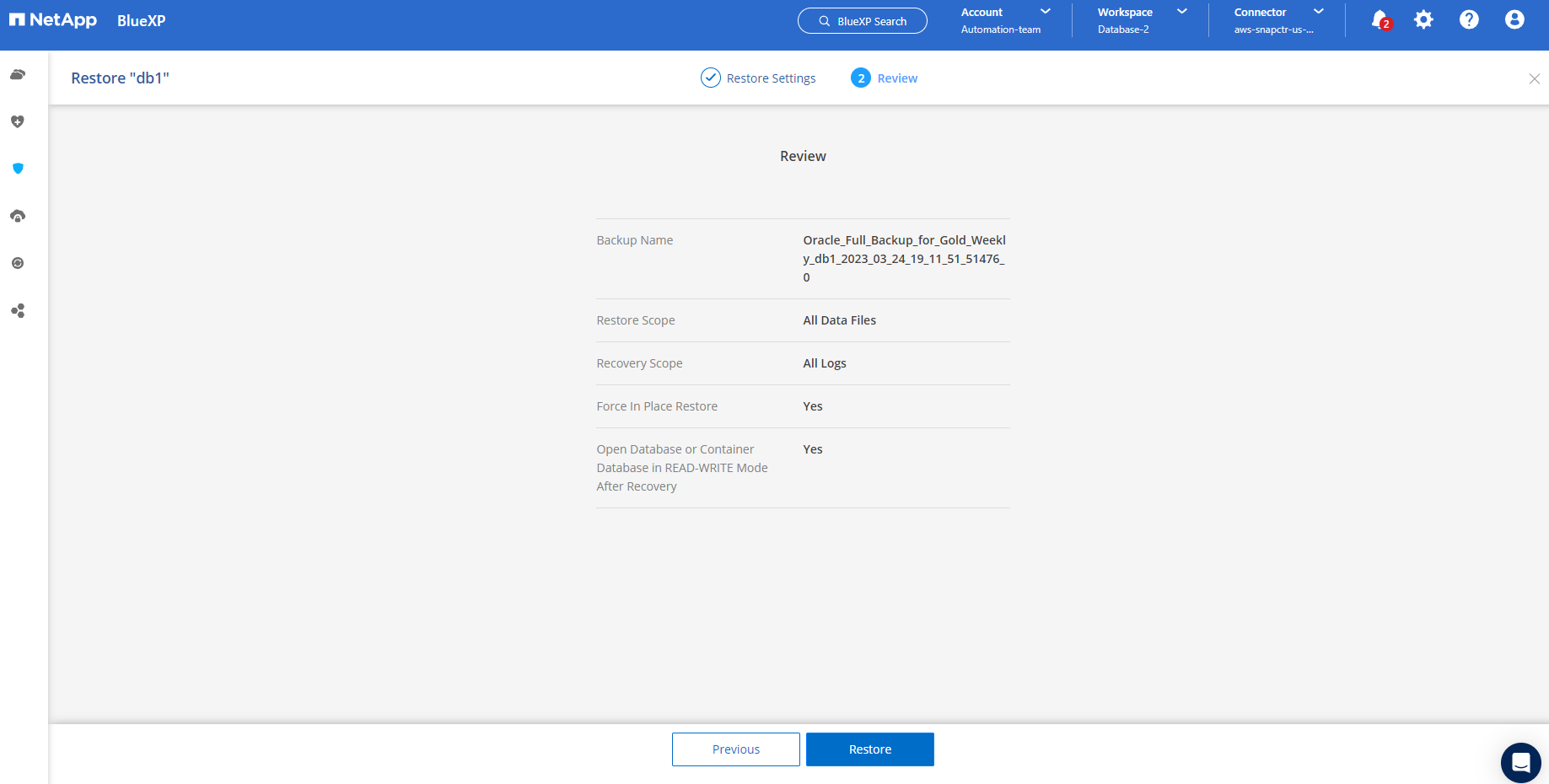
-
En la ficha Supervisión de trabajos, puede ver el estado del trabajo de restauración, así como cualquier detalle mientras se está ejecutando.
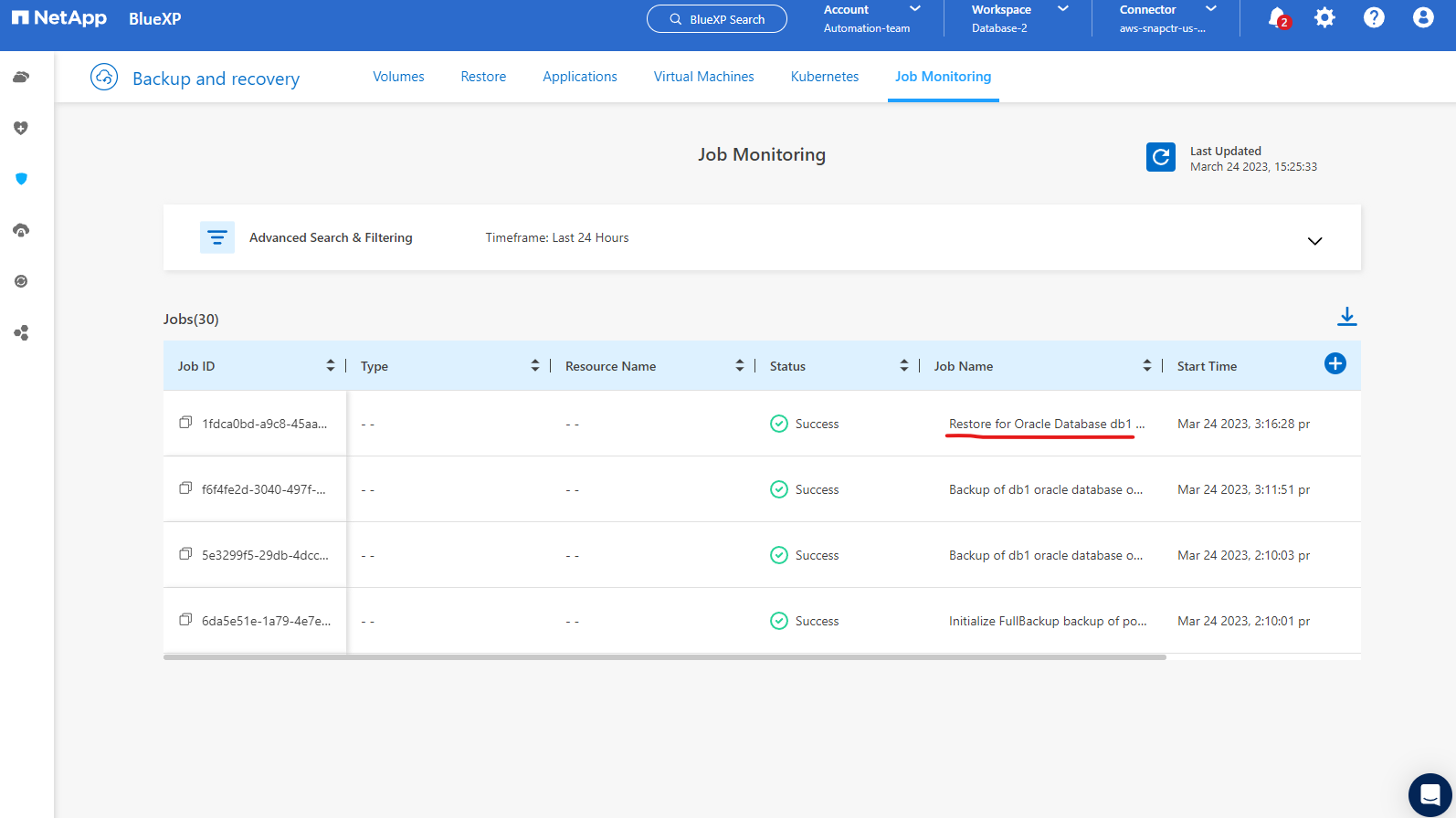
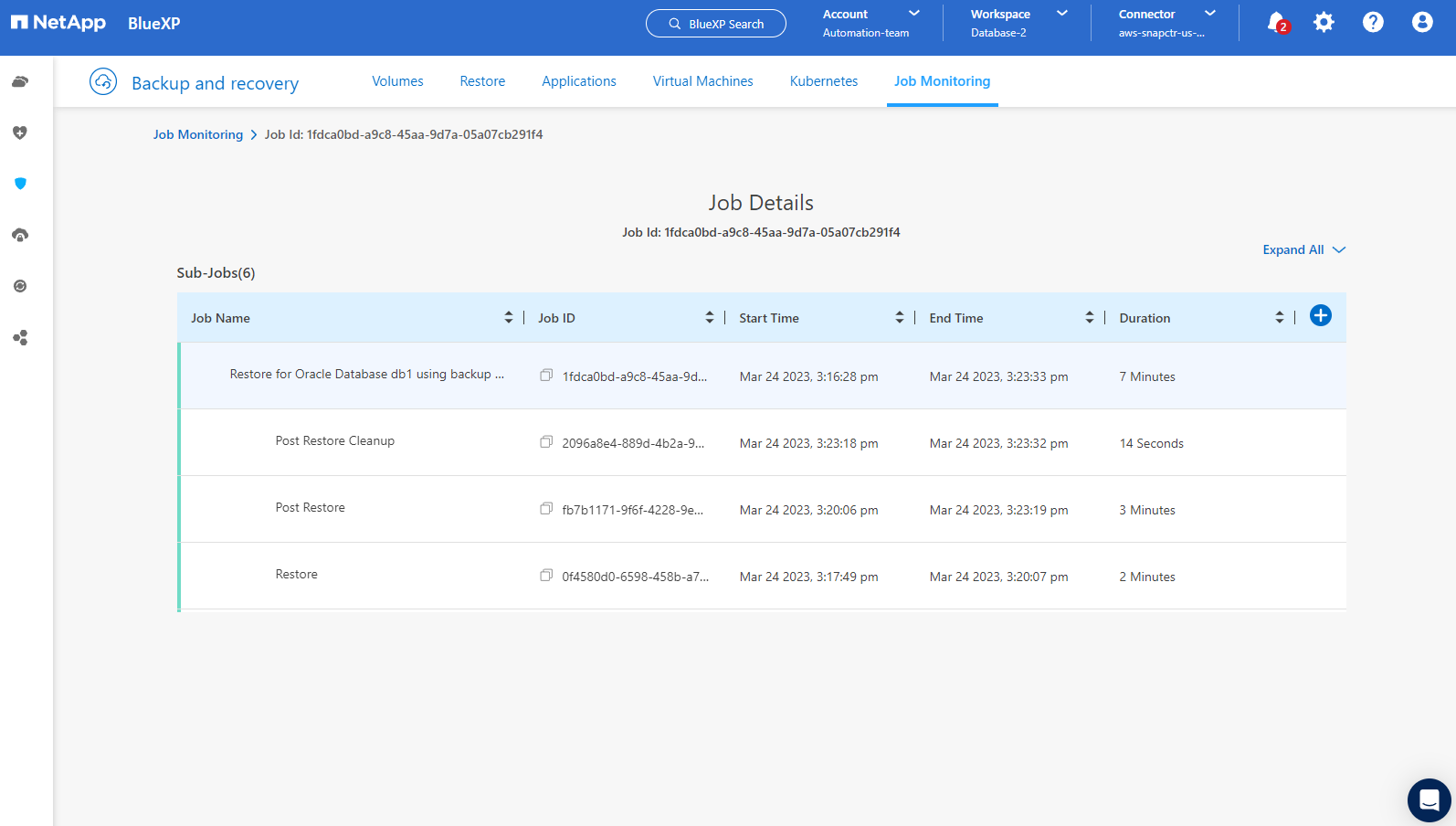
Clon de la base de datos de Oracle
Details
Para clonar una base de datos, inicie el flujo de trabajo de clonado desde la misma página de detalles de backup de base de datos.
-
Seleccione la copia de seguridad de la base de datos derecha, haga clic en los tres puntos para ver el menú y elija la opción Clonar.
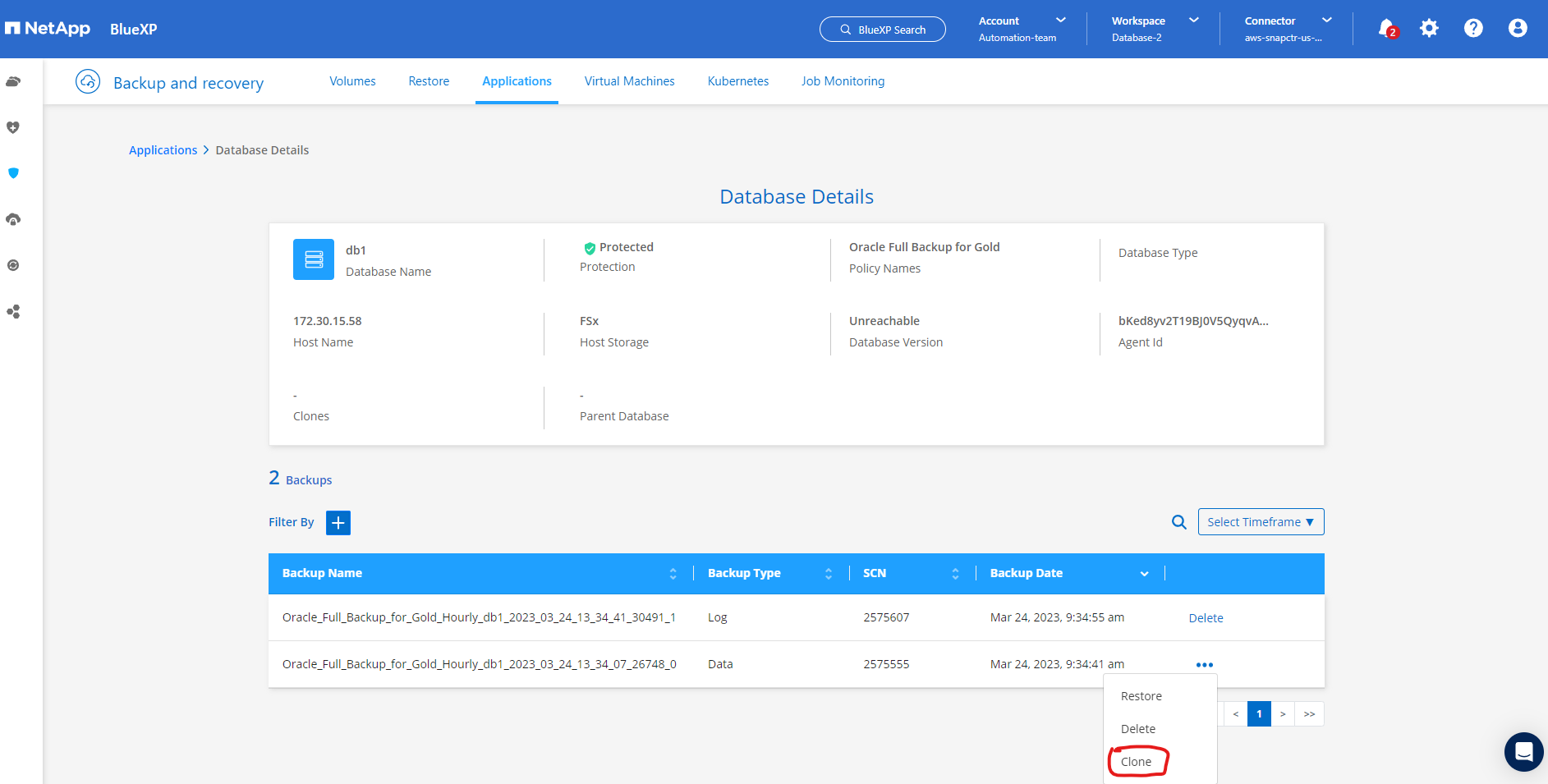
-
Seleccione la opción básico si no necesita cambiar ningún parámetro de base de datos clonado.
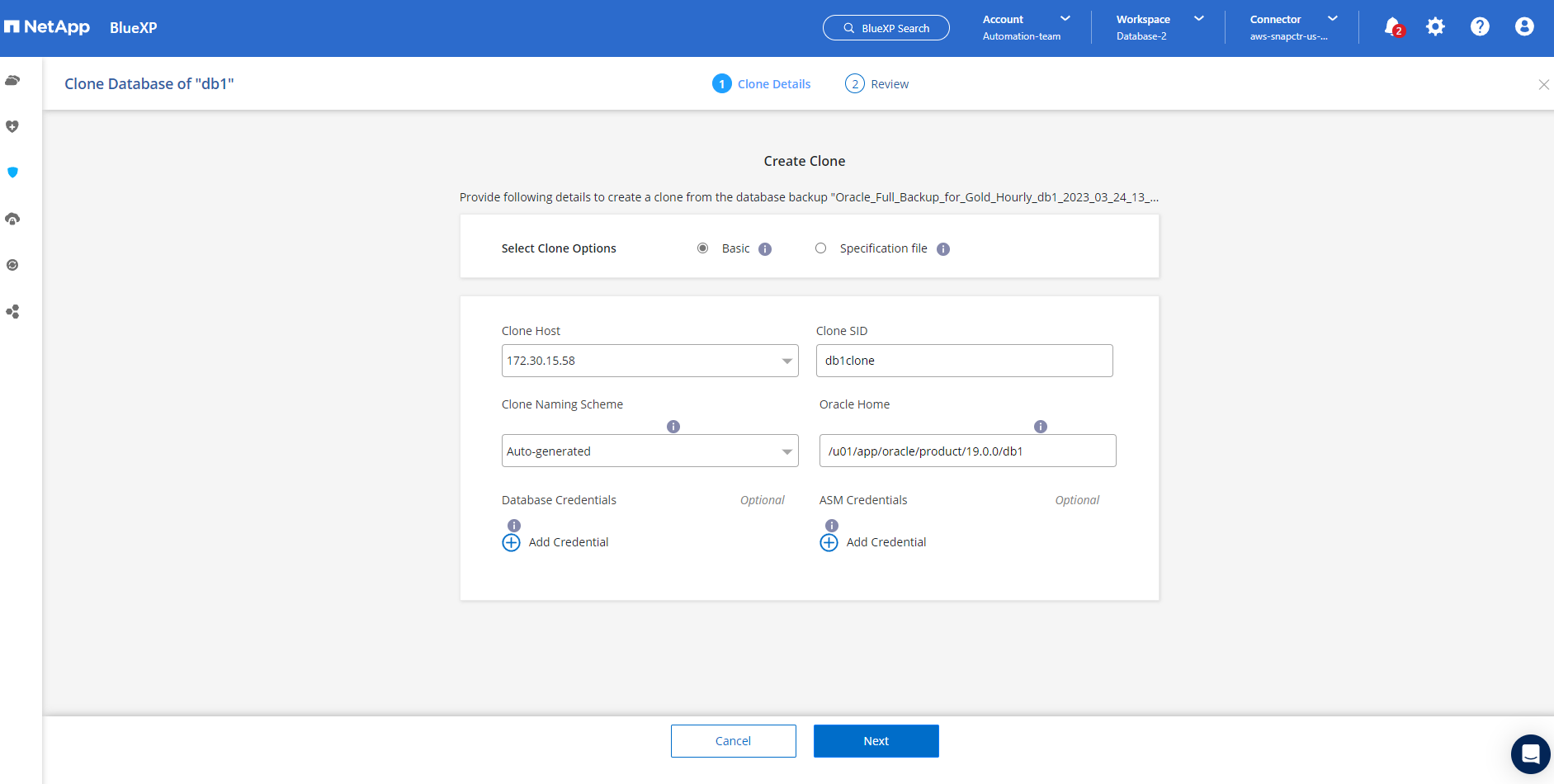
-
También puede seleccionar Archivo de especificación, que le da la opción de descargar el archivo de inicio actual, hacer cambios y luego cargarlo de nuevo en el trabajo.
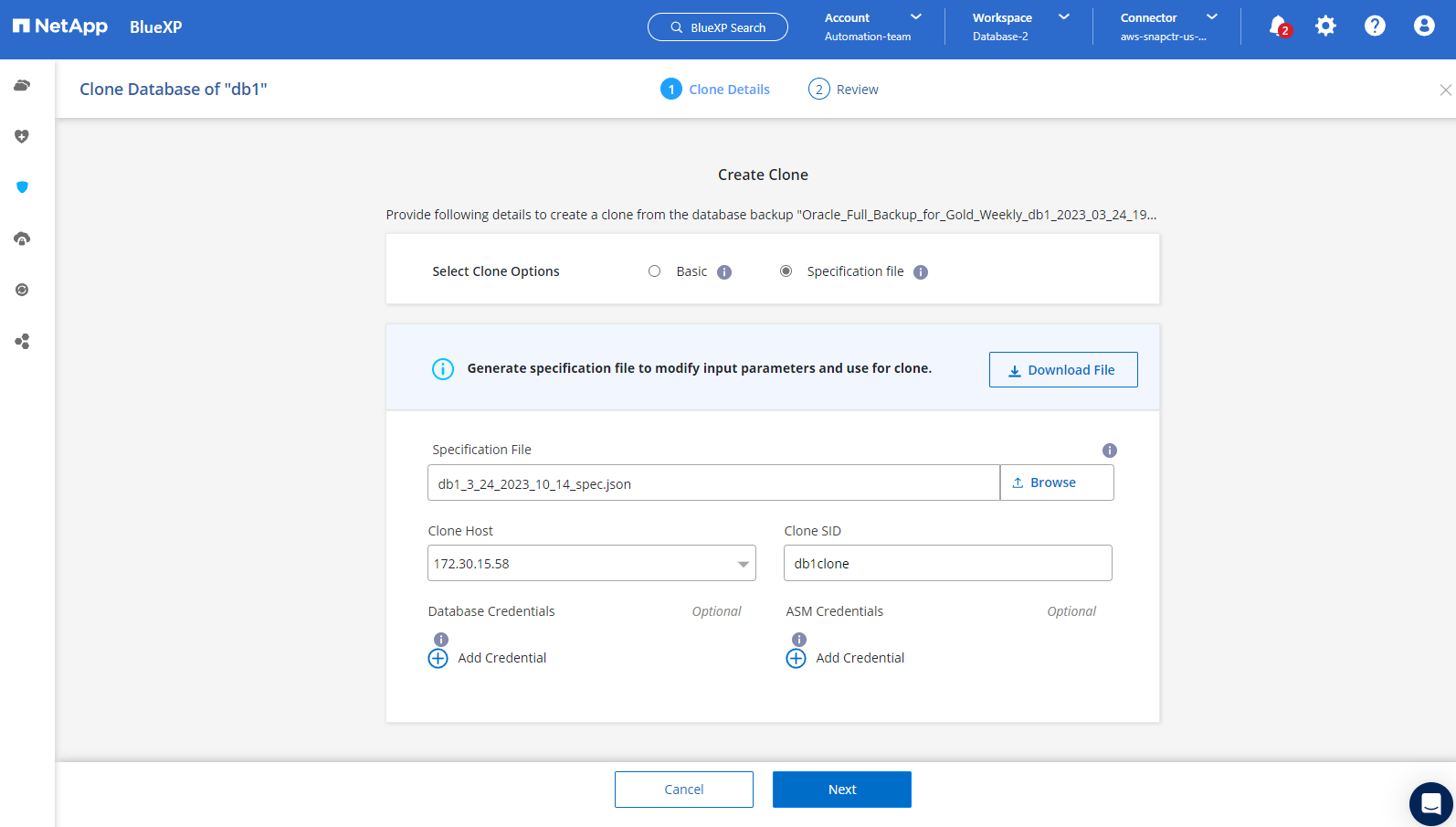
-
Revise e inicie el trabajo.
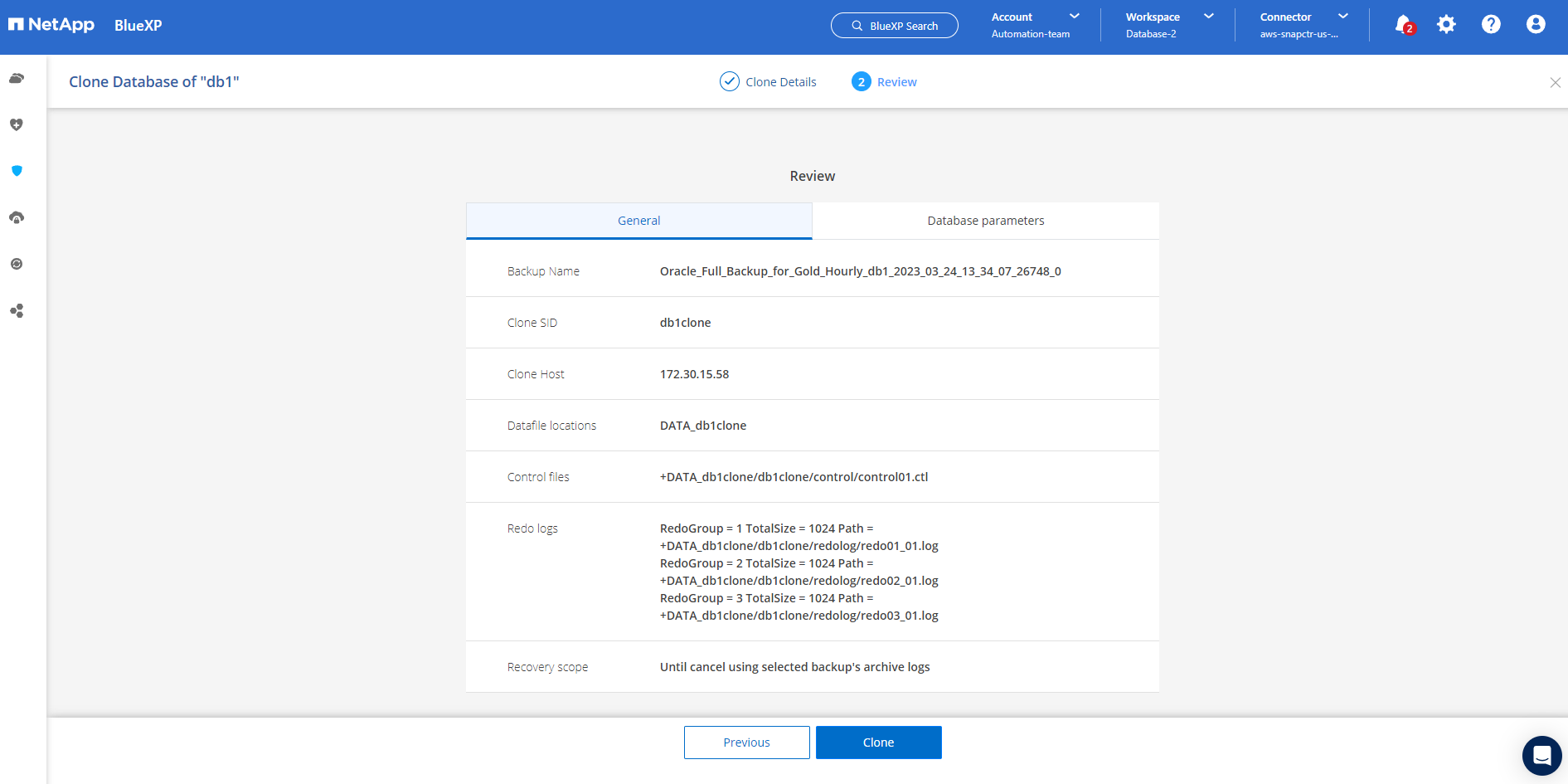
-
Supervise el estado del trabajo de clonación desde la ficha Supervisión de trabajos.
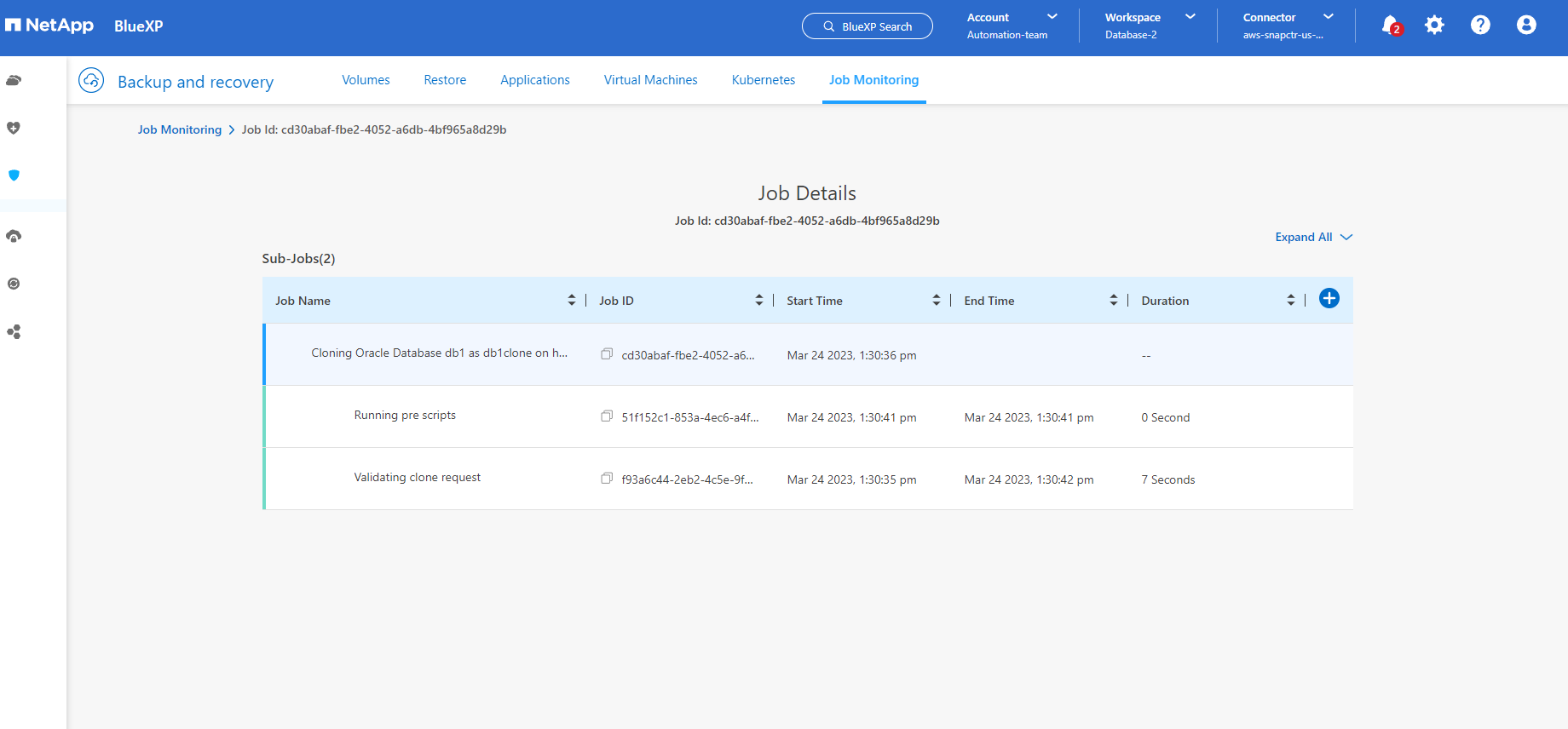
-
Validar la base de datos clonada en el host de la instancia de EC2.
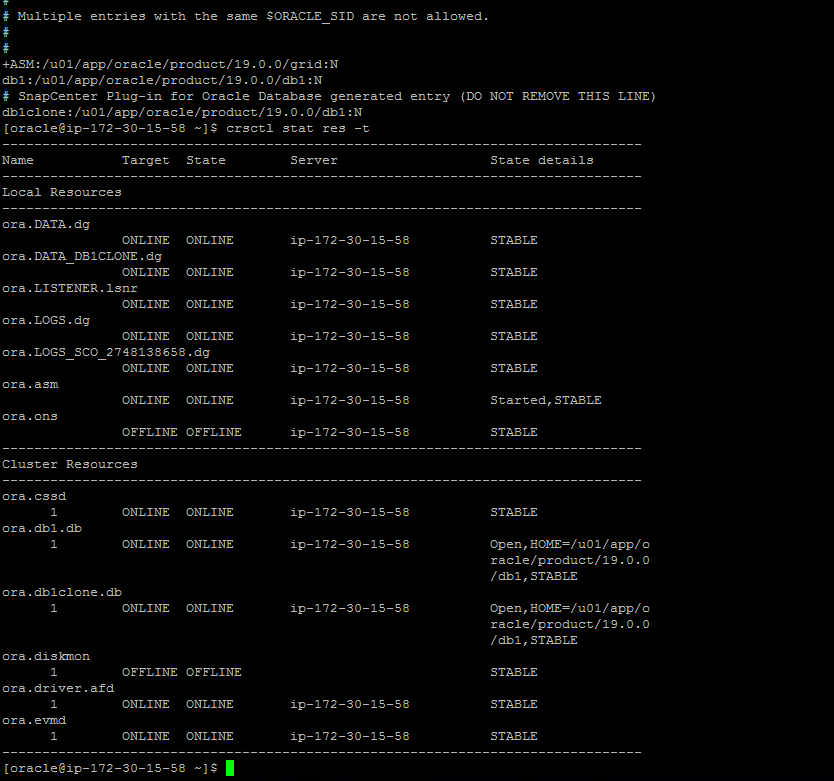
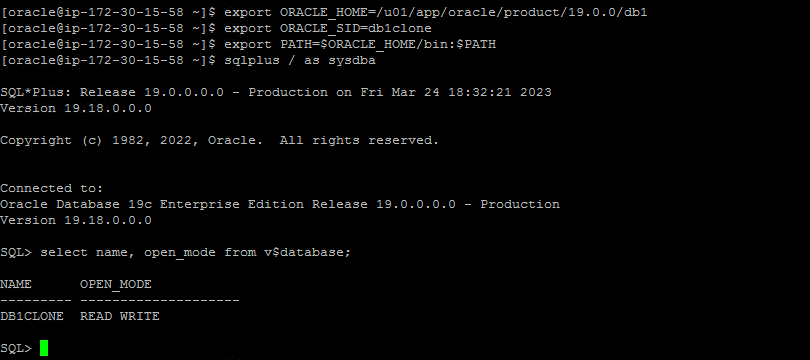
Información adicional
Si quiere más información sobre el contenido de este documento, consulte los siguientes documentos o sitios web:
-
Configurar y administrar BlueXP
-
Documentación de backup y recuperación de BlueXP
-
Amazon FSx ONTAP
-
Amazon EC2

