TR-4977: Backup, restauración y clonado de bases de datos de Oracle con servicios de SnapCenter: Azure
 Sugerir cambios
Sugerir cambios


Allen Cao, Niyaz Mohamed, NetApp
Esta solución ofrece información general y detallada de backup, restauración y clonación de bases de datos de Oracle utilizando NetApp SnapCenter SaaS mediante la consola BlueXP.
Específico
Servicios de SnapCenter es la versión SaaS de la herramienta clásica de gestión de bases de datos de SnapCenter, disponible a través de la consola de gestión de cloud BlueXP de NetApp. Es una parte integral de la oferta de protección de datos y backup en el cloud de NetApp para bases de datos como Oracle y HANA en Azure NetApp Files. Este servicio basado en SaaS simplifica la puesta en marcha tradicional de servidores independientes de SnapCenter que, por lo general, requiere que un servidor Windows funcione en un entorno de dominio de Windows.
En esta documentación, mostramos cómo se pueden configurar los servicios de SnapCenter para realizar backups, restaurar y clonar bases de datos de Oracle implementadas en los volúmenes de Azure NetApp Files e instancias de computación de Azure. Es muy fácil configurar la protección de datos para bases de datos de Oracle implementadas en Azure NetApp Files con la interfaz de usuario de BlueXP basada en web.
Esta solución aborda los siguientes casos prácticos:
-
Backup de bases de datos con snapshots de bases de datos de Oracle alojadas en Azure NetApp Files y Azure VMs
-
Recuperación de la base de datos de Oracle en caso de fallo
-
Clonado rápido de bases de datos principales para desarrollo, entornos de prueba u otros casos prácticos
Destinatarios
Esta solución está dirigida a los siguientes destinatarios:
-
El administrador de bases de datos que gestiona las bases de datos Oracle que se ejecutan en el almacenamiento de Azure NetApp Files
-
El arquitecto de la solución, que está interesado en probar el backup, la restauración y el clonado de bases de datos de Oracle en Azure
-
El administrador de almacenamiento que admite y gestiona el almacenamiento de Azure NetApp Files
-
El propietario de la aplicación que posee aplicaciones que se ponen en marcha en el almacenamiento de Azure NetApp Files y en máquinas virtuales de Azure
Entorno de prueba y validación de la solución
Las pruebas y validación de esta solución se realizaron en un entorno de laboratorio que puede que no concuerde con el entorno de puesta en marcha final. Para obtener más información, consulte la sección Factores clave a tener en cuenta la puesta en marcha.
Arquitectura
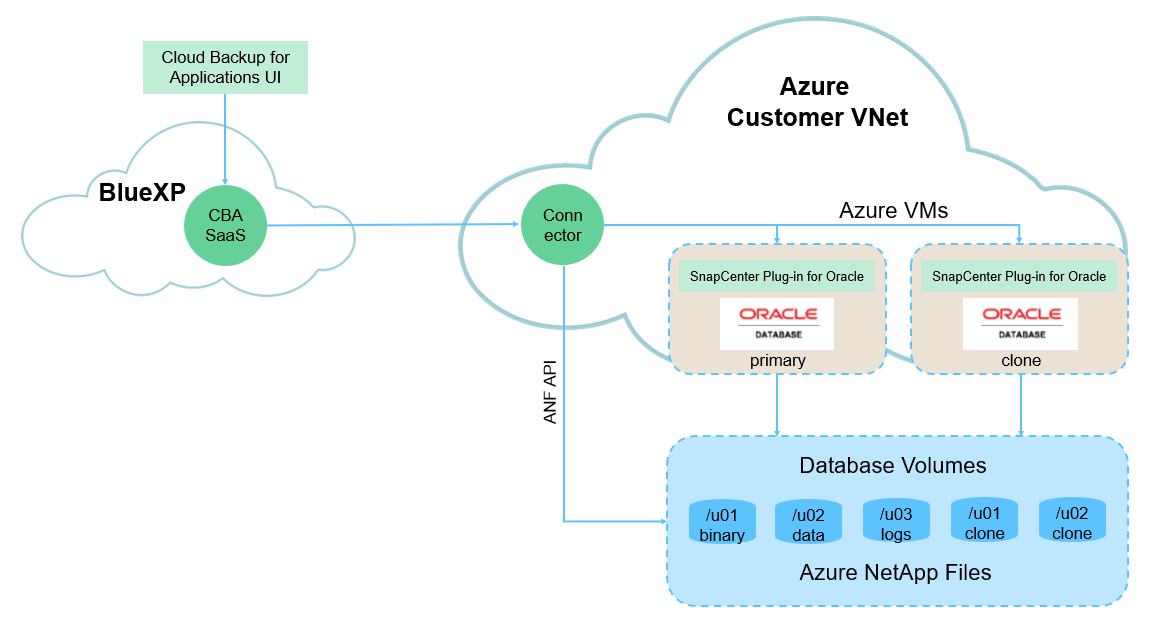
Esta imagen proporciona una imagen detallada del backup y la recuperación de BlueXP para aplicaciones dentro de la consola de BlueXP, incluida la interfaz de usuario, el conector y los recursos que gestiona.
Componentes de hardware y software
Hardware
Y el almacenamiento de Azure NetApp Files |
Nivel de servicio Premium |
Auto QoS tipo y 4TB TB en capacidad de almacenamiento en pruebas |
Instancia de Azure para computación |
B4ms estándar (4 vcpu, 16 GiB de memoria) |
Dos instancias desplegadas, una como servidor de base de datos primario y la otra como servidor de base de datos clonado |
Software
Red Hat Linux |
Red Hat Enterprise Linux 8,7 (LVM) - x64 Gen2 |
Suscripción RedHat implementada para pruebas |
Base de datos Oracle |
Versión 19.18 |
Parche RU aplicado p34765931_190000_Linux-x86-64.zip |
Oracle OPatch |
Versión 12.2.0.1.36 |
Último parche p6880880_190000_Linux-x86-64.zip |
Servicio SnapCenter |
Versión v2,5.0-2822 |
Agente versión v2,5.0-2822 |
Factores clave a tener en cuenta la puesta en marcha
-
Conector que se implementará en la misma red virtual / subred que las bases de datos y Azure NetApp Files. Cuando sea posible, el conector debe implementarse en las mismas redes virtuales de Azure y grupos de recursos, lo que permite la conectividad con el almacenamiento de Azure NetApp Files y las instancias de computación de Azure.
-
Una cuenta de usuario de Azure o un principio de servicio de Active Directory creado en el portal de Azure para el conector SnapCenter. Desplegar un conector BlueXP requiere permisos específicos para crear y configurar una máquina virtual y otros recursos informáticos, para configurar las redes y para obtener acceso a la suscripción de Azure. También requiere permisos para crear roles y permisos más adelante para que el conector funcione. Cree un rol personalizado en Azure con permisos y asígnelo a la cuenta de usuario o al principio del servicio. Consulte el siguiente enlace para obtener más información:"Configure los permisos de Azure".
-
Un par de claves ssh creado en el grupo de recursos de Azure. El par de claves ssh se asigna al usuario de Azure VM para iniciar sesión en el host del conector y también al host de la base de datos VM para implementar y ejecutar un plugin. La interfaz de usuario de la consola de BlueXP usa la clave ssh para implementar el complemento de servicio SnapCenter en host de base de datos para instalar un complemento en un paso y detectar bases de datos de host de aplicaciones.
-
Una credencial añadida a la configuración de la consola de BlueXP. Para añadir almacenamiento Azure NetApp Files al entorno de trabajo de BlueXP, es necesario configurar una credencial que conceda permisos para acceder a Azure NetApp Files desde la consola de BlueXP en la configuración de la consola de BlueXP.
-
java-11-openjdk instalado en el host de la instancia de la base de datos de Azure VM. La instalación del servicio SnapCenter requiere la versión 11 de java. Se debe instalar en el host de la aplicación antes de intentar el despliegue del plugin.
Puesta en marcha de la solución
Existe una amplia documentación de NetApp con un alcance más amplio que le ayudará a proteger sus datos de aplicaciones nativas del cloud. El objetivo de esta documentación es proporcionar procedimientos detallados que cubren la puesta en marcha del servicio SnapCenter con la consola BlueXP para proteger la base de datos Oracle implementada en un almacenamiento de Azure NetApp Files y en una instancia de computación de Azure.
Para comenzar, complete los siguientes pasos:
-
Lea las instrucciones generales "Proteja los datos de aplicaciones nativas del cloud"y las secciones relacionadas con Oracle y Azure NetApp Files.
-
Vea el siguiente tutorial en vídeo
Vídeo de implementación de Oracle y ANF
Requisitos previos para la implementación del servicio SnapCenter
Details
La implementación requiere los siguientes requisitos previos.
-
Servidor de base de datos Oracle principal en una instancia de Azure VM con una base de datos Oracle completamente implementada y en ejecución.
-
Un pool de capacidad de servicios de almacenamiento de Azure NetApp Files implementado en Azure que tiene capacidad para satisfacer las necesidades de almacenamiento de la base de datos enumeradas en la sección de componentes de hardware.
-
Un servidor de bases de datos secundario en una instancia de máquina virtual de Azure que se puede usar para probar la clonado de una base de datos de Oracle en un host alternativo con el fin de admitir una carga de trabajo de desarrollo/prueba o para cualquier caso de uso que requiera un conjunto de datos completo de una base de datos de Oracle de producción.
-
Para obtener más información sobre la puesta en marcha de bases de datos de Oracle en la instancia de computación de Azure NetApp Files y Azure, consulte "Implementación y protección de bases de datos de Oracle en Azure NetApp Files".
Incorporación a la preparación de BlueXP
Details
-
Utilice el enlace "BlueXP de NetApp" Para registrarse para acceder a la consola BlueXP.
-
Cree una cuenta de usuario de Azure o un principio de servicio de Active Directory y otorgue permisos con rol en Azure Portal para la implementación del conector de Azure.
-
Para configurar BlueXP para gestionar los recursos de Azure, añada una credencial de BlueXP con detalles de un director de servicio de Active Directory que BlueXP puede utilizar para autenticar con Azure Active Directory (ID de cliente de aplicación), un secreto de cliente para la aplicación principal de servicio (secreto de cliente), y el ID de Active Directory de su organización (ID de inquilino).
-
También necesita la red virtual de Azure, el grupo de recursos, el grupo de seguridad, una clave SSH para el acceso a VM, etc. listos para el aprovisionamiento de conectores y la instalación del plugin de base de datos.
Instale un conector para los servicios SnapCenter
Details
-
Inicia sesión en la consola de BlueXP.
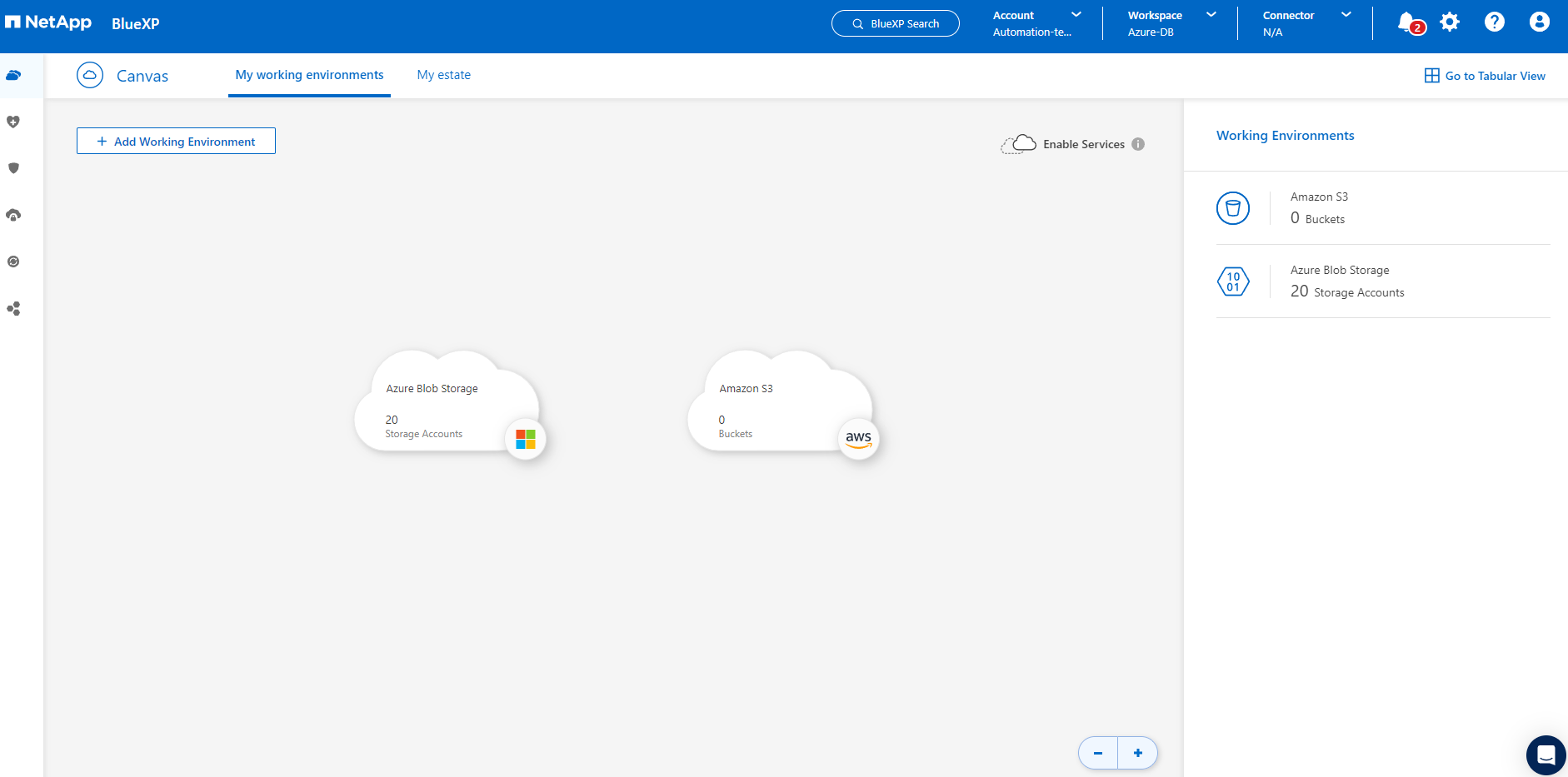
-
Haga clic en la flecha desplegable Connector y Add Connector para iniciar el flujo de trabajo de aprovisionamiento de conectores.
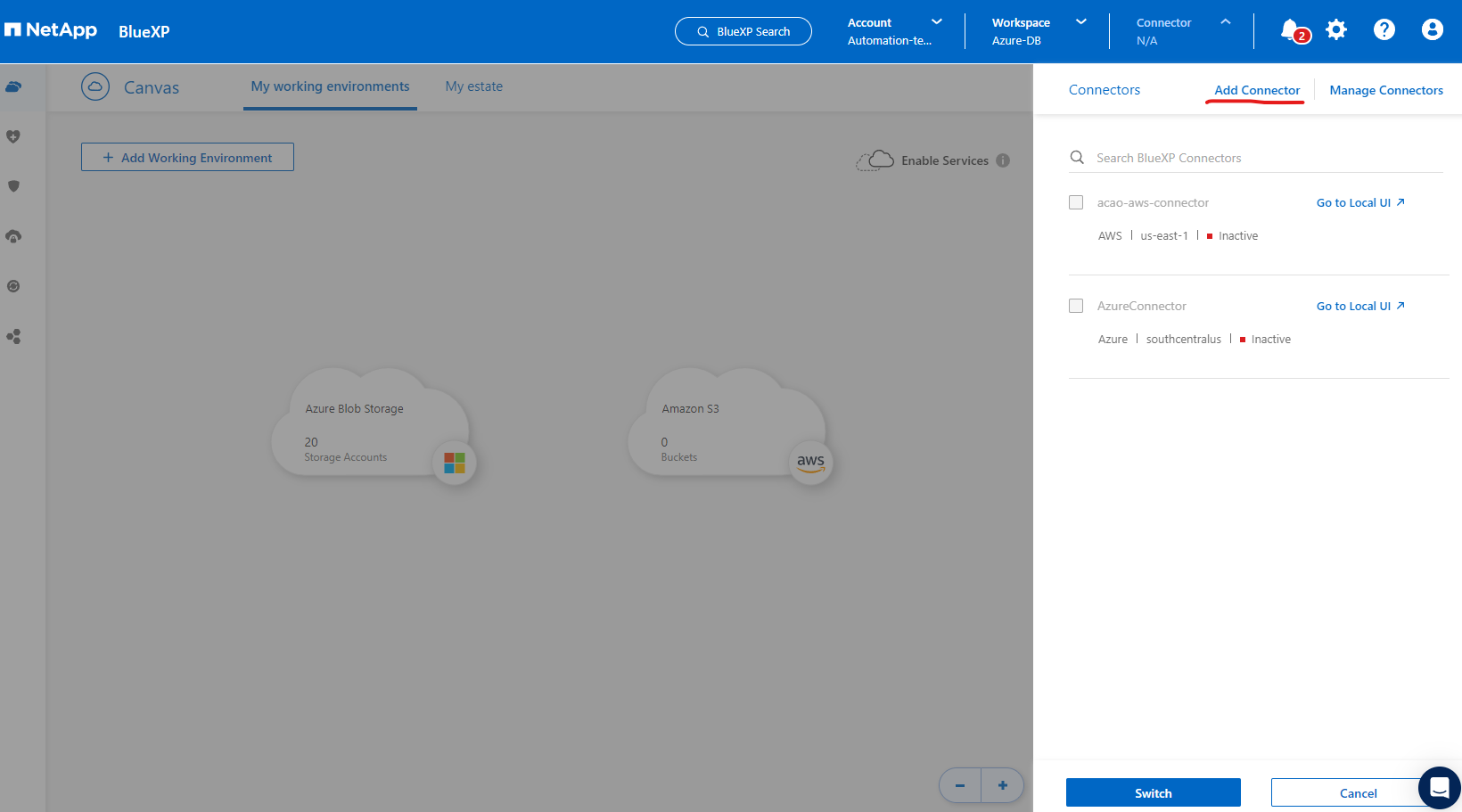
-
Elige tu proveedor de nube (en este caso, Microsoft Azure).
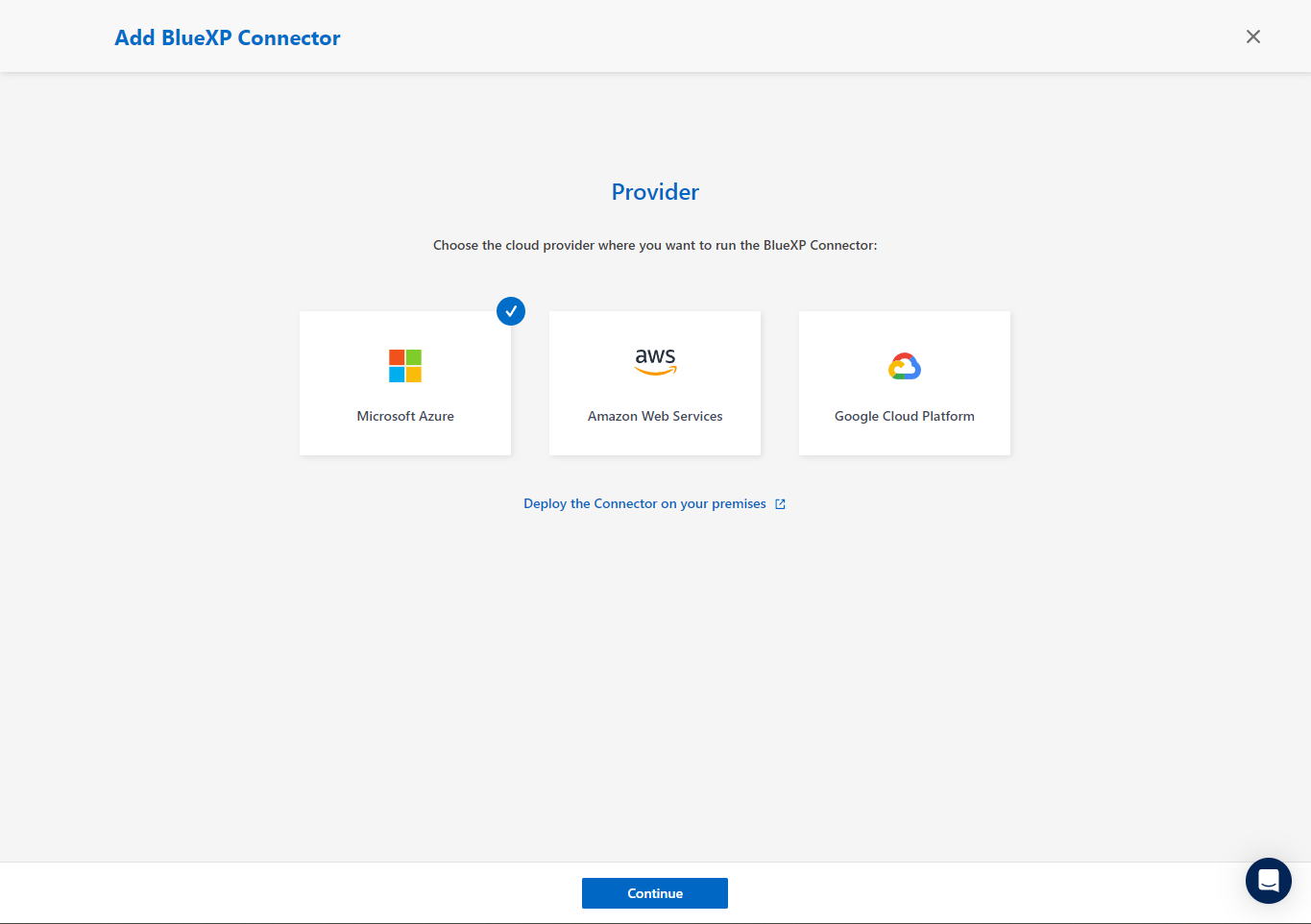
-
Omita los pasos Permiso, Autenticación y Redes si ya los tiene configurados en su cuenta de Azure. Si no es así, debe configurarlos antes de continuar. Desde aquí, también puede recuperar los permisos para la política de Azure a la que se hace referencia en la sección anterior “Incorporación a la preparación de BlueXP."
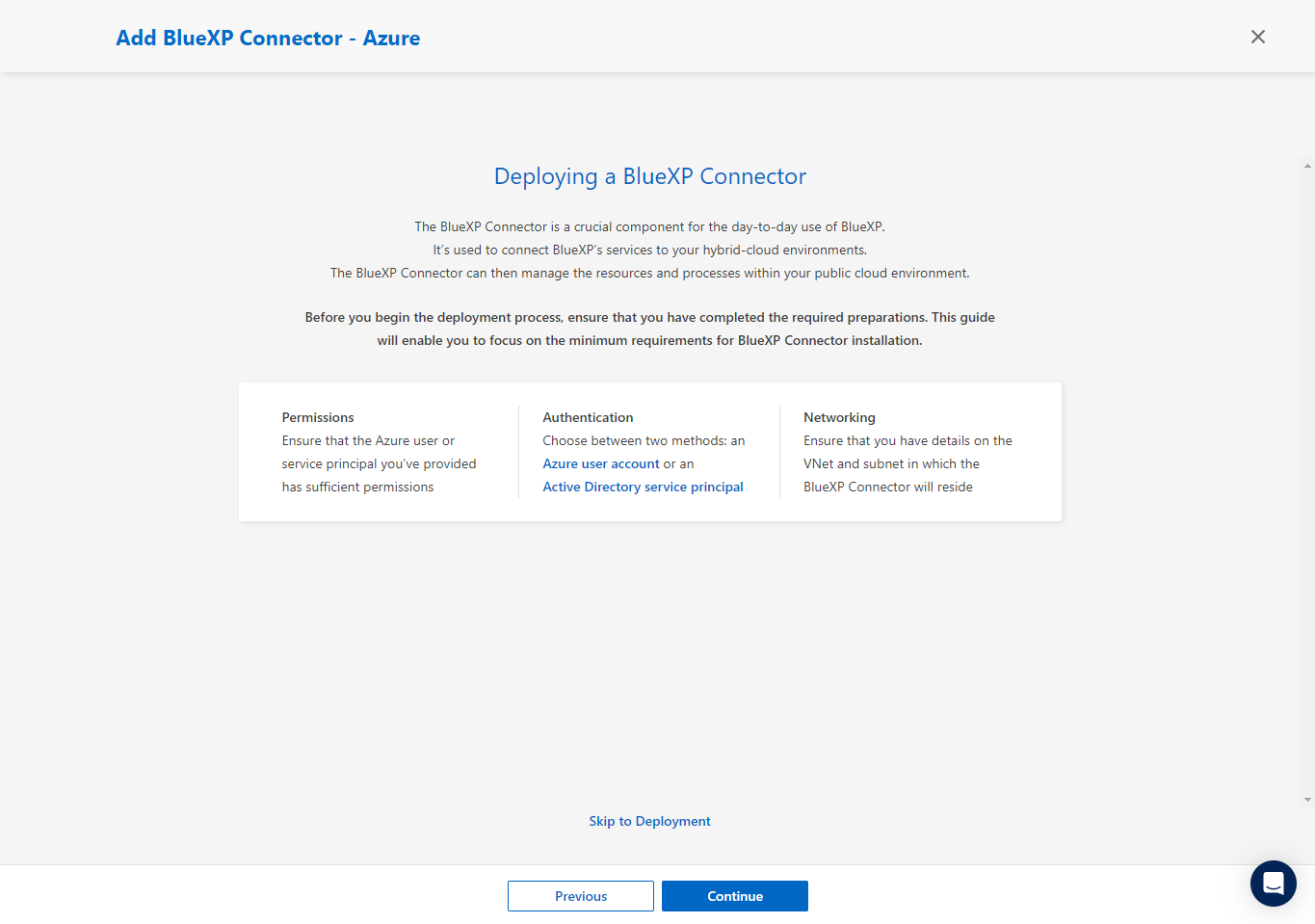
-
Haga clic en Skip to Deployment para configurar su conector Virtual Machine Authentication. Añada la pareja de claves SSH que haya creado en el grupo de recursos de Azure durante su incorporación a la preparación de BlueXP para la autenticación del sistema operativo del conector.
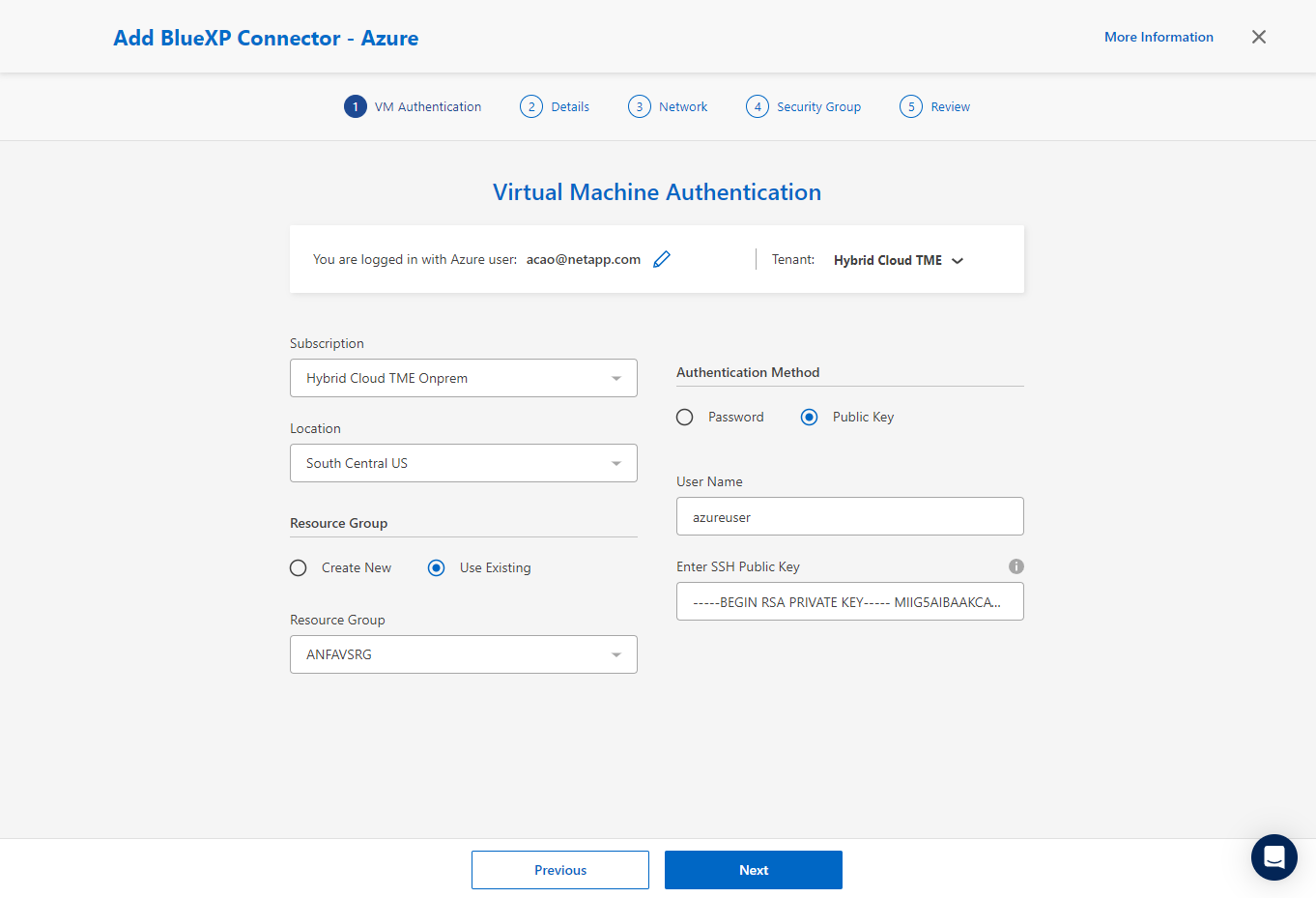
-
Proporcione un nombre para la instancia del conector, seleccione Crear y acepte el Nombre de rol predeterminado en Detalles, y elija la suscripción para la cuenta de Azure.

-
Configure las redes con el vnet adecuado, Subnet y desactive IP pública, pero asegúrese de que el conector tenga acceso a Internet en su entorno Azure.
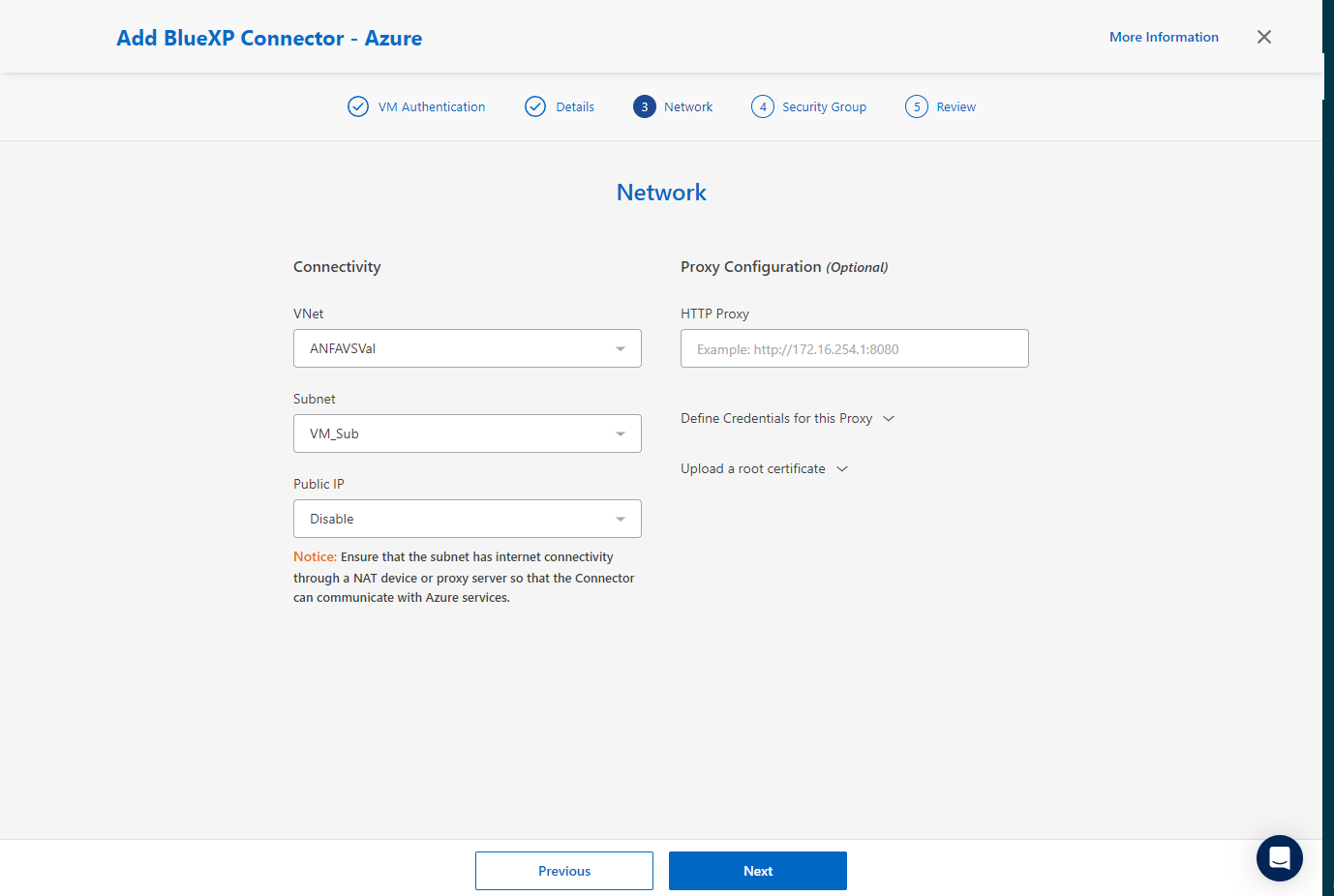
-
Configure el Security Group para el conector que permite el acceso HTTP, HTTPS y SSH.
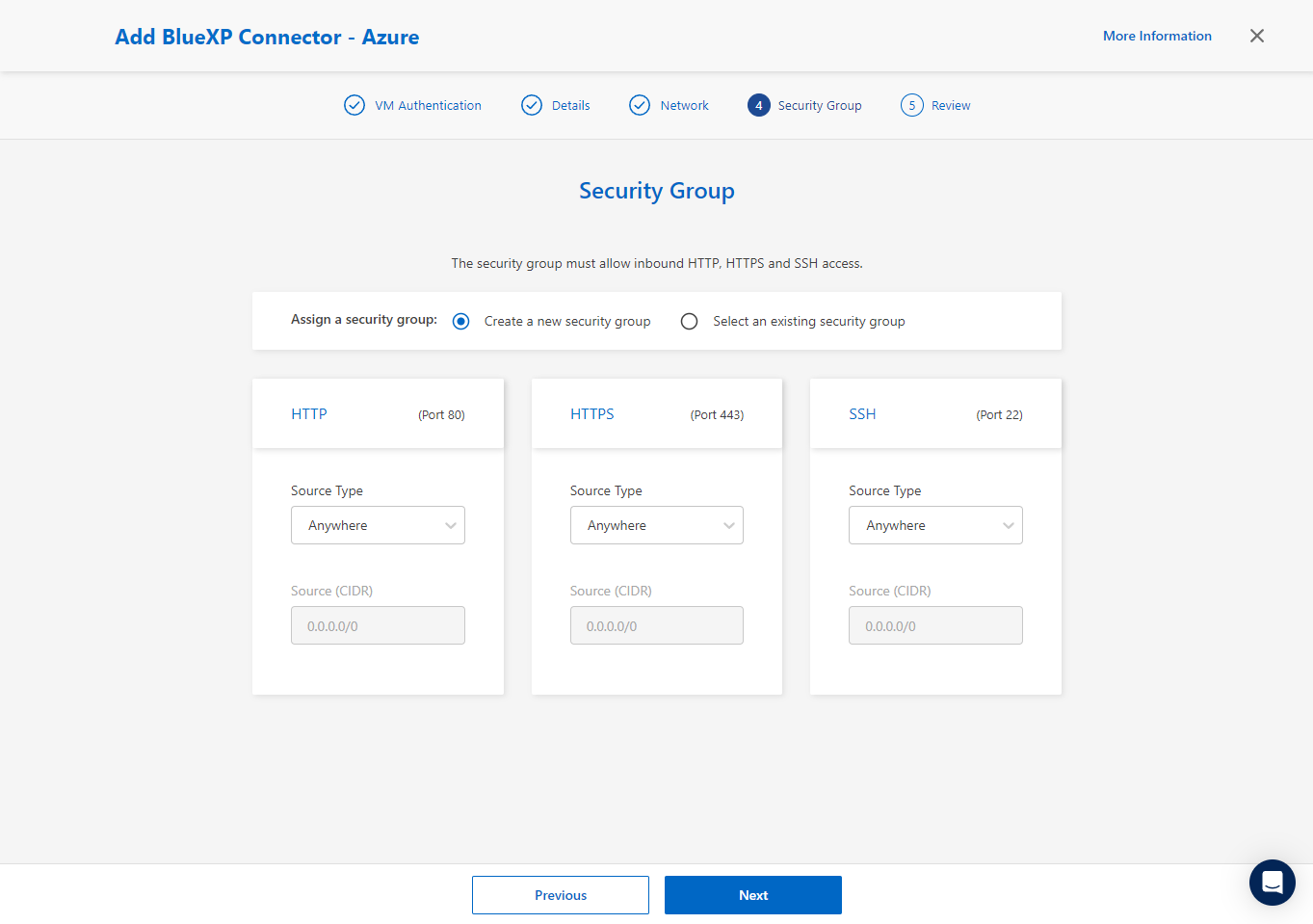
-
Revise la página de resumen y haga clic en Agregar para iniciar la creación del conector. Normalmente la puesta en marcha se lleva aproximadamente 10 minutos. Una vez completada, la instancia de conector VM aparece en el portal de Azure.
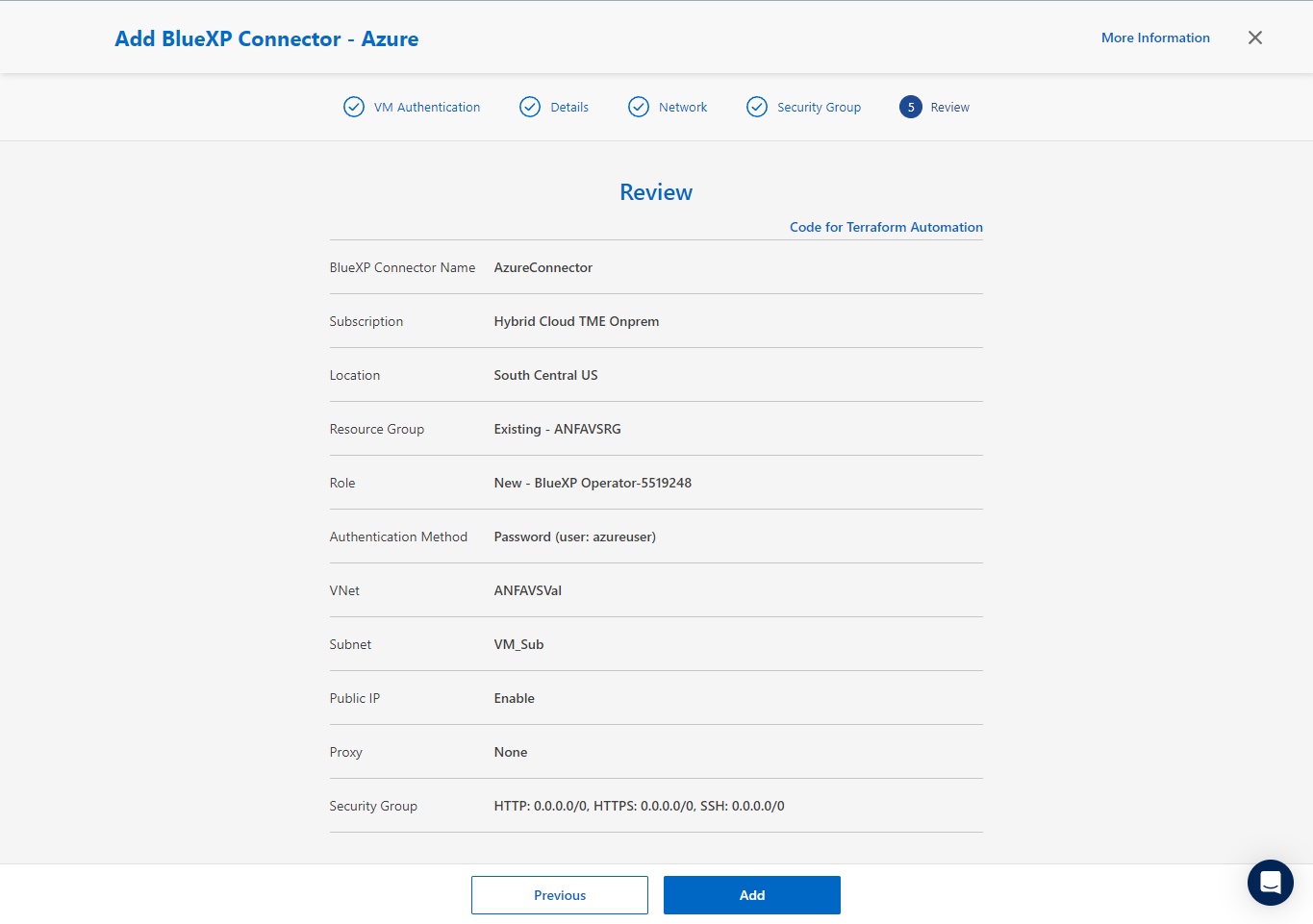
-
Después de implementar el conector, el conector recién creado aparece en la lista desplegable Connector.
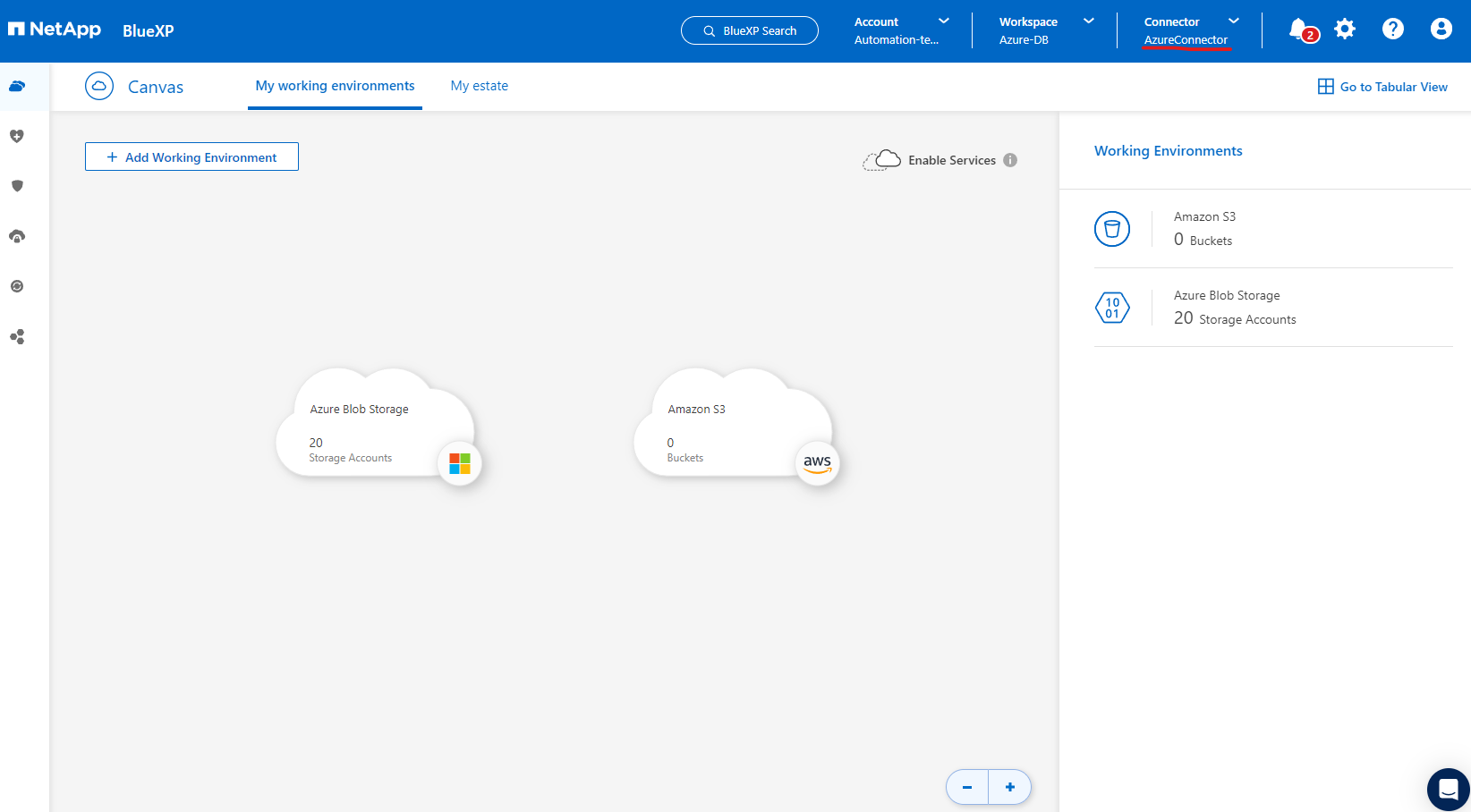
Define una credencial en BlueXP para el acceso a los recursos de Azure
Details
-
Haz clic en el icono de configuración en la esquina superior derecha de la consola de BlueXP para abrir la página Credenciales de cuenta, haz clic en Añadir credenciales para iniciar el flujo de trabajo de configuración de credenciales.
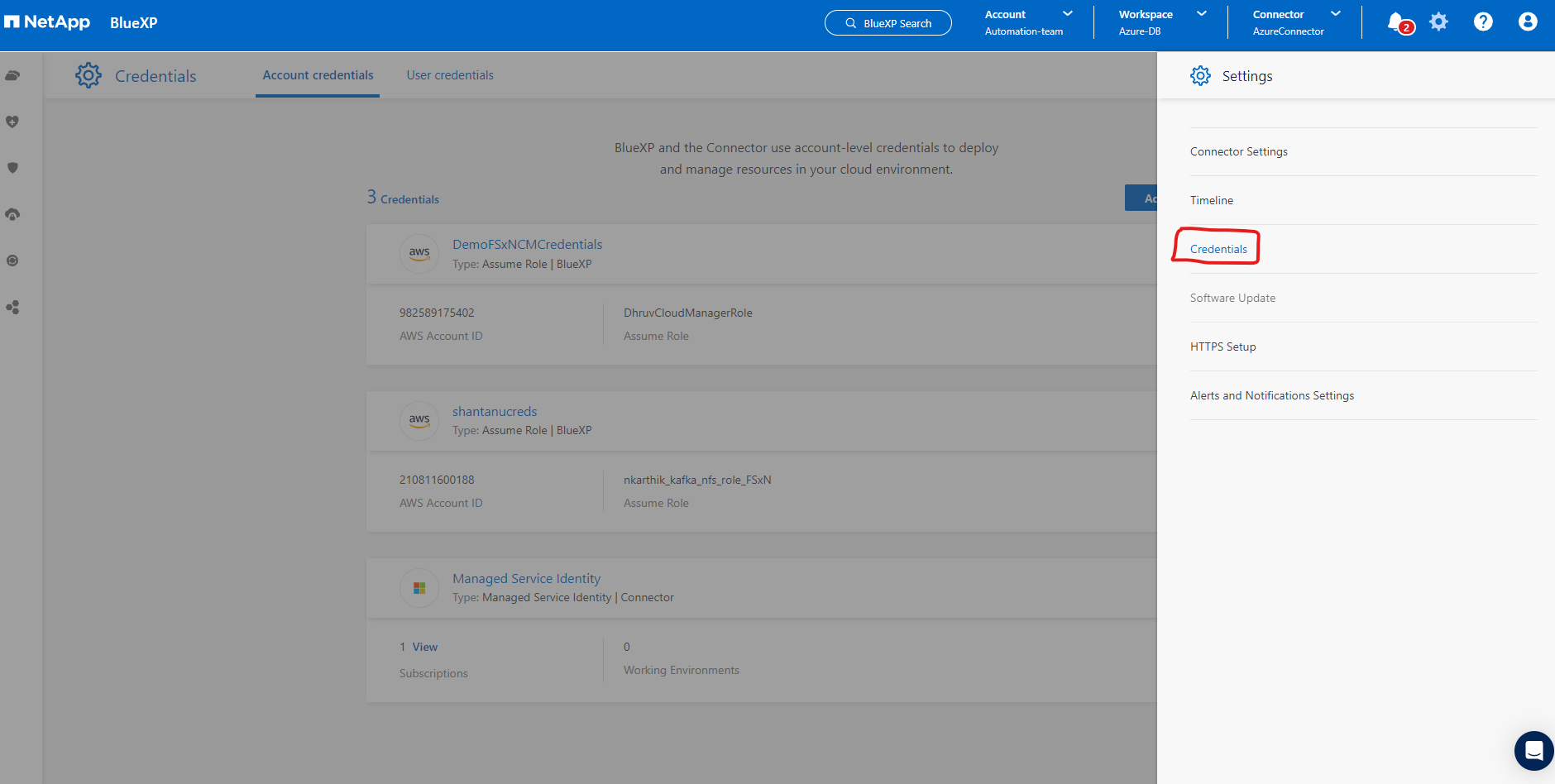
-
Elija la ubicación de las credenciales como - Microsoft Azure - BlueXP.
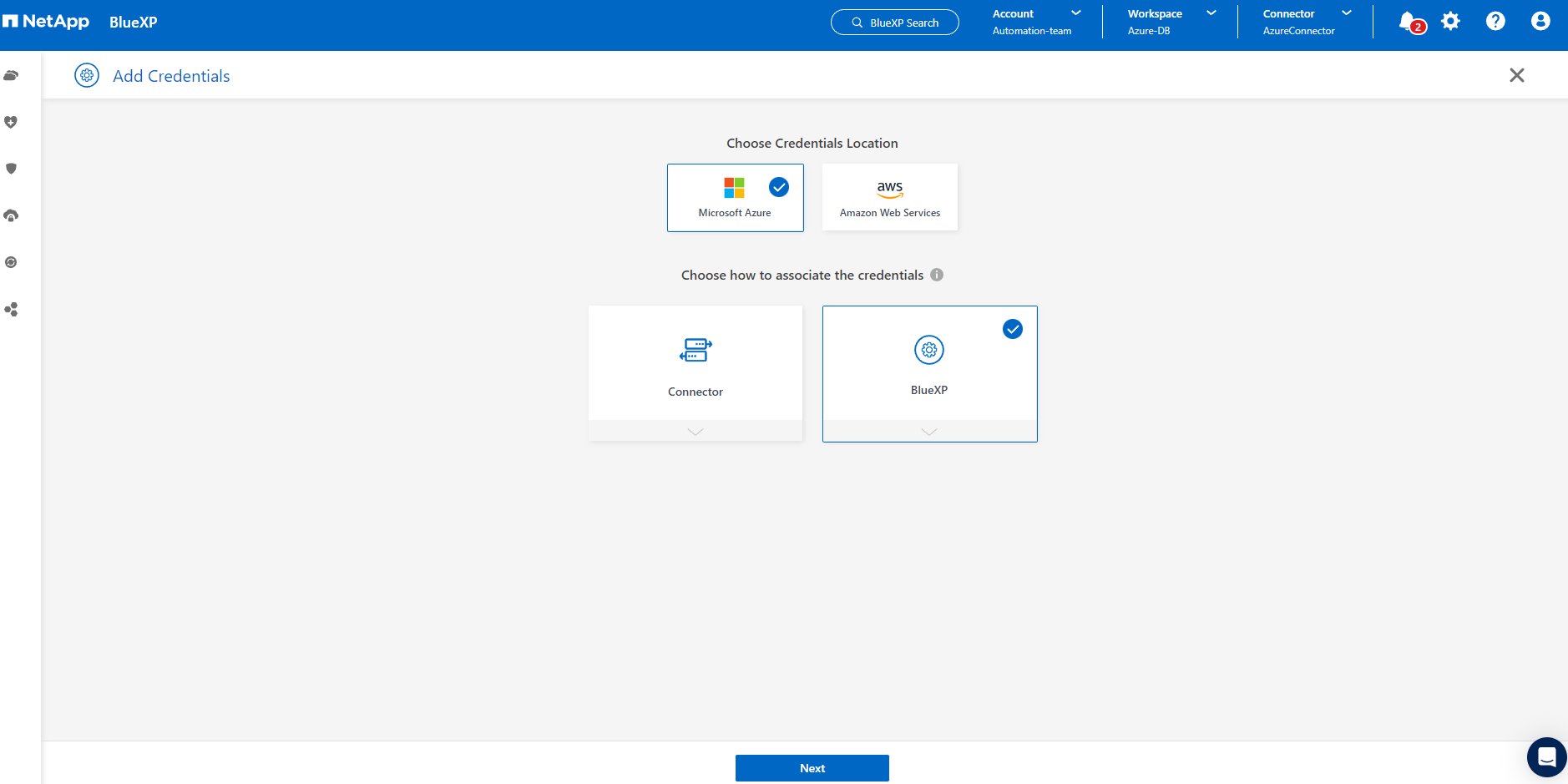
-
Defina las credenciales de Azure con el Client Secret adecuado, Client ID e Tenant ID, que deberían haberse recopilado durante el proceso de incorporación anterior de BlueXP.
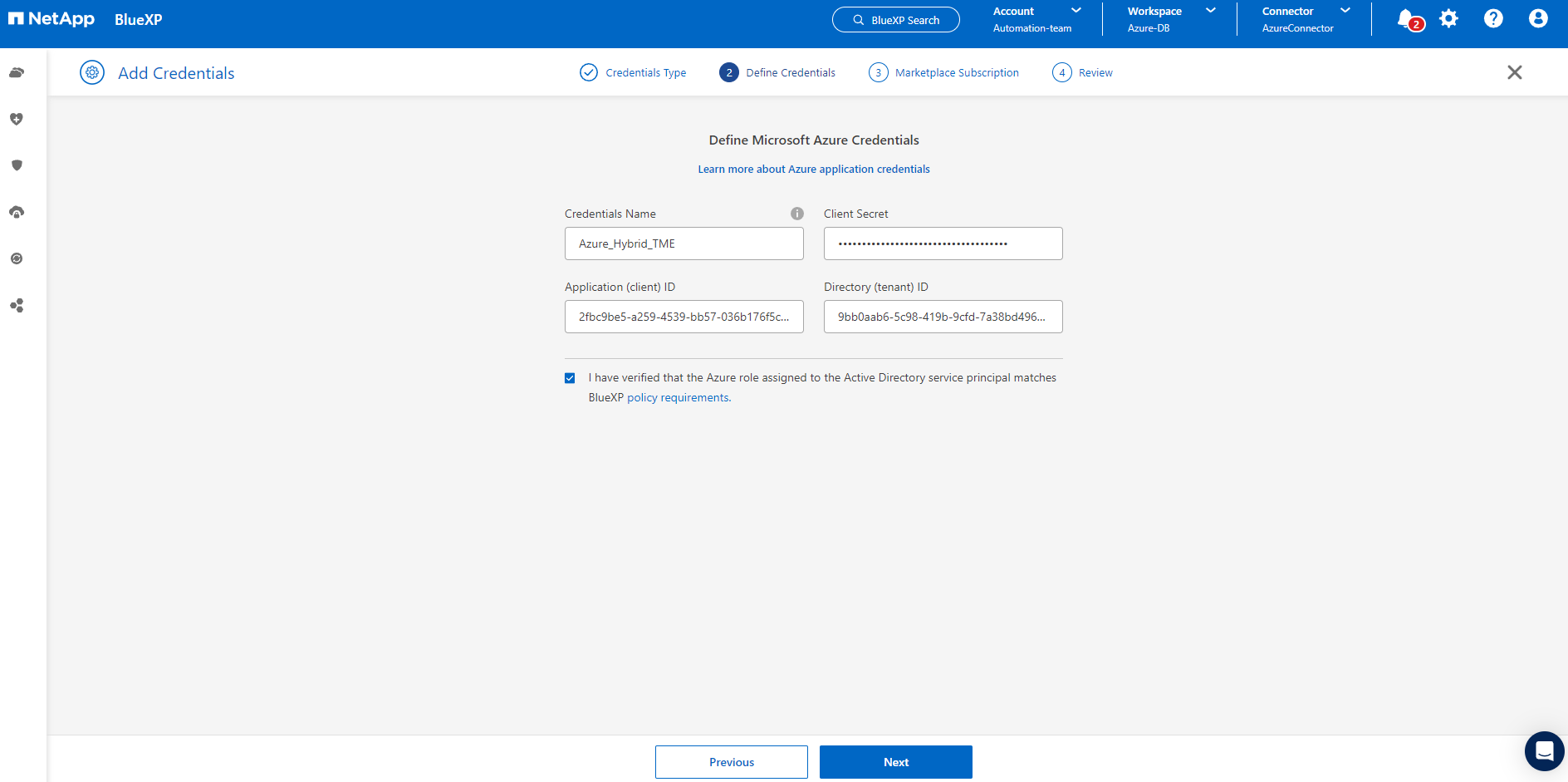
-
Revisión y Añadir.
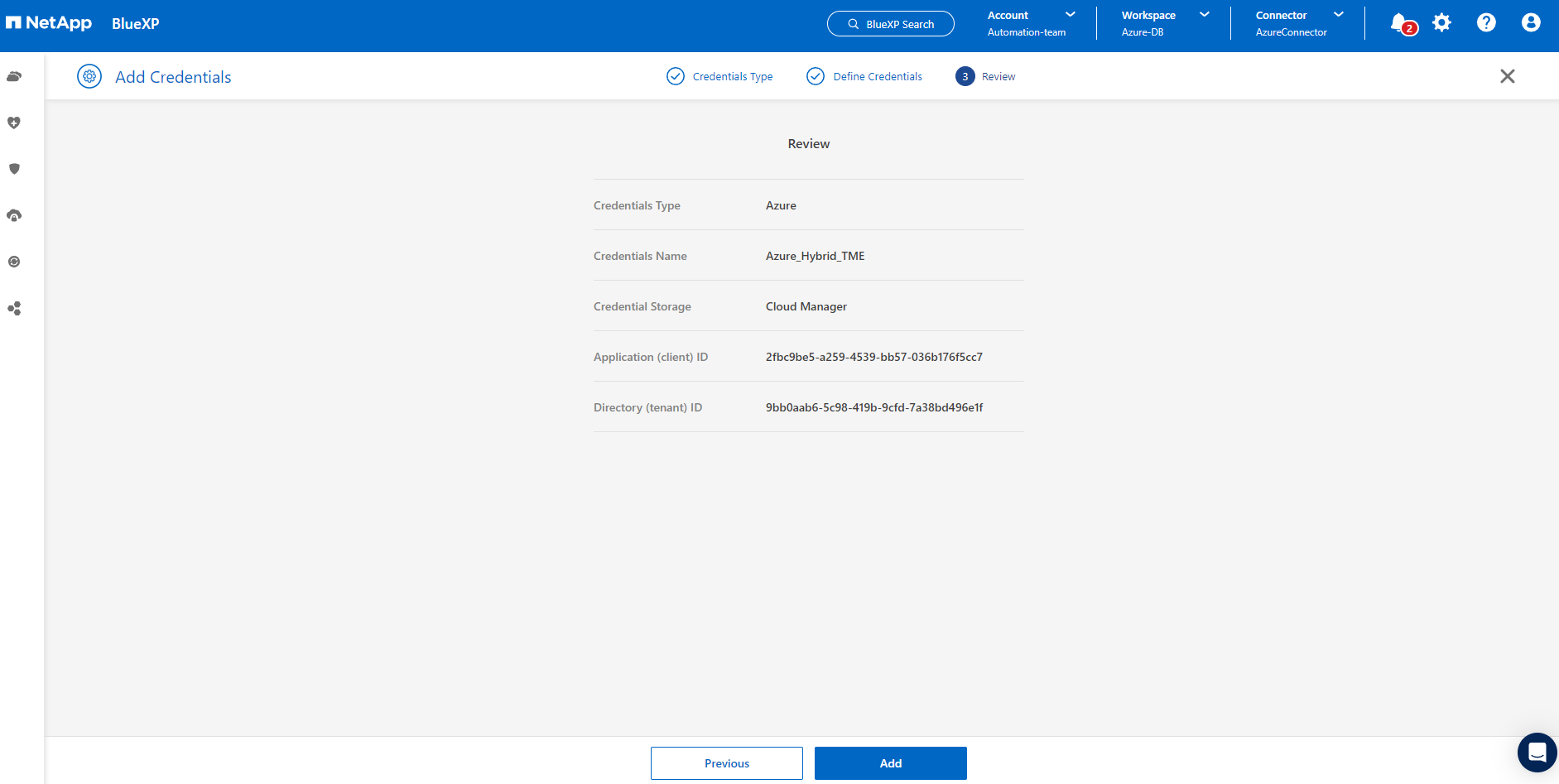
-
Es posible que también necesites asociar una Suscripción de Marketplace con la credencial.
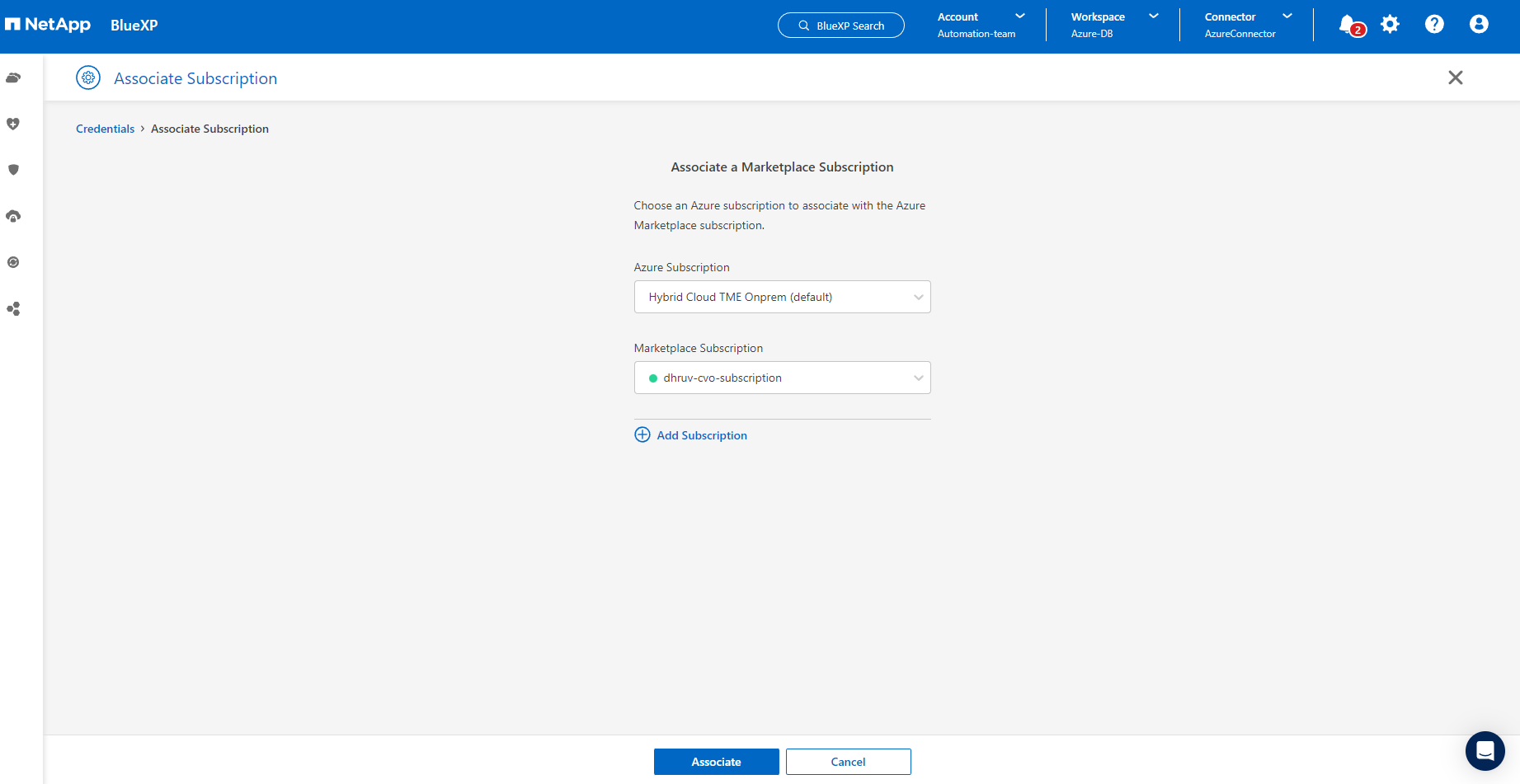
Configuración de servicios SnapCenter
Details
Con la credencial de Azure configurada, los servicios de SnapCenter ahora se pueden configurar con los siguientes procedimientos:
-
Volver a la página Lienzo, desde Mi entorno de trabajo Haga clic en Agregar entorno de trabajo para descubrir Azure NetApp Files desplegado en Azure.
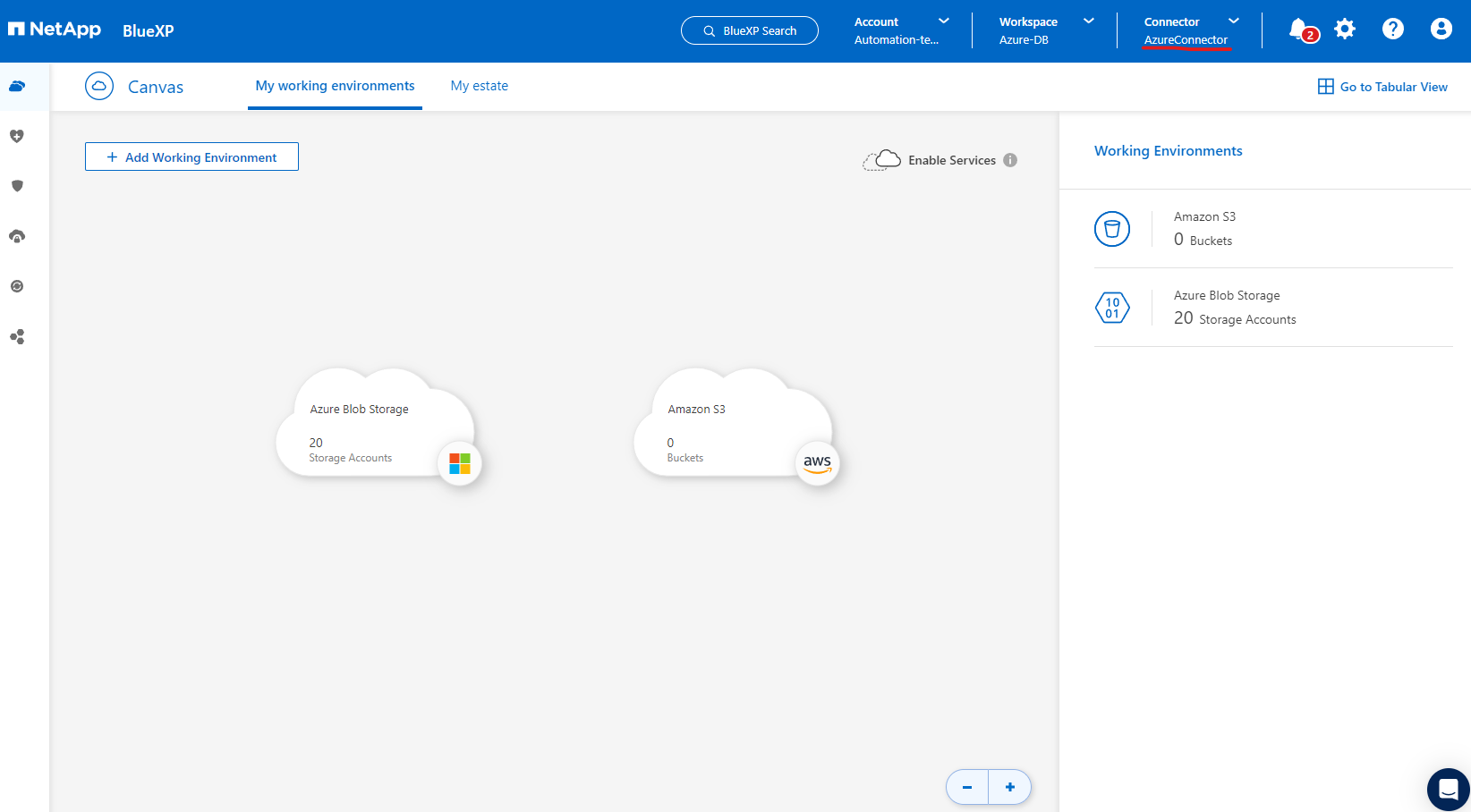
-
Elija Microsoft Azure como ubicación y haga clic en Descubrir.
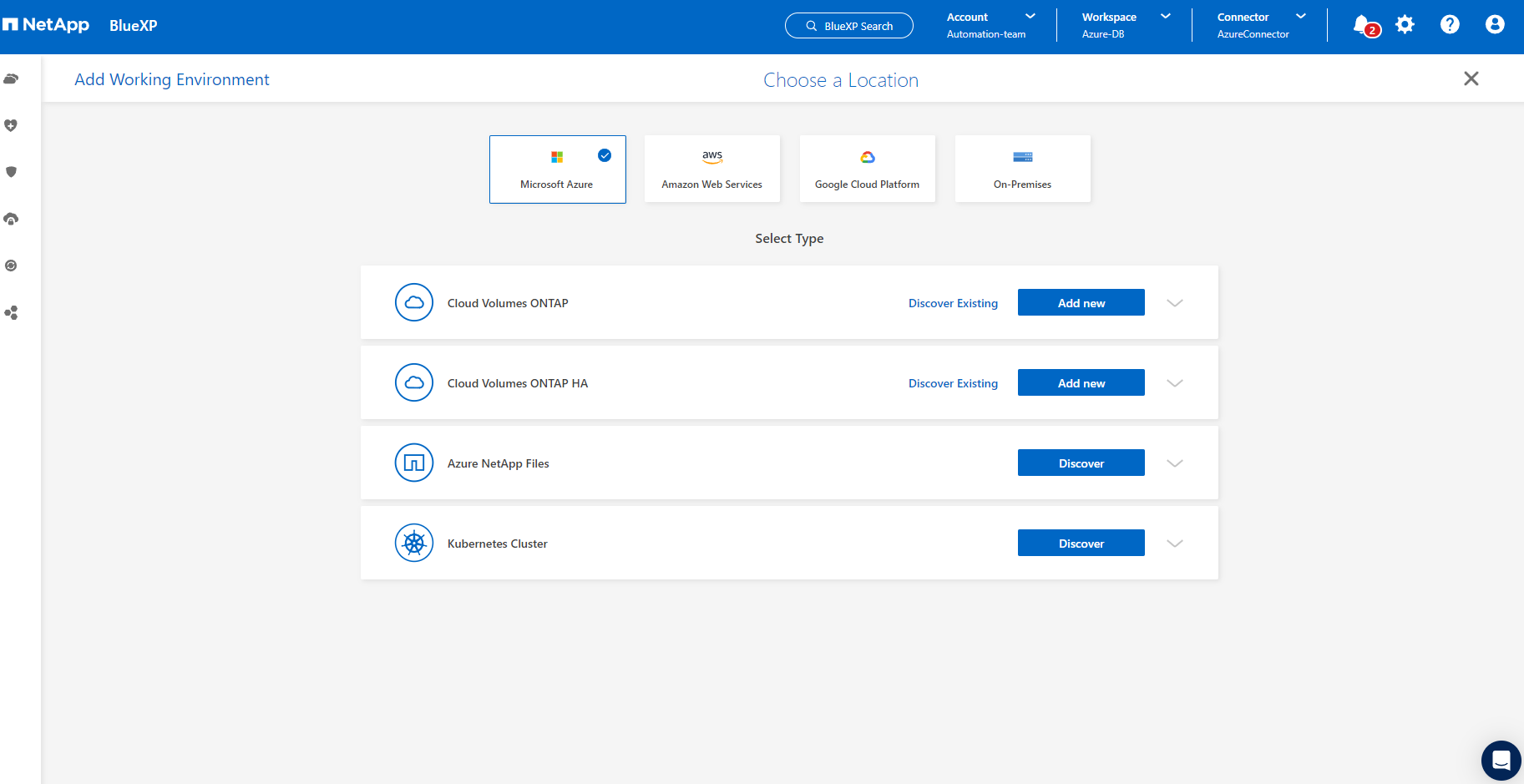
-
Nombre Entorno de trabajo y elija Nombre de credencial creado en la sección anterior, y haga clic en Continuar.
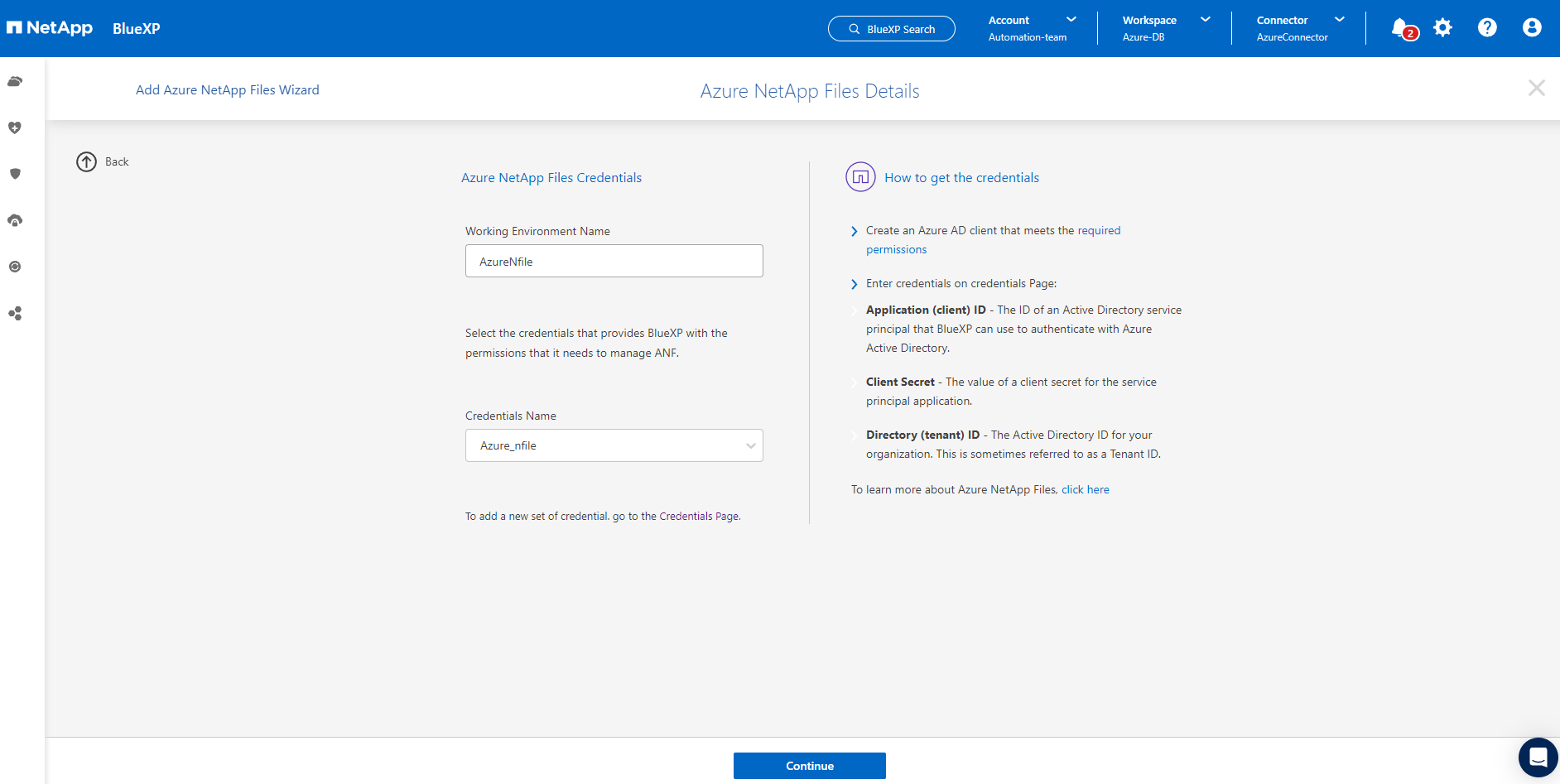
-
La consola BlueXP vuelve a Mis entornos de trabajo y descubrió que Azure NetApp Files de Azure ahora aparece en Canvas.
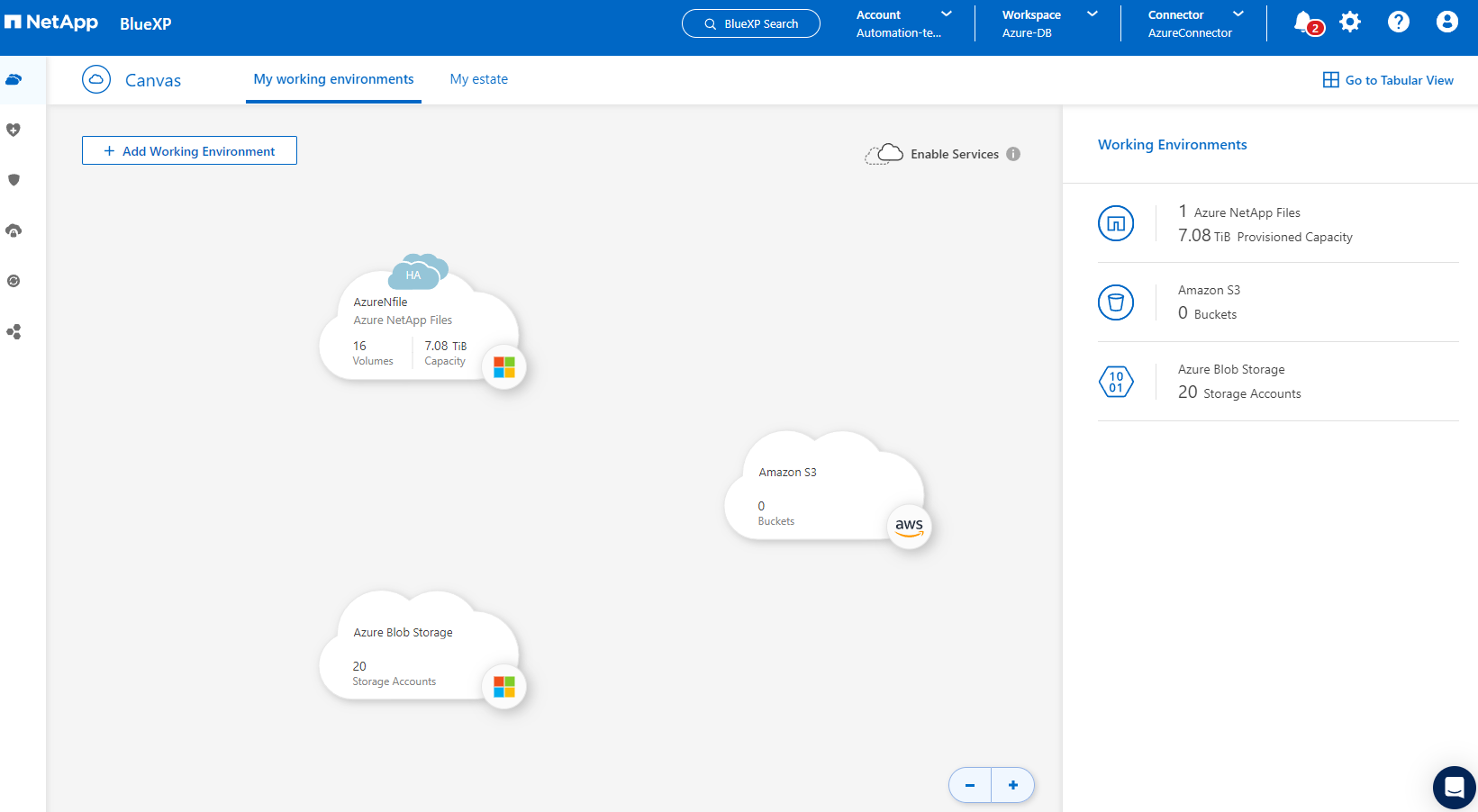
-
Haga clic en el icono Azure NetApp Files y, a continuación, en Entrar entorno de trabajo para ver los volúmenes de bases de datos Oracle desplegados en el almacenamiento de Azure NetApp Files.

-
En la barra lateral izquierda de la consola, coloque el ratón sobre el icono de protección y, a continuación, haga clic en Protección > aplicaciones para abrir la página de inicio de aplicaciones. Haga clic en detectar aplicaciones.
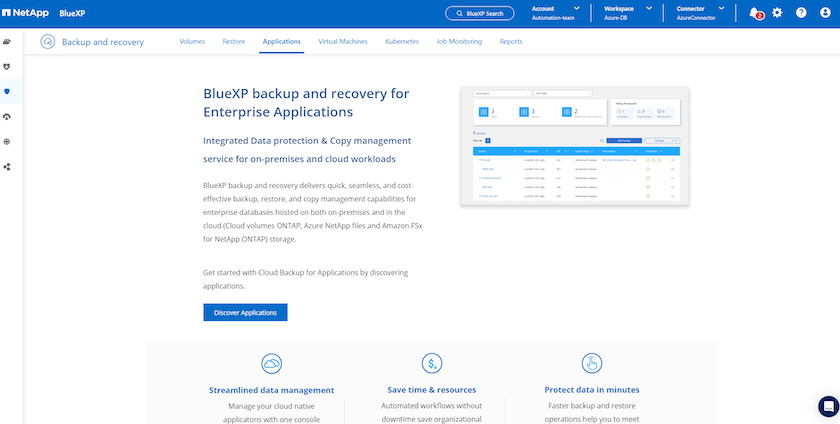
-
Seleccione nativo de la nube como tipo de origen de la aplicación.
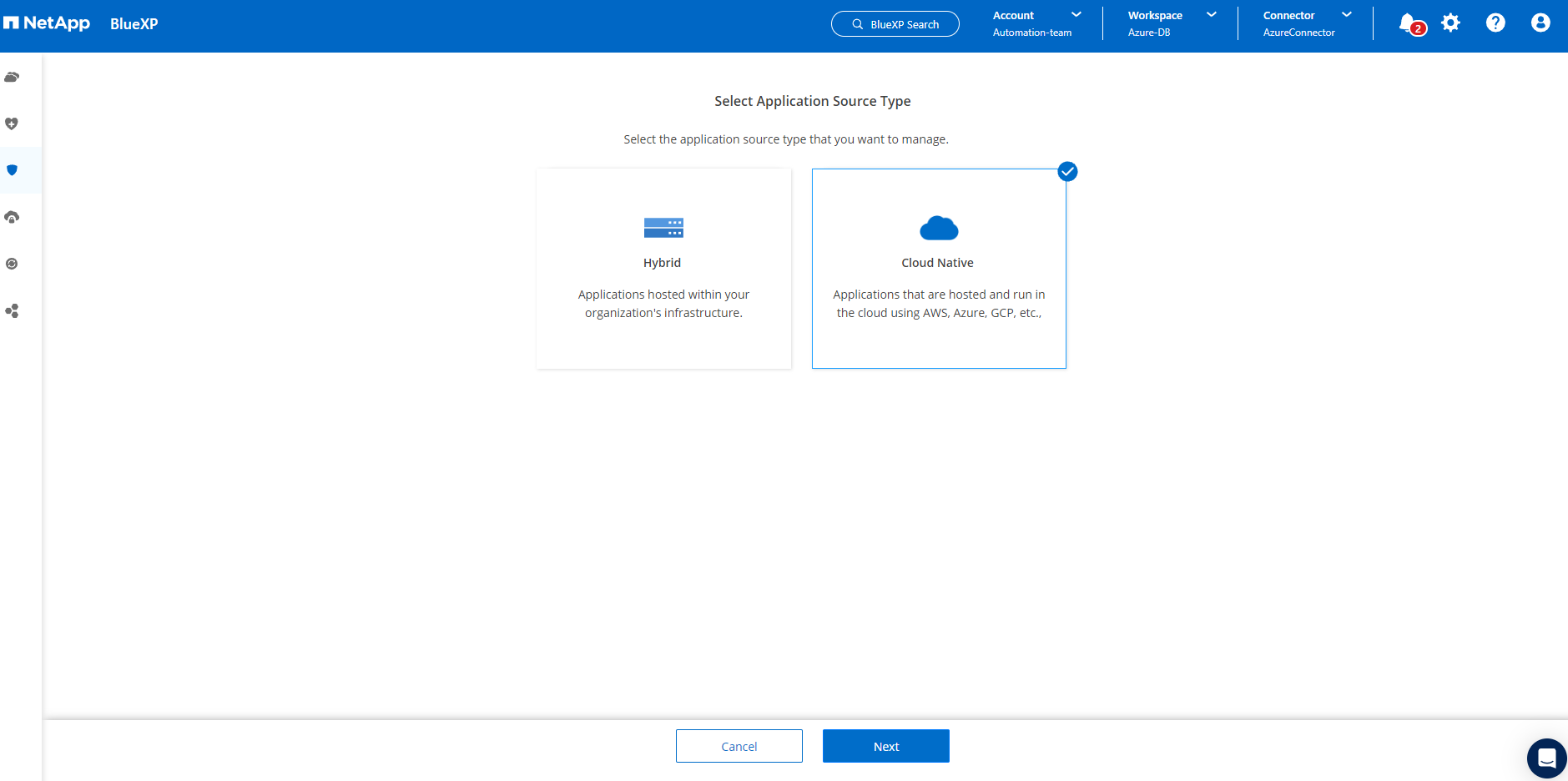
-
Elija oracle para el tipo de aplicación, haga clic en Siguiente para abrir la página de detalles del host.
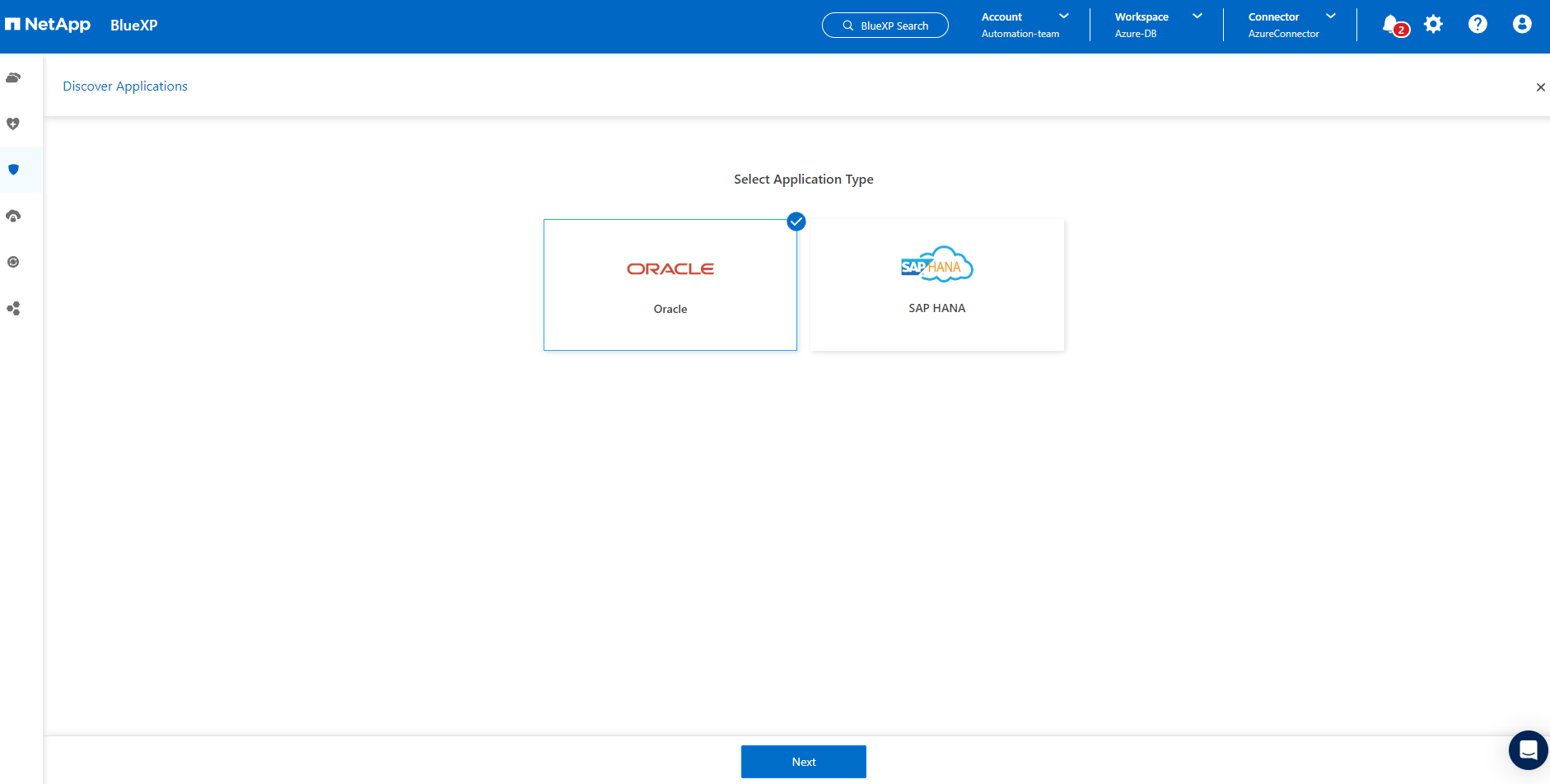
-
Seleccione Using SSH y proporcione los detalles de Oracle Azure VM como IP address, Connector, Azure VM management Username como azureuser. Haga clic en Add SSH Private Key para pegar en el par de claves SSH que utilizó para implementar Oracle Azure VM. También se le pedirá que confirme la huella.
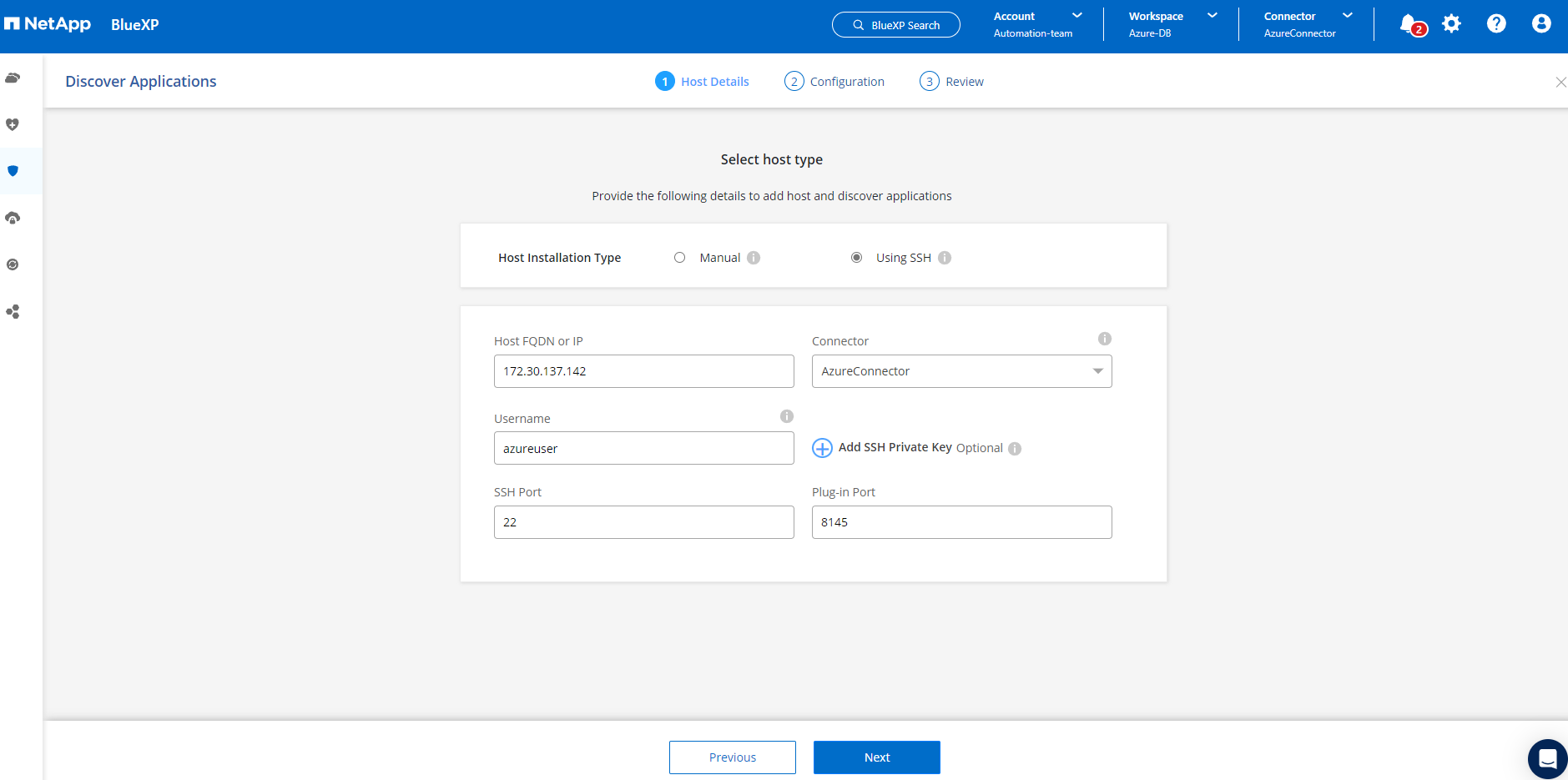
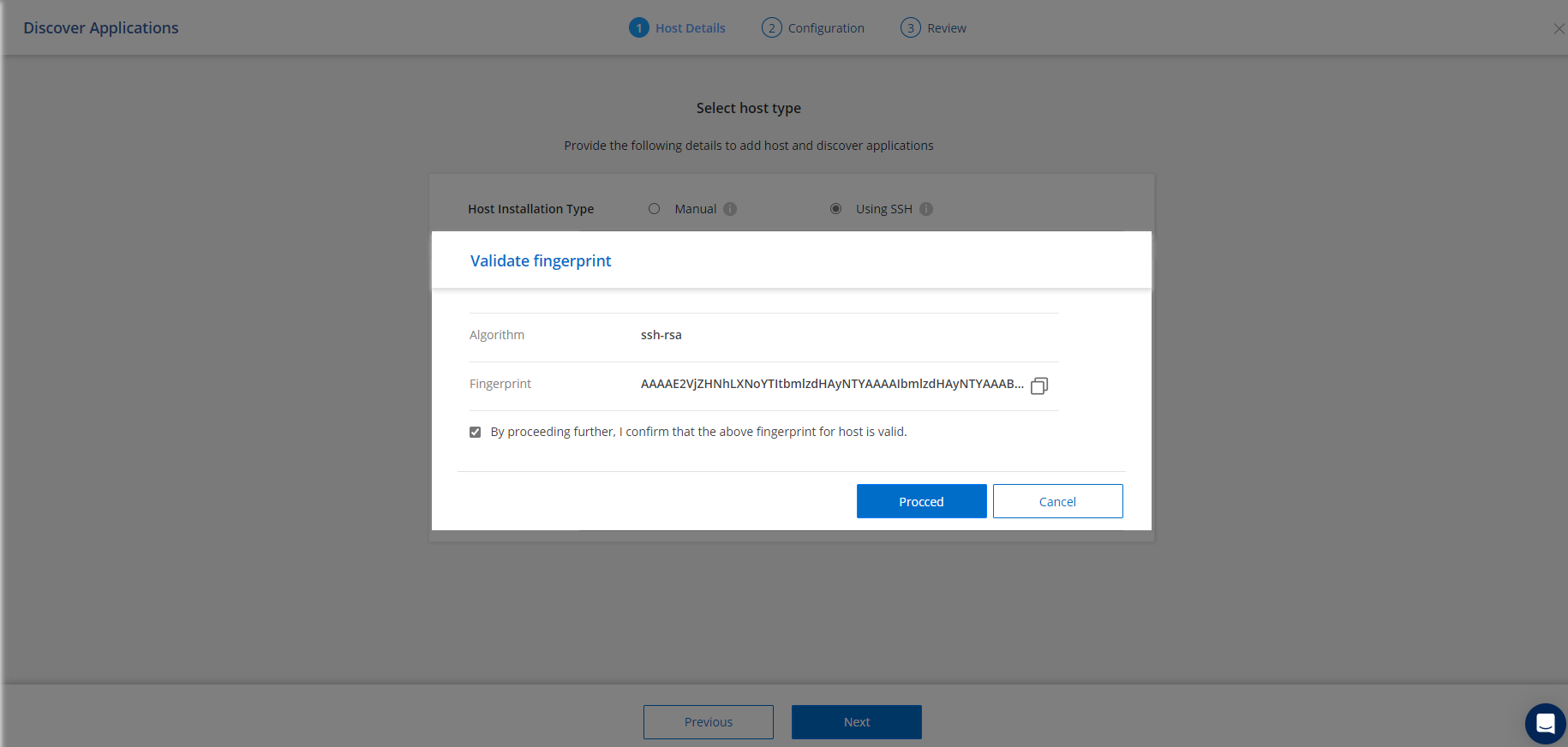
-
Pase a la siguiente página Configuration para configurar el acceso de sudoer en Oracle Azure VM.

-
Revise y haga clic en Discover Applications para instalar un plugin en la VM de Oracle Azure y detectar la base de datos de Oracle en la VM en un solo paso.
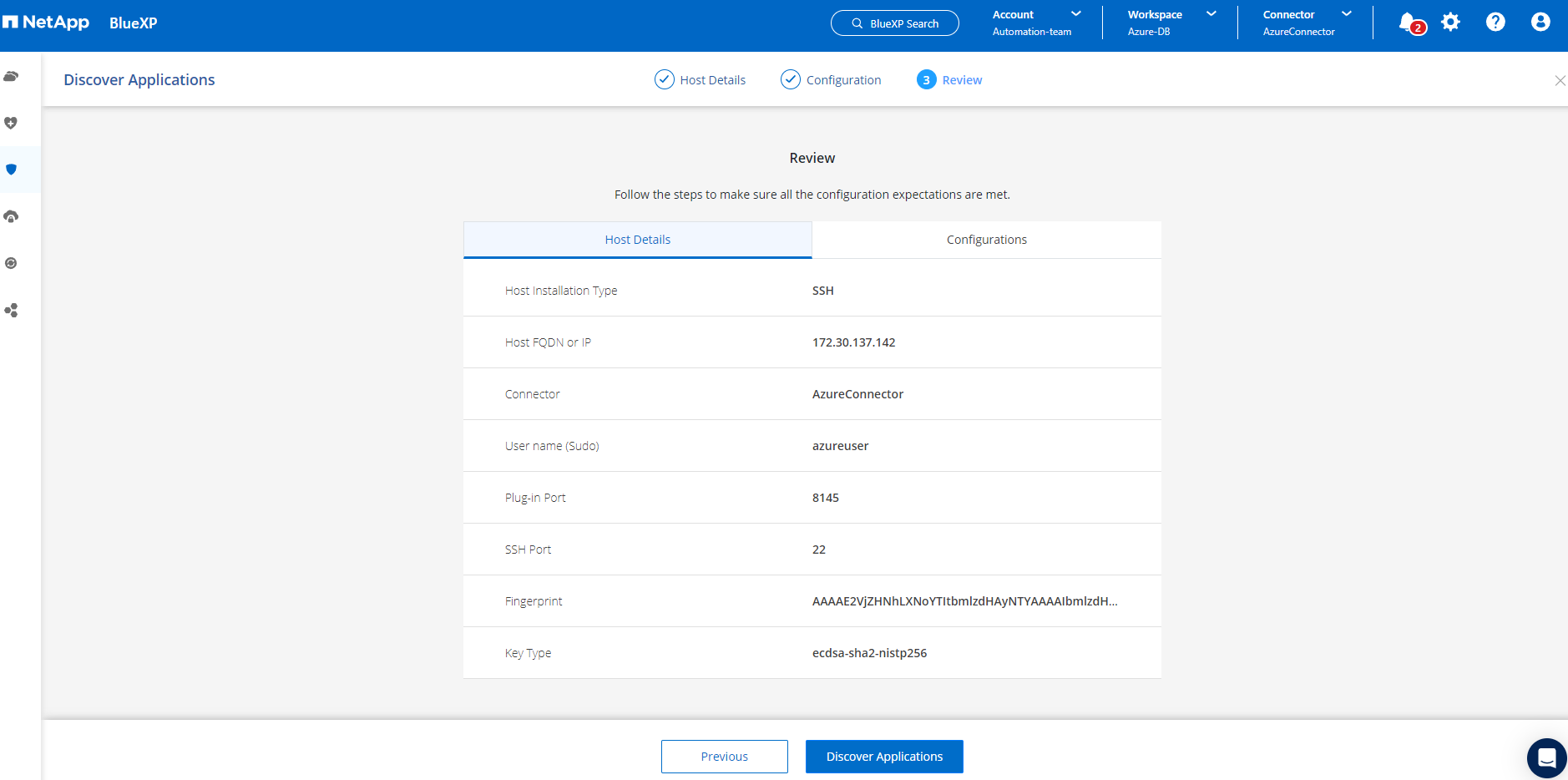
-
Las bases de datos Oracle detectadas en Azure VM se agregan a Aplicaciones, y la página Aplicaciones muestra el número de hosts y bases de datos Oracle dentro del entorno. La base de datos Protection Status aparece inicialmente como UNPROTECTED.
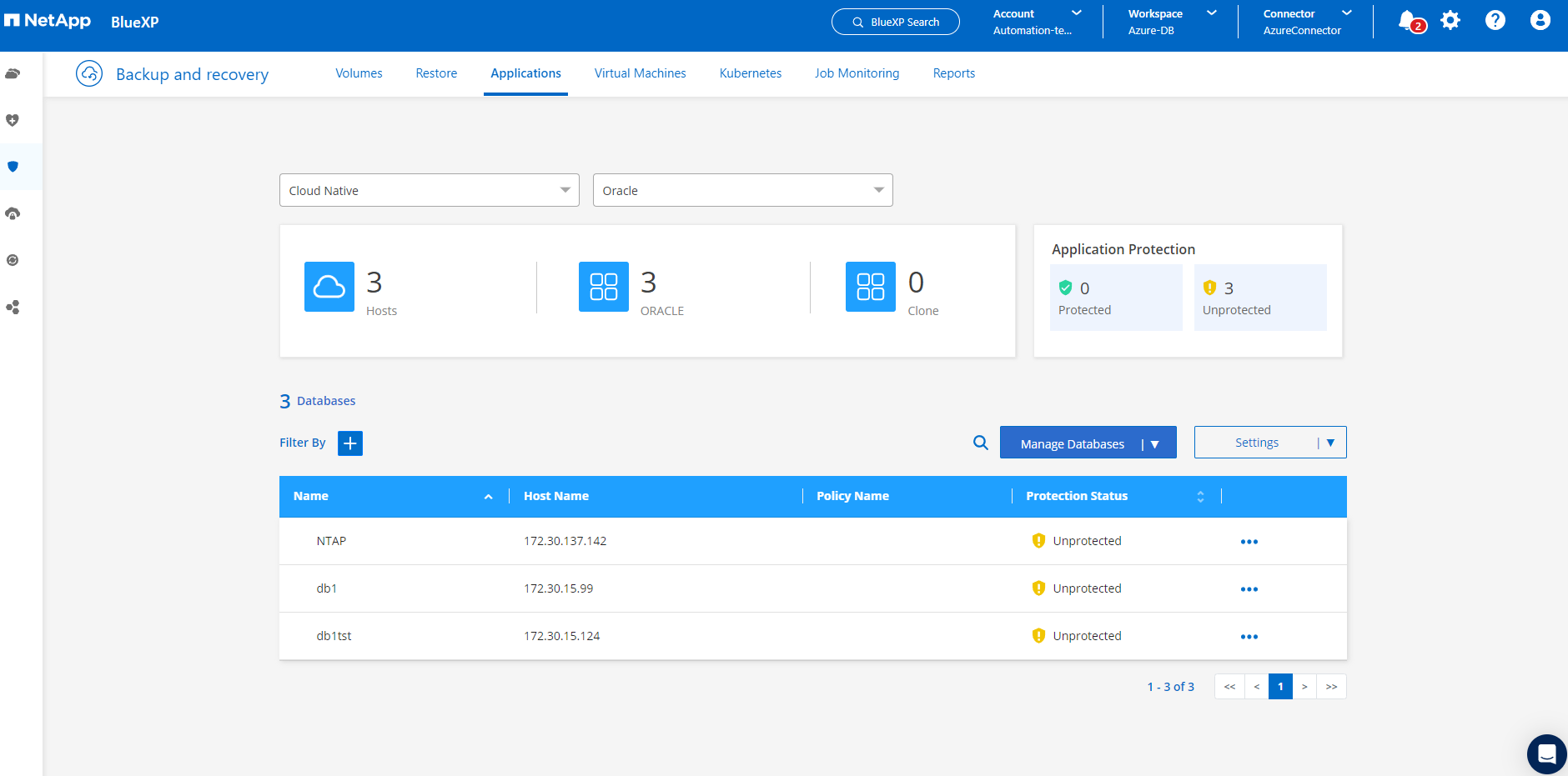
Con esto finaliza la configuración inicial de los servicios SnapCenter para Oracle. En las tres secciones siguientes de este documento se describen las operaciones de backup, restauración y clonado de bases de datos de Oracle.
Backup de base de datos de Oracle
Details
-
Nuestra base de datos de Oracle de prueba en la máquina virtual de Azure está configurada con tres volúmenes con un almacenamiento total agregado de unos 1,6 TiB. Esto proporciona contexto sobre la hora para el backup, la restauración y la clonación de una base de datos de este tamaño.
[oracle@acao-ora01 ~]$ df -h Filesystem Size Used Avail Use% Mounted on devtmpfs 7.9G 0 7.9G 0% /dev tmpfs 7.9G 0 7.9G 0% /dev/shm tmpfs 7.9G 17M 7.9G 1% /run tmpfs 7.9G 0 7.9G 0% /sys/fs/cgroup /dev/mapper/rootvg-rootlv 40G 23G 15G 62% / /dev/mapper/rootvg-usrlv 9.8G 1.6G 7.7G 18% /usr /dev/sda2 496M 115M 381M 24% /boot /dev/mapper/rootvg-varlv 7.9G 787M 6.7G 11% /var /dev/mapper/rootvg-homelv 976M 323M 586M 36% /home /dev/mapper/rootvg-optlv 2.0G 9.6M 1.8G 1% /opt /dev/mapper/rootvg-tmplv 2.0G 22M 1.8G 2% /tmp /dev/sda1 500M 6.8M 493M 2% /boot/efi 172.30.136.68:/ora01-u01 100G 23G 78G 23% /u01 172.30.136.68:/ora01-u03 500G 117G 384G 24% /u03 172.30.136.68:/ora01-u02 1000G 804G 197G 81% /u02 tmpfs 1.6G 0 1.6G 0% /run/user/1000 [oracle@acao-ora01 ~]$
-
Para proteger la base de datos, haga clic en los tres puntos situados junto a la base de datos Protection Status y, a continuación, haga clic en Assign Policy para ver las políticas de protección de bases de datos preinstaladas o definidas por el usuario que se pueden aplicar a las bases de datos Oracle. En Configuración - Políticas, tienes la opción de crear tu propia política con una frecuencia de copia de seguridad personalizada y una ventana de retención de datos de copia de seguridad.
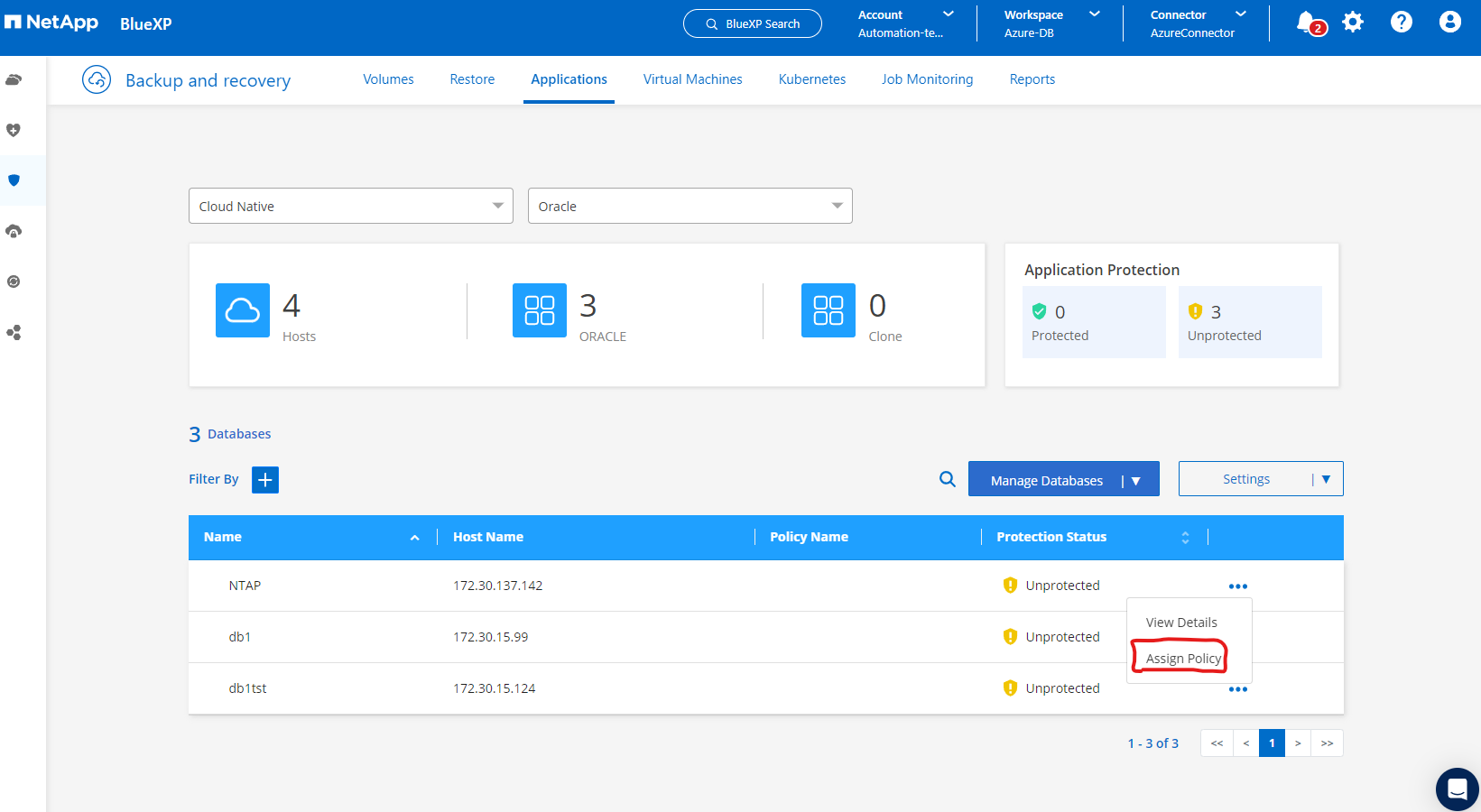
-
Cuando esté satisfecho con la configuración de la política, puede entonces Asignar su política de elección para proteger la base de datos.
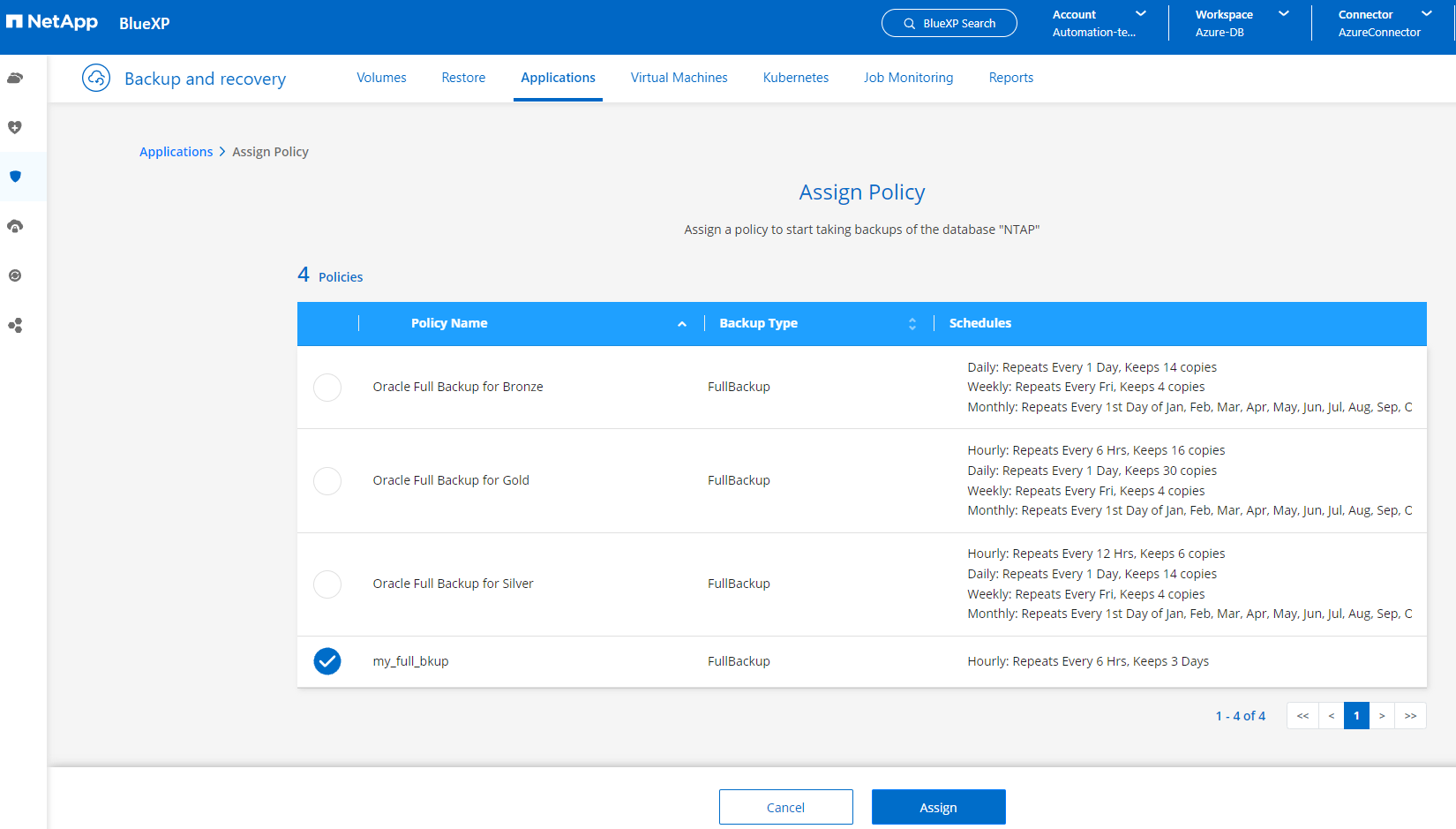
-
Después de aplicar la directiva, el estado de protección de la base de datos cambió a protegido con una Marca de verificación verde. BlueXP ejecuta el backup de copias Snapshot según la programación definida. Además, ON-Demand Backup está disponible en el menú desplegable de tres puntos como se muestra a continuación.
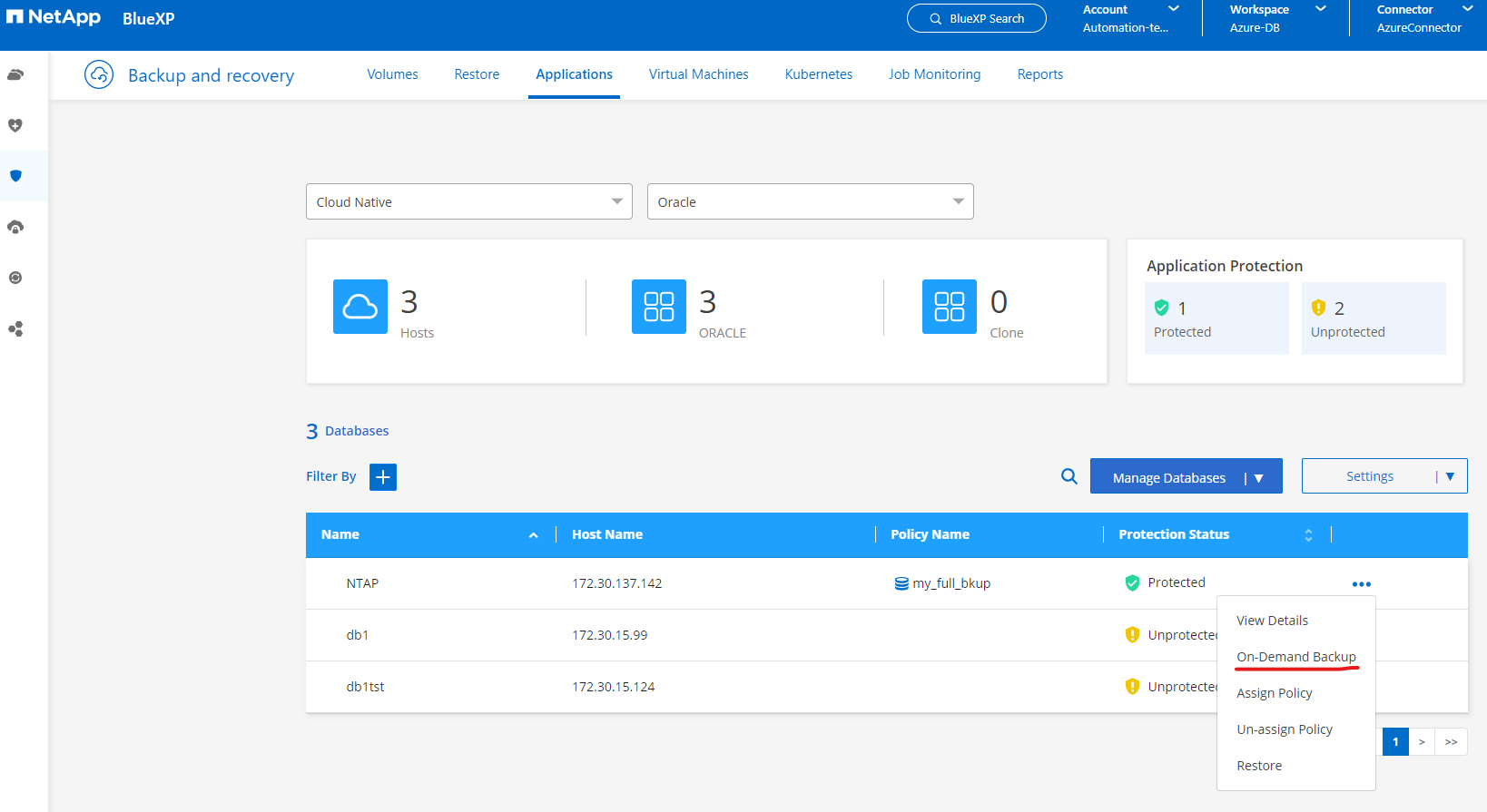
-
Desde la pestaña Job Monitoring, se pueden ver los detalles del trabajo de copia de seguridad. Los resultados de nuestras pruebas demostraron que tardaban unos 4 minutos en realizar backups de una base de datos de Oracle de unos 1,6 TiB.
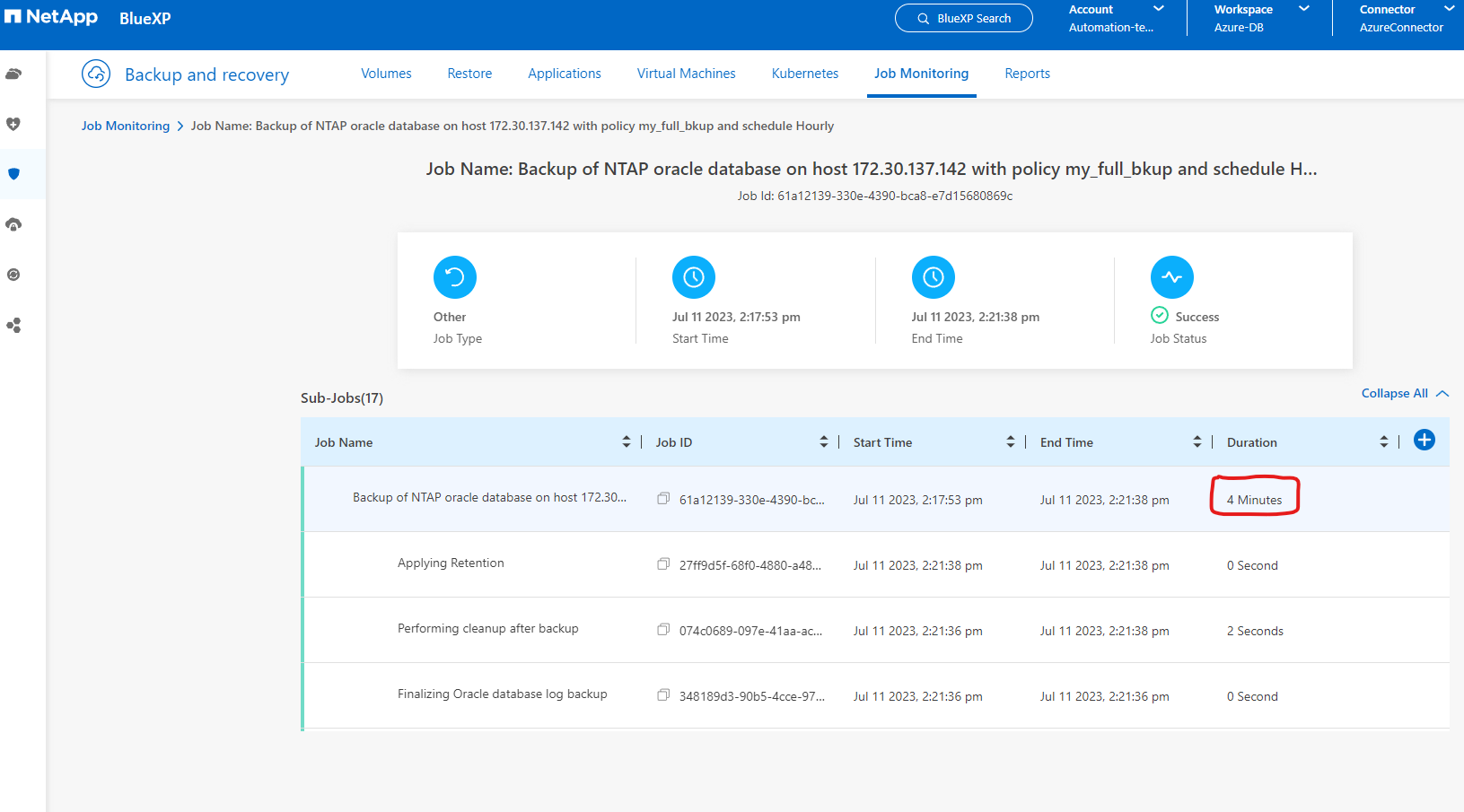
-
Desde el menú desplegable de tres puntos Ver detalles, puede ver los conjuntos de copias de seguridad creados a partir de la copia de seguridad de instantáneas.
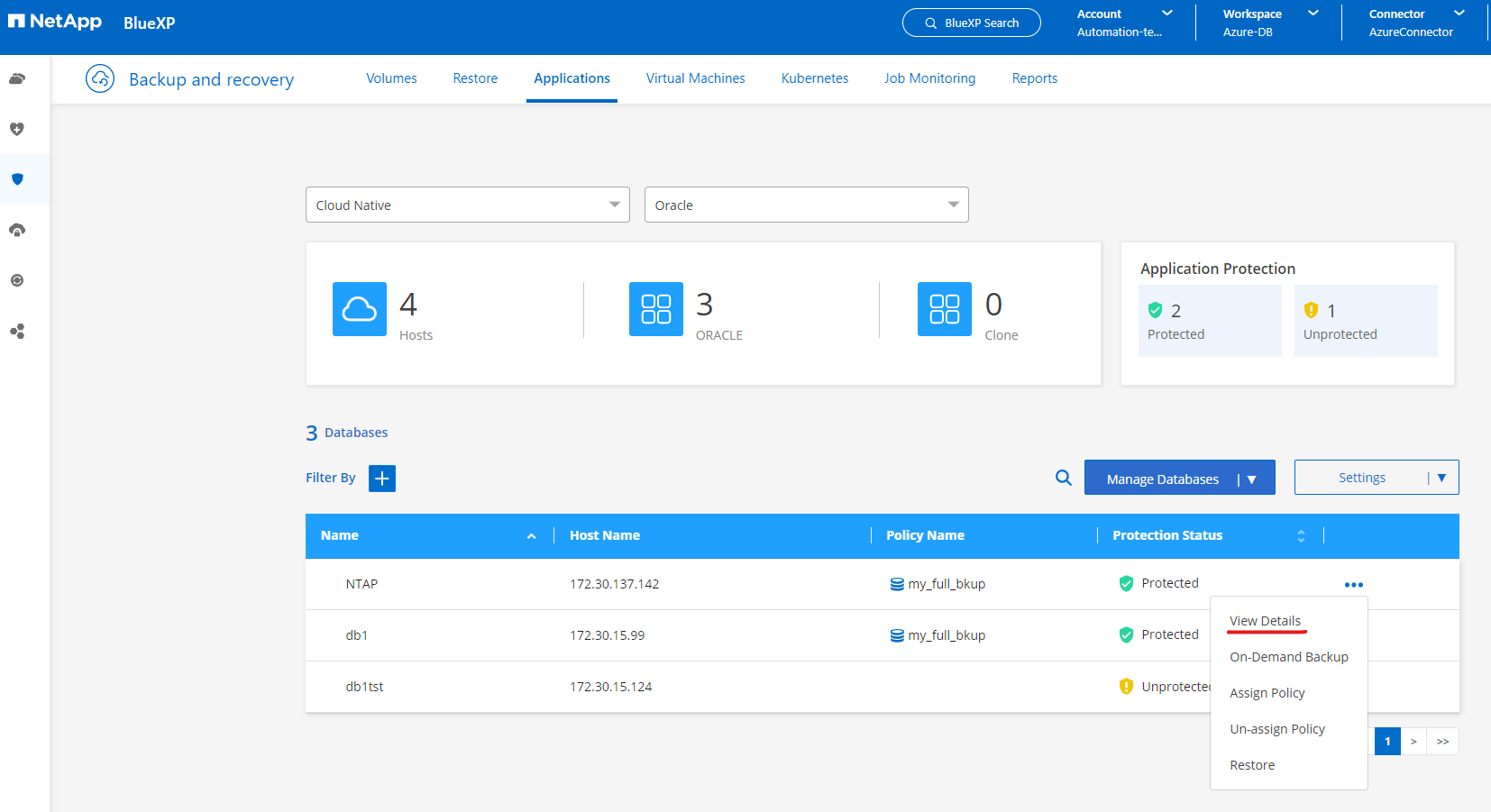
-
Los detalles de la copia de seguridad de la base de datos incluyen el Nombre de copia de seguridad, Tipo de copia de seguridad, SCN, Catálogo de RMAN y Tiempo de copia de seguridad. Un conjunto de backup contiene Snapshot consistentes con la aplicación para un volumen de datos y un volumen de registro respectivamente. Una instantánea de volumen de registro se realiza justo después de una instantánea de volumen de datos de base de datos. Puede aplicar un filtro si está buscando una copia de seguridad en particular en la lista de copias de seguridad.
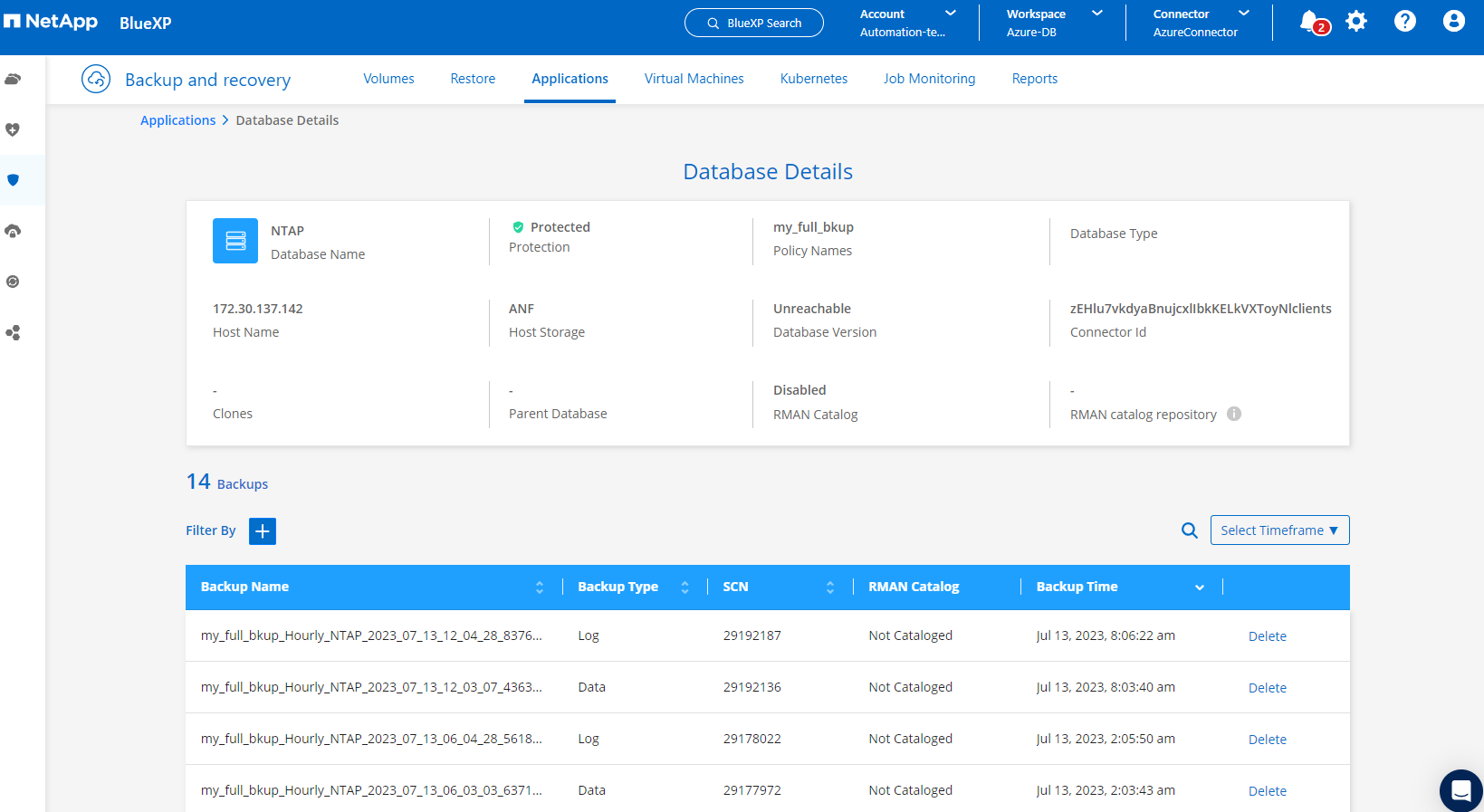
Restauración y recuperación de bases de datos de Oracle
Details
-
Para restaurar una base de datos, haga clic en el menú desplegable de tres puntos para restaurar la base de datos en particular en Aplicaciones, luego haga clic en Restaurar para iniciar el flujo de trabajo de restauración y recuperación de la base de datos.
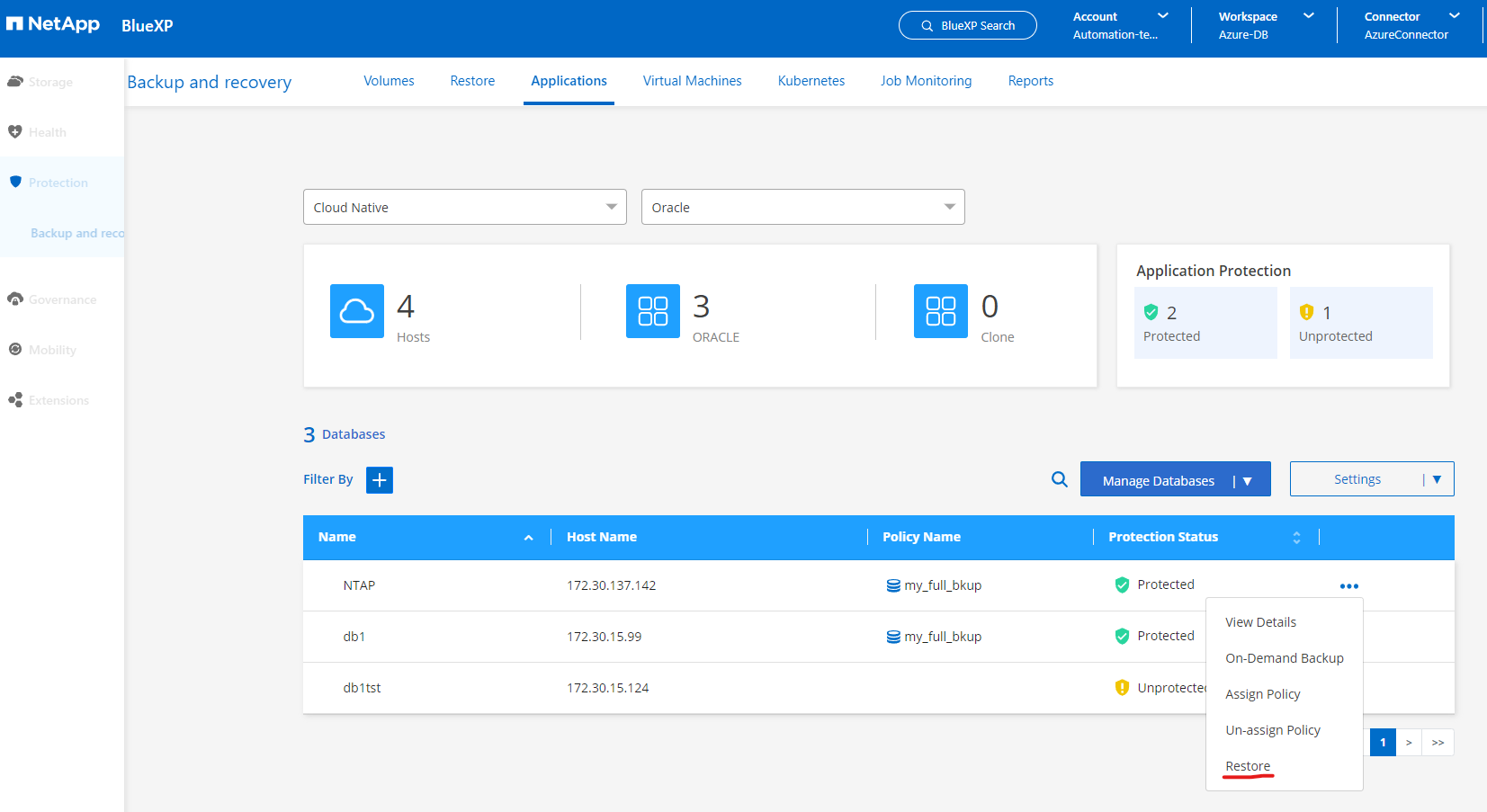
-
Elija su Punto de restauración por sello de tiempo. Cada marca de tiempo de la lista representa un juego de copias de seguridad de base de datos disponible.
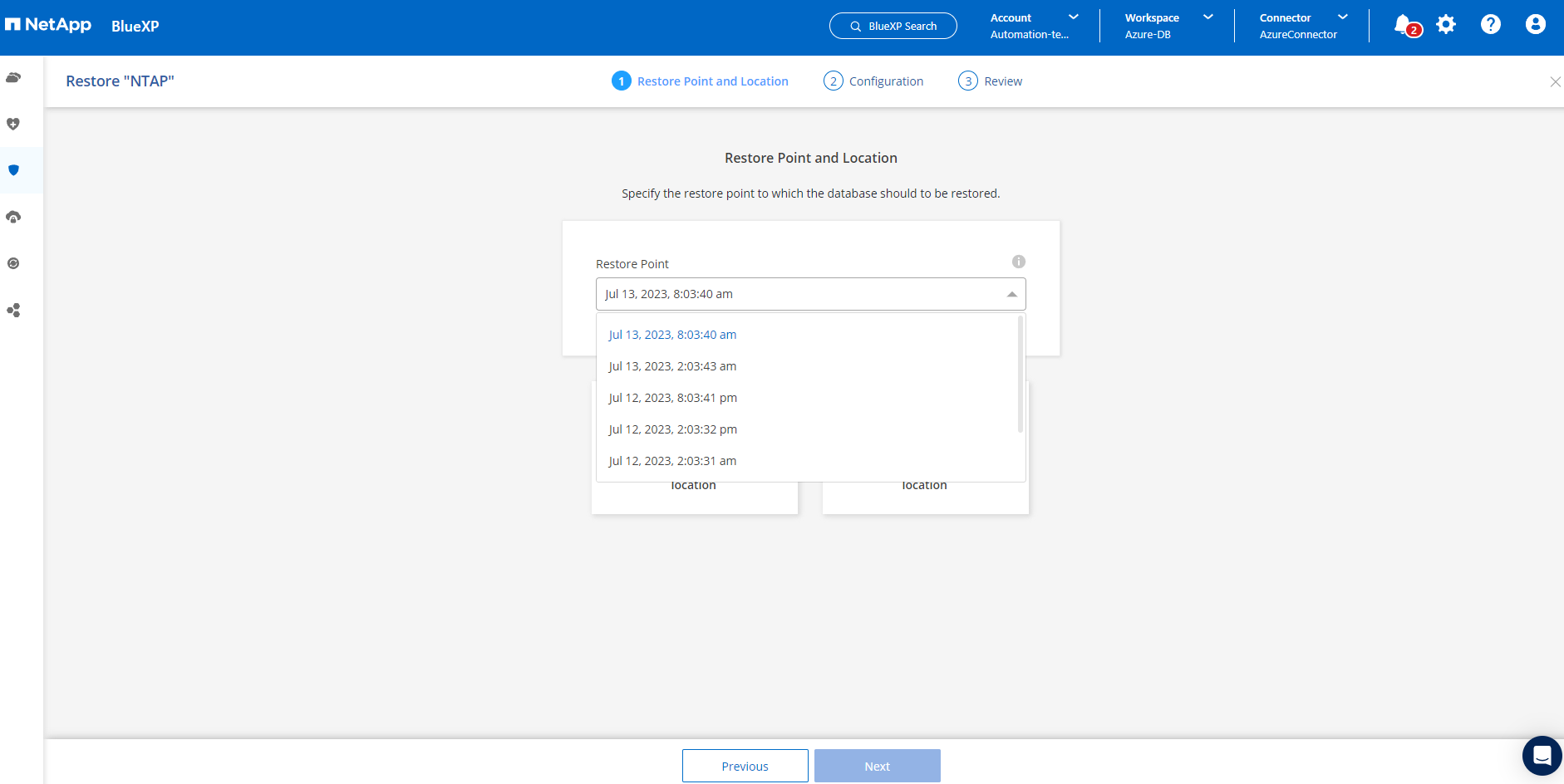
-
Elija su Ubicación de restauración a Ubicación original para una base de datos Oracle en el lugar de restauración y recuperación.
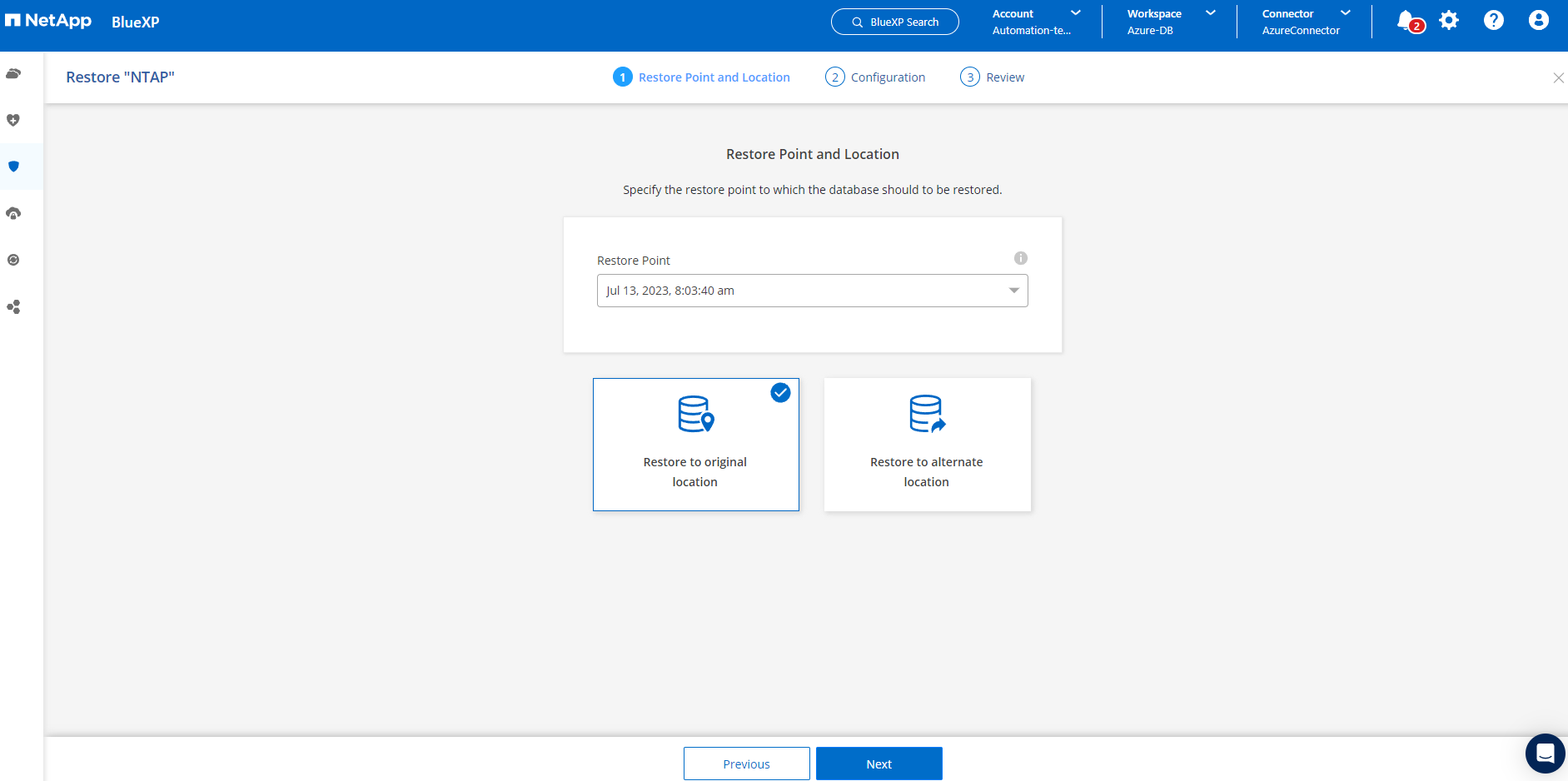
-
Defina su Restore Scope y Recovery Scope. Todos los registros significan una recuperación completa hasta la fecha, incluidos los registros actuales.
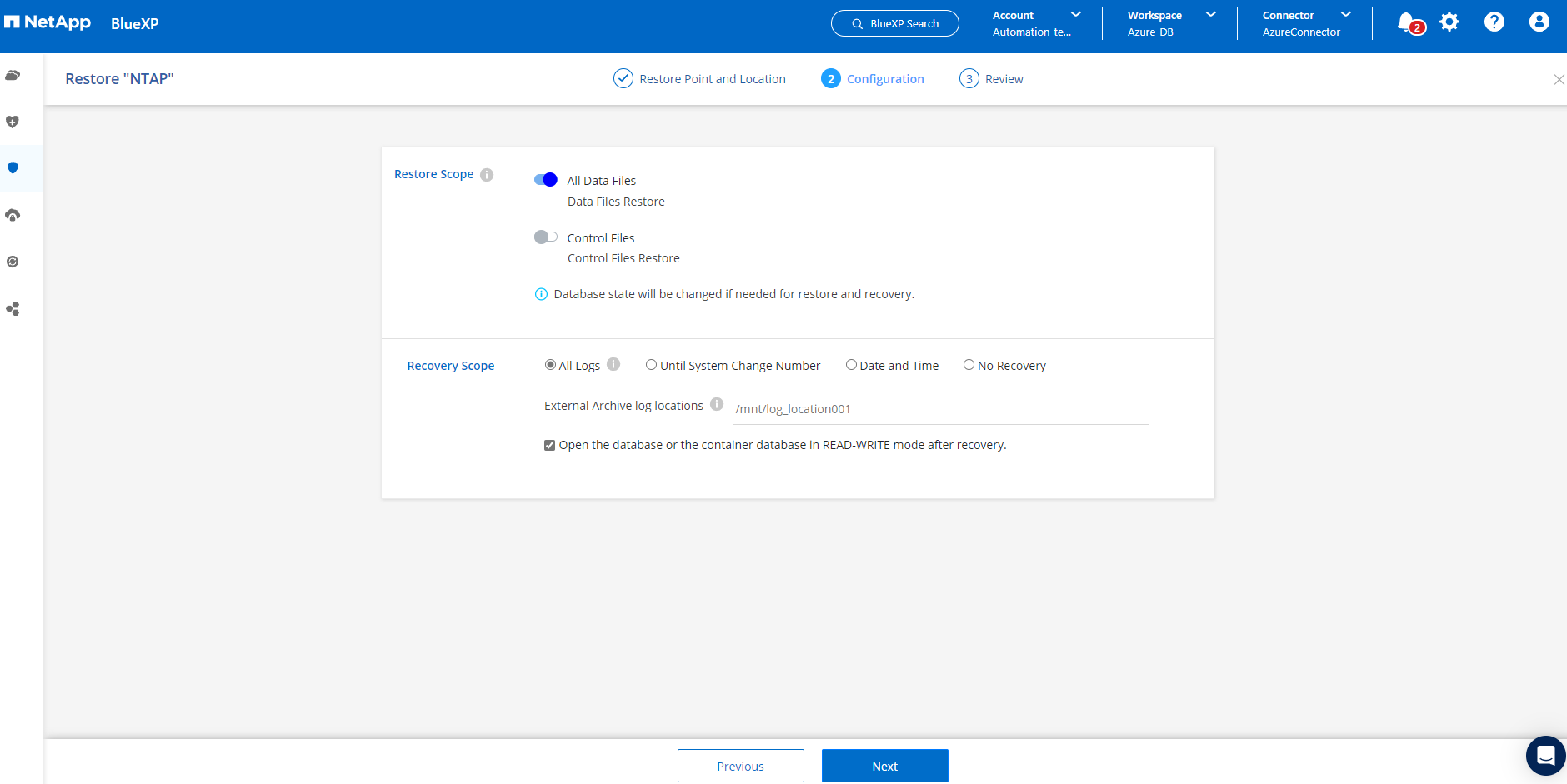
-
Revise y Restore para iniciar la restauración y recuperación de la base de datos.
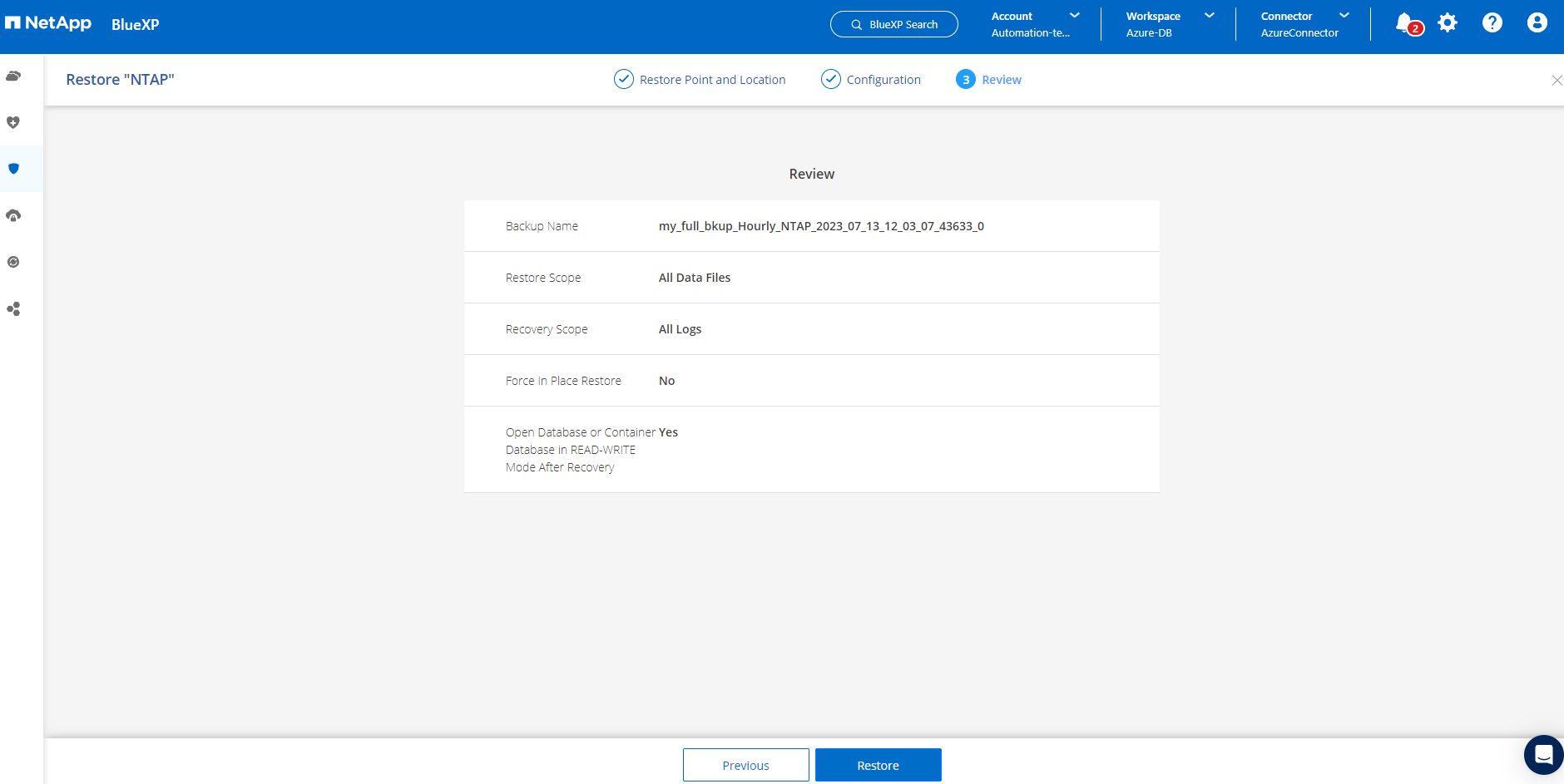
-
Desde la pestaña Job Monitoring, observamos que tardaron 2 minutos en ejecutar una restauración y recuperación de base de datos completa hasta la fecha.
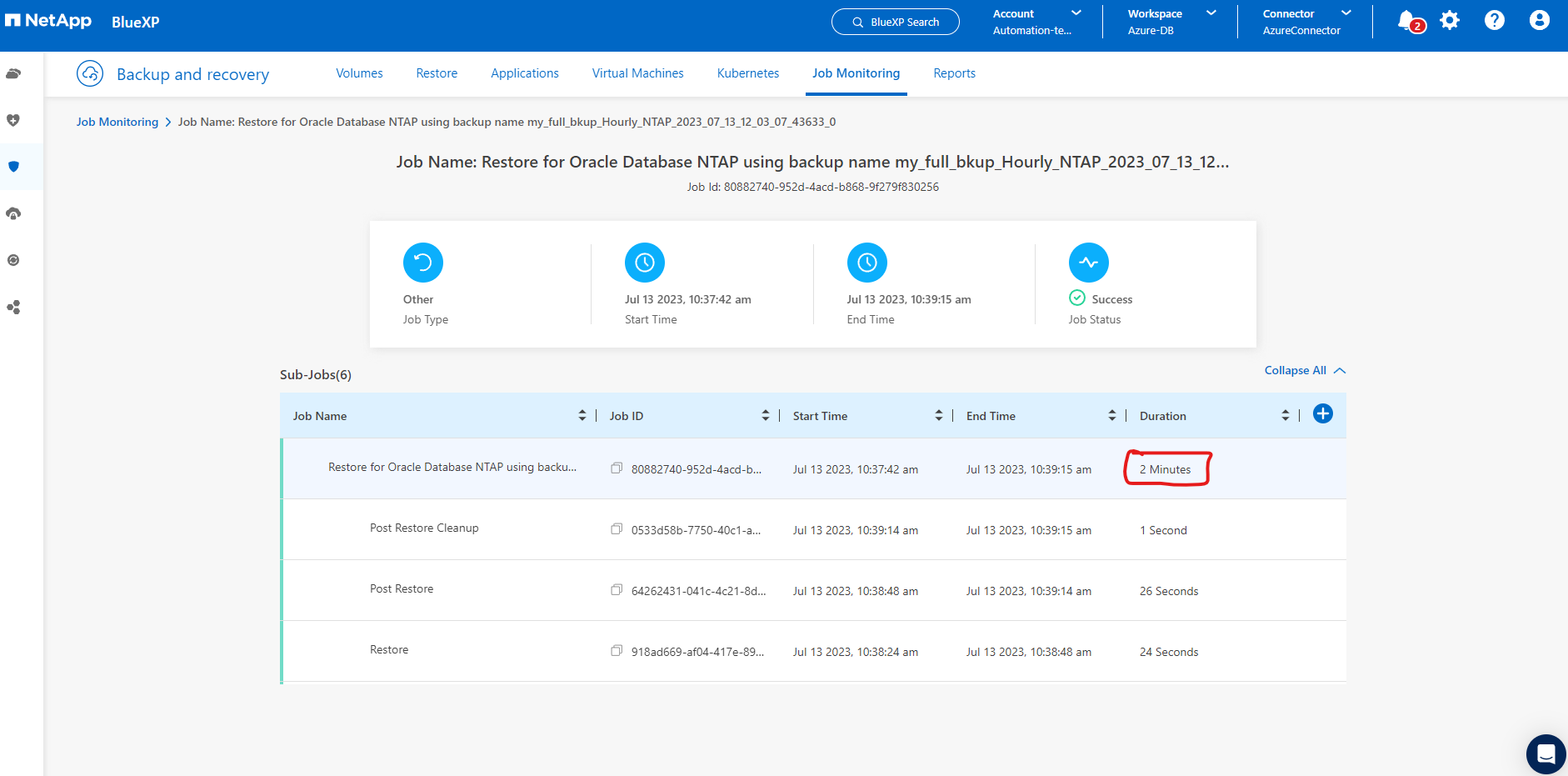
Clon de la base de datos de Oracle
Details
Los procedimientos de clonado de bases de datos son similares a la restauración, pero se realizan en una máquina virtual de Azure alternativa con una pila de software de Oracle idéntica preinstalada y configurada.

|
Compruebe que el almacenamiento de archivos de Azure NetApp tenga capacidad suficiente para que la base de datos clonada tenga el mismo tamaño que se va a clonar la base de datos principal. La VM alternativa de Azure se ha agregado a Aplicaciones. |
-
Haga clic en el menú desplegable de tres puntos para clonar la base de datos en particular en Aplicaciones, luego haga clic en Restaurar para iniciar el flujo de trabajo de clonación.
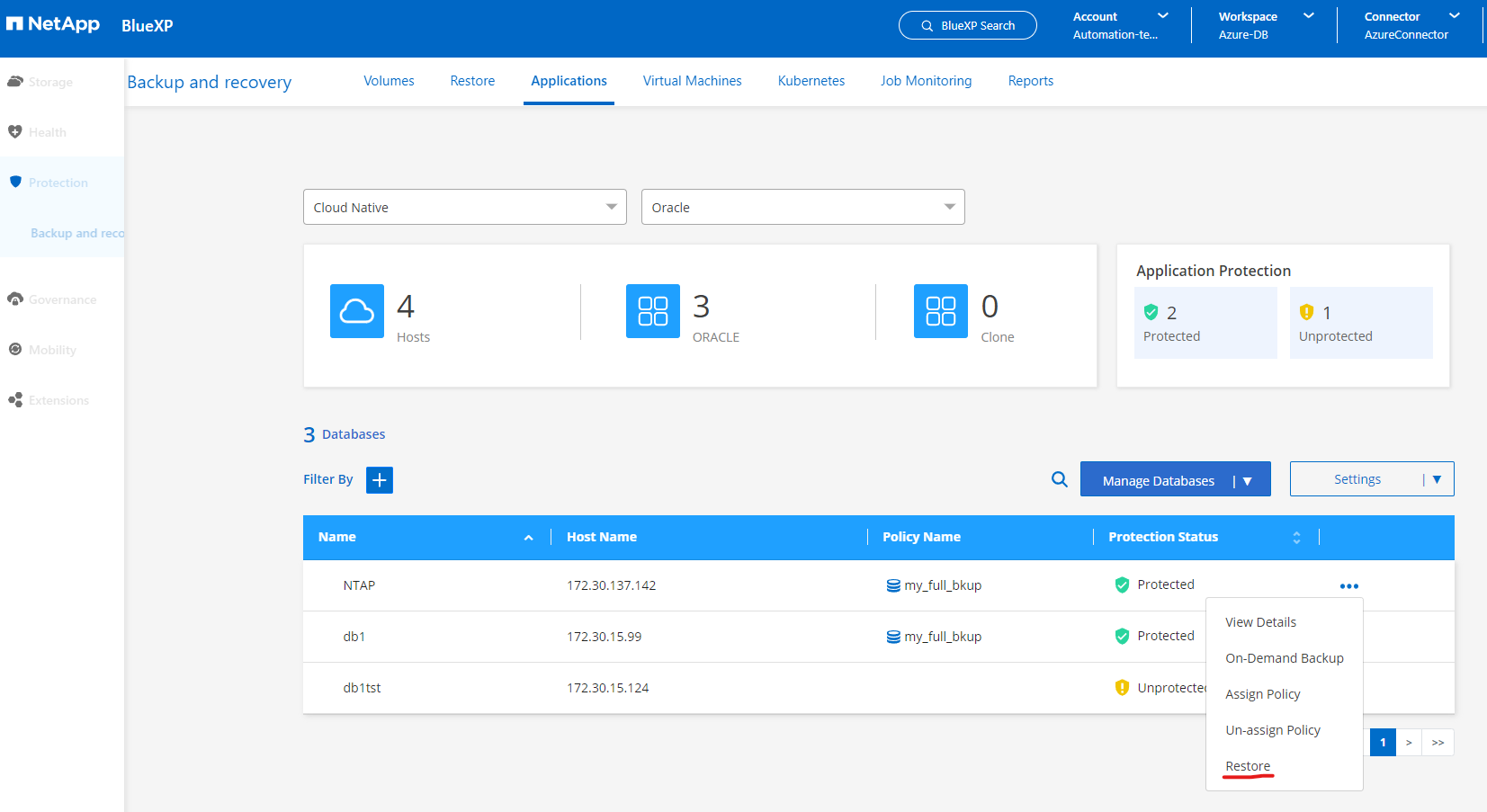
-
Seleccione el Punto de restauración y marque la opción Restaurar a ubicación alternativa.
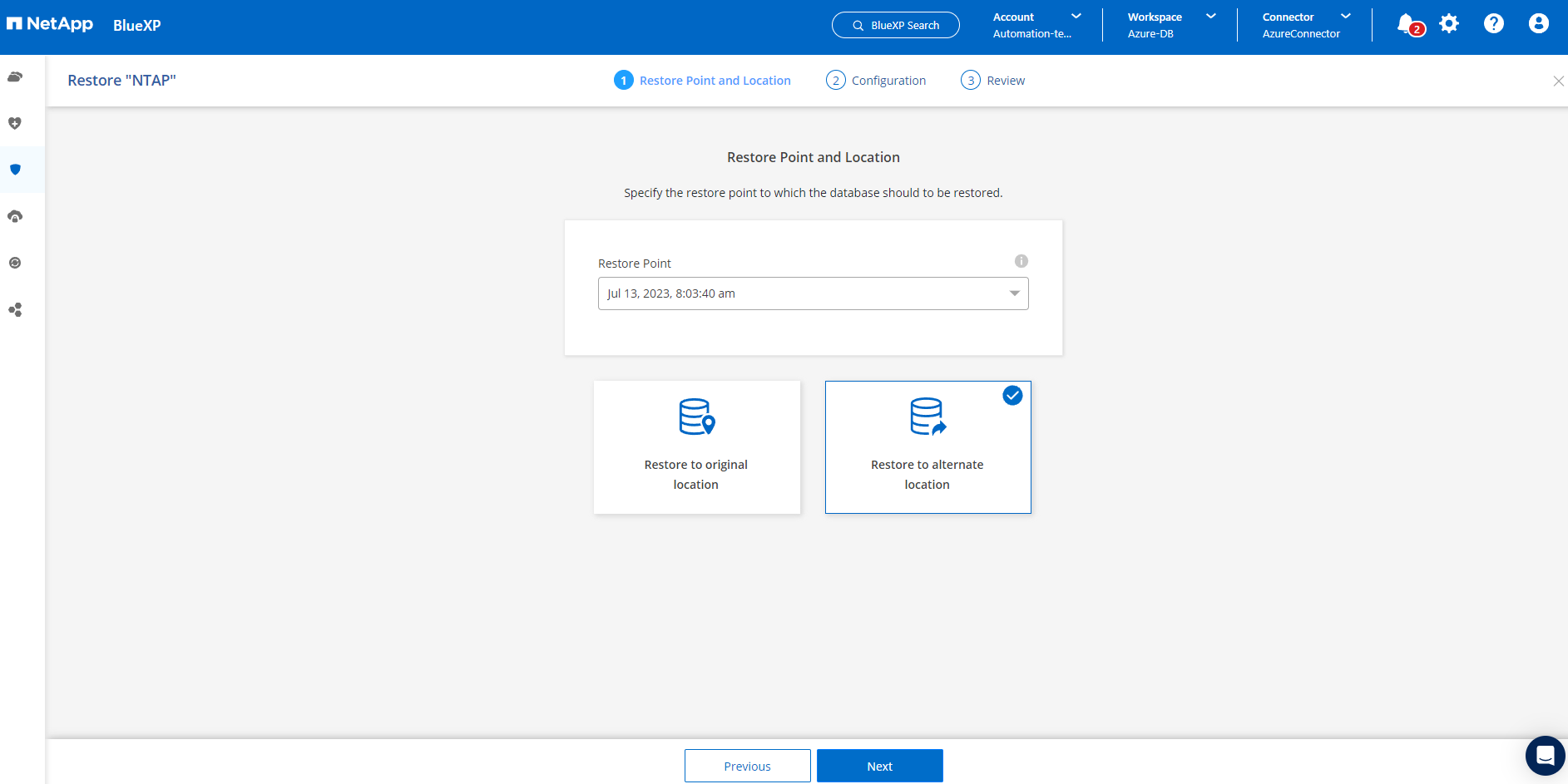
-
En la siguiente página Configuración, establezca el Host alternativo, la nueva base de datos SID y Directorio Raíz de Oracle como configurado en Azure VM alternativo.
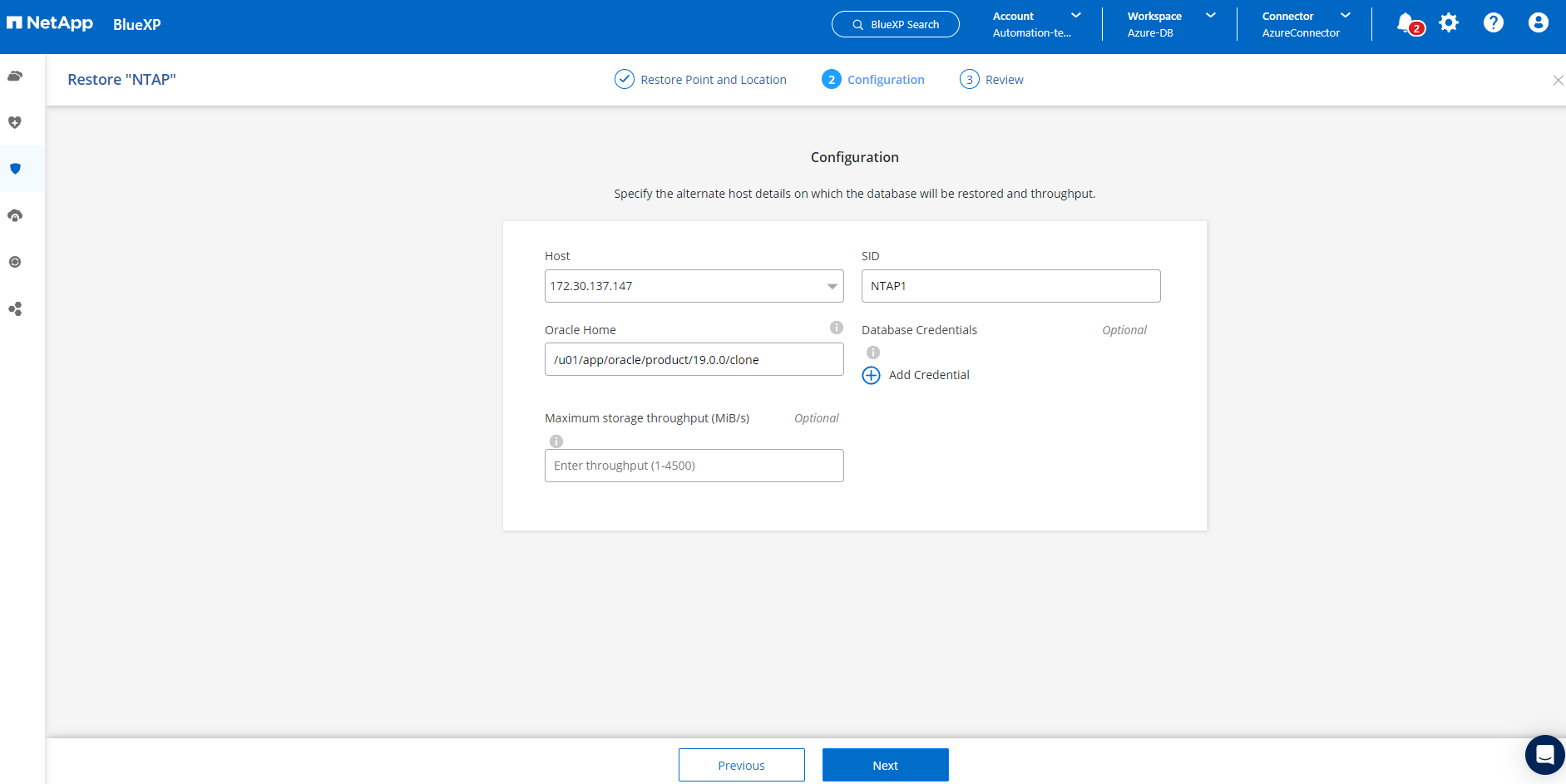
-
Revisión General página muestra los detalles de la base de datos clonada como SID, host alternativo, ubicaciones de archivos de datos, alcance de recuperación, etc.
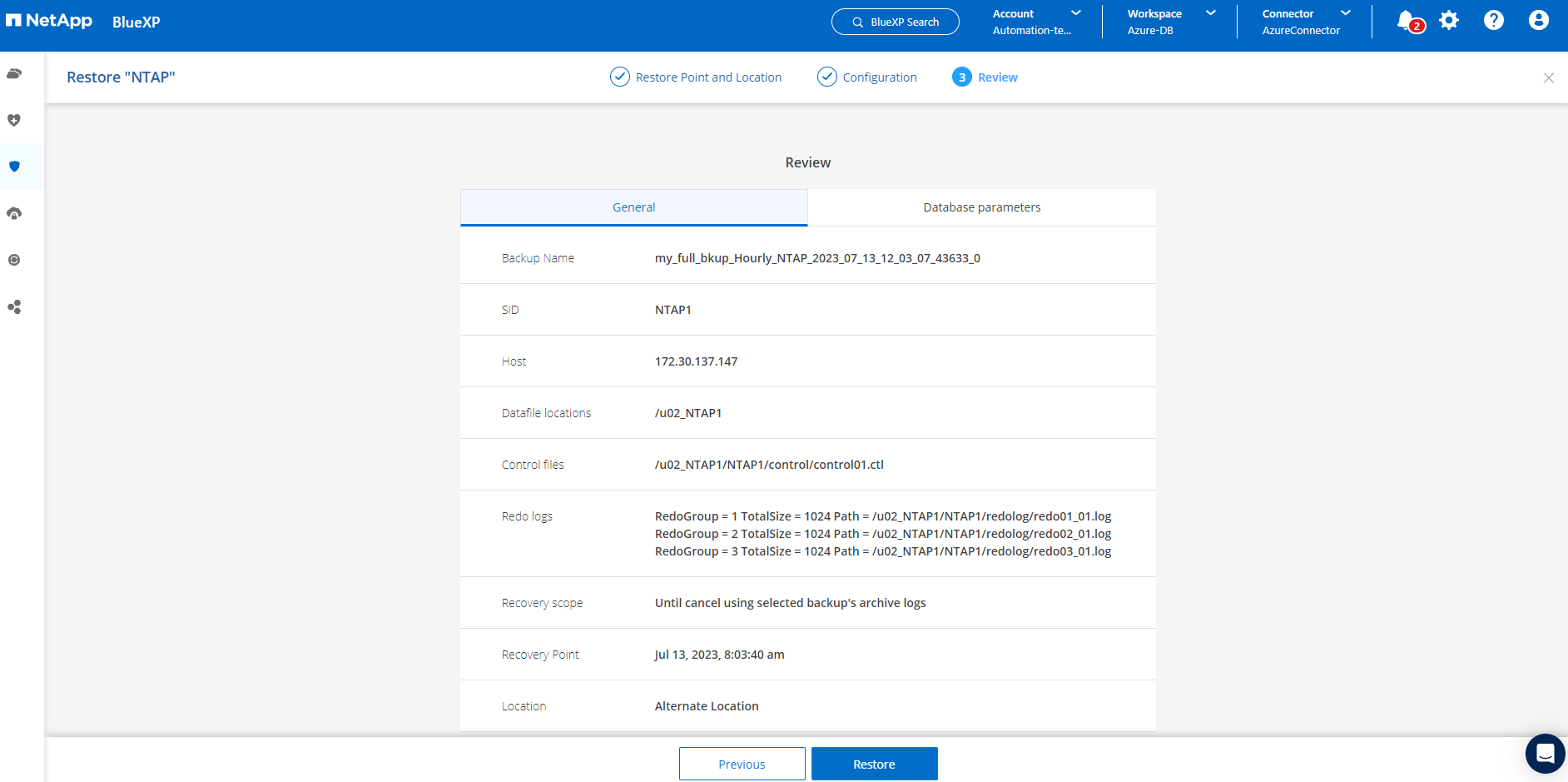
-
La página Revisar Parámetros de la base de datos muestra los detalles de la configuración de la base de datos clonada, así como algunos parámetros de la base de datos.
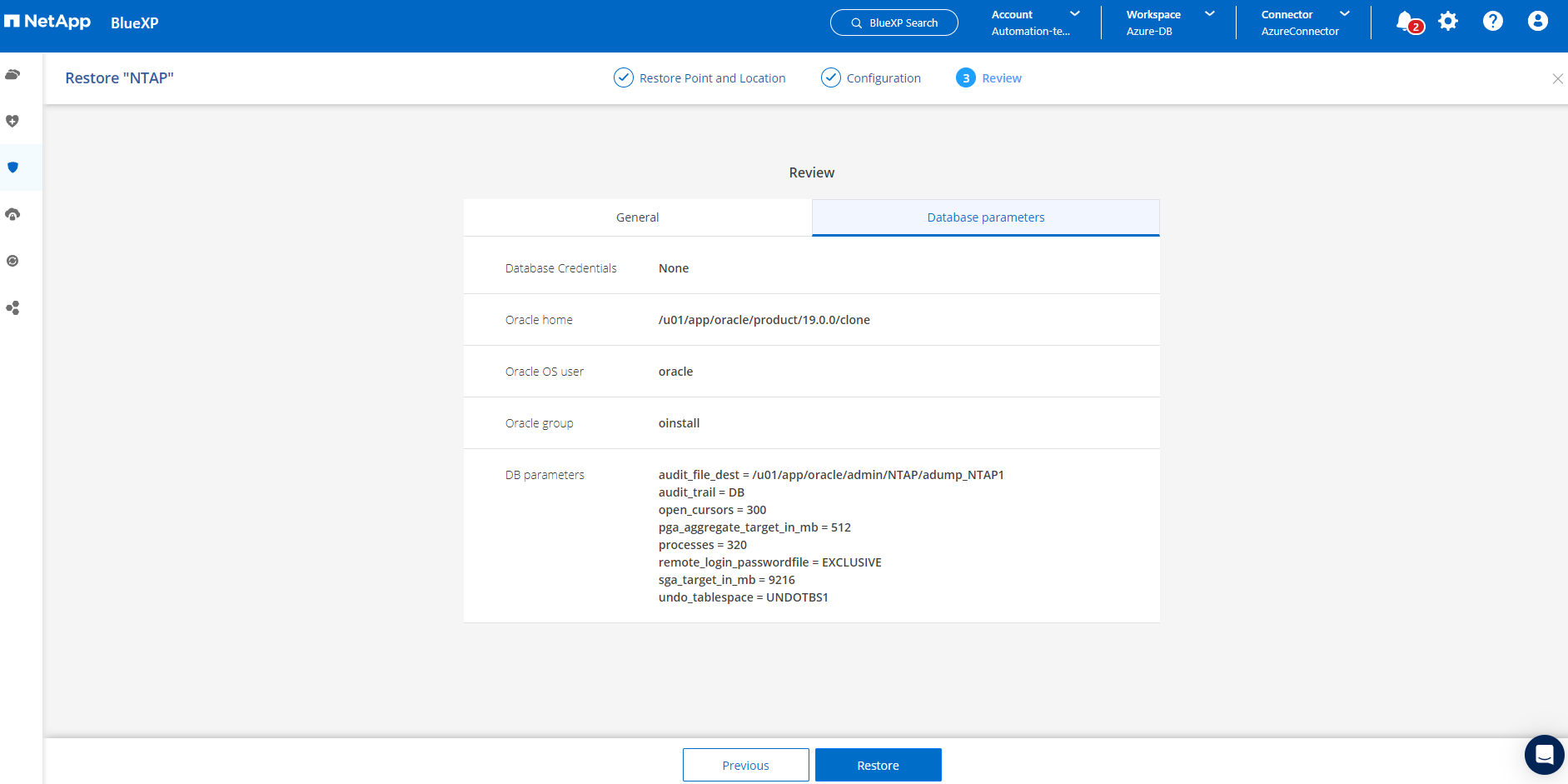
-
Supervisar el estado de la tarea de clonación desde la ficha Job Monitoring, hemos observado que se tardaba 8 minutos en clonar una base de datos Oracle de 1,6 TiB.
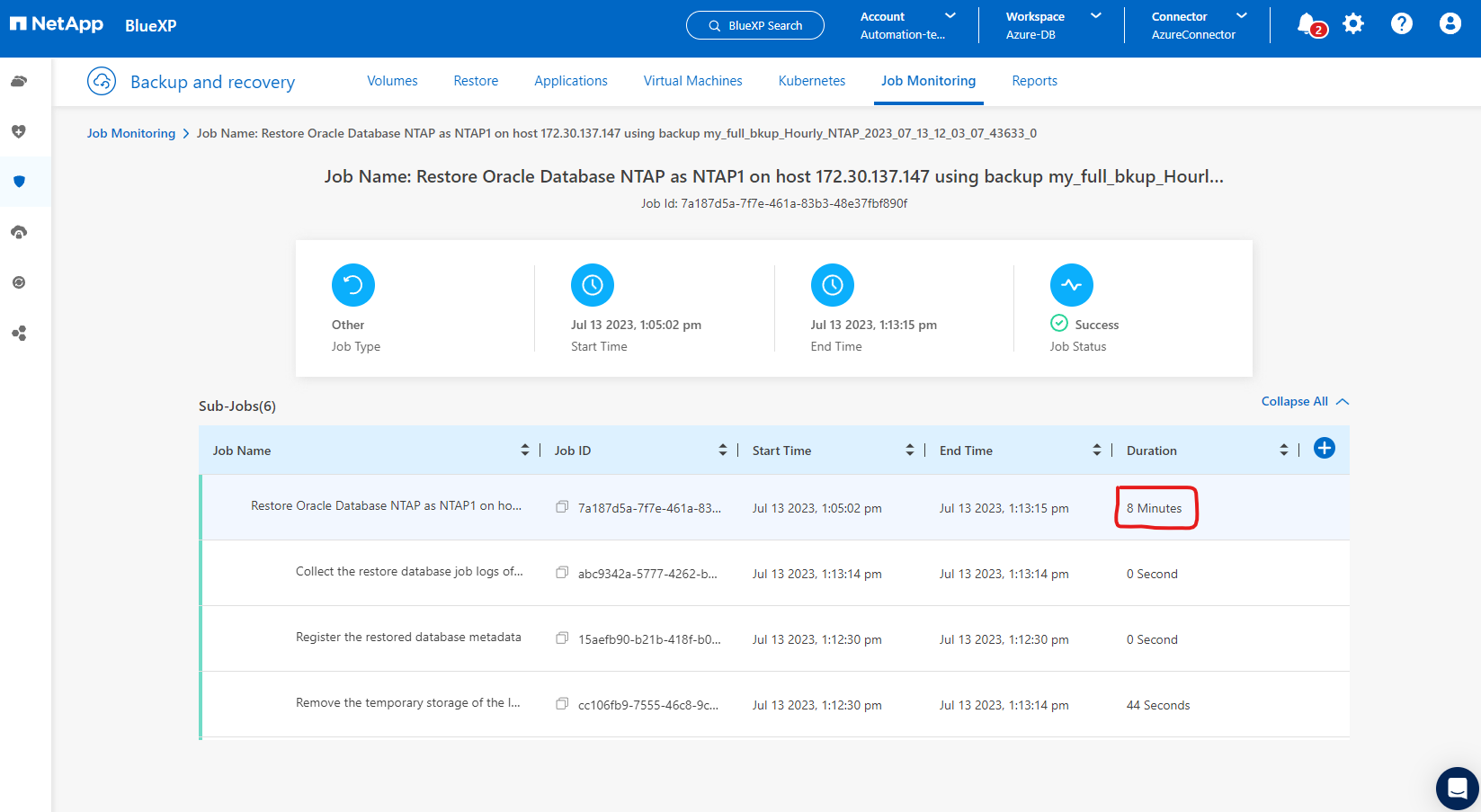
-
Valide la base de datos clonada en la página «Aplicaciones» de BlueXP que mostraba que la base de datos clonada se registró inmediatamente en BlueXP.
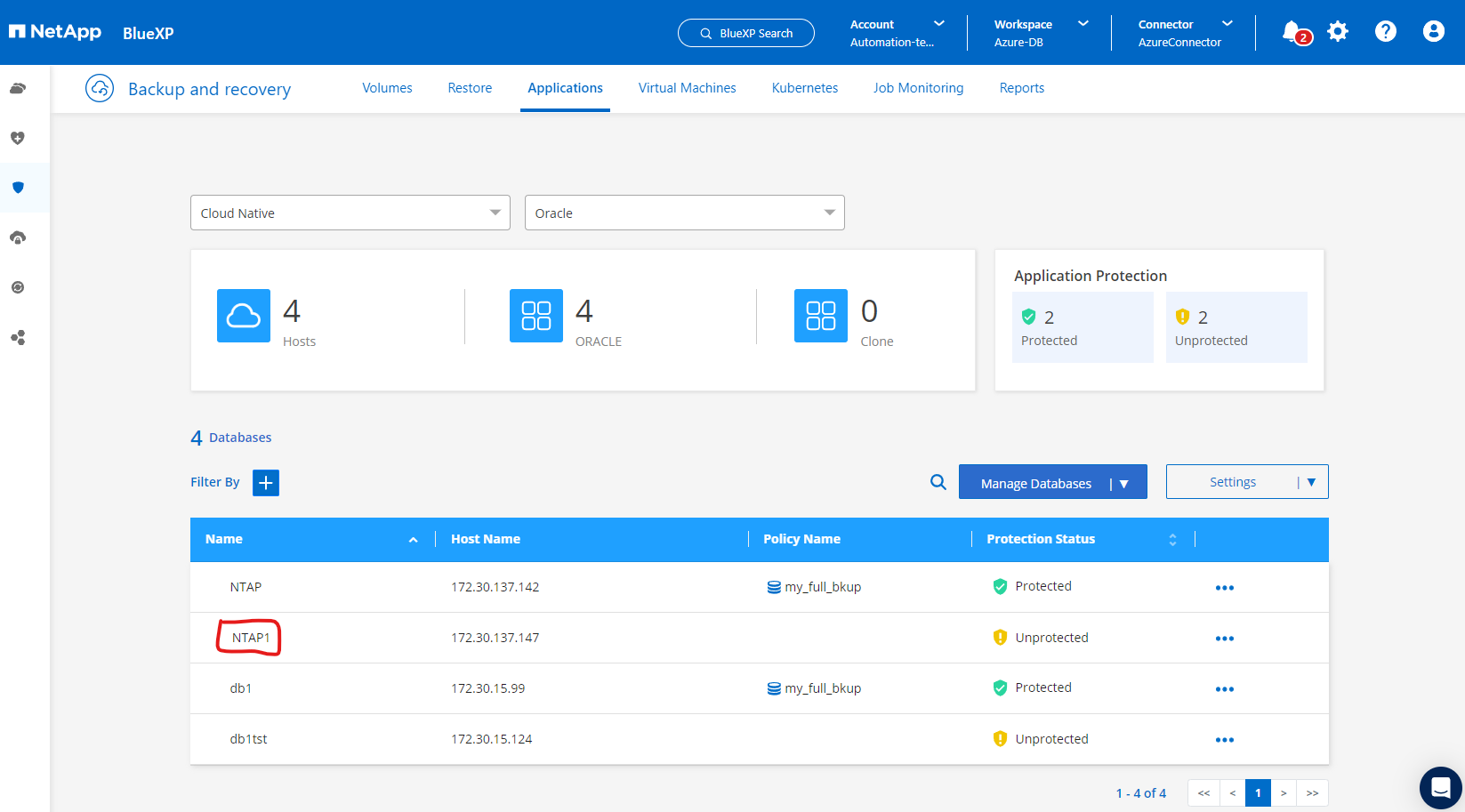
-
Validar la base de datos clonada en la máquina virtual de Oracle Azure donde se mostraba que la base de datos clonada se estaba ejecutando según lo esperado.
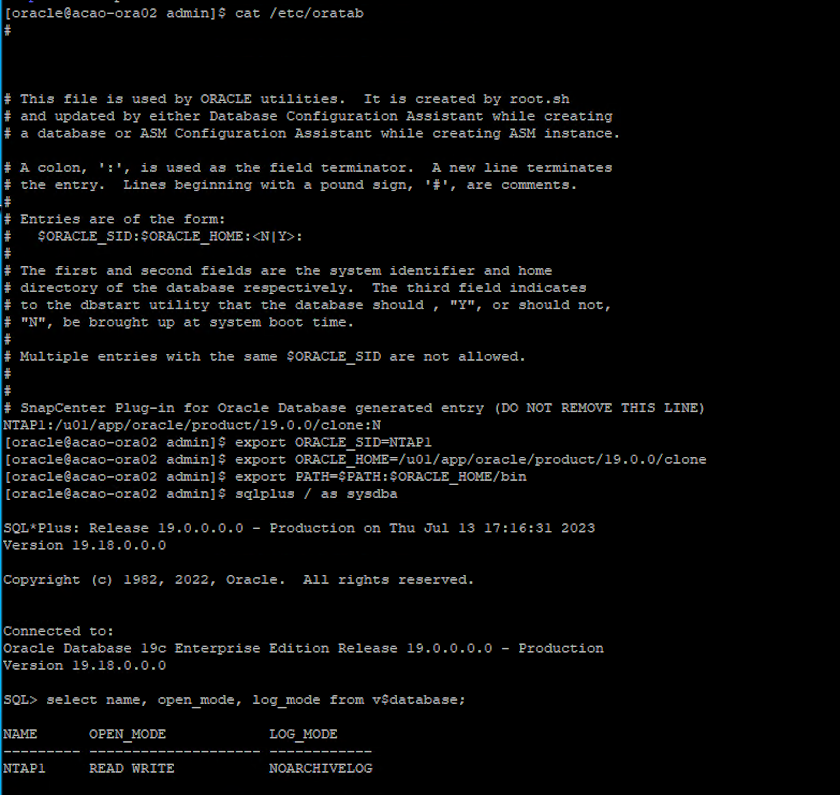
Esto completa la demostración de backup, restauración y clonado de base de datos de Oracle en Azure con la consola BlueXP de NetApp mediante el servicio SnapCenter.
Información adicional
Si quiere más información sobre el contenido de este documento, consulte los siguientes documentos o sitios web:
-
Configurar y administrar BlueXP
-
Documentación de backup y recuperación de BlueXP
-
Azure NetApp Files
-
Empiece a usar Azure

