Backup y restauración de Veeam en VMware Cloud con Amazon FSx ONTAP
 Sugerir cambios
Sugerir cambios


Veeam Backup & Replication es una solución efectiva y fiable para proteger datos en VMware Cloud. Esta solución demuestra la instalación y la configuración adecuadas para usar Backup and Replication de Veeam para realizar backups y restaurar VM de aplicaciones que residen en almacenes de datos NFS de FSx ONTAP en VMware Cloud.
Autor: Josh Powell: Ingeniería de soluciones de NetApp
Descripción general
VMware Cloud (en AWS) admite el uso de almacenes de datos NFS como almacenamiento complementario, y FSx ONTAP es una solución segura para clientes que necesitan almacenar grandes cantidades de datos para sus aplicaciones en la nube que pueden escalar independientemente del número de hosts ESXi del clúster SDDC. Este servicio de almacenamiento integrado de AWS ofrece un almacenamiento altamente eficiente con todas las funcionalidades tradicionales de ONTAP de NetApp.
Casos de uso
Esta solución aborda los siguientes casos prácticos:
-
Backup y restauración de máquinas virtuales de Windows y Linux alojadas en VMC utilizando FSx ONTAP como repositorio de backup.
-
Backup y restauración de datos de aplicaciones de Microsoft SQL Server usando FSx ONTAP como repositorio de backup.
-
Backup y restauración de datos de aplicaciones de Oracle usando FSx ONTAP como repositorio de backup.
Almacenes de datos NFS mediante Amazon FSx ONTAP
Todas las máquinas virtuales de esta solución residen en almacenes de datos NFS complementarios de FSx ONTAP. El uso de FSx ONTAP como almacén de datos NFS complementario tiene varias ventajas. Por ejemplo, le permite:
-
Cree un sistema de archivos escalable y de alta disponibilidad en el cloud sin necesidad de una configuración y gestión complejas.
-
Se integra con tu entorno de VMware actual y te permite utilizar herramientas y procesos conocidos para gestionar los recursos en la nube.
-
Benefíciese de las funciones avanzadas de gestión de datos que ofrece ONTAP, como las copias Snapshot y la replicación, para proteger sus datos y garantizar su disponibilidad.
Descripción general de la puesta en marcha de soluciones
Esta lista proporciona los pasos de alto nivel necesarios para configurar Veeam Backup & Replication, ejecutar trabajos de backup y restauración con FSx ONTAP como repositorio de backup y realizar restauraciones de máquinas virtuales y bases de datos de SQL Server y Oracle:
-
Cree el sistema de archivos FSx ONTAP que se utilizará como repositorio de backup iSCSI para Veeam Backup & Replication.
-
Pon en marcha Veeam Proxy para distribuir las cargas de trabajo de backup y montar los repositorios de backup de iSCSI alojados en FSx ONTAP.
-
Configure Veeam Backup Jobs para realizar copias de seguridad de máquinas virtuales de SQL Server, Oracle, Linux y Windows.
-
Restaure máquinas virtuales de SQL Server y bases de datos individuales.
-
Restaurar máquinas virtuales de Oracle y bases de datos individuales.
Requisitos previos
El objetivo de esta solución es demostrar la protección de datos de las máquinas virtuales que se ejecutan en VMware Cloud y ubicadas en almacenes de datos NFS alojados por FSx ONTAP. Esta solución asume que los siguientes componentes están configurados y listos para su uso:
-
Sistema de archivos FSx ONTAP con uno o varios almacenes de datos NFS conectados a VMware Cloud.
-
Máquina virtual de Microsoft Windows Server con software Veeam Backup & Replication instalado.
-
El servidor Veeam Backup & Replication ha detectado el servidor vCenter con su dirección IP o un nombre de dominio completo.
-
-
Máquina virtual de Microsoft Windows Server que se instalará con los componentes de Veeam Backup Proxy durante la implementación de la solución.
-
Máquinas virtuales de Microsoft SQL Server con VMDK y datos de aplicaciones que residen en almacenes de datos NFS de FSx ONTAP. Para esta solución teníamos dos bases de datos de SQL en dos VMDK separados.
-
Nota: Como práctica recomendada, los archivos de registro de transacciones y base de datos se colocan en unidades separadas, ya que esto mejorará el rendimiento y la fiabilidad. Esto se debe en parte al hecho de que los registros de transacciones se escriben de forma secuencial, mientras que los archivos de base de datos se escriben de forma aleatoria.
-
-
Máquinas virtuales de Oracle Database con VMDK y datos de aplicaciones que residen en almacenes de datos NFS de FSx ONTAP.
-
Máquinas virtuales de servidores de archivos Linux y Windows con VMDK que residen en almacenes de datos NFS de FSx ONTAP.
-
Veeam requiere puertos TCP específicos para la comunicación entre servidores y componentes en el entorno de backup. En los componentes de la infraestructura de copia de seguridad de Veeam, las reglas de firewall necesarias se crean automáticamente. Para ver una lista completa de los requisitos del puerto de red, consulte la sección Puertos de "Guía del usuario de backup y replicación de Veeam para VMware vSphere".
Arquitectura de alto nivel
Las pruebas y la validación de esta solución se llevaron a cabo en un laboratorio que puede o no coincidir con el entorno de puesta en marcha final. Para obtener más información, consulte las siguientes secciones.
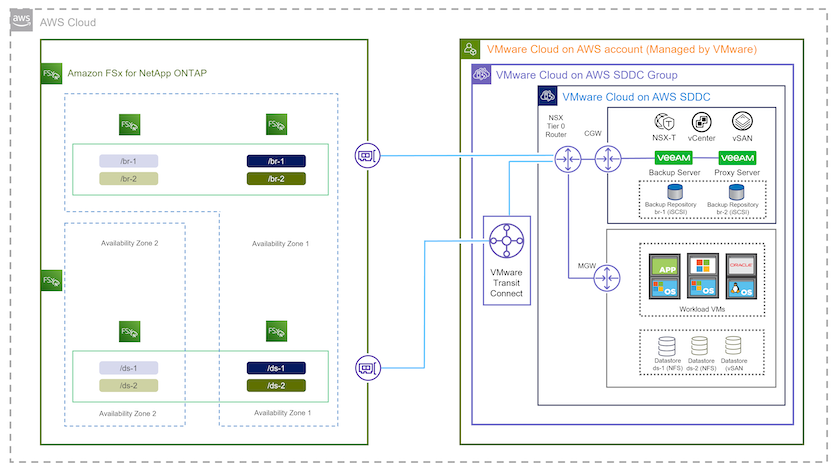
Componentes de hardware/software
El objetivo de esta solución es demostrar la protección de datos de las máquinas virtuales que se ejecutan en VMware Cloud y ubicadas en almacenes de datos NFS alojados por FSx ONTAP. Esta solución asume que los siguientes componentes ya están configurados y listos para su uso:
-
Equipos virtuales de Microsoft Windows ubicados en un almacén de datos NFS de FSx ONTAP
-
Equipos virtuales de Linux (CentOS) ubicados en un almacén de datos NFS FSx ONTAP
-
Equipos virtuales de Microsoft SQL Server ubicados en un almacén de datos NFS de FSx ONTAP
-
Dos bases de datos alojadas en VMDK independientes
-
-
Oracle VM ubicado en un almacén de datos NFS de FSx ONTAP
Puesta en marcha de la solución
En esta solución proporcionamos instrucciones detalladas para implementar y validar una solución utilizando el software Veeam Backup and Replication para realizar la copia de seguridad y recuperación de máquinas virtuales de servidores de archivos de SQL Server, Oracle, Windows y Linux en un SDDC de VMware Cloud en AWS. Las máquinas virtuales de esta solución residen en un almacén de datos NFS complementario alojado por FSx ONTAP. Además, se utiliza un sistema de archivos FSx ONTAP independiente para alojar volúmenes iSCSI que se utilizarán para los repositorios de backup de Veeam.
Repasaremos la creación del sistema de archivos FSx ONTAP, el montaje de los volúmenes iSCSI que se utilizarán como repositorios de backup, la creación y la ejecución de trabajos de backup, y la realización de restauraciones de máquinas virtuales y bases de datos.
Para obtener información detallada sobre FSx ONTAP, consulte la "Guía del usuario de FSx ONTAP".
Para obtener información detallada sobre Veeam Backup and Replication, consulte la "Documentación técnica del centro de ayuda de Veeam" sitio.
Para conocer las consideraciones y limitaciones al usar Veeam Backup and Replication con VMware Cloud en AWS, consulte "VMware Cloud en AWS y VMware Cloud en soporte de Dell EMC. Consideraciones y limitaciones".
Implemente el servidor proxy de Veeam
Un servidor proxy de Veeam es un componente del software Veeam Backup & Replication que actúa como intermediario entre el origen y el destino de backup o replicación. El servidor proxy ayuda a optimizar y acelerar la transferencia de datos durante los trabajos de copia de seguridad mediante el procesamiento local de los datos y puede utilizar diferentes modos de transporte para acceder a los datos mediante las API de VMware vStorage para la protección de datos o mediante el acceso directo al almacenamiento.
Al elegir un diseño de servidor proxy de Veeam, es importante tener en cuenta el número de tareas simultáneas y el modo de transporte o el tipo de acceso de almacenamiento deseado.
Para determinar el tamaño del número de servidores proxy y los requisitos de su sistema, consulte la "Guía de prácticas recomendadas de Veeam VMware vSphere".
Veeam Data Mover es un componente del servidor proxy de Veeam y utiliza un modo de transporte como método para obtener datos de VM del origen y transferirlos al destino. El modo de transporte se especifica durante la configuración del trabajo de copia de seguridad. Es posible aumentar la eficiencia de los backups de los almacenes de datos NFS utilizando el acceso directo al almacenamiento.
Para obtener más información sobre los modos de transporte, consulte la "Guía del usuario de backup y replicación de Veeam para VMware vSphere".
En el siguiente paso, cubrimos la implementación del Veeam Proxy Server en una VM de Windows en el SDDC de VMware Cloud.
Implemente Veeam Proxy para distribuir las cargas de trabajo de backup
En este paso, Veeam Proxy se implementa en una VM de Windows existente. Esto permite que los trabajos de backup se distribuyan entre el Veeam Backup Server principal y Veeam Proxy.
-
En el servidor Veeam Backup and Replication, abra la consola de administración y seleccione Infraestructura de copia de seguridad en el menú inferior izquierdo.
-
Haga clic derecho en Proxies de copia de seguridad y haga clic en Agregar proxy de copia de seguridad de VMware… para abrir el asistente.

-
En el asistente de Agregar proxy VMware, haga clic en el botón Agregar nuevo… para agregar un nuevo servidor proxy.
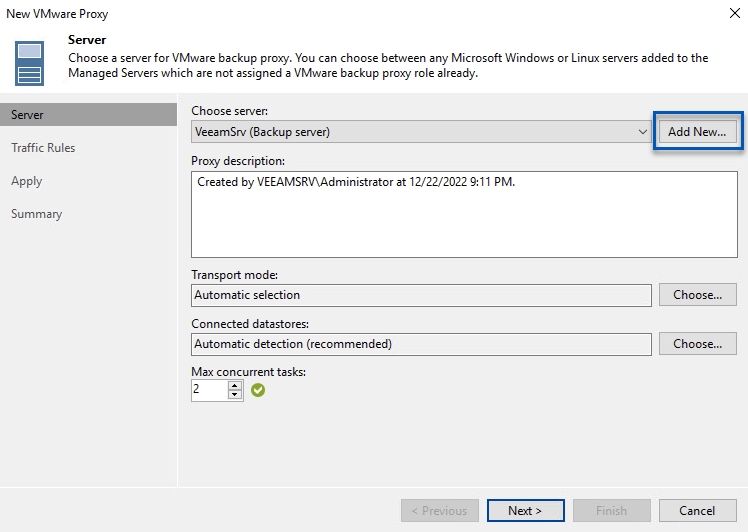
-
Seleccione para agregar Microsoft Windows y siga las indicaciones para agregar el servidor:
-
Rellene el nombre DNS o la dirección IP
-
Seleccione una cuenta para utilizar las credenciales en el nuevo sistema o agregue nuevas credenciales
-
Revise los componentes que se van a instalar y luego haga clic en Aplicar para comenzar la implementación
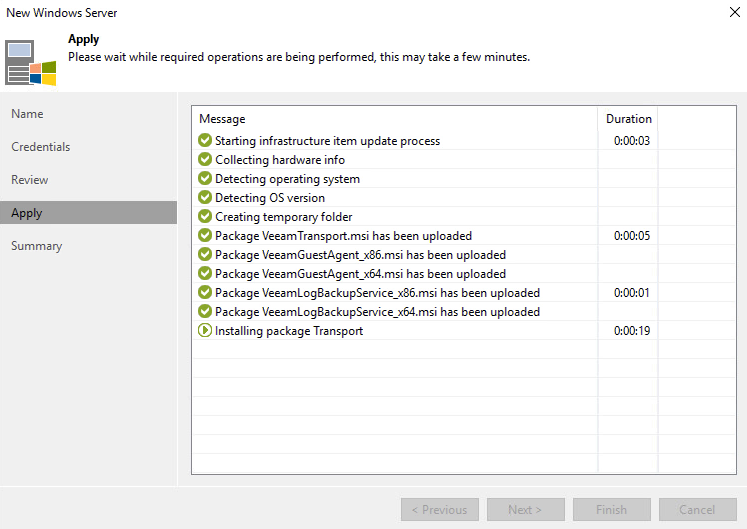
-
-
De nuevo en el asistente de New VMware Proxy, elija un modo de transporte. En nuestro caso elegimos Selección Automática.
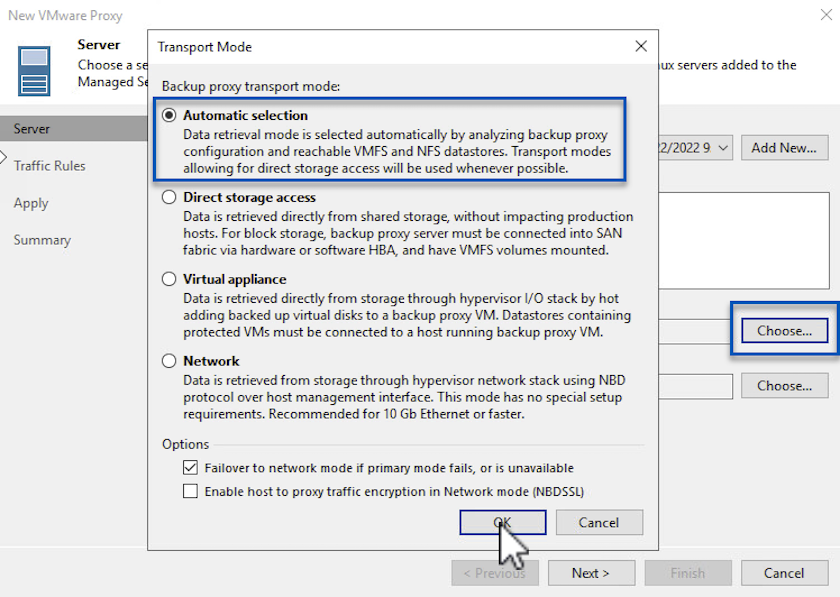
-
Seleccione los almacenes de datos conectados a los que desea que VMware Proxy tenga acceso directo.
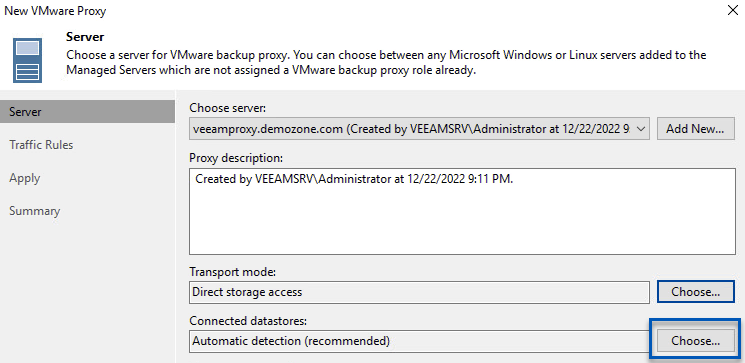
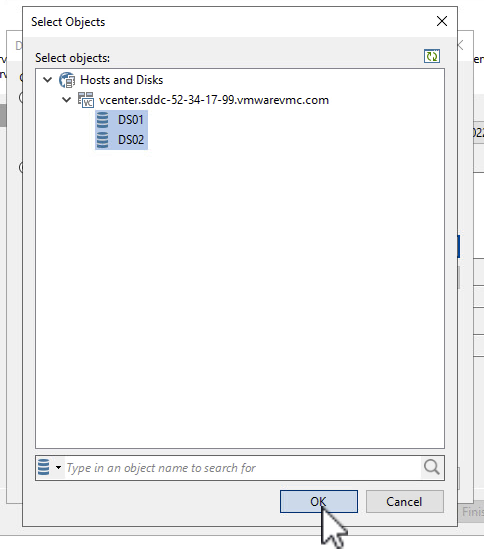
-
Configure y aplique las reglas de tráfico de red específicas, como el cifrado o la limitación que desee. Cuando termine, haga clic en el botón Aplicar para completar la implementación.
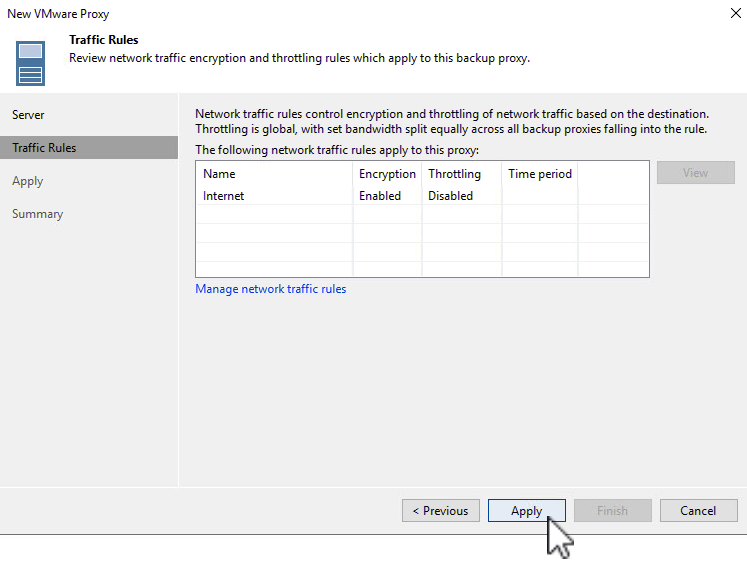
Configurar Repositorios de Almacenamiento y Copia de Seguridad
El servidor principal de Veeam Backup y el servidor Veeam Proxy tienen acceso a un repositorio de respaldo en forma de almacenamiento conectado directamente. En esta sección trataremos la creación de un sistema de archivos FSx ONTAP, el montaje de LUN iSCSI en los servidores de Veeam y la creación de repositorios de backup.
Crear sistema de archivos FSX ONTAP
Cree un sistema de archivos FSx ONTAP que se utilizará para alojar los volúmenes iSCSI para los repositorios de backup de Veeam.
-
En la consola de AWS, vaya a FSX y luego a Crear sistema de archivos
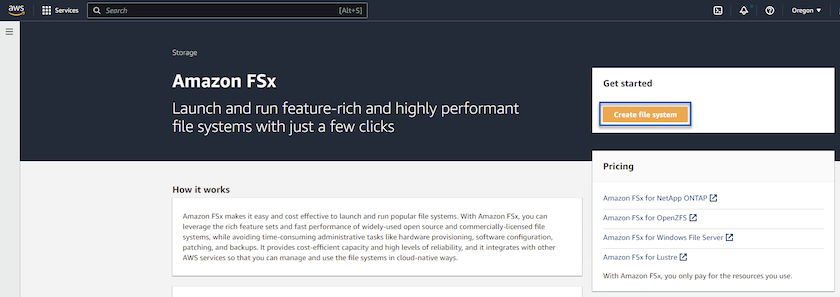
-
Selecciona Amazon FSx ONTAP y luego Siguiente para continuar.
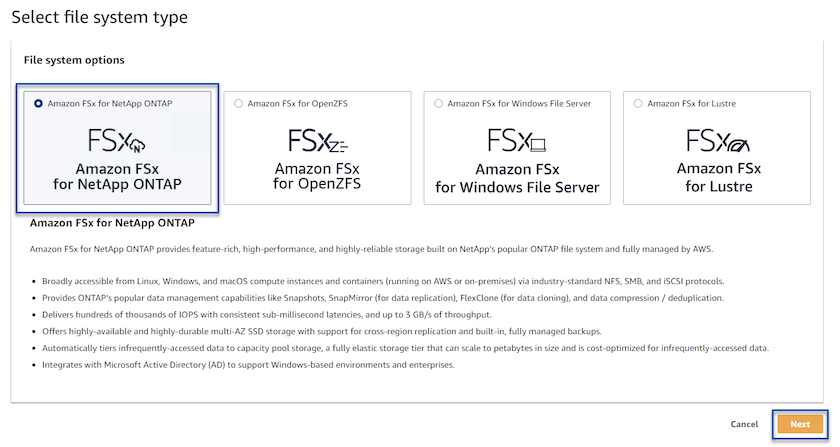
-
Rellene el nombre del sistema de archivos, el tipo de puesta en marcha, la capacidad de almacenamiento SSD y la vPC en la que residirá el clúster de FSx ONTAP. Debe ser una VPC configurada para comunicarse con la red de máquina virtual en VMware Cloud. Haga clic en Siguiente.
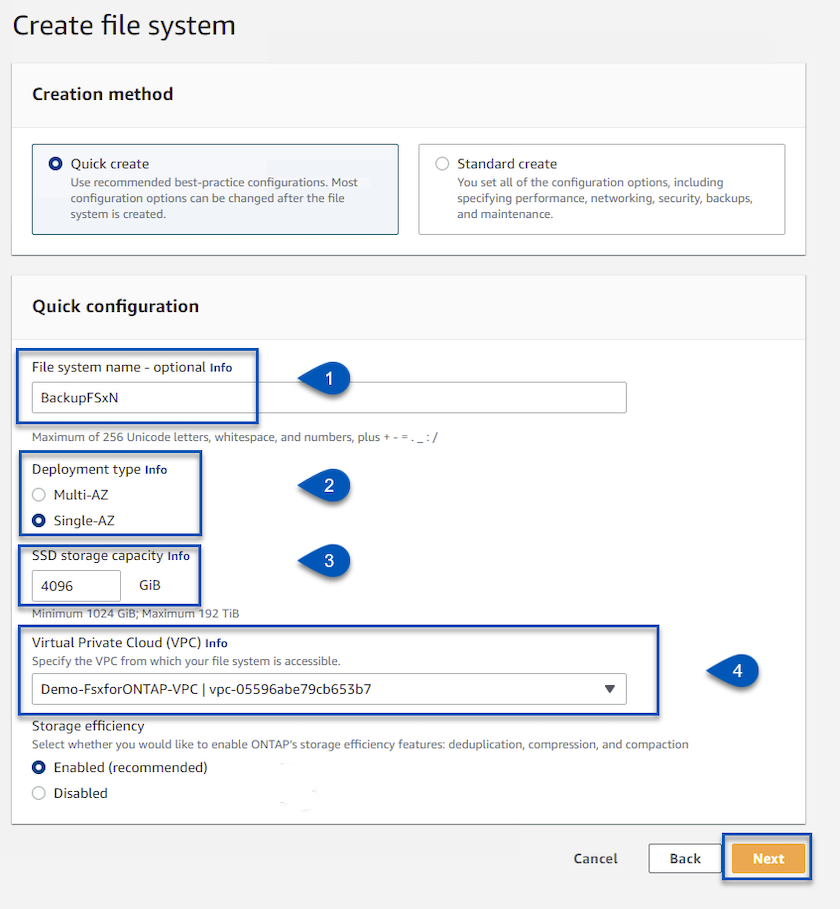
-
Revise los pasos de implementación y haga clic en Crear sistema de archivos para comenzar el proceso de creación del sistema de archivos.
Configuración y montaje de LUN iSCSI
Crear y configurar las LUN iSCSI en FSx ONTAP y montarlas en los servidores proxy y de backup de Veeam. Estos LUN se usarán más adelante para crear repositorios de backup de Veeam.

|
La creación de una LUN iSCSI en FSx ONTAP es un proceso de varios pasos. El primer paso de creación de los volúmenes puede realizarse en la consola de Amazon FSx o con la CLI de ONTAP de NetApp. |

|
Para obtener más información sobre el uso de FSx ONTAP, consulte la "Guía del usuario de FSx ONTAP". |
-
En la CLI de ONTAP de NetApp, cree los volúmenes iniciales mediante el siguiente comando:
FSx-Backup::> volume create -vserver svm_name -volume vol_name -aggregate aggregate_name -size vol_size -type RW
-
Cree LUN con los volúmenes que se crearon en el paso anterior:
FSx-Backup::> lun create -vserver svm_name -path /vol/vol_name/lun_name -size size -ostype windows -space-allocation enabled
-
Conceda acceso a las LUN creando un iGroup que contenga el IQN iSCSI de los servidores proxy y de backup de Veeam:
FSx-Backup::> igroup create -vserver svm_name -igroup igroup_name -protocol iSCSI -ostype windows -initiator IQN
Para completar el paso anterior, primero deberá recuperar el IQN de las propiedades del iniciador iSCSI en los servidores Windows. -
Finalmente, asigne las LUN al iGroup que acaba de crear:
FSx-Backup::> lun mapping create -vserver svm_name -path /vol/vol_name/lun_name igroup igroup_name
-
Para montar los LUN iSCSI, inicie sesión en Veeam Backup & Replication Server y abra Propiedades del iniciador iSCSI. Vaya a la pestaña Discover e introduzca la dirección IP de destino iSCSI.
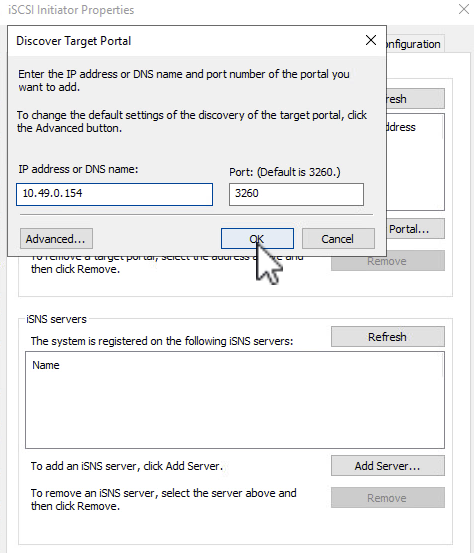
-
En la pestaña Targets, resalte la LUN inactiva y haga clic en Connect. Marque la casilla Enable multi-path y haga clic en OK para conectarse a la LUN.
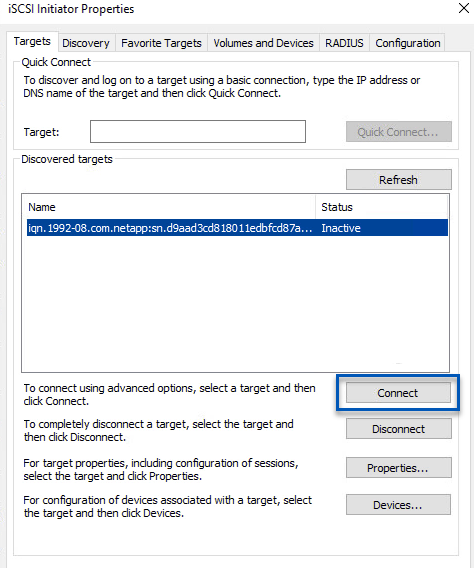
-
En la utilidad Administración de discos, inicialice el nuevo LUN y cree un volumen con el nombre y la letra de unidad deseados. Marque la casilla Enable multi-path y haga clic en OK para conectarse a la LUN.
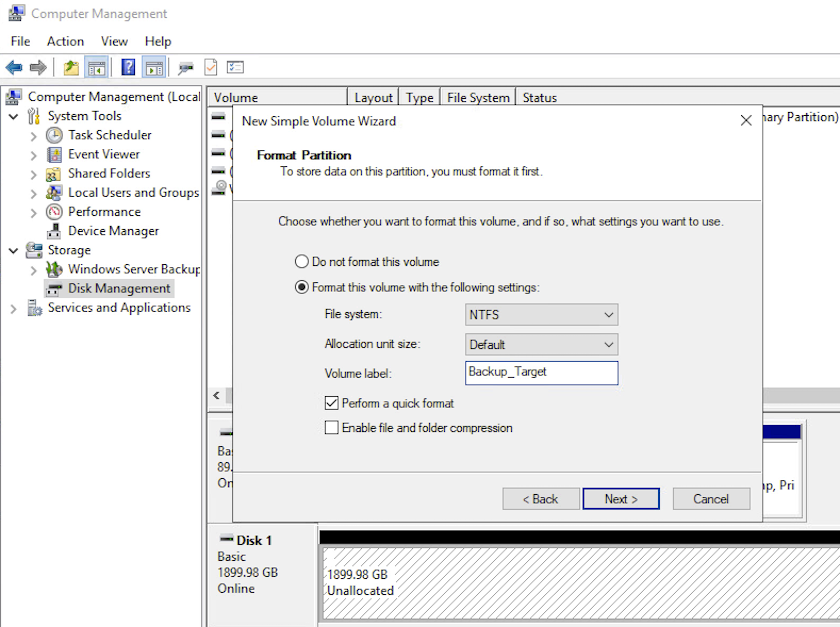
-
Repita estos pasos para montar los volúmenes iSCSI en el servidor proxy de Veeam.
Crear repositorios de Veeam Backup
En la consola Veeam Backup and Replication, cree repositorios de backup para los servidores Veeam Backup y Veeam Proxy. Estos repositorios se utilizarán como destinos de copia de seguridad para las copias de seguridad de máquinas virtuales.
-
En la consola Veeam Backup and Replication, haga clic en Backup Infrastructure en la parte inferior izquierda y luego seleccione Add Repository
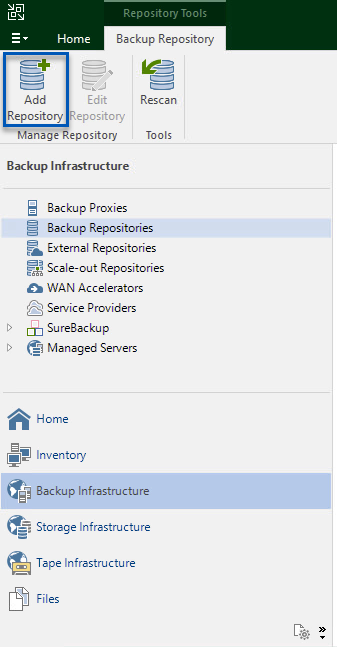
-
En el asistente New Backup Repository, introduzca un nombre para el repositorio y, a continuación, seleccione el servidor de la lista desplegable y haga clic en el botón Llenar para elegir el volumen NTFS que se utilizará.
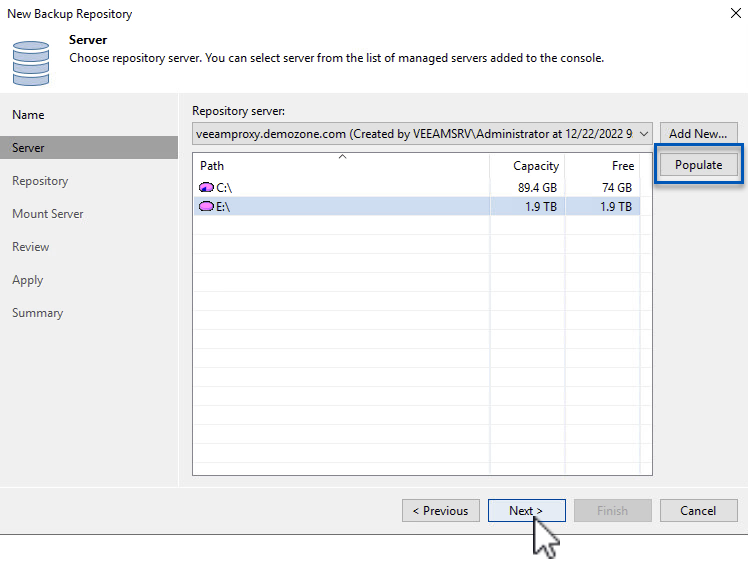
-
En la página siguiente, elija el servidor de montaje que se utilizará para montar backups en la realización de restauraciones avanzadas. Por defecto, este es el mismo servidor que tiene conectado el almacenamiento del repositorio.
-
Revise sus selecciones y haga clic en Aplicar para iniciar la creación del repositorio de copia de seguridad.
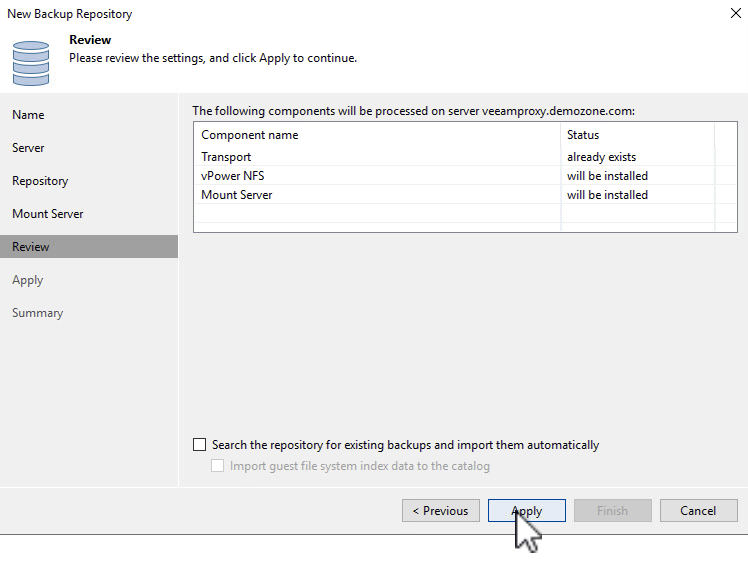
-
Repita estos pasos para cualquier servidor proxy adicional.
Configurar los trabajos de backup de Veeam
Los trabajos de copia de seguridad se deben crear utilizando los repositorios de copia de seguridad de la sección anterior. La creación de tareas de backup forma parte normal del repertorio de cualquier administrador de almacenamiento y no cubrimos todos los pasos aquí. Si desea obtener más información acerca de la creación de trabajos de backup en Veeam, consulte "Documentación técnica del centro de ayuda de Veeam".
En esta solución se crearon tareas de backup independientes para:
-
Servidores Microsoft Windows SQL Server
-
Servidores Oracle Database
-
Servidores de archivo Windows
-
Servidores de archivos Linux
Consideraciones generales al configurar trabajos de backup de Veeam
-
Permitir el procesamiento con reconocimiento de aplicaciones para crear copias de seguridad coherentes y realizar el procesamiento de registros de transacciones.
-
Después de activar el procesamiento que tenga en cuenta la aplicación, agregue las credenciales correctas con privilegios de administrador a la aplicación, ya que puede ser diferente de las credenciales del sistema operativo invitado.
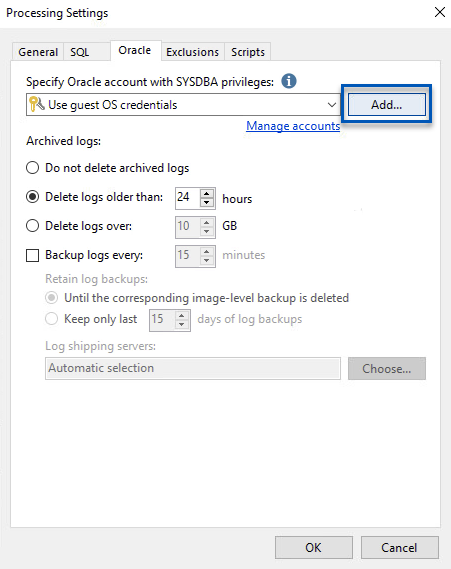
-
Para administrar la política de retención para la copia de seguridad, verifique el Mantenga ciertas copias de seguridad completas durante más tiempo para fines de archivado y haga clic en el botón Configurar… para configurar la política.
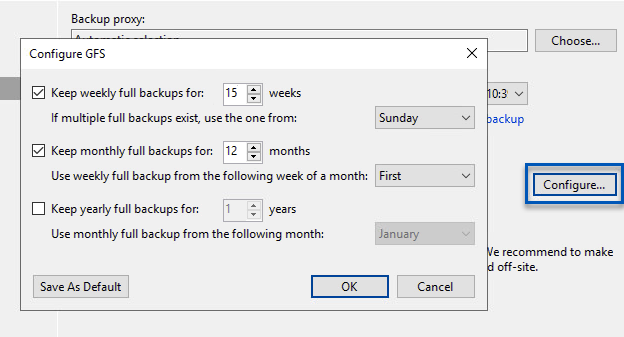
Restaure VMs de aplicaciones con la restauración completa de Veeam
Realizar una restauración completa con Veeam es el primer paso de la restauración de una aplicación. Validamos que todas las restauraciones de nuestras máquinas virtuales encendidas y que todos los servicios se ejecutaban con normalidad.
La restauración de servidores es una parte normal del repertorio de administradores de almacenamiento y no cubrimos todos los pasos aquí. Para obtener información más completa sobre cómo realizar restauraciones completas en Veeam, consulte la "Documentación técnica del centro de ayuda de Veeam".
Restaure las bases de datos de SQL Server
Veeam Backup & Replication ofrece varias opciones para restaurar bases de datos de SQL Server. Para esta validación utilizamos Veeam Explorer for SQL Server with Instant Recovery para ejecutar restauraciones de nuestras bases de datos SQL Server. SQL Server Instant Recovery es una función que le permite restaurar rápidamente bases de datos de SQL Server sin tener que esperar a que se restaure la base de datos completa. Este rápido proceso de recuperación minimiza el tiempo de inactividad y garantiza la continuidad del negocio. Así es como funciona:
-
Veeam Explorer monta la copia de seguridad que contiene la base de datos de SQL Server que se va a restaurar.
-
El software publica la base de datos directamente desde los archivos montados, haciéndola accesible como base de datos temporal en la instancia de SQL Server de destino.
-
Mientras la base de datos temporal está en uso, Veeam Explorer redirige las consultas de los usuarios a esta base de datos, asegurando que los usuarios puedan seguir accediendo y trabajando con los datos.
-
En segundo plano, Veeam realiza una restauración completa de la base de datos, transfiriendo datos de la base de datos temporal a la ubicación original de la base de datos.
-
Una vez completada la restauración completa de la base de datos, Veeam Explorer * cambia las consultas de los usuarios a la base de datos original* y elimina la base de datos temporal.
Restaure la base de datos de SQL Server con Veeam Explorer Instant Recovery
-
En la consola de Veeam Backup and Replication, navegue a la lista de copias de seguridad de SQL Server, haga clic con el botón derecho en un servidor y seleccione Restaurar elementos de aplicación y luego Bases de datos de Microsoft SQL Server….
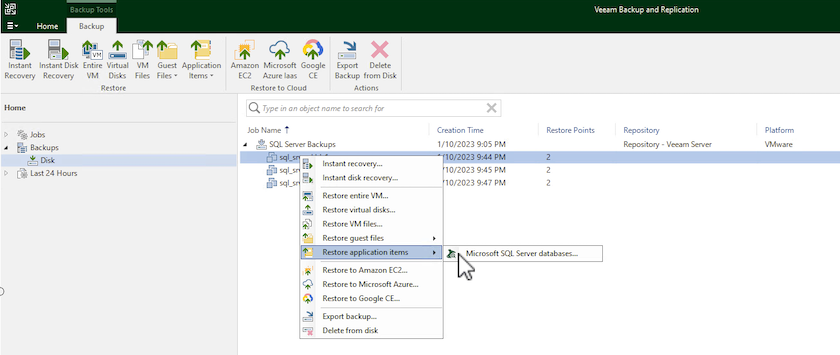
-
En el Asistente de restauración de bases de datos de Microsoft SQL Server, seleccione un punto de restauración de la lista y haga clic en Siguiente.
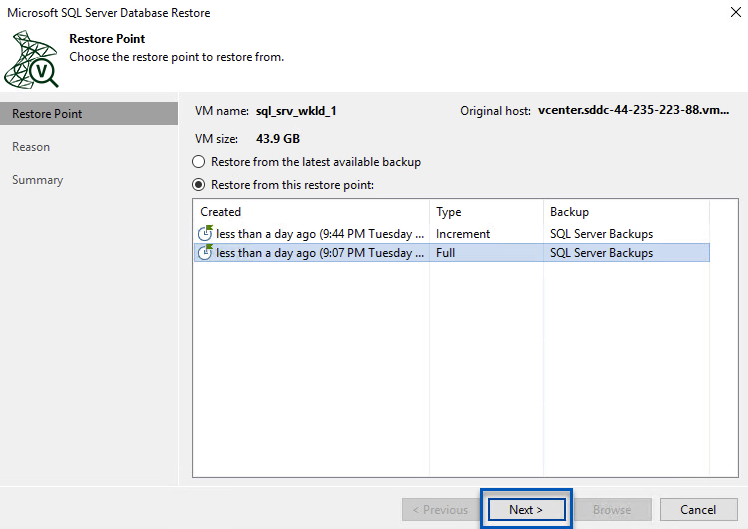
-
Introduzca un Razón de restauración si lo desea y, a continuación, en la página Resumen, haga clic en el botón Examinar para iniciar Veeam Explorer para Microsoft SQL Server.
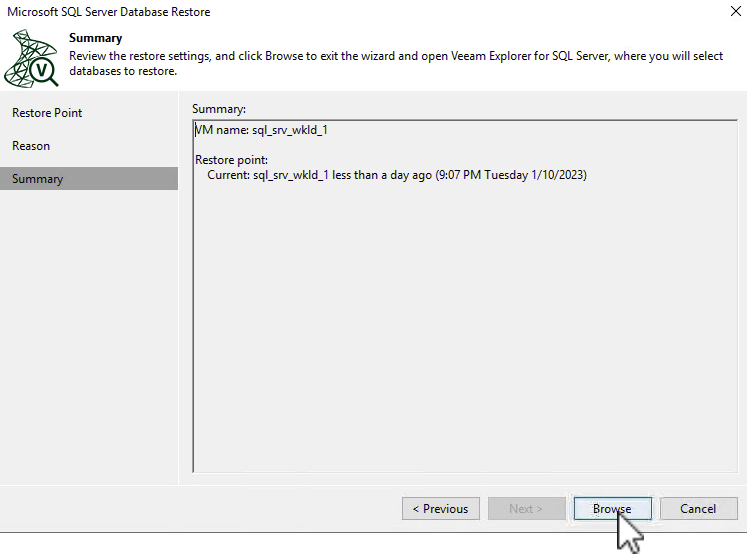
-
En Veeam Explorer expanda la lista de instancias de base de datos, haga clic derecho y seleccione Recuperación instantánea y luego el punto de restauración específico para recuperar.
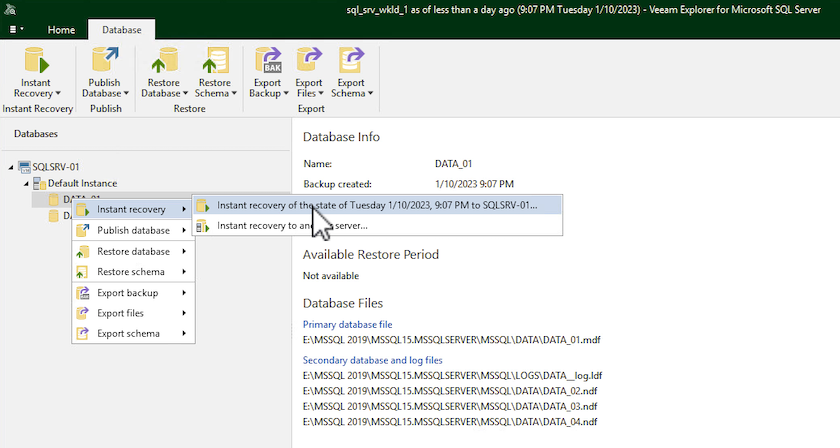
-
En el Asistente de Recuperación Instantánea, especifique el tipo de switchover. Esto puede realizarse automáticamente con un tiempo de inactividad mínimo, manualmente o en un momento determinado. Luego haga clic en el botón Recuperar para comenzar el proceso de restauración.

-
El proceso de recuperación se puede supervisar desde Veeam Explorer.
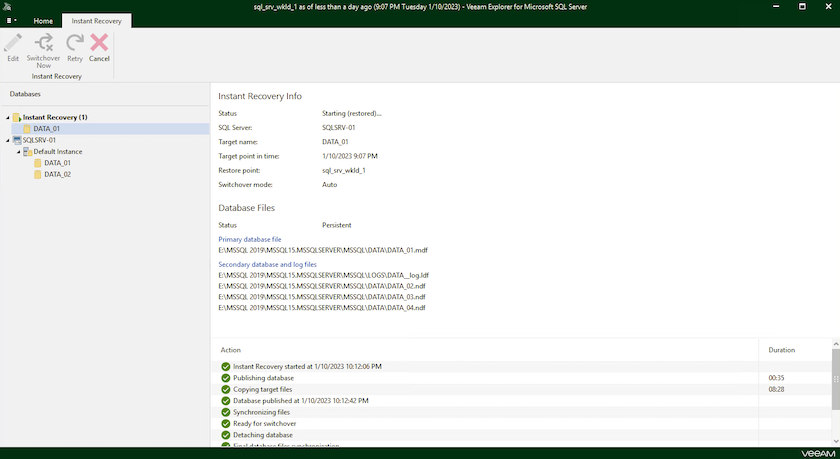
Para obtener información más detallada sobre cómo realizar operaciones de restauración de SQL Server con Veeam Explorer, consulte la sección Microsoft SQL Server en la "Guía del usuario de Veeam Explorers".
Restaurar bases de datos de Oracle con Veeam Explorer
Veeam Explorer para la base de datos Oracle permite realizar una restauración estándar de la base de datos Oracle o una restauración sin interrupciones con Instant Recovery. También admite la publicación de bases de datos para un acceso rápido, la recuperación de bases de datos de Data Guard y las restauraciones a partir de copias de seguridad de RMAN.
Para obtener información más detallada sobre cómo realizar operaciones de restauración de bases de datos de Oracle con Veeam Explorer, consulte la sección Oracle en la "Guía del usuario de Veeam Explorers".
Restaurar base de datos de Oracle con Veeam Explorer
En esta sección, se trata una restauración de la base de datos Oracle en un servidor diferente mediante Veeam Explorer.
-
En la consola de Veeam Backup and Replication, navegue a la lista de copias de seguridad de Oracle, haga clic con el botón derecho en un servidor y seleccione Restaurar elementos de aplicación y luego Bases de datos Oracle….
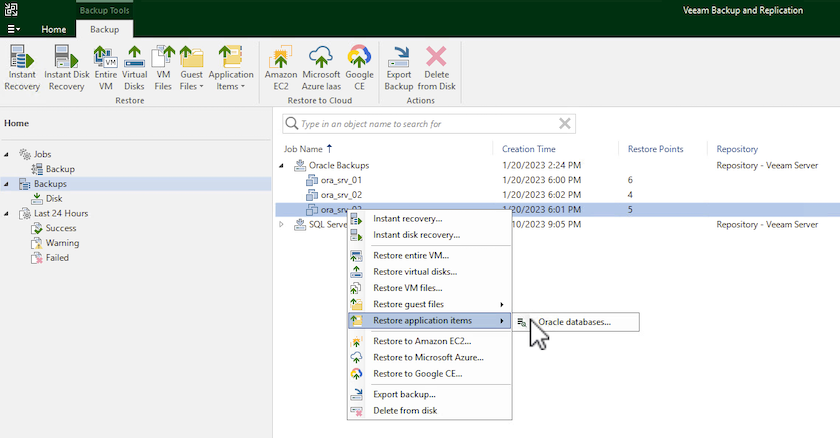
-
En el Asistente de restauración de bases de datos Oracle, seleccione un punto de restauración de la lista y haga clic en Siguiente.
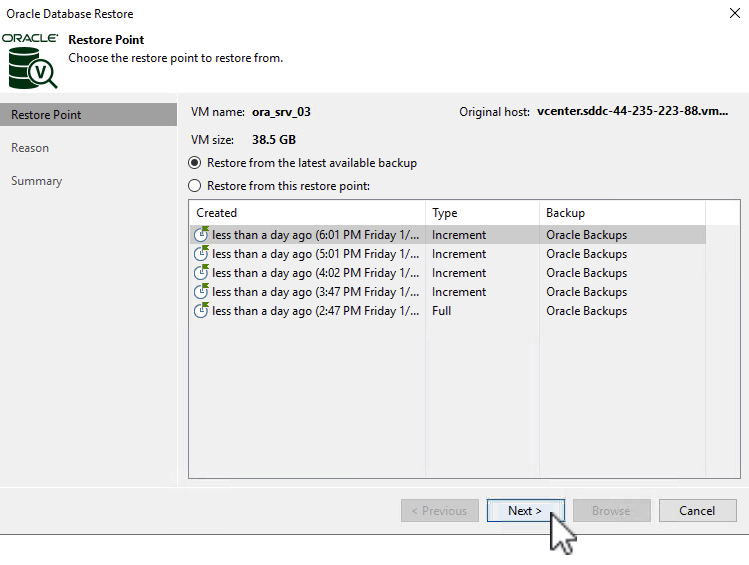
-
Introduzca un Razón de restauración si lo desea y, a continuación, en la página Resumen, haga clic en el botón Examinar para iniciar Veeam Explorer para Oracle.
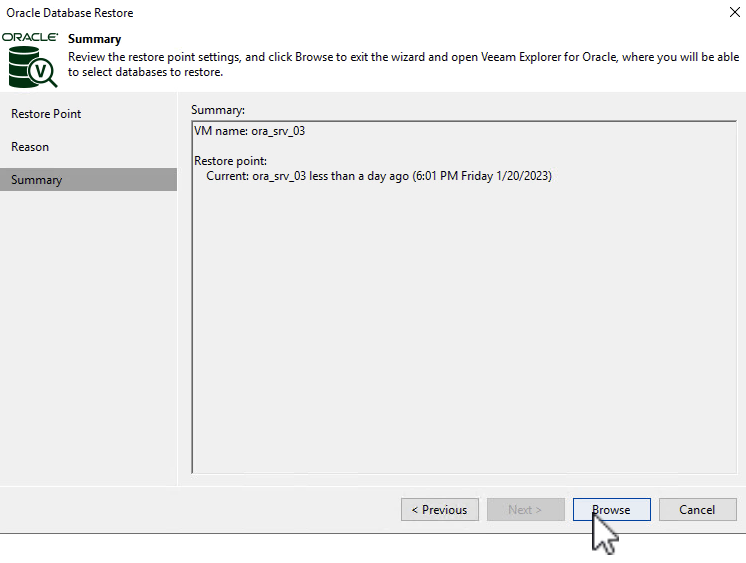
-
En Veeam Explorer expanda la lista de instancias de base de datos, haga clic en la base de datos que desea restaurar y luego en el menú desplegable Restaurar base de datos en la parte superior seleccione Restaurar a otro servidor….
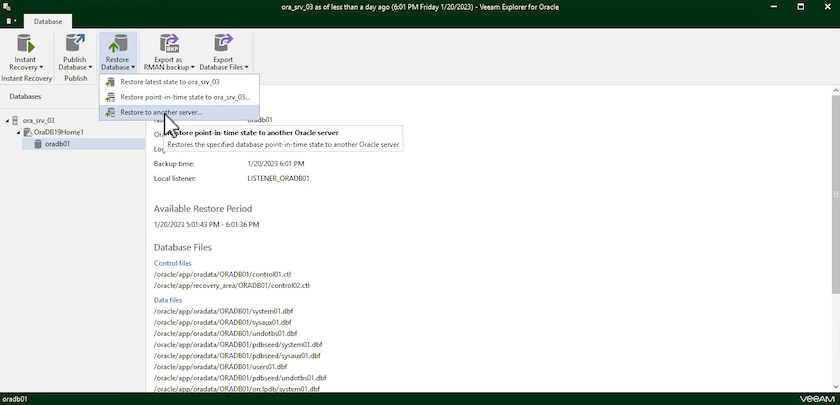
-
En el Asistente de restauración, especifique el punto de restauración desde el que desea restaurar y haga clic en Siguiente.
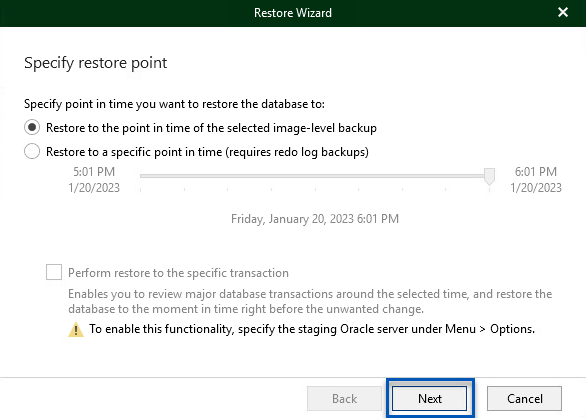
-
Especifique el servidor de destino al que se restaurará la base de datos y las credenciales de la cuenta y haga clic en Siguiente.
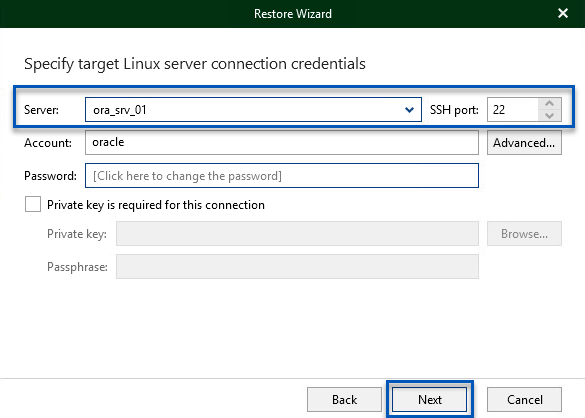
-
Por último, especifique la ubicación de destino de los archivos de base de datos y haga clic en el botón Restaurar para iniciar el proceso de restauración.
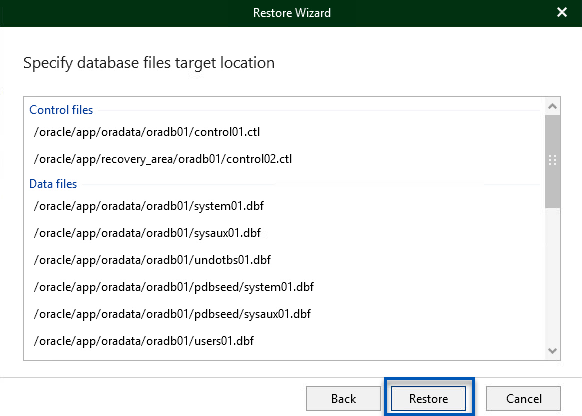
-
Una vez finalizada la recuperación de la base de datos, compruebe que la base de datos Oracle se inicia correctamente en el servidor.
Publicar la base de datos Oracle en un servidor alternativo
En esta sección se publica una base de datos en un servidor alternativo para obtener un acceso rápido sin iniciar una restauración completa.
-
En la consola de Veeam Backup and Replication, navegue a la lista de copias de seguridad de Oracle, haga clic con el botón derecho en un servidor y seleccione Restaurar elementos de aplicación y luego Bases de datos Oracle….
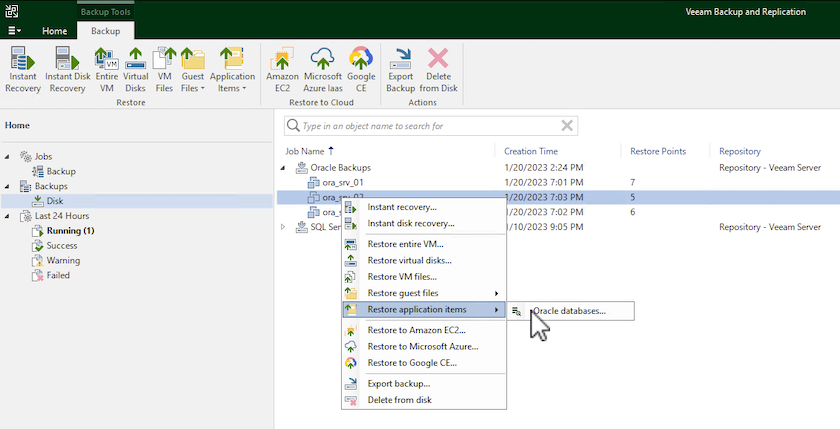
-
En el Asistente de restauración de bases de datos Oracle, seleccione un punto de restauración de la lista y haga clic en Siguiente.
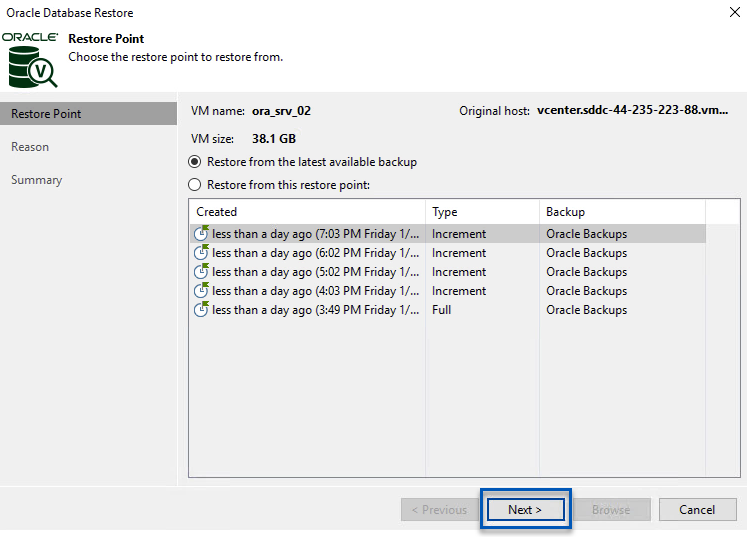
-
Introduzca un Razón de restauración si lo desea y, a continuación, en la página Resumen, haga clic en el botón Examinar para iniciar Veeam Explorer para Oracle.
-
En Veeam Explorer expanda la lista de instancias de base de datos, haga clic en la base de datos que desea restaurar y luego en el menú desplegable Publicar base de datos en la parte superior seleccione Publicar en otro servidor….
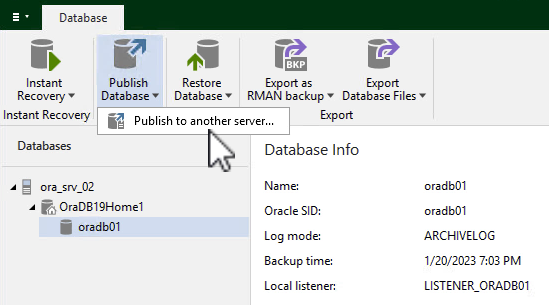
-
En el asistente Publicar, especifique el punto de restauración desde el que publicar la base de datos y haga clic en Siguiente.
-
Por último, especifique la ubicación del sistema de archivos linux de destino y haga clic en Publicar para comenzar el proceso de restauración.
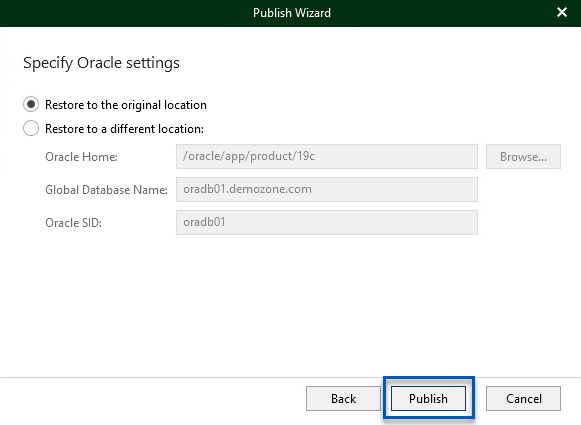
-
Una vez finalizada la publicación, conéctese al servidor de destino y ejecute los siguientes comandos para asegurarse de que la base de datos se está ejecutando:
oracle@ora_srv_01> sqlplus / as sysdba
SQL> select name, open_mode from v$database;
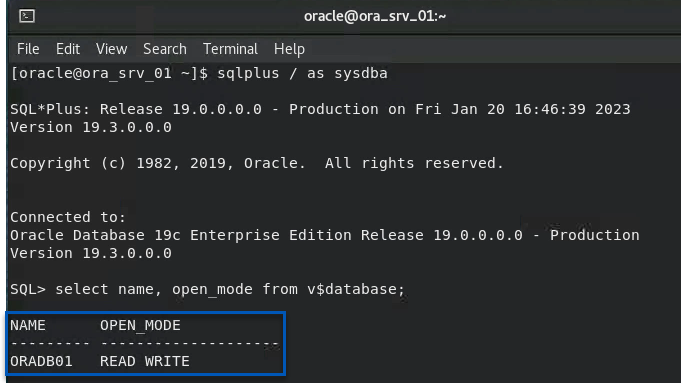
Conclusión
VMware Cloud es una plataforma potente para ejecutar aplicaciones vitales para el negocio y almacenar datos confidenciales. Una solución de protección de datos segura es esencial para las empresas que confían en VMware Cloud para garantizar la continuidad del negocio y protegerse contra las amenazas cibernéticas y la pérdida de datos. Al elegir una solución de protección de datos sólida y fiable, las empresas pueden estar seguras de que sus datos esenciales están a salvo, independientemente de qué suceda.
El caso de uso que se presenta en esta documentación se centra en las tecnologías de protección de datos demostradas que destacan la integración entre NetApp, VMware y Veeam. FSX ONTAP es compatible como almacenes de datos NFS complementarios para VMware Cloud en AWS y se utiliza para todos los datos de aplicaciones y máquinas virtuales. Veeam Backup & Replication es una completa solución de protección de datos diseñada para ayudar a las empresas a mejorar, automatizar y agilizar sus procesos de backup y recuperación. Veeam se utiliza en combinación con volúmenes de destino de backup iSCSI, alojados en FSx ONTAP, para proporcionar una solución de protección de datos segura y fácil de gestionar para los datos de aplicaciones que residen en VMware Cloud.
Información adicional
Para obtener más información sobre las tecnologías presentadas en esta solución, consulte la siguiente información adicional.

