Uso de la replicación de Veeam y el almacén de datos de Azure NetApp Files para recuperación ante desastres en la solución de Azure VMware
 Sugerir cambios
Sugerir cambios


Los almacenes de datos de Azure NetApp Files (ANF) separan el almacenamiento de los nodos informáticos y libera la flexibilidad necesaria para que cualquier organización lleve sus cargas de trabajo al cloud. Proporciona a los clientes una infraestructura de almacenamiento flexible y de alto rendimiento que se escala independientemente de los recursos de computación. El almacén de datos de Azure NetApp Files simplifica y optimiza la implementación junto con la solución Azure VMware (AVS) como sitio de recuperación de desastres para entornos VMware en las instalaciones.
Autor: Niyaz Mohamed - Ingeniería de Soluciones NetApp
Descripción general
Los almacenes de datos NFS basados en volúmenes de Azure NetApp Files (ANF) pueden usarse para replicar datos desde las instalaciones con cualquier solución de terceros validada que proporcione la funcionalidad de replicación de VM. Al añadir almacenes de datos Azure NetApp Files, permitirá una puesta en marcha optimizada en costes frente a la creación de un SDDC para soluciones Azure VMware con una enorme cantidad de hosts ESXi para acomodar el almacenamiento. Este enfoque se llama un “Clúster de Luz Piloto”. Un clúster ligero piloto es una configuración de host AVS mínima (3 nodos AVS) junto con la capacidad del almacén de datos Azure NetApp Files.
El objetivo es mantener una infraestructura de bajo coste con todos los componentes principales para gestionar una recuperación tras fallos. Un clúster piloto ligero puede escalar horizontalmente y aprovisionar más hosts AVS si se produce una conmutación por error. Además, una vez finalizada la recuperación tras fallos y restablecida el funcionamiento normal, el clúster piloto puede volver a reducirse a un modo operativo de bajo coste.
Objetivos de este documento
Este artículo describe cómo usar el almacén de datos Azure NetApp Files con Veeam Backup y la replicación para configurar la recuperación de desastres para máquinas virtuales VMware (AVS) en las instalaciones usando la funcionalidad del software de replicación de Veeam VM.
Veeam Backup & Replication es una aplicación de backup y replicación para entornos virtuales. Cuando los equipos virtuales se replican, Veeam Backup & Replication se replica en AVS, el software creará una copia exacta de los equipos virtuales en el formato nativo de VMware vSphere en el clúster SDDC de AVS de destino. Veeam Backup & Replication mantendrá la copia sincronizada con la máquina virtual original. La replicación proporciona el mejor objetivo de tiempo de recuperación (RTO) dado que hay una copia montada de un equipo virtual en el sitio de recuperación de desastres en estado listo para el inicio.
Este mecanismo de replicación garantiza que las cargas de trabajo puedan iniciarse rápidamente en un SDDC AVS en caso de desastre. El software Veeam Backup & Replication también optimiza la transmisión del tráfico para la replicación a través de WAN y conexiones lentas. Además, también filtra los bloques de datos duplicados, cero bloques de datos, archivos de intercambio y «archivos excluidos del SO invitado del equipo virtual». El software también comprimirá el tráfico de réplica. Para evitar que los trabajos de replicación consuman todo el ancho de banda de la red, se pueden utilizar aceleradores WAN y reglas de limitación de red.
El proceso de replicación en Veeam Backup & Replication está controlado por tareas, lo que significa que la replicación se realiza mediante la configuración de trabajos de replicación. En caso de desastre, se puede activar la conmutación al respaldo para recuperar las máquinas virtuales conmutando por error a su copia replicada. Cuando se realiza una conmutación por error, una máquina virtual replicada asume el rol de la máquina virtual original. La conmutación por error se puede realizar al estado más reciente de una réplica o a cualquiera de sus puntos de restauración conocidos. Esto permite la recuperación frente al ransomware o las pruebas aisladas según sea necesario. Veeam Backup & Replication ofrece múltiples opciones para gestionar diferentes escenarios de recuperación ante desastres.
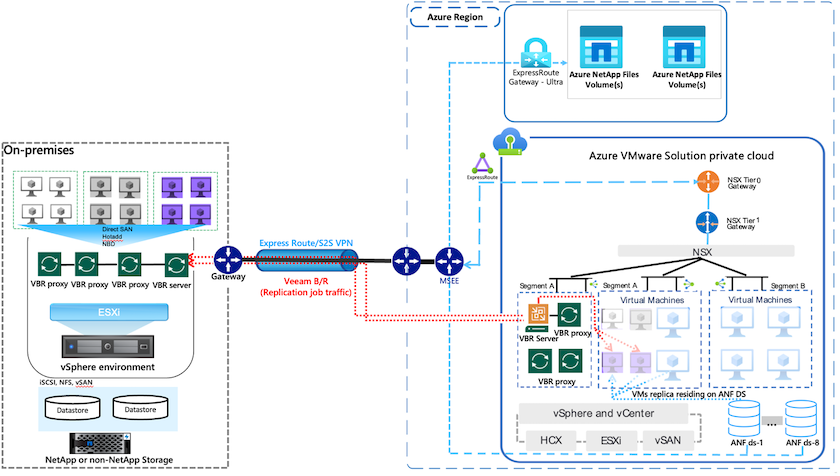
Puesta en marcha de la solución
Escalones de alto nivel
-
El software Veeam Backup and Replication se ejecuta en un entorno local con la conectividad de red adecuada.
-
"Pon en marcha la solución Azure VMware (AVS)" cloud privado y. "Adjunte almacenes de datos de Azure NetApp Files" A los hosts de la solución Azure VMware.
Se puede utilizar un entorno piloto configurado con una configuración mínima para fines de recuperación ante desastres. Los equipos virtuales se conmutarán por error a este clúster en caso de que se produzca un incidente y se podrán agregar nodos adicionales).
-
Configure el trabajo de replicación para crear réplicas de máquinas virtuales con Veeam Backup and Replication.
-
Crear un plan de recuperación tras fallos y realizar una recuperación tras fallos.
-
Vuelva a los equipos virtuales de producción una vez que el evento de desastre haya finalizado y el sitio principal esté activo.
Requisitos previos para la replicación de Veeam VM en almacenes de datos AVS y ANF
-
Asegúrese de que la máquina virtual de backup de Veeam Backup & Replication está conectada al origen y a los clústeres de SDDC AVS de destino.
-
El servidor de copia de seguridad debe ser capaz de resolver nombres cortos y conectarse a vCenters de origen y destino.
-
El almacén de datos Azure NetApp Files de destino debe tener suficiente espacio libre para almacenar VMDK de máquinas virtuales replicadas.
Para obtener información adicional, consulte “Consideraciones y limitaciones” cubiertos "aquí".
Detalles de la implementación
Paso 1: Replicar máquinas virtuales
Veeam Backup & Replication aprovecha las funcionalidades de snapshot de VMware vSphere/durante la replicación, Veeam Backup & Replication solicita a VMware vSphere para crear una snapshot de máquina virtual. La snapshot de la máquina virtual es la copia de un momento específico de una máquina virtual que incluye discos virtuales, estado del sistema, configuración y metadatos. Veeam Backup & Replication utiliza la snapshot como fuente de datos para la replicación.
Para replicar equipos virtuales, siga los siguientes pasos:
-
Abra Veeam Backup & Replication Console.
-
En la vista Inicio. Haga clic con el botón derecho en el nodo JOBS y seleccione Replication Job > Virtual Machine.
-
Especifique un nombre de trabajo y seleccione la casilla de control avanzada adecuada. Haga clic en Siguiente.
-
Active la casilla de verificación Replica seeding si la conectividad entre las instalaciones y Azure tiene un ancho de banda restringido.
*Seleccione la casilla de verificación Remapping de red (para sitios SDDC de AVS con diferentes redes) si los segmentos en SDDC de Azure VMware Solution no coinciden con los de las redes del sitio local. -
Si el esquema de direccionamiento IP en el sitio de producción local difiere del esquema en el sitio AVS de destino, seleccione la casilla de verificación Réplica por IP (para sitios de DR con esquema de direccionamiento IP diferente).
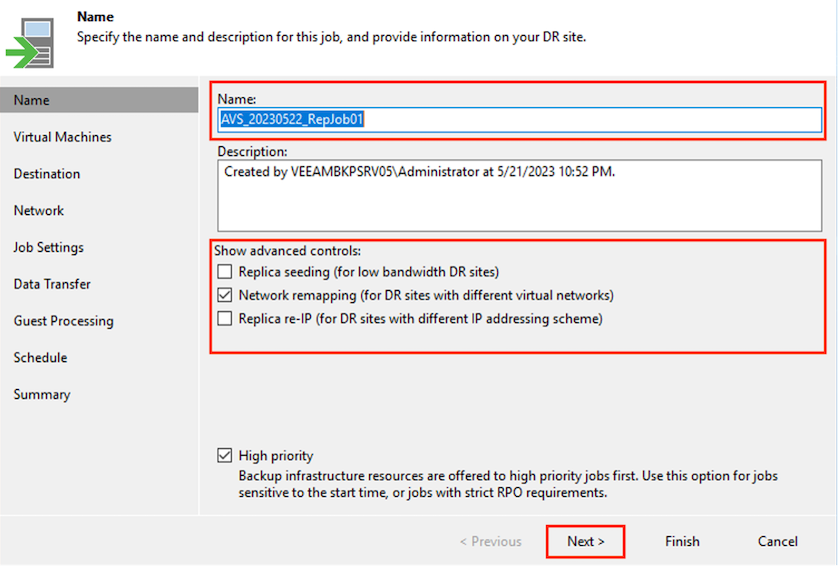
-
-
Seleccione las máquinas virtuales que se van a replicar en el almacén de datos Azure NetApp Files conectado a un SDDC de la solución VMware de Azure en el paso * Máquinas virtuales . Las máquinas virtuales se pueden colocar en vSAN para llenar la capacidad de almacenes de datos vSAN disponible. En un clúster ligero piloto, la capacidad útil de un clúster de 3 nodos se verá limitada. El resto de los datos puede colocarse fácilmente en almacenes de datos Azure NetApp Files para que las máquinas virtuales se puedan recuperar. El clúster se puede expandir para cumplir los requisitos de CPU/mem. Haga clic en *Agregar, luego en la ventana Agregar Objeto seleccione las VM o contenedores de VM necesarios y haga clic en Agregar. Haga clic en Siguiente.
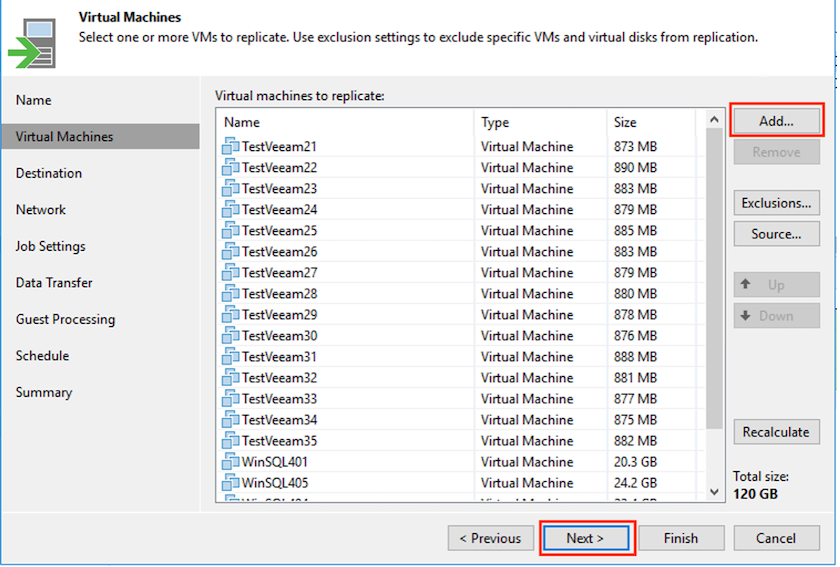
-
Después de eso, seleccione el destino como clúster/host SDDC de la solución VMware Azure y el conjunto de recursos apropiado, la carpeta de VM y el almacén de datos FSX ONTAP para réplicas de VM. A continuación, haga clic en Siguiente.
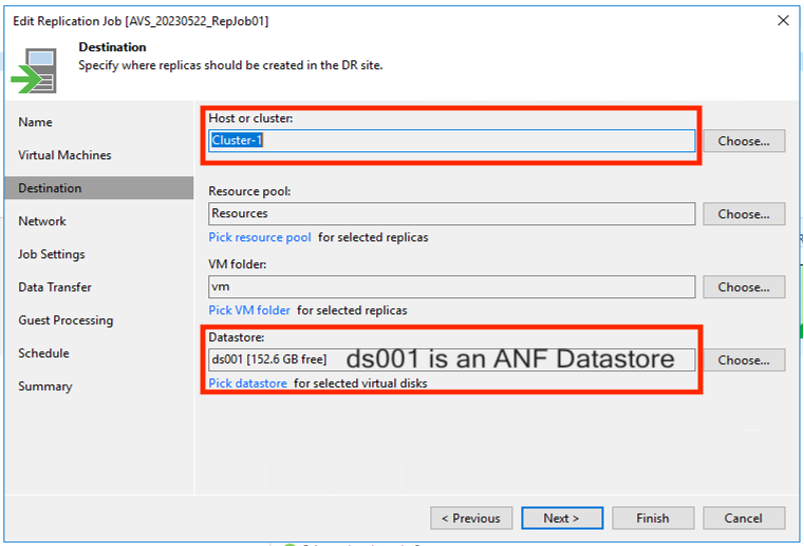
-
En el siguiente paso, cree la asignación entre la red virtual de origen y de destino según sea necesario.
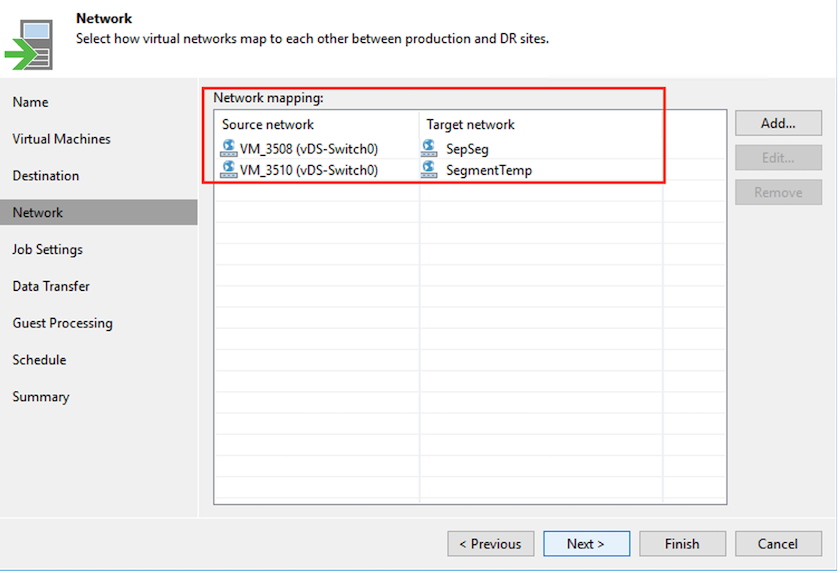
-
En el paso Configuración del trabajo, especifique el repositorio de copia de seguridad que almacenará metadatos para réplicas de VM, política de retención, etc.
-
Actualice los servidores proxy Source y Target en el paso Data Transfer y deje la selección Automatic (predeterminada) y mantenga seleccionada la opción Direct y haga clic en Next.
-
En el paso Guest Processing, selecciona la opción Enable application-aware processing según sea necesario. Haga clic en Siguiente.
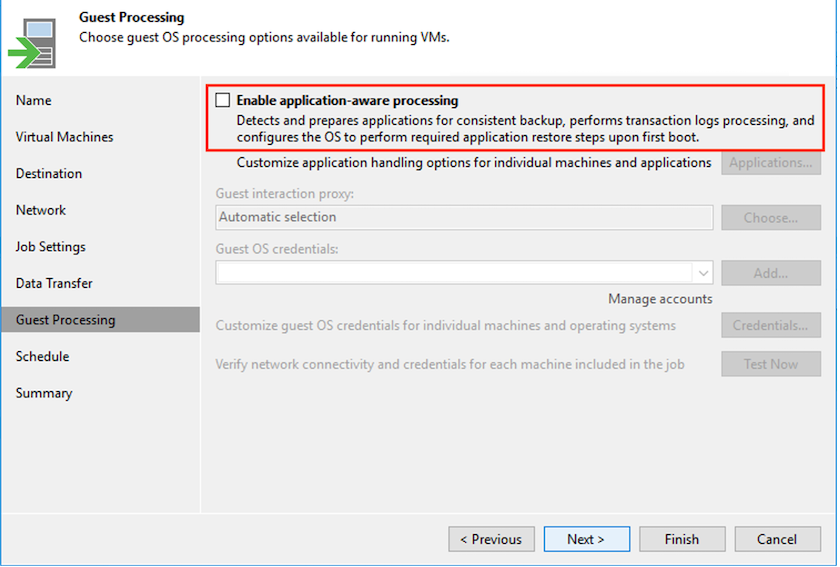
-
Seleccione el programa de replicación para ejecutar el trabajo de replicación con regularidad.
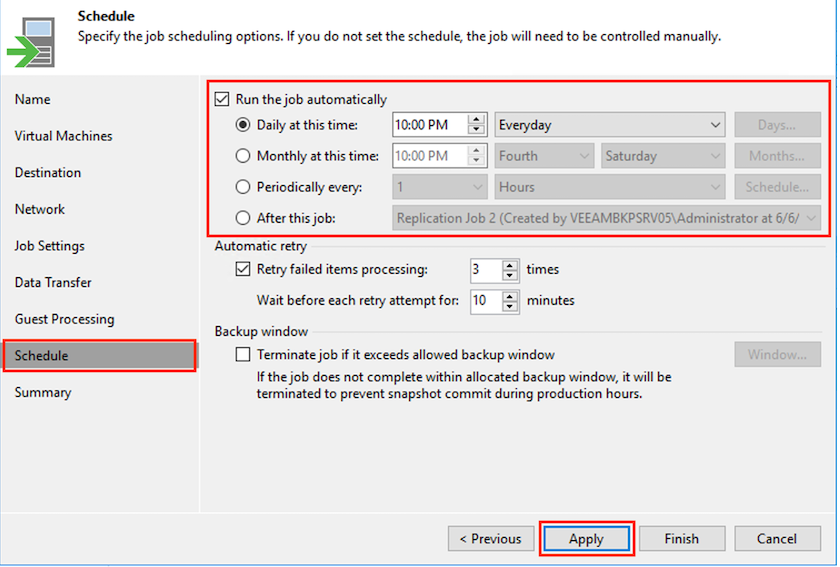
-
En el paso Summary del asistente, revise los detalles del trabajo de replicación. Para iniciar el trabajo justo después de cerrar el asistente, seleccione la casilla de verificación Ejecutar el trabajo cuando haga clic en Finalizar, de lo contrario deje la casilla de verificación sin seleccionar. A continuación, haga clic en Finalizar para cerrar el asistente.
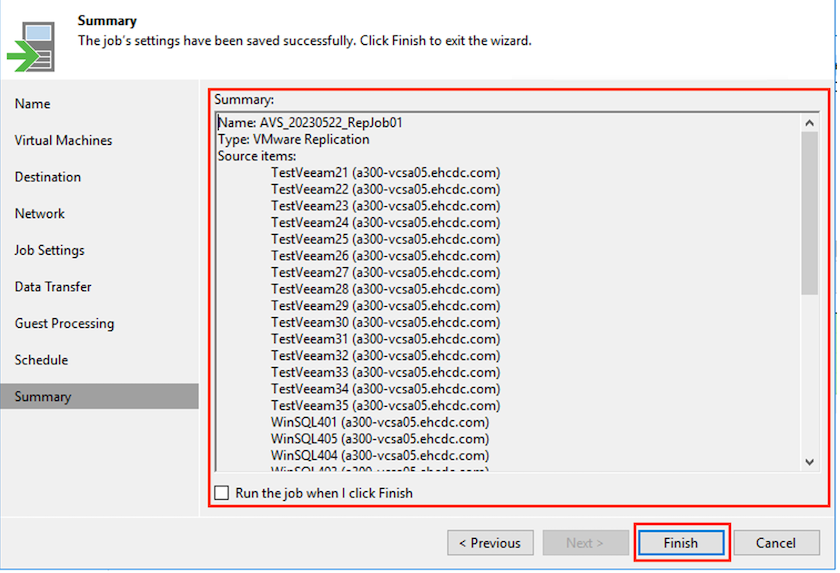
Una vez que se inicia el trabajo de replicación, las máquinas virtuales con el sufijo especificado se rellenarán en el clúster/host AVS SDDC de destino.
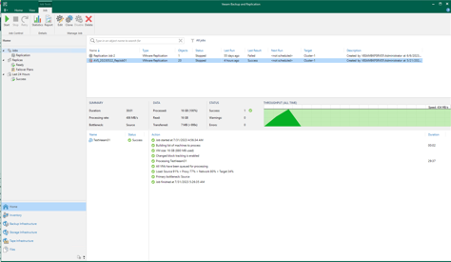
Si quiere más información sobre la replicación de Veeam, consulte "Funcionamiento de la replicación"
Paso 2: Crear un plan de failover
Una vez finalizada la replicación inicial o la propagación, cree el plan de conmutación por error. El plan de conmutación por error ayuda a realizar la conmutación por error de los equipos virtuales dependientes uno por uno o como grupo automáticamente. El plan de conmutación por error es el plan del orden en el que se procesan los equipos virtuales, incluidos los retrasos en el inicio. El plan de conmutación por error también ayuda a garantizar que los equipos virtuales cruciales dependientes ya se estén ejecutando.
Para crear el plan, navegue a la nueva subsección llamada replicas y seleccione Failover Plan. Seleccione los equipos virtuales adecuados. Veeam Backup & Replication buscará los puntos de restauración más cercanos a este punto en el tiempo y los utilizará para iniciar réplicas de máquinas virtuales.

|
El plan de conmutación por error solo se puede agregar una vez que la replicación inicial se haya completado y las réplicas de las máquinas virtuales estén en estado Listo. |

|
El número máximo de equipos virtuales que se pueden iniciar simultáneamente cuando se ejecuta un plan de conmutación al nodo de respaldo es de 10 |

|
Durante el proceso de conmutación al nodo de respaldo, los equipos virtuales de origen no se apagarán |
Para crear el Failover Plan, haga lo siguiente:
-
En la vista Inicio. Haga clic con el botón derecho en el nodo replicas y seleccione Failover Plans > Failover Plan > VMware vSphere.

-
A continuación, proporcione un nombre y una descripción al plan. El script previo y posterior al failover se puede agregar según sea necesario. Por ejemplo, ejecute un script para cerrar los equipos virtuales antes de iniciar los equipos virtuales replicados.
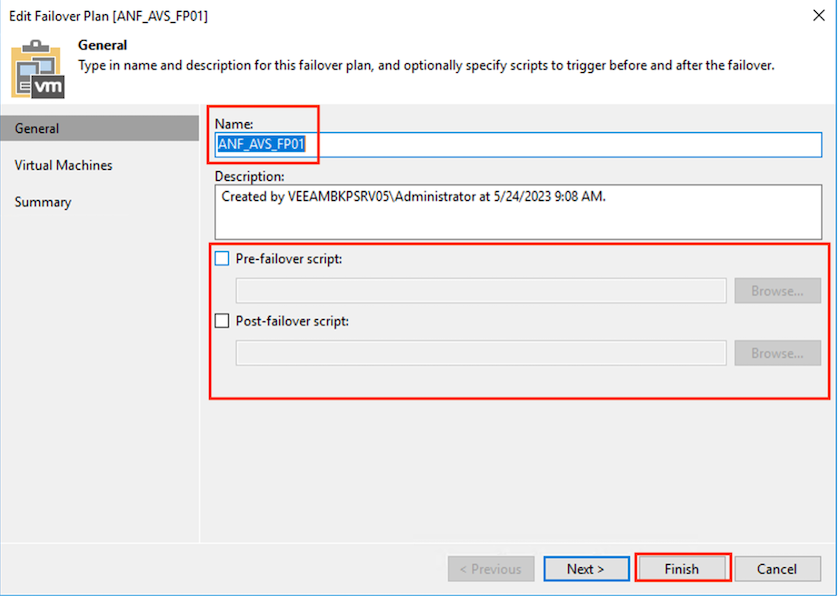
-
Agregue las máquinas virtuales al plan y modifique el orden de arranque de la máquina virtual y los retrasos de arranque para cumplir con las dependencias de la aplicación.
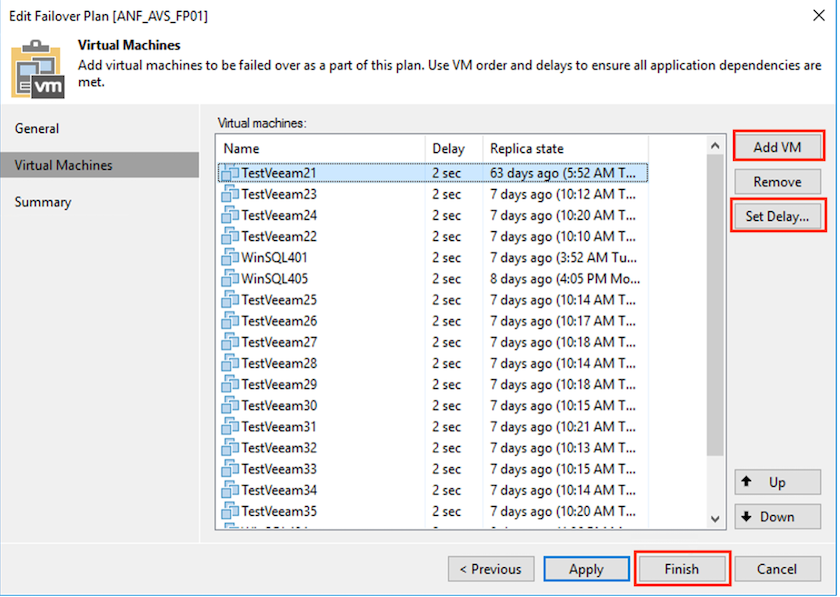
Para obtener más información sobre la creación de trabajos de replicación, consulte "Creación de trabajos de replicación".
Paso 3: Ejecute el plan de failover
En caso de fallo, la máquina virtual de origen del sitio de producción cambia a su réplica en el sitio de recuperación de desastres. Como parte del proceso de conmutación por error, Veeam Backup & Replication restaura la réplica de la máquina virtual al punto de restauración deseado y mueve todas las actividades de I/O del equipo virtual de origen a su réplica. Las réplicas pueden usarse no solo en caso de desastre, sino también para simular simulacros de recuperación ante desastres. Durante la simulación de recuperación tras fallos, la máquina virtual de origen sigue ejecutándose. Una vez realizadas todas las pruebas necesarias, puede deshacer la conmutación por error y volver a las operaciones normales.

|
Asegúrese de que la segmentación de la red está en su lugar para evitar conflictos de IP durante la conmutación por error. |
Para iniciar el plan de conmutación por error, simplemente haga clic en la pestaña Planes de conmutación por error y haga clic con el botón derecho en su plan de conmutación por error. Selecciona *Inicio. Se conmutará al nodo de respaldo usando los puntos de restauración más recientes de réplicas de equipos virtuales. Para conmutar por error a puntos de restauración específicos de réplicas de VM, seleccione Iniciar a.
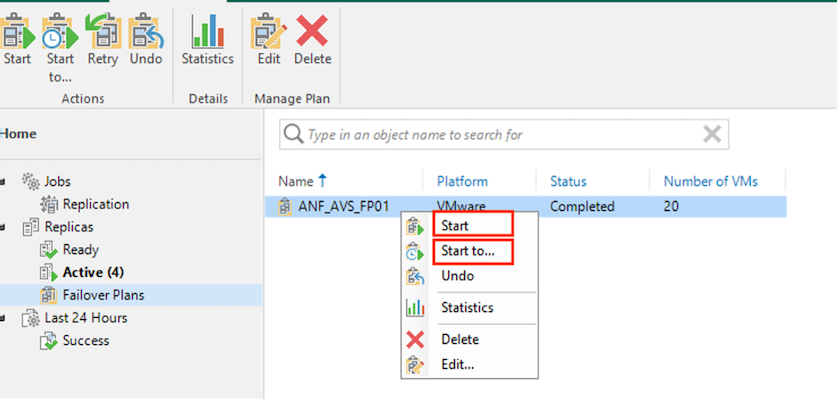
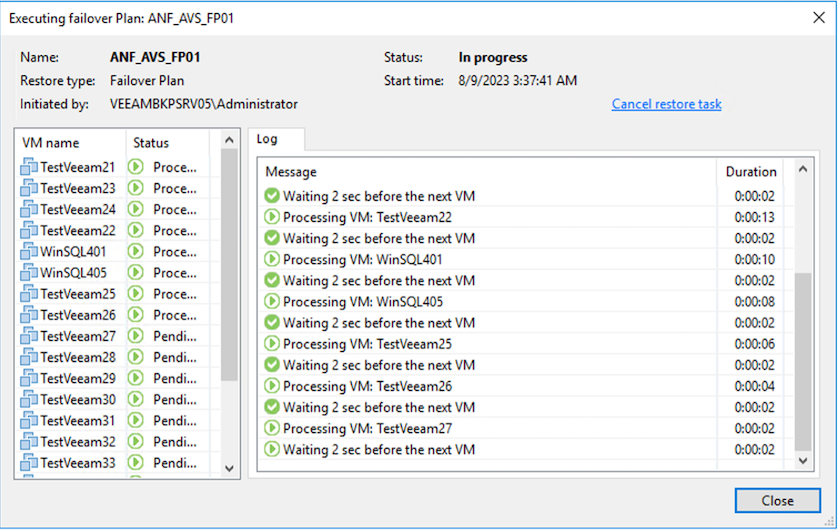
El estado de la réplica de VM cambia de Ready a Failover y VMs se iniciará en el clúster/host SDDC de Azure VMware Solution (AVS) de destino.
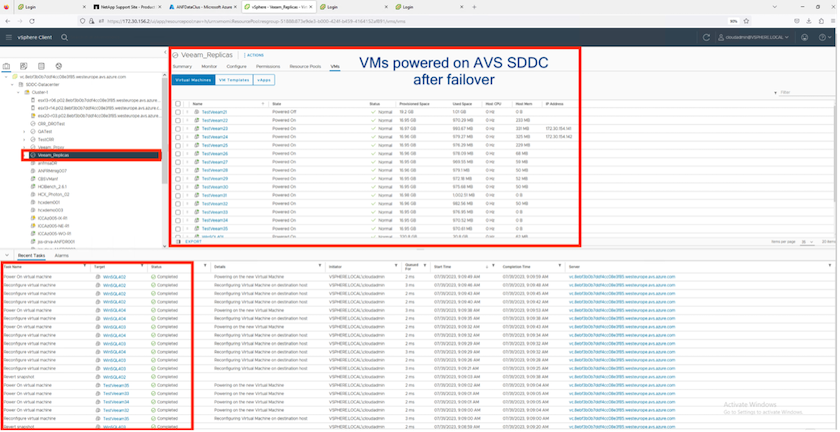
Una vez finalizada la conmutación por error, el estado de las máquinas virtuales cambiará a «Failover».
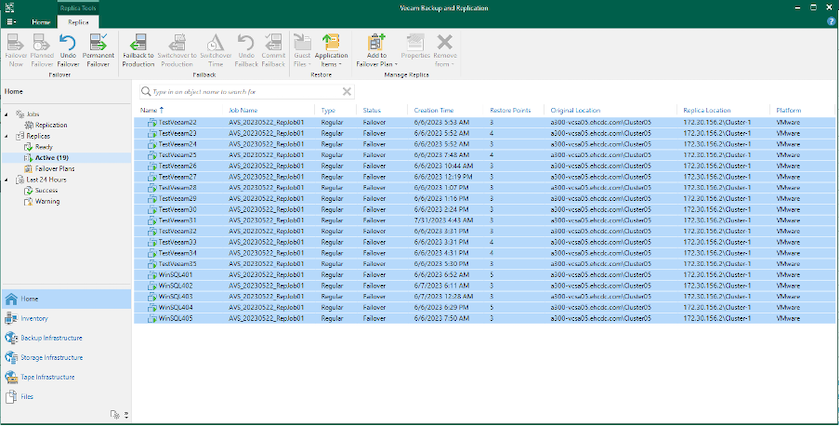

|
Veeam Backup & Replication detiene todas las actividades de replicación de la máquina virtual de origen hasta que su réplica vuelve al estado Ready. |
Para obtener información detallada sobre los planes de conmutación por error, consulte "Planes de conmutación al respaldo".
Paso 4: Conmutación por recuperación al sitio de producción
Cuando se ejecuta el plan de failover, se considera un paso intermedio y debe finalizarse según el requisito. Las opciones incluyen las siguientes:
-
Failback to production - cambia de nuevo a la VM original y transfiere todos los cambios que tuvieron lugar mientras la réplica de la VM se estaba ejecutando a la VM original.

|
Al realizar la conmutación por recuperación, los cambios solo se transfieren pero no se publican. Seleccione Commit failback (una vez que la VM original se confirme para funcionar como se esperaba) o Deshacer failback para volver a la réplica de la VM Si la VM original no funciona como se esperaba. |
-
Deshacer failover - cambiar de nuevo a la VM original y descartar todos los cambios realizados en la réplica de la VM mientras se estaba ejecutando.
-
Failover permanente - Cambie permanentemente de la VM original a una réplica de VM y utilice esta réplica como la VM original.
En esta demostración se eligió la conmutación de retorno tras recuperación en producción. Se ha seleccionado la conmutación por recuperación a la VM original durante el paso de destino del asistente y la casilla de verificación “Power on VM after restoring” estaba activada.
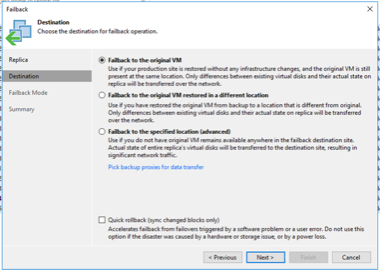
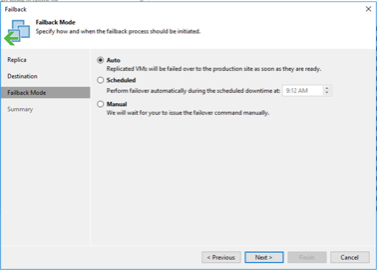
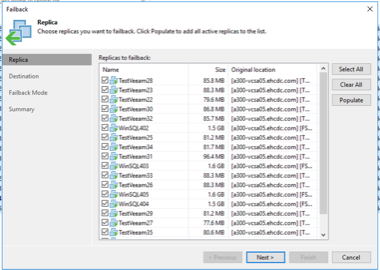
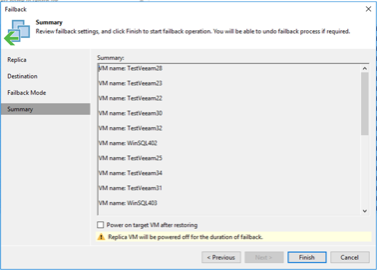
La confirmación de conmutación por recuperación es una de las formas de finalizar la operación de conmutación por recuperación. Cuando se confirma la conmutación por recuperación, confirma que los cambios enviados a la máquina virtual que se devuelve una conmutación por error (la máquina virtual de producción) funcionan según lo esperado. Tras la operación de confirmación, Veeam Backup & Replication reanuda las actividades de replicación para la máquina virtual de producción.
Para obtener información detallada sobre el proceso de conmutación por recuperación, consulte la documentación de Veeam para "Conmutación al nodo de respaldo y conmutación de retorno tras recuperación para replicación".
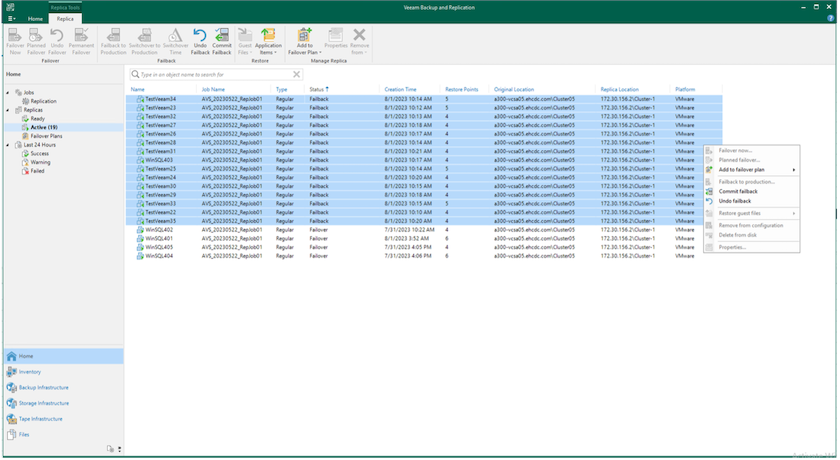
Una vez que la conmutación de retorno tras recuperación en producción se realiza correctamente, las máquinas virtuales se restauran de nuevo en el sitio de producción original.
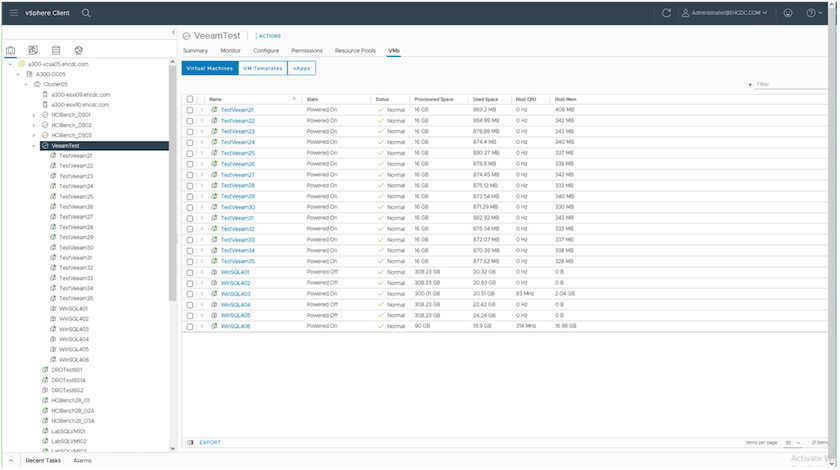
Conclusión
La funcionalidad de almacén de datos Azure NetApp Files permite a Veeam o cualquier herramienta de terceros validada proporcionar una solución de recuperación ante desastres de bajo coste mediante el uso de clústeres ligeros de Pilot en lugar de establecer un gran clúster solo para acomodar réplicas de máquinas virtuales. Esto proporciona una forma eficaz de manejar un plan de recuperación ante desastres personalizado y personalizado, y de reutilizar productos de backup existentes internamente para recuperación ante desastres, lo que permite la recuperación ante desastres basada en el cloud mediante la salida de centros de datos de recuperación ante desastres en las instalaciones. Es posible conmutar al respaldo haciendo clic en un botón en caso de desastre o conmutando automáticamente al respaldo en caso de desastre.
Para obtener más información sobre este proceso, puede seguir el vídeo detallado del tutorial.

