Configurar el almacenamiento complementario NVMe/TCP para dominios de carga de trabajo de VCF
 Sugerir cambios
Sugerir cambios


En esta situación, mostraremos cómo configurar el almacenamiento complementario NVMe/TCP para un dominio de carga de trabajo de VCF.
Autor: Josh Powell
Descripción general del escenario
Este escenario cubre los siguientes pasos de alto nivel:
-
Cree una máquina virtual de almacenamiento (SVM) con interfaces lógicas (LIF) para el tráfico NVMe/TCP.
-
Cree grupos de puertos distribuidos para redes iSCSI en el dominio de carga de trabajo de VI.
-
Cree adaptadores vmkernel para iSCSI en los hosts ESXi para el dominio de carga de trabajo VI.
-
Añada adaptadores NVMe/TCP en los hosts ESXi.
-
Implemente un almacén de datos NVMe/TCP.
Requisitos previos
Este escenario requiere los siguientes componentes y configuraciones:
-
Un sistema de almacenamiento de ONTAP ASA con puertos de datos físicos en switches ethernet dedicados al tráfico de almacenamiento.
-
La puesta en marcha del dominio de gestión de VCF está completa y se puede acceder al cliente vSphere.
-
Se ha desplegado anteriormente un dominio de carga de trabajo de VI.
NetApp recomienda diseños de red totalmente redundantes para NVMe/TCP. En el siguiente diagrama se muestra un ejemplo de una configuración redundante, que proporciona tolerancia a fallos para los sistemas de almacenamiento, los switches, los adaptadores de red y los sistemas host. Consulte NetApp "Referencia para la configuración DE SAN" para obtener más información.
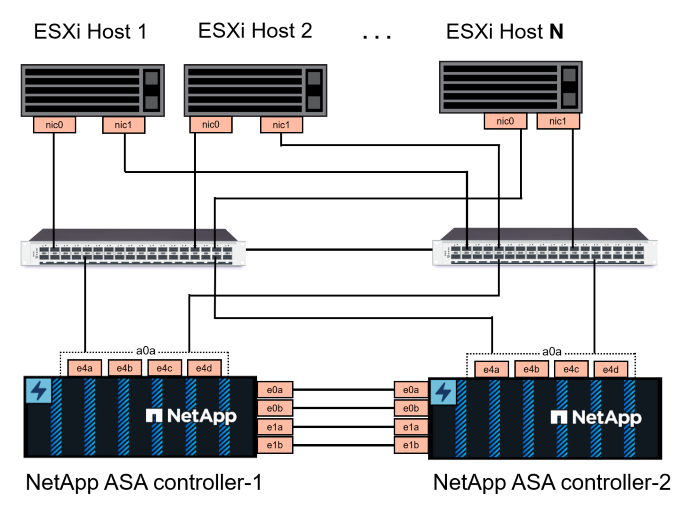
Para la multivía y la conmutación al nodo de respaldo en varias rutas, NetApp recomienda tener un mínimo de dos LIF por nodo de almacenamiento en redes ethernet independientes para todas las SVM en las configuraciones de NVMe/TCP.
Esta documentación muestra el proceso de crear una SVM nueva y especificar la información de dirección IP para crear varias LIF para el tráfico NVMe/TCP. Para agregar LIF nuevos a una SVM existente, consulte "Crear una LIF (interfaz de red)".
Si quiere más información sobre las consideraciones de diseño de NVMe para sistemas de almacenamiento ONTAP, consulte "Configuración, compatibilidad y limitaciones de NVMe".
Pasos de despliegue
Para crear un almacén de datos VMFS en un dominio de carga de trabajo de VCF con NVMe/TCP, complete los siguientes pasos.
Crear SVM, LIF y espacio de nombres de NVMe en el sistema de almacenamiento ONTAP
El siguiente paso se lleva a cabo en ONTAP System Manager.
Crear la máquina virtual de almacenamiento y las LIF
Complete los siguientes pasos para crear una SVM junto con varias LIF para el tráfico NVMe/TCP.
-
Desde el Administrador del sistema de ONTAP navegue hasta VM de almacenamiento en el menú de la izquierda y haga clic en + Agregar para comenzar.
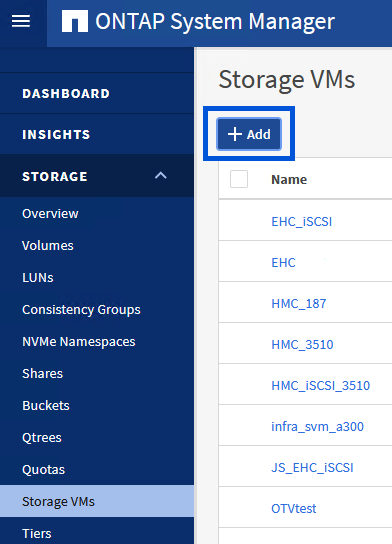
-
En el asistente de Add Storage VM, proporcione un Name para la SVM, seleccione IP Space y, a continuación, en Access Protocol, haga clic en la pestaña NVMe y marque la casilla Enable NVMe/TCP.
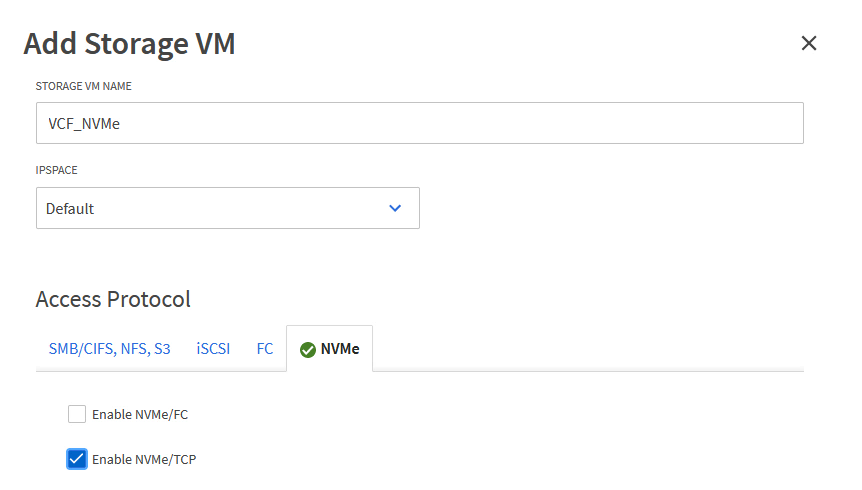
-
En la sección Interfaz de red, rellena la Dirección IP, Máscara de subred y Dominio de difusión y puerto para la primera LIF. En el caso de las LIF posteriores, la casilla de verificación puede estar activada para utilizar una configuración común en todas las LIF restantes, o utilizar una configuración independiente.
Para la multivía y la conmutación al nodo de respaldo en varias rutas, NetApp recomienda tener un mínimo de dos LIF por nodo de almacenamiento en redes Ethernet independientes para todas las SVM en las configuraciones de NVMe/TCP. 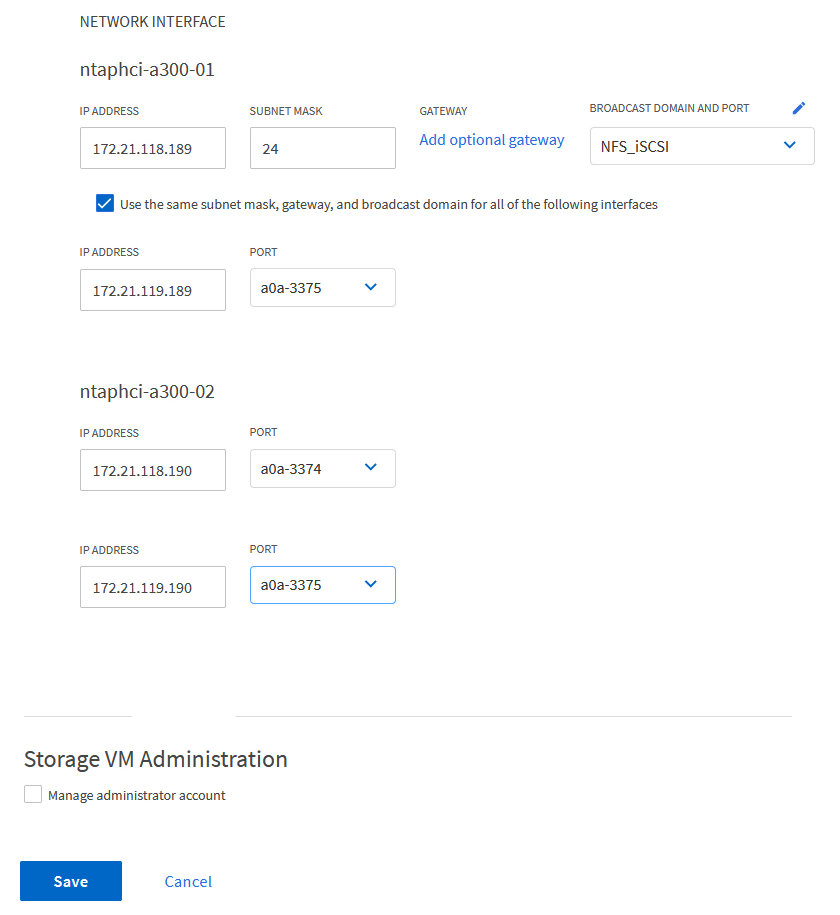
-
Elija si desea activar la cuenta de administración de Storage VM (para entornos multi-tenancy) y haga clic en Guardar para crear la SVM.
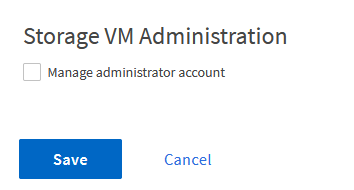
Cree el espacio de nombres de NVMe
Los espacios de nombres de NVMe son análogos a las LUN para iSCSI o FC. Se debe crear el espacio de nombres de NVMe antes de que se pueda implementar un almacén de datos VMFS desde vSphere Client. Para crear el espacio de nombres NVMe, primero se debe obtener el nombre completo de NVMe (NQN) desde cada host ESXi del clúster. ONTAP utiliza el NQN para proporcionar control de acceso al espacio de nombres.
Complete los siguientes pasos para crear un espacio de nombres NVMe:
-
Abra una sesión SSH con un host ESXi del clúster para obtener el NQN. Utilice el siguiente comando de la CLI:
esxcli nvme info getDebería aparecer una salida similar a la siguiente:
Host NQN: nqn.2014-08.com.netapp.sddc:nvme:vcf-wkld-esx01 -
Registre el NQN de cada host ESXi del clúster
-
Desde el Administrador del sistema de ONTAP, navegue hasta Espacios de nombres de NVMe en el menú de la izquierda y haga clic en + Agregar para comenzar.
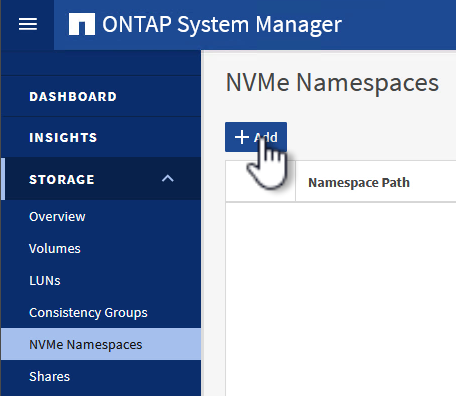
-
En la página Add NVMe Namespace, rellene un prefijo de nombre, el número de espacios de nombres que se van a crear, el tamaño del espacio de nombres y el sistema operativo host que accederá al espacio de nombres. En la sección Host NQN cree una lista separada por comas de los NQN previamente recopilados de los hosts ESXi que accederán a los espacios de nombres.
Haga clic en Más opciones para configurar elementos adicionales como la política de protección de instantáneas. Por último, haga clic en Save para crear el espacio de nombres NVMe.
+ 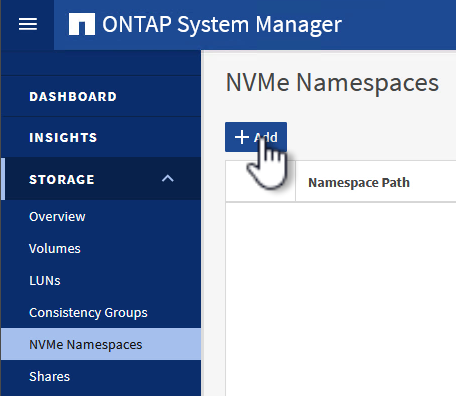
Configure los adaptadores de red y de software NVMe en hosts ESXi
Los siguientes pasos se realizan en el clúster de dominio de cargas de trabajo de VI utilizando el cliente de vSphere. En este caso, se utiliza vCenter Single Sign-On para que el cliente vSphere sea común a los dominios de carga de trabajo y de gestión.
Cree grupos de puertos distribuidos para el tráfico de NVME/TCP
Complete lo siguiente para crear un nuevo grupo de puertos distribuidos para cada red NVMe/TCP:
-
En el cliente vSphere , desplácese hasta Inventory > Networking para el dominio de la carga de trabajo. Navegue hasta el conmutador distribuido existente y elija la acción para crear Nuevo grupo de puertos distribuidos….
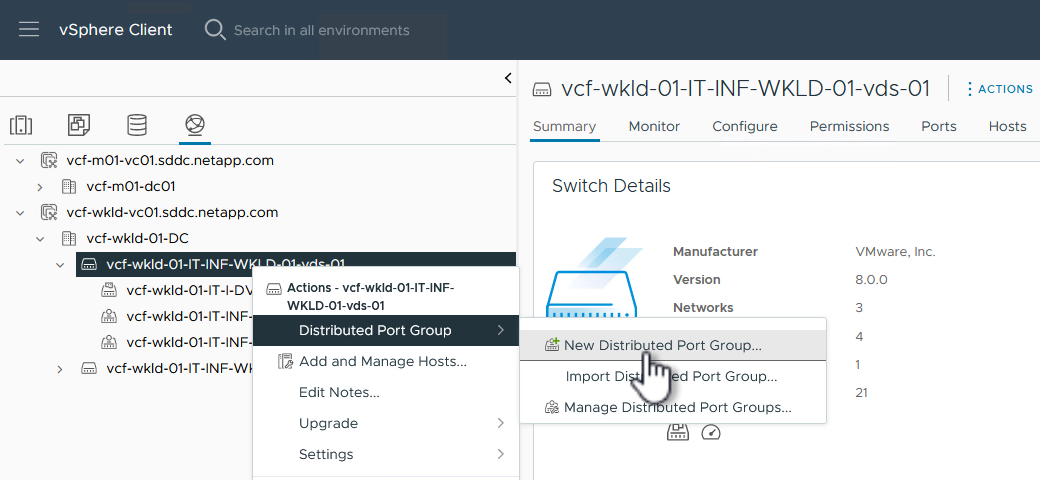
-
En el asistente de New Distributed Port Group, introduzca un nombre para el nuevo grupo de puertos y haga clic en Next para continuar.
-
En la página Configure settings, complete todos los ajustes. Si se utilizan VLAN, asegúrese de proporcionar el identificador de VLAN correcto. Haga clic en Siguiente para continuar.
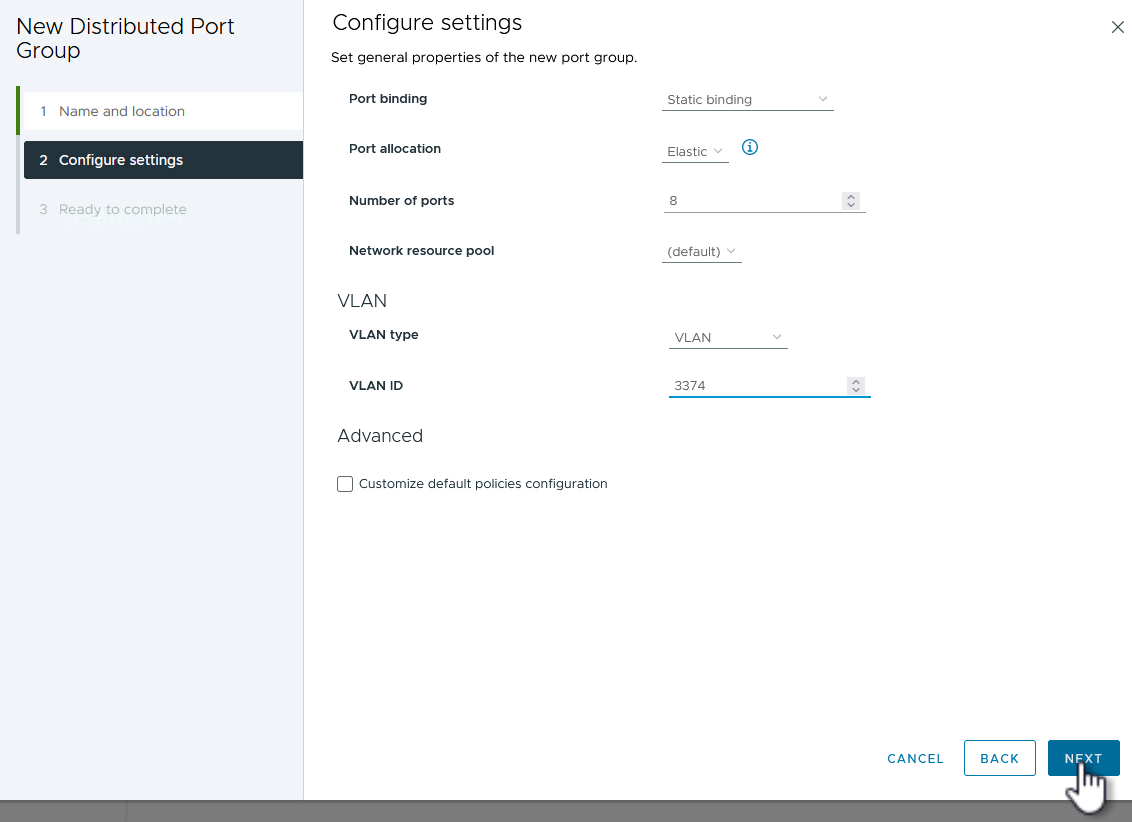
-
En la página Listo para completar, revise los cambios y haga clic en Finalizar para crear el nuevo grupo de puertos distribuidos.
-
Repita este proceso para crear un grupo de puertos distribuidos para la segunda red NVMe/TCP que se esté utilizando y asegúrese de que ha introducido el VLAN ID correcto.
-
Una vez que ambos grupos de puertos han sido creados, navegue al primer grupo de puertos y seleccione la acción para Editar configuración….
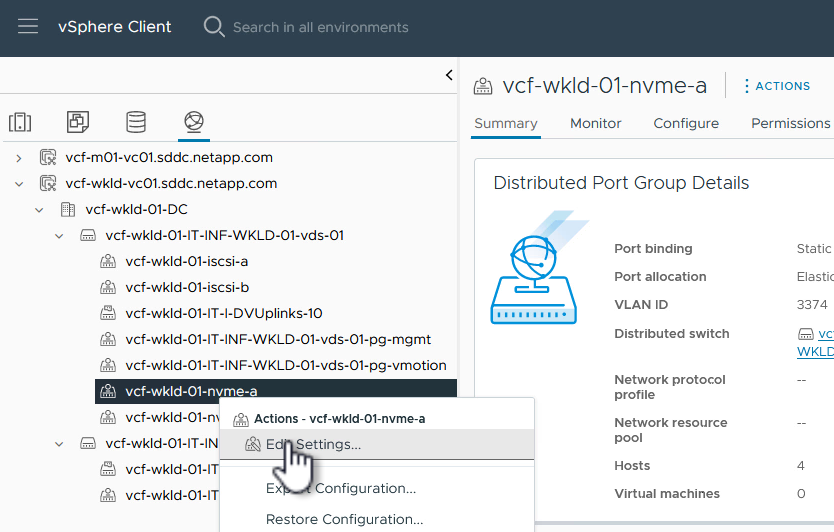
-
En la página Distributed Port Group - Edit Settings, navega a Teaming and failover en el menú de la izquierda y haz clic en uplink2 para moverlo hacia abajo a Uplinks sin usar.
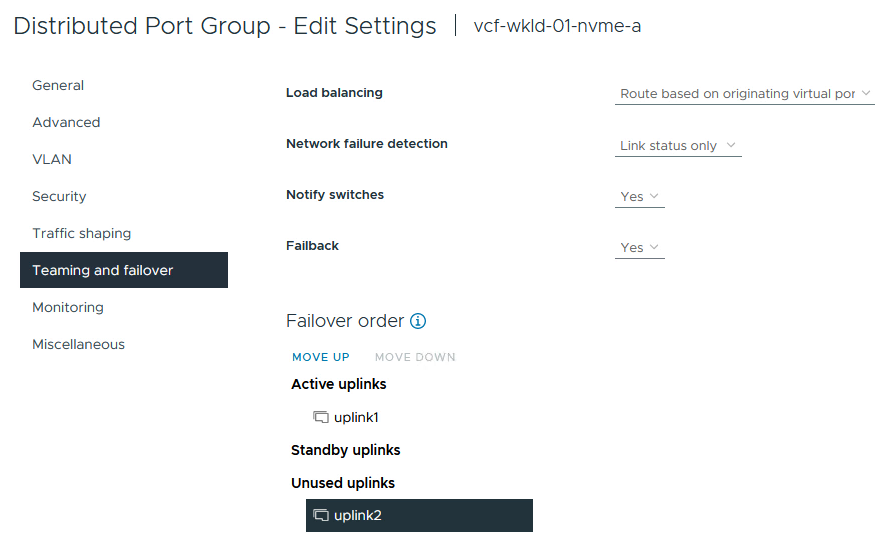
-
Repita este paso para el segundo grupo de puertos NVMe/TCP. Sin embargo, esta vez mueva uplink1 hacia abajo a Uplinks sin usar.

Crear adaptadores de VMkernel en cada host ESXi
Repita este proceso en cada host ESXi del dominio de la carga de trabajo.
-
En el cliente de vSphere, desplácese hasta uno de los hosts ESXi en el inventario de dominio de la carga de trabajo. En la pestaña Configure, seleccione VMkernel adapter y haga clic en Add Networking… para comenzar.

-
En la ventana Seleccionar tipo de conexión, elija Adaptador de red VMkernel y haga clic en Siguiente para continuar.
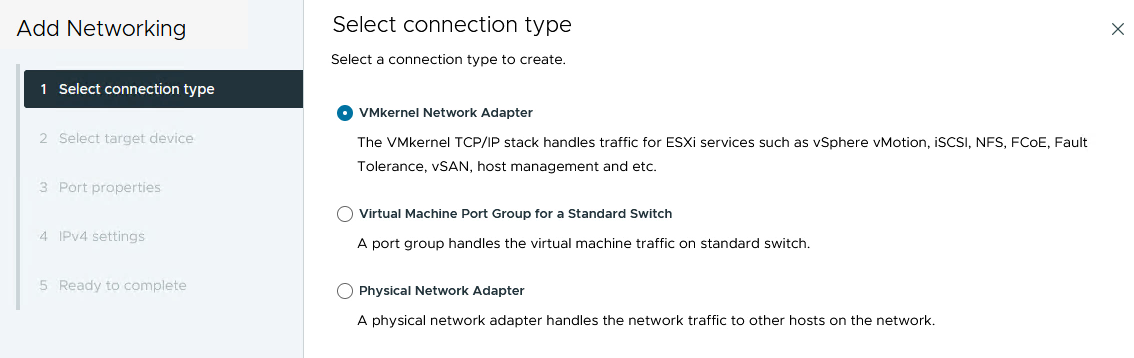
-
En la página Seleccionar dispositivo de destino, elija uno de los grupos de puertos distribuidos para iSCSI que se crearon anteriormente.
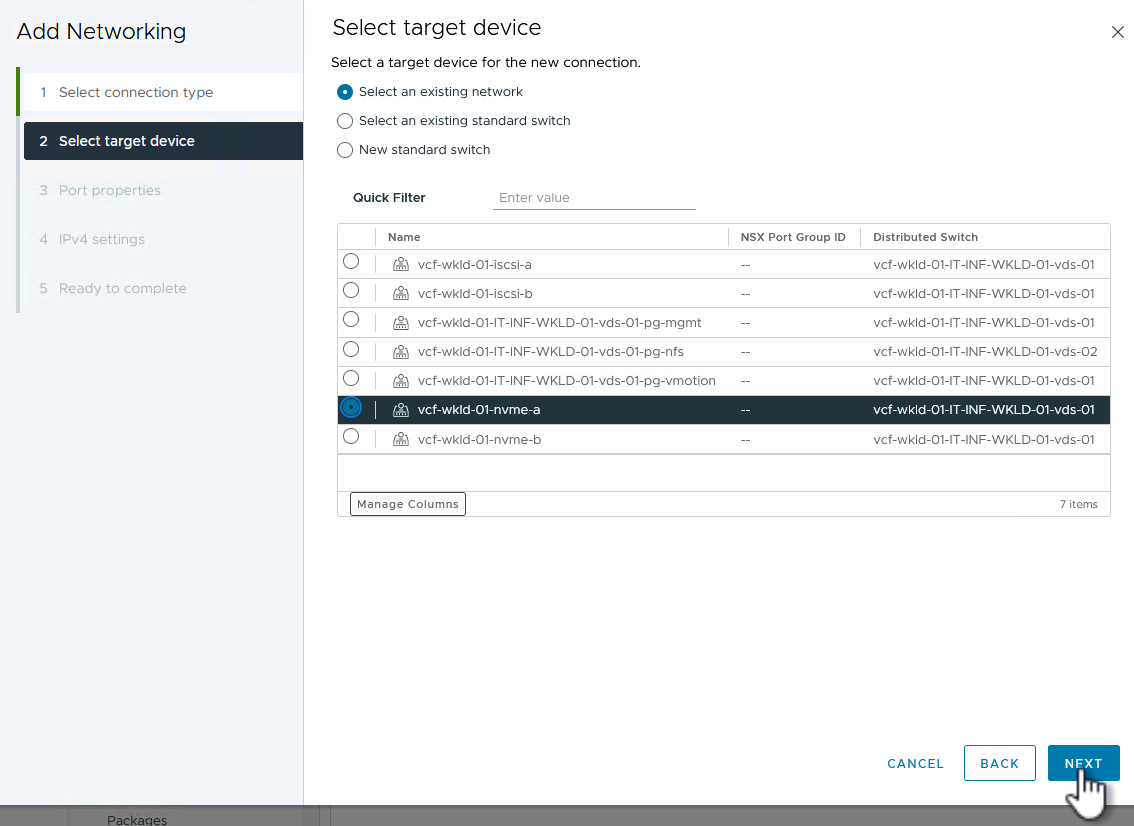
-
En la página Propiedades del puerto haga clic en la casilla NVMe sobre TCP y haga clic en Siguiente para continuar.
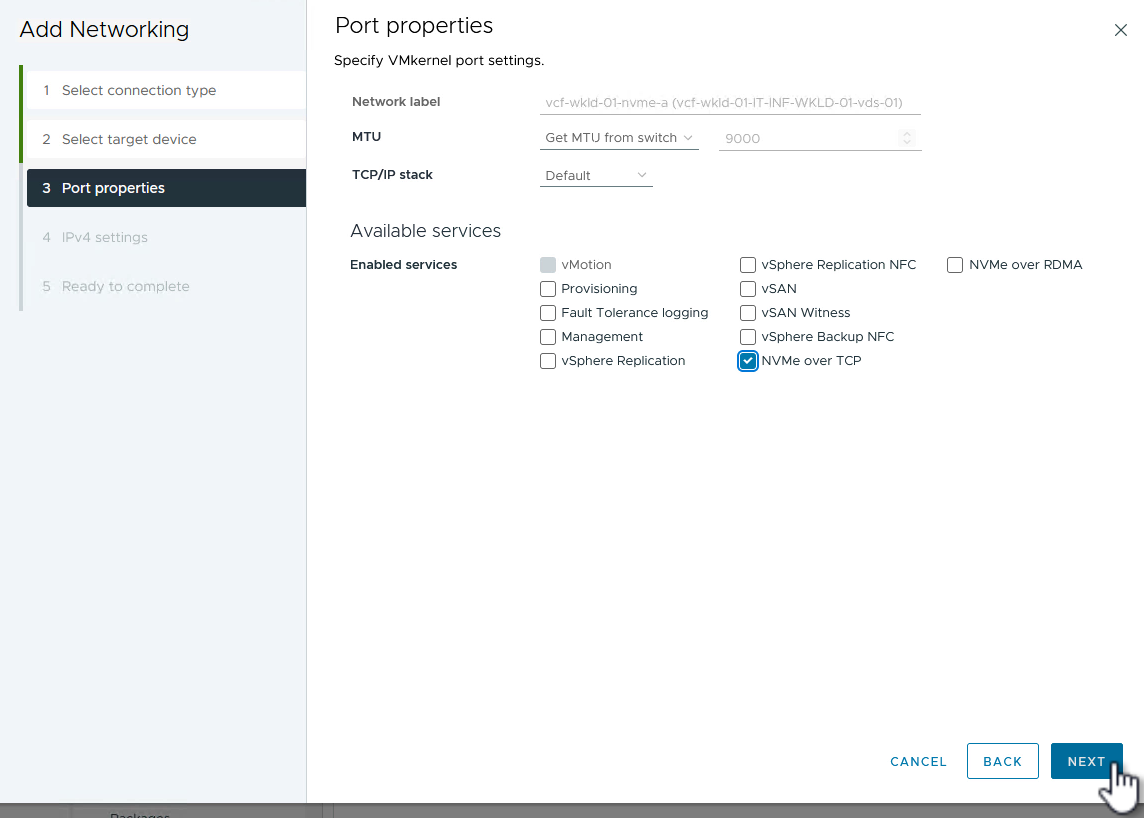
-
En la página IPv4 settings, rellena la IP address, Subnet mask y proporciona una nueva dirección IP de Gateway (solo si es necesario). Haga clic en Siguiente para continuar.
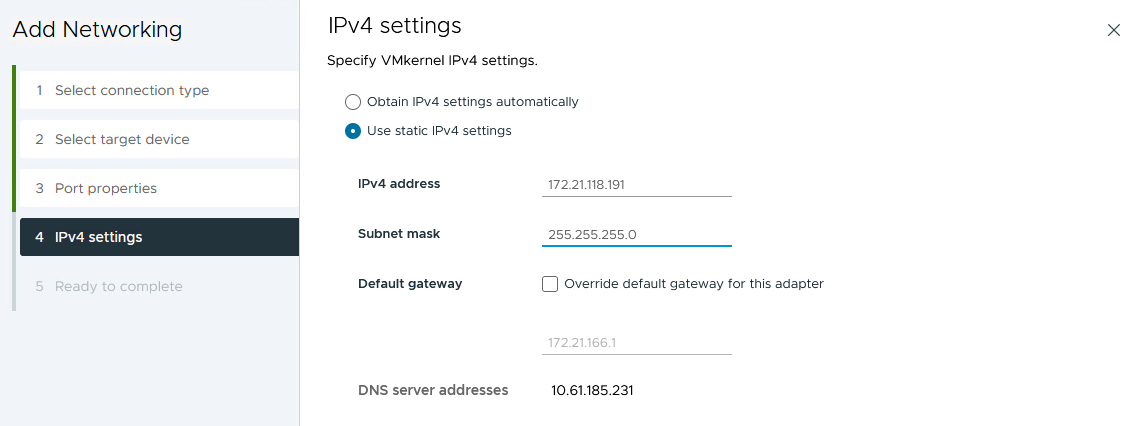
-
Revise sus selecciones en la página Listo para completar y haga clic en Finalizar para crear el adaptador VMkernel.
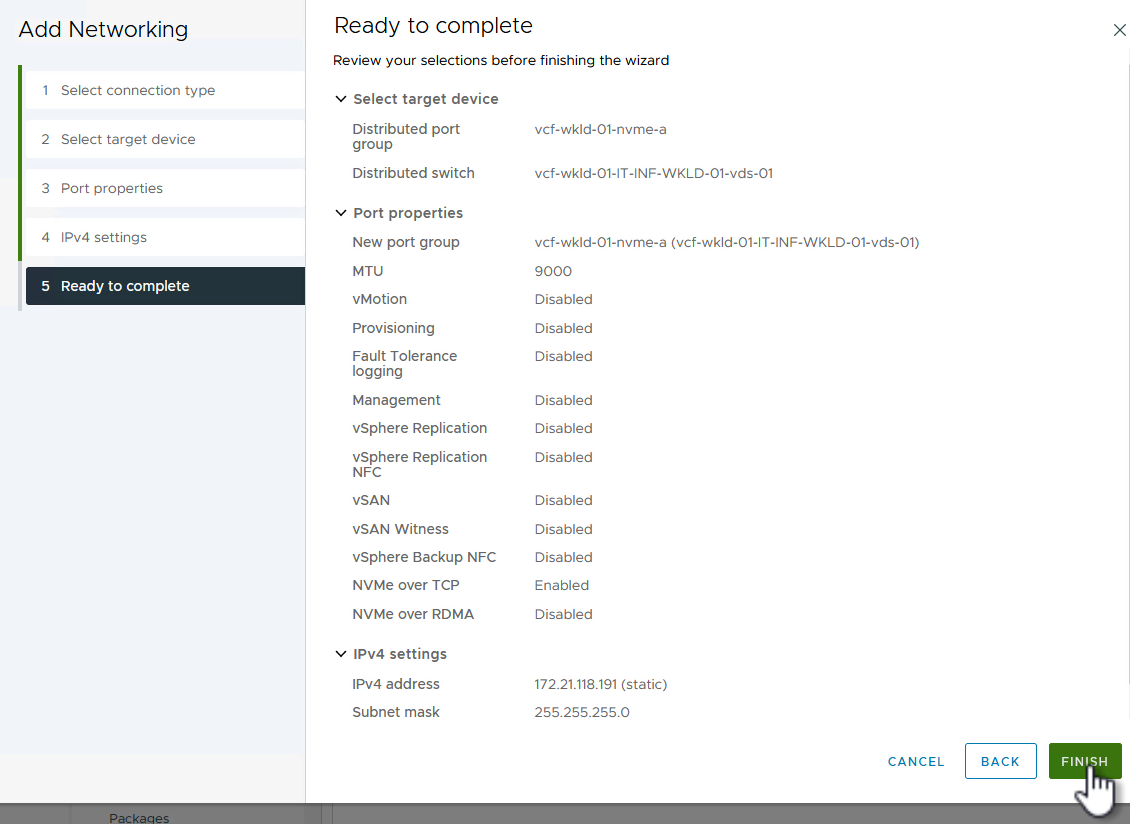
-
Repita este proceso para crear un adaptador de VMkernel para la segunda red iSCSI.
Añada el adaptador NVMe over TCP
Cada host ESXi en el clúster de dominio de carga de trabajo debe tener un adaptador de software NVMe over TCP instalado para cada red NVMe/TCP establecida dedicada al tráfico de almacenamiento.
Para instalar los adaptadores NVMe over TCP y detectar las controladoras NVMe, complete los pasos siguientes:
-
En el cliente de vSphere, desplácese hasta uno de los hosts ESXi del clúster de dominio de la carga de trabajo. En la pestaña Configurar, haga clic en Adaptadores de almacenamiento en el menú y, a continuación, en el menú desplegable Agregar adaptador de software, seleccione Agregar adaptador NVMe sobre TCP.
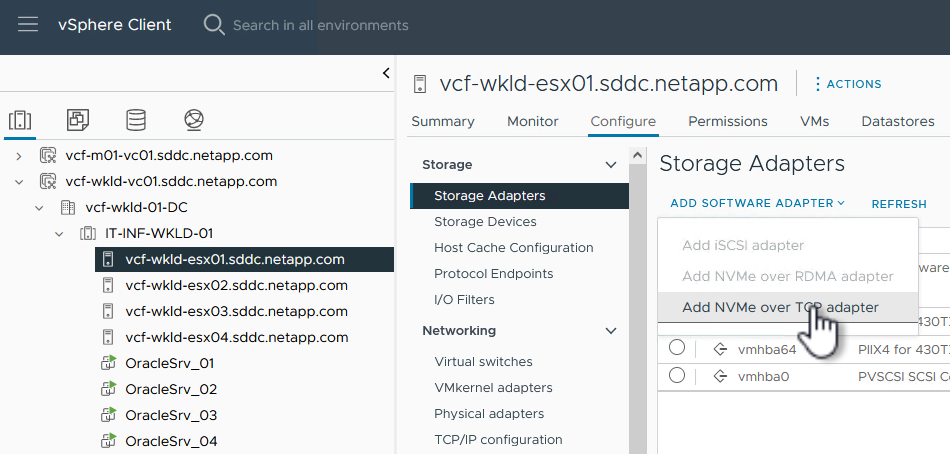
-
En la ventana Add Software NVMe over TCP adapter, accede al menú desplegable Physical Network Adapter y selecciona el adaptador de red físico correcto en el que habilitar el adaptador NVMe.
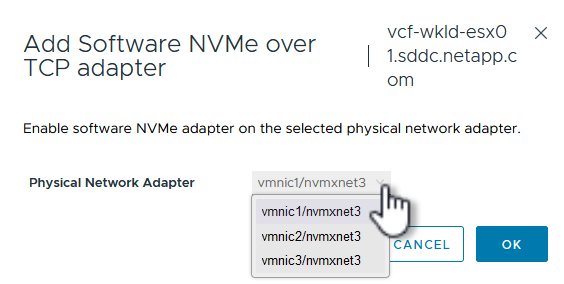
-
Repita este proceso para la segunda red asignada al tráfico NVMe over TCP, asignando el adaptador físico correcto.
-
Seleccione uno de los adaptadores NVMe over TCP recién instalados y, en la pestaña Controladores, seleccione Agregar controlador.
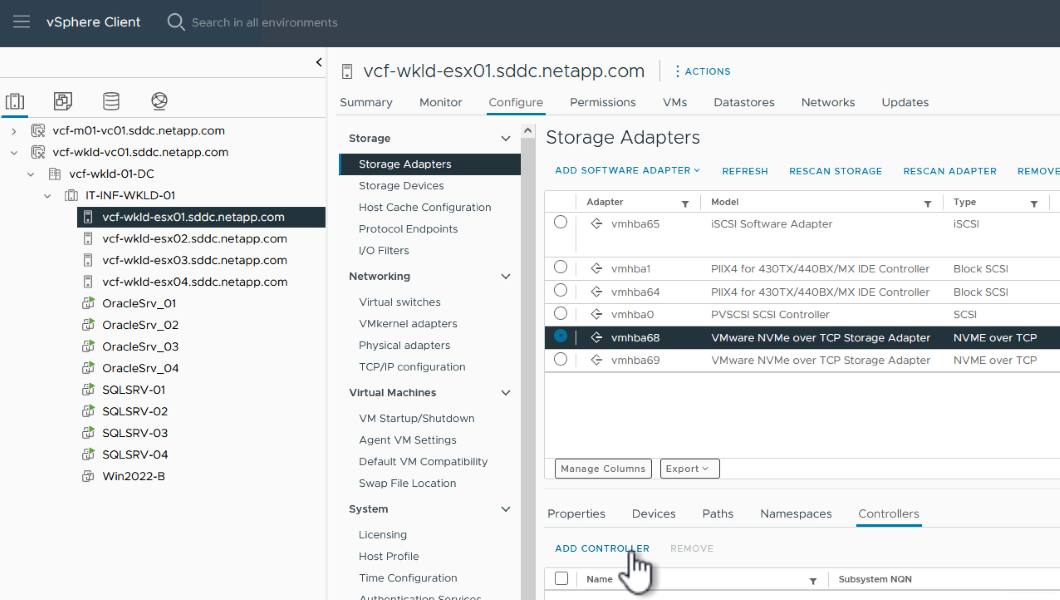
-
En la ventana Agregar controlador, seleccione la pestaña Automáticamente y complete los siguientes pasos.
-
Rellene direcciones IP para una de las interfaces lógicas de SVM en la misma red que el adaptador físico asignado a este adaptador de NVMe over TCP.
-
Haga clic en el botón Discover Controllers.
-
En la lista de controladoras detectadas, haga clic en la casilla de comprobación de las dos controladoras con direcciones de red alineadas con este adaptador NVMe over TCP.
-
Haga clic en el botón OK para agregar los controladores seleccionados.

-
-
Después de unos segundos, es recomendable que aparezca el espacio de nombres de NVMe en la pestaña Devices.
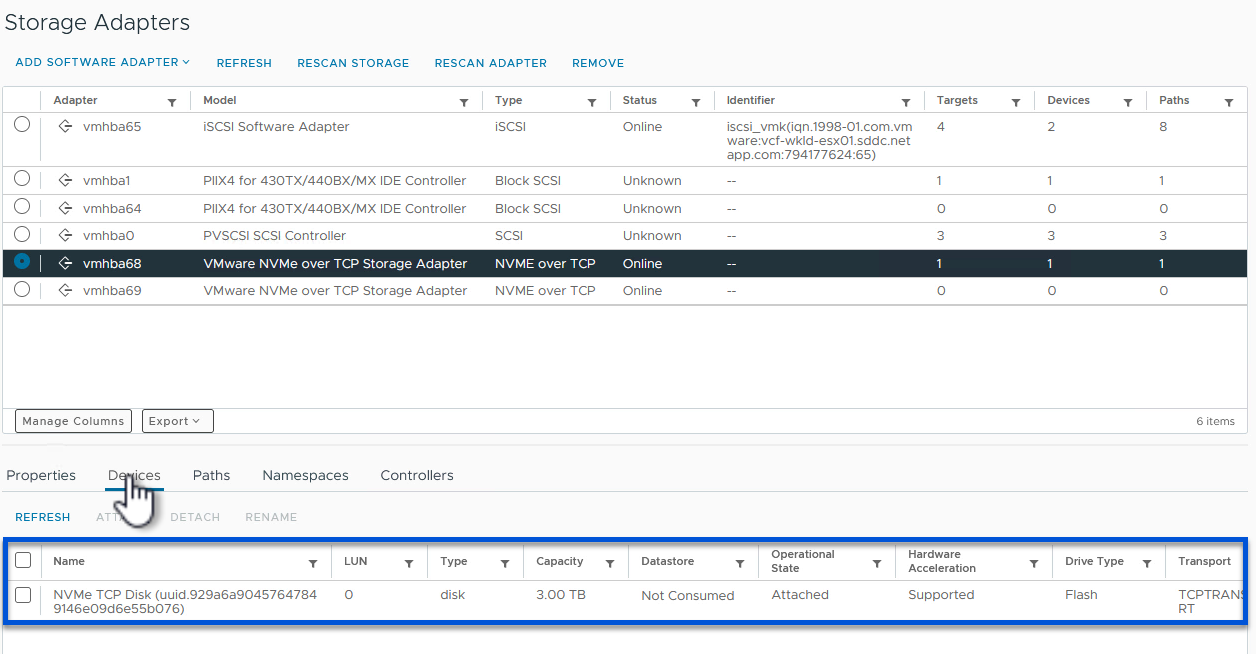
-
Repita este procedimiento para crear un adaptador NVMe over TCP para la segunda red establecida para el tráfico NVMe/TCP.
Ponga en marcha un almacén de datos de NVMe sobre TCP
Para crear un almacén de datos VMFS en el espacio de nombres de NVMe, complete los siguientes pasos:
-
En el cliente de vSphere, desplácese hasta uno de los hosts ESXi del clúster de dominio de la carga de trabajo. En el menú Acciones, selecciona Almacenamiento > Nuevo Datastore….
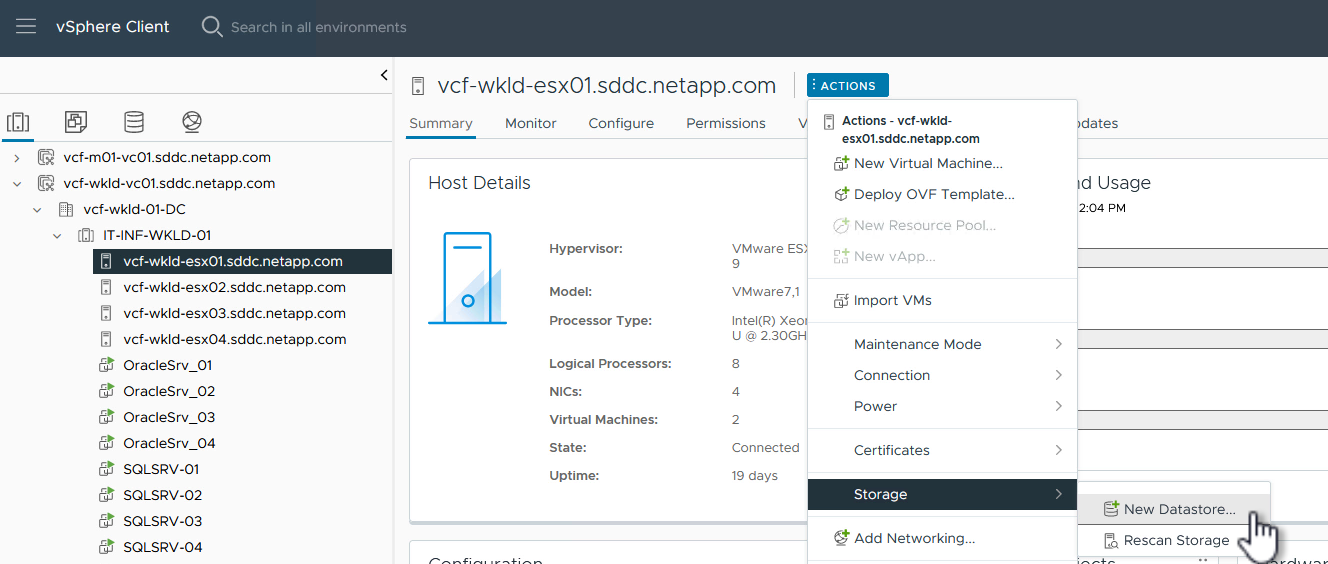
-
En el asistente New Datastore, seleccione VMFS como tipo. Haga clic en Siguiente para continuar.
-
En la página Nombre y selección de dispositivos, proporcione un nombre para el almacén de datos y seleccione el espacio de nombres NVMe de la lista de dispositivos disponibles.
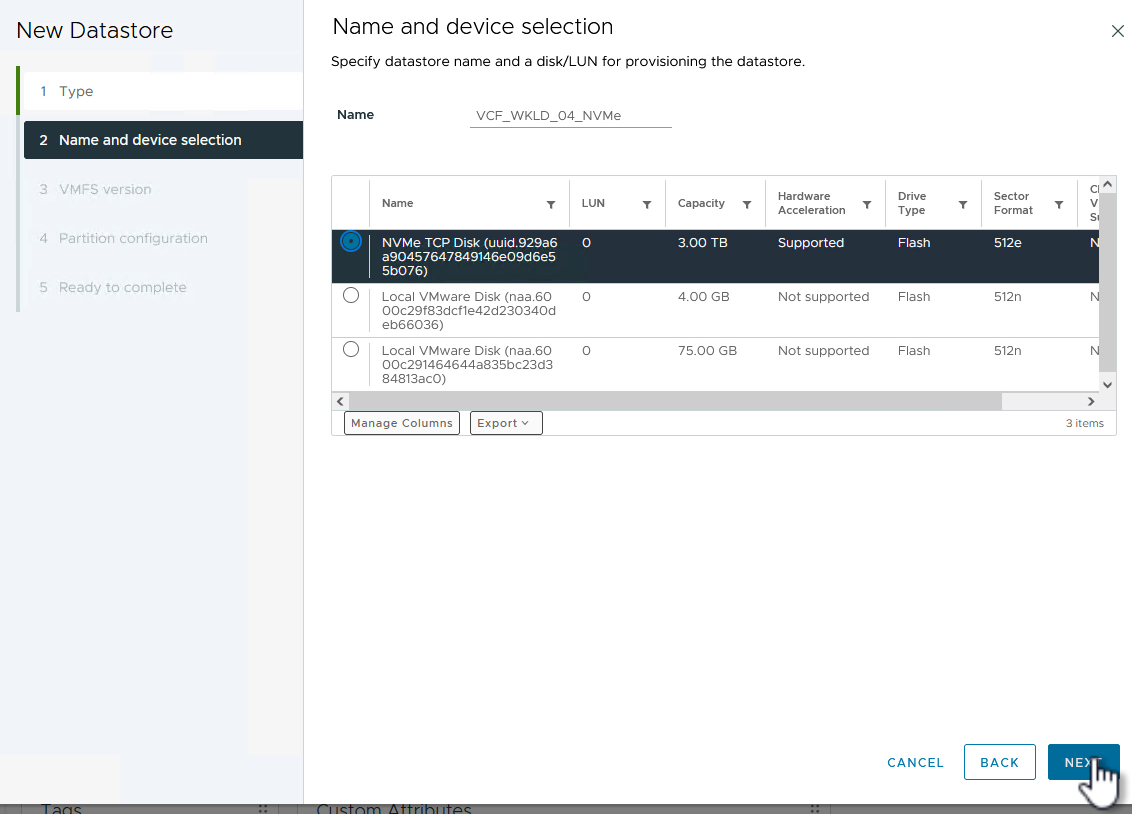
-
En la página VMFS version seleccione la versión de VMFS para el almacén de datos.
-
En la página Configuración de partición, realice los cambios deseados en el esquema de partición predeterminado. Haga clic en Siguiente para continuar.
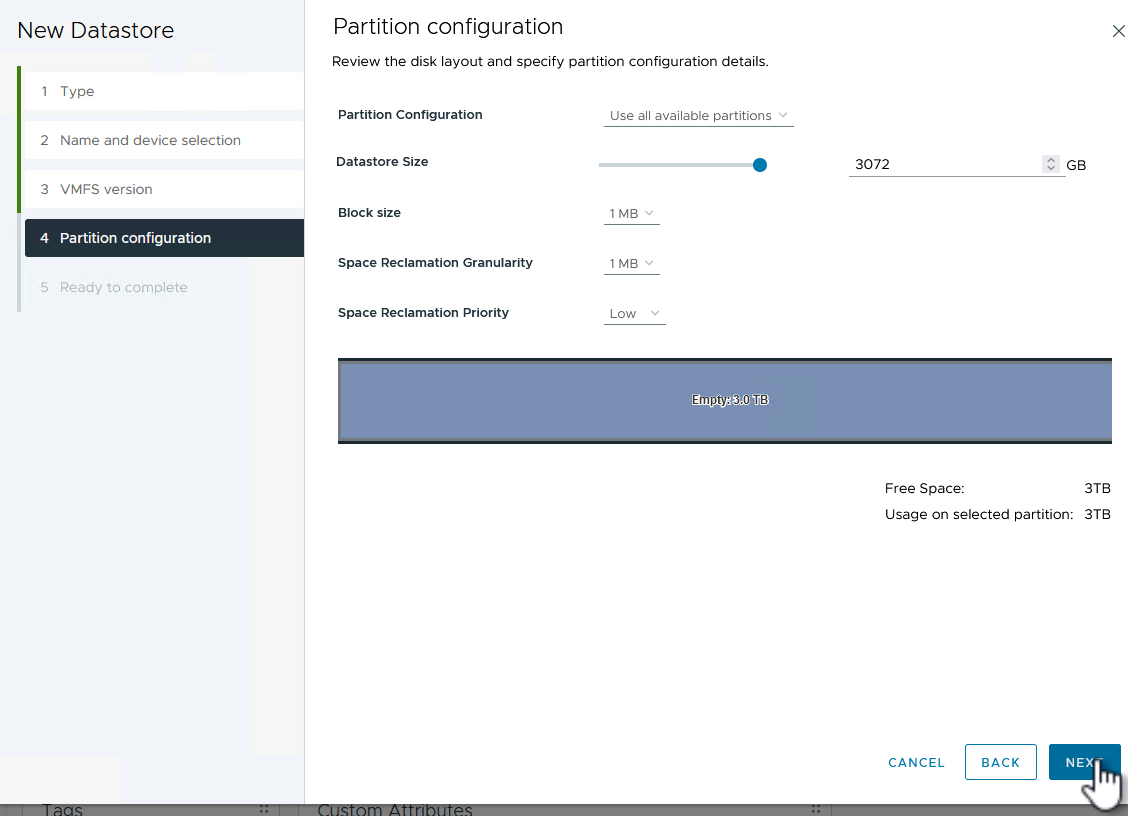
-
En la página Listo para completar, revise el resumen y haga clic en Finalizar para crear el almacén de datos.
-
Navegue hasta el nuevo almacén de datos en el inventario y haga clic en la pestaña hosts. Si se configuró correctamente, todos los hosts ESXi del clúster deben aparecer en la lista y tener acceso al nuevo almacén de datos.
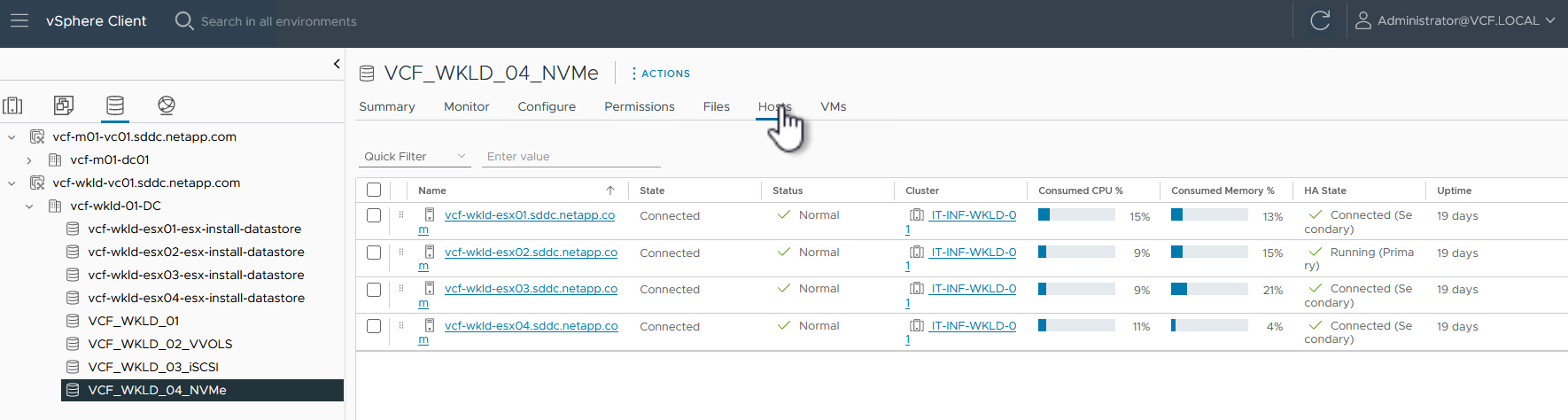
Información adicional
Para obtener información acerca de la configuración de los sistemas de almacenamiento ONTAP, consulte la "Documentación de ONTAP 9" centro.
Para obtener información sobre la configuración de VCF, consulte "Documentación de VMware Cloud Foundation".


