Cabina All-Flash SAN de NetApp con VMware vSphere 8
 Sugerir cambios
Sugerir cambios


NetApp Cloud Insights es una plataforma de supervisión y análisis de infraestructuras basada en la nube diseñada para proporcionar una visibilidad e información exhaustiva sobre el rendimiento, el estado y los costes de las INFRAESTRUCTURAS TECNOLÓGICAS, tanto on-premises como en la nube. Las funciones clave de NetApp Cloud Insights incluyen supervisión en tiempo real, consolas personalizables, análisis predictivo y herramientas de optimización de costes, lo que permite a las organizaciones gestionar y optimizar con eficiencia sus entornos en las instalaciones y en el cloud.
Autor: Josh Powell: Ingeniería de soluciones de NetApp
Supervisión del almacenamiento en las instalaciones con NetApp Cloud Insights
NetApp Cloud Insights funciona a través del software Acquisition Unit, configurado con recopiladores de datos para activos como VMware vSphere y sistemas de almacenamiento NetApp ONTAP. Estos recolectores recopilan datos y los transmiten a Cloud Insights. A continuación, la plataforma utiliza una variedad de paneles de control, widgets y consultas de métricas para organizar los datos en análisis perspicaces para que los usuarios los interpreten.
Diagrama de la arquitectura de Cloud Insights:
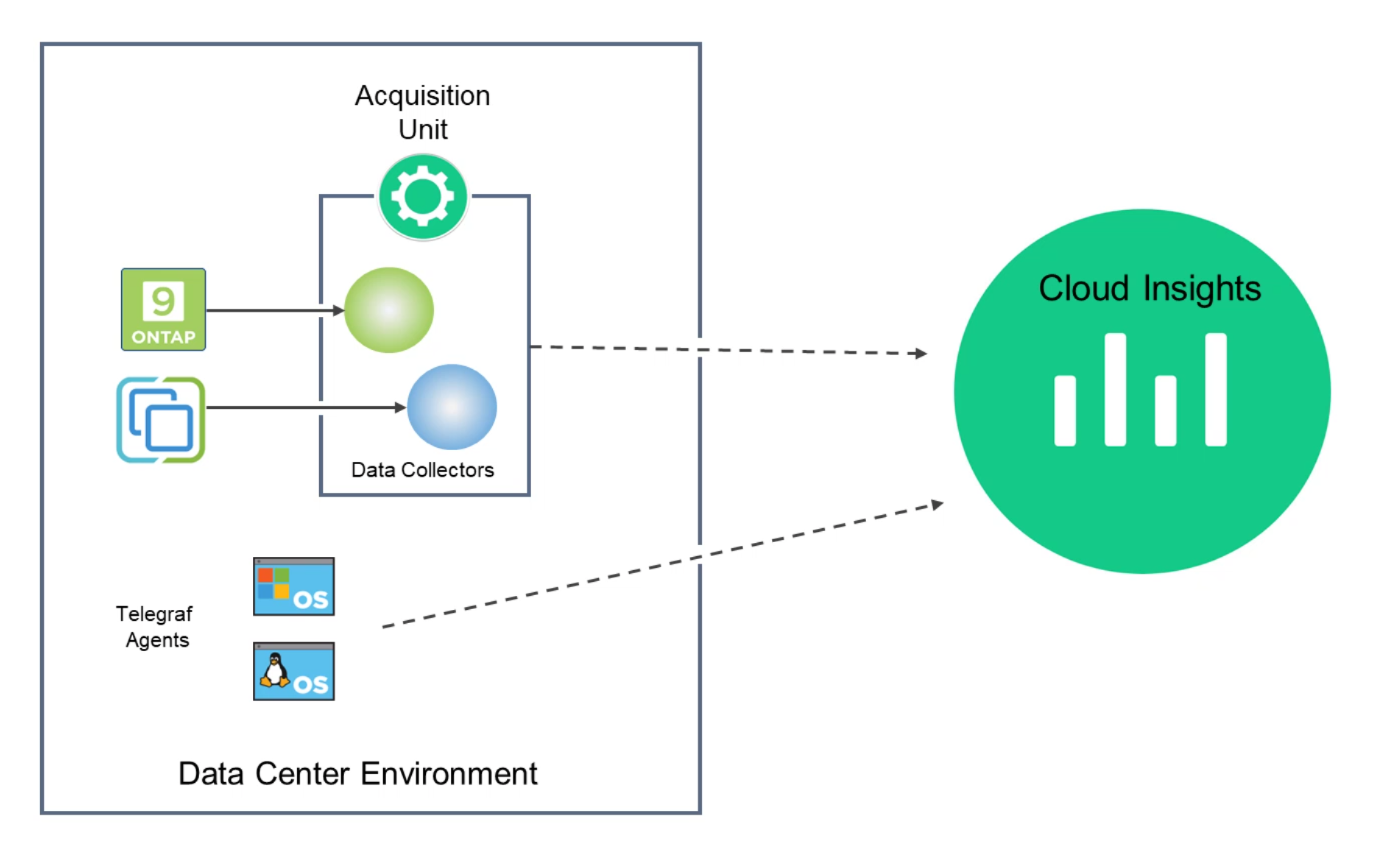
Descripción general de la puesta en marcha de soluciones
Esta solución proporciona una introducción a la supervisión de los sistemas de almacenamiento ONTAP y VMware vSphere en las instalaciones mediante NetApp Cloud Insights.
Esta lista proporciona los pasos generales que se tratan en esta solución:
-
Configure el recopilador de datos para un clúster de vSphere.
-
Configurar el Recopilador de datos para un sistema de almacenamiento de ONTAP
-
Utilice reglas de anotación para etiquetar activos.
-
Explorar y correlacionar activos.
-
Utilice una consola Top VM Latency para aislar los vecinos ruidosos.
-
Identifique oportunidades para ajustar el tamaño de los equipos virtuales.
-
Utilice consultas para aislar y ordenar métricas.
Requisitos previos
Esta solución usa los siguientes componentes:
-
Cabina All-Flash SAN A400 de NetApp con ONTAP 9,13.
-
Clúster de vSphere 8,0 de VMware.
-
Cuenta de NetApp Cloud Insights.
-
Software de unidad de adquisición NetApp Cloud Insights instalado en una VM local con conectividad de red a activos para la recopilación de datos.
Puesta en marcha de la solución
Configurar colectores de datos
Para configurar los recopiladores de datos para los sistemas de almacenamiento VMware vSphere y ONTAP, lleve a cabo los siguientes pasos:
Agregar un recopilador de datos para un sistema de almacenamiento de ONTAP
-
Una vez que haya iniciado sesión en Cloud Insights, vaya a Observabilidad > Recopiladores > Recopiladores de datos y pulse el botón para instalar un nuevo Recopilador de datos.
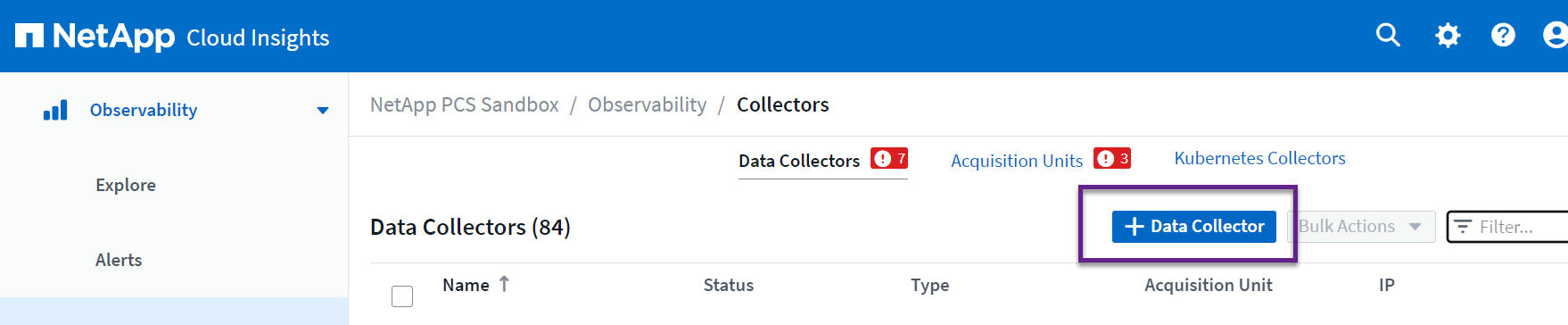
-
Desde aquí busque ONTAP y haga clic en Software de gestión de datos ONTAP.
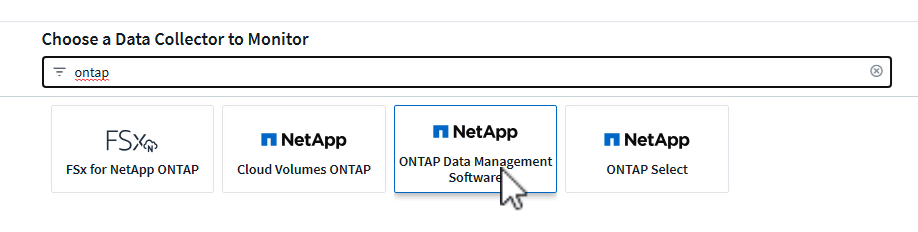
-
En la página Configurar recopilador, rellene un nombre para el recopilador, especifique la Unidad de adquisición correcta y proporcione las credenciales para el sistema de almacenamiento ONTAP. Haga clic en Guardar y continuar y luego en Completar configuración en la parte inferior de la página para completar la configuración.
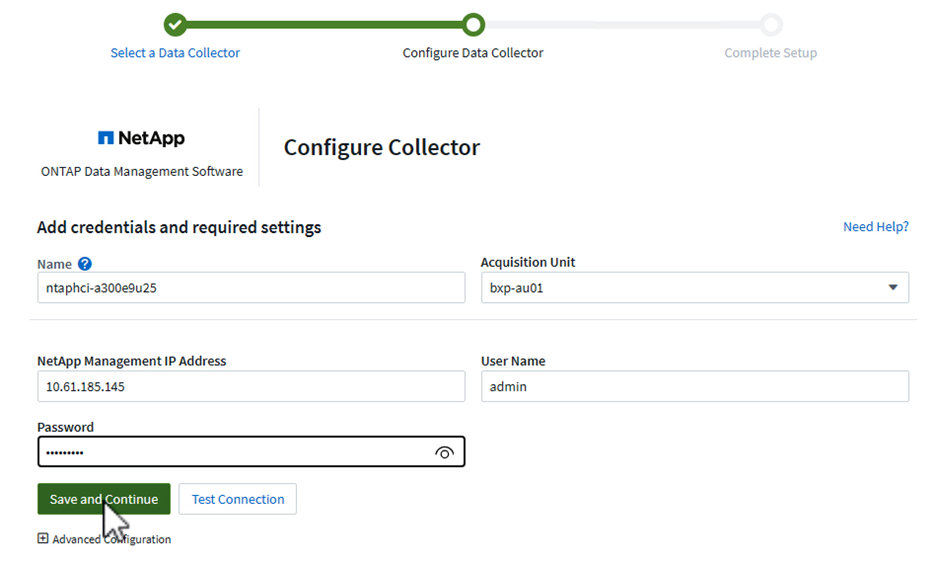
Añadir un recopilador de datos para un clúster de VMware vSphere
-
Una vez más, navegue hasta Observabilidad > Recopiladores > Recopiladores de datos y pulse el botón para instalar un nuevo Recopilador de datos.
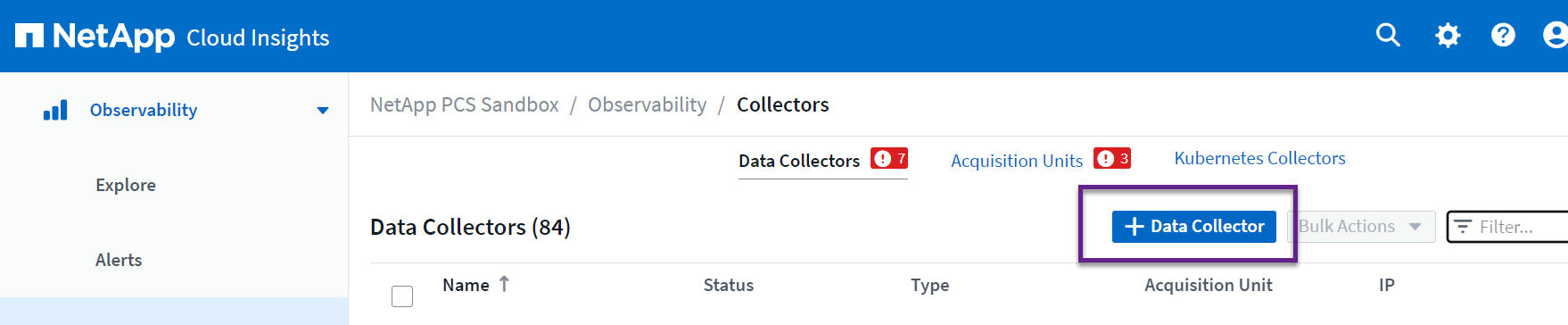
-
Desde aquí busca vsphere y haz clic en vmware vsphere.
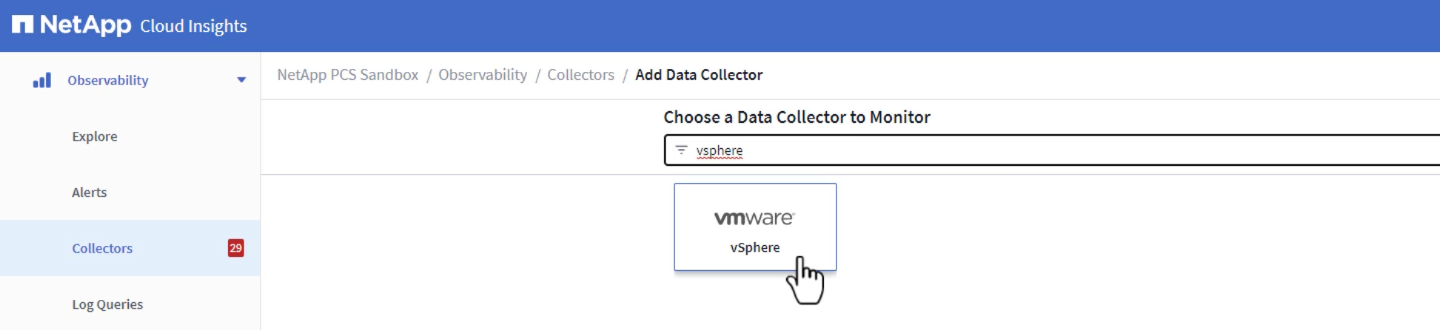
-
En la página Configure Collector, rellene un nombre para el recopilador, especifique la Acquisition Unit correcta y proporcione las credenciales para el servidor vCenter. Haga clic en Guardar y continuar y luego en Completar configuración en la parte inferior de la página para completar la configuración.
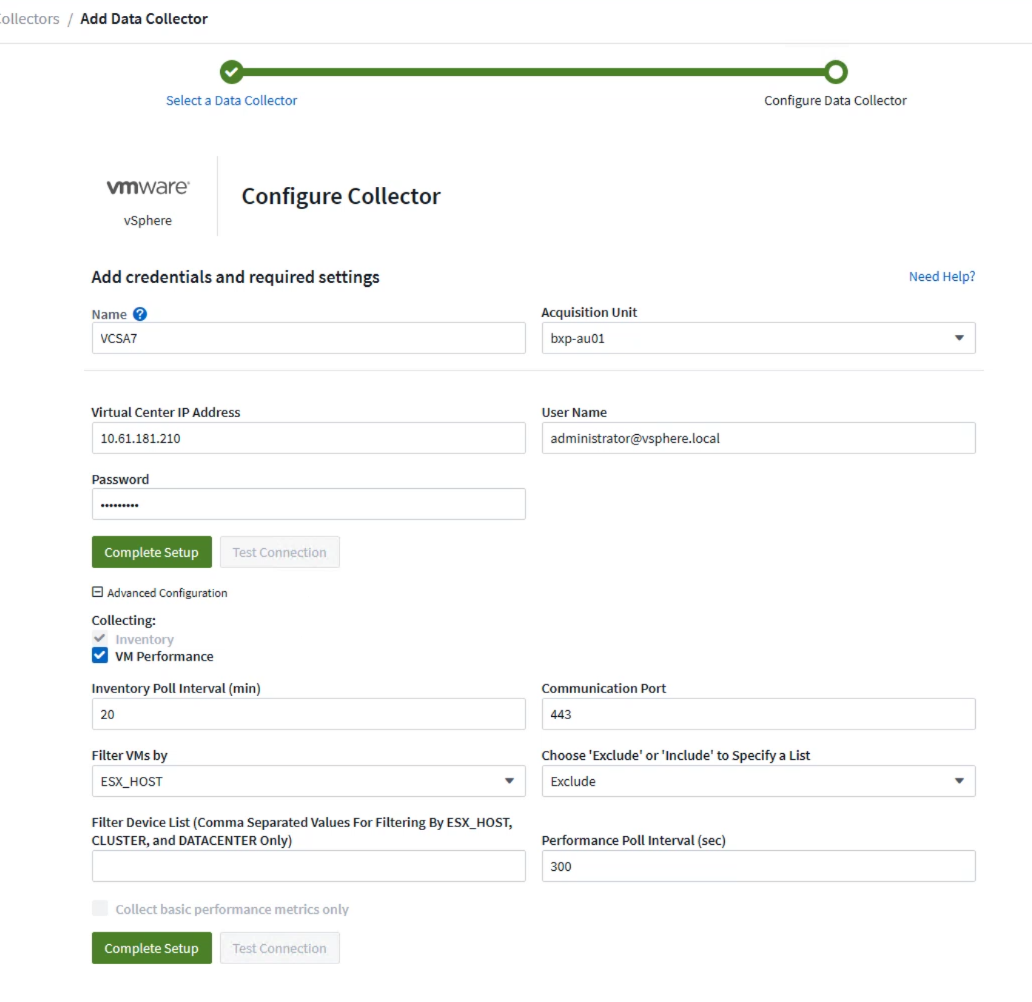
Agregar anotaciones a activos
Las anotaciones son un método útil para etiquetar activos para que se puedan filtrar e identificar de otro modo en las distintas vistas y consultas de métricas disponibles en Cloud Insights.
En esta sección, se agregarán anotaciones a los activos de las máquinas virtuales para filtrarlos por Data Center.
Utilice reglas de anotación para etiquetar activos
-
En el menú de la izquierda, navegue hasta Observabilidad > Enriquecimiento > Reglas de anotación y haga clic en el botón + Regla en la parte superior derecha para agregar una nueva regla.
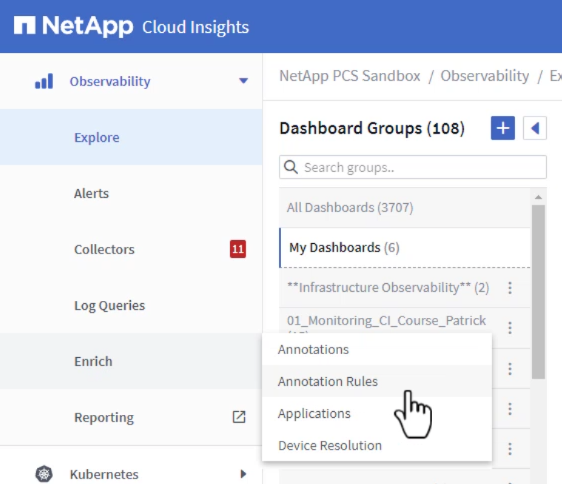
-
En el cuadro de diálogo Agregar regla, rellene un nombre para la regla, localice una consulta a la que se aplicará la regla, el campo de anotación afectado y el valor que se va a rellenar.
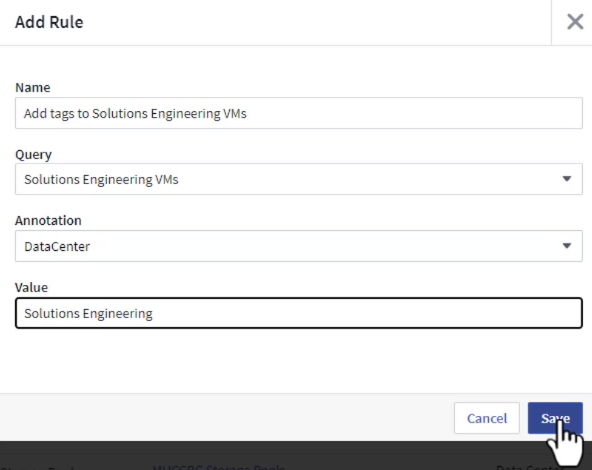
-
Por último, en la esquina superior derecha de la página Reglas de anotación haga clic en Ejecutar todas las reglas para ejecutar la regla y aplicar la anotación a los activos.

Explorar y correlacionar activos
Cloud Insights saca conclusiones lógicas sobre los activos que se ejecutan juntos en los sistemas de almacenamiento y clústeres de vsphere.
En esta sección se muestra cómo utilizar paneles de control para correlacionar activos.
Correlación de activos de una consola de rendimiento del almacenamiento
-
En el menú de la izquierda, navegue hasta Observabilidad > Explorar > Todos los paneles.
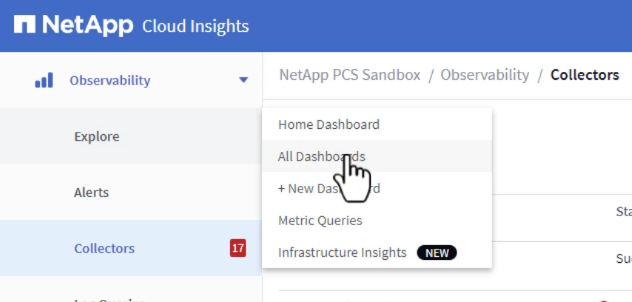
-
Haga clic en el botón + From Gallery para ver una lista de los paneles de control ya preparados que se pueden importar.

-
Elija un panel de control para el rendimiento de FlexVol de la lista y haga clic en el botón Agregar paneles de control en la parte inferior de la página.
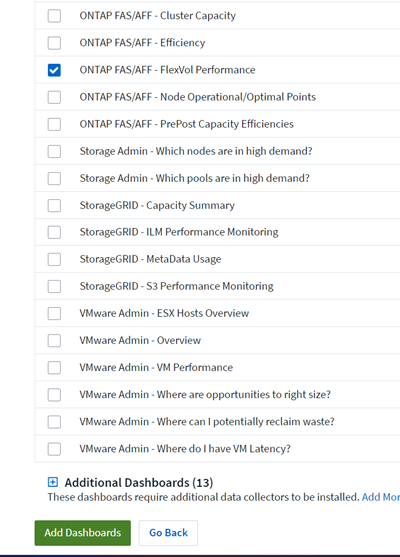
-
Una vez importado, abra el panel de control. Desde aquí puede ver varios widgets con datos de rendimiento detallados. Añada un filtro para ver un único sistema de almacenamiento y seleccione un volumen de almacenamiento para examinar sus detalles.
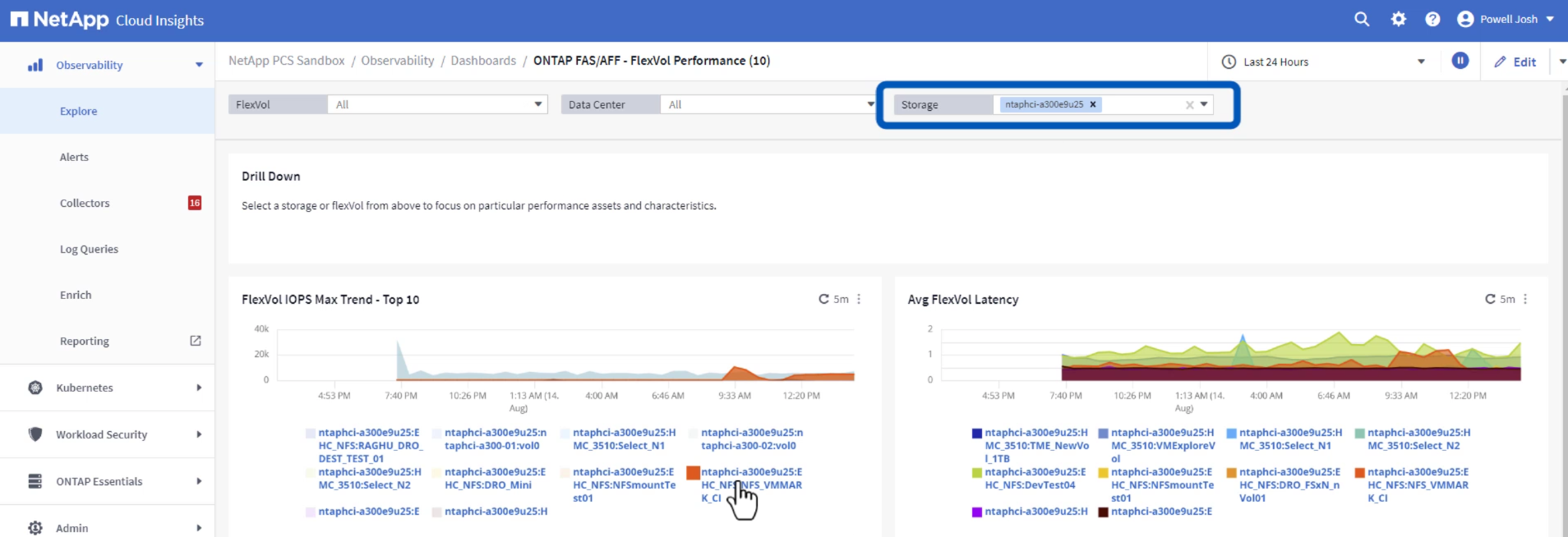
-
Desde esta vista, se pueden observar diferentes métricas relacionadas con este volumen de almacenamiento y los equipos virtuales más utilizados y correlacionados que se ejecutan en el volumen.
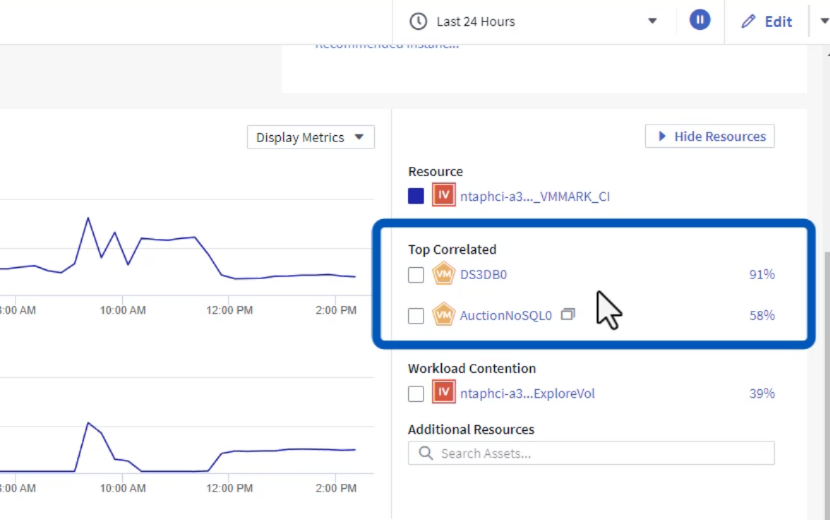
-
Al hacer clic en el VM con la mayor utilización, se profundiza en las métricas para ese VM para ver cualquier problema potencial.
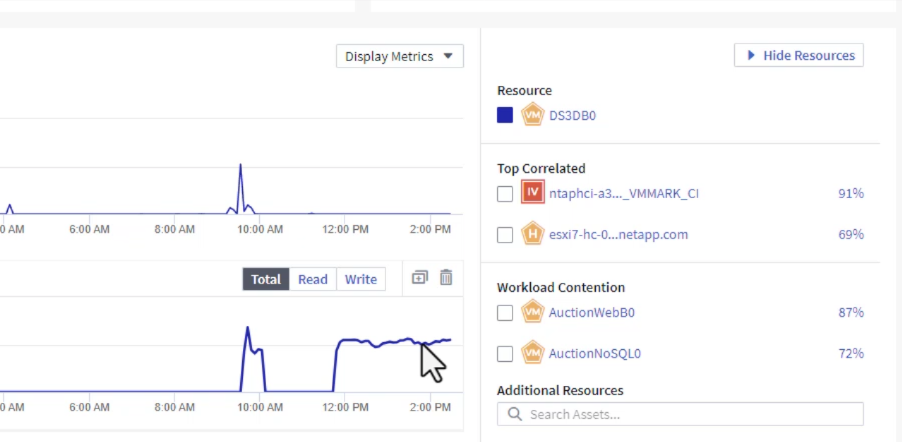
Use Cloud Insights para identificar los vecinos ruidosos
Cloud Insights incluye consolas que pueden aislar fácilmente máquinas virtuales iguales que afectan negativamente a otras máquinas virtuales que se ejecutan en el mismo volumen de almacenamiento.
Utilice una consola Top VM Latency para aislar los vecinos ruidosos
-
En este ejemplo, acceda a un panel de control disponible en la Galería llamado VMware Admin - ¿Dónde tengo la latencia de VM?
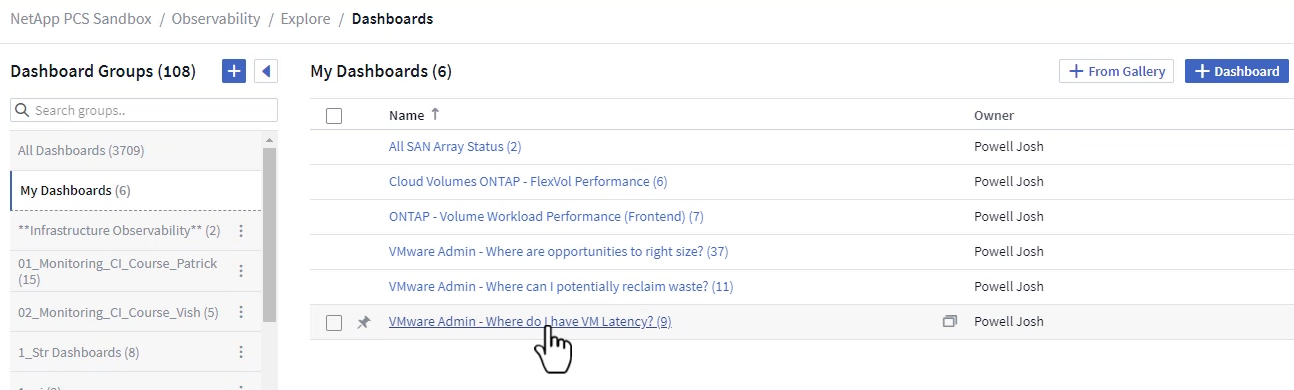
-
A continuación, filtra por la anotación Data Center creada en un paso anterior para ver un subconjunto de activos.

-
Esta consola muestra una lista de las 10 máquinas virtuales principales por latencia media. A partir de aquí, haga clic en la VM de la preocupación para profundizar en sus detalles.
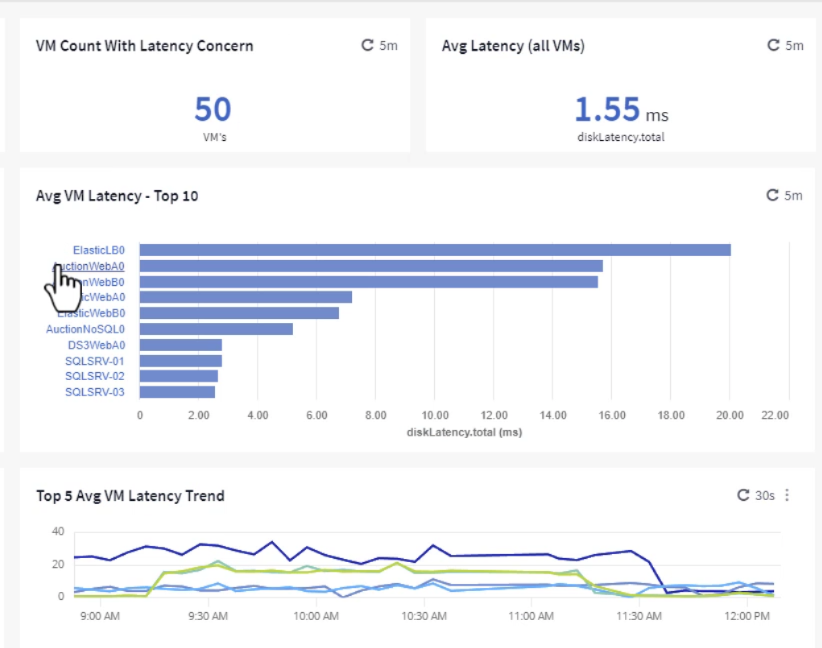
-
Las máquinas virtuales que potencialmente causan la contención de las cargas de trabajo aparecen y están disponibles. Examine estas métricas de rendimiento de las máquinas virtuales para investigar cualquier posible problema.

Visualice los recursos infrautilizados en Cloud Insights
Al adecuar los recursos de las máquinas virtuales a los requisitos reales de la carga de trabajo, se puede optimizar la utilización de recursos, lo que genera ahorros de costes de la infraestructura y los servicios en cloud. Los datos de Cloud Insights se pueden personalizar para mostrar fácilmente sobre o infrautilizados equipos virtuales.
Identifique oportunidades para ajustar el tamaño de los equipos virtuales
-
En este ejemplo, acceda a un panel de control disponible en la Galería llamado VMware Admin - ¿Dónde están las oportunidades para el tamaño adecuado?
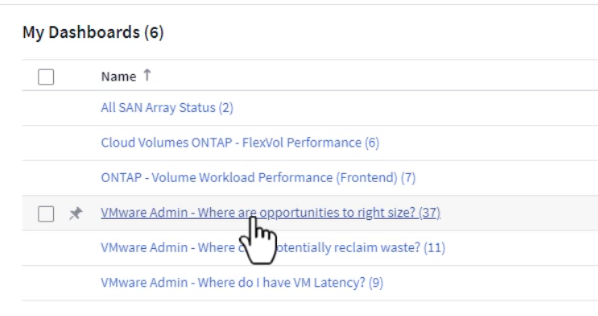
-
Primer filtro por todos los hosts ESXi del clúster. Entonces puede ver clasificación de los equipos virtuales principales e inferiores por uso de la memoria y la CPU.

-
Las tablas permiten ordenar y proporcionar más detalles en función de las columnas de datos elegidas.
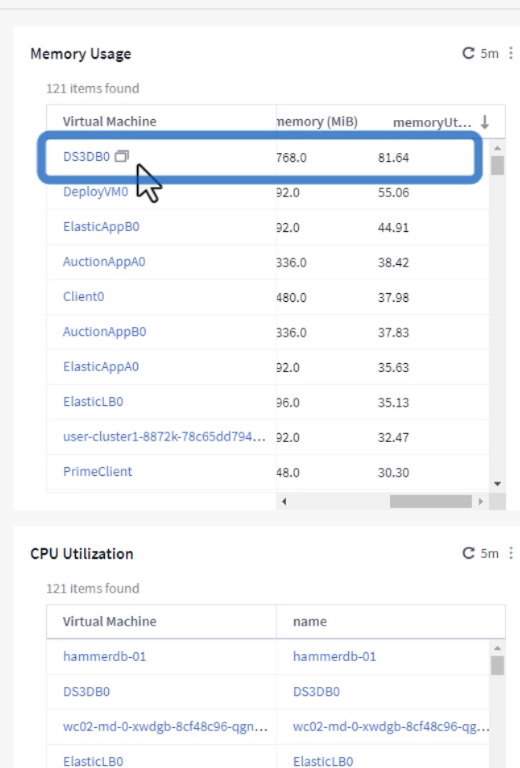
-
Otro panel llamado VMware Admin - ¿Dónde puedo recuperar residuos? muestra VM apagadas ordenadas por su uso de capacidad.
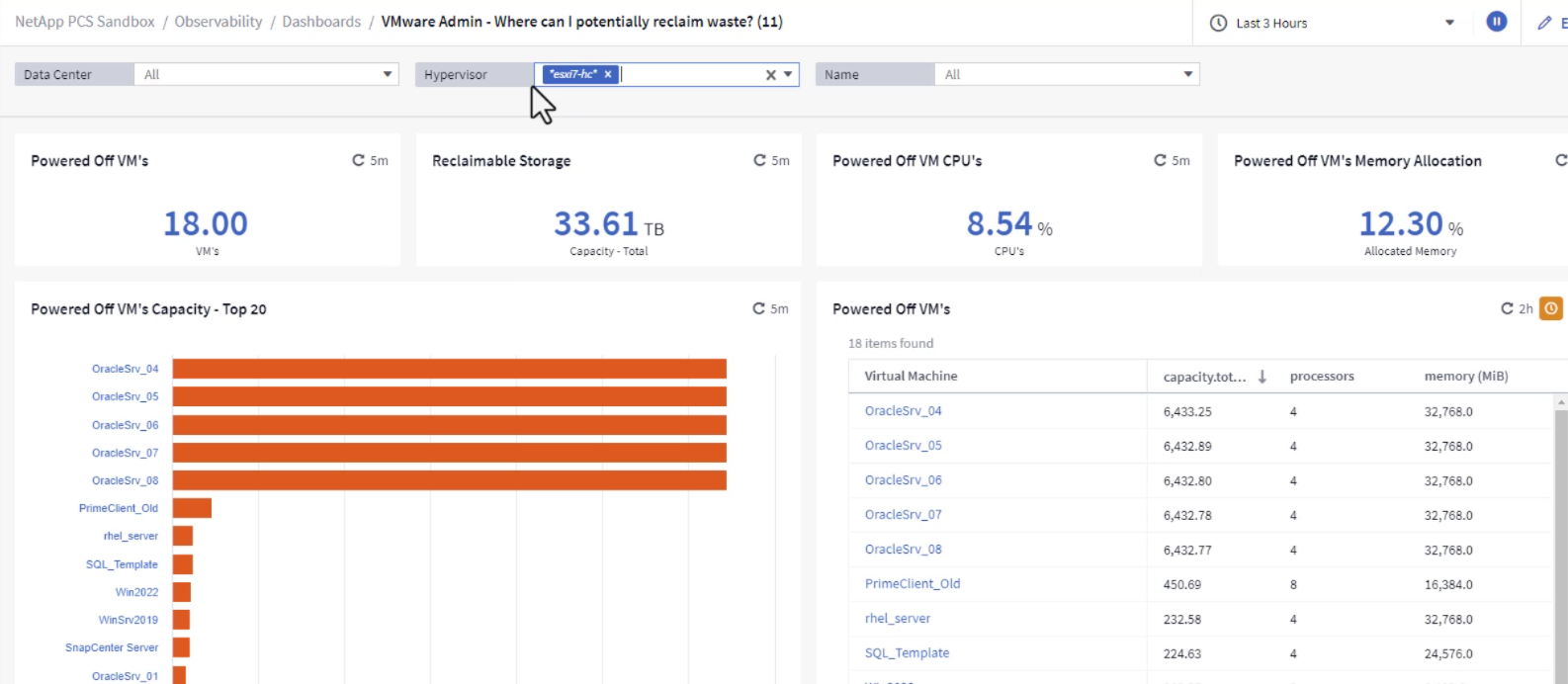
Utilice consultas para aislar y ordenar métricas
La cantidad de datos capturados por Cloud Insights es bastante completa. Las consultas de métricas proporcionan una forma eficaz de ordenar y organizar grandes cantidades de datos de formas útiles.
Consulte una consulta detallada de VMware en ONTAP Essentials
-
Navegue hasta ONTAP Essentials > VMware para acceder a una consulta de métricas de VMware completa.
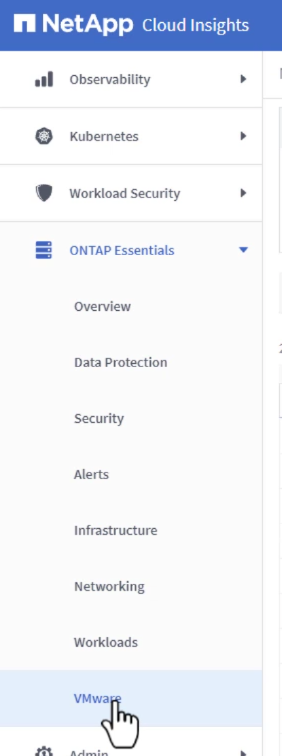
-
En esta vista se le presentan varias opciones para filtrar y agrupar los datos en la parte superior. Todas las columnas de datos son personalizables y se pueden agregar columnas adicionales fácilmente.
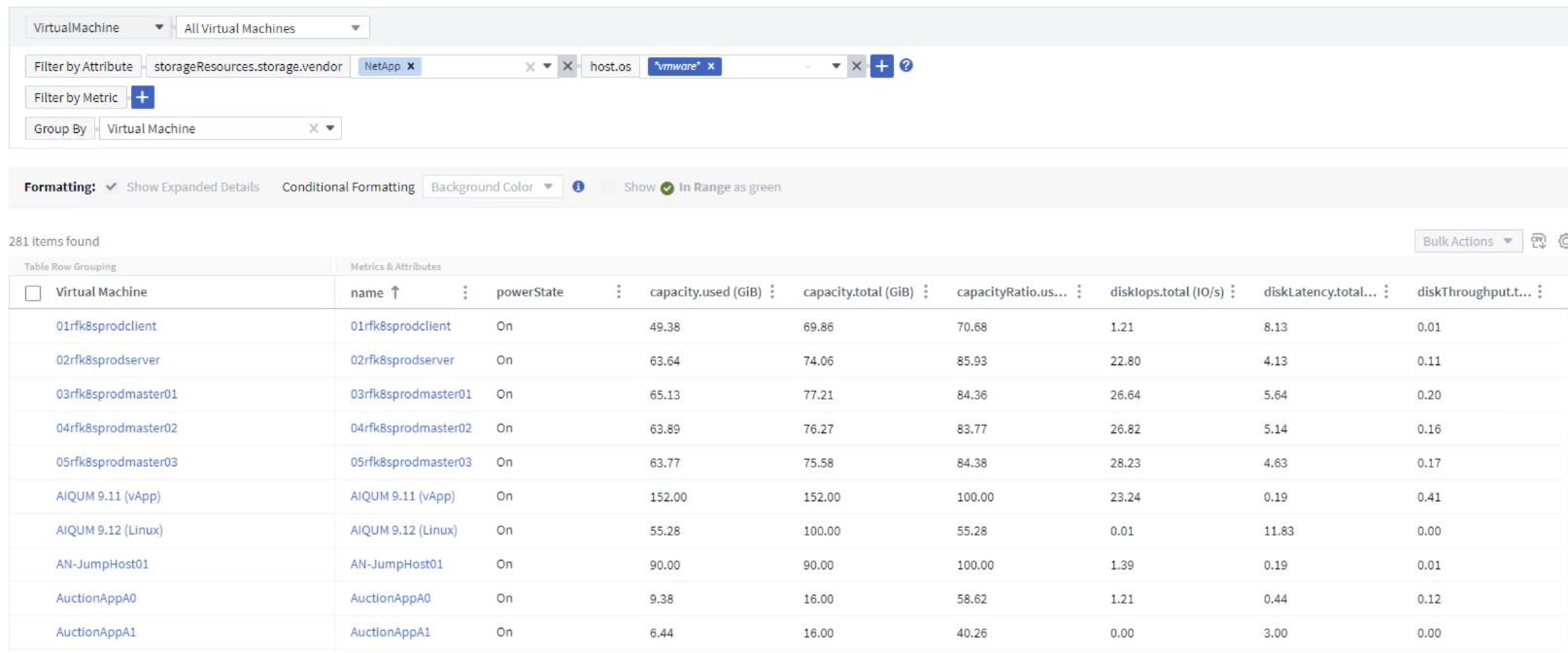
Conclusión
Esta solución se diseñó como un manual básico para aprender a comenzar a usar NetApp Cloud Insights y mostrar algunas de las potentes capacidades que puede ofrecer esta solución de observabilidad. Hay cientos de paneles de control y consultas métricas integradas en el producto, lo que facilita la puesta en marcha inmediata. La versión completa de Cloud Insights está disponible como prueba de 30 días y la versión básica está disponible de forma gratuita para los clientes de NetApp.
Información adicional
Para obtener más información sobre las tecnologías presentadas en esta solución, consulte la siguiente información adicional.

