Configurar Windows Server 2012 R2 para FCP e iSCSI con almacenamiento ONTAP
 Sugerir cambios
Sugerir cambios


Las utilidades de host de Windows le permiten conectar hosts de Windows a discos virtuales (LUN) en una SAN NetApp . Instale las utilidades de host de Windows en un host Windows Server 2012 R2 para ayudarle a administrar las operaciones de protocolo FCP e iSCSI con LUN de ONTAP .
Paso 1: Opcionalmente, habilite el arranque SAN
Puede arrancar el sistema operativo Windows utilizando un arranque local o un arranque SAN. NetApp recomienda utilizar un arranque SAN para simplificar la implementación y mejorar la escalabilidad.
Si elige usar arranque SAN, debe ser compatible con su configuración.
Utilice "Herramienta de matriz de interoperabilidad" para verificar que el sistema operativo Windows, el adaptador de bus de host (HBA), el firmware del HBA, el BIOS de arranque del HBA y la versión de ONTAP admiten el arranque SAN.
-
Habilite el arranque SAN en el BIOS del servidor para los puertos a los que se asigna la LUN de arranque SAN.
Para obtener información acerca de cómo activar el BIOS HBA, consulte la documentación específica de su proveedor.
-
Compruebe que la configuración se haya realizado correctamente. Para ello, reinicie el host y verifique que el sistema operativo esté activo y en ejecución.
Realice un arranque local instalando el sistema operativo Windows en el disco duro local, por ejemplo, en una unidad SSD, SATA o RAID.
Paso 2: Instalar las revisiones de Windows
NetApp recomienda instalar la última actualización acumulativa disponible en el catálogo de actualizaciones de Microsoft en el servidor host.
-
Descargue las revisiones desde el "Microsoft Update Catalog 2012 R2".

|
Debe ponerse en contacto con el servicio de soporte técnico de Microsoft para obtener las correcciones urgentes que no se pueden descargar del catálogo de Microsoft Update. |
-
Siga las instrucciones proporcionadas por Microsoft para instalar las revisiones.

|
Muchas correcciones urgentes requieren reiniciar el sistema Windows. Puedes esperar a reiniciar el host hasta después de instalar o actualizar las utilidades del host. |
Paso 3: Instalar las utilidades de host de Windows
Las utilidades de host de Windows son un conjunto de programas de software con documentación que le permiten conectar computadoras host a discos virtuales (LUN) en una SAN NetApp . NetApp recomienda descargar e instalar las últimas utilidades de host de Windows para admitir la administración de LUN de ONTAP y ayudar al soporte técnico a recopilar datos de configuración.
Para obtener información sobre la configuración e instalación de las utilidades de host de Windows, consulte el"Utilidades del host de Windows" Consulte la documentación y seleccione el procedimiento de instalación correspondiente a su versión de Windows Host Utilities.
Paso 4: Confirme la configuración de múltiples rutas para su host
Instale el software Microsoft Multipath I/O (MPIO) y habilite el multipath si su host Windows tiene más de una ruta al sistema de almacenamiento.
En un sistema Windows, los dos componentes principales de una solución MPIO son el módulo específico del dispositivo (DSM) y el MPIO de Windows. MPIO presenta un disco al sistema operativo Windows para todas las rutas y DSM gestiona las conmutaciones por error de ruta.

|
Si no instala el software MPIO, el sistema operativo Windows puede ver cada ruta como un disco independiente. Esto puede conducir a la corrupción de datos. |

|
Windows XP o Windows Vista en un equipo virtual Hyper-V no admite MPIO. |
-
Instale el software MPIO y habilite el multipathing.
-
Cuando selecciona MPIO en sistemas que utilizan FC, el instalador de utilidades de host establece los valores de tiempo de espera necesarios para los HBA de Emulex y QLogic FC.
FC EmulexLos valores de tiempo de espera para los HBA FC de Emulex:
Tipo de propiedad Valor de propiedad LinkTimeOut
1
NodeTimeOut
10
FC de QLogicLos valores de tiempo de espera para los HBA FC de QLogic:
Tipo de propiedad Valor de propiedad LinkDownTimeOut
1
PortDownRetryCount
10
-
Verifique el estado de la ruta para sus LUN de ONTAP :
Dependiendo de la configuración de su SAN, el host utiliza configuraciones ASA, AFF o FAS para acceder a las LUN de ONTAP . Estas configuraciones no deberían requerir más de cuatro rutas para acceder a un único LUN de ONTAP . Más de cuatro rutas pueden causar problemas durante un fallo de almacenamiento.
Los siguientes ejemplos muestran la configuración correcta para las LUN de ONTAP para una configuración ASA, AFF o FAS .
Configuración de ASAUna configuración ASA debe tener un grupo de rutas activas/optimizadas con prioridades únicas. El controlador gestiona las rutas y envía E/S en todas las rutas activas.
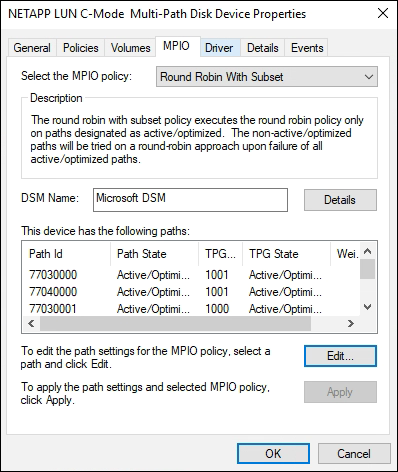 Configuración de AFF o FAS
Configuración de AFF o FASUna configuración AFF o FAS debe tener dos grupos de rutas con diferentes prioridades. Las rutas con mayor prioridad están activas/optimizadas y son atendidas por el controlador donde se encuentra el agregado. Las rutas con menor prioridad son atendidas desde un controlador diferente. Están activas pero no optimizadas y solo se utilizan cuando no hay rutas optimizadas disponibles.
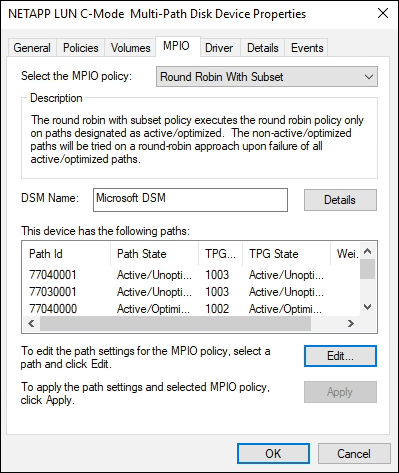
Paso 5: Revisar los problemas conocidos
No hay problemas conocidos.


