Configurez une application Microsoft Entra
 Suggérer des modifications
Suggérer des modifications


BlueXP a besoin d'autorisations pour configurer et gérer Azure NetApp Files. Vous pouvez accorder les autorisations requises à un compte Azure en créant et en configurant une application Microsoft Entra et en obtenant les informations d'identification Azure requises par BlueXP.
Étape 1 : créer l'application
Créez une application et un principal de service Microsoft Entra que BlueXP peut utiliser pour le contrôle d'accès basé sur des rôles.
Vous devez disposer des droits d'accès dans Azure pour créer une application Active Directory et attribuer l'application à un rôle. Pour plus de détails, reportez-vous à "Documentation Microsoft Azure : autorisations requises".
-
À partir du portail Azure, ouvrez le service Microsoft Entra ID.
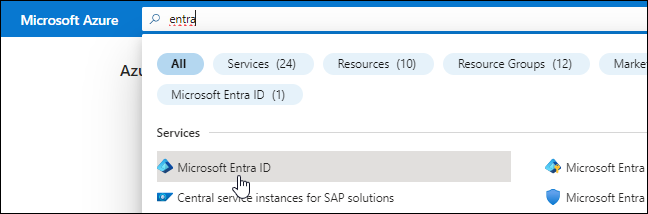
-
Dans le menu, cliquez sur enregistrements d'applications.
-
Créez l'application :
-
Cliquez sur Nouvelle inscription.
-
Spécifiez les détails de l'application :
-
Nom : saisissez un nom pour l'application.
-
Type de compte : sélectionnez un type de compte (tout fonctionne avec BlueXP).
-
URI de redirection: Vous pouvez laisser ce blanc.
-
-
Cliquez sur Enregistrer.
-
-
Copiez l'ID application (client) et l'ID Directory (tenant).
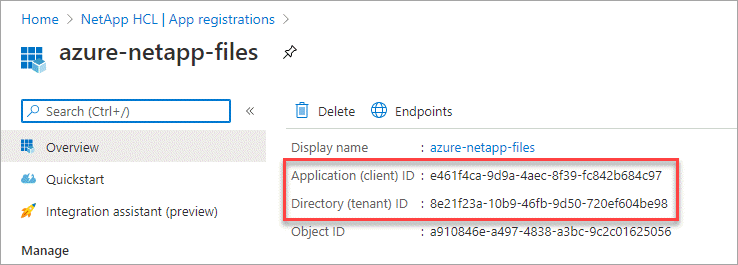
Lorsque vous créez l'environnement de travail Azure NetApp Files dans BlueXP, vous devez fournir l'ID d'application (client) et l'ID de répertoire (tenant) de l'application. BlueXP utilise les ID pour se connecter par programmation.
-
Créez un secret client pour l'application afin que BlueXP puisse l'utiliser pour s'authentifier auprès de Microsoft Entra ID :
-
Cliquez sur certificats et secrets > Nouveau secret client.
-
Fournissez une description du secret et une durée.
-
Cliquez sur Ajouter.
-
Copier la valeur du secret client.
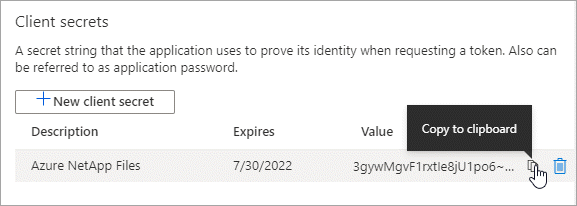
-
Votre application AD est maintenant configurée et vous devez avoir copié l'ID de l'application (client), l'ID du répertoire (tenant) et la valeur du secret client. Vous devez saisir ces informations dans BlueXP lorsque vous ajoutez un environnement de travail Azure NetApp Files.
Étape 2 : attribuez l'application à un rôle
Vous devez lier l'entité de service à votre abonnement Azure et lui attribuer un rôle personnalisé qui dispose des autorisations requises.
-
"Créez un rôle personnalisé dans Azure".
La procédure de création du rôle à partir du portail Azure est décrite ci-après.
-
Ouvrez l'abonnement et cliquez sur contrôle d'accès (IAM).
-
Cliquez sur Ajouter > Ajouter un rôle personnalisé.
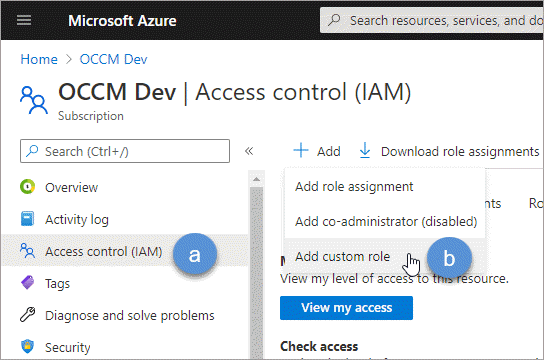
-
Dans l'onglet Basics, saisissez un nom et une description pour le rôle.
-
Cliquez sur JSON et cliquez sur Edit qui apparaît en haut à droite du format JSON.
-
Ajoutez les autorisations suivantes sous actions :
"actions": [ "Microsoft.NetApp/*", "Microsoft.Resources/resources/read", "Microsoft.Resources/subscriptions/resourceGroups/read", "Microsoft.Resources/subscriptions/resourcegroups/resources/read", "Microsoft.Resources/subscriptions/resourceGroups/write", "Microsoft.Network/virtualNetworks/read", "Microsoft.Network/virtualNetworks/subnets/read", "Microsoft.Insights/Metrics/Read" ], -
Cliquez sur Enregistrer, cliquez sur Suivant, puis sur Créer.
-
-
Attribuez maintenant l'application au rôle que vous venez de créer :
-
À partir du portail Azure, ouvrez le service abonnements.
-
Sélectionnez l'abonnement.
-
Cliquez sur contrôle d'accès (IAM) > Ajouter > Ajouter une affectation de rôle.
-
Dans l'onglet role, sélectionnez le rôle personnalisé que vous avez créé et cliquez sur Next.
-
Dans l'onglet membres, procédez comme suit :
-
Conserver utilisateur, groupe ou entité de service sélectionnée.
-
Cliquez sur Sélectionner les membres.
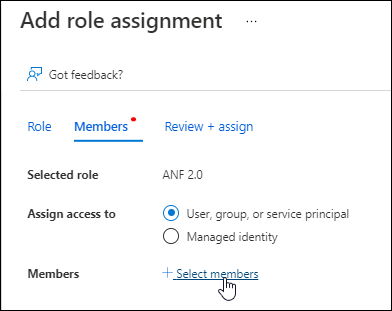
-
Recherchez le nom de l'application.
Voici un exemple :
-
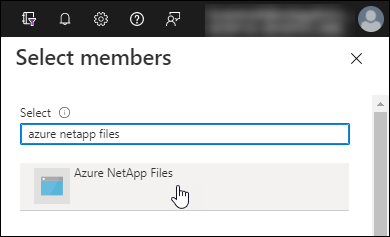
-
Sélectionnez l'application et cliquez sur Sélectionner.
-
Cliquez sur Suivant.
-
Cliquez sur Revue + affecter.
Le service principal pour BlueXP dispose désormais des autorisations Azure requises pour cet abonnement.
-
-
Étape 3 : ajoutez les identifiants à BlueXP
Lorsque vous créez l'environnement de travail Azure NetApp Files, vous êtes invité à sélectionner les informations d'identification associées à l'entité de service. Vous devez ajouter ces informations d'identification à BlueXP avant de créer l'environnement de travail.
-
Dans le coin supérieur droit de la console BlueXP, cliquez sur l'icône Paramètres et sélectionnez informations d'identification.

-
Cliquez sur Ajouter des informations d'identification et suivez les étapes de l'assistant.
-
Emplacement des informations d'identification : sélectionnez Microsoft Azure > BlueXP.
-
Définir les informations d'identification : saisissez les informations relatives à l'entité de service Microsoft Entra qui accorde les autorisations requises :
-
Secret client
-
ID de l'application (client)
-
ID du répertoire (locataire)
Vous devez avoir saisi ces informations lorsque vous Créé l'application AD.
-
-
Review : confirmez les détails des nouvelles informations d'identification et cliquez sur Add.
-


