Sauvegardez les données ONTAP sur site dans Google Cloud Storage
 Suggérer des modifications
Suggérer des modifications


Procédez en quelques étapes pour commencer à sauvegarder des données de volume de vos systèmes ONTAP principaux sur site vers un système de stockage secondaire et vers Google Cloud Storage.

|
Les systèmes ONTAP sur site incluent les systèmes FAS, AFF et ONTAP Select. |
Démarrage rapide
Suivez ces étapes pour démarrer rapidement. Les sections suivantes de cette rubrique contiennent des informations détaillées sur chaque étape.
 Identifiez la méthode de connexion que vous utiliserez
Identifiez la méthode de connexion que vous utiliserezVous pouvez connecter votre cluster ONTAP sur site directement à Google Cloud Storage via Internet public ou utiliser un VPN ou Google Cloud Interconnect et acheminer le trafic via une interface Google Access privée qui utilise une adresse IP privée.
 Préparez votre connecteur BlueXP
Préparez votre connecteur BlueXPSi un connecteur est déjà déployé dans votre VPC Google Cloud Platform, vous devez le configurer. Si ce n'est pas le cas, vous devrez créer un connecteur BlueXP pour sauvegarder les données ONTAP sur le stockage Google Cloud. Vous devrez également personnaliser les paramètres réseau du connecteur pour qu'il puisse se connecter à Google Cloud.
 Préparez la mise en réseau pour le connecteur
Préparez la mise en réseau pour le connecteurAssurez-vous que le connecteur dispose des connexions réseau requises.
 Vérifiez les exigences de licence
Vérifiez les exigences de licenceVous devez vérifier les exigences de licence pour Google Cloud et BlueXP.
 Préparez vos clusters ONTAP
Préparez vos clusters ONTAPDécouvrez vos clusters ONTAP dans BlueXP, vérifiez que les clusters répondent aux exigences minimales et personnalisez les paramètres réseau pour que les clusters puissent se connecter à Google Cloud.
 Préparez Google Cloud en tant que cible de sauvegarde
Préparez Google Cloud en tant que cible de sauvegardeConfigurez les autorisations pour le connecteur afin de créer et de gérer le compartiment Google Cloud. Vous devez également configurer des autorisations pour le cluster ONTAP sur site afin qu'il puisse lire et écrire les données dans le compartiment Google Cloud.
Vous pouvez également configurer vos propres clés de chiffrement personnalisées pour les données au lieu d'utiliser les clés de chiffrement Google Cloud par défaut.
 Activez les sauvegardes sur vos volumes ONTAP
Activez les sauvegardes sur vos volumes ONTAPSélectionnez l'environnement de travail et cliquez sur Activer > volumes de sauvegarde en regard du service de sauvegarde et de restauration dans le volet droit. Suivez ensuite les instructions de l'assistant d'installation pour sélectionner les règles de réplication et de sauvegarde que vous utiliserez ainsi que les volumes à sauvegarder.
Identifier la méthode de connexion
Choisissez parmi les deux méthodes de connexion que vous utiliserez pour configurer les sauvegardes des systèmes ONTAP sur site vers Google Cloud Storage.
-
Connexion publique - Connectez directement le système ONTAP au stockage Google Cloud à l'aide d'un terminal Google public.
-
Connexion privée - utilisez une interconnexion VPN ou Google Cloud et acheminez le trafic via une interface Google Access privée qui utilise une adresse IP privée.
Vous pouvez également vous connecter à un système ONTAP secondaire pour les volumes répliqués via la connexion publique ou privée.
Le schéma suivant montre la méthode connexion publique et les connexions que vous devez préparer entre les composants. Le connecteur doit être déployé dans le VPC Google Cloud Platform.
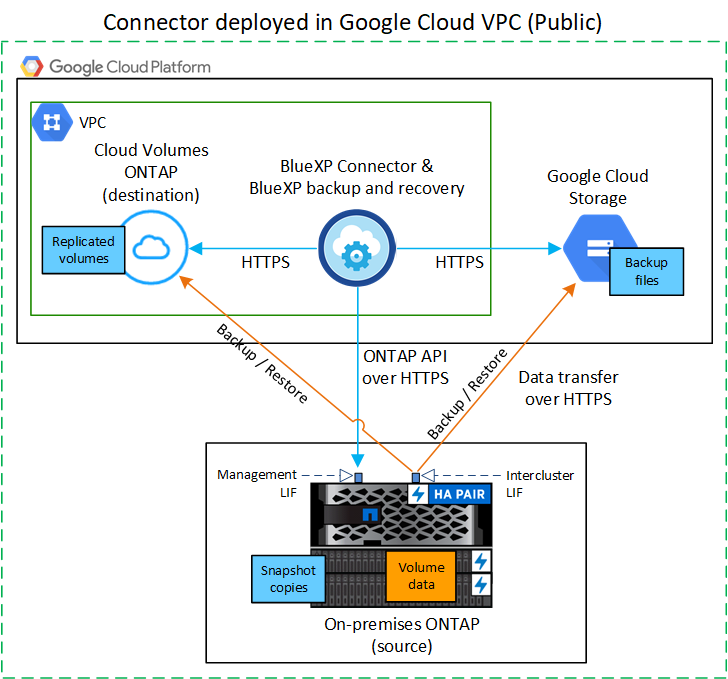
Le schéma suivant montre la méthode connexion privée et les connexions que vous devez préparer entre les composants. Le connecteur doit être déployé dans le VPC Google Cloud Platform.
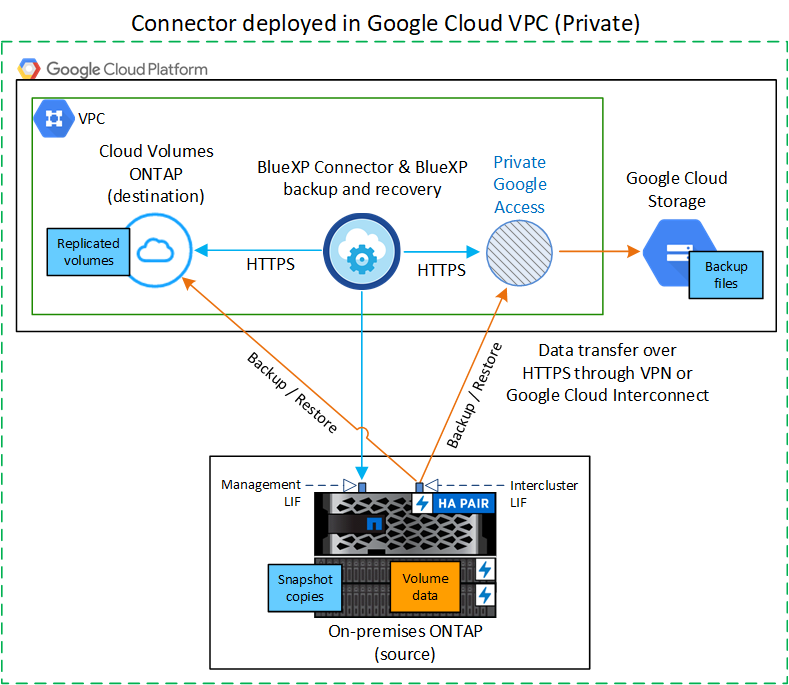
Préparez votre connecteur BlueXP
Le connecteur BlueXP est le logiciel principal pour la fonctionnalité BlueXP. Un connecteur est nécessaire pour sauvegarder et restaurer vos données ONTAP.
Créer ou changer de connecteurs
Si un connecteur est déjà déployé dans votre VPC Google Cloud Platform, vous devez le configurer.
Si ce n'est pas le cas, vous devrez créer un connecteur à cet emplacement pour sauvegarder les données ONTAP sur Google Cloud Storage. Vous ne pouvez pas utiliser un connecteur déployé dans un autre fournisseur cloud ou sur site.
Préparez la mise en réseau pour le connecteur
Assurez-vous que le connecteur dispose des connexions réseau requises.
-
Assurez-vous que le réseau sur lequel le connecteur est installé active les connexions suivantes :
-
Connexion HTTPS sur le port 443 vers le service de sauvegarde et de restauration BlueXP et vers votre stockage Google Cloud ("voir la liste des noeuds finaux")
-
Une connexion HTTPS via le port 443 vers votre LIF de gestion de cluster ONTAP
-
-
Activez Private Google Access (ou Private Service Connect) sur le sous-réseau où vous prévoyez de déployer le connecteur. "Accès privé à Google" ou "Service privé Connect" Sont nécessaires si vous disposez d'une connexion directe entre votre cluster ONTAP et le VPC et que vous souhaitez que la communication entre le connecteur et Google Cloud Storage reste dans votre réseau privé virtuel (une connexion privée).
Suivez les instructions Google pour configurer ces options d'accès privé. Assurez-vous que vos serveurs DNS ont été configurés pour pointer
www.googleapis.cometstorage.googleapis.comAux adresses IP internes (privées) correctes.
Vérifiez ou ajoutez des autorisations au connecteur
Pour utiliser la fonctionnalité de sauvegarde et de restauration BlueXP « Rechercher et restaurer », vous devez disposer d'autorisations spécifiques dans le rôle du connecteur afin qu'il puisse accéder au service Google Cloud BigQuery. Vérifiez les autorisations ci-dessous et suivez les étapes si vous devez modifier la stratégie.
-
Dans le "Console Google Cloud", Allez à la page rôles.
-
A l'aide de la liste déroulante située en haut de la page, sélectionnez le projet ou l'organisation qui contient le rôle que vous souhaitez modifier.
-
Sélectionnez un rôle personnalisé.
-
Sélectionnez Modifier le rôle pour mettre à jour les autorisations du rôle.
-
Sélectionnez Ajouter des autorisations pour ajouter les nouvelles autorisations suivantes au rôle.
-
Sélectionnez mettre à jour pour enregistrer le rôle modifié.
Vérification des besoins en licence
-
Avant de pouvoir activer la sauvegarde et la restauration BlueXP pour votre cluster, vous devez soit souscrire à une offre de paiement basé sur l'utilisation (PAYGO) BlueXP Marketplace de Google, soit acheter et activer une licence BYOL de sauvegarde et de restauration BlueXP auprès de NetApp. Ces licences sont destinées à votre compte et peuvent être utilisées sur plusieurs systèmes.
-
Pour obtenir une licence PAYGO de sauvegarde et de restauration de BlueXP, vous devez être abonné à "L'offre NetApp BlueXP sur Google Marketplace". La facturation de la sauvegarde et de la restauration BlueXP s'effectue via cet abonnement.
-
Pour les licences BYOL de sauvegarde et de restauration BlueXP, vous devez disposer du numéro de série de NetApp qui vous permet d'utiliser le service pour la durée et la capacité de la licence. "Découvrez comment gérer vos licences BYOL".
-
-
Vous devez disposer d'un abonnement Google pour l'espace de stockage objet dans lequel vos sauvegardes seront stockées.
Régions prises en charge
Vous pouvez créer des sauvegardes à partir de systèmes sur site vers Google Cloud Storage dans toutes les régions "Dans ce cas, Cloud Volumes ONTAP est pris en charge". Vous spécifiez la région dans laquelle les sauvegardes seront stockées lors de la configuration du service.
Préparez vos clusters ONTAP
Vous devez préparer votre système ONTAP source sur site et tous les systèmes ONTAP ou Cloud Volumes ONTAP secondaires sur site.
La préparation de vos clusters ONTAP implique les étapes suivantes :
-
Découvrez vos systèmes ONTAP dans BlueXP
-
Vérifiez la configuration système requise pour ONTAP
-
Vérifiez les exigences réseau de ONTAP pour la sauvegarde des données dans un stockage objet
-
Vérifiez les exigences de mise en réseau ONTAP pour la réplication de volumes
Découvrez vos systèmes ONTAP dans BlueXP
Votre système ONTAP source sur site et tous les systèmes ONTAP ou Cloud Volumes ONTAP sur site secondaires doivent être disponibles dans la fenêtre BlueXP Canvas.
Vous devez connaître l'adresse IP de gestion du cluster et le mot de passe permettant au compte utilisateur admin d'ajouter le cluster.
"Découvrez comment détecter un cluster".
Vérifiez la configuration système requise pour ONTAP
Assurez-vous que les exigences ONTAP suivantes sont respectées :
-
Minimum de ONTAP 9.8 ; ONTAP 9.8P13 et ultérieur est recommandé.
-
Une licence SnapMirror (incluse dans le bundle Premium ou Data protection Bundle).
Remarque : le « bundle de cloud hybride » n'est pas requis lors de l'utilisation de la sauvegarde et de la restauration BlueXP.
Découvrez comment "gérez les licences du cluster".
-
L'heure et le fuseau horaire sont correctement réglés. Découvrez comment "configurez l'heure du cluster".
-
Si vous allez répliquer des données, vérifiez que les systèmes source et cible exécutent des versions ONTAP compatibles avant de répliquer des données.
Vérifiez les exigences réseau de ONTAP pour la sauvegarde des données dans un stockage objet
Vous devez configurer les exigences suivantes sur le système qui se connecte au stockage objet.
-
Dans le cas d'une architecture de sauvegarde « Fan-Out », configurez les paramètres suivants sur le système primary.
-
Pour une architecture de sauvegarde en cascade, configurez les paramètres suivants sur le système secondary.
Les exigences de mise en réseau de clusters ONTAP suivantes sont requises :
-
Le cluster ONTAP établit une connexion HTTPS sur le port 443 depuis le LIF intercluster vers Google Cloud Storage pour les opérations de sauvegarde et de restauration.
Le ONTAP lit et écrit les données vers et à partir du stockage objet. Le stockage objet ne démarre jamais, il répond simplement.
-
ONTAP exige une connexion entrante depuis le connecteur jusqu'à la LIF de gestion du cluster. Le connecteur peut résider dans un VPC Google Cloud Platform.
-
Un LIF intercluster est nécessaire sur chaque nœud ONTAP qui héberge les volumes que vous souhaitez sauvegarder. La LIF doit être associée au IPspace que ONTAP doit utiliser pour se connecter au stockage objet. "En savoir plus sur les IPspaces".
Lorsque vous configurez la sauvegarde et la restauration BlueXP, vous êtes invité à utiliser l'IPspace. Vous devez choisir l'IPspace auquel chaque LIF est associée. Il peut s'agir de l'IPspace par défaut ou d'un IPspace personnalisé que vous avez créé.
-
Les LIFs intercluster des nœuds peuvent accéder au magasin d'objets.
-
Les serveurs DNS ont été configurés pour la machine virtuelle de stockage où les volumes sont situés. Découvrez comment "Configuration des services DNS pour le SVM".
Si vous utilisez Private Google Access ou Private Service Connect, assurez-vous que vos serveurs DNS ont été configurés pour pointer
storage.googleapis.comÀ l'adresse IP interne (privée) correcte. -
Notez que si vous utilisez un IPspace différent de celui utilisé par défaut, vous devrez peut-être créer une route statique pour obtenir l'accès au stockage objet.
-
Si nécessaire, mettez à jour les règles de pare-feu pour permettre les connexions de sauvegarde et de restauration BlueXP entre ONTAP et le stockage objet via le port 443, ainsi que le trafic de résolution de noms entre la machine virtuelle de stockage et le serveur DNS via le port 53 (TCP/UDP).
Vérifiez les exigences de mise en réseau ONTAP pour la réplication de volumes
Si vous prévoyez de créer des volumes répliqués sur un système ONTAP secondaire à l'aide de la sauvegarde et de la restauration BlueXP, assurez-vous que les systèmes source et de destination respectent les exigences de mise en réseau suivantes.
Exigences de mise en réseau ONTAP sur site
-
Si le cluster se trouve dans votre site, vous devez disposer d'une connexion entre votre réseau d'entreprise et votre réseau virtuel dans le fournisseur cloud. Il s'agit généralement d'une connexion VPN.
-
Les clusters ONTAP doivent répondre à des exigences supplémentaires en termes de sous-réseau, de port, de pare-feu et de cluster.
Comme vous pouvez répliquer sur des systèmes Cloud Volumes ONTAP ou sur site, examinez les exigences de peering pour les systèmes ONTAP sur site. "Afficher les conditions préalables au peering de cluster dans la documentation de ONTAP".
Configuration réseau requise par Cloud Volumes ONTAP
-
Le groupe de sécurité de l'instance doit inclure les règles d'entrée et de sortie requises : plus précisément, les règles d'ICMP et les ports 11104 et 11105. Ces règles sont incluses dans le groupe de sécurité prédéfini.
Préparez Google Cloud Storage en tant que cible de sauvegarde
La préparation de Google Cloud Storage en tant que cible de sauvegarde implique les étapes suivantes :
-
Définissez les autorisations.
-
(Facultatif) Créez vos propres compartiments. (Si vous le souhaitez, le service créera des compartiments.)
-
(Facultatif) configurez les clés gérées par le client pour le chiffrement des données
Configurez les autorisations
Vous devez fournir des clés d'accès au stockage pour un compte de service disposant d'autorisations spécifiques à l'aide d'un rôle personnalisé. Un compte de service permet à la sauvegarde et à la restauration BlueXP de s'authentifier et d'accéder aux compartiments de stockage cloud utilisés pour stocker les sauvegardes. Les clés sont requises pour que Google Cloud Storage sache qui effectue la demande.
-
Dans le "Console Google Cloud", Allez à la page rôles.
-
"Créer un nouveau rôle" avec les autorisations suivantes :
-
Dans la console Google Cloud, "Accédez à la page comptes de service".
-
Sélectionnez votre projet cloud.
-
Sélectionnez Créer un compte de service et fournissez les informations requises :
-
Détails du compte de service : saisissez un nom et une description.
-
Accordez à ce compte de service l'accès au projet : sélectionnez le rôle personnalisé que vous venez de créer.
-
Sélectionnez Done.
-
-
Accédez à "Paramètres de stockage GCP" et créez des clés d'accès pour le compte de service :
-
Sélectionnez un projet et sélectionnez interopérabilité. Si vous ne l'avez pas déjà fait, sélectionnez Activer l'accès à l'interopérabilité.
-
Sous clés d'accès pour les comptes de service, sélectionnez Créer une clé pour un compte de service, sélectionnez le compte de service que vous venez de créer, puis cliquez sur Créer une clé.
Vous devrez entrer les clés dans BlueXP Backup and Recovery plus tard lorsque vous configurez le service de sauvegarde.
-
Créez vos propres compartiments
Par défaut, le service crée des compartiments pour vous. Ou, si vous souhaitez utiliser vos propres compartiments, vous pouvez les créer avant de démarrer l'assistant d'activation de sauvegarde, puis les sélectionner dans l'assistant.
Configurez des clés de chiffrement gérées par le client (CMEK) pour le chiffrement des données
Vous pouvez utiliser vos propres clés gérées par le client pour le chiffrement des données au lieu d'utiliser les clés de chiffrement gérées par Google par défaut. Les clés inter-régions et inter-projets sont prises en charge. Vous pouvez donc choisir un projet pour un compartiment différent du projet de la clé CMEK.
Si vous prévoyez d'utiliser vos propres clés gérées par le client :
-
Vous devez disposer du porte-clés et du nom de la clé pour pouvoir ajouter ces informations dans l'assistant d'activation. "En savoir plus sur les clés de chiffrement gérées par les clients".
-
Vous devez vérifier que les autorisations requises sont incluses dans le rôle du connecteur :
-
Vous devez vérifier que l'API Google « Cloud Key Management Service (KMS) » est activée dans votre projet. Voir la "Documentation Google Cloud : activation des API" pour plus d'informations.
Considérations de CMEK:
-
Les clés HSM (avec support matériel) et générées par logiciel sont prises en charge.
-
Les clés KMS créées ou importées Cloud sont toutes les deux prises en charge.
-
Seules les clés régionales sont prises en charge, et les clés globales ne sont pas prises en charge.
-
Actuellement, seul l'objectif "chiffrement/déchiffrement symétrique" est pris en charge.
-
L'agent de service associé au compte de stockage se voit attribuer le rôle IAM « CryptoKey Encrypter/Decrypter (roles/cloudkms.cryptoKeyEncrypterDecrypter) » par la sauvegarde et la restauration BlueXP.
Activez les sauvegardes sur vos volumes ONTAP
Activez les sauvegardes à tout moment directement depuis votre environnement de travail sur site.
Un assistant vous guide à travers les étapes principales suivantes :
Vous pouvez également Affiche les commandes API à l'étape de vérification, vous pouvez copier le code pour automatiser l'activation de la sauvegarde pour les futurs environnements de travail.
Démarrez l'assistant
-
Accédez à l'assistant Activer la sauvegarde et la récupération de l'une des manières suivantes :
-
Dans le canevas BlueXP, sélectionnez l'environnement de travail et sélectionnez Activer > volumes de sauvegarde en regard du service de sauvegarde et de restauration dans le panneau de droite.
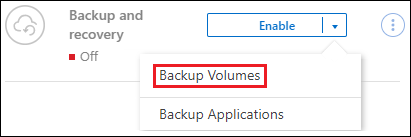
Si la destination Google Cloud Storage pour vos sauvegardes existe en tant qu'environnement de travail sur la zone de travail, vous pouvez faire glisser le cluster ONTAP vers le stockage objet Google Cloud.
-
Sélectionnez volumes dans la barre de sauvegarde et de récupération. Dans l'onglet volumes, sélectionnez actions
 Et sélectionnez Activer la sauvegarde pour un seul volume (dont la réplication ou la sauvegarde sur le stockage objet n'est pas déjà activée). .
Et sélectionnez Activer la sauvegarde pour un seul volume (dont la réplication ou la sauvegarde sur le stockage objet n'est pas déjà activée). .
La page Introduction de l'assistant affiche les options de protection, y compris les snapshots locaux, la réplication et les sauvegardes. Si vous avez effectué la deuxième option de cette étape, la page définir la stratégie de sauvegarde s'affiche avec un volume sélectionné.
-
-
Continuez avec les options suivantes :
-
Si vous disposez déjà d'un connecteur BlueXP, vous êtes paré. Sélectionnez Suivant.
-
Si vous ne disposez pas encore d'un connecteur BlueXP, l'option Ajouter un connecteur apparaît. Reportez-vous à la section Préparez votre connecteur BlueXP.
-
Sélectionnez les volumes à sauvegarder
Choisissez les volumes à protéger. Un volume protégé possède un ou plusieurs des éléments suivants : règle Snapshot, règle de réplication, règle de sauvegarde sur objet.
Vous pouvez choisir de protéger les volumes FlexVol ou FlexGroup, mais vous ne pouvez pas sélectionner un mélange de ces volumes lors de l'activation de la sauvegarde pour un environnement de travail. Découvrez comment "activer la sauvegarde des volumes supplémentaires dans l'environnement de travail" (FlexVol ou FlexGroup) après avoir configuré la sauvegarde des volumes initiaux.

|
|
Notez que si des règles Snapshot ou de réplication sont déjà appliquées sur les volumes que vous choisissez, les règles que vous sélectionnez ultérieurement remplaceront ces règles existantes.
-
Dans la page Sélectionner des volumes, sélectionnez le ou les volumes à protéger.
-
Vous pouvez également filtrer les lignes pour n'afficher que les volumes avec certains types de volumes, styles et autres pour faciliter la sélection.
-
Après avoir sélectionné le premier volume, vous pouvez sélectionner tous les volumes FlexVol (les volumes FlexGroup ne peuvent être sélectionnés qu'un par un). Pour sauvegarder tous les volumes FlexVol existants, cochez d'abord un volume, puis cochez la case dans la ligne de titre. (
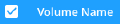 ).
). -
Pour sauvegarder des volumes individuels, cochez la case de chaque volume (
 ).
).
-
-
Sélectionnez Suivant.
Définir la stratégie de sauvegarde
La définition de la stratégie de sauvegarde implique la définition des options suivantes :
-
Que vous souhaitiez une ou plusieurs options de sauvegarde : snapshots locaux, réplication et sauvegarde vers le stockage objet
-
Architecture
-
Règle Snapshot locale
-
Cible et règle de réplication
Si les règles Snapshot et de réplication des volumes choisis sont différentes de celles sélectionnées à cette étape, les règles existantes seront remplacées. -
Sauvegarde vers des informations de stockage objet (fournisseur, chiffrement, mise en réseau, règles de sauvegarde et options d'exportation).
-
Dans la page définir la stratégie de sauvegarde, choisissez une ou plusieurs des options suivantes. Les trois sont sélectionnés par défaut :
-
Snapshots locaux : si vous effectuez une réplication ou une sauvegarde sur un stockage objet, des snapshots locaux doivent être créés.
-
Réplication : crée des volumes répliqués sur un autre système de stockage ONTAP.
-
Backup : sauvegarde les volumes dans le stockage objet.
-
-
Architecture : si vous avez choisi la réplication et la sauvegarde, choisissez l'un des flux d'informations suivants :
-
Cascading : les informations passent du stockage primaire au stockage secondaire et du stockage secondaire au stockage objet.
-
Fan Out : les informations passent du stockage primaire au stockage secondaire et du stockage primaire au stockage objet.
Pour plus d'informations sur ces architectures, reportez-vous à la section "Planifiez votre parcours en matière de protection".
-
-
Instantané local : choisissez une règle Snapshot existante ou créez-en une nouvelle.
Pour créer une stratégie personnalisée avant d'activer la copie Snapshot, reportez-vous à la section "Création d'une règle". Pour créer une stratégie, sélectionnez Créer une nouvelle stratégie et procédez comme suit :
-
Entrez le nom de la règle.
-
Sélectionnez jusqu'à 5 programmes, généralement de fréquences différentes.
-
Sélectionnez Créer.
-
-
Réplication : définissez les options suivantes :
-
Cible de réplication : sélectionnez l'environnement de travail de destination et le SVM. Si vous le souhaitez, sélectionnez le ou les agrégats de destination, ainsi que le préfixe ou le suffixe à ajouter au nom du volume répliqué.
-
Règle de réplication : choisissez une règle de réplication existante ou créez-en une nouvelle.
Pour créer une stratégie personnalisée avant d'activer la réplication, reportez-vous à la section "Création d'une règle". Pour créer une stratégie, sélectionnez Créer une nouvelle stratégie et procédez comme suit :
-
Entrez le nom de la règle.
-
Sélectionnez jusqu'à 5 programmes, généralement de fréquences différentes.
-
Sélectionnez Créer.
-
-
-
Sauvegarder dans l'objet : si vous avez sélectionné Sauvegarder, définissez les options suivantes :
-
Fournisseur : sélectionnez Google Cloud.
-
Paramètres du fournisseur : saisissez les détails du fournisseur et la région dans laquelle les sauvegardes seront stockées.
Créez un nouveau compartiment ou sélectionnez-en un que vous avez déjà créé.
Si vous souhaitez transférer d'anciens fichiers de sauvegarde vers un stockage Google Cloud Archive pour optimiser davantage les coûts, assurez-vous que le compartiment dispose de la règle de cycle de vie appropriée. Entrez la clé d'accès et la clé secrète Google Cloud.
-
Clé de chiffrement : si vous avez créé un nouveau compte de stockage Google Cloud, entrez les informations de clé de chiffrement qui vous ont été fournies par le fournisseur. Vous pouvez choisir d'utiliser les clés de chiffrement Google Cloud par défaut ou de choisir vos propres clés gérées par le client dans votre compte Google Cloud pour gérer le chiffrement de vos données.
Si vous avez choisi un compte de stockage Google Cloud existant, les informations de chiffrement sont déjà disponibles. Vous n'avez donc pas besoin de les saisir maintenant. Si vous choisissez d'utiliser vos propres clés gérées par le client, entrez le porte-clés et le nom de la clé. "En savoir plus sur les clés de chiffrement gérées par les clients".
-
Mise en réseau : choisissez l'IPspace.
L'IPspace dans le cluster ONTAP où les volumes à sauvegarder résident. Les LIF intercluster pour cet IPspace doivent avoir un accès Internet sortant.
-
Politique de sauvegarde : sélectionnez une stratégie de stockage objet de sauvegarde existante ou créez-en une nouvelle.
Pour créer une stratégie personnalisée avant d'activer la sauvegarde, reportez-vous à la section "Création d'une règle". Pour créer une stratégie, sélectionnez Créer une nouvelle stratégie et procédez comme suit :
-
Entrez le nom de la règle.
-
Sélectionnez jusqu'à 5 programmes, généralement de fréquences différentes.
-
Sélectionnez Créer.
-
-
Exporter les copies Snapshot existantes vers le stockage objet en tant que copies de sauvegarde : s'il existe des copies Snapshot locales pour les volumes de cet environnement de travail qui correspondent au libellé du programme de sauvegarde que vous venez de sélectionner pour cet environnement de travail (par exemple, tous les jours, toutes les semaines, etc.), cette invite supplémentaire s'affiche. Cochez cette case pour que tous les snapshots historiques soient copiés dans le stockage objet en tant que fichiers de sauvegarde afin de garantir une protection complète de vos volumes.
-
-
Sélectionnez Suivant.
Vérifiez vos sélections
C'est l'occasion de revoir vos sélections et d'apporter des ajustements, si nécessaire.
-
Dans la page révision, vérifiez vos sélections.
-
Cochez éventuellement la case synchronisez automatiquement les étiquettes de la règle Snapshot avec les étiquettes de la règle de réplication et de sauvegarde. Cette opération crée des snapshots avec une étiquette qui correspond aux étiquettes des règles de réplication et de sauvegarde.
-
Sélectionnez Activer la sauvegarde.
La sauvegarde et la restauration BlueXP commencent à effectuer les sauvegardes initiales de vos volumes. Le transfert de base du volume répliqué et du fichier de sauvegarde inclut une copie complète des données du système de stockage primaire. Les transferts suivants contiennent des copies différentielles des données du système de stockage principal contenues dans les copies Snapshot.
Un volume répliqué est créé dans le cluster de destination qui sera synchronisé avec le volume source.
Un compartiment Google Cloud Storage est créé automatiquement dans le compte de service indiqué par la clé d'accès Google et la clé secrète que vous avez saisies, et les fichiers de sauvegarde y sont stockés. Le tableau de bord de sauvegarde de volume s'affiche pour vous permettre de surveiller l'état des sauvegardes.
Vous pouvez également surveiller l'état des tâches de sauvegarde et de restauration à l'aide de l' "Panneau surveillance des tâches".
Affiche les commandes API
Vous pouvez afficher et éventuellement copier les commandes d'API utilisées dans l'assistant Activer la sauvegarde et la restauration. Vous pouvez utiliser cette option pour automatiser l'activation des sauvegardes dans les futurs environnements de travail.
-
Dans l'assistant Activer la sauvegarde et la récupération, sélectionnez Afficher la requête API.
-
Pour copier les commandes dans le presse-papiers, sélectionnez l'icône Copier.
Et la suite ?
-
C'est possible "gérez vos fichiers de sauvegarde et vos règles de sauvegarde". Cela comprend le démarrage et l'arrêt des sauvegardes, la suppression des sauvegardes, l'ajout et la modification de la planification des sauvegardes, etc.
-
C'est possible "gérez les paramètres de sauvegarde au niveau du cluster". Il s'agit notamment de changer les clés de stockage que ONTAP utilise pour accéder au stockage cloud, de modifier la bande passante réseau disponible pour télécharger les sauvegardes vers le stockage objet, de modifier le paramètre de sauvegarde automatique pour les volumes futurs, etc.
-
Vous pouvez également "restaurez des volumes, des dossiers ou des fichiers individuels à partir d'un fichier de sauvegarde" Vers un système Cloud Volumes ONTAP dans Google ou vers un système ONTAP sur site.



 Notes de mise à jour
Notes de mise à jour

