Créer un plan de réplication dans la reprise après sinistre BlueXP
 Suggérer des modifications
Suggérer des modifications


Une fois que vous avez ajouté des sites vCenter, vous pouvez créer un plan de reprise après incident ou de réplication. Sélectionnez les vCenters source et de destination, choisissez les groupes de ressources et définissez le mode de restauration et de mise sous tension des applications. Par exemple, vous pouvez regrouper des machines virtuelles (VM) associées à une application ou vous pouvez regrouper des applications disposant de niveaux similaires.
Ces plans sont parfois appelés plans.
Rôle BlueXP requis Administrateur d'organisation, administrateur de dossier ou de projet, administrateur de récupération après sinistre, administrateur de basculement de récupération après sinistre ou administrateur d'application de récupération après sinistre.
"En savoir plus sur les rôles et les autorisations des utilisateurs dans la BlueXP disaster recovery". "En savoir plus sur les rôles d'accès BlueXP pour tous les services".
Vous pouvez créer un plan de réplication et modifier des plannings pour la conformité et les tests.
Vous pouvez protéger plusieurs machines virtuelles sur plusieurs datastores. La reprise d'activité BlueXP crée des groupes de cohérence ONTAP pour tous les volumes ONTAP hébergeant des datastores de machines virtuelles protégés.
Les machines virtuelles ne peuvent être protégées que si le plan de réplication est dans l'un des États suivants :
-
À vos marques
-
Rétablissement validé
-
Le basculement de test a été validé
Créez le plan
Un assistant vous guide tout au long de la procédure suivante :
-
Sélectionnez serveurs vCenter.
-
Sélectionnez les machines virtuelles ou datastores à répliquer et attribuez des groupes de ressources.
-
Mappez la façon dont les ressources de l'environnement source sont mappées à la destination.
-
Identifiez la récurrence, exécutez un script hébergé par l'invité, définissez l'ordre de démarrage et sélectionnez l'objectif du point de récupération.
-
Revoir le plan.
Lorsque vous créez le plan, vous devez suivre les directives suivantes :
-
Utilisez les mêmes informations d'identification pour toutes les machines virtuelles de la planification.
-
Utilisez le même script pour toutes les machines virtuelles du plan.
-
Utilisez le même sous-réseau, DNS et la même passerelle pour toutes les machines virtuelles de la planification.
Si vous souhaitez créer une relation SnapMirror dans ce service, le cluster et son peering de SVM doivent avoir déjà été configurés en dehors de la reprise d'activité BlueXP.
Sélectionnez serveurs vCenter
Sélectionnez d'abord le vCenter source, puis le vCenter de destination.
-
Dans le menu de navigation gauche de BlueXP, sélectionnez protection > reprise après sinistre.
-
Dans le menu supérieur de récupération après sinistre de BlueXP , sélectionnez plans de réplication et sélectionnez Ajouter. Ou, si vous commencez juste à utiliser le service, sélectionnez Ajouter un plan de réplication dans le tableau de bord.
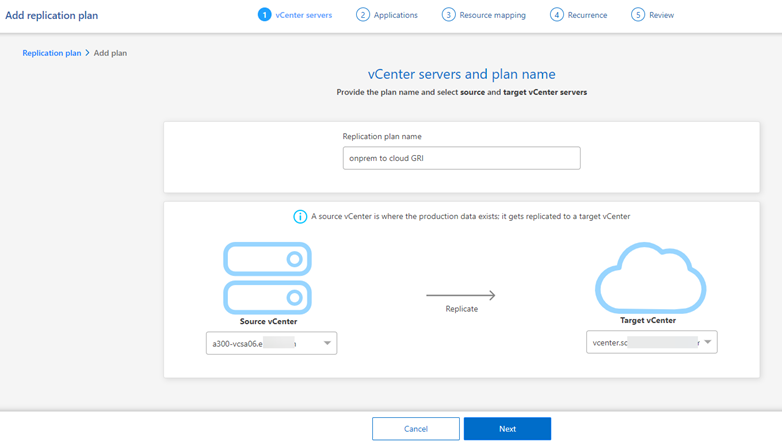
-
Créez un nom pour le plan de réplication.
-
Sélectionnez les vCenters source et cible dans les listes vCenter source et cible.
-
Sélectionnez Suivant.
Sélectionnez les applications à répliquer et attribuez des groupes de ressources
L'étape suivante consiste à regrouper les VM ou datastores requis en groupes de ressources fonctionnelles. Les groupes de ressources vous permettent de protéger un ensemble de machines virtuelles ou de datastores avec un snapshot commun.
Lorsque vous sélectionnez des applications dans le plan de réplication, vous pouvez voir le système d'exploitation pour chaque VM ou datastore du plan. Ceci est utile pour décider comment regrouper des VM ou des datastores dans un groupe de ressources.

|
Chaque groupe de ressources peut inclure une ou plusieurs machines virtuelles ou datastores. |
Lorsque vous créez des groupes de ressources, tenez compte des problèmes suivants :
-
Avant d'ajouter des datastores à des groupes de ressources, commencez par lancer une découverte manuelle ou une découverte planifiée des machines virtuelles. Cela permet de s'assurer que les VM sont découvertes et répertoriées dans le groupe de ressources. Si vous ne lancez pas de découverte manuelle, il se peut que les machines virtuelles ne soient pas répertoriées dans le groupe de ressources.
-
Assurez-vous qu'il y a au moins une machine virtuelle dans le datastore. S'il n'y a pas de VM dans le datastore, celui-ci ne sera pas découvert.
-
Un datastore unique ne doit pas héberger de machines virtuelles protégées par plusieurs plans de réplication.
-
N'hébergez pas de machines virtuelles protégées et non protégées sur le même datastore. Si des machines virtuelles protégées et non protégées sont hébergées sur le même datastore, les problèmes suivants peuvent se produire :
-
Étant donné que la reprise d'activité BlueXP utilise SnapMirror et que le système réplique des volumes ONTAP entiers, la capacité utilisée de ce volume est utilisée pour gérer les licences. Dans ce cas, l'espace de volume consommé par les machines virtuelles protégées et non protégées serait inclus dans ce calcul.
-
Si le groupe de ressources et les datastores associés doivent être basculés vers le site de reprise d'activité, toutes les machines virtuelles non protégées (qui ne font pas partie du groupe de ressources mais sont hébergées sur le volume ONTAP) n'existeront plus sur le site source depuis le processus de basculement, entraînant ainsi la défaillance de machines virtuelles non protégées sur le site source. Par ailleurs, la reprise sur incident BlueXP ne démarre pas ces machines virtuelles non protégées sur le site vCenter de basculement.
-
-
Pour que la machine virtuelle soit protégée, elle doit être incluse dans un groupe de ressources.
MEILLEURE PRATIQUE : organisez vos machines virtuelles avant de déployer la reprise sur incident BlueXP pour limiter la « prolifération des datastores ». Placez les machines virtuelles qui ont besoin d'une protection sur un sous-ensemble de datastores et placez-les sur des machines virtuelles qui ne seront pas protégées dans un sous-ensemble différent de datastores. Utilisez la protection basée sur les datastores pour vous assurer que les machines virtuelles de n'importe quel datastore donné sont protégées.
-
Sélectionnez machines virtuelles ou datastores.
-
Vous pouvez également rechercher par nom une machine virtuelle ou un datastore spécifique.
-
Dans la partie gauche de la page applications, sélectionnez les machines virtuelles ou datastores à protéger et à affecter au groupe sélectionné.
La ressource sélectionnée est automatiquement ajoutée au groupe 1 et un nouveau groupe 2 démarre. Chaque fois que vous ajoutez une ressource au dernier groupe, un autre groupe est ajouté.
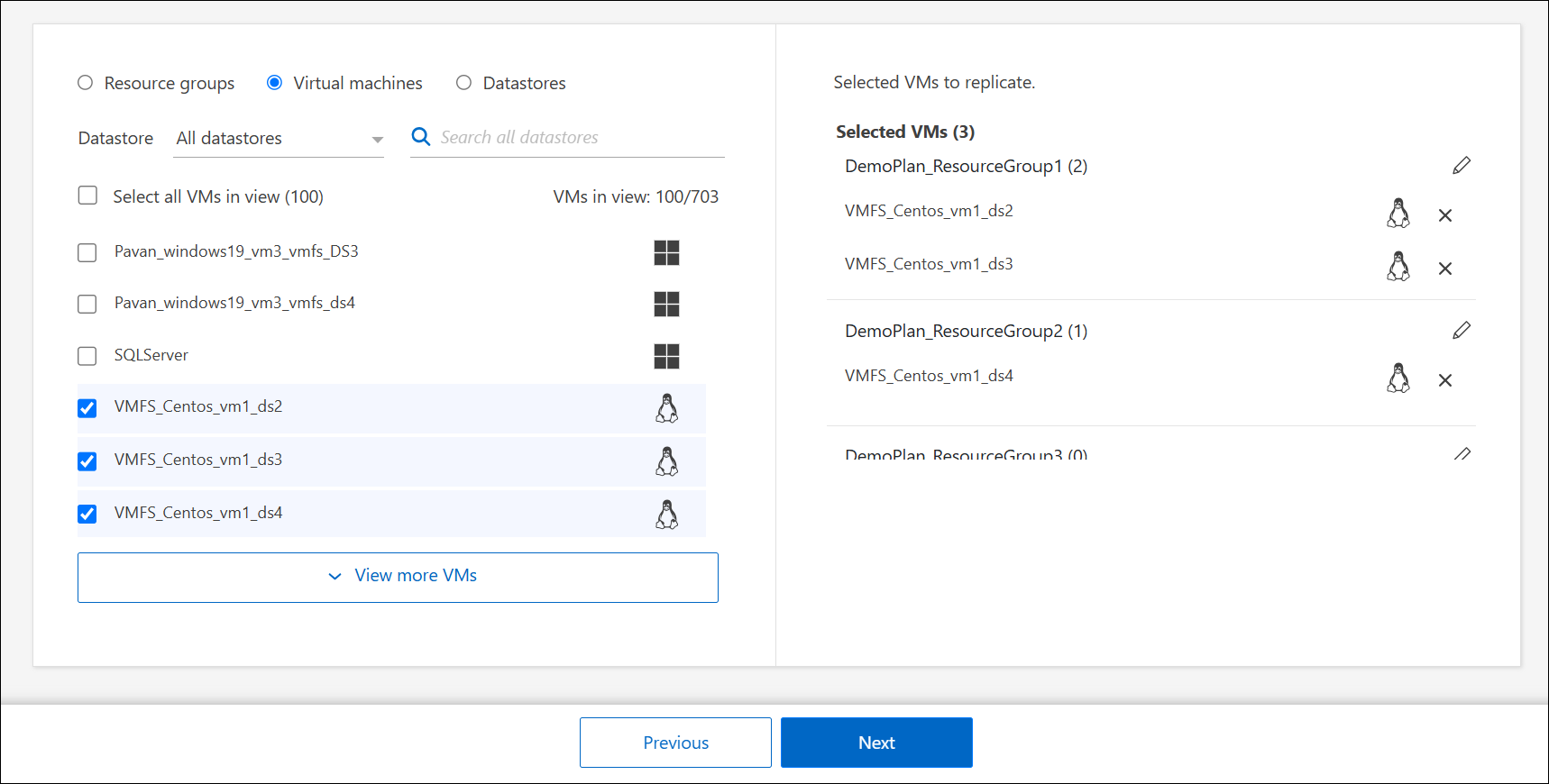
Ou, pour les datastores :
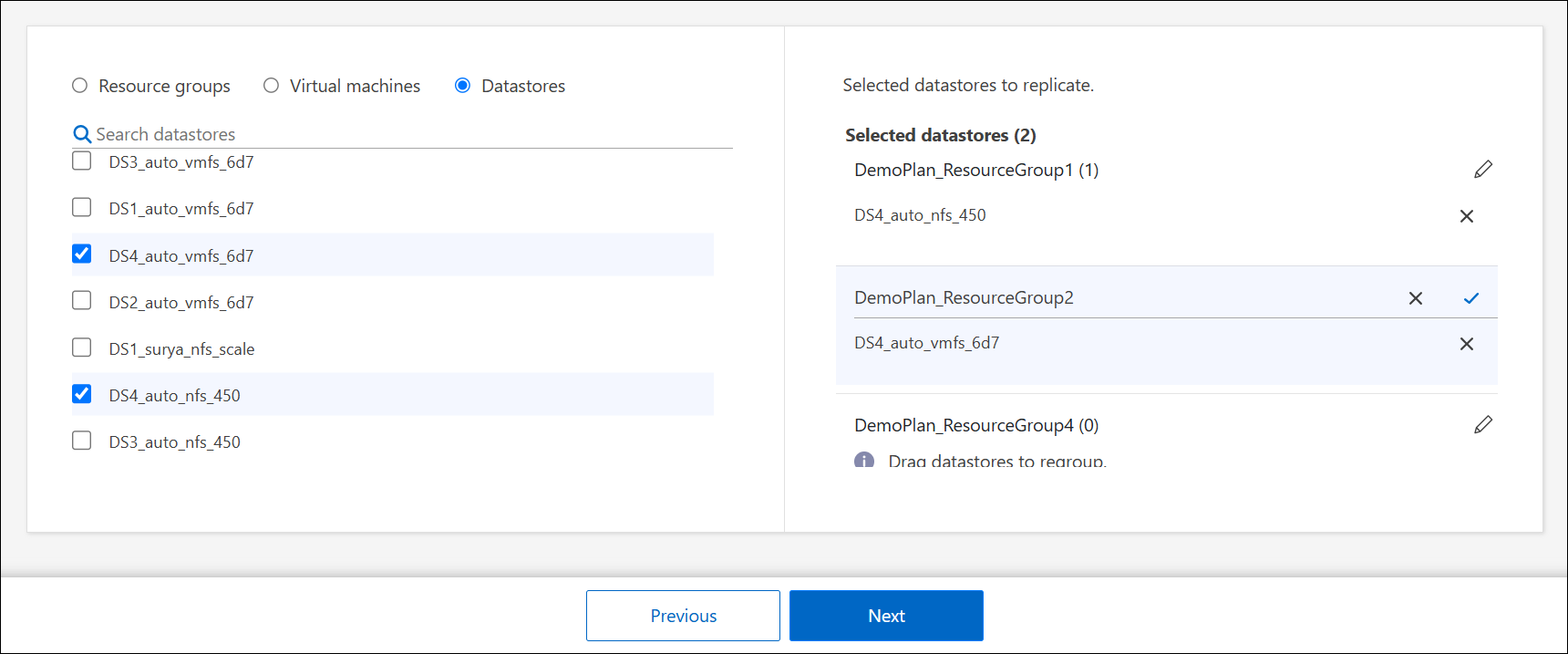
-
Si vous le souhaitez, effectuez l'une des opérations suivantes :
-
Pour modifier le nom du groupe, cliquez sur l'icône Groupe *Modifier*
 .
. -
Pour supprimer une ressource d'un groupe, sélectionnez X en regard de la ressource.
-
Pour déplacer une ressource vers un autre groupe, faites-la glisser et déposez-la dans le nouveau groupe.
Pour déplacer un datastore vers un autre groupe de ressources, désélectionnez le datastore indésirable et soumettez le plan de réplication. Ensuite, créez ou modifiez l'autre plan de réplication et resélectionnez le datastore.
-
-
Sélectionnez Suivant.
Mappez les ressources source à la cible
Dans l'étape mappage des ressources, spécifiez la façon dont les ressources de l'environnement source doivent être mappées sur la cible. Lorsque vous créez un plan de réplication, vous pouvez définir un délai de démarrage et un ordre pour chaque machine virtuelle du plan. Vous pouvez ainsi définir une séquence de démarrage des machines virtuelles.
Si vous souhaitez créer une relation SnapMirror dans ce service, le cluster et son peering de SVM doivent avoir déjà été configurés en dehors de la reprise d'activité BlueXP.
-
Dans la page mappage des ressources, cochez la case pour utiliser les mêmes mappages pour les opérations de basculement et de test.
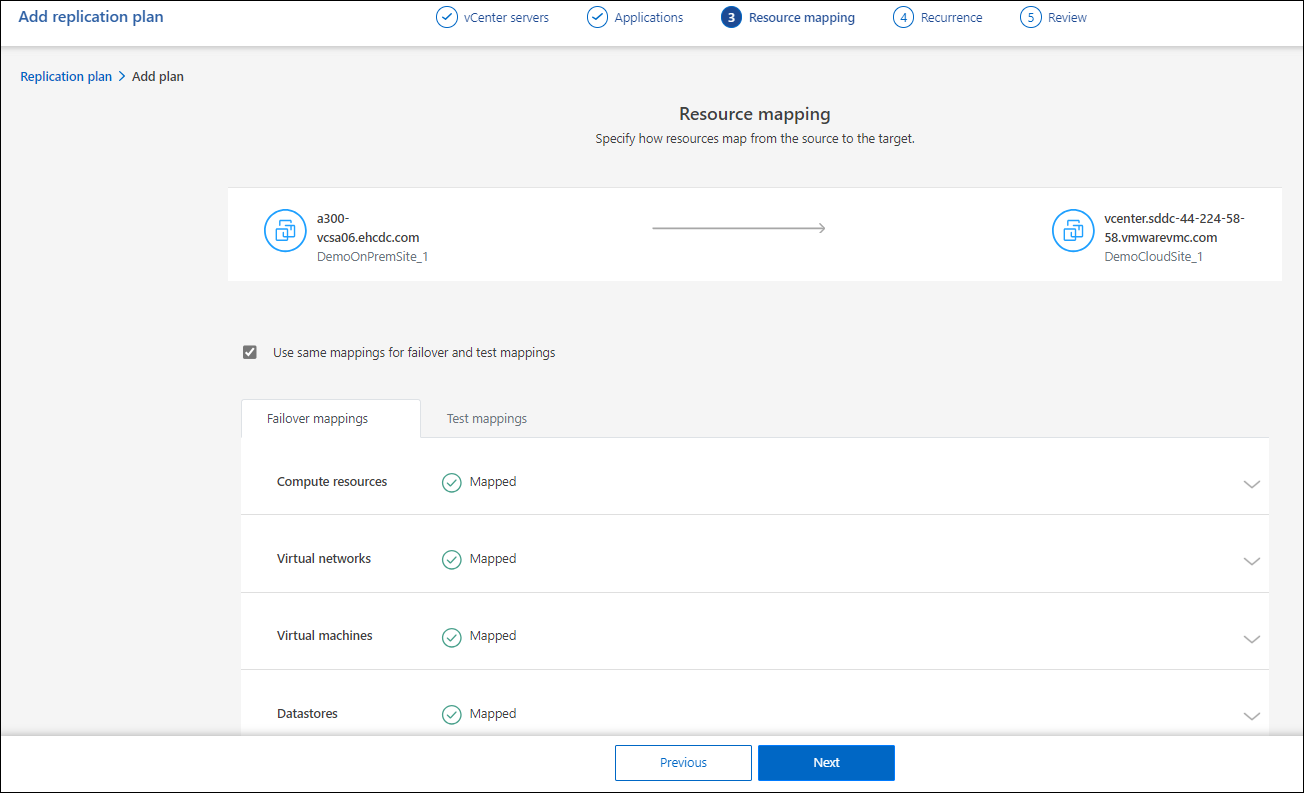
-
Dans l'onglet mappages de basculement, sélectionnez la flèche vers le bas à droite de chaque ressource et mappez les ressources de chacune.
Mapper les ressources > calculer les ressources
Sélectionnez la flèche vers le bas en regard de calculer les ressources.
-
Centres de données sources et cibles
-
Cluster cible
-
Hôte cible (facultatif) : après avoir sélectionné le cluster, vous pouvez définir ces informations.

|
Si un vCenter dispose d'un DRS (Distributed Resource Scheduler) configuré pour gérer plusieurs hôtes d'un cluster, vous n'avez pas besoin de sélectionner un hôte. Si vous sélectionnez un hôte, BlueXP Disaster Recovery place toutes les machines virtuelles sur l'hôte sélectionné. * Dossier VM cible (facultatif) : créez un nouveau dossier racine pour stocker les machines virtuelles sélectionnées. |
Mapper la section ressources > réseaux virtuels
Dans l'onglet mappages de basculement, sélectionnez la flèche vers le bas en regard de réseaux virtuels. Sélectionnez le LAN virtuel source et le LAN virtuel cible.
Sélectionnez le mappage réseau vers le LAN virtuel approprié. Les réseaux locaux virtuels doivent déjà être configurés. Sélectionnez donc le réseau local virtuel approprié pour mapper la machine virtuelle.
Mapper les ressources > machines virtuelles
Dans l'onglet mappages de basculement, sélectionnez la flèche vers le bas en regard de machines virtuelles.
La valeur par défaut des VM est mappée. Le mappage par défaut utilise les mêmes paramètres que ceux utilisés par les VM dans l'environnement de production (même adresse IP, même masque de sous-réseau et même passerelle).
Si vous modifiez les paramètres par défaut, vous devez modifier le champ IP cible pour qu'il soit différent de la source.

|
Si vous modifiez les paramètres sur « différent de la source », vous devez fournir les informations d'identification du système d'exploitation invité de la machine virtuelle. |
Cette section peut afficher différents champs en fonction de votre sélection.
-
Type d'adresse IP : reconfigurez la configuration des machines virtuelles pour qu'elle corresponde aux exigences du réseau virtuel cible. La reprise sur incident BlueXP propose deux options : DHCP ou IP statique. Pour les adresses IP statiques, configurez le masque de sous-réseau, la passerelle et les serveurs DNS. De plus, entrez les informations d'identification des machines virtuelles.
-
DHCP : sélectionnez ce paramètre si vous souhaitez que vos machines virtuelles obtiennent des informations de configuration réseau à partir d'un serveur DHCP. Si vous choisissez cette option, vous ne fournissez que les informations d'identification de la machine virtuelle.
-
Static IP : sélectionnez ce paramètre si vous souhaitez spécifier manuellement les informations de configuration IP. Vous pouvez sélectionner l'une des options suivantes : identique à la source, différent de la source ou mappage de sous-réseau. Si vous choisissez la même chose que la source, vous n'avez pas besoin d'entrer les informations d'identification. En revanche, si vous choisissez d'utiliser des informations différentes de la source, vous pouvez fournir les informations d'identification, l'adresse IP de la machine virtuelle, le masque de sous-réseau, le DNS et la passerelle. Les informations d'identification du système d'exploitation invité de la machine virtuelle doivent être fournies au niveau global ou au niveau de chaque machine virtuelle.
Cela peut s'avérer très utile lors de la restauration d'environnements volumineux sur des clusters cibles plus petits ou lors de tests de reprise après incident sans devoir provisionner une infrastructure VMware physique individuelle.
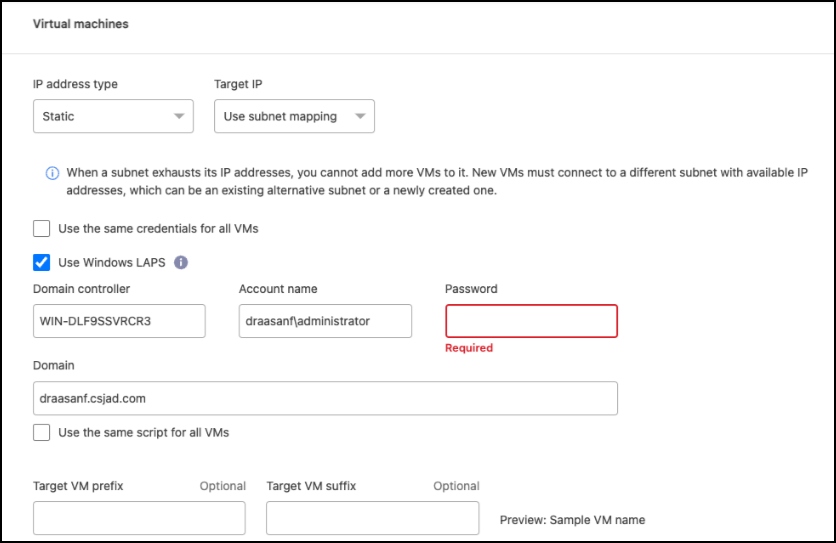
-
-
Dans le champ IP cible, sélectionnez l'une des options suivantes :
-
Identique à la source
-
Différent de la source
-
Mappage de sous-réseau : sélectionnez cette option pour mapper le sous-réseau source à un autre sous-réseau cible. Vous pouvez sélectionner le sous-réseau source, puis le sous-réseau cible. Cette option est utile pour modifier l'adresse IP de la machine virtuelle dans l'environnement cible.
L’utilisation du mappage de sous-réseau est un processus facultatif en deux étapes : tout d’abord, ajoutez le mappage de sous-réseau pour chaque site vCenter dans l’onglet Sites. Deuxièmement, dans le plan de réplication, indiquez que vous souhaitez utiliser le mappage de sous-réseau.
S'il existe deux machines virtuelles (par exemple, l'une est Linux et l'autre Windows), les informations d'identification sont nécessaires uniquement pour Windows. -
-
Utiliser Windows LAPS : si vous utilisez la solution de mot de passe administrateur local Windows (Windows LAPS), cochez cette case. Cette option est disponible uniquement si vous avez sélectionné l'option IP statique. Lorsque vous cochez cette case, vous n'avez pas besoin de fournir de mot de passe pour chacune de vos machines virtuelles. Vous fournissez alors les informations du contrôleur de domaine.
Si vous n'utilisez pas Windows LAPS, la machine virtuelle est une machine virtuelle Windows et l'option d'identification sur la ligne de la machine virtuelle est activée. Vous pouvez fournir les informations d'identification de la machine virtuelle.
-
Scripts : vous pouvez inclure des scripts personnalisés au format .sh, .bat ou .ps1 comme processus de post-basculement. Avec les scripts personnalisés, la reprise d'activité BlueXP peut exécuter votre script après un processus de basculement. Par exemple, vous pouvez utiliser un script personnalisé pour reprendre toutes les transactions de base de données une fois le basculement terminé.
-
Préfixe et suffixe de la machine virtuelle cible : sous les détails des machines virtuelles, vous pouvez éventuellement ajouter un préfixe et un suffixe au nom de la machine virtuelle.
-
CPU et RAM de la machine virtuelle source : sous les détails des machines virtuelles, vous pouvez éventuellement redimensionner les paramètres CPU et RAM de la machine virtuelle.
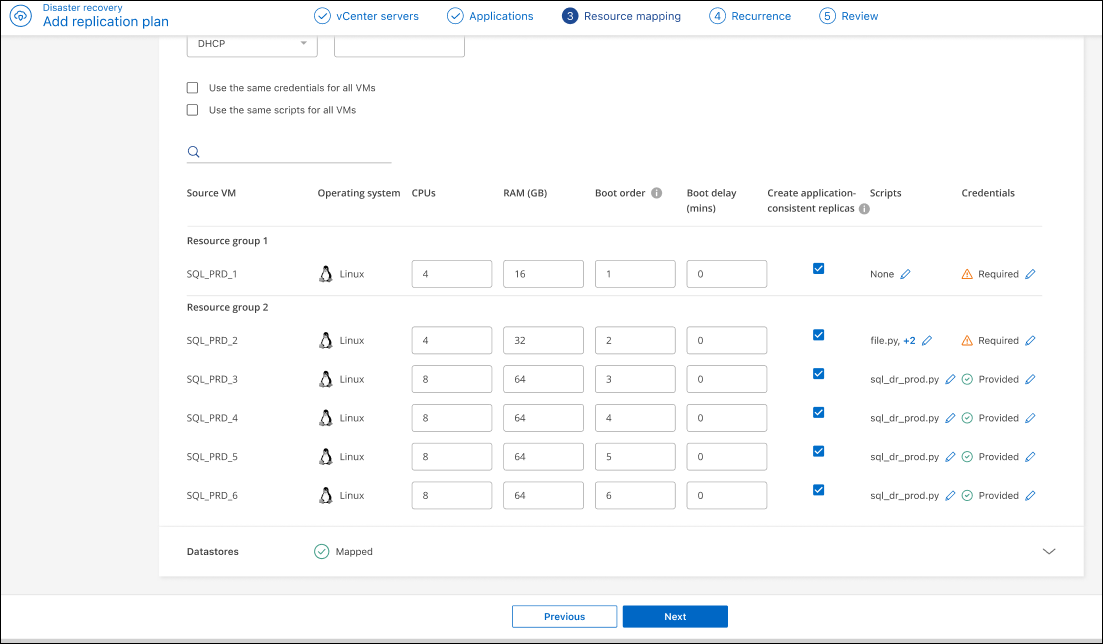
-
Ordre de démarrage : vous pouvez modifier l'ordre de démarrage après un basculement pour toutes les machines virtuelles sélectionnées dans les groupes de ressources. Par défaut, toutes les machines virtuelles démarrent en parallèle ; toutefois, vous pouvez effectuer des modifications à ce stade. Ceci est utile pour vous assurer que toutes vos machines virtuelles prioritaires sont exécutées avant le démarrage des machines virtuelles prioritaires suivantes.
Toutes les machines virtuelles ayant le même numéro d'ordre de démarrage seront démarrées en parallèle.
-
Démarrage séquentiel : attribuez à chaque machine virtuelle un numéro unique pour démarrer dans l'ordre attribué, par exemple, 1,2,3,4,5.
-
Démarrage simultané : attribuez le même nombre à toutes les machines virtuelles pour les démarrer en même temps, par exemple, 1,1,1,1,2,2,3,4,4.
-
-
Délai de démarrage : réglez le délai en minutes de l'action de démarrage.
Pour rétablir l'ordre de démarrage par défaut, sélectionnez Réinitialiser les paramètres VM par défaut, puis choisissez les paramètres que vous souhaitez rétablir par défaut. -
Créer des répliques cohérentes avec l'application : indiquer si vous devez créer des copies snapshot cohérentes avec l'application. Le service arrête l'application, puis effectue un instantané pour obtenir un état cohérent de l'application. Cette fonctionnalité est prise en charge par Oracle fonctionnant sous Windows et Linux et SQL Server sous Windows.
Mapper la section ressources > datastores
Sélectionnez la flèche vers le bas en regard de datastores. En fonction de la sélection des machines virtuelles, les mappages des datastores sont sélectionnés automatiquement.
Cette section peut être activée ou désactivée en fonction de votre sélection.
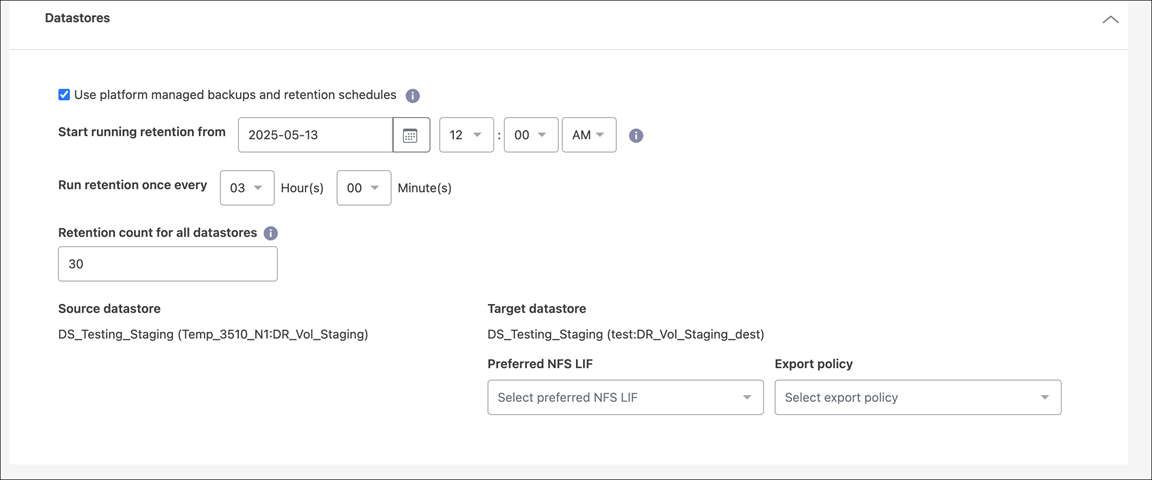
-
Utiliser des sauvegardes gérées par la plate-forme et des calendriers de conservation : si vous utilisez une solution de gestion des snapshots externes, cochez cette case. BlueXP Disaster Recovery prend en charge l'utilisation de solutions externes de gestion des snapshots, telles que le planificateur de règles ONTAP SnapMirror natif ou les intégrations tierces. Si chaque datastore (volume) du plan de réplication dispose déjà d'une relation SnapMirror gérée par un autre emplacement, vous pouvez utiliser ces snapshots comme points de restauration dans la reprise d'activité BlueXP .
Lorsque cette option est sélectionnée, la reprise sur incident BlueXP ne configure pas de programme de sauvegarde. Toutefois, vous devez toujours configurer un planning de conservation, car les snapshots peuvent toujours être créés pour les opérations de test, de basculement et de restauration.
Une fois configuré, le service ne prend pas de snapshots planifiés régulièrement, mais s'appuie plutôt sur l'entité externe pour prendre et mettre à jour ces snapshots.
-
Heure de début : saisissez la date et l'heure auxquelles vous souhaitez que les sauvegardes et la rétention commencent à s'exécuter.
-
Intervalle d'exécution : saisissez l'intervalle de temps en heures et en minutes. Par exemple, si vous saisissez 1 heure, le service prend un instantané toutes les heures.
-
Retention count : entrez le nombre d'instantanés que vous souhaitez conserver.
-
Datastores source et cible : si plusieurs relations SnapMirror (fan-out) existent, vous pouvez sélectionner la destination à utiliser. Si une relation SnapMirror est déjà établie sur un volume, les datastores source et cible correspondants s'affichent. Si un volume ne possède pas de relation SnapMirror, vous pouvez en créer une en sélectionnant un cluster cible, en sélectionnant un SVM cible et en fournissant un nom de volume. Le service créera la relation volume et SnapMirror.
Si vous souhaitez créer une relation SnapMirror dans ce service, le cluster et son peering de SVM doivent avoir déjà été configurés en dehors de la reprise d'activité BlueXP. -
Si les machines virtuelles proviennent du même volume et du même SVM, le service exécute un snapshot ONTAP standard et met à jour les destinations secondaires.
-
Si les machines virtuelles proviennent d'un autre volume et d'un même SVM, le service crée un snapshot de groupe de cohérence en incluant tous les volumes et met à jour les destinations secondaires.
-
Si les machines virtuelles proviennent d'un autre volume et d'un autre SVM, le service exécute une phase de démarrage du groupe de cohérence et un Snapshot de phase de validation en incluant tous les volumes du même cluster ou d'un autre cluster, et met à jour les destinations secondaires.
-
Pendant le basculement, vous pouvez sélectionner n'importe quel snapshot. Si vous sélectionnez le dernier snapshot, le service crée une sauvegarde à la demande, met à jour la destination et utilise ce snapshot pour le basculement.
-
Ajoutez des mappages de basculement de test
-
Pour définir différents mappages pour l'environnement de test, décochez la case et sélectionnez l'onglet Tester les mappages.
-
Passez en revue chaque onglet comme précédemment, mais cette fois pour l'environnement de test.
Dans l'onglet Tester les mappages, les mappages des ordinateurs virtuels et des datastores sont désactivés.
Vous pouvez tester ultérieurement l'intégralité du plan. Vous configurez actuellement les mappages pour l'environnement de test.
Vérifiez le plan de réplication
Enfin, prenez quelques instants pour revoir le plan de réplication.

|
Vous pouvez par la suite désactiver ou supprimer le plan de réplication. |
-
Consultez les informations de chaque onglet : Détails du plan, mappage du basculement sur incident et machines virtuelles.
-
Sélectionnez Ajouter un plan.
Le plan est ajouté à la liste des plans.
Modifiez les plannings pour tester la conformité et vous assurer que les tests de basculement fonctionnent
Il peut être utile de définir des plannings pour tester les tests de conformité et de basculement afin de vous assurer qu'ils fonctionneront correctement si vous en avez besoin.
-
Impact sur le temps de conformité : lorsqu'un plan de réplication est créé, le service crée un programme de conformité par défaut. Le temps de conformité par défaut est de 30 minutes. Pour modifier cette heure, vous pouvez utiliser l'option modifier la planification dans le plan de réplication.
-
Impact du basculement de test : vous pouvez tester un processus de basculement à la demande ou selon un planning. Cela vous permet de tester le basculement des machines virtuelles vers une destination spécifiée dans un plan de réplication.
Un basculement de test crée un volume FlexClone, monte le datastore et déplace la charge de travail sur ce datastore. Un basculement de test n'a _pas d'impact sur les charges de travail de production, la relation SnapMirror utilisée sur le site de test et les charges de travail protégées qui doivent continuer à fonctionner normalement.
En fonction de la planification, le test de basculement s'exécute et s'assure que les charges de travail sont déplacées vers la destination spécifiée par le plan de réplication.
-
Dans le menu supérieur de reprise d'activité BlueXP, sélectionnez plans de réplication.
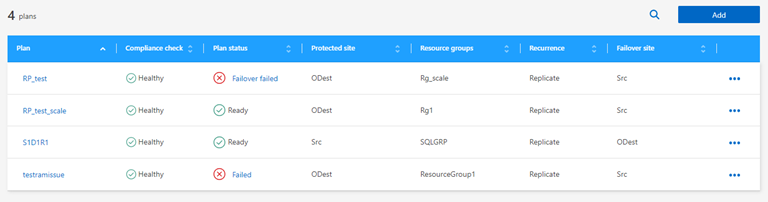
-
Sélectionnez actions
 Et sélectionnez Modifier les horaires.
Et sélectionnez Modifier les horaires. -
Indiquez la fréquence en minutes à laquelle vous souhaitez que la reprise d'activité BlueXP vérifie la conformité des tests.
-
Pour vérifier que vos tests de basculement sont en bon état, cochez Exécuter les basculements selon un planning mensuel.
-
Sélectionnez le jour du mois et l'heure d'exécution de ces tests.
-
Saisissez la date au format aaaa-mm-jj lorsque vous souhaitez que le test commence.
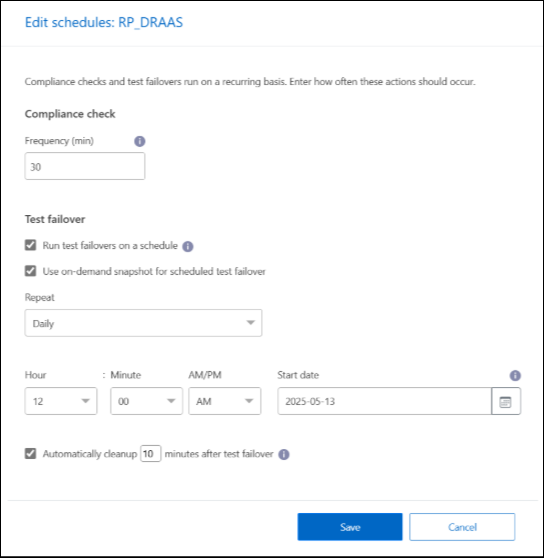
-
-
Utiliser l'instantané ondemand pour le basculement de test planifié : cochez cette case pour prendre un nouvel instantané avant de lancer le basculement de test automatisé.
-
Pour nettoyer l'environnement de test une fois le test de basculement terminé, cochez nettoyer automatiquement après le basculement du test et entrez le nombre de minutes que vous souhaitez attendre avant le démarrage du nettoyage.
Ce processus annule l'enregistrement des machines virtuelles temporaires à partir de l'emplacement de test, supprime le volume FlexClone créé et démonte les datastores temporaires. -
Sélectionnez Enregistrer.


