Gérez les identifiants AWS et les abonnements Marketplace pour BlueXP
 Suggérer des modifications
Suggérer des modifications


Ajoutez et gérez les informations d’identification AWS afin de déployer et de gérer les ressources cloud dans vos comptes AWS à partir de BlueXP. Si vous gérez plusieurs abonnements AWS Marketplace, vous pouvez attribuer chacun d'eux à des informations d'identification AWS différentes à partir de la page d'identification.
Présentation
Vous pouvez ajouter des informations d'identification AWS à un connecteur existant ou directement à BlueXP :
-
Ajoutez des identifiants AWS supplémentaires à un connecteur existant
Ajoutez les informations d’identification AWS à un connecteur pour gérer les ressources dans votre environnement cloud. Découvrez comment ajouter des identifiants AWS à un connecteur.
-
Ajoutez des informations d'identification AWS à BlueXP pour créer un connecteur
L'ajout de nouvelles informations d'identification AWS à BlueXP offre à BlueXP les autorisations nécessaires pour créer un connecteur. Découvrez comment ajouter des identifiants AWS à BlueXP.
-
Ajoutez des informations d'identification AWS à BlueXP pour FSX pour ONTAP
Ajoutez de nouvelles informations d’identification AWS à BlueXP pour créer et gérer FSx pour ONTAP. "Découvrez comment configurer des autorisations pour FSX pour ONTAP"
Comment faire pivoter les informations d'identification
BlueXP vous permet de fournir des identifiants AWS de diverses manières : un rôle IAM associé à l'instance Connector, en assumant un rôle IAM dans un compte de confiance ou en fournissant des clés d'accès AWS. "En savoir plus sur les identifiants et les autorisations AWS".
Avec les deux premières options, BlueXP utilise AWS Security Token Service pour obtenir des informations d'identification temporaires qui tournent en permanence. Ce processus est la meilleure pratique car il est automatique et sécurisé.
Effectuez régulièrement la rotation des clés d'accès AWS en les mettant à jour dans BlueXP. Ce processus est manuel.
Ajoutez des informations d'identification supplémentaires à un connecteur
Ajoutez des identifiants AWS supplémentaires à un connecteur afin qu'il dispose des autorisations nécessaires pour gérer les ressources et les processus au sein de votre environnement de cloud public. Vous pouvez indiquer l'ARN d'un rôle IAM dans un autre compte ou fournir les clés d'accès AWS.
Si vous venez de commencer à utiliser BlueXP, "Découvrez comment BlueXP utilise les identifiants et les autorisations AWS".
Accorder des autorisations
Fournissez les autorisations requises avant d'ajouter des informations d'identification AWS à un connecteur. Ces autorisations permettent au connecteur de gérer les ressources et les processus de ce compte AWS. Vous pouvez attribuer ces autorisations avec l'ARN d'un rôle dans un compte approuvé ou des clés AWS.

|
Si vous avez déployé un connecteur depuis BlueXP, BlueXP a automatiquement ajouté des informations d'identification AWS pour le compte dans lequel vous avez déployé le connecteur. Cela garantit que les autorisations nécessaires sont en place pour la gestion des ressources. "En savoir plus sur les identifiants et les autorisations AWS". |
Choix
Accorder des autorisations en assumant un rôle IAM dans un autre compte
Vous pouvez définir une relation de confiance entre le compte AWS source dans lequel vous avez déployé l'instance Connector et d'autres comptes AWS en utilisant les rôles IAM. Vous fournissez ensuite à BlueXP les rôles ARN des IAM des comptes de confiance.
Si le connecteur est installé sur site, vous ne pouvez pas utiliser cette méthode d'authentification. Vous devez utiliser des clés AWS.
-
Accédez à la console IAM dans le compte cible dans lequel vous souhaitez fournir le connecteur avec les autorisations.
-
Sous gestion des accès, sélectionnez rôles > Créer un rôle et suivez les étapes pour créer le rôle.
Assurez-vous de faire ce qui suit :
-
Sous Type d'entité approuvée, sélectionnez compte AWS.
-
Sélectionnez un autre compte AWS et entrez l'ID du compte sur lequel réside l'instance de connecteur.
-
Créez les politiques requises en copiant et en collant le contenu de "Les règles IAM pour le connecteur".
-
-
Copiez le rôle ARN du rôle IAM afin de pouvoir le coller ultérieurement dans BlueXP.
Le compte dispose désormais des autorisations requises. Vous pouvez désormais ajouter les informations d'identification à un connecteur.
Accordez des autorisations en fournissant des clés AWS
Si vous voulez fournir des clés BlueXP avec AWS pour un utilisateur IAM, vous devez accorder les autorisations requises à cet utilisateur. La politique de BlueXP IAM définit les actions et les ressources AWS que BlueXP est autorisé à utiliser.
Vous devez utiliser cette méthode d'authentification si le connecteur est installé sur site. Vous ne pouvez pas utiliser de rôle IAM.
-
À partir de la console IAM, créez des politiques en copiant et en collant le contenu de "Les règles IAM pour le connecteur".
-
Associez les règles à un rôle IAM ou à un utilisateur IAM.
Le compte dispose désormais des autorisations requises. Vous pouvez désormais ajouter les informations d'identification à un connecteur.
Ajoutez les informations d'identification
Une fois que vous avez passé un compte AWS avec les autorisations requises, vous pouvez ajouter les identifiants de ce compte à un connecteur existant. Cela vous permet de lancer des systèmes Cloud Volumes ONTAP dans ce compte à l'aide du même connecteur.
Si vous venez de créer ces identifiants dans votre fournisseur cloud, il vous faudra quelques minutes pour les utiliser. Attendez quelques minutes, puis ajoutez les informations d'identification.
-
Utilisez la barre de navigation supérieure pour sélectionner le connecteur auquel vous souhaitez ajouter des informations d’identification.
-
Dans le coin supérieur droit de la console, sélectionnez l’icône Paramètres, puis sélectionnez Informations d’identification.

-
Sur la page informations d'identification de l'organisation ou informations d'identification du compte, sélectionnez Ajouter des informations d'identification et suivez les étapes de l'assistant.
-
Emplacement des informations d'identification : sélectionnez Amazon Web Services > connecteur.
-
Définir les informations d'identification : fournir l'ARN (Amazon Resource Name) d'un rôle IAM approuvé, ou entrer une clé d'accès AWS et une clé secrète.
-
Abonnement Marketplace : associez un abonnement Marketplace à ces identifiants en vous abonnant maintenant ou en sélectionnant un abonnement existant.
Pour payer les services à un tarif horaire (PAYGO) ou avec un contrat annuel, vous devez associer les informations d'identification AWS à votre abonnement AWS Marketplace.
-
Révision : confirmez les détails des nouvelles informations d'identification et sélectionnez Ajouter.
-
Vous pouvez maintenant passer à un autre ensemble d'informations d'identification à partir de la page Détails et informations d'identification lors de la création d'un nouvel environnement de travail :
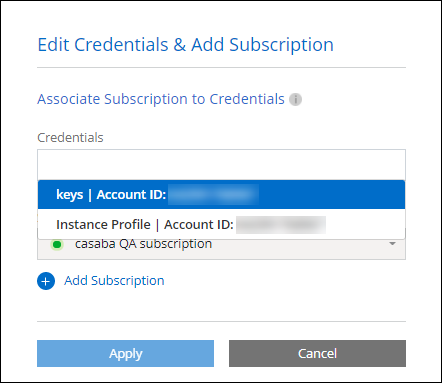
Ajoutez des informations d'identification à BlueXP pour créer un connecteur
Ajoutez les informations d’identification AWS en fournissant l’ARN d’un rôle IAM qui donne les autorisations nécessaires pour créer un connecteur. Vous pouvez choisir ces informations d'identification lors de la création d'un nouveau connecteur.
Configurer le rôle IAM
Configurez un rôle IAM qui permet à la couche BlueXP Software as a Service (SaaS) de jouer ce rôle.
-
Accédez à la console IAM dans le compte cible.
-
Sous gestion des accès, sélectionnez rôles > Créer un rôle et suivez les étapes pour créer le rôle.
Assurez-vous de faire ce qui suit :
-
Sous Type d'entité approuvée, sélectionnez compte AWS.
-
Sélectionnez un autre compte AWS et saisissez l'ID du service BlueXP SaaS : 952013314444
-
Pour Amazon FSx for NetApp ONTAP en particulier, modifiez la politique Relations de confiance pour inclure « AWS » : « arn:aws:iam::952013314444:root ».
Par exemple, la politique devrait ressembler à ceci :
{ "Version": "2012-10-17", "Statement": [ { "Effect": "Allow", "Principal": { "AWS": "arn:aws:iam::952013314444:root", "Service": "ec2.amazonaws.com" }, "Action": "sts:AssumeRole" } ] }+
Se référer à "Documentation AWS Identity and Access Management (IAM)" pour plus d'informations sur l'accès aux ressources inter-comptes dans IAM.-
Créez une stratégie qui inclut les autorisations requises pour créer un connecteur.
-
-
Copiez le rôle ARN du rôle IAM afin de pouvoir le coller dans BlueXP à l'étape suivante.
Le rôle IAM dispose désormais des autorisations requises. Vous pouvez maintenant l'ajouter à BlueXP.
Ajoutez les informations d'identification
Une fois que vous avez autorisé le rôle IAM, ajoutez le rôle ARN à BlueXP.
Si vous venez de créer le rôle IAM, l'utilisation peut prendre quelques minutes. Attendez quelques minutes avant d'ajouter les informations d'identification à BlueXP.
-
Dans le coin supérieur droit de la console BlueXP, sélectionnez l'icône Paramètres, puis sélectionnez informations d'identification.

-
Sur la page informations d'identification de l'organisation ou informations d'identification du compte, sélectionnez Ajouter des informations d'identification et suivez les étapes de l'assistant.
-
Informations d'identification Location : sélectionnez Amazon Web Services > BlueXP.
-
Définir les informations d'identification : fournir l'ARN (Amazon Resource Name) du rôle IAM.
-
Révision : confirmez les détails des nouvelles informations d'identification et sélectionnez Ajouter.
-
Ajoutez des identifiants à BlueXP pour Amazon FSX pour ONTAP
Pour plus de détails, reportez-vous à la "Documentation BlueXP pour Amazon FSX pour ONTAP"
Configurez un abonnement AWS
Après avoir ajouté vos identifiants AWS, vous pouvez configurer un abonnement AWS Marketplace avec ces identifiants. Cet abonnement vous permet de payer Cloud Volumes ONTAP à l'heure (PAYGO) ou par contrat annuel, ainsi que d'autres services de données.
Il existe deux scénarios dans lesquels vous pouvez configurer un abonnement AWS Marketplace après avoir déjà ajouté les informations d'identification :
-
Vous n'avez pas configuré d'abonnement lorsque vous avez initialement ajouté les informations d'identification.
-
Vous souhaitez modifier l'abonnement AWS Marketplace configuré sur les identifiants AWS.
Le remplacement de l'abonnement Marketplace actuel par un nouvel abonnement modifie l'abonnement Marketplace pour tous les environnements de travail Cloud Volumes ONTAP existants et tous les nouveaux environnements de travail.
Vous devez créer un connecteur avant de pouvoir configurer un abonnement. "Apprenez à créer un connecteur".
La vidéo suivante montre les étapes à suivre pour s'abonner à NetApp Intelligent Services depuis AWS Marketplace :
-
Dans le coin supérieur droit de la console BlueXP, sélectionnez l'icône Paramètres, puis sélectionnez informations d'identification.
-
Sélectionnez le menu d'action correspondant à un ensemble d'informations d'identification, puis sélectionnez configurer l'abonnement.
Vous devez sélectionner les informations d'identification associées à un connecteur. Vous ne pouvez pas associer un abonnement Marketplace aux informations d'identification associées à BlueXP.
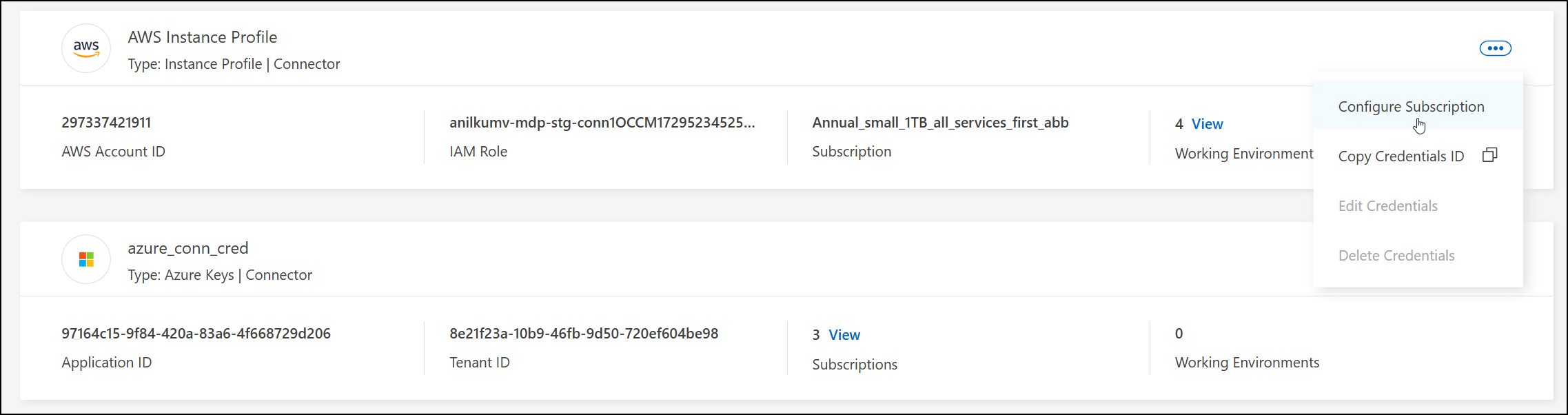
-
Pour associer les informations d'identification à un abonnement existant, sélectionnez l'abonnement dans la liste déroulante et sélectionnez configurer.
-
Pour associer les informations d'identification à un nouvel abonnement, sélectionnez Ajouter un abonnement > Continuer et suivez les étapes indiquées dans AWS Marketplace :
-
Sélectionnez Afficher les options d'achat.
-
Sélectionnez s'abonner.
-
Sélectionnez configurer votre compte.
Vous serez redirigé vers le site Web BlueXP.
-
À partir de la page attribution d'abonnement :
-
Sélectionnez les organisations ou les comptes BlueXP auxquels vous souhaitez associer cet abonnement.
-
Dans le champ remplacer l'abonnement existant, choisissez si vous souhaitez remplacer automatiquement l'abonnement existant pour une organisation ou un compte par ce nouvel abonnement.
BlueXP remplace l'abonnement existant pour tous les identifiants de l'entreprise ou du compte par ce nouvel abonnement. Si un ensemble d'informations d'identification n'a jamais été associé à un abonnement, ce nouvel abonnement ne sera pas associé à ces informations d'identification.
-
Pour tous les autres comptes ou organisations, vous devez associer manuellement l'abonnement en répétant ces étapes.
-
Sélectionnez Enregistrer.
-
Associer un abonnement existant à votre entreprise ou à votre compte
Lorsque vous vous abonnez depuis AWS Marketplace, la dernière étape du processus consiste à associer l'abonnement à votre organisation. Si vous n'avez pas effectué cette étape, vous ne pourrez pas utiliser l'abonnement avec votre organisation ou votre compte.
Suivez les étapes ci-dessous si vous vous êtes abonné aux services de données intelligents NetApp depuis AWS Marketplace, mais que vous avez manqué l’étape permettant d’associer l’abonnement à votre compte.
-
Accédez au portefeuille numérique pour confirmer que vous n'avez pas associé votre abonnement à votre organisation ou compte BlueXP.
-
Dans le menu de navigation, sélectionnez Gouvernance > Portefeuille numérique.
-
Sélectionnez abonnements.
-
Vérifiez que votre abonnement n'apparaît pas.
Vous ne verrez que les abonnements associés à l'organisation ou au compte que vous consultez actuellement. Si vous ne voyez pas votre abonnement, procédez comme suit.
-
-
Connectez-vous à la console AWS et accédez à abonnements AWS Marketplace.
-
Recherchez l’abonnement NetApp Intelligent Data Services.
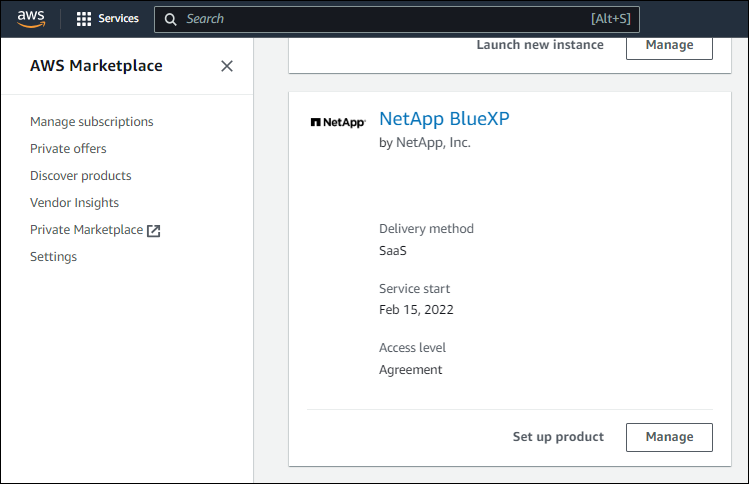
-
Sélectionnez configurer le produit.
La page d'offre d'abonnement doit se charger dans un nouvel onglet ou une nouvelle fenêtre de navigateur.
-
Sélectionnez configurer votre compte.
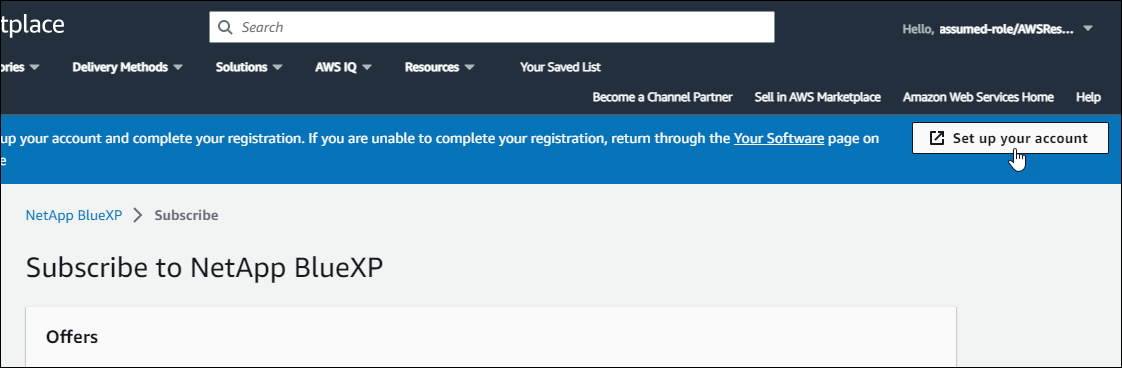
La page affectation d'abonnement sur netapp.com doit se charger dans un nouvel onglet ou une nouvelle fenêtre du navigateur.
Notez que vous pouvez être invité à vous connecter à BlueXP en premier.
-
À partir de la page attribution d'abonnement :
-
Sélectionnez les organisations ou les comptes BlueXP auxquels vous souhaitez associer cet abonnement.
-
Dans le champ remplacer l'abonnement existant, choisissez si vous souhaitez remplacer automatiquement l'abonnement existant pour une organisation ou un compte par ce nouvel abonnement.
BlueXP remplace l'abonnement existant pour tous les identifiants de l'entreprise ou du compte par ce nouvel abonnement. Si un ensemble d'informations d'identification n'a jamais été associé à un abonnement, ce nouvel abonnement ne sera pas associé à ces informations d'identification.
Pour tous les autres comptes ou organisations, vous devez associer manuellement l'abonnement en répétant ces étapes.
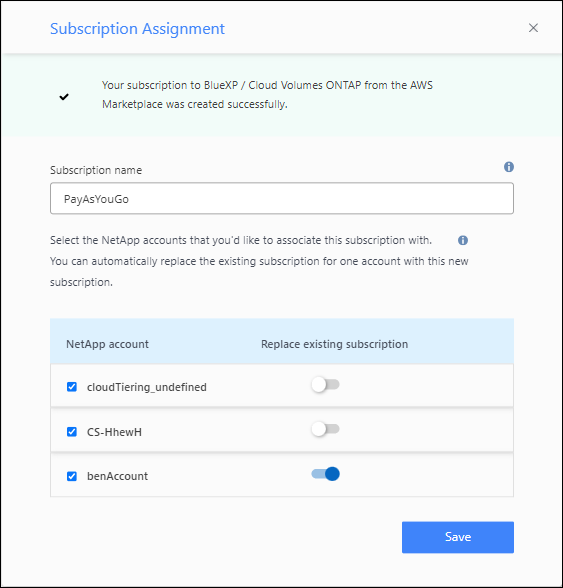
-
-
Accédez au portefeuille numérique pour confirmer que l’abonnement est associé à votre organisation ou à votre compte.
-
Dans le menu de navigation, sélectionnez Gouvernance > Portefeuille numérique.
-
Sélectionnez abonnements.
-
Vérifiez que votre abonnement apparaît.
-
-
Vérifiez que l'abonnement est associé à vos identifiants AWS.
-
Dans le coin supérieur droit de la console, sélectionnez l’icône Paramètres, puis sélectionnez Informations d’identification.
-
Sur la page informations d'identification de l'organisation ou informations d'identification du compte, vérifiez que l'abonnement est associé à vos informations d'identification AWS.
Voici un exemple.
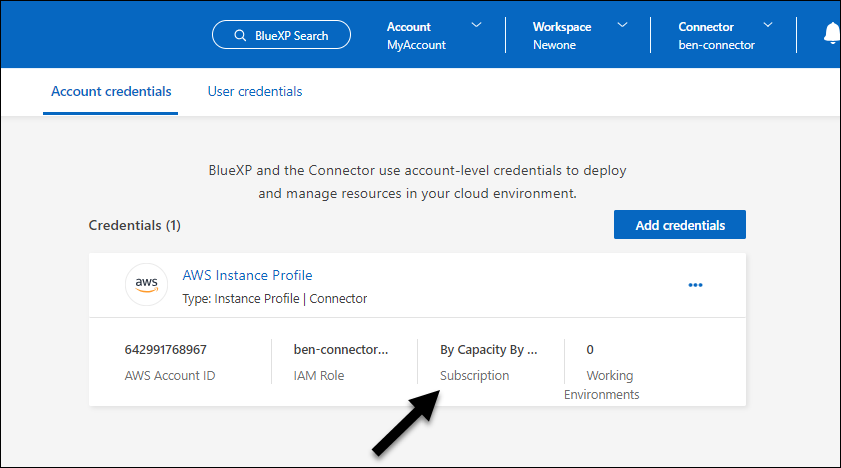
-
Modifier les informations d'identification
Modifiez vos informations d'identification AWS en modifiant le type de compte (clés AWS ou rôle d'assumé), en modifiant le nom ou en mettant à jour les informations d'identification elles-mêmes (les clés ou l'ARN du rôle).

|
Vous ne pouvez pas modifier les informations d'identification d'un profil d'instance associé à une instance de connecteur ou à une instance Amazon FSx for ONTAP. Vous ne pouvez renommer les informations d'identification que pour une instance FSx for ONTAP. |
-
Dans le coin supérieur droit de la console, sélectionnez l’icône Paramètres, puis sélectionnez Informations d’identification.
-
Sur la page informations d'identification de l'organisation ou informations d'identification du compte, sélectionnez le menu d'action correspondant à un ensemble d'informations d'identification, puis sélectionnez Modifier les informations d'identification.
-
Effectuez les modifications requises, puis sélectionnez appliquer.
Supprimer les informations d'identification
Si vous n’avez plus besoin d’un ensemble d’informations d’identification, vous pouvez les supprimer. Vous ne pouvez supprimer que les informations d'identification qui ne sont pas associées à un environnement de travail.

|
Vous ne pouvez pas supprimer les informations d'identification d'un profil d'instance associé à une instance de connecteur. |
-
Dans le coin supérieur droit de la console, sélectionnez l’icône Paramètres, puis sélectionnez Informations d’identification.
-
Sur la page informations d'identification de l'organisation ou informations d'identification du compte, sélectionnez le menu d'action correspondant à un ensemble d'informations d'identification, puis sélectionnez Supprimer les informations d'identification.
-
Sélectionnez Supprimer pour confirmer.


