Créez un connecteur à partir d'AWS Marketplace
 Suggérer des modifications
Suggérer des modifications


Vous créez un connecteur dans AWS directement à partir d'AWS Marketplace. Pour créer un connecteur à partir d'AWS Marketplace, vous devez configurer votre réseau, préparer les autorisations AWS, examiner les exigences d'instance, puis créer le connecteur.
-
Vous devriez avoir un "Compréhension des connecteurs".
-
Vous devriez passer en revue "Limitations du connecteur".
Étape 1 : configuration du réseau
Assurez-vous que l'emplacement réseau où vous prévoyez d'installer le connecteur prend en charge les exigences suivantes. En répondant à ces exigences, il peut gérer les ressources et les processus dans votre environnement de cloud hybride.
- VPC et sous-réseau
-
Lorsque vous créez le connecteur, vous devez spécifier le VPC et le sous-réseau sur lesquels le connecteur doit résider.
- Connexions aux réseaux cibles
-
Un connecteur nécessite une connexion réseau à l'emplacement où vous prévoyez de créer et de gérer des environnements de travail. Par exemple, le réseau sur lequel vous prévoyez de créer des systèmes Cloud Volumes ONTAP ou un système de stockage dans votre environnement sur site.
- Accès Internet sortant
-
L'emplacement réseau où vous déployez le connecteur doit disposer d'une connexion Internet sortante pour contacter des points finaux spécifiques.
- Points d'extrémité contactés depuis le connecteur
-
Le connecteur nécessite un accès Internet sortant pour contacter les terminaux suivants afin de gérer les ressources et les processus au sein de votre environnement de cloud public pour les opérations quotidiennes.
Notez que les points finaux répertoriés ci-dessous sont tous des entrées CNAME.
Terminaux Objectif Services AWS (amazonaws.com):
-
CloudFormation
-
Cloud de calcul élastique (EC2)
-
Gestion des identités et des accès
-
Service de gestion des clés (KMS)
-
Service de jetons de sécurité (STS)
-
Service de stockage simple (S3)
Pour gérer les ressources dans AWS. Le terminal exact dépend de la région AWS que vous utilisez. "Pour plus d'informations, consultez la documentation AWS"
https://support.netapp.com
https://mysupport.netapp.comPour obtenir des informations sur les licences et envoyer des messages AutoSupport au support NetApp.
https://*.api.BlueXP .NetApp.com https://api.BlueXP .NetApp.com https://*.cloudmanager.cloud.NetApp.com https://cloudmanager.cloud.NetApp.com https://NetApp-cloud-account.auth0.com
Pour fournir des fonctions et des services SaaS dans BlueXP.
Choisissez entre deux ensembles de points d'extrémité :
-
Option 1 (recommandée) 1
https://bluexpinfraprod.eastus2.data.azurecr.io https://bluexpinfraprod.azurecr.io
-
Option 2
https://*.blob.core.windows.net https://cloudmanagerinfraprod.azurecr.io
Pour obtenir des images pour les mises à niveau des connecteurs.
1 les noeuds finaux répertoriés dans l'option 1 sont recommandés car ils sont plus sécurisés. Nous vous recommandons de configurer votre pare-feu pour autoriser les points de terminaison répertoriés dans l'option 1, tout en désautorisant les points de terminaison répertoriés dans l'option 2. Notez ce qui suit à propos de ces noeuds finaux :
-
Les points finaux répertoriés dans l'option 1 sont pris en charge à partir de la version 3.9.47 du connecteur. Il n'y a pas de rétrocompatibilité avec les versions précédentes du connecteur.
-
Le connecteur entre d'abord en contact avec les extrémités répertoriées dans l'option 2. Si ces points finaux ne sont pas accessibles, le connecteur entre automatiquement en contact avec les points finaux répertoriés dans l'option 1.
-
Les terminaux de l'option 1 ne sont pas pris en charge si vous utilisez le connecteur avec la sauvegarde et la restauration BlueXP ou la protection contre les ransomwares BlueXP . Dans ce cas, vous pouvez interdire les noeuds finaux répertoriés dans l'option 1, tout en autorisant les noeuds finaux répertoriés dans l'option 2.
-
- Serveur proxy
-
NetApp prend en charge les configurations de proxy explicites et transparentes. Si vous utilisez un proxy transparent, vous devez uniquement fournir le certificat du serveur proxy. Si vous utilisez un proxy explicite, vous aurez également besoin de l'adresse IP et des informations d'identification.
-
Adresse IP
-
Informations d'identification
-
Certificat HTTPS
-
- Ports
-
Il n'y a pas de trafic entrant vers le connecteur, sauf si vous l'initiez ou si le connecteur est utilisé comme proxy pour envoyer des messages AutoSupport de Cloud Volumes ONTAP au support NetApp.
-
HTTP (80) et HTTPS (443) permettent d'accéder à l'interface utilisateur locale que vous utiliserez dans de rares circonstances.
-
SSH (22) n'est nécessaire que si vous devez vous connecter à l'hôte pour le dépannage.
-
Les connexions entrantes via le port 3128 sont requises si vous déployez des systèmes Cloud Volumes ONTAP dans un sous-réseau où aucune connexion Internet sortante n'est disponible.
Si les systèmes Cloud Volumes ONTAP ne disposent pas d'une connexion Internet sortante pour envoyer des messages AutoSupport, BlueXP les configure automatiquement pour qu'ils utilisent un serveur proxy inclus avec le connecteur. La seule condition est de s'assurer que le groupe de sécurité du connecteur autorise les connexions entrantes sur le port 3128. Vous devrez ouvrir ce port après le déploiement du connecteur.
-
- Activez le protocole NTP
-
Si vous prévoyez d'utiliser la classification BlueXP pour analyser vos sources de données d'entreprise, vous devez activer un service NTP (Network Time Protocol) sur le système de connecteur BlueXP et le système de classification BlueXP afin que l'heure soit synchronisée entre les systèmes. "En savoir plus sur la classification BlueXP"
Vous devrez implémenter cette exigence de mise en réseau après avoir créé le connecteur.
Étape 2 : configurez les autorisations AWS
Pour préparer un déploiement Marketplace, créez des politiques IAM dans AWS et associez-les à un rôle IAM. Lorsque vous créez le connecteur à partir d'AWS Marketplace, vous êtes invité à sélectionner ce rôle IAM.
-
Connectez-vous à la console AWS et accédez au service IAM.
-
Création d'une règle :
-
Sélectionnez stratégies > Créer une stratégie.
-
Sélectionnez JSON et copiez et collez le contenu du "Politique IAM pour le connecteur".
-
Terminez les étapes restantes pour créer la stratégie.
Selon les services BlueXP que vous prévoyez d'utiliser, il peut être nécessaire de créer une seconde règle. Pour les régions standard, les autorisations sont réparties entre deux règles. Deux règles sont requises en raison d'une taille maximale de caractères pour les stratégies gérées dans AWS. "En savoir plus sur les règles IAM pour le connecteur".
-
-
Créer un rôle IAM :
-
Sélectionnez rôles > Créer un rôle.
-
Sélectionnez AWS service > EC2.
-
Ajoutez des autorisations en joignant la stratégie que vous venez de créer.
-
Terminez les étapes restantes pour créer le rôle.
-
Vous pouvez désormais associer un rôle IAM à l'instance EC2 lors du déploiement depuis AWS Marketplace.
Étape 3 : passez en revue les exigences relatives aux instances
Lorsque vous créez le connecteur, vous devez choisir un type d'instance EC2 qui répond aux exigences suivantes.
- CPU
-
8 cœurs ou 8 CPU virtuels
- RAM
-
32 GO
- Type d'instance AWS EC2
-
Type d'instance qui répond aux exigences relatives au CPU et à la RAM indiquées ci-dessus. Nous recommandons t3.2xlarge.
Étape 4 : créer le connecteur
Créez le connecteur directement à partir d'AWS Marketplace.
La création du connecteur à partir d'AWS Marketplace déploie une instance EC2 dans AWS à l'aide d'une configuration par défaut. "En savoir plus sur la configuration par défaut du connecteur".
Vous devez disposer des éléments suivants :
-
VPC et sous-réseau qui répondent aux exigences réseau.
-
Un rôle IAM avec une stratégie jointe qui inclut les autorisations requises pour le connecteur.
-
Autorisations de vous abonner à AWS Marketplace et de vous désabonner pour votre utilisateur IAM.
-
Compréhension des exigences en termes de CPU et de RAM pour l'instance.
-
Une paire de clés pour l'instance EC2.
-
Sur la page Marketplace, sélectionnez Continuer pour s'abonner.
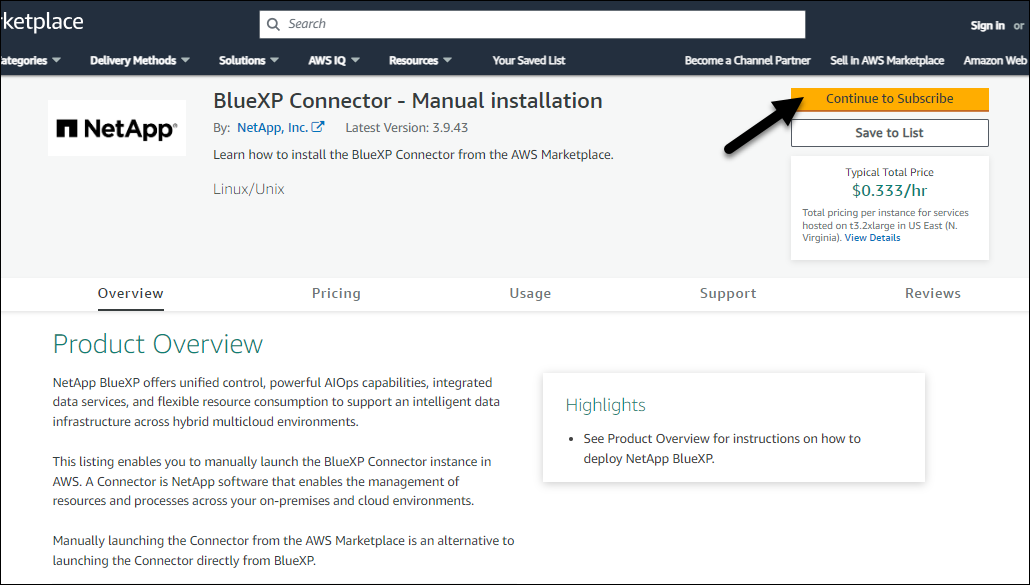
-
Pour vous abonner au logiciel, sélectionnez accepter les conditions.
Le processus d'abonnement peut prendre quelques minutes.
-
Une fois le processus d'abonnement terminé, sélectionnez Continuer à la configuration.
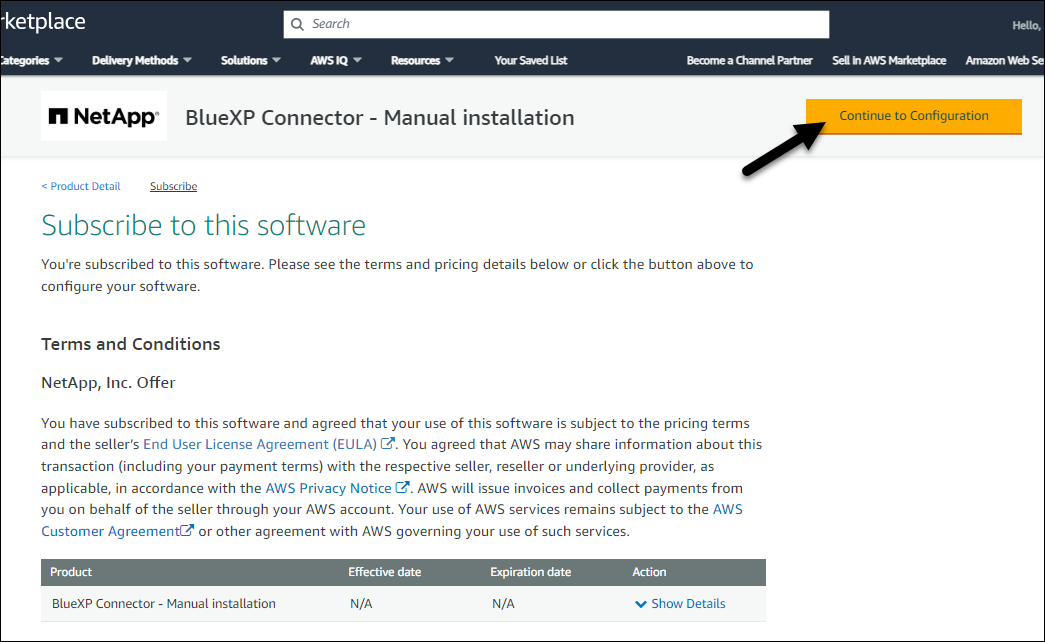
-
Sur la page configurer ce logiciel, assurez-vous que vous avez sélectionné la bonne région, puis sélectionnez Continuer pour lancer.
-
Sur la page lancer ce logiciel, sous choisir l'action, sélectionnez lancer via EC2, puis sélectionnez lancer.
Ces étapes décrivent comment lancer l'instance à partir de la console EC2, car la console vous permet d'associer un rôle IAM à l'instance de connecteur. Cela n'est pas possible en utilisant l'action lancer à partir du site Web.
-
Suivez les invites pour configurer et déployer l'instance :
-
Nom et balises : saisissez un nom et des balises pour l'instance.
-
Application et images OS : ignorez cette section. Le connecteur ami est déjà sélectionné.
-
Type d'instance : en fonction de la disponibilité de la région, choisissez un type d'instance qui répond aux exigences de RAM et de CPU (t3.2xlarge est présélectionné et recommandé).
-
Paire de clés (login) : sélectionnez la paire de clés que vous souhaitez utiliser pour vous connecter en toute sécurité à l'instance.
-
Paramètres réseau : modifiez les paramètres réseau selon vos besoins :
-
Choisissez le VPC et le sous-réseau souhaités.
-
Spécifiez si l'instance doit avoir une adresse IP publique.
-
Spécifiez les paramètres du groupe de sécurité qui activent les méthodes de connexion requises pour l'instance de connecteur : SSH, HTTP et HTTPS.
-
-
Configurer le stockage : conservez la taille et le type de disque par défaut pour le volume racine.
Si vous souhaitez activer le chiffrement Amazon EBS sur le volume racine, sélectionnez Avancé, développez Volume 1, sélectionnez crypté, puis choisissez une clé KMS.
-
Détails avancés : sous profil d'instance IAM, choisissez le rôle IAM qui inclut les autorisations requises pour le connecteur.
-
Résumé : passez en revue le résumé et sélectionnez lancer l'instance.
AWS lance le logiciel avec les paramètres spécifiés. L'instance de connecteur et le logiciel doivent s'exécuter dans environ cinq minutes.
-
-
Ouvrez un navigateur Web à partir d'un hôte connecté à la machine virtuelle Connector et entrez l'URL suivante :
-
Une fois connecté, configurez le connecteur :
-
Spécifiez l'organisation BlueXP à associer au connecteur.
-
Entrez un nom pour le système.
-
Sous exécutez-vous dans un environnement sécurisé ? maintenez le mode restreint désactivé.
Vous devez désactiver le mode restreint, car ces étapes décrivent l'utilisation de BlueXP en mode standard. Vous devez activer le mode restreint uniquement si vous disposez d'un environnement sécurisé et souhaitez déconnecter ce compte des services back-end BlueXP. Si c'est le cas, "Suivez les étapes pour démarrer avec BlueXP en mode restreint".
-
Sélectionnez commençons.
-
Le connecteur est maintenant installé et configuré avec votre organisation BlueXP .
Ouvrez un navigateur Web et accédez au "Console BlueXP" Pour commencer à utiliser le connecteur avec BlueXP.
Si vous avez des compartiments Amazon S3 dans le même compte AWS que vous avez créé le connecteur, un environnement de travail Amazon S3 s'affiche automatiquement sur le canevas BlueXP. "Découvrez comment gérer des compartiments S3 à partir de BlueXP"


