Gestion du Tiering des données pour vos clusters
 Suggérer des modifications
Suggérer des modifications


Maintenant que vous avez configuré la hiérarchisation des données à partir de vos clusters ONTAP sur site, vous pouvez hiérarchiser les données à partir de volumes supplémentaires, modifier la politique de hiérarchisation d'un volume, découvrir des clusters supplémentaires, et bien plus encore.
Révision des informations de hiérarchisation pour un cluster
Vous pouvez consulter la quantité de données stockées dans le cloud et sur les disques. Vous pouvez également consulter la quantité de données chaudes et froides sur les disques du cluster pour chaque cluster géré avec la BlueXP tiering. Ces informations sont disponibles sur la page Clusters.
-
Dans le menu de navigation de gauche, sélectionnez mobilité > hiérarchisation.
-
Depuis la page Clusters, sélectionnez l'icône de menu
 pour un cluster et sélectionnez Informations sur le cluster.
pour un cluster et sélectionnez Informations sur le cluster.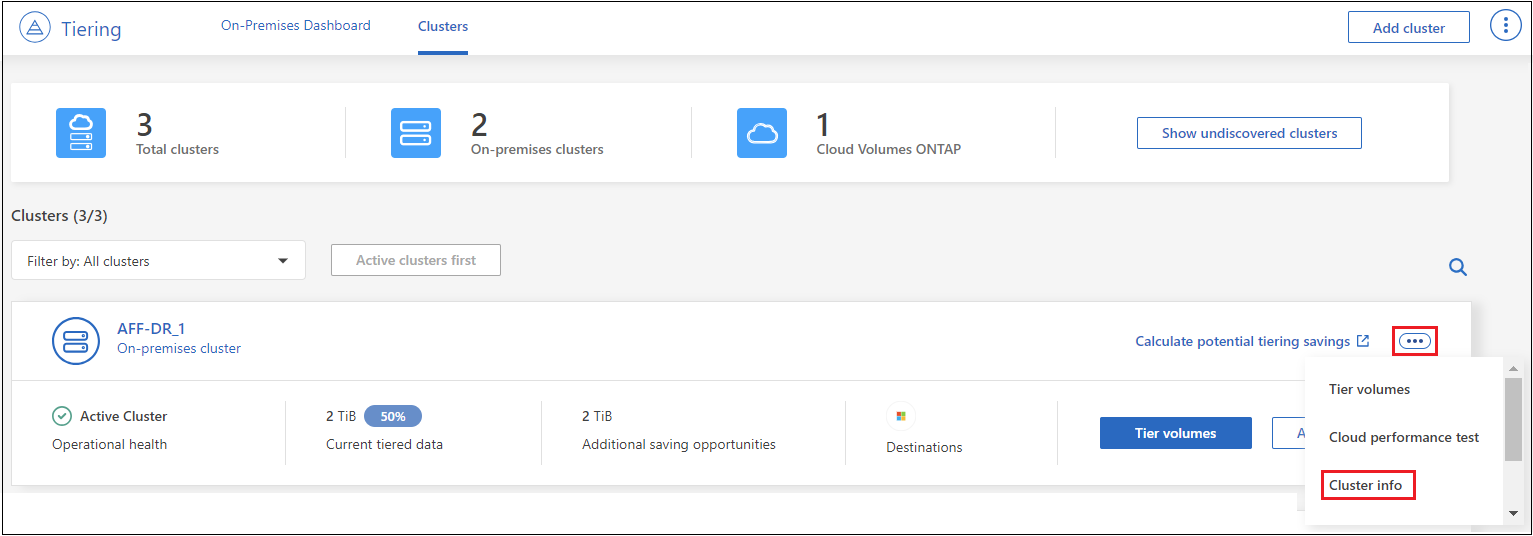
-
Révision des détails du cluster.
Voici un exemple :
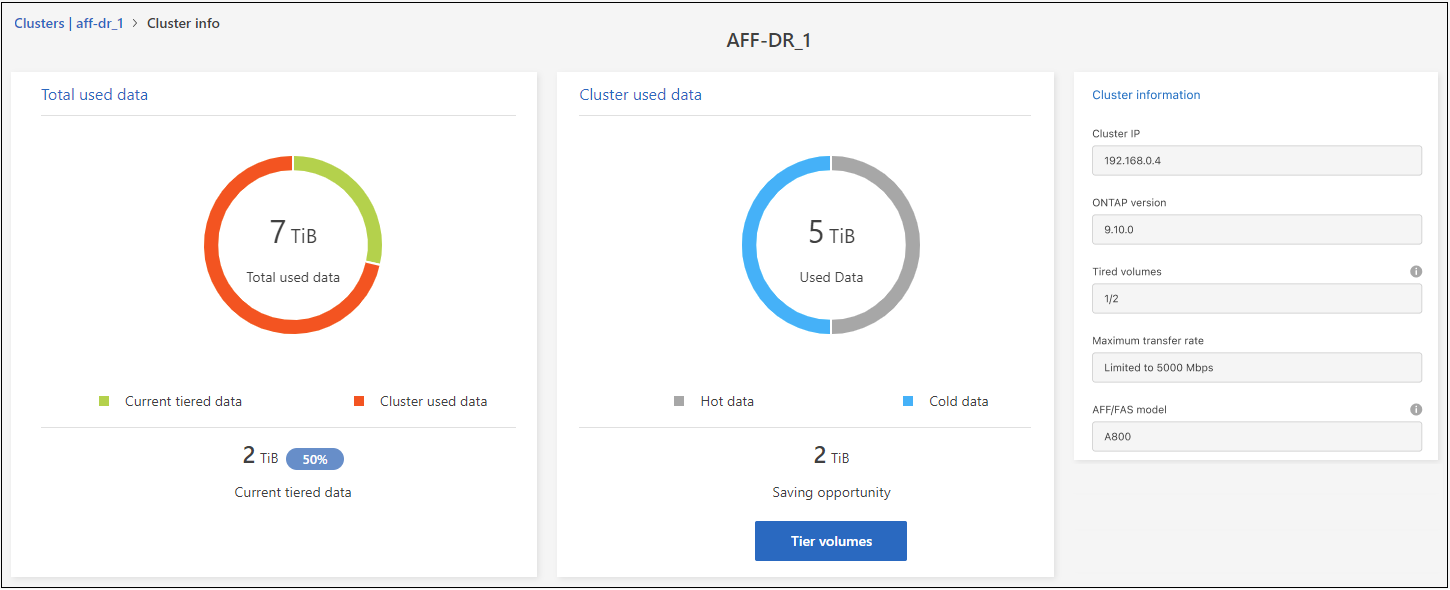
Notez que l'affichage est différent pour les systèmes Cloud Volumes ONTAP. Les données des volumes Cloud Volumes ONTAP peuvent être hiérarchisées vers le cloud, mais ils n'utilisent pas le service de Tiering BlueXP. "Découvrez comment procéder au Tiering des données inactives à partir de systèmes Cloud Volumes ONTAP vers un stockage objet économique".
Vous pouvez également "Affichage des informations de Tiering pour un cluster depuis Active IQ Digital Advisor (également appelé Digital Advisor)" connaître ce produit NetApp. Il vous suffit de sélectionner Cloud Recommendations dans le volet de navigation de gauche.
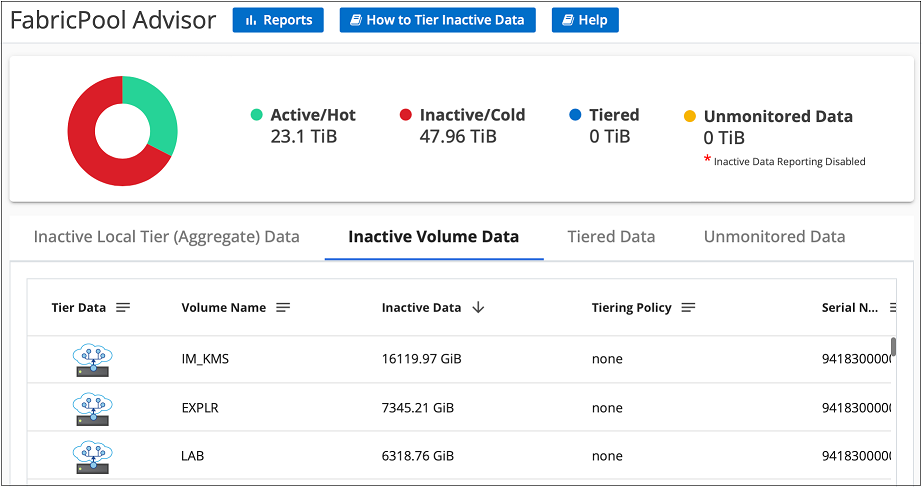
Tiering des données à partir de volumes supplémentaires
Configurez un Tiering pour des volumes supplémentaires à tout moment, par exemple après la création d'un volume.

|
Il n'est pas nécessaire de configurer le stockage objet, car il était déjà configuré lors de la configuration initiale du Tiering pour le cluster. ONTAP effectue le Tiering des données inactives à partir de volumes supplémentaires vers le même magasin d'objets. |
-
Dans le menu de navigation de gauche, sélectionnez mobilité > hiérarchisation.
-
Depuis la page Clusters, sélectionnez Volumes hiérarchisés pour le cluster.

-
Sur la page Tier volumes, sélectionnez les volumes que vous souhaitez configurer le Tiering et lancez la page Tiering Policy :
-
Pour sélectionner tous les volumes, cochez la case dans la ligne de titre (
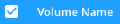 ) et sélectionnez Configurer les volumes.
) et sélectionnez Configurer les volumes. -
Pour sélectionner plusieurs volumes, cochez la case pour chaque volume (
 ) et sélectionnez Configurer les volumes.
) et sélectionnez Configurer les volumes. -
Pour sélectionner un seul volume, sélectionnez la ligne (ou
 icône) pour le volume.
icône) pour le volume.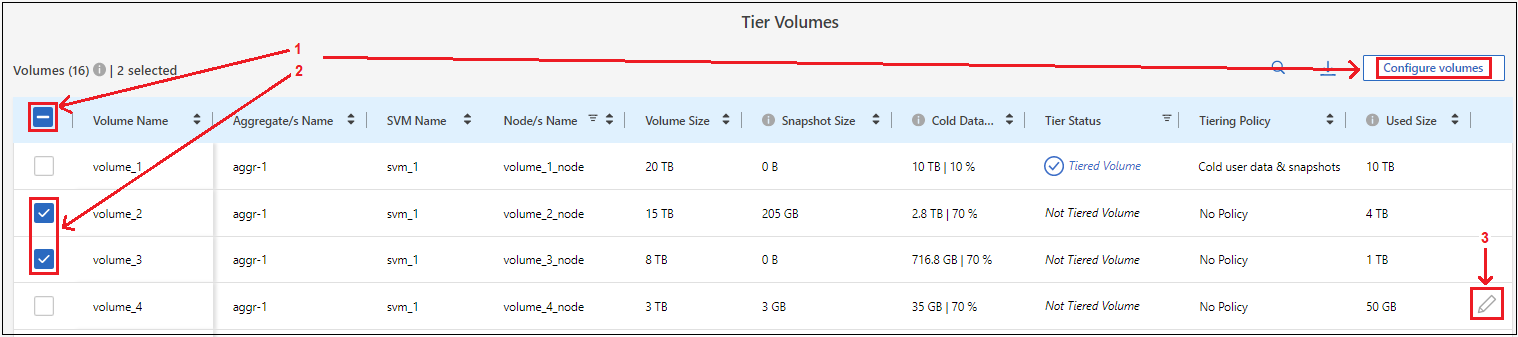
-
-
Dans la boîte de dialogue Politique de hiérarchisation, sélectionnez une politique de hiérarchisation, ajustez éventuellement les jours de refroidissement pour les volumes sélectionnés et sélectionnez Appliquer.
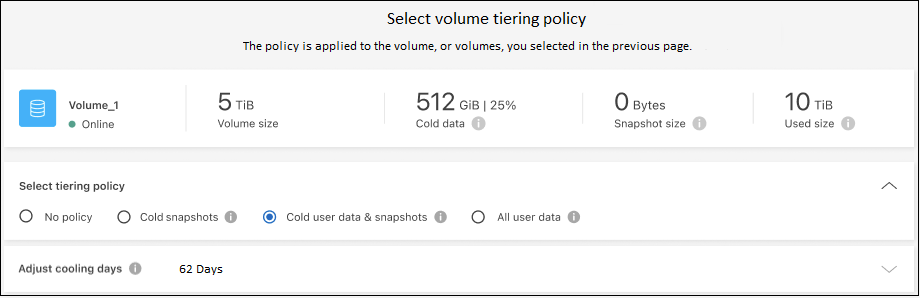
Les volumes sélectionnés commencent à placer leurs données dans le cloud.
Modification de la règle de Tiering d'un volume
La modification de la règle de Tiering pour un volume modifie la façon dont ONTAP transfère les données inactives vers le stockage objet. La modification commence dès que vous modifiez la stratégie. Elle modifie uniquement le comportement de Tiering ultérieur du volume ; les données ne sont pas déplacées rétroactivement vers le Tier cloud.
-
Dans le menu de navigation de gauche, sélectionnez mobilité > hiérarchisation.
-
Depuis la page Clusters, sélectionnez Volumes hiérarchisés pour le cluster.
-
Cliquez sur la ligne d'un volume, sélectionnez une politique de hiérarchisation, ajustez éventuellement les jours de refroidissement et sélectionnez Appliquer.
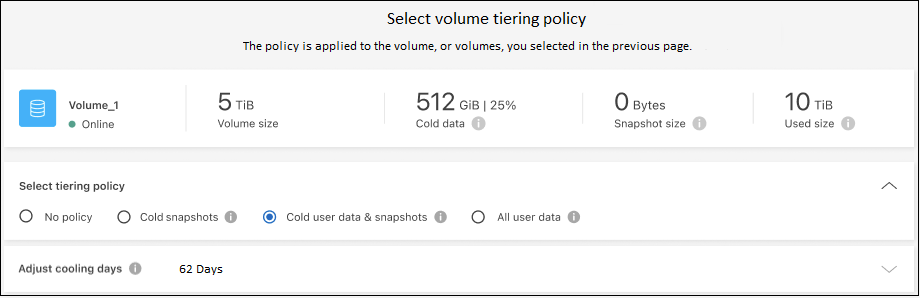
Remarque : si vous voyez des options pour "récupérer les données en tiers", voir Migration des données depuis le Tier cloud vers le Tier de performance pour plus d'informations.
La règle de Tiering est modifiée et les données commencent à être hiérarchisées en fonction de la nouvelle règle.
Modification de la bande passante réseau disponible pour le téléchargement de données inactives vers le stockage objet
Lorsque vous activez la hiérarchisation pour un cluster, par défaut, ONTAP utilise une quantité illimitée de bande passante pour transférer les données inactives des volumes de l'environnement de travail vers le stockage d'objets. Si vous remarquez que la hiérarchisation du trafic affecte les charges de travail normales des utilisateurs, vous pouvez limiter la quantité de bande passante réseau utilisée lors du transfert. Vous pouvez choisir une valeur comprise entre 1 et 10,000 Mbit/s comme vitesse de transfert maximale.
-
Dans le menu de navigation de gauche, sélectionnez mobilité > hiérarchisation.
-
Depuis la page Clusters, sélectionnez l'icône de menu
 pour un cluster et sélectionnez Taux de transfert maximal.
pour un cluster et sélectionnez Taux de transfert maximal.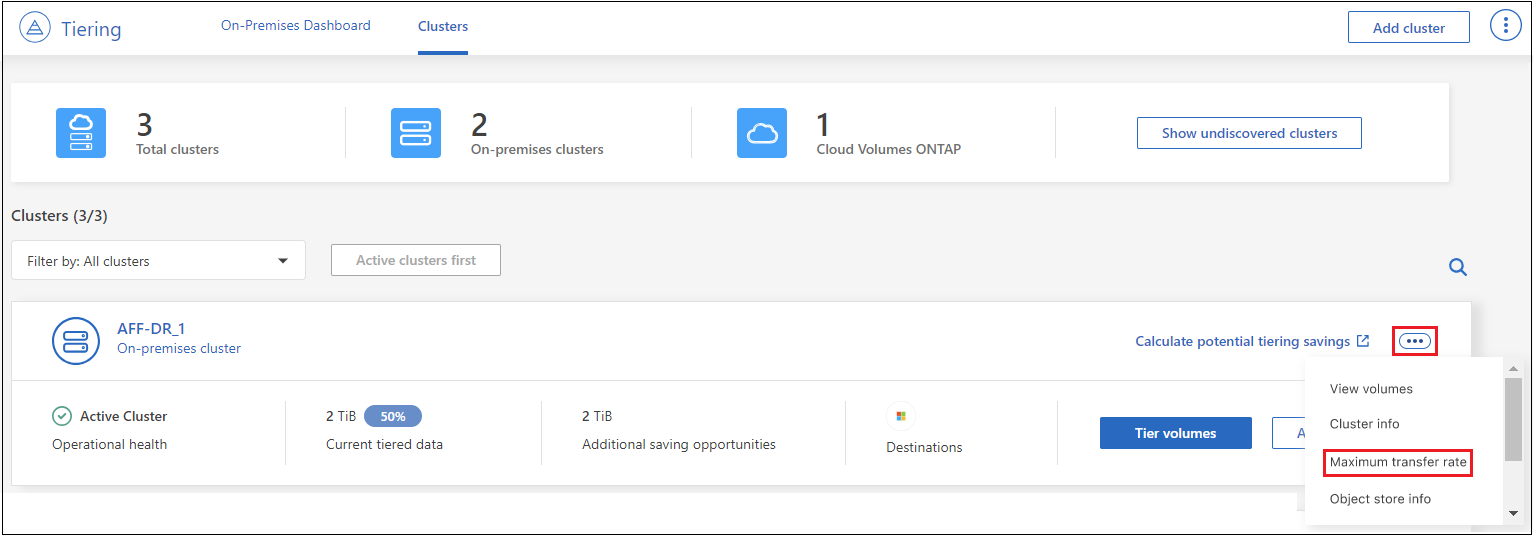
-
Dans la page maximum Transfer Rate, sélectionnez le bouton radio Limited et entrez la bande passante maximale qui peut être utilisée, ou sélectionnez Unlimited pour indiquer qu'il n'y a pas de limite. Sélectionnez ensuite Appliquer.

Ce paramètre n'affecte pas la bande passante allouée aux autres clusters qui hiérarchise les données.
Téléchargez un rapport de hiérarchisation pour vos volumes
Vous pouvez télécharger un rapport de la page volumes de Tier pour consulter l'état de Tiering de tous les volumes des clusters que vous gérez. Sélectionnez simplement le  bouton pour télécharger un fichier .CSV que vous pouvez consulter et envoyer à d'autres groupes selon vos besoins. Le fichier .CSV contient jusqu'à 10,000 lignes de données.
bouton pour télécharger un fichier .CSV que vous pouvez consulter et envoyer à d'autres groupes selon vos besoins. Le fichier .CSV contient jusqu'à 10,000 lignes de données.
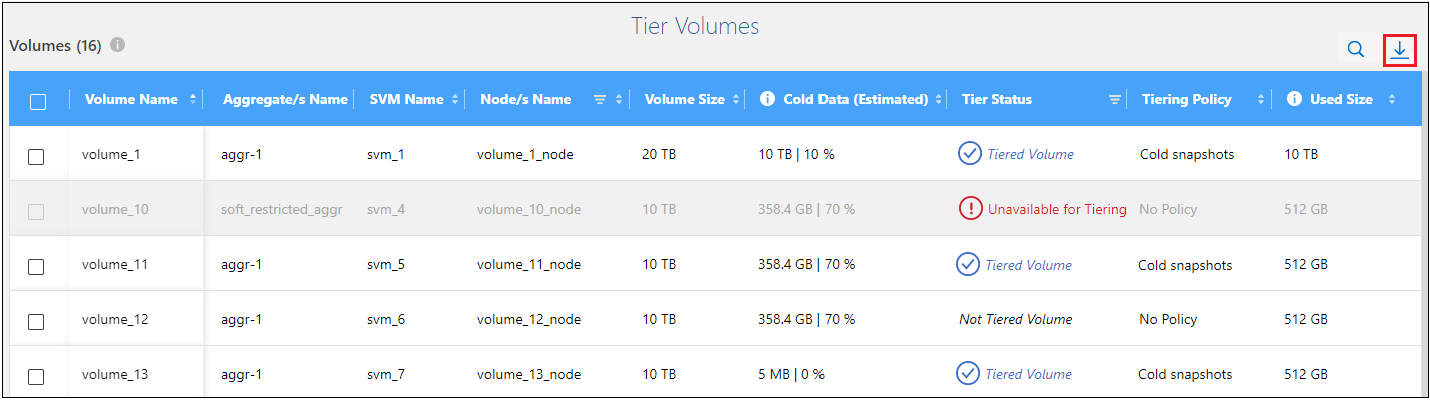
Migration des données depuis le Tier cloud vers le Tier de performance
Les données hiérarchisées accessibles depuis le cloud sont parfois « re-chauffées » et rétrogradées au niveau de performance. Toutefois, si vous souhaitez promouvoir de façon proactive les données vers le Tier de performance à partir du Tier cloud, vous pouvez le faire dans la boîte de dialogue Tiering Policy. Cette fonctionnalité est disponible lors de l'utilisation d'ONTAP 9.8 et versions supérieures.
Vous pouvez le faire si vous souhaitez arrêter d’utiliser la hiérarchisation sur un volume ou si vous décidez de conserver toutes les données utilisateur sur le niveau de performance, mais de conserver les copies Snapshot sur le niveau cloud.
Deux options sont disponibles :
| Option | Description | Incidence sur la règle de Tiering |
|---|---|---|
Récupérer toutes les données |
Récupère toutes les données de volume et les copies Snapshot hiérarchisées dans le cloud et les transfère sur le Tier de performance. |
La règle de Tiering est passée à l'état « aucune règle ». |
Rétablir le système de fichiers actif |
Récupère uniquement les données du système de fichiers actif hiérarchisées dans le cloud et les transfère sur le Tier de performance (les copies Snapshot restent dans le cloud). |
La règle de Tiering est passée aux « snapshots à froid ». |

|
Votre fournisseur cloud peut vous facturer le montant des données transférées hors du cloud. |
Assurez-vous de disposer d'un espace suffisant dans le Tier de performance pour toutes les données qui sont déplacées depuis le cloud.
-
Dans le menu de navigation de gauche, sélectionnez mobilité > hiérarchisation.
-
Depuis la page Clusters, sélectionnez Volumes hiérarchisés pour le cluster.
-
Cliquez sur le
 icône du volume, choisissez l'option de récupération que vous souhaitez utiliser et sélectionnez Appliquer.
icône du volume, choisissez l'option de récupération que vous souhaitez utiliser et sélectionnez Appliquer.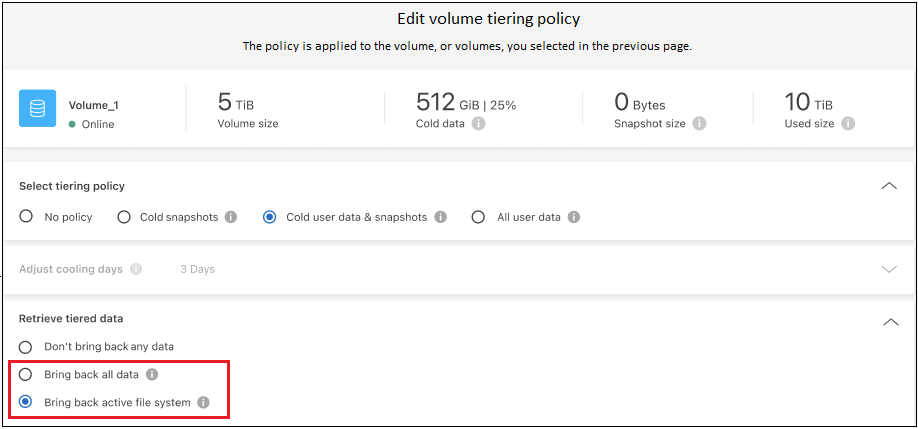
La règle de Tiering est modifiée et les données hiérarchisées commencent à être retransférées vers le Tier de performance. Selon la quantité de données dans le cloud, le processus de transfert peut prendre un certain temps.
Gestion des paramètres de Tiering sur les agrégats
Chaque agrégat de vos systèmes ONTAP sur site dispose de deux paramètres que vous pouvez ajuster : le seuil de remplissage de la hiérarchisation et l'activation ou non des rapports de données inactives.
- Seuil de remplissage par niveaux
-
Si le seuil est inférieur, le volume de données à stocker sur le Tier de performance avant le Tiering est réduit. Ce fonctionnement peut s'avérer utile pour les agrégats volumineux qui contiennent peu de données actives.
Si la valeur du seuil est supérieure, la quantité de données à stocker sur le Tier de performance avant le Tiering est supérieure. Cela peut être utile pour les solutions conçues pour le Tiering uniquement lorsque les agrégats bénéficient d'une capacité quasi maximale.
- Reporting des données inactives
-
Le reporting des données inactives (IDR) utilise une période de refroidissement de 31 jours pour déterminer quelles données sont considérées comme inactives. La quantité de données inactives dans le Tier dépend des règles de Tiering définies sur les volumes. Cette quantité peut être différente de la quantité de données inactives détectée par l'IDR sur une période de refroidissement de 31 jours.
Il est préférable de maintenir l'option IDR activée car elle permet d'identifier vos données inactives et vos opportunités d'économies. L'IDR doit rester activé si le Tiering des données était activé sur un agrégat.
-
Depuis la page Clusters, sélectionnez Configuration avancée pour le cluster sélectionné.

-
Depuis la page Configuration avancée, sélectionnez l’icône de menu de l’agrégat et sélectionnez Modifier l’agrégat.
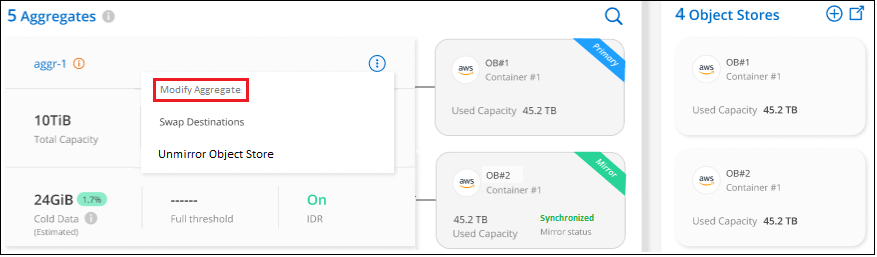
-
Dans la boîte de dialogue qui s'affiche, modifiez le seuil de remplissage et choisissez d'activer ou de désactiver le rapport de données inactives.
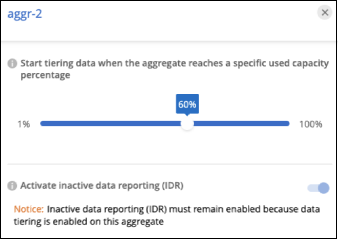
-
Cliquez sur appliquer.
Corriger la santé opérationnelle
Les défaillances peuvent survenir. Lorsqu'ils le font, la hiérarchisation affiche un état de santé opérationnel « Échec » sur le tableau de bord du cluster. La santé reflète l'état du système ONTAP et BlueXP.
-
Identifiez tous les clusters dont l'état opérationnel est « en panne ».
-
Passez le curseur sur l'icône d'information « i » pour voir la raison de l'échec.
-
Corriger le problème :
-
Vérifiez que le cluster ONTAP est opérationnel et qu'il dispose d'une connexion entrante et sortante avec votre fournisseur de stockage objet.
-
Vérifiez que BlueXP dispose de connexions sortantes avec le service de Tiering BlueXP, le magasin d'objets et les clusters ONTAP qu'il détecte.
-
Découverte de clusters supplémentaires à partir du Tiering BlueXP
Vous pouvez ajouter vos clusters ONTAP locaux non découverts à BlueXP à partir de la page Cluster de hiérarchisation afin de pouvoir activer la hiérarchisation pour le cluster.
Notez que des boutons apparaissent également sur la page Tiering On-site Dashboard pour vous permettre de découvrir d'autres clusters.
-
Sélectionnez l'onglet Clusters.
-
Pour voir les clusters non découverts, sélectionnez Afficher les clusters non découverts.

Si vos informations d'identification NSS sont enregistrées dans BlueXP, les clusters de votre compte s'affichent dans la liste.
Si vos informations d'identification NSS ne sont pas enregistrées dans BlueXP, vous êtes d'abord invité à ajouter vos informations d'identification avant de voir les clusters non découverts.
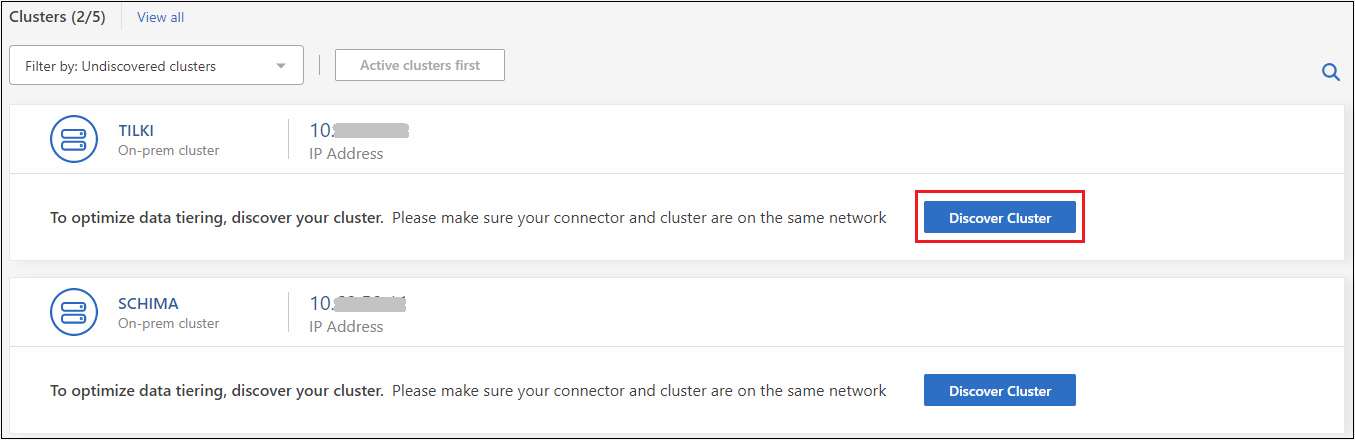
-
Sélectionnez Découvrir le cluster pour le cluster que vous souhaitez gérer et implémenter la hiérarchisation des données.
-
Dans la page Détails du cluster, saisissez le mot de passe du compte utilisateur administrateur et sélectionnez Découvrir.
Notez que l'adresse IP de gestion du cluster est renseignée sur la base des informations de votre compte NSS.
-
Dans la page Détails et informations d'identification, le nom du cluster est ajouté comme nom de l'environnement de travail, il suffit donc de sélectionner Aller.
Un environnement de travail est créé dans le canevas en utilisant le nom du cluster comme nom d'environnement de travail.
Vous pouvez activer le service Tiering ou d'autres services pour ce cluster dans le volet de droite.
Recherchez un cluster sur tous les connecteurs BlueXP
Si vous utilisez plusieurs connecteurs pour gérer l'ensemble du stockage de votre environnement, certains clusters sur lesquels vous souhaitez implémenter la hiérarchisation peuvent être associés à un connecteur différent. Si vous ne savez pas quel connecteur gère un cluster donné, vous pouvez effectuer une recherche parmi tous les connecteurs.
-
Dans la barre de menu de BlueXP tiering , sélectionnez le menu d'action et sélectionnez Rechercher un cluster dans tous les connecteurs.

-
Dans la boîte de dialogue de recherche affichée, saisissez le nom du cluster et sélectionnez Rechercher.
-
"Basculer sur le connecteur et configurer la hiérarchisation pour le cluster".


