Modifiez les paramètres de numérisation de vos référentiels
 Suggérer des modifications
Suggérer des modifications


Vous pouvez gérer le mode d'analyse de vos données dans chacun de vos environnements de travail et sources de données. Vous pouvez effectuer les modifications selon le référentiel ; vous pouvez donc modifier chaque volume, compartiment, partage, schéma, utilisateur, etc. selon le type de source de données que vous numérisez.
Vous pouvez modifier le type d'analyse d'un référentiel et déterminer si celui-ci exécute une "acquisition de mappage ou cartographie etamp ; acquisition de classification". Vous pouvez également interrompre et reprendre la numérisation, par exemple si vous devez arrêter la numérisation d'un volume pendant un certain temps.
Afficher l'état d'analyse de vos référentiels
Vous pouvez afficher les référentiels individuels que la classification BlueXP analyse (volumes, compartiments, etc.) pour chaque environnement de travail et source de données. De plus, vous pouvez voir combien ont été « mappés » et combien ont été « classés ». Le classement est plus rapide lorsque l'identification complète de l'IA est effectuée sur toutes les données.
-
Dans l'onglet Configuration, cliquez sur le bouton Configuration de l'environnement de travail.
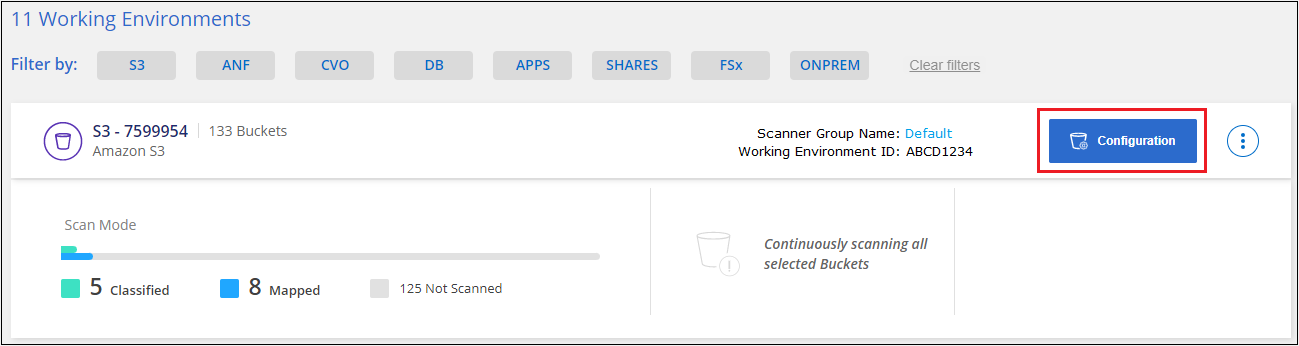
-
Dans la page Configuration de la numérisation, vous pouvez afficher les paramètres de numérisation de tous les référentiels.
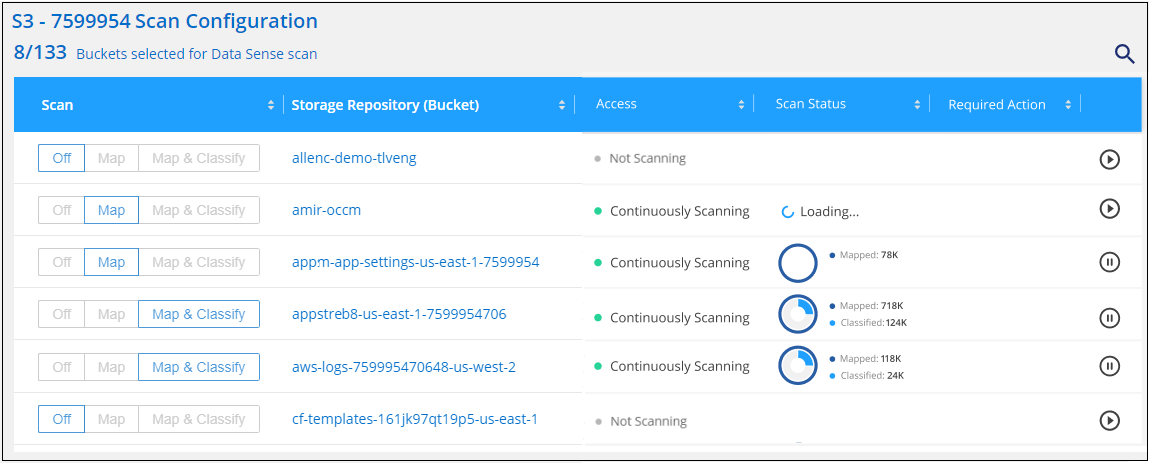
Vous pouvez placer le curseur sur le graphique dans la colonne État de mappage pour voir le nombre de fichiers qui restent à mapper ou à classer dans chaque référentiel (rubrique dans cet exemple).
Modifier le type de numérisation d'un référentiel
Vous pouvez démarrer ou arrêter des analyses de mappage uniquement, ou des analyses de mappage et de classification, dans un environnement de travail à tout moment à partir de la page Configuration. Vous pouvez également passer des acquisitions avec mappage uniquement à des acquisitions avec mappage et classification, et inversement.

|
Les bases de données ne peuvent pas être définies pour des analyses de mappage uniquement. L'analyse de la base de données peut être désactivée ou activée, où on équivaut à la cartographie et à la classification. |
-
Dans l'onglet Configuration, cliquez sur le bouton Configuration de l'environnement de travail.
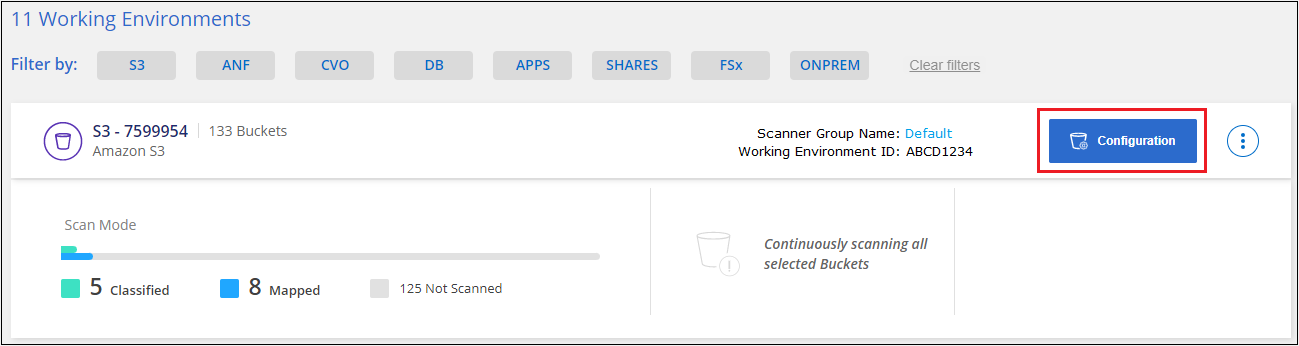
-
Dans la page Configuration de l'analyse, vous pouvez modifier n'importe lequel des référentiels (rubriques dans cet exemple) pour effectuer des analyses Map ou Map & Classify.
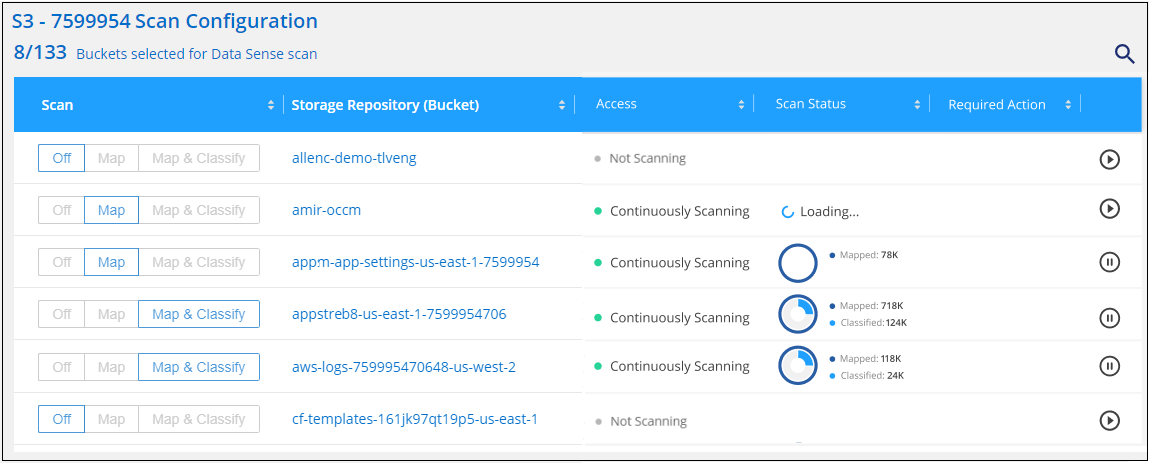
Certains types d'environnements de travail vous permettent de modifier le type de numérisation global pour tous les référentiels à l'aide d'une barre de boutons située en haut de la page. Valable pour les systèmes Cloud Volumes ONTAP, ONTAP sur site, Azure NetApp Files et Amazon FSX pour ONTAP.
L'exemple ci-dessous montre cette barre de boutons pour un système Azure NetApp Files.

Arrêter la recherche d'un référentiel
Vous pouvez arrêter l'analyse d'un référentiel (par exemple, un volume) si vous n'avez plus besoin de le surveiller pour vérifier sa conformité. Pour ce faire, désactivez la numérisation. Lorsque la numérisation est désactivée, l'indexation et les informations relatives à ce volume sont supprimées du système et le chargement pour la numérisation des données est interrompu.
-
Dans l'onglet Configuration, cliquez sur le bouton Configuration de l'environnement de travail.
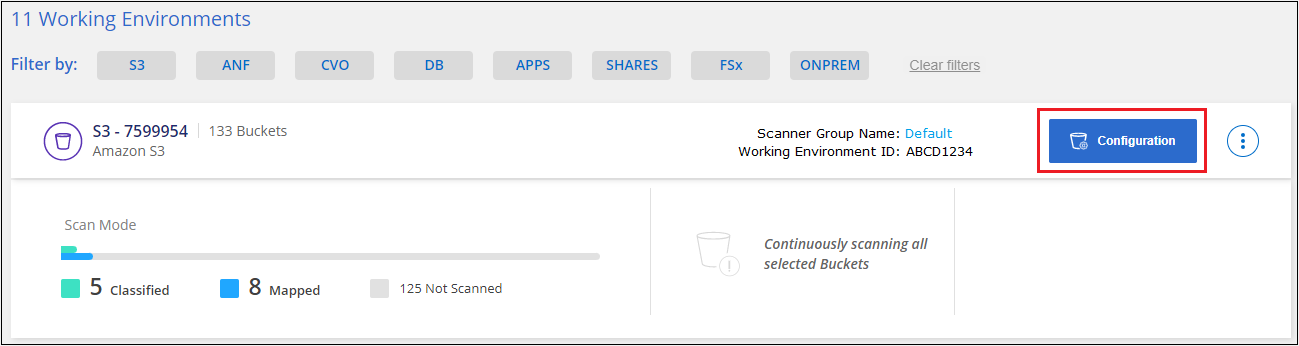
-
Dans la page Configuration de l'acquisition, sélectionnez Désactivé pour arrêter l'analyse d'un compartiment particulier.
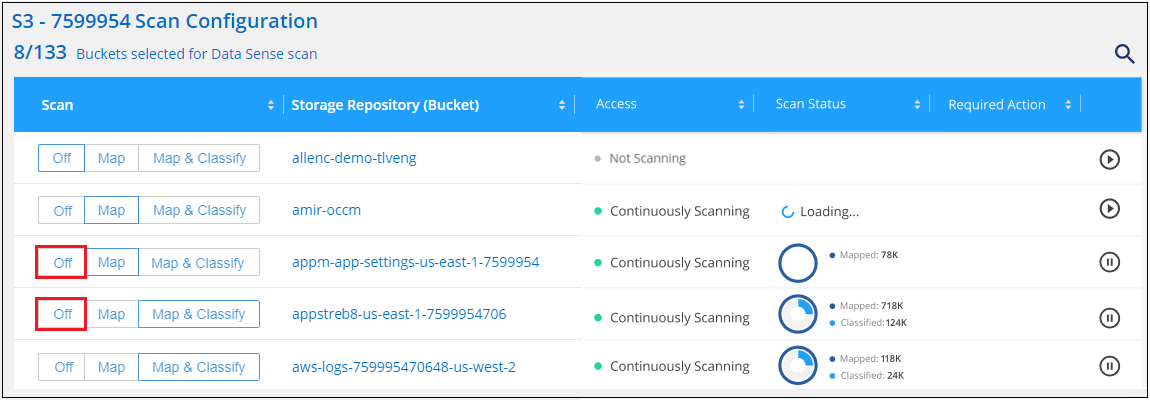
Mettre en pause et reprendre l'analyse d'un référentiel
Vous pouvez interrompre la numérisation dans un référentiel si vous souhaitez arrêter temporairement la numérisation de certains contenus. Avec l'interruption de l'analyse, la classification BlueXP n'effectuera aucune analyse ultérieure en cas de modification ou d'ajout au référentiel, mais tous les résultats actuels seront toujours affichés dans le système. La mise en pause de la numérisation ne cesse pas de charger les données scannées car elles existent toujours.
Vous pouvez reprendre la numérisation à tout moment.
-
Dans l'onglet Configuration, cliquez sur le bouton Configuration de l'environnement de travail.
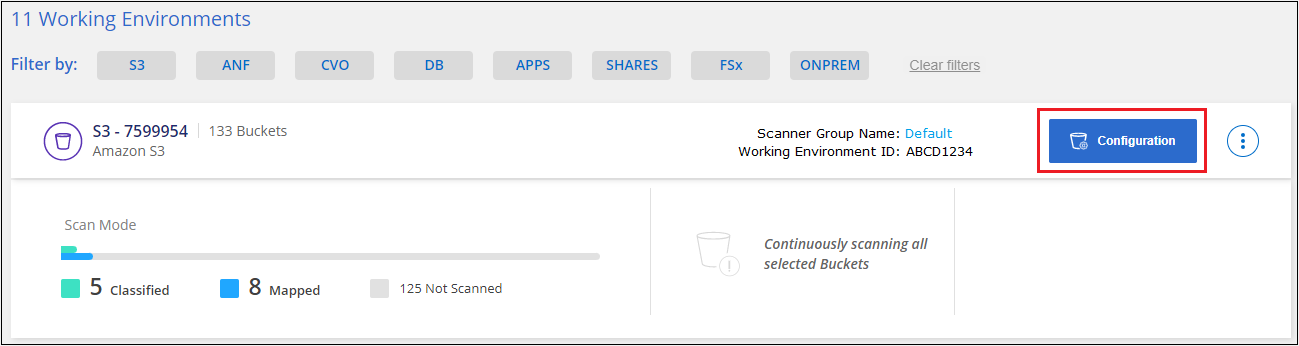
-
Sur la page Configuration de la numérisation, cliquez sur le bouton Pause pour interrompre l'acquisition d'un volume ou appuyez sur le bouton reprise pour reprendre l'acquisition d'un volume précédemment mis en pause.
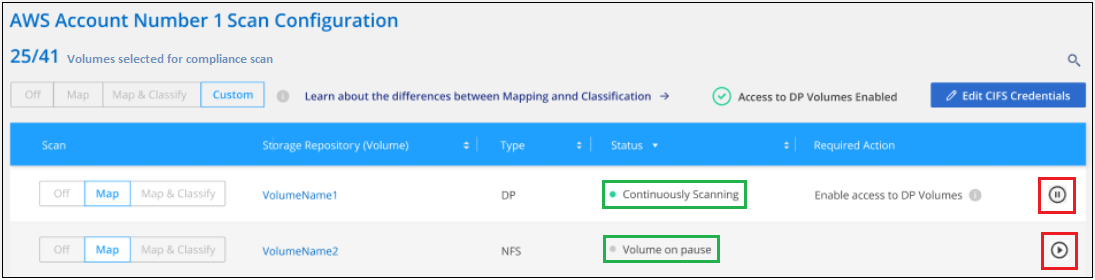
Notez que certaines sources de données fournissent la fonctionnalité Pause et reprise dans un menu, comme indiqué ci-dessous pour les sites SharePoint.
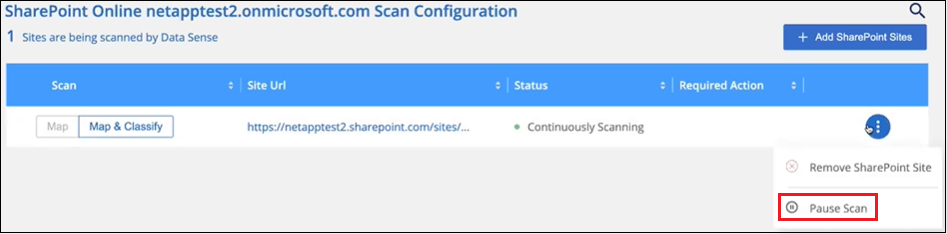
Renumériser les données pour un référentiel existant
La classification BlueXP analyse en continu vos données pour détecter les modifications incrémentielles dans les référentiels que vous avez ajoutés. Cependant, il faut du temps pour analyser tous les environnements et il n'existe aucune méthode pour contrôler l'ordre des référentiels analysés. Si vous devez relancer une nouvelle analyse d'un référentiel particulier immédiatement afin que les modifications soient répercutées dans le système, vous pouvez sélectionner le référentiel et le relancer. Cela vous permet de hiérarchiser la numérisation de certaines données avant d'autres données. Après l'action de nouvelle analyse, le référentiel sélectionné revient à être analysé selon la planification de classification BlueXP normale.
La classification BlueXP prend en charge les répertoires d'analyse sur tous les types de sources de données, à l'exception d'Amazon S3 et des bases de données. Actuellement, nous prenons en charge la réanalyse d'un seul répertoire (dossier ou partage) ou de plusieurs répertoires. La prise en charge future comprendra la réanalyse de types de référentiel supplémentaires (fichiers, bases de données, etc.).
-
Lors de la recréation d'un répertoire, tous les fichiers du répertoire sont réarchivés, mais les sous-dossiers du répertoire ne sont pas réprédéfinis.
-
Lors du recanning d'un partage, seules les métadonnées du partage sont réprédéfinies.
-
Un maximum de 1 000 éléments peut être réanalysé à la fois.
-
Dans le volet Résultats de l'enquête de données, sélectionnez les dossiers ou les partages que vous souhaitez relancer, puis cliquez sur Rescan.
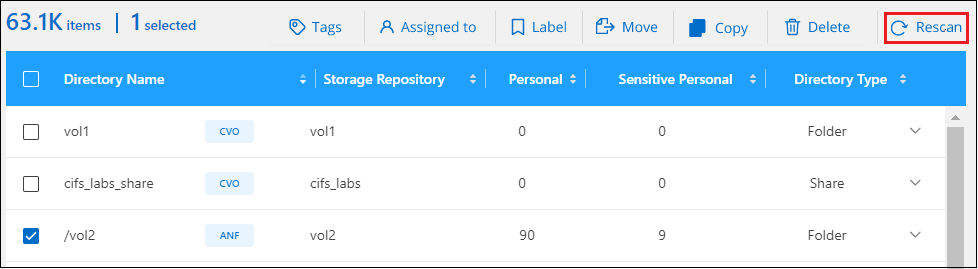
-
Dans la boîte de dialogue Rescan Directory, cliquez sur Rescan.
Notez que vous pouvez également relancer une analyse d'un répertoire individuel lors de l'affichage des détails de métadonnées. Cliquez simplement sur Rescan.
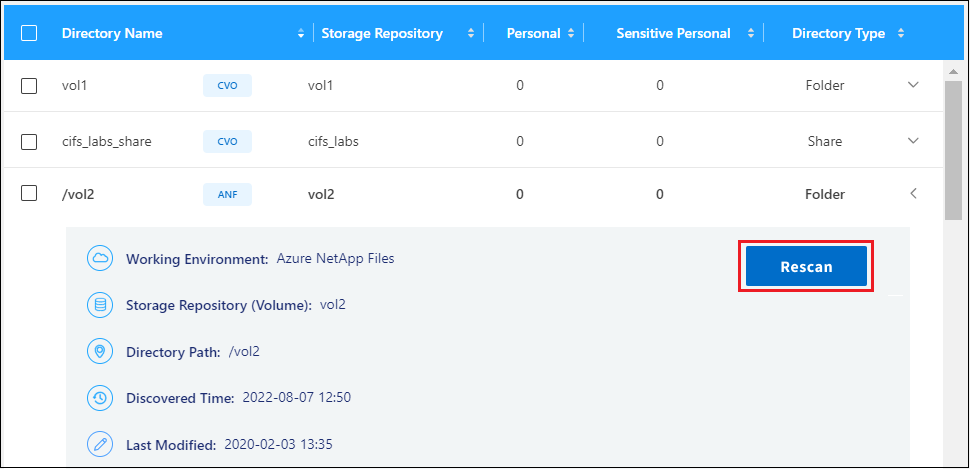



 Notes de mise à jour
Notes de mise à jour