Organisez vos données privées
 Suggérer des modifications
Suggérer des modifications


La classification BlueXP vous offre de nombreuses façons de gérer et d'organiser vos données privées. Vous pouvez ainsi consulter plus facilement les données qui vous sont les plus importantes.
-
Si vous êtes abonné à "Protection des informations Azure (AIP)" Pour classer et protéger vos fichiers, vous pouvez utiliser la classification BlueXP afin de gérer ces étiquettes d'AIP.
La version de décembre 2023 (v1.26.6) a temporairement supprimé l'option d'intégration des données à l'aide des étiquettes Azure information protection (AIP). -
Vous pouvez ajouter des balises aux fichiers que vous souhaitez marquer pour une organisation ou pour un type de suivi.
-
Vous pouvez affecter un utilisateur BlueXP à un fichier spécifique ou à plusieurs fichiers, de sorte que cette personne puisse être responsable de la gestion du fichier.
-
Grâce à la fonctionnalité « Stratégie », vous pouvez créer vos propres requêtes de recherche personnalisées afin de pouvoir voir facilement les résultats en cliquant sur un bouton.
-
Vous pouvez envoyer des alertes par e-mail à des utilisateurs BlueXP ou à toute autre adresse e-mail lorsque certaines stratégies critiques renvoient des résultats.

|
Les fonctionnalités décrites dans cette section ne sont disponibles que si vous avez choisi d'effectuer une analyse de classification complète sur vos sources de données. Les sources de données qui ont une analyse avec mappage uniquement n'affichent pas de détails au niveau des fichiers. |
Dois-je utiliser des étiquettes ou des étiquettes ?
Vous trouverez ci-dessous une comparaison du balisage de classification BlueXP et de l'étiquetage Azure information protection.
| Étiquettes | Étiquettes |
|---|---|
Les balises de fichier font partie intégrante du classement BlueXP. |
Vous devez vous être abonné à Azure information protection (AIP). |
La balise n'est conservée que dans la base de données de classification BlueXP, mais pas dans le fichier. Il ne modifie pas le fichier, ni les heures d'accès ou de modification du fichier. |
Le libellé fait partie du fichier et, lorsque le libellé change, le fichier change. Cette modification modifie également les heures d'accès et de modification du fichier. |
Vous pouvez avoir plusieurs balises sur un seul fichier. |
Vous pouvez avoir une étiquette sur un seul fichier. |
La balise peut être utilisée pour les actions de classification BlueXP internes, telles que la copie, le déplacement, la suppression, l'exécution d'une règle, etc |
Les autres systèmes qui peuvent lire le fichier peuvent voir l'étiquette, qui peut être utilisée pour une automatisation supplémentaire. |
Un seul appel API est utilisé pour voir si un fichier a une balise. |
Catégoriser vos données à l'aide d'étiquettes AIP
Si vous vous êtes abonné à, vous pouvez gérer les étiquettes AIP dans les fichiers que la classification BlueXP analyse "Protection des informations Azure (AIP)". AIP vous permet de classer et de protéger les documents et les fichiers en appliquant des étiquettes au contenu. La classification BlueXP vous permet d'afficher les étiquettes déjà attribuées aux fichiers, d'ajouter des étiquettes aux fichiers et de modifier les étiquettes lorsqu'une étiquette existe déjà.
La classification BlueXP prend en charge les étiquettes AIP dans les types de fichiers suivants : .DOC, .DOCX, .PDF, .PPTX, .XLS, .XLSX.

|
|
Intégrez les étiquettes d'AIP dans votre espace de travail
Avant de pouvoir gérer les étiquettes AIP, vous devez intégrer la fonctionnalité d'étiquette AIP dans la classification BlueXP en vous connectant à votre compte Azure existant. Une fois activée, vous pouvez gérer les libellés AIP dans les fichiers pour tous "sources des données" Dans votre espace de travail BlueXP.
-
Vous devez disposer d'un compte et d'une licence Azure information protection.
-
Vous devez disposer des identifiants de connexion pour le compte Azure.
-
Si vous prévoyez de modifier les étiquettes dans les fichiers qui résident dans les compartiments Amazon S3, assurez-vous que l'autorisation est requise
s3:PutObjectEst inclus dans le rôle IAM. Voir "Configuration du rôle IAM".
-
Sur la page Configuration de la classification BlueXP, cliquez sur intégrer les étiquettes d'AIP.

-
Dans la boîte de dialogue intégrer des libellés AIP, cliquez sur connexion à Azure.
-
Sur la page Microsoft qui s'affiche, sélectionnez le compte et saisissez les informations d'identification requises.
-
Revenez à l'onglet de classification BlueXP et le message «AIP Labels ont été intégrés avec le compte <account_name> » s'affiche.
-
Cliquez sur Fermer et vous verrez le texte AIP Labels Integrated en haut de la page.
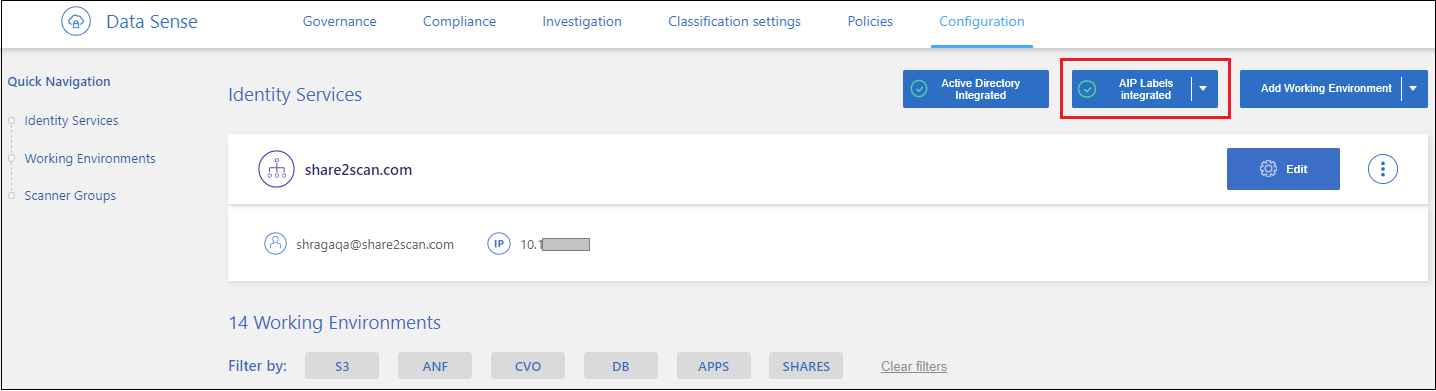
Vous pouvez afficher et affecter des libellés AIP à partir du volet des résultats de la page Investigation. Vous pouvez également attribuer des libellés AIP aux fichiers à l'aide de stratégies.
Afficher les étiquettes d'AIP dans vos fichiers
Vous pouvez afficher le libellé AIP actuel attribué à un fichier.
Dans le volet Résultats de l'enquête de données, cliquez sur  pour que le fichier développe les détails des métadonnées du fichier.
pour que le fichier développe les détails des métadonnées du fichier.
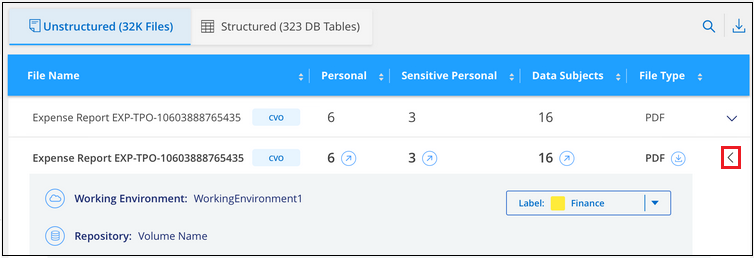
Attribuez manuellement des étiquettes d'AIP
Vous pouvez ajouter, modifier et supprimer des étiquettes d'AIP de vos fichiers à l'aide de la classification BlueXP.
Procédez comme suit pour attribuer un libellé AIP à un seul fichier.
-
Dans le volet Résultats de l'enquête de données, cliquez sur
 pour que le fichier développe les détails des métadonnées du fichier.
pour que le fichier développe les détails des métadonnées du fichier.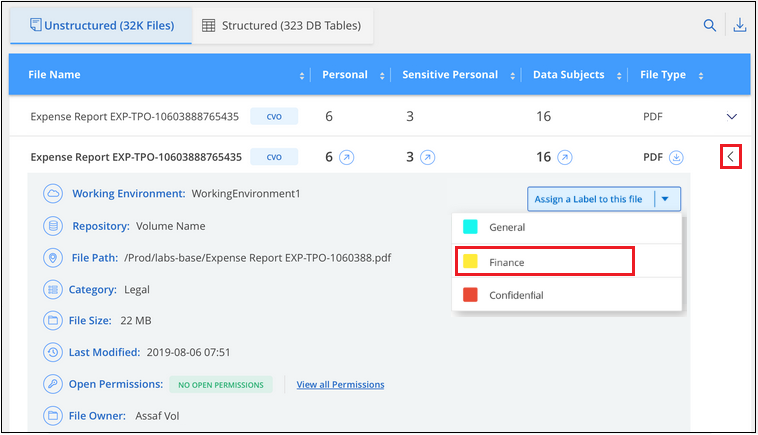
-
Cliquez sur attribuer un libellé à ce fichier, puis sélectionnez le libellé.
Le libellé apparaît dans les métadonnées du fichier.
Procédez comme suit pour attribuer une étiquette d'AIP à plusieurs fichiers. Notez que vous pouvez attribuer une étiquette AIP à un maximum de 20 fichiers à la fois (une page dans l'interface utilisateur).
-
Dans le volet Résultats de l'enquête de données, sélectionnez le ou les fichiers que vous souhaitez étiqueter.
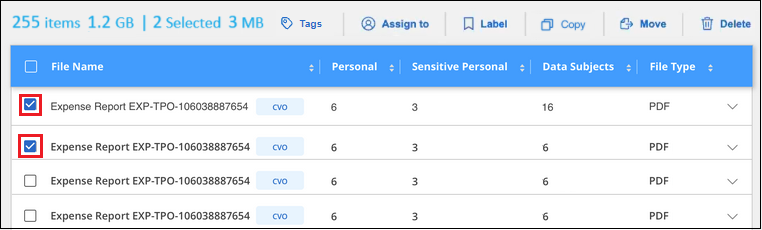
-
Pour sélectionner des fichiers individuels, cochez la case de chaque fichier (
 ).
). -
Pour sélectionner tous les fichiers de la page en cours, cochez la case dans la ligne de titre (
 ).
).
-
-
Dans la barre de boutons, cliquez sur Label et sélectionnez le libellé AIP :
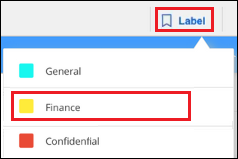
L'étiquette AIP est ajoutée aux métadonnées pour tous les fichiers sélectionnés.
Supprimez l'intégration AIP
Si vous ne souhaitez plus pouvoir gérer les étiquettes AIP dans les fichiers, vous pouvez supprimer le compte AIP de l'interface de classification BlueXP.
Notez qu'aucune modification n'est apportée aux étiquettes que vous avez ajoutées à l'aide de la classification BlueXP. Les étiquettes qui existent dans les fichiers resteront telles qu'elles existent actuellement.
-
Dans la page Configuration, cliquez sur libellés AIP intégrés > Supprimer intégration.
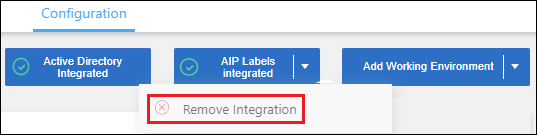
-
Cliquez sur Supprimer l'intégration dans la boîte de dialogue de confirmation.
Appliquez des balises pour gérer vos fichiers numérisés
Vous pouvez ajouter une balise aux fichiers que vous souhaitez marquer pour un type de suivi. Par exemple, vous avez peut-être trouvé des fichiers en double et vous voulez en supprimer un, mais vous devez vérifier lequel supprimer. Vous pouvez ajouter une balise « vérifier pour supprimer » au fichier afin que vous sachiez que ce fichier nécessite une recherche et un certain type d'action future.
La classification BlueXP vous permet d'afficher les balises attribuées aux fichiers, d'ajouter ou de supprimer des balises des fichiers, et de modifier le nom ou de supprimer une balise existante.
Notez que la balise n'est pas ajoutée au fichier de la même manière que les étiquettes AIP font partie des métadonnées du fichier. La balise est visible par les utilisateurs BlueXP via la classification BlueXP. Vous pouvez ainsi voir si un fichier doit être supprimé ou vérifié pour un certain type de suivi.

|
Les balises attribuées aux fichiers de la classification BlueXP ne sont pas liées aux balises que vous pouvez ajouter à des ressources, telles que des volumes ou des instances de machines virtuelles. Les balises de classification BlueXP sont appliquées au niveau des fichiers. |
Afficher les fichiers auxquels certaines balises sont appliquées
Vous pouvez afficher tous les fichiers auxquels des étiquettes spécifiques sont attribuées.
-
Cliquez sur l'onglet Investigation de la classification BlueXP.
-
Dans la page recherche de données, cliquez sur balises dans le volet filtres, puis sélectionnez les balises requises.
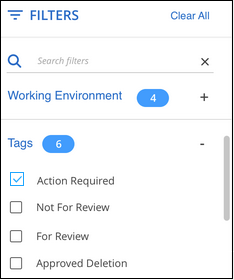
Le volet Résultats de l'enquête affiche tous les fichiers auxquels ces balises sont affectées.
Attribuez des balises aux fichiers
Vous pouvez ajouter des balises à un seul fichier ou à un groupe de fichiers.
Pour ajouter une balise à un seul fichier :
-
Dans le volet Résultats de l'enquête de données, cliquez sur
 pour que le fichier développe les détails des métadonnées du fichier.
pour que le fichier développe les détails des métadonnées du fichier. -
Cliquez sur le champ Tags pour afficher les balises actuellement affectées.
-
Ajoutez la ou les balises :
-
Pour affecter une balise existante, cliquez dans le champ Nouvelle balise… et commencez à taper le nom de la balise. Lorsque la balise que vous cherchez s'affiche, sélectionnez-la et appuyez sur entrée.
-
Pour créer une nouvelle balise et l'affecter au fichier, cliquez dans le champ Nouvelle balise…, saisissez le nom de la nouvelle balise et appuyez sur entrée.
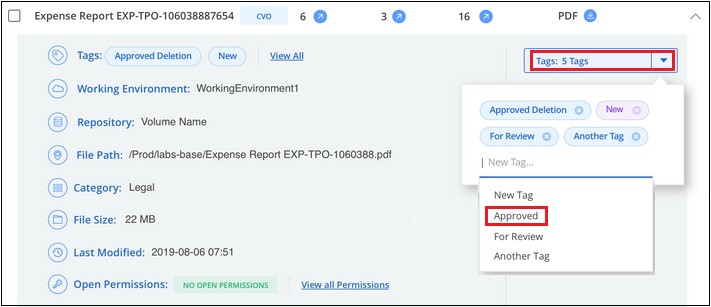
La balise s'affiche dans les métadonnées de fichier.
-
Pour ajouter une balise à plusieurs fichiers :
-
Dans le volet Résultats de l'enquête de données, sélectionnez le ou les fichiers que vous souhaitez marquer.
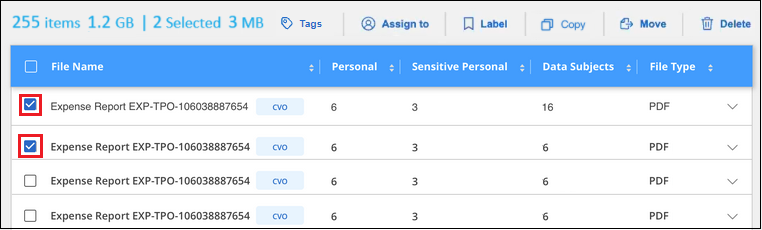
-
Pour sélectionner des fichiers individuels, cochez la case de chaque fichier (
 ).
). -
Pour sélectionner tous les fichiers de la page en cours, cochez la case dans la ligne de titre (
 ).
). -
Pour sélectionner tous les fichiers sur toutes les pages, cochez la case dans la ligne de titre (
 ), puis dans le message contextuel
), puis dans le message contextuel  , Cliquez sur Sélectionner tous les éléments de la liste (xxx items).
, Cliquez sur Sélectionner tous les éléments de la liste (xxx items).Vous pouvez appliquer des balises à un maximum de 100,000 fichiers à la fois.
-
-
Dans la barre de boutons, cliquez sur Tags et les balises actuellement affectées sont affichées.
-
Ajoutez la ou les balises :
-
Pour affecter une balise existante, cliquez dans le champ Nouvelle balise… et commencez à taper le nom de la balise. Lorsque la balise que vous cherchez s'affiche, sélectionnez-la et appuyez sur entrée.
-
Pour créer une nouvelle balise et l'affecter au fichier, cliquez dans le champ Nouvelle balise…, saisissez le nom de la nouvelle balise et appuyez sur entrée.
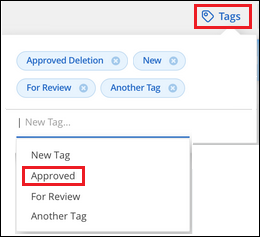
-
-
Approuver l'ajout des balises dans la boîte de dialogue de confirmation et les balises sont ajoutées aux métadonnées pour tous les fichiers sélectionnés.
Supprimez les balises des fichiers
Vous pouvez supprimer une balise si vous n'avez plus besoin de l'utiliser.
Il vous suffit de cliquer sur x pour obtenir une balise existante.

Si vous avez sélectionné plusieurs fichiers, la balise est supprimée de tous les fichiers.
Affecter des utilisateurs à la gestion de certains fichiers
Vous pouvez affecter un utilisateur BlueXP à un fichier spécifique ou à plusieurs fichiers, de sorte que personne puisse être responsable des actions de suivi qui doivent être effectuées sur le fichier. Cette fonctionnalité est souvent utilisée avec la fonction pour ajouter des balises d'état personnalisées à un fichier.
Par exemple, vous pouvez avoir un fichier contenant certaines données personnelles qui autorise un trop grand nombre d'utilisateurs à accéder en lecture et en écriture (autorisations ouvertes). Vous pouvez donc attribuer l'étiquette d'état « Modifier les autorisations » et attribuer ce fichier à l'utilisateur « Joan Smith » afin qu'il puisse décider comment résoudre le problème. Lorsqu'ils ont résolu le problème, ils peuvent changer l'étiquette d'état en « terminé ».
Notez que le nom d'utilisateur n'est pas ajouté au fichier dans le cadre des métadonnées de fichier. Il est vu juste par les utilisateurs BlueXP lors de l'utilisation de la classification BlueXP.
Un nouveau filtre dans la page Investigation vous permet d'afficher facilement tous les fichiers qui ont la même personne dans le champ « assigné à ».
Procédez comme suit pour attribuer un utilisateur à un seul fichier.
-
Dans le volet Résultats de l'enquête de données, cliquez sur
 pour que le fichier développe les détails des métadonnées du fichier.
pour que le fichier développe les détails des métadonnées du fichier. -
Cliquez sur le champ affecté à et sélectionnez le nom d'utilisateur.
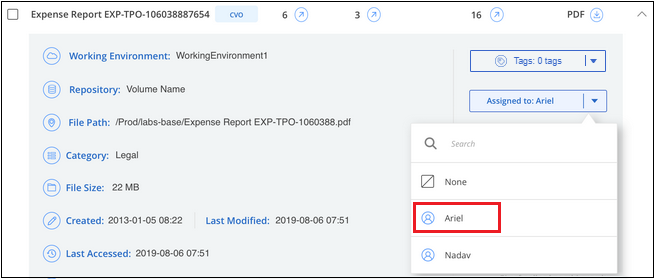
Le nom d'utilisateur apparaît dans les métadonnées de fichier.
Procédez comme suit pour attribuer un utilisateur à plusieurs fichiers. Notez que vous pouvez affecter un utilisateur à un maximum de 20 fichiers à la fois (une page dans l'interface utilisateur).
-
Dans le volet Résultats de l'enquête de données, sélectionnez le ou les fichiers que vous souhaitez attribuer à un utilisateur.
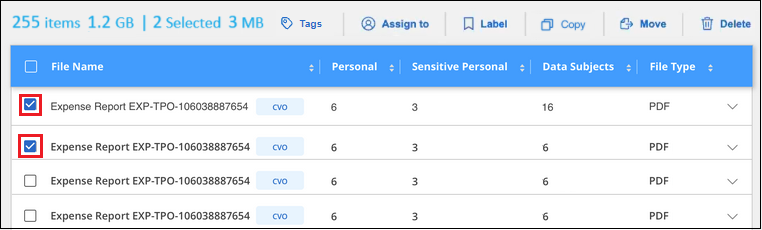
-
Pour sélectionner des fichiers individuels, cochez la case de chaque fichier (
 ).
). -
Pour sélectionner tous les fichiers de la page en cours, cochez la case dans la ligne de titre (
 ).
).
-
-
Dans la barre de boutons, cliquez sur affecter à et sélectionnez le nom d'utilisateur :
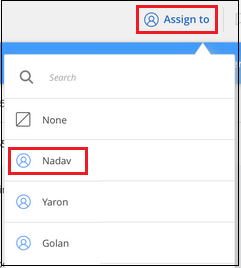
L'utilisateur est ajouté aux métadonnées pour tous les fichiers sélectionnés.



 Notes de mise à jour
Notes de mise à jour