Gérer les classes de stockage
 Suggérer des modifications
Suggérer des modifications


Une fois que vous avez ajouté un cluster Kubernetes géré à Canvas, vous pouvez utiliser BlueXP pour gérer les classes de stockage.

|
Si aucune classe de stockage n'est définie, le cluster indique qu'une action est requise. Double-cliquez sur le cluster dans Canvas pour ouvrir la page d'action permettant d'ajouter une classe de stockage. |
Ajouter une classe de stockage
-
Dans la fenêtre Canvas, glissez-déposez l'environnement de travail Kubernetes sur l'environnement de travail Cloud Volumes ONTAP ou Amazon FSX pour ONTAP pour ouvrir l'assistant de classe de stockage.
-
Indiquez un nom pour la classe de stockage.
-
Sélectionnez Filesystem ou Block Storage.
-
Pour le stockage Block, sélectionnez un type de système de fichiers (fstype)
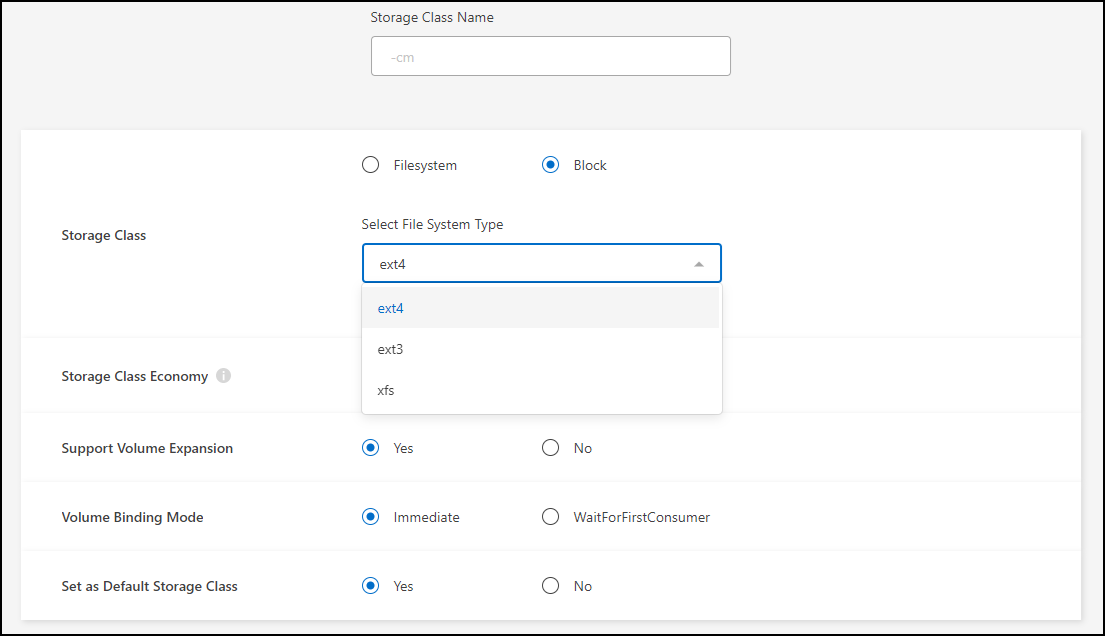
-
Pour le stockage Block ou Filesystem, vous pouvez sélectionner pour activer l'économie de classe de stockage.
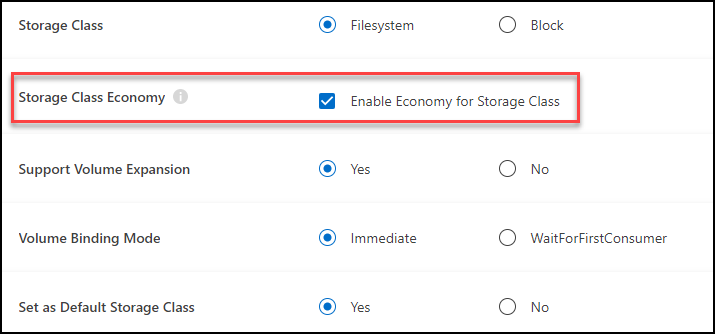
La sauvegarde et la restauration ne sont pas prises en charge dans le cas d'économies de la classe de stockage. -
-
Sélectionnez les options d'extension de volume, de liaison de volume et de classe de stockage par défaut. Cliquez sur Suivant.
-
Sélectionnez un environnement de travail à connecter au cluster. Cliquez sur Ajouter.
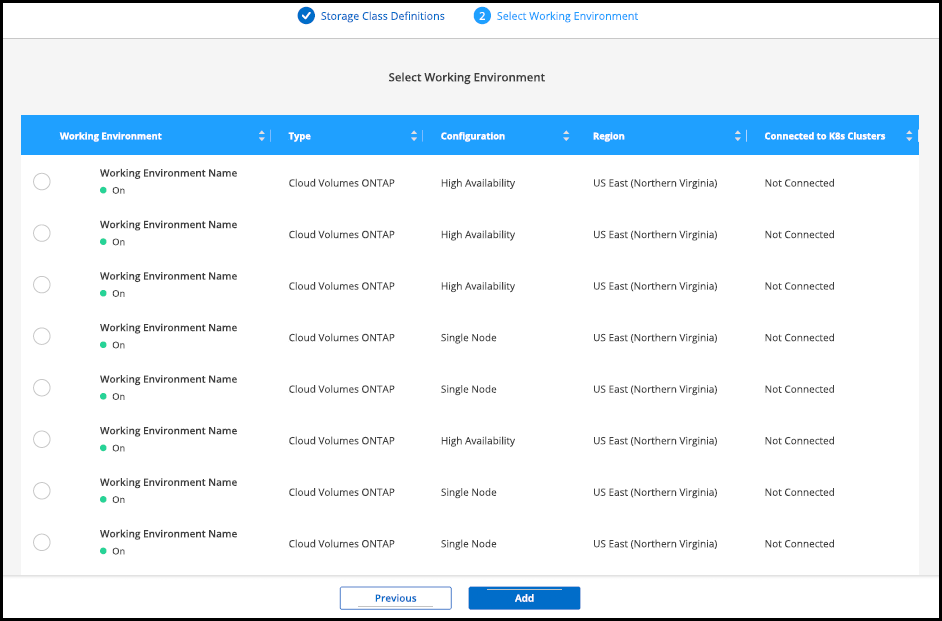
Vous pouvez cliquer sur pour afficher la classe de stockage depuis la page de ressources du cluster Kubernetes.
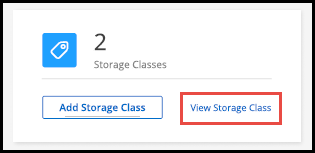
Afficher les détails de l'environnement de travail
-
Double-cliquez sur l'environnement de travail Kubernetes dans la zone de travail ou cliquez sur entrer un environnement de travail.
-
Cliquez sur l'onglet classes de stockage.
-
Cliquez sur l'icône d'information pour afficher les détails de l'environnement de travail.
Le panneau de détails de l'environnement de travail s'ouvre.
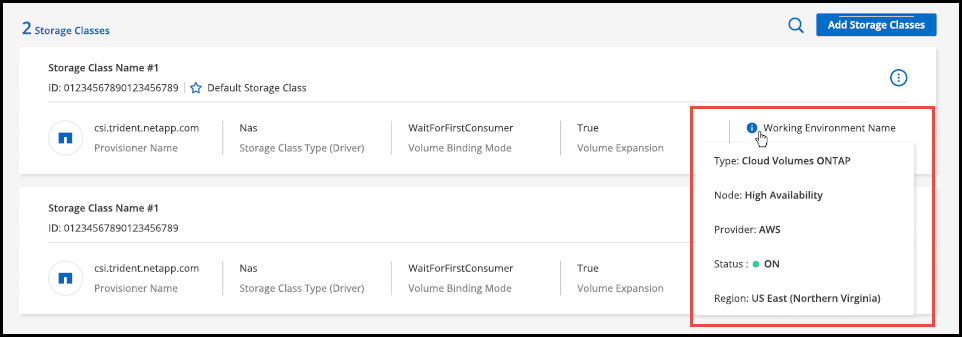
Définir la classe de stockage par défaut
-
Double-cliquez sur l'environnement de travail Kubernetes dans la zone de travail ou cliquez sur entrer un environnement de travail.
-
Cliquez sur l'onglet classes de stockage.
-
Cliquez sur le menu d'action de la classe de stockage et cliquez sur définir comme valeur par défaut.
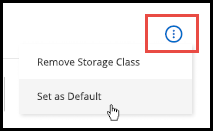
La classe de stockage sélectionnée est définie par défaut.

Supprimer la classe de stockage
-
Double-cliquez sur l'environnement de travail Kubernetes dans la zone de travail ou cliquez sur entrer un environnement de travail.
-
Cliquez sur l'onglet classes de stockage.
-
Cliquez sur le menu d'action de la classe de stockage et cliquez sur définir comme valeur par défaut.
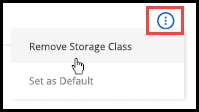
-
Cliquez sur Supprimer pour confirmer la suppression de la classe de stockage.
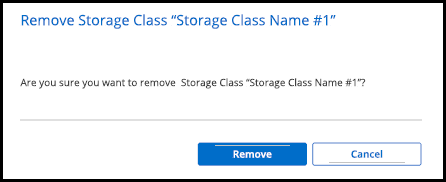
La classe de stockage sélectionnée est supprimée.



 Commencez
Commencez