Explorateur de journaux
 Suggérer des modifications
Suggérer des modifications


Data Infrastructure Insights Log Explorer est un outil puissant d'interrogation des journaux système. En plus de vous aider dans les enquêtes, vous pouvez également enregistrer une requête de journal dans un moniteur afin de fournir des alertes lorsque ces déclencheurs de journal particuliers sont activés.
Pour commencer à explorer les journaux, cliquez sur requêtes de journal > +Nouvelle requête de journal.
Sélectionnez un journal disponible dans la liste.
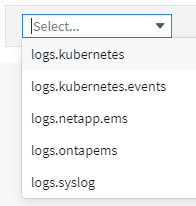

|
Les types de journaux disponibles pour les requêtes peuvent varier en fonction de votre environnement. D'autres types de journaux peuvent être ajoutés au fil du temps. |
Vous pouvez définir des filtres pour affiner davantage les résultats de la requête. Par exemple, pour rechercher tous les messages de journal affichant une défaillance, définissez un filtre pour messages contenant le mot "échec".

|
Vous pouvez commencer à saisir le texte souhaité dans le champ de filtre ; Data Infrastructure Insights vous invite à créer une recherche générique contenant la chaîne au fur et à mesure de la saisie. |
Les résultats s'affichent dans un graphique indiquant le nombre d'instances de journal pour chaque période affichée. Sous le graphique se trouvent les entrées du journal temindividus. Le graphique et les entrées se réactualisent automatiquement en fonction de la plage horaire sélectionnée.
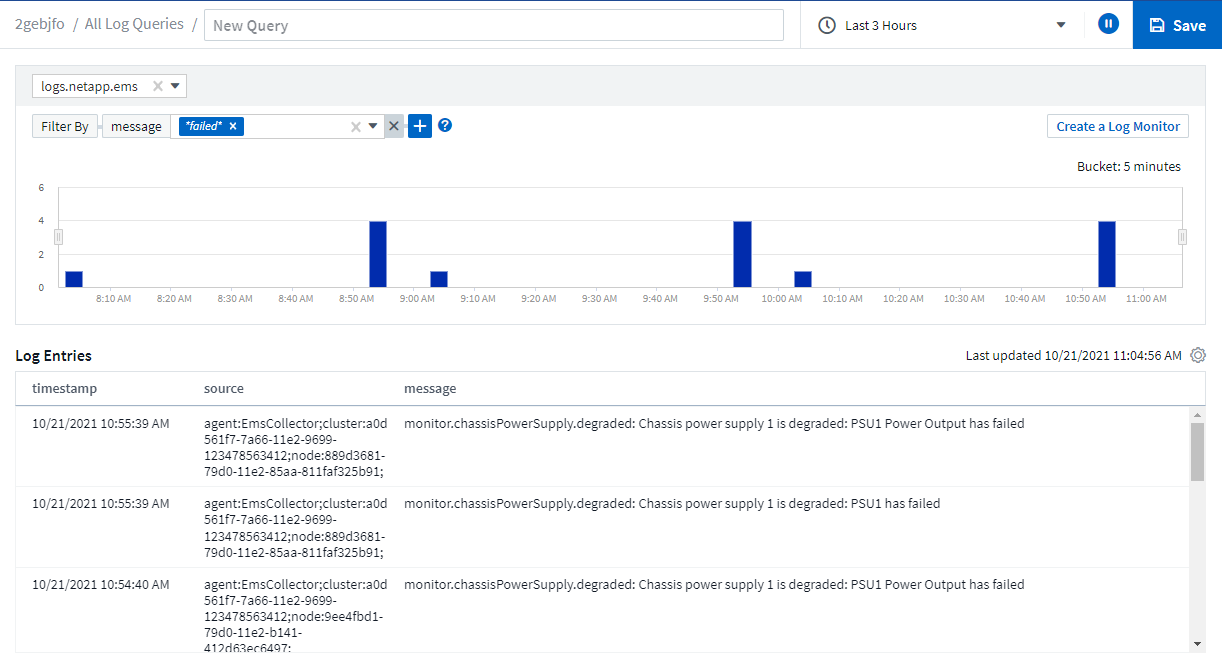
Filtrage
Inclure / exclure
Lorsque vous filtrez les journaux, vous pouvez choisir d'inclure les chaînes que vous tapez (c'est-à-dire "Filtrer vers") ou *les exclure. Les chaînes exclues sont affichées dans le filtre terminé sous la forme « NOT <string> ».
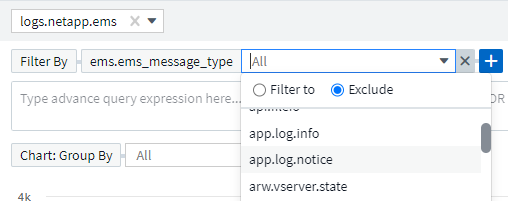
Filtres basés sur des caractères génériques ou des expressions (par exemple NON, OU « aucun », etc.) s'affiche en bleu foncé dans le champ du filtre. Les éléments que vous sélectionnez directement dans la liste s'affichent en bleu clair.

|
A tout moment, vous pouvez cliquer sur Créer un moniteur de journal pour créer un nouveau moniteur basé sur le filtre actuel. |
Filtrage avancé
Lorsque vous filtrez des valeurs de texte ou de liste dans des requêtes ou des widgets de tableau de bord, lorsque vous commencez à taper, vous avez la possibilité de créer un filtre générique basé sur le texte en cours. Si vous sélectionnez cette option, tous les résultats correspondant à l'expression de caractère générique seront résélectionnés. Vous pouvez également créer des expressions à l'aide de NOT, AND, or ou, ou vous pouvez sélectionner l'option « aucun » pour filtrer les valeurs nulles.

|
Assurez-vous d'enregistrer votre requête tôt et souvent lorsque vous créez votre filtrage. Advanced Querying est une entrée de chaîne de "forme libre", et des erreurs d'analyse peuvent se produire au fur et à mesure que vous construisez. |
Jetez un coup d'œil à cette image d'écran affichant les résultats filtrés pour une requête avancée du journal logs.kubernetes.event. Il y a beaucoup de choses dans cette page, qui est expliquée ci-dessous l'image:
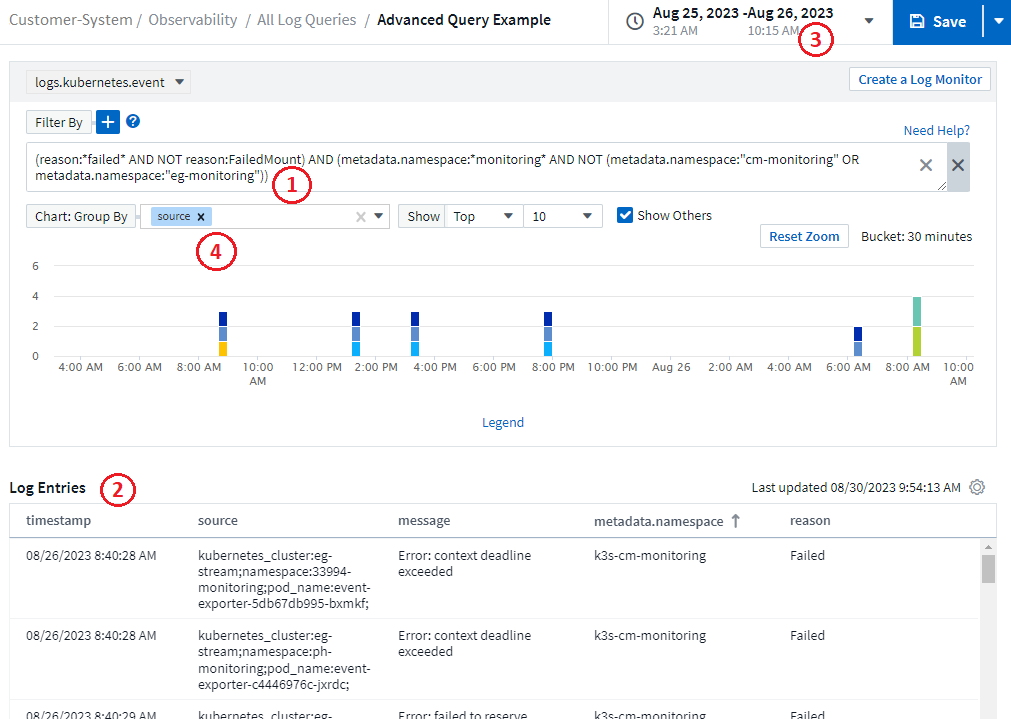
-
Cette chaîne de requête avancée filtre les éléments suivants :
-
Filtrer les entrées de journal avec un motif qui inclut le mot "échec", mais pas n'importe quoi avec la raison spécifique de "FailedMount".
-
Incluez toutes les entrées qui incluent également un metadata.namespace incluant le mot "monitoring", mais excluez les espaces de noms spécifiques de "cm-monitoring" ou "EG-monitoring".
Notez que, dans le cas ci-dessus, étant donné que "cm-monitoring" et "EG-monitoring" contiennent un tiret ("-"), les chaînes doivent être incluses entre guillemets ou une erreur d'analyse sera affichée. Les chaînes qui n'incluent pas de tirets, d'espaces, etc. N'ont pas besoin d'être placées entre guillemets. En cas de doute, essayez de mettre la chaîne entre guillemets.
-
-
Les résultats du filtre actuel, y compris les valeurs « Filtrer par » ET le filtre de requête avancée, sont affichés dans la liste des résultats. La liste peut être triée par colonnes affichées. Pour afficher des colonnes supplémentaires, sélectionner l'icône « vitesse ».
-
Le graphique a été agrandi pour afficher uniquement les résultats du journal qui se sont produits dans une période donnée. La plage horaire affichée ici reflète le niveau de zoom actuel. Sélectionnez le bouton Réinitialiser le zoom pour rétablir le niveau de zoom sur la plage de temps actuelle de Data Infrastructure Insights.
-
Les résultats du graphique ont été regroupés par le champ source. Le graphique présente les résultats dans chaque colonne, regroupés en couleurs. Passez le curseur sur une colonne du graphique pour afficher des détails sur les entrées spécifiques.
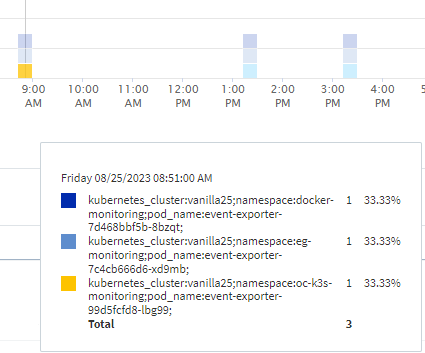
Raffinage des filtres
Vous pouvez utiliser les éléments suivants pour affiner votre filtre :
Filtre |
Ce qu'il fait |
* (Astérisque) |
permet de rechercher tout |
? (point d'interrogation) |
permet de rechercher un nombre spécifique de caractères |
OU |
vous permet de spécifier plusieurs entités |
PAS |
permet d'exclure du texte des résultats de la recherche |
Aucun |
Recherche les valeurs NULL dans tous les champs |
Pas * |
Recherche les valeurs NULL dans les champs text-only |
Si vous placez une chaîne de filtre entre deux guillemets, Insight traite tout entre le premier et le dernier devis comme une correspondance exacte. Tous les caractères spéciaux ou opérateurs situés dans les guillemets seront traités comme des littéraux. Par exemple, le filtrage pour "*" renvoie des résultats qui sont un astérisque littéral ; l'astérisque ne sera pas traité comme un caractère générique dans ce cas. Les opérateurs OU ET NON sont également traités comme des chaînes littérales lorsqu'ils sont entourés de guillemets doubles.
Vous pouvez combiner un filtre simple avec un filtre de requête avancé ; le filtre résultant est un « ET » des deux.
La légende du graphique
La Légende sous le tableau a aussi quelques surprises. Pour chaque résultat (basé sur le filtre actuel) affiché dans la légende, vous avez la possibilité d'afficher uniquement les résultats pour cette ligne (Ajouter un filtre) ou d'afficher les résultats AUTRES QUE pour cette ligne (Ajouter un filtre d'exclusion). Le graphique et la liste des entrées du journal sont mis à jour pour afficher les résultats en fonction de votre sélection. Pour supprimer ce filtre, ouvrez de nouveau la légende et sélectionnez [X] pour effacer le filtre de légende.
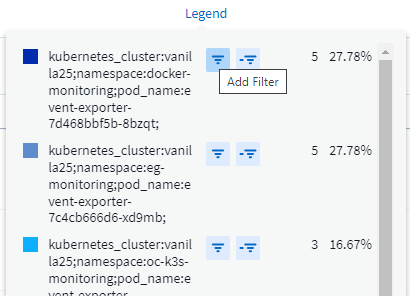
Détails du journal
Si vous cliquez n'importe où dans une entrée de journal de la liste, un volet de détails s'ouvre pour cette entrée. Ici, vous pouvez explorer d'autres informations sur cet événement.
Cliquez sur « Ajouter un filtre » pour ajouter le champ sélectionné au filtre actuel. La liste des entrées de journal sera mise à jour en fonction du nouveau filtre.
Notez que certains champs ne peuvent pas être ajoutés en tant que filtres ; dans ce cas, l'icône Ajouter un filtre n'est pas disponible.
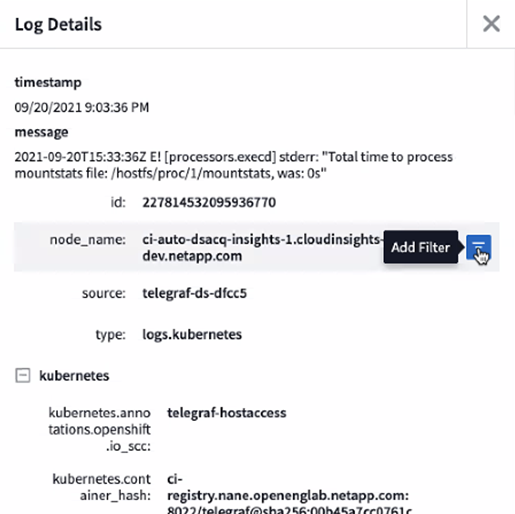
Dépannage
Vous trouverez ici des suggestions de dépannage des problèmes liés aux requêtes de journal.
Problème: |
Essayez ceci: |
Je ne vois pas les messages "debug" dans ma requête de journal |
La messagerie du journal de débogage n'est pas collectée. Pour capturer les messages que vous souhaitez, définissez la gravité du message en question sur informationnel, erreur, alerte, urgence, ou avis. |

