Page des détails du cluster Kubernetes
 Suggérer des modifications
Suggérer des modifications


La page des détails du cluster Kubernetes affiche une présentation détaillée du cluster Kubernetes.
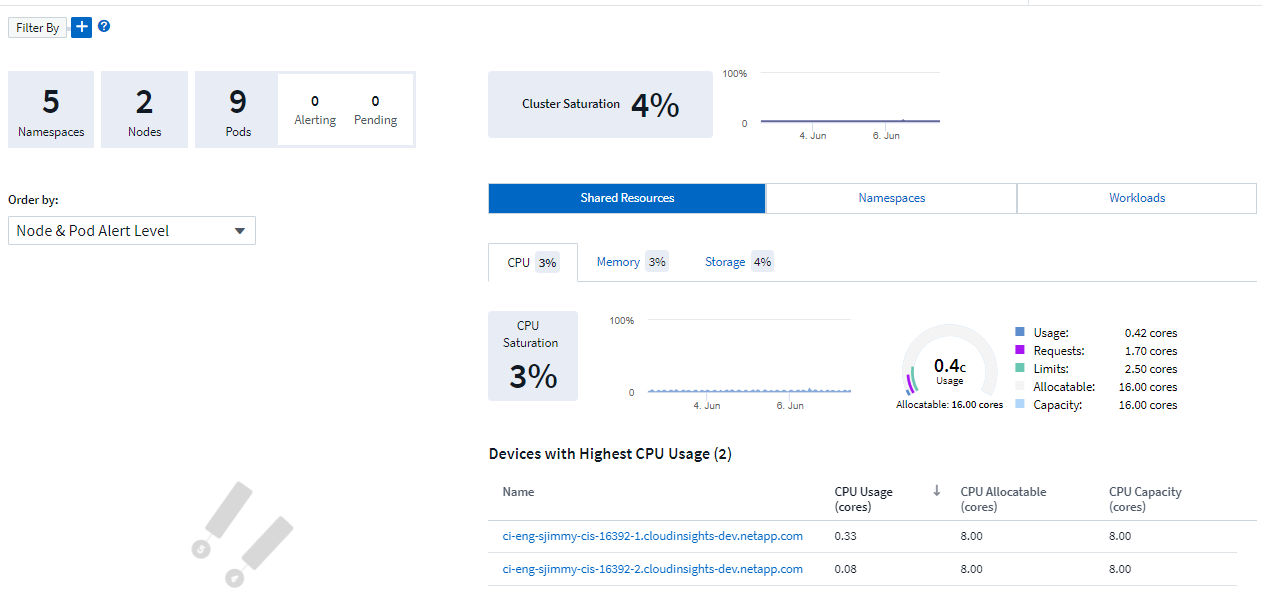
L'espace de noms, les nœuds et le Pod
Le nombre en haut de la page indique le nombre total d'espaces de noms, de nœuds et de pods dans le cluster, ainsi que le nombre de fenêtres d'alerte en cours et en attente.
Ressources partagées et saturation
En haut à droite de la page de détails se trouve la saturation de votre cluster en tant que pourcentage actuel, ainsi qu'un graphique affichant la tendance récente dans le temps. La saturation du cluster est la plus élevée du CPU, de la mémoire ou du stockage à chaque point du temps.
Ci-dessous, la page affiche par défaut Shared Resources, avec des onglets pour CPU, mémoire et stockage. Chaque onglet affiche le pourcentage de saturation et la tendance dans le temps, avec des détails d'utilisation supplémentaires. Pour le stockage, la valeur indiquée est le plus grand nombre de saturation du système de fichiers back-end et du système de fichiers, qui sont calculés indépendamment.
Les périphériques les plus utilisés sont indiqués dans un tableau en bas. Cliquez sur n'importe quel lien pour explorer ces périphériques.
Espaces de noms
L'onglet espaces de noms affiche la liste de tous les espaces de noms de votre environnement Kubernetes, indiquant l'utilisation du CPU et de la mémoire, ainsi que le nombre de workloads dans chaque espace de noms. Cliquez sur les liens Nom pour explorer chaque espace de noms.
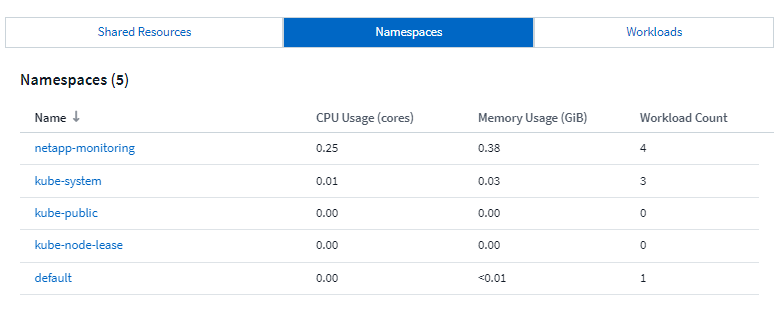
Charges de travail
De la même manière, l'onglet charges de travail affiche la liste des charges de travail de chaque namespace, avec pour nouveau l'affichage de l'utilisation du processeur et de la mémoire. Un clic sur les liens de l'espace de noms permet d'accéder à chacun d'eux
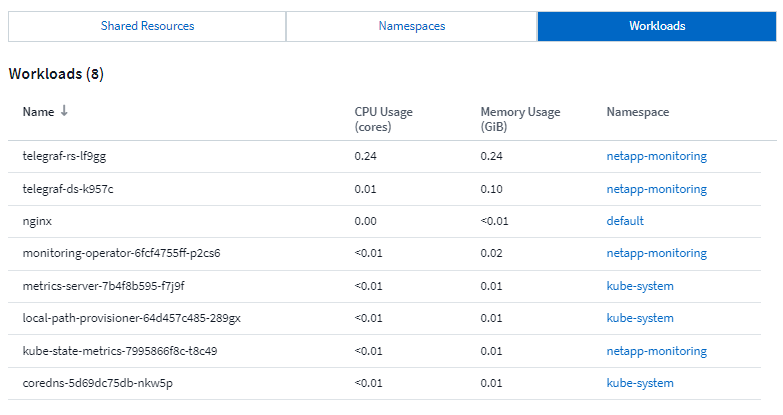
Le groupe d'instruments « roue »
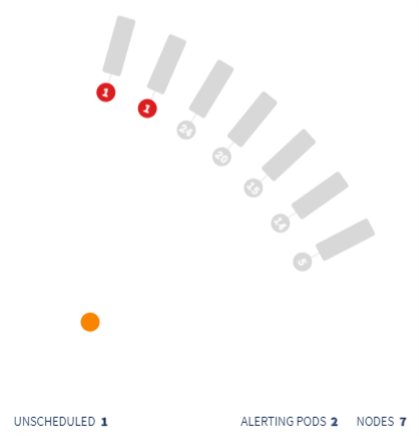
La section roue du cluster fournit un aperçu de l'état des nœuds et des pods pour en savoir plus. Si votre cluster contient plus de nœuds que ce qui peut être affiché dans cette zone de la page, vous pourrez tourner la roue à l'aide des boutons disponibles.
Les pods ou les nœuds d'alerte s'affichent en rouge. Les zones « Avertissement » s'affichent en orange. Les modules qui ne sont pas programmés (c'est-à-dire non connectés) s'affichent dans le coin inférieur du bloc d'instruments.
Le fait de passer la souris sur un pod (cercle) ou un nœud (barre) permet d'étendre la vue du nœud.
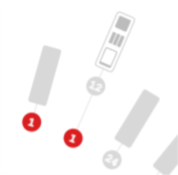
Cliquez sur le pod ou le nœud dans cette vue pour effectuer un zoom avant sur la vue développée du nœud.
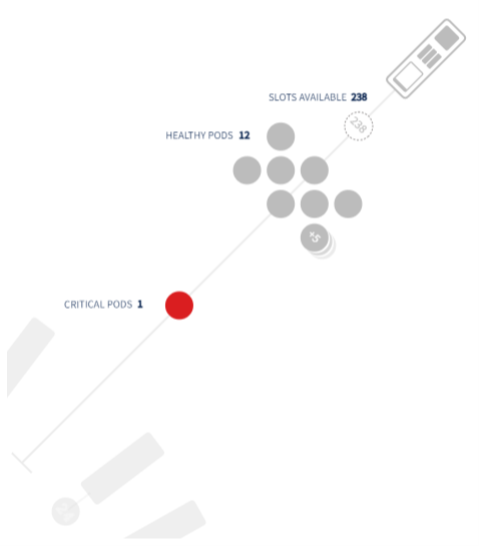
À partir de là, vous pouvez passer le curseur sur un élément pour afficher des détails sur cet élément. Par exemple, passez la souris sur le pod critique dans cet exemple pour afficher des détails sur ce pod.
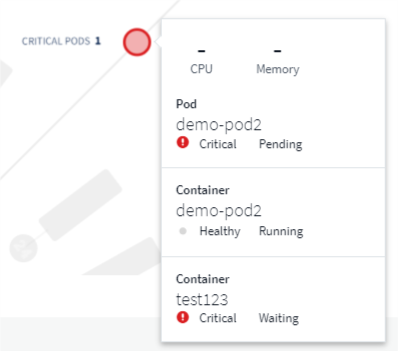
Vous pouvez afficher les informations relatives au système de fichiers, à la mémoire et à la CPU en passant le pointeur de la souris sur les éléments du nœud.

Une note sur les jauges
Les jauges mémoire et CPU affichent trois couleurs, puisqu'elles indiquent used par rapport à allocatable Capacity et total Capacity.

