Configuration des unités d'acquisition
 Suggérer des modifications
Suggérer des modifications


Data Infrastructure Insights collecte les données des périphériques à l'aide d'une ou de plusieurs unités d'acquisition installées sur les serveurs locaux. Chaque unité d'acquisition peut héberger plusieurs collecteurs de données, qui envoient des mesures de périphérique à Data Infrastructure Insights pour analyse.
Cette rubrique décrit comment ajouter des unités d'acquisition et décrit les étapes supplémentaires requises lorsque votre environnement utilise un proxy.

|
Pour un audit et un reporting précis des données, il est fortement recommandé de synchroniser l'heure sur la machine de l'unité d'acquisition à l'aide de Network Time Protocol (NTP) ou simple Network Time Protocol (SNTP). |
En savoir plus sur la sécurité Data Infrastructure Insights "ici".
Ajout d'une unité d'acquisition Linux
-
Si votre système utilise un proxy, vous devez définir les variables d'environnement proxy avant l'installation de l'unité d'acquisition. Pour plus d'informations, voir Définition des variables d'environnement proxy.
-
Connectez-vous en tant qu'administrateur ou responsable de compte à votre environnement Data Infrastructure Insights.
-
Cliquez sur observabilité > collecteurs > unités d'acquisition > +unité d'acquisition
Le système affiche la boîte de dialogue Install acquisition Unit. Choisissez Linux.
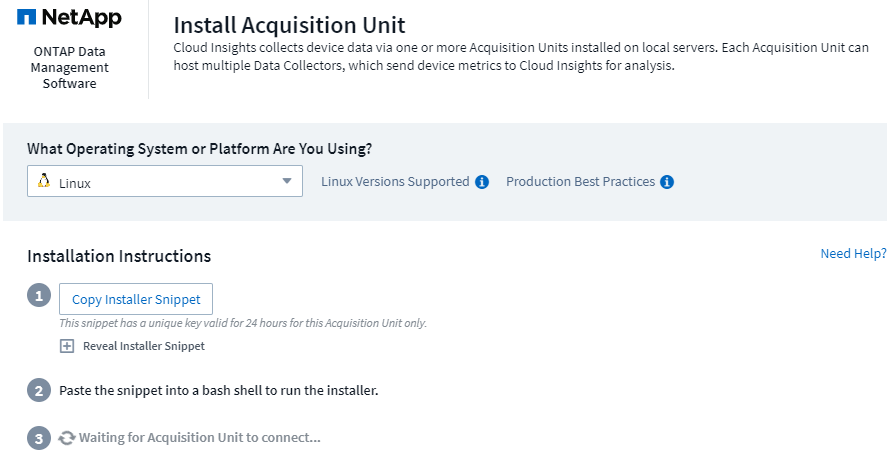
-
Vérifiez que le serveur ou le VM hébergeant l'unité d'acquisition répond à la configuration système recommandée.
-
Vérifiez que le serveur exécute une version prise en charge de Linux. Cliquez sur OS versions supportées (i) pour obtenir la liste des versions prises en charge.
-
Copiez l'extrait de code de la commande installation dans la boîte de dialogue dans une fenêtre de terminal sur le serveur ou la machine virtuelle qui hébergera l'unité d'acquisition.
-
Collez et exécutez la commande dans le shell Bash.
-
Cliquez sur observabilité > collecteurs > unités d'acquisition pour vérifier l'état des unités d'acquisition.
-
Les journaux des unités d'acquisition sont accessibles à l'adresse /var/log/netapp/cloudInsights/acq/acq.log
-
Utilisez le script suivant pour contrôler l'unité d'acquisition :
-
cloudinsights-service.sh (arrêter, démarrer, redémarrer, vérifier l'état)
-
-
Utilisez le script suivant pour désinstaller l'unité d'acquisition :
-
cloudinsights-uninstall.sh
-
Définition des variables d'environnement proxy
Pour les environnements utilisant un proxy, vous devez définir les variables d'environnement proxy avant d'ajouter l'unité d'acquisition. Les instructions de configuration du proxy sont fournies dans la boîte de dialogue Ajouter une unité d'acquisition.
-
Cliquez sur + dans avoir un serveur proxy?
-
Copiez les commandes dans un éditeur de texte et définissez vos variables proxy si nécessaire.
Remarque : tenez compte des restrictions relatives aux caractères spéciaux dans les champs nom d'utilisateur et mot de passe du proxy : '%' et '!' sont autorisées dans le champ nom d'utilisateur. ':', '%' et '!' sont autorisées dans le champ mot de passe.
-
Exécutez la commande modifiée dans un terminal à l'aide du shell Bash.
-
Installez le logiciel de l'unité d'acquisition.
Configuration du proxy
L'unité d'acquisition utilise l'authentification bidirectionnelle/mutuelle pour se connecter au serveur Data Infrastructure Insights. Le certificat client doit être transmis au serveur Data Infrastructure Insights pour être authentifié. Pour ce faire, le proxy doit être configuré pour transférer la demande https au serveur Data Infrastructure Insights sans déchiffrer les données.
La façon la plus simple de procéder est de spécifier une configuration générique dans votre proxy/pare-feu pour communiquer avec Data Infrastructure Insights, par exemple :
*.cloudinsights.netapp.com

|
L'utilisation d'un astérisque (*) pour le caractère générique est courante, mais votre configuration proxy/pare-feu peut utiliser un format différent. Consultez la documentation de votre proxy pour vous assurer que les spécifications des caractères génériques sont correctes dans votre environnement. |
Pour plus d'informations sur la configuration du proxy"Base de connaissances", consultez le NetApp .
Affichage des URL du proxy
Vous pouvez afficher les URL de votre point final proxy en cliquant sur le lien Paramètres proxy lorsque vous choisissez un collecteur de données pendant l'intégration, ou sur le lien sous Paramètres proxy de la page aide > support. Un tableau comme celui ci-dessous s'affiche.
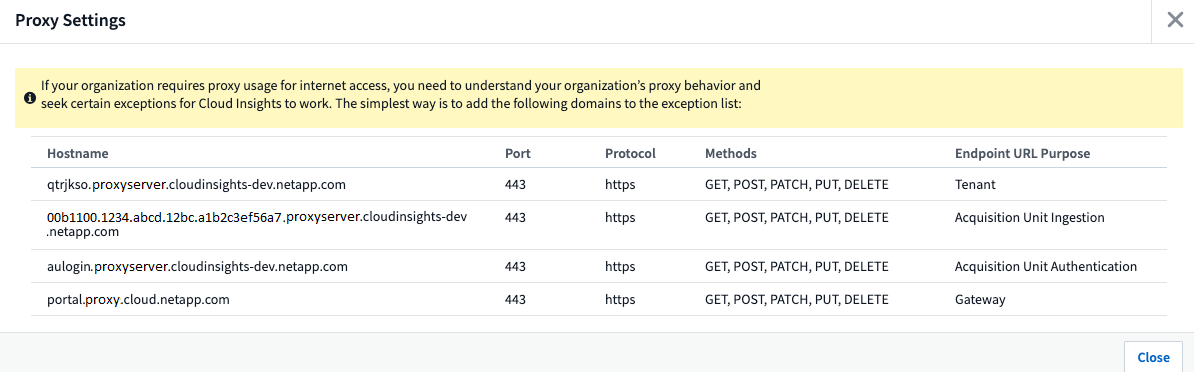
Si votre locataire dispose de Workload Security, les URL de point de terminaison configurées seront également affichées dans cette liste.
Ajout d'une unité d'acquisition Windows
-
Connectez-vous au serveur/VM de l'unité d'acquisition en tant qu'utilisateur disposant des autorisations d'administrateur.
-
Sur ce serveur, ouvrez une fenêtre de navigateur et connectez-vous à votre environnement Data Infrastructure Insights en tant qu'administrateur ou responsable de compte.
-
Cliquez sur observabilité > collecteurs > unités d'acquisition > +unité d'acquisition .
Le système affiche la boîte de dialogue Install acquisition Unit. Choisissez Windows.
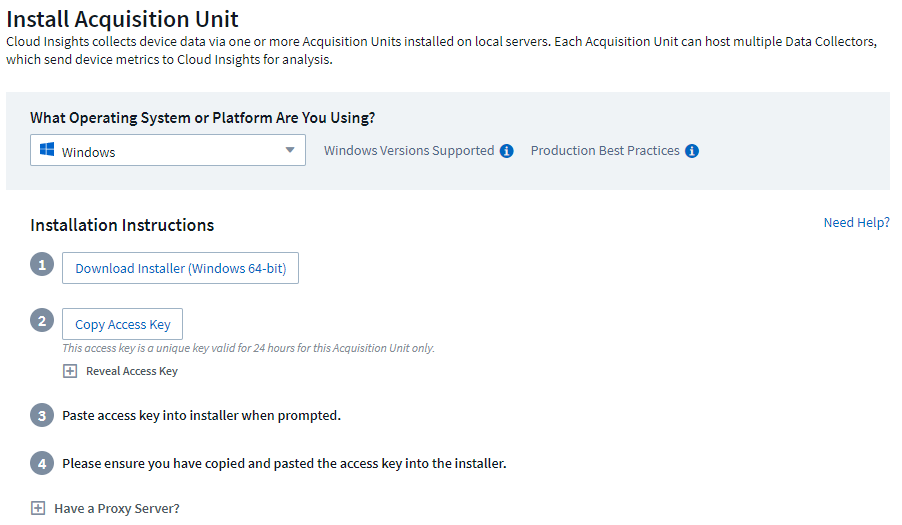
-
Vérifiez que le serveur ou le VM hébergeant l'unité d'acquisition répond à la configuration système recommandée.
-
Vérifiez que le serveur exécute une version prise en charge de Windows. Cliquez sur OS versions supportées (i) pour obtenir la liste des versions prises en charge.
-
Cliquez sur le bouton Download installer (Windows 64 bits).
-
Copiez la clé d'accès. Vous en aurez besoin pendant l'installation.
-
Sur le serveur/VM de l'unité d'acquisition, exécutez le programme d'installation téléchargé.
-
Collez la clé d'accès dans l'assistant d'installation lorsque vous y êtes invité.
-
Au cours de l'installation, vous aurez la possibilité de fournir les paramètres de votre serveur proxy.
-
Cliquez sur * > observabilité > collecteurs > unités d'acquisition* pour vérifier l'état des unités d'acquisition.
-
Vous pouvez accéder au journal de l'unité d'acquisition dans <dossier d'installation>\Cloud Insights\acquisition Unit\log\acq.log
-
Utilisez le script suivant pour arrêter, démarrer, redémarrer ou vérifier l'état de l'unité d'acquisition :
cloudinsights-service.sh
Configuration du proxy
L'unité d'acquisition utilise l'authentification bidirectionnelle/mutuelle pour se connecter au serveur Data Infrastructure Insights. Le certificat client doit être transmis au serveur Data Infrastructure Insights pour être authentifié. Pour ce faire, le proxy doit être configuré pour transférer la demande https au serveur Data Infrastructure Insights sans déchiffrer les données.
La façon la plus simple de procéder est de spécifier une configuration générique dans votre proxy/pare-feu pour communiquer avec Data Infrastructure Insights, par exemple :
*.cloudinsights.netapp.com

|
L'utilisation d'un astérisque (*) pour le caractère générique est courante, mais votre configuration proxy/pare-feu peut utiliser un format différent. Consultez la documentation de votre proxy pour vous assurer que les spécifications des caractères génériques sont correctes dans votre environnement. |
Pour plus d'informations sur la configuration du proxy"Base de connaissances", consultez le NetApp .
Affichage des URL du proxy
Vous pouvez afficher les URL de votre point final proxy en cliquant sur le lien Paramètres proxy lorsque vous choisissez un collecteur de données pendant l'intégration, ou sur le lien sous Paramètres proxy de la page aide > support. Un tableau comme celui ci-dessous s'affiche.
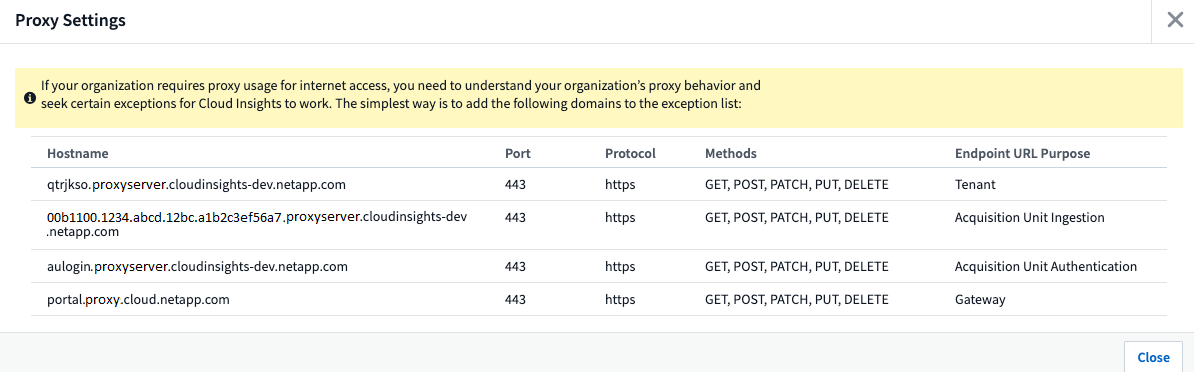
Si votre locataire dispose de Workload Security, les URL de point de terminaison configurées seront également affichées dans cette liste.
Désinstallation d'une unité d'acquisition
Pour désinstaller le logiciel de l'unité d'acquisition, procédez comme suit :
Windows:
Si vous désinstallez une unité d'acquisition Windows :
-
Sur le serveur/VM de l'unité d'acquisition, ouvrez le panneau de configuration et choisissez Désinstaller un programme. Sélectionnez le programme Data Infrastructure Insights acquisition Unit à supprimer.
-
Cliquez sur Désinstaller et suivez les invites.
Linux:
Si vous désinstallez une unité d'acquisition Linux :
-
Sur le serveur/VM de l'unité d'acquisition, exécutez la commande suivante :
sudo cloudinsights-uninstall.sh -p . Pour obtenir de l'aide sur la désinstallation, exécutez :
sudo cloudinsights-uninstall.sh --help
Windows et Linux:
Après désinstallation de l'au:
-
Dans Data Infrastructure Insights, accédez à observabilité > Collectors et sélectionnez l'onglet *acquisition Units.
-
Cliquez sur le bouton Options à droite de l'unité d'acquisition que vous souhaitez désinstaller, puis sélectionnez Delete. Vous pouvez supprimer une unité d'acquisition uniquement si aucun collecteur de données n'y est affecté.

|
Vous ne pouvez pas supprimer une unité d'acquisition (au) avec des collecteurs de données connectés. Déplacez tous les collecteurs de données de l'au vers un autre au (modifiez le collecteur et sélectionnez simplement un au différent) avant de supprimer l'au d'origine. |
Une unité d'acquisition avec une étoile à côté de celle-ci est utilisée pour la résolution de l'appareil. Avant de supprimer cette au, vous devez sélectionner un autre au à utiliser pour la résolution du périphérique. Passez le curseur sur un autre au et ouvrez le menu « trois points » pour sélectionner « utiliser pour la résolution du périphérique ».

Réinstallation d'une unité d'acquisition
Pour réinstaller une unité d'acquisition sur le même serveur/VM, vous devez procéder comme suit :
Une unité d'acquisition temporaire doit être configurée sur un serveur/VM distinct avant de réinstaller une unité d'acquisition.
-
Connectez-vous au serveur/VM de l'unité d'acquisition et désinstallez le logiciel au.
-
Connectez-vous à votre environnement Data Infrastructure Insights et accédez à observabilité > Collectors.
-
Pour chaque collecteur de données, cliquez sur le menu Options à droite et sélectionnez Edit. Affectez le collecteur de données à l'unité d'acquisition temporaire et cliquez sur Enregistrer.
Vous pouvez également sélectionner plusieurs collecteurs de données du même type et cliquer sur le bouton actions groupées. Choisissez Edit et affectez les collecteurs de données à l'unité d'acquisition temporaire.
-
Une fois que tous les collecteurs de données ont été déplacés vers l'unité d'acquisition temporaire, allez dans observabilité > collecteurs et sélectionnez l'onglet unités d'acquisition.
-
Cliquez sur le bouton Options à droite de l'unité d'acquisition que vous souhaitez réinstaller, puis sélectionnez Delete. Vous pouvez supprimer une unité d'acquisition uniquement si aucun collecteur de données n'y est affecté.
-
Vous pouvez maintenant réinstaller le logiciel acquisition Unit sur le serveur/VM d'origine. Cliquez sur +unité d'acquisition et suivez les instructions ci-dessus pour installer l'unité d'acquisition.
-
Une fois que l'unité d'acquisition a été réinstallée, affectez vos collecteurs de données à l'unité d'acquisition.
Affichage des détails au
La page de détails de l'unité d'acquisition (au) fournit des informations utiles pour un au, ainsi que des informations d'aide pour le dépannage. La page de détails au contient les sections suivantes :
-
Une section résumé montrant les éléments suivants :
-
Nom et IP de l'unité d'acquisition
-
Connexion actuelle État de l'au
-
Dernier rapporté temps d'interrogation réussi du collecteur de données
-
Le système d'exploitation de la machine au
-
Toute * Note* actuelle pour l'UA. Utilisez ce champ pour saisir un commentaire pour l'UA. Le champ affiche la note ajoutée la plus récente.
-
-
Un tableau des collecteurs de données de l'UA, pour chaque collecteur de données :
-
Nom - cliquez sur ce lien pour accéder à la page détaillée du collecteur de données avec des informations supplémentaires
-
Statut - informations de réussite ou d'erreur
-
Type - fournisseur/modèle
-
Adresse IP du collecteur de données
-
Niveau actuel impact
-
Dernière acquisition heure - quand le collecteur de données a été interrogé avec succès pour la dernière fois
-
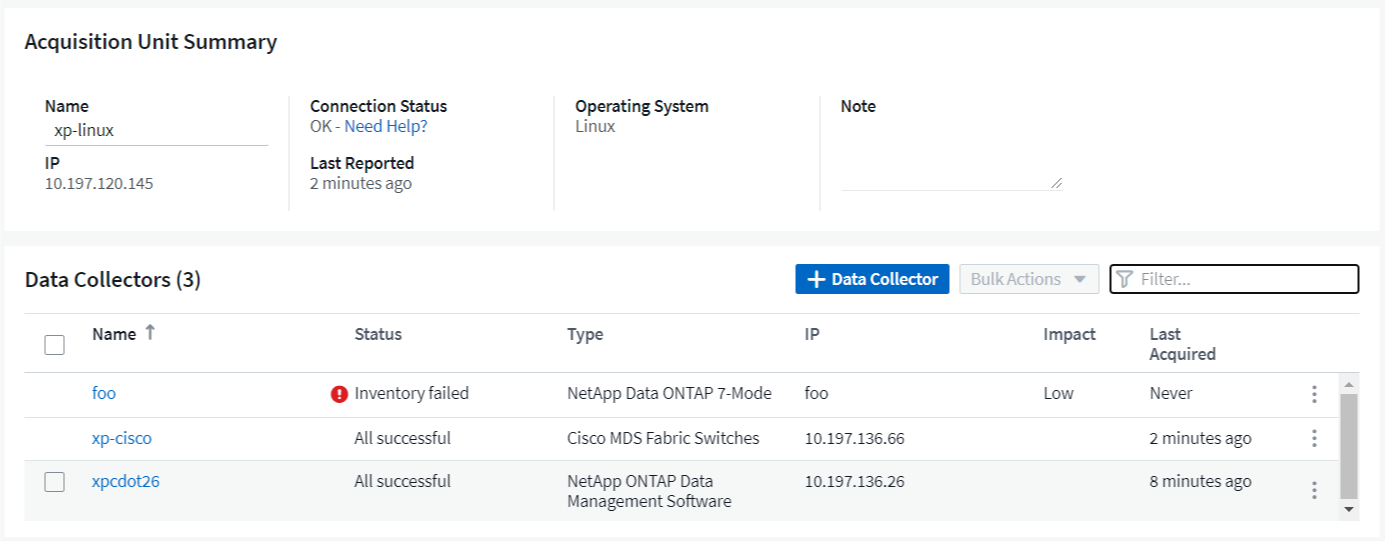
Pour chaque collecteur de données, vous pouvez cliquer sur le menu « trois points » pour cloner, modifier, Sondage ou Supprimer le collecteur de données. Vous pouvez également sélectionner plusieurs collecteurs de données dans cette liste pour effectuer des actions en bloc sur eux.
Pour redémarrer l'unité d'acquisition, cliquez sur le bouton redémarrer en haut de la page. Faites descendre ce bouton pour tenter de rétablir la connexion à l'UA en cas de problème de connexion.

