Création de requêtes
 Suggérer des modifications
Suggérer des modifications


Les requêtes vous permettent de rechercher les ressources de votre locataire à un niveau granulaire, ce qui vous permet de filtrer les données que vous souhaitez et de trier les résultats selon vos préférences.
Par exemple, vous pouvez créer une requête pour volumes, ajouter un filtre pour trouver des stockages particuliers associés aux volumes sélectionnés, ajouter un autre filtre pour trouver une annotation particulière, par exemple "Tier 1" dans les stockages sélectionnés, Et enfin, ajoutez un autre filtre pour trouver tous les stockages avec IOPS - Read (IO/s) supérieur à 25. Lorsque les résultats sont affichés, vous pouvez trier les colonnes d'informations associées à la requête dans l'ordre croissant ou décroissant.
Remarque : lorsqu'un nouveau collecteur de données est ajouté qui acquiert des ressources ou que des annotations ou des affectations d'application sont effectuées, vous pouvez interroger ces nouveaux actifs, annotations ou applications uniquement après l'indexation des requêtes. L'indexation a lieu à un intervalle planifié régulièrement ou pendant certains événements tels que l'exécution de règles d'annotation.
-
Accédez à requêtes > *+Nouvelle requête.
-
Dans la liste 'Sélectionner…', sélectionnez le type d'objet à rechercher. Vous pouvez faire défiler la liste ou commencer à taper pour trouver plus rapidement ce que vous recherchez.
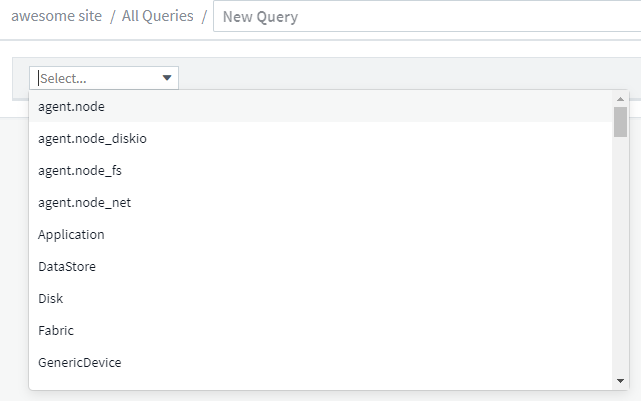
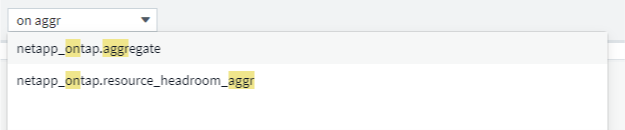
Vous pouvez ajouter des filtres pour affiner davantage votre requête en cliquant sur le bouton + dans le champ Filtrer par. Grouper les lignes par objet ou attribut. Lorsque vous utilisez des données d'intégration (Kubernetes, ONTAP Advanced Metrics, etc.), vous pouvez regrouper par plusieurs attributs, si vous le souhaitez.
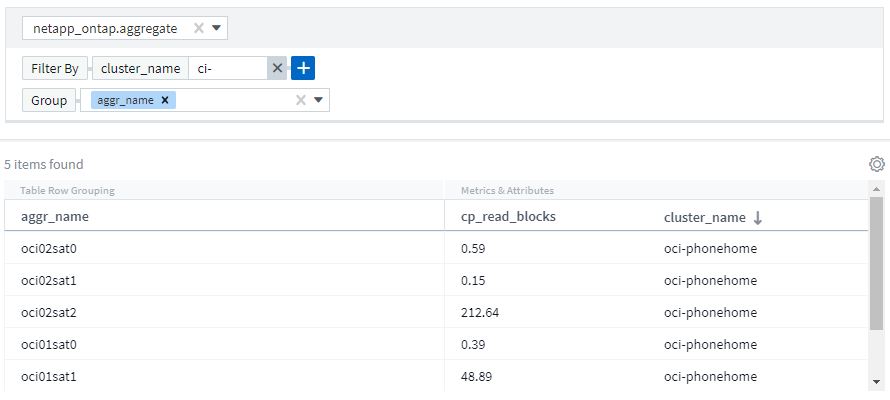
La liste des résultats de la requête affiche un certain nombre de colonnes par défaut, en fonction du type d'objet recherché. Pour ajouter, supprimer ou modifier les colonnes, cliquez sur l'icône engrenage à droite du tableau. Les colonnes disponibles varient en fonction du type de ressource/mesure.
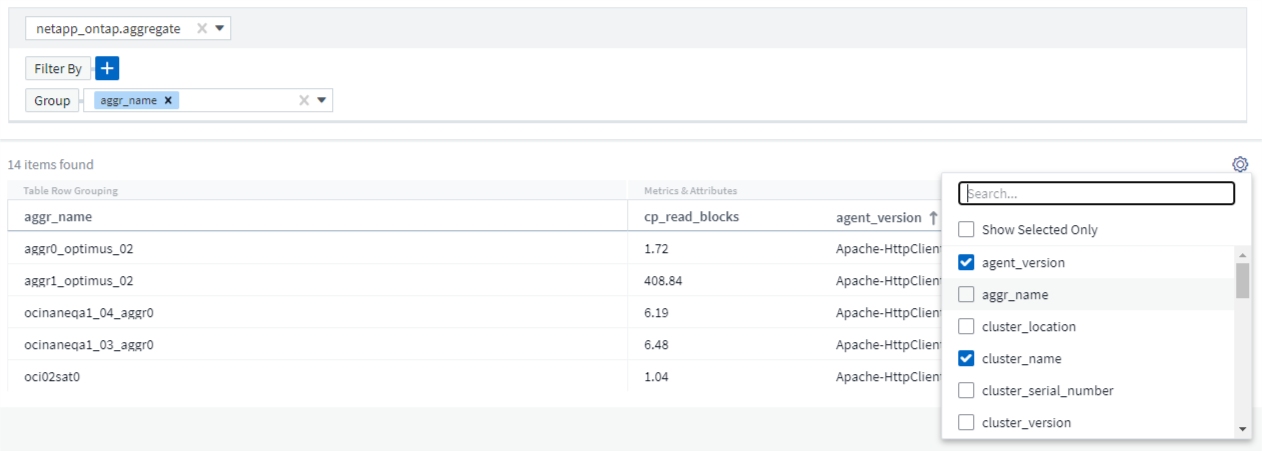
Choisissez agrégation, unités, mise en forme conditionnelle
Agrégation et unités
Pour les colonnes « valeur », vous pouvez affiner davantage les résultats de votre requête en choisissant la manière dont les valeurs affichées sont agrégées et en sélectionnant les unités dans lesquelles ces valeurs sont affichées. Ces options sont disponibles en sélectionnant le menu « trois points » dans le coin supérieur d'une colonne.
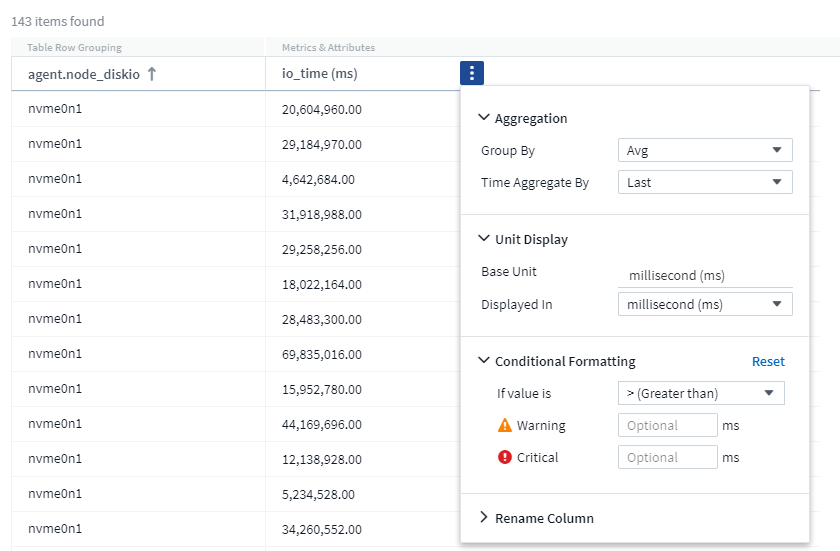
Unités
Vous pouvez sélectionner les unités dans lesquelles afficher les valeurs. Par exemple, si la colonne sélectionné affiche la capacité brute et que les valeurs s'affichent en Gio, mais que vous préférez les afficher en Tio, sélectionnez simplement Tio dans la liste déroulante Affichage des unités.
Agrégation
Par le même jeton, si les valeurs affichées sont agrégées à partir des données sous-jacentes sous la forme « moyenne », Mais vous préférez afficher la somme de toutes les valeurs, sélectionnez « somme » dans la liste déroulante regrouper par (si vous voulez que des valeurs groupées affichent les sommes) ou dans la liste déroulante Time Aggregate by (si vous voulez que les valeurs de ligne affichent des sommes de données sous-jacentes).
Vous pouvez choisir d'agréger des points de données groupés par AVG, Max, min ou SUM.
Vous pouvez agréger des données de ligne individuelles par moyenne, dernier point de données acquis, maximum, minimum ou somme.
Mise en forme conditionnelle
La mise en forme conditionnelle vous permet de mettre en évidence les seuils de niveau Avertissement et critique dans la liste des résultats de la requête, ce qui apporte une visibilité instantanée sur les valeurs aberrantes et les points de données exceptionnels.
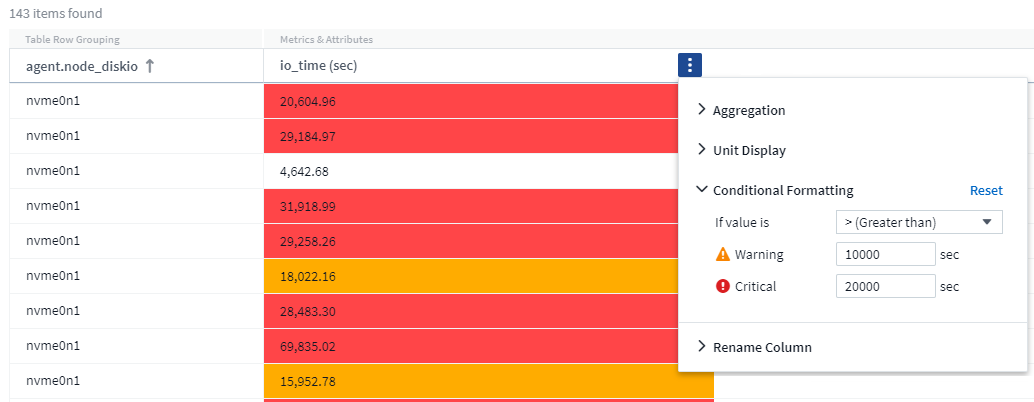
Le formatage conditionnel est défini séparément pour chaque colonne. Par exemple, vous pouvez choisir un ensemble de seuils pour une colonne de capacité et un autre pour une colonne de débit.
Renommer la colonne
Renommer une colonne modifie le nom affiché dans la liste des résultats de la requête. Le nouveau nom de colonne est également affiché dans le fichier résultant si vous exportez la liste de requêtes au format .CSV.
Économisez
Une fois que vous avez configuré votre requête pour afficher les résultats souhaités, vous pouvez cliquer sur le bouton Enregistrer pour enregistrer la requête en vue d'une utilisation ultérieure. Donnez-lui un nom unique et significatif.
Plus d'informations sur le filtrage
Caractères génériques et expressions
Lorsque vous filtrez des valeurs de texte ou de liste dans des requêtes ou des widgets de tableau de bord, lorsque vous commencez à taper, vous avez la possibilité de créer un filtre générique basé sur le texte en cours. Si vous sélectionnez cette option, tous les résultats correspondant à l'expression de caractère générique seront résélectionnés. Vous pouvez également créer expressions à l'aide DE NOT ou OU, ou sélectionner l'option "aucun" pour filtrer les valeurs nulles dans le champ.
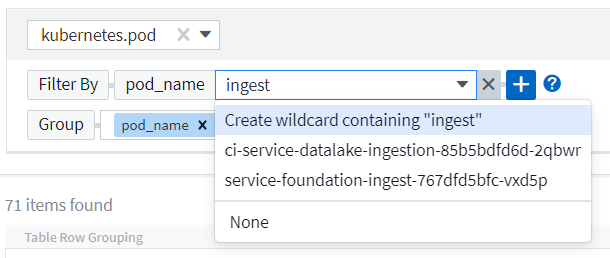
Filtres basés sur des caractères génériques ou des expressions (par exemple NON, OU « aucun », etc.) s'affiche en bleu foncé dans le champ du filtre. Les éléments que vous sélectionnez directement dans la liste s'affichent en bleu clair.
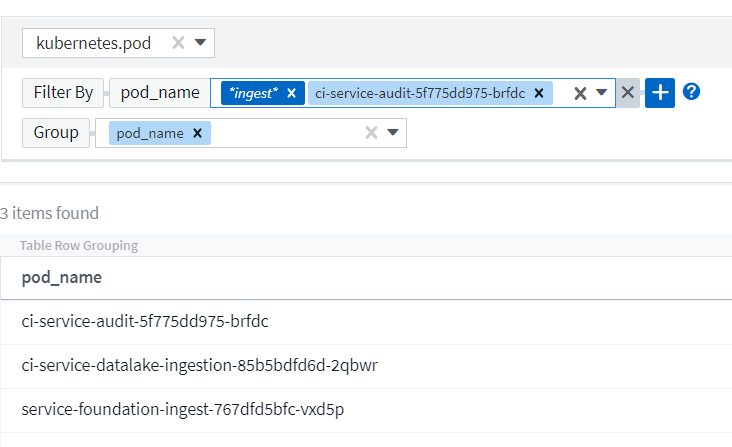
Notez que le filtrage des caractères génériques et des expressions fonctionne avec du texte ou des listes, mais pas avec des valeurs numériques, des dates ou des valeurs booléennes.
Raffinage des filtres
Vous pouvez utiliser les éléments suivants pour affiner votre filtre :
Filtre |
Ce qu'il fait |
Exemple |
Résultat |
* (Astérisque) |
permet de rechercher tout |
vol*rhel |
renvoie toutes les ressources commençant par « vol » et se terminant par « rhel ». |
? (point d'interrogation) |
permet de rechercher un nombre spécifique de caractères |
BOS-PRD ??-S12 |
Renvoie BOS-PRD12-S12, BOS-PRD23-S12, etc |
OU |
vous permet de spécifier plusieurs entités |
FAS2240 OU CX600 OU FAS3270 |
Renvoie l'un des modèles FAS2440, CX600 ou FAS3270 |
PAS |
permet d'exclure du texte des résultats de la recherche |
PAS EMC* |
Elle renvoie tous les éléments qui ne sont pas à l'avant par « EMC ». |
Aucun |
Recherche les valeurs NULL dans tous les champs |
Aucun |
renvoie les résultats où le champ cible est vide |
Pas * |
Recherche les valeurs NULL dans les champs text-only |
Pas * |
renvoie les résultats où le champ cible est vide |
Si vous placez une chaîne de filtre entre deux guillemets, Insight traite tout entre le premier et le dernier devis comme une correspondance exacte. Tous les caractères spéciaux ou opérateurs situés dans les guillemets seront traités comme des littéraux. Par exemple, le filtrage pour "*" renvoie des résultats qui sont un astérisque littéral ; l'astérisque ne sera pas traité comme un caractère générique dans ce cas. Les opérateurs OU ET NON sont également traités comme des chaînes littérales lorsqu'ils sont entourés de guillemets doubles.
Que dois-je faire maintenant que j'ai des résultats de requête ?
L'interrogation permet d'ajouter des annotations ou d'affecter des applications aux ressources en toute simplicité. Notez que vous pouvez uniquement attribuer des applications ou des annotations à vos ressources d'inventaire (disque, stockage, etc.). Les metrics d'intégration ne peuvent pas prendre en charge les affectations d'annotations ou d'applications.
Pour affecter une annotation ou une application aux ressources résultant de votre requête, sélectionnez la ou les ressources à l'aide de la case à cocher située à gauche du tableau des résultats, puis cliquez sur le bouton actions groupées à droite. Choisissez l'action à appliquer aux actifs sélectionnés.
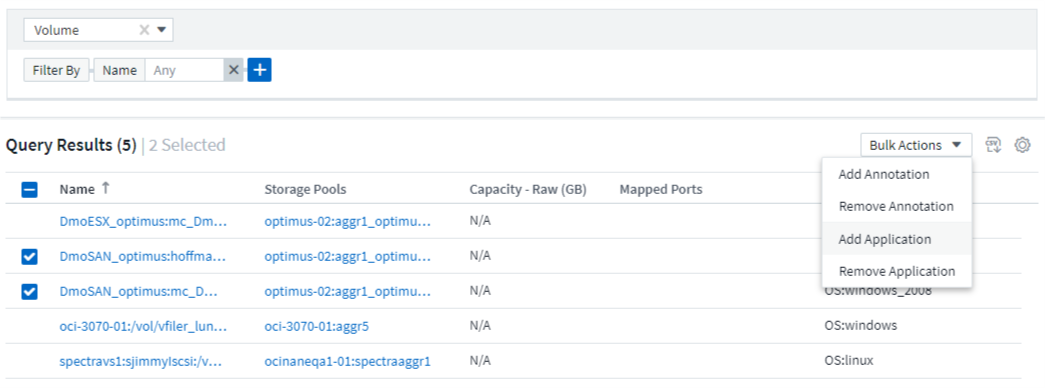
Les règles d'annotation nécessitent une requête
Si vous configurez "Règles d'annotation", chaque règle doit avoir une requête sous-jacente à utiliser. Mais comme vous l'avez vu ci-dessus, les requêtes peuvent être aussi larges ou aussi étroites que vous le souhaitez.


