Procédures de déploiement de NetApp Virtual Storage Console 9.6
 Suggérer des modifications
Suggérer des modifications


Cette section décrit les procédures de déploiement de NetApp Virtual Storage Console (VSC).
Installez Virtual Storage Console 9.6
Pour installer le logiciel VSC 9.6 à l'aide d'un déploiement OVF (Open Virtualization format), procédez comme suit :
-
Accédez à vSphere Web client > Cluster hôte > déployer le modèle OVF.
-
Accédez au fichier OVF VSC téléchargé depuis le site de support NetApp.

-
Entrez le nom de la machine virtuelle et sélectionnez un centre de données ou un dossier dans lequel déployer. Cliquez sur Suivant.
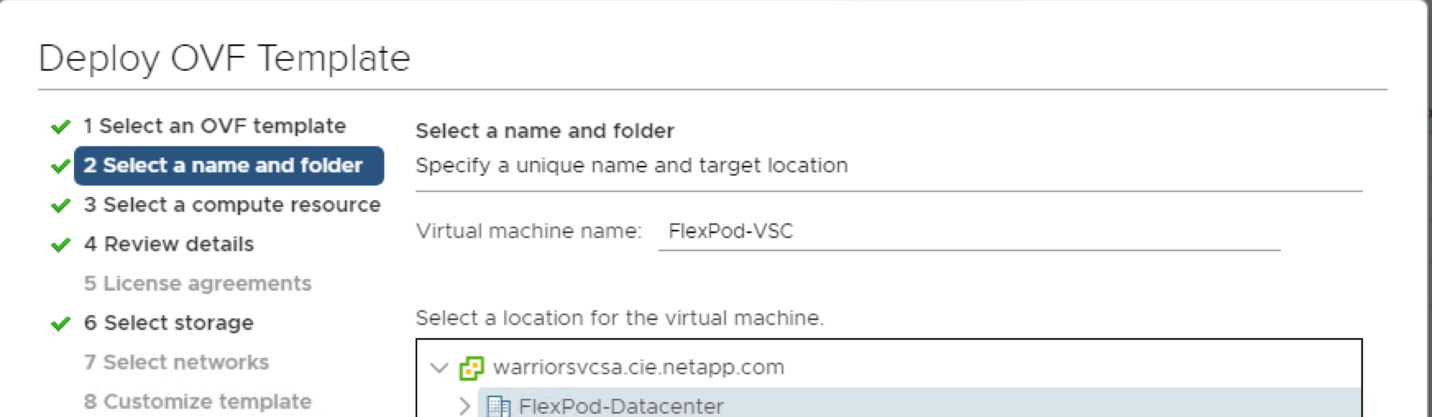
-
Sélectionnez le cluster FlexPod-Cluster ESXi et cliquez sur Next (Suivant).
-
Vérifiez les détails et cliquez sur Next (Suivant).
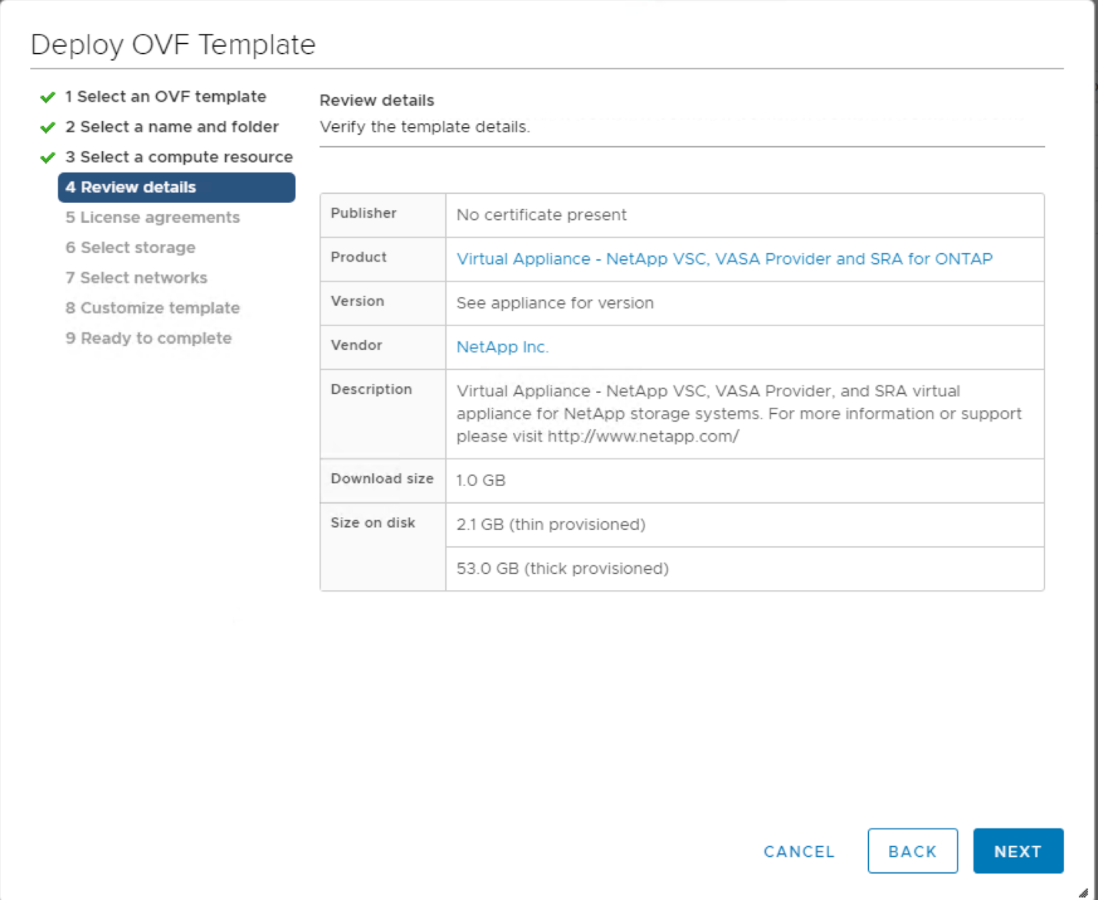
-
Cliquez sur accepter pour accepter la licence et cliquez sur Suivant.
-
Sélectionnez le format de disque virtuel Thin Provision et l'un des datastores NFS. Cliquez sur Suivant.
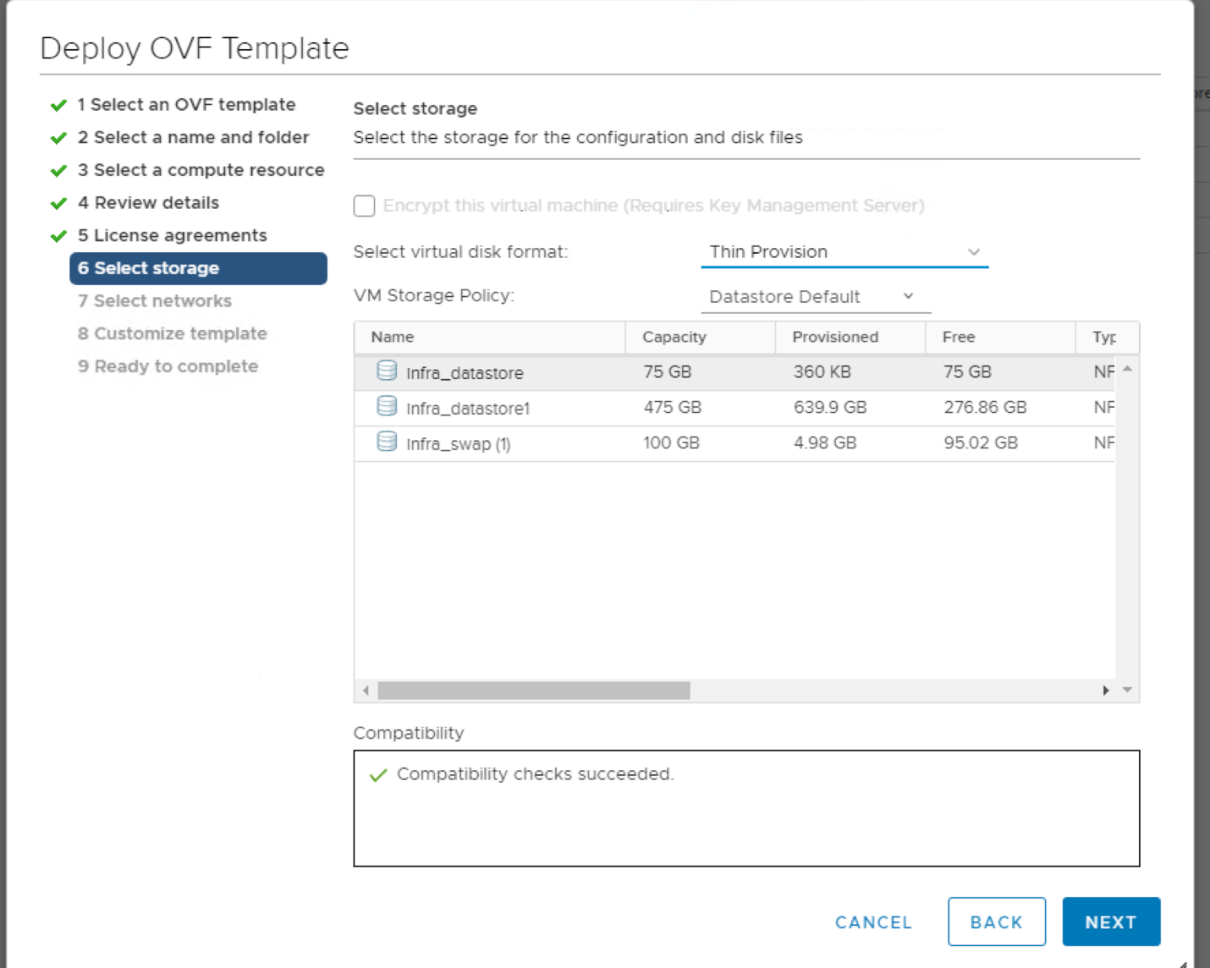
-
Dans Sélectionner les réseaux, choisissez un réseau de destination et cliquez sur Suivant.
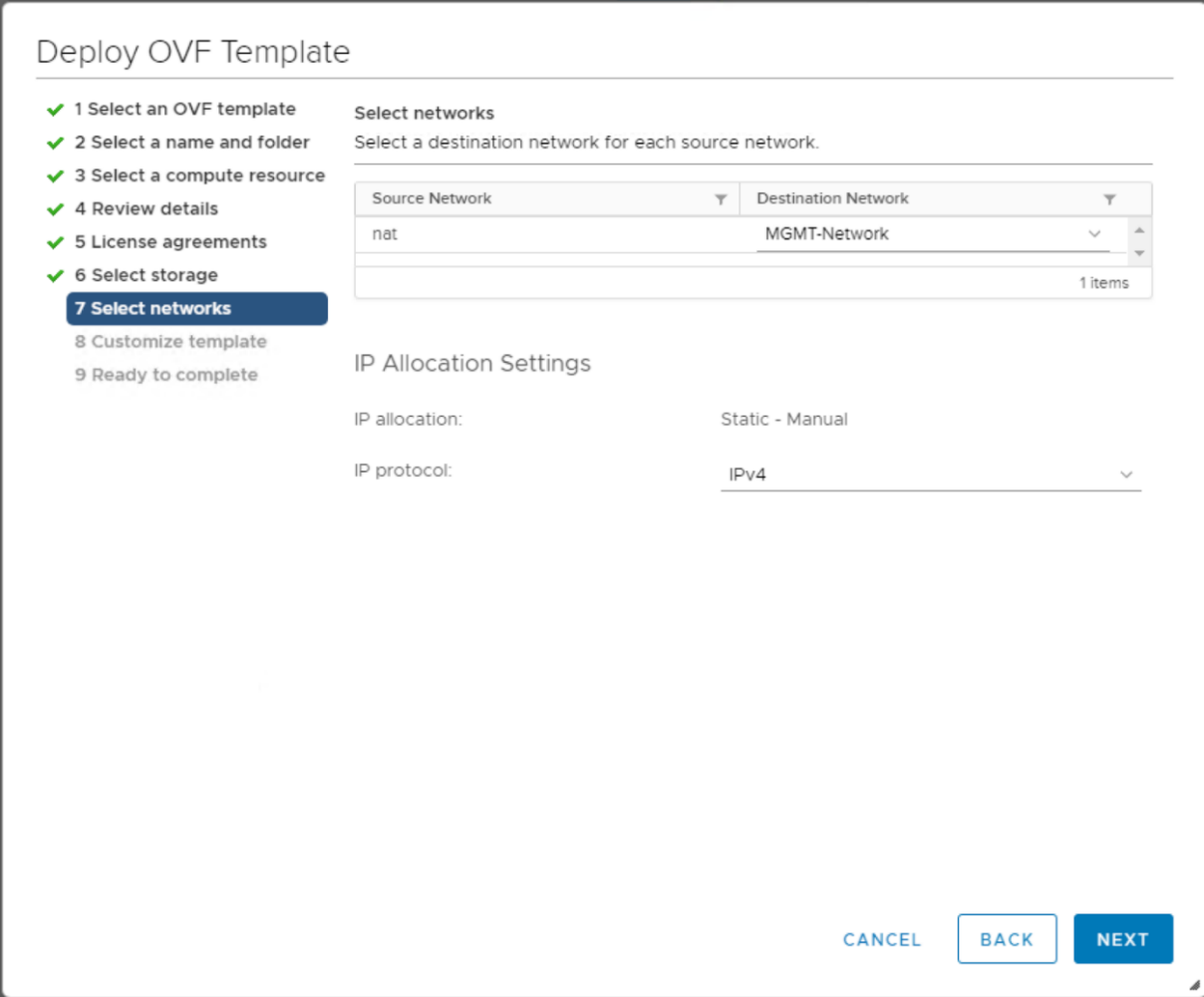
-
Dans Customize Template, entrez le mot de passe de l'administrateur VSC, le nom vCenter ou l'adresse IP, ainsi que d'autres détails de configuration, puis cliquez sur Next.

-
Vérifiez les détails de configuration saisis et cliquez sur Finish pour terminer le déploiement de la machine virtuelle NetApp-VSC.
-
Mettez sous tension la machine virtuelle NetApp-VSC et ouvrez la console de VM.
-
Au cours du processus de démarrage des machines virtuelles NetApp-VSC, une invite s'affiche pour vous inviter à installer VMware Tools. Depuis vCenter, sélectionnez NetApp-VSC VM > Guest OS > Install VMware Tools.
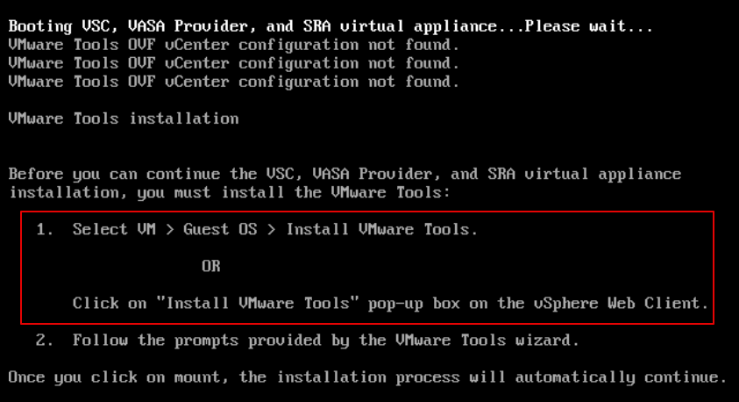
-
Des informations sur la configuration réseau et l'enregistrement vCenter ont été fournies lors de la personnalisation du modèle OVF. Par conséquent, une fois que la machine virtuelle NetApp-VSC est exécutée, VSC, vSphere API for Storage Awareness (VASA) et VMware Storage Replication adapter (SRA) sont enregistrés auprès de vCenter.
-
Déconnectez-vous du client vCenter et reconnectez-vous. Vérifiez que NetApp VSC est installé depuis le menu Accueil.
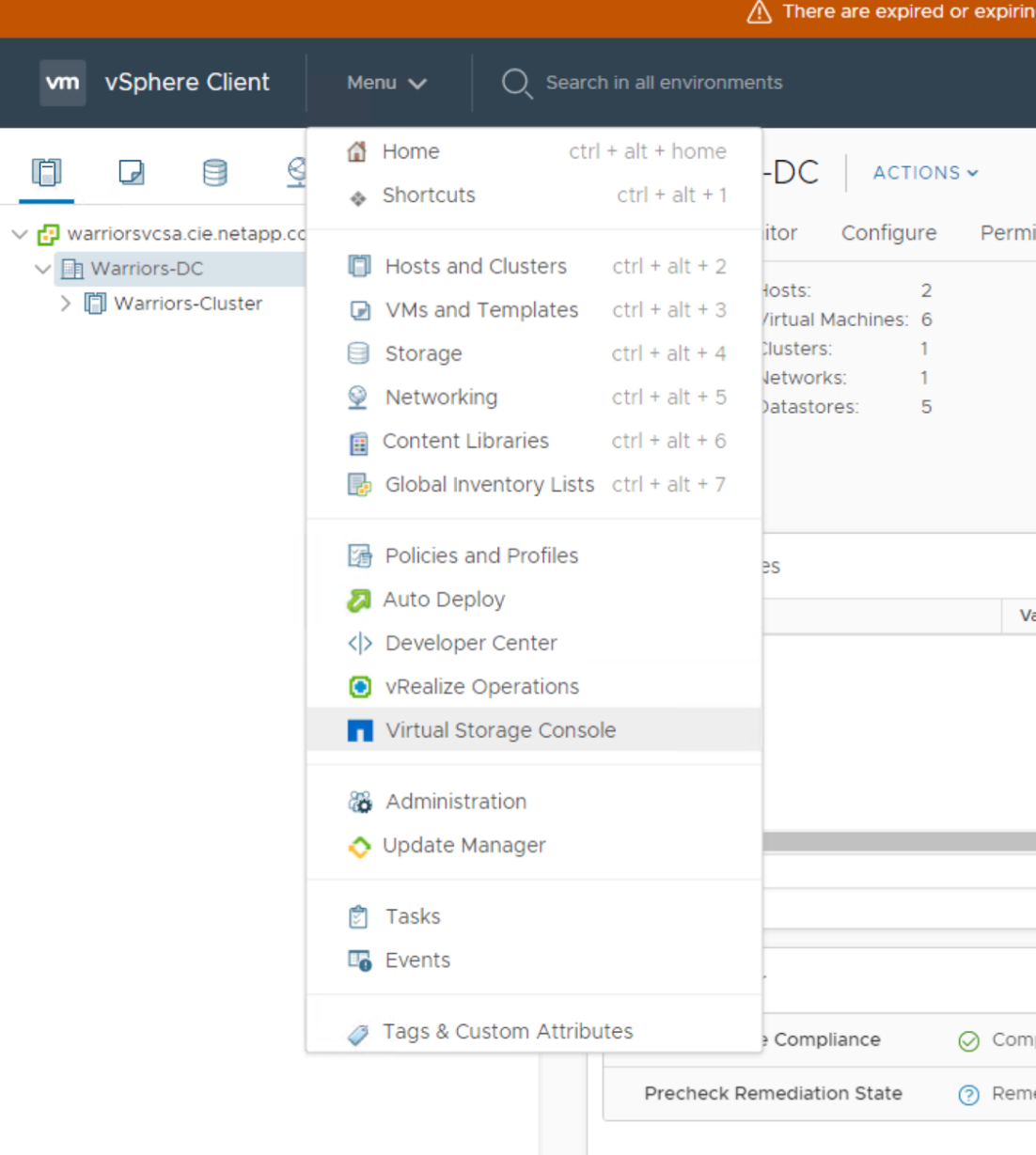
Téléchargez et installez le plug-in NetApp NFS VAAI
Pour télécharger et installer le plug-in NetApp NFS VAAI, effectuez les opérations suivantes :
-
Téléchargez le plug-in NetApp NFS 1.1.2 pour VMware
. vibFichier de la page de téléchargement du plug-in NFS et enregistrez-le sur votre ordinateur local ou hôte d'administration. -
Téléchargez le plug-in NetApp NFS pour VMware VAAI :
-
Accédez au "page de téléchargement de logiciels".
-
Faites défiler l'écran et cliquez sur Plug-in NetApp NFS pour VMware VAAI.
-
Dans l'écran d'accueil du client Web vSphere, sélectionnez Virtual Storage Console.
-
Sous Virtual Storage Console > Paramètres > NFS VAAI Tools, téléchargez le plug-in NFS en choisissant Sélectionner un fichier et en naviguant jusqu'à l'emplacement où le plug-in téléchargé est stocké.
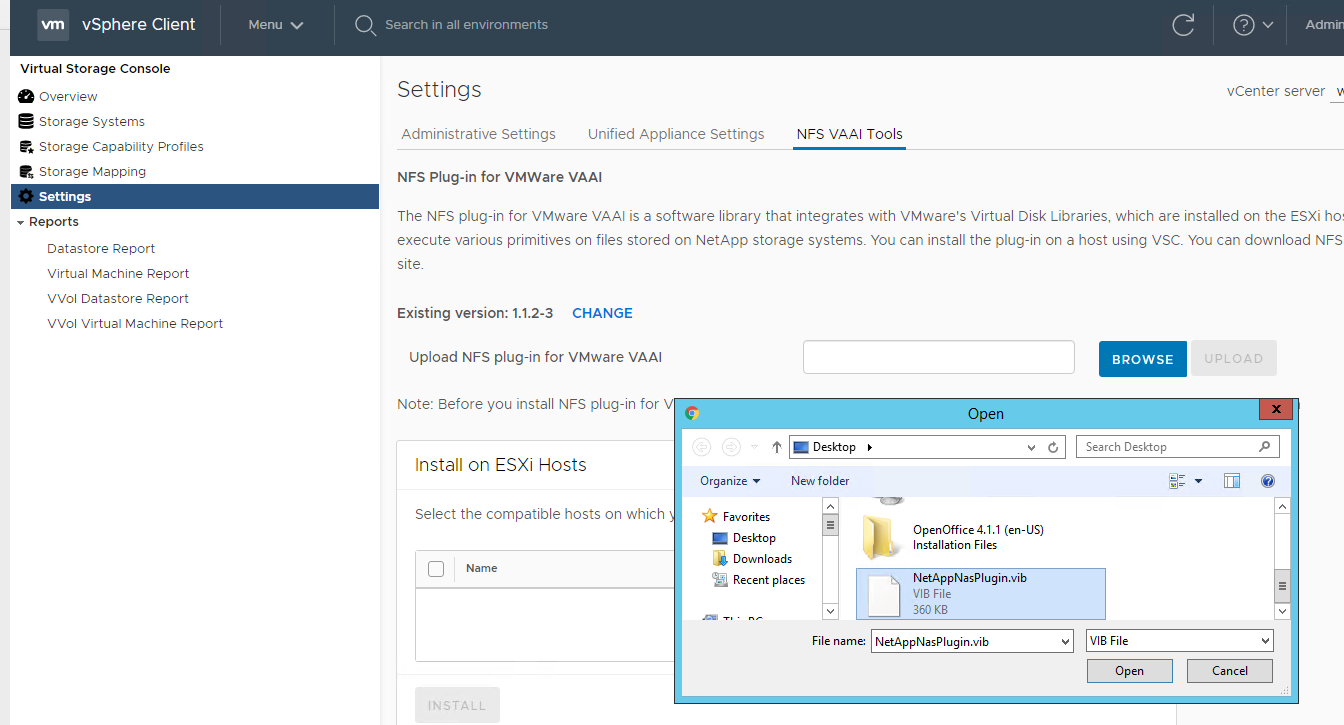
-
-
Cliquez sur Télécharger pour transférer le plug-in vers vCenter.
-
Sélectionnez l'hôte, puis NetApp VSC > Install NFS Plug-in for VMware VAAI.

Utilisez les paramètres de stockage optimaux pour les hôtes ESXi
VSC permet de configurer automatiquement les paramètres de stockage pour tous les hôtes ESXi connectés aux contrôleurs de stockage NetApp. Pour utiliser ces paramètres, procédez comme suit :
-
Depuis l'écran d'accueil, sélectionnez vCenter > hôtes et clusters. Pour chaque hôte ESXi, cliquez avec le bouton droit de la souris et sélectionnez NetApp VSC > définir les valeurs recommandées.
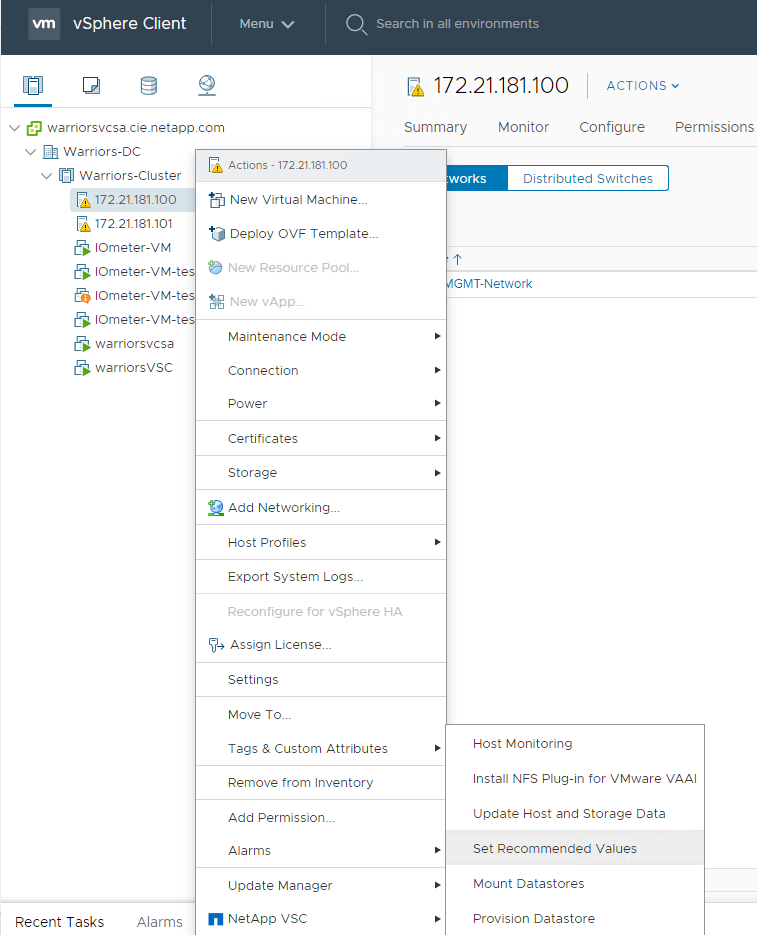
-
Vérifiez les paramètres que vous souhaitez appliquer aux hôtes vSphere sélectionnés. Cliquez sur OK pour appliquer les paramètres.
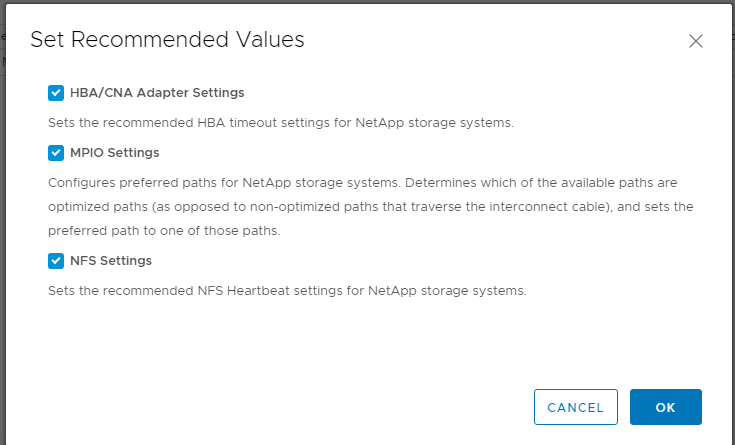
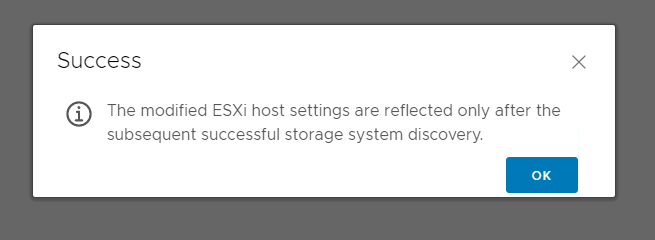
-
Redémarrez l'hôte ESXI une fois ces paramètres appliqués.


