Configuration de la sauvegarde et de la restauration BlueXP pour SAP HANA
 Suggérer des modifications
Suggérer des modifications


Cette section explique comment configurer l'environnement de travail, comment configurer SnapCenter et comment configurer et activer la sauvegarde SAP HANA dans BlueXP.
Création d'un environnement de travail pour BlueXP
Ajoutez le système de stockage sur site à votre environnement de travail.
-
Dans le menu de gauche, choisissez Storage → Canvas → My Working Environment.
-
Appuyez sur + Ajouter un environnement de travail. +
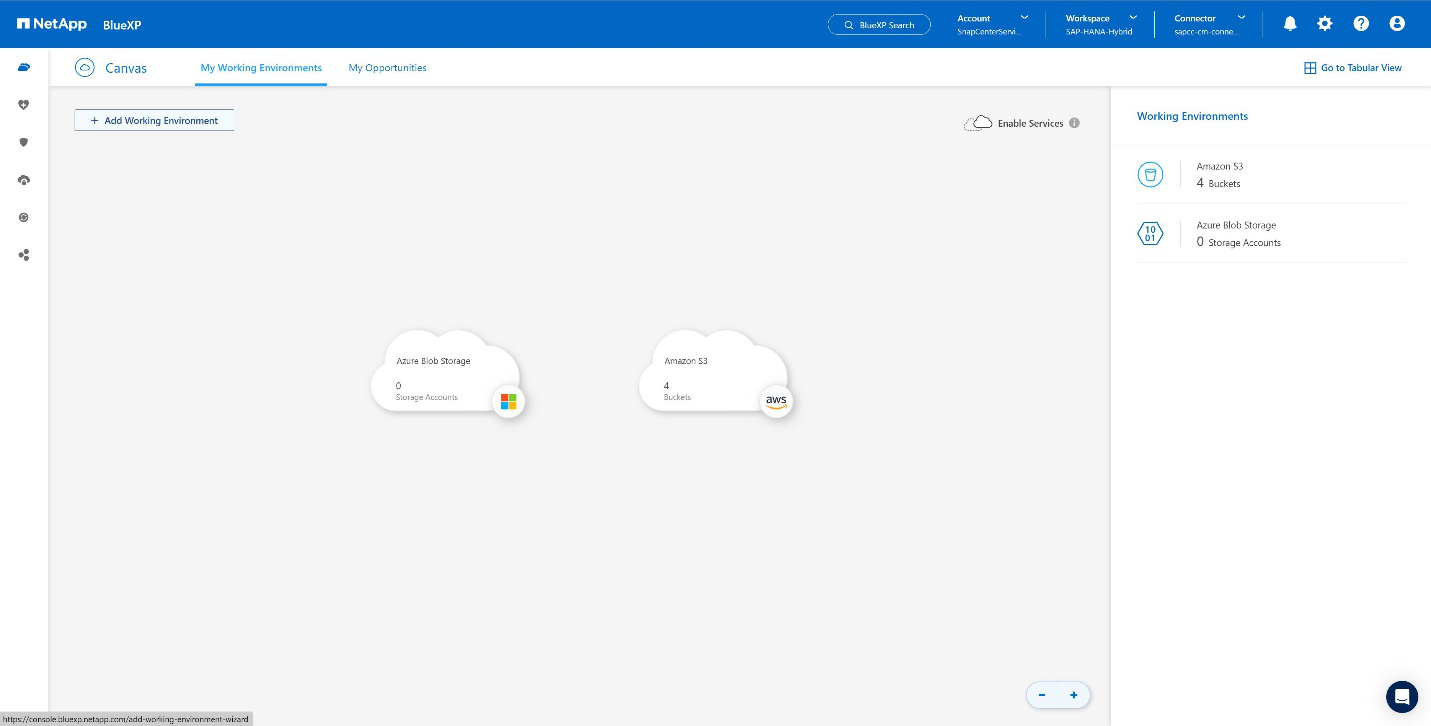
-
Choisissez sur place. +
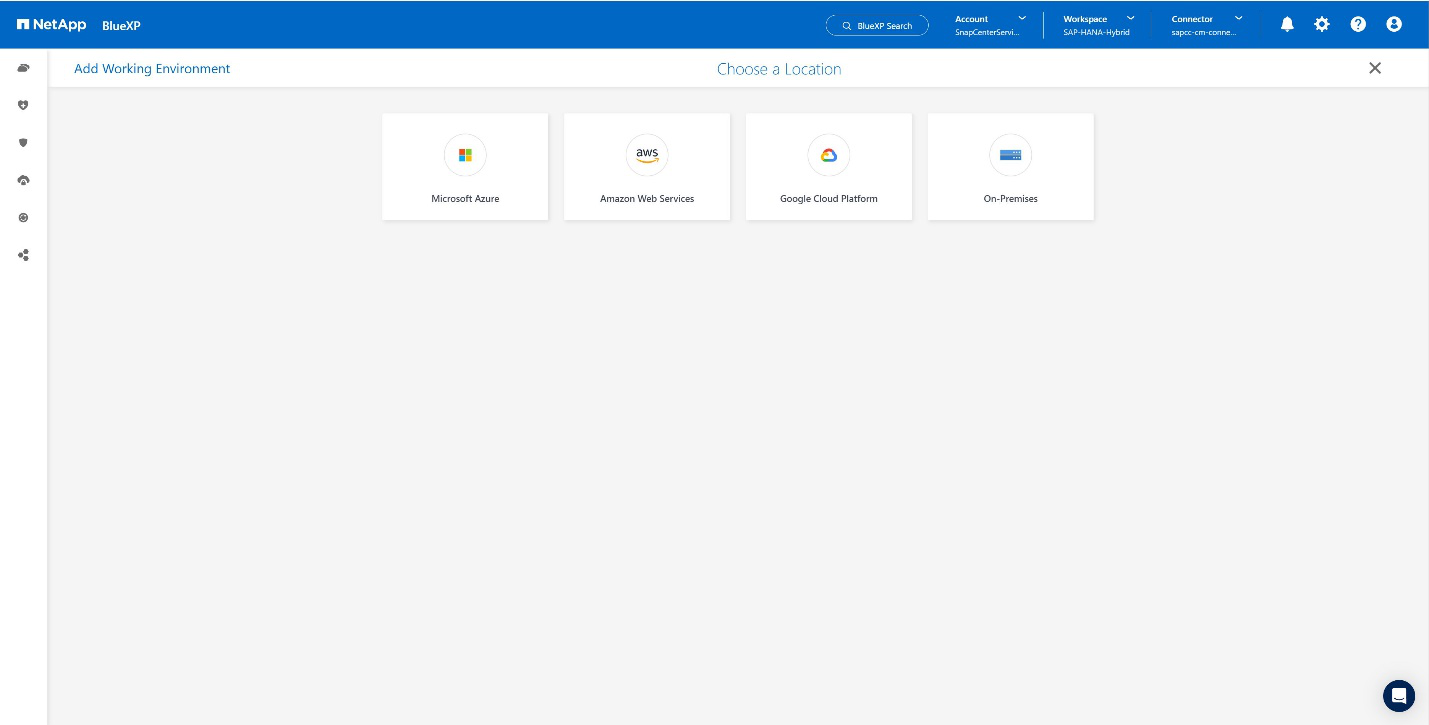
-
Choisissez découvrir ONTAP sur place. +
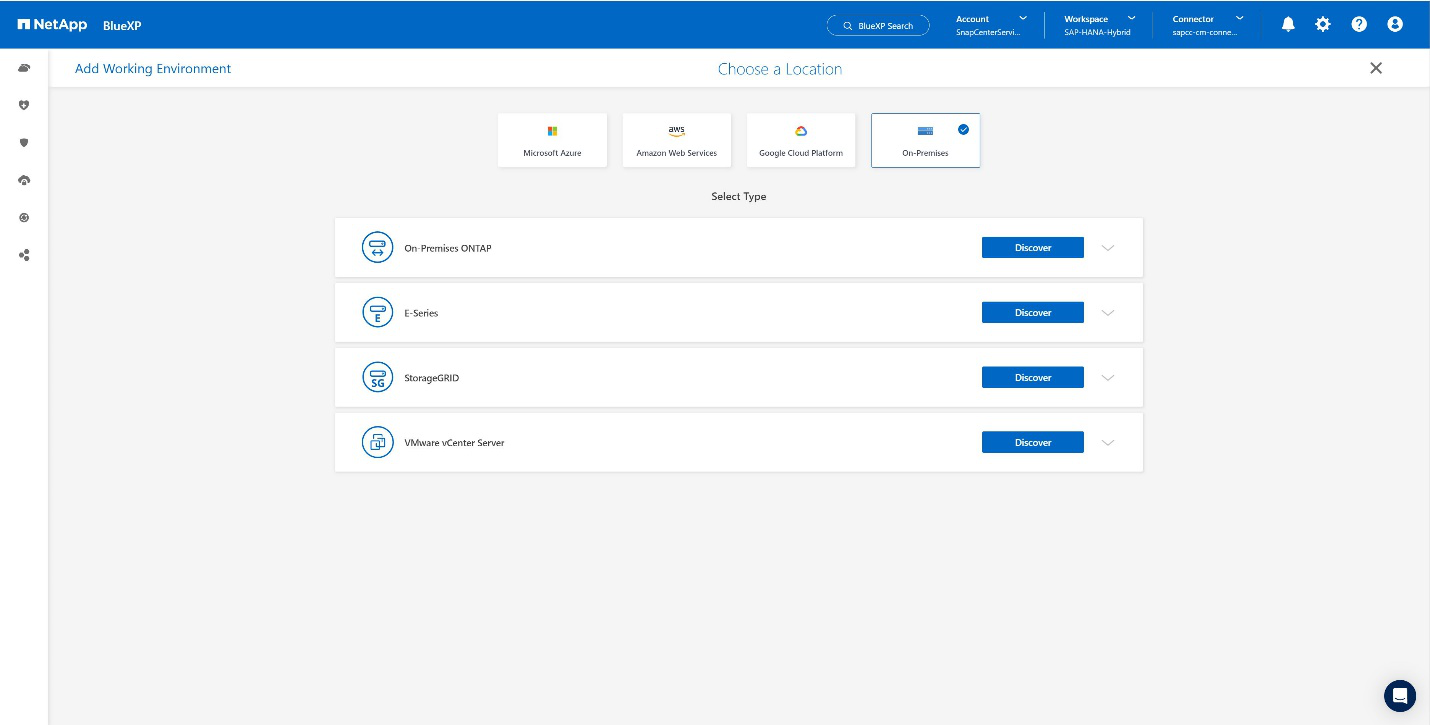
-
Ajoutez l'adresse IP du cluster ONTAP et le mot de passe, puis appuyez sur découvrir. +
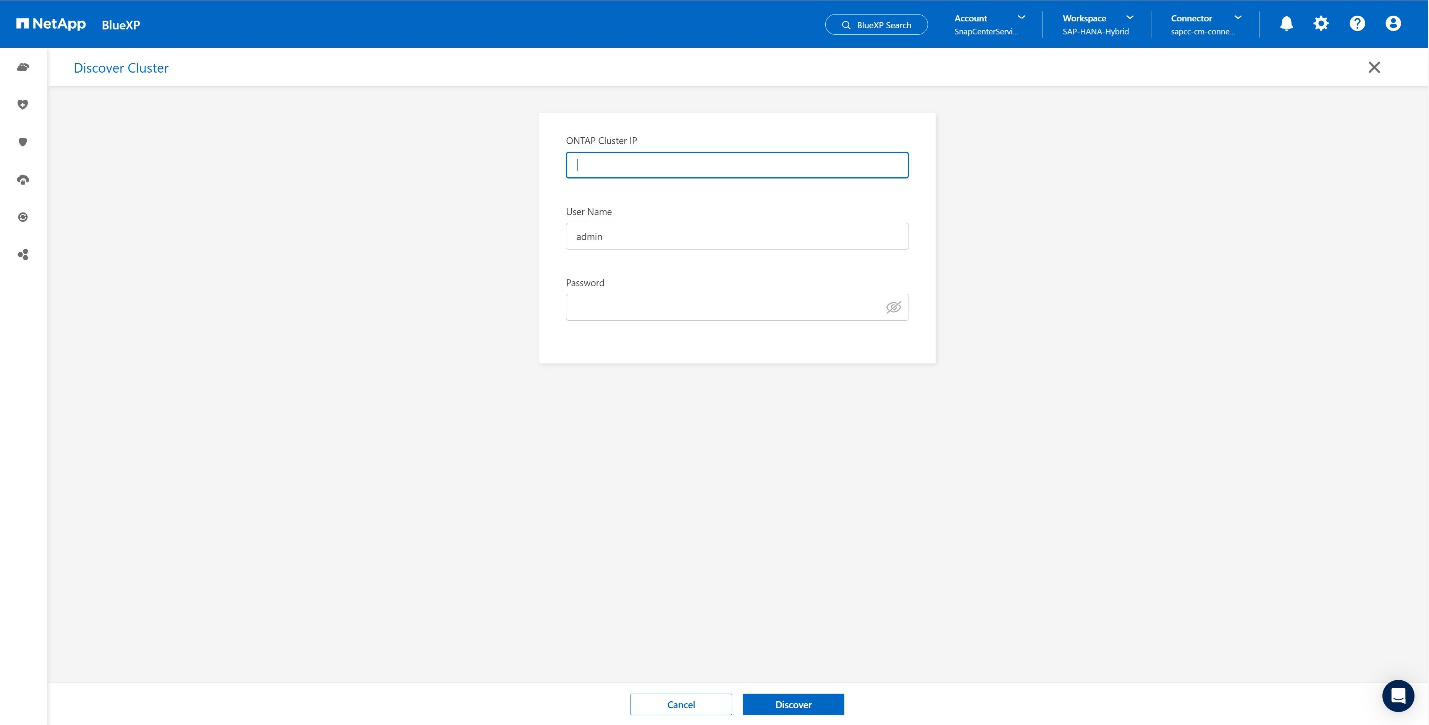
-
Le cluster ONTAP est désormais disponible. +
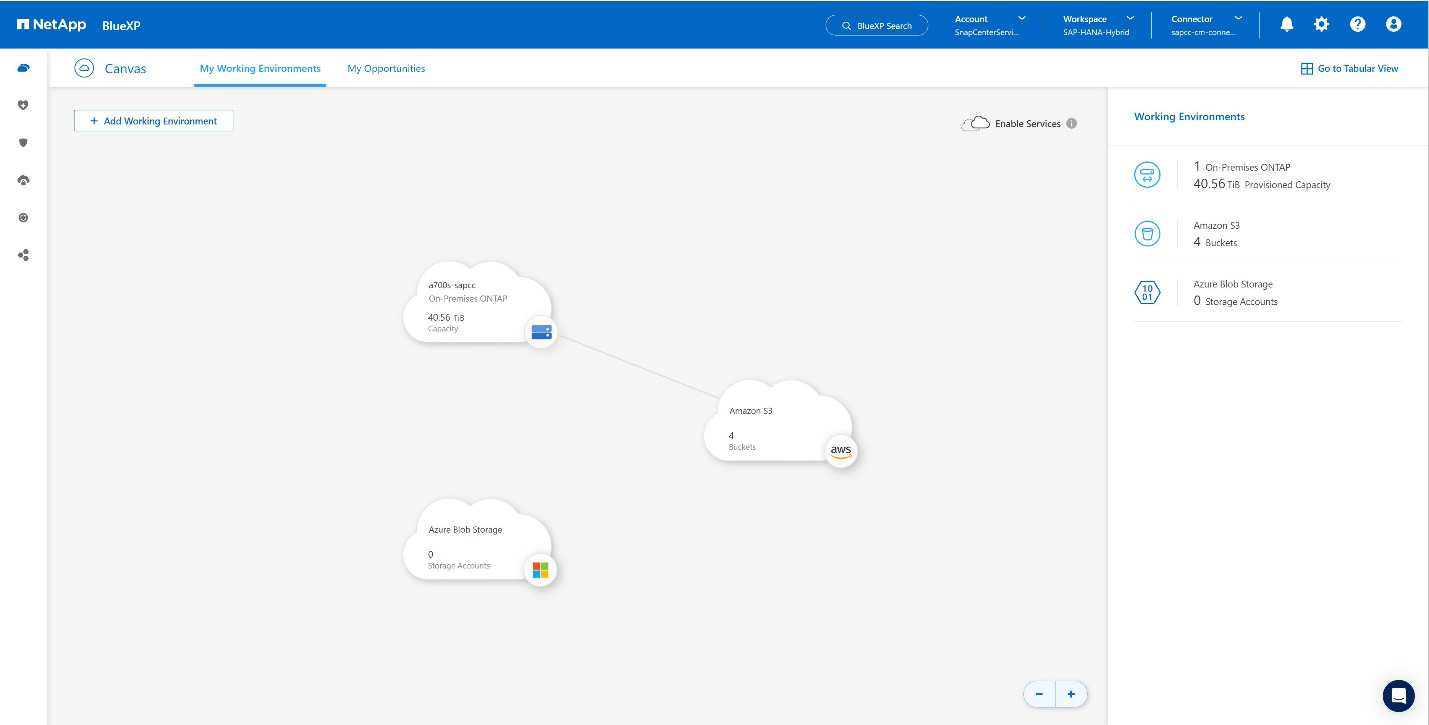
Création d'une relation entre le système de stockage sur site et un compartiment de stockage objet
La relation entre le stockage sur site et le compartiment S3 s'effectue par la création d'une sauvegarde de volume ou par l'activation de la sauvegarde d'une application. Si un VPN de site à site doit être utilisé pour transférer les données d'un environnement sur site vers S3, une sauvegarde de volume doit être utilisée pour créer la relation entre le stockage sur site et le compartiment S3 lorsque les terminaux VPC doivent être utilisés.
Au moment de la création de ce document, le workflow de sauvegarde de l'application ne propose pas de terminaux VPC pour l'accès aux compartiments S3.
Reportez-vous à la section "Terminaux de passerelle pour Amazon S3 : cloud privé virtuel Amazon" Comment configurer les terminaux VPC pour S3 dans votre VPC.
Pour créer une première sauvegarde de volume, effectuez les opérations suivantes :
-
Naviguez via protection jusqu'à sauvegarde et récupération et choisissez volumes. +
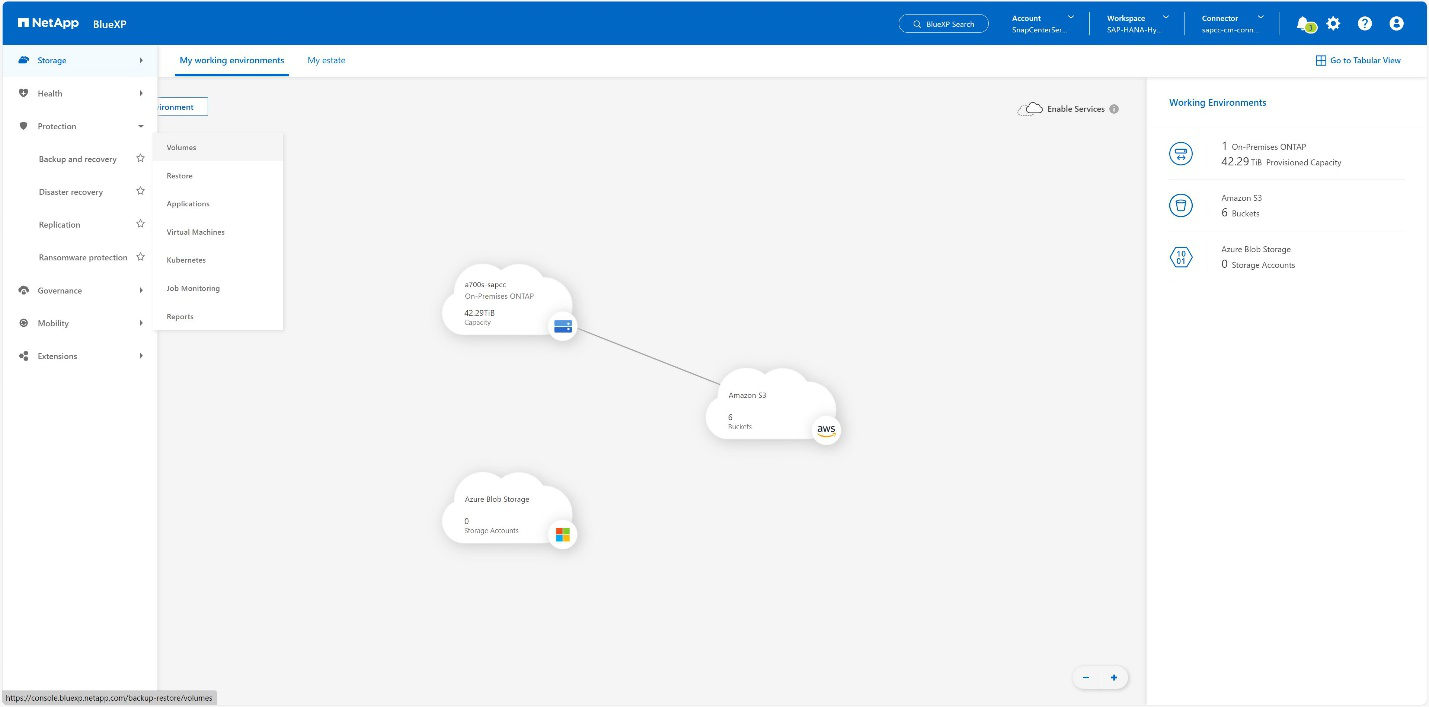
-
Appuyez sur le bouton Activer la sauvegarde. +
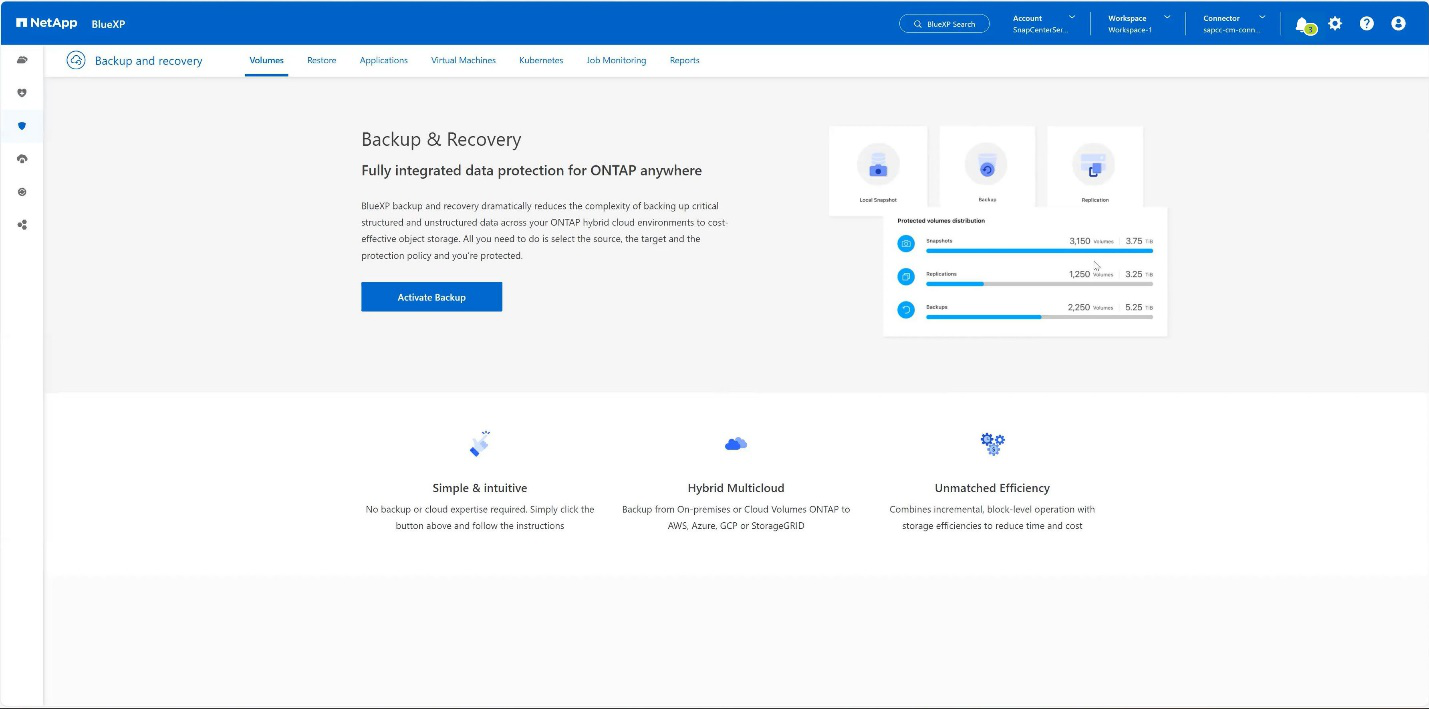
-
Choisissez le système de stockage sur site de votre choix et cliquez sur Activer la sauvegarde. +
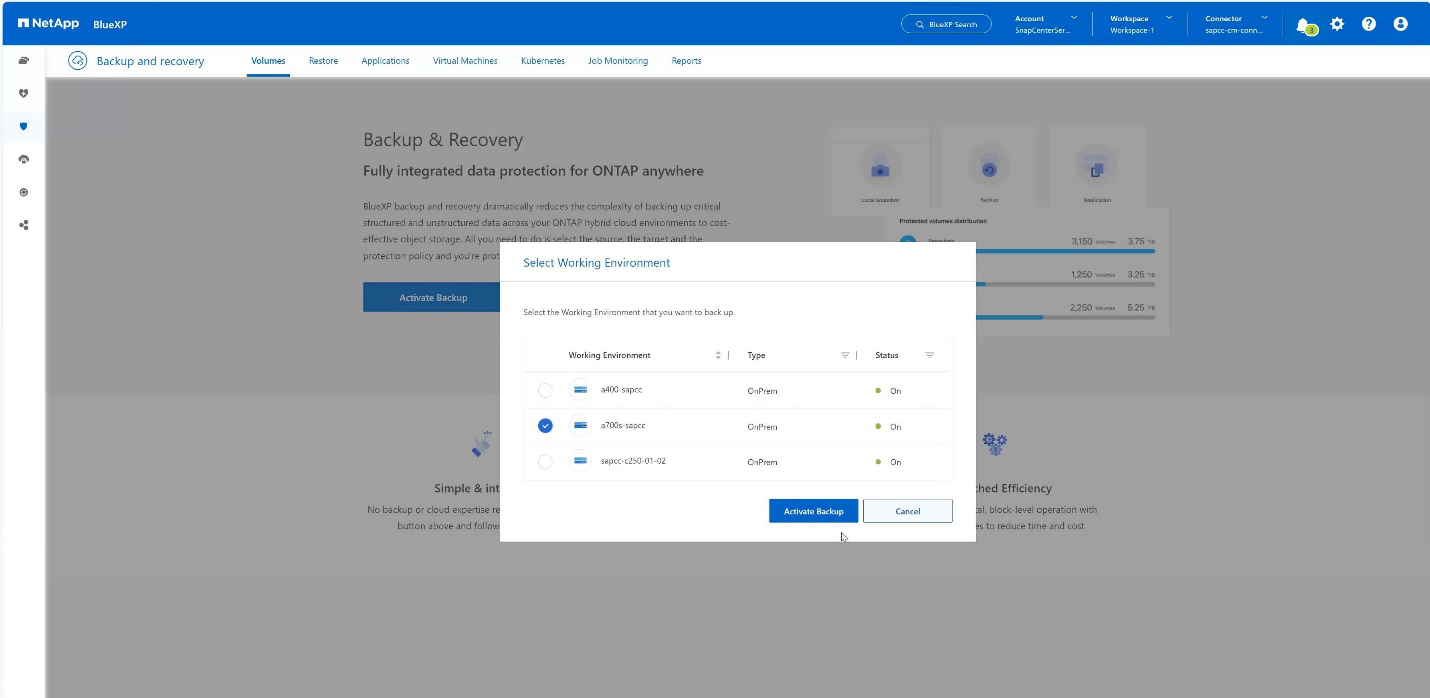
-
Choisissez Backup. +
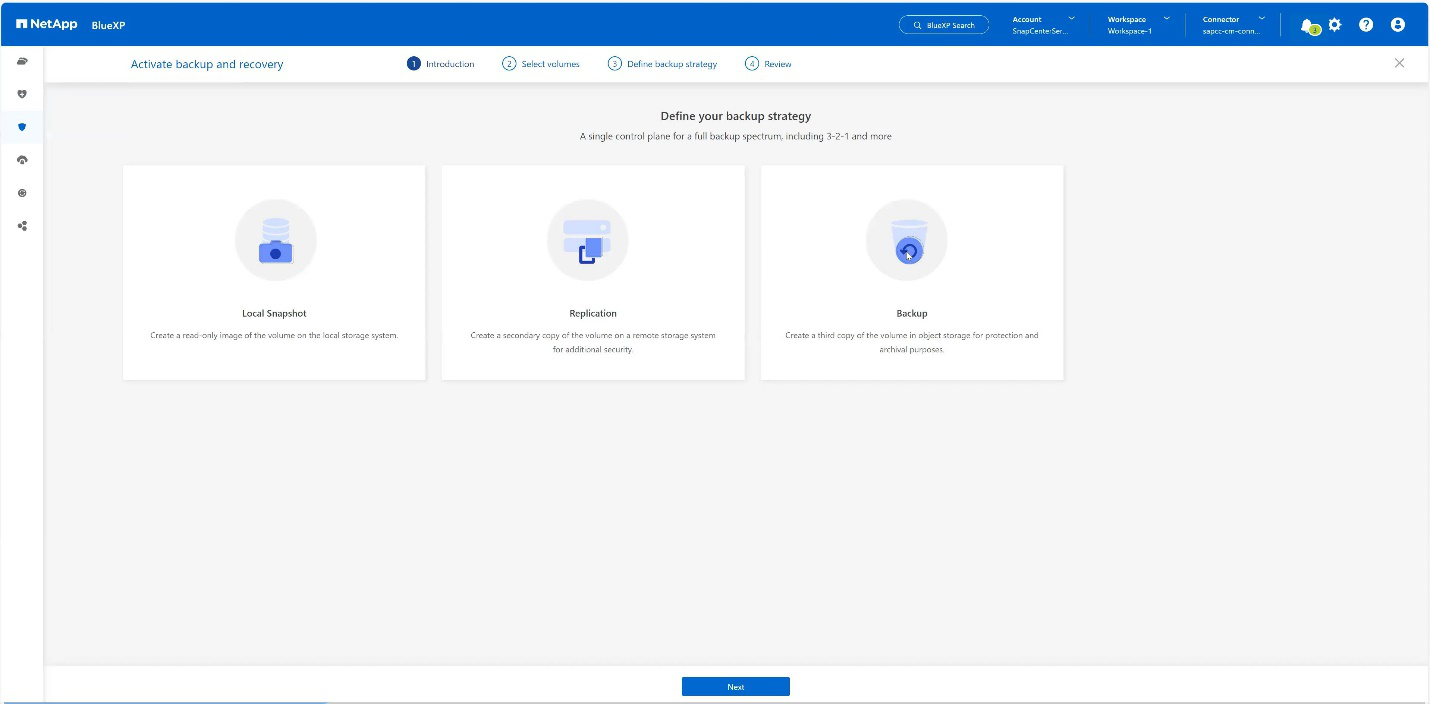
-
Choisissez un volume qui est stocké sur le même SVM que vos fichiers de données SAP HANA et appuyez sur Suivant. Dans cet exemple, le volume pour /hana/shared a été choisi. +
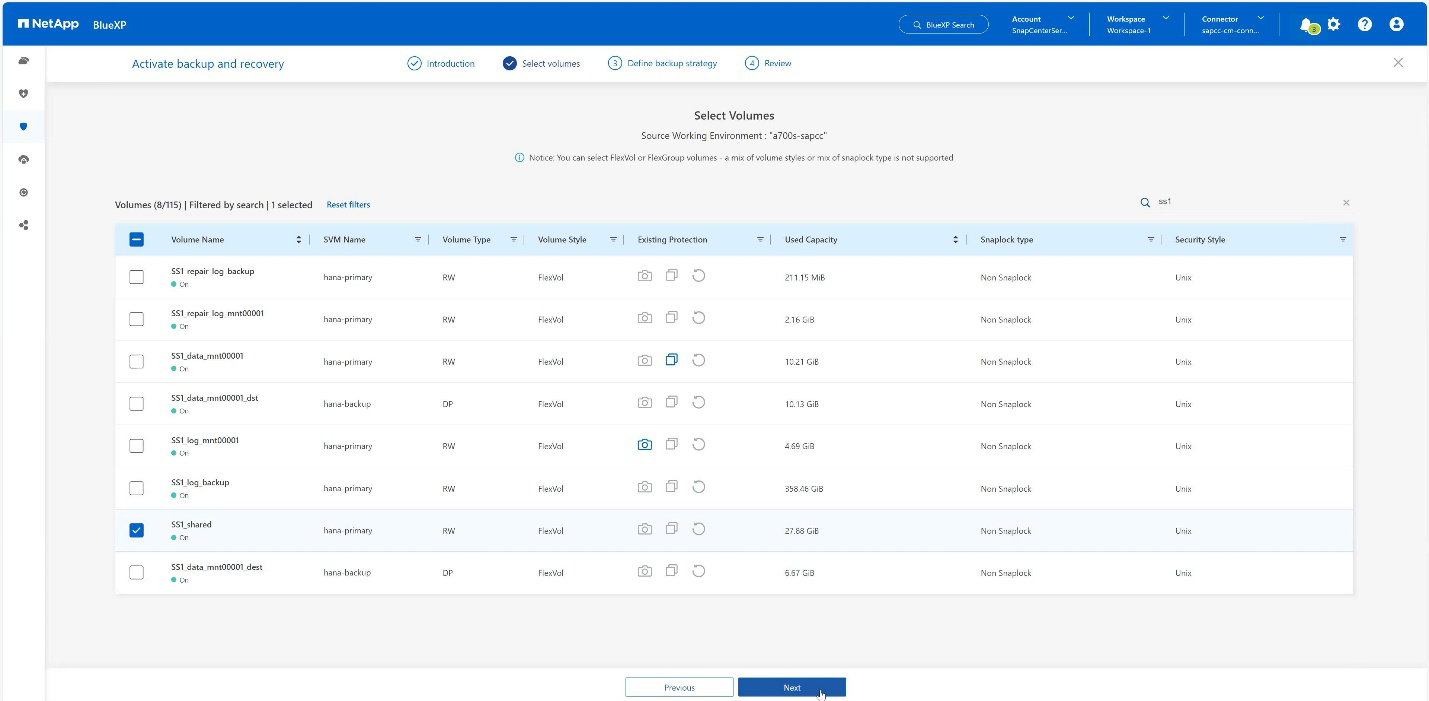
-
Continuer, s'il existe une politique existante. +
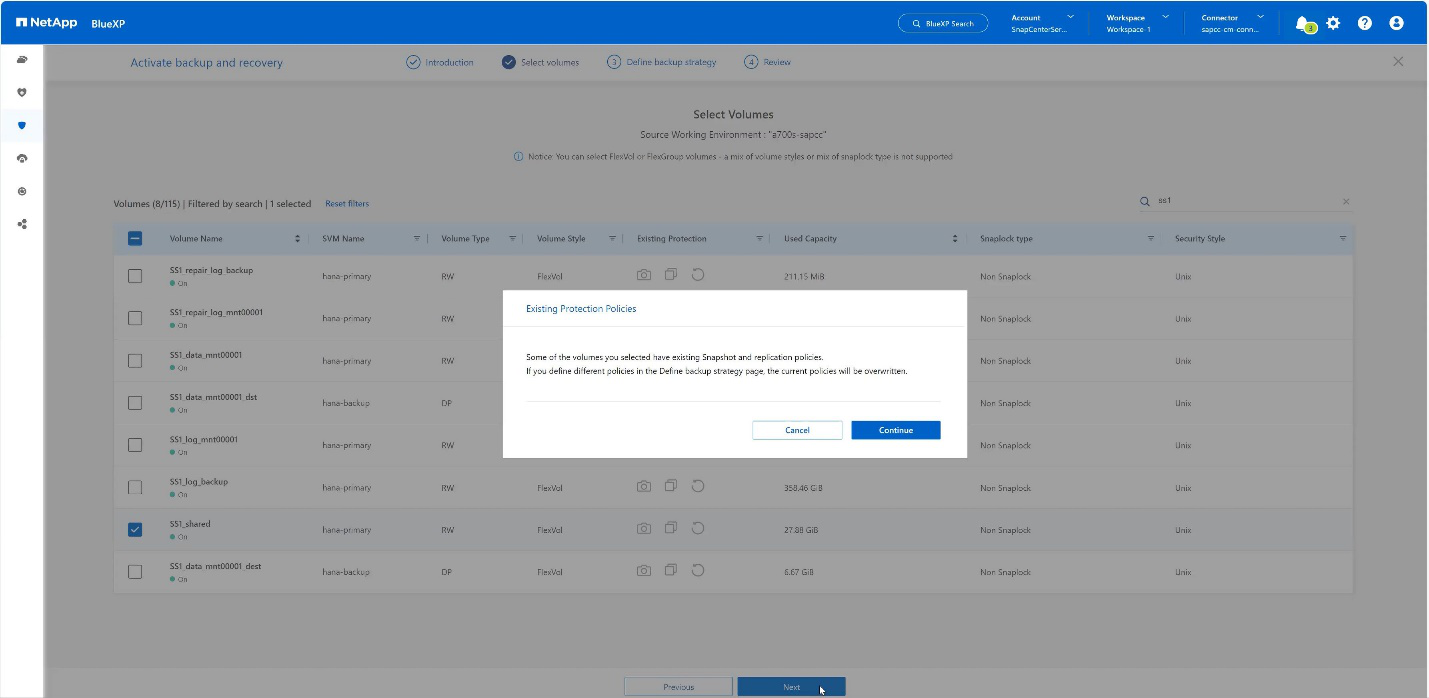
-
Cochez option de sauvegarde et choisissez le fournisseur de sauvegarde de votre choix. Dans cet exemple, AWS. + garder l'option cochée pour les polices déjà existantes. + décochez les options que vous ne souhaitez pas utiliser. +
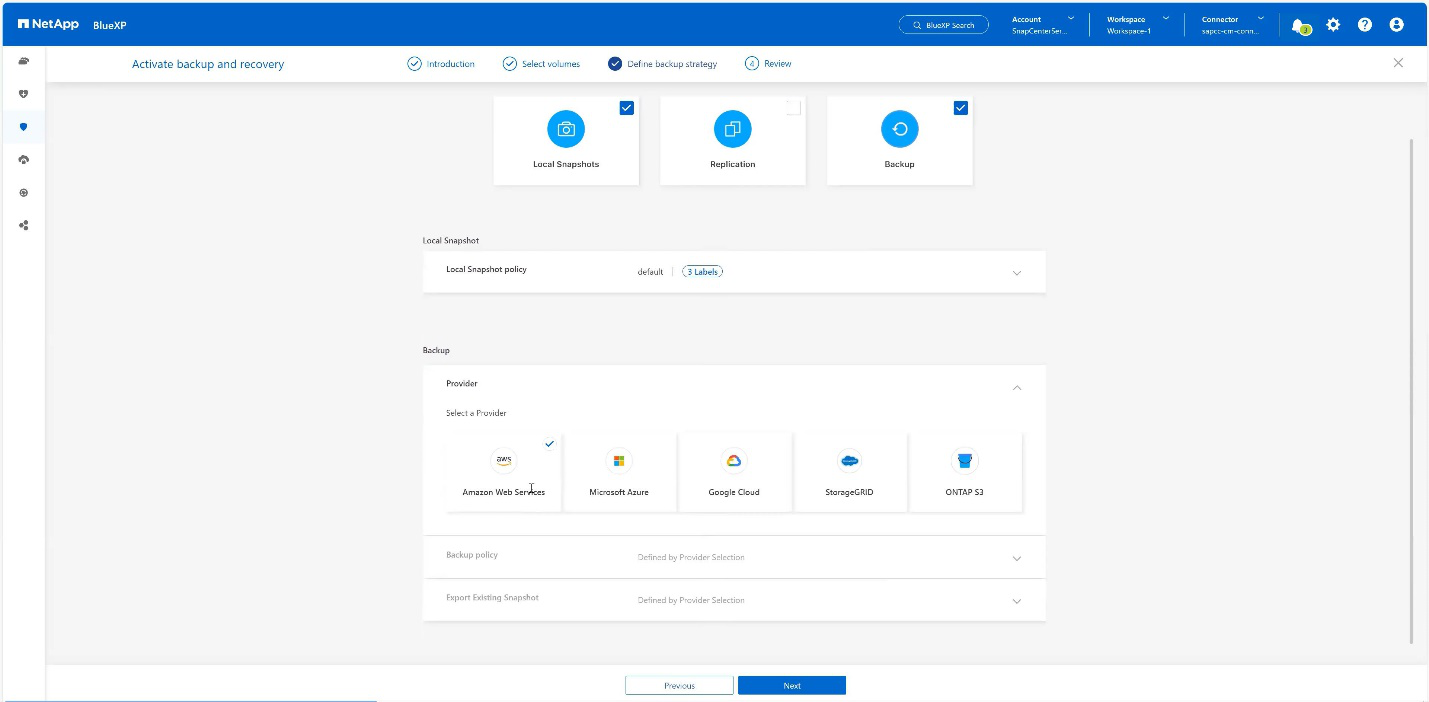
-
Créez un nouveau compartiment ou choisissez un compartiment existant. Indiquez les paramètres de votre compte AWS, la régio, votre clé d'accès et la clé secrète. Appuyez sur Suivant. +
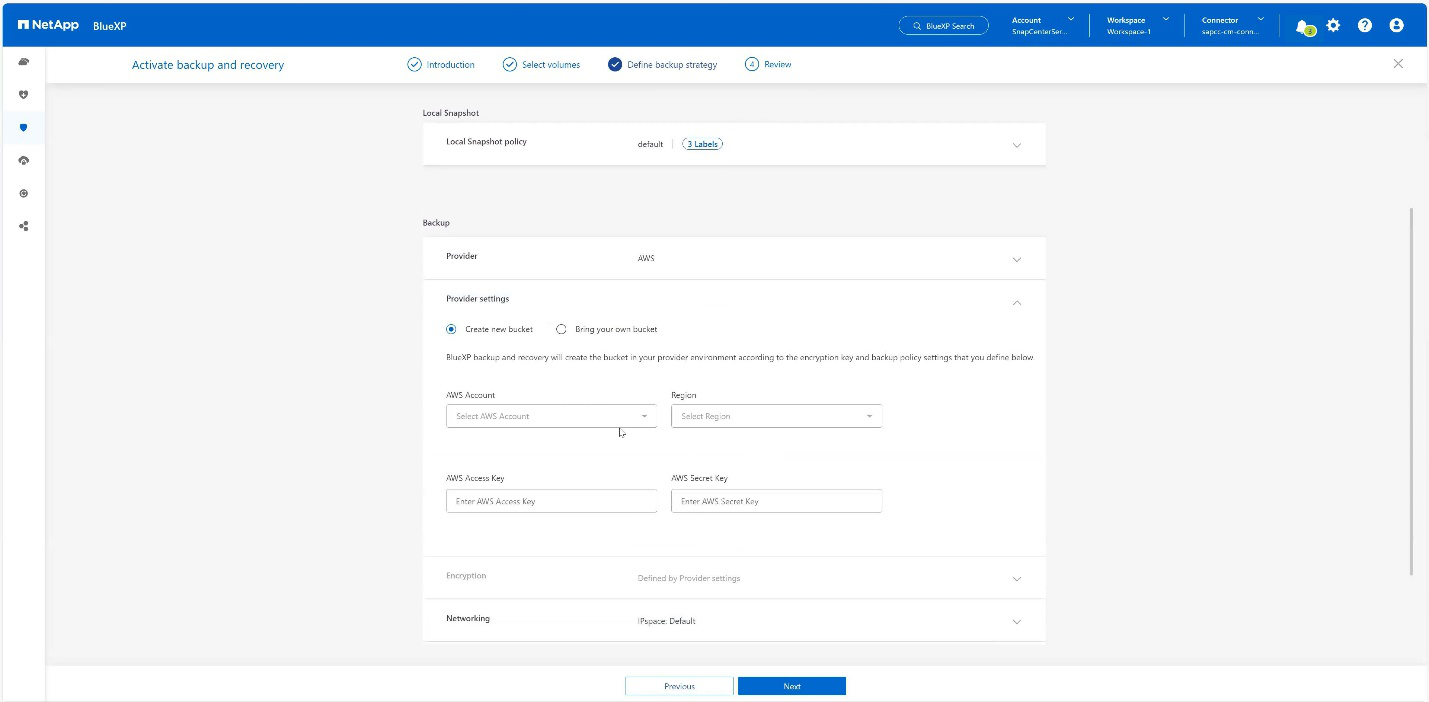
-
Choisissez l'IPspace approprié de votre système de stockage sur site, sélectionnez Configuration du terminal privé et choisissez le terminal VPC pour S3. Appuyez sur Suivant. +
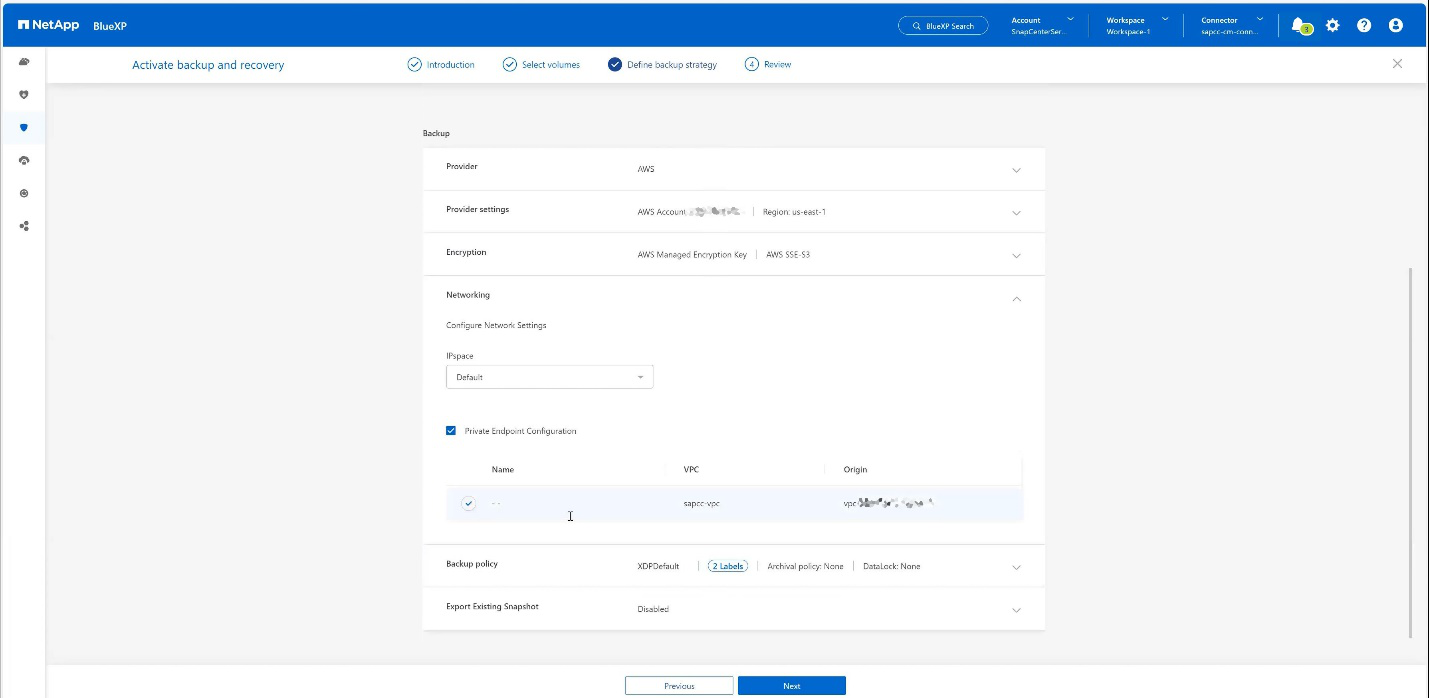
-
Vérifiez votre configuration et appuyez sur Activer la sauvegarde. +
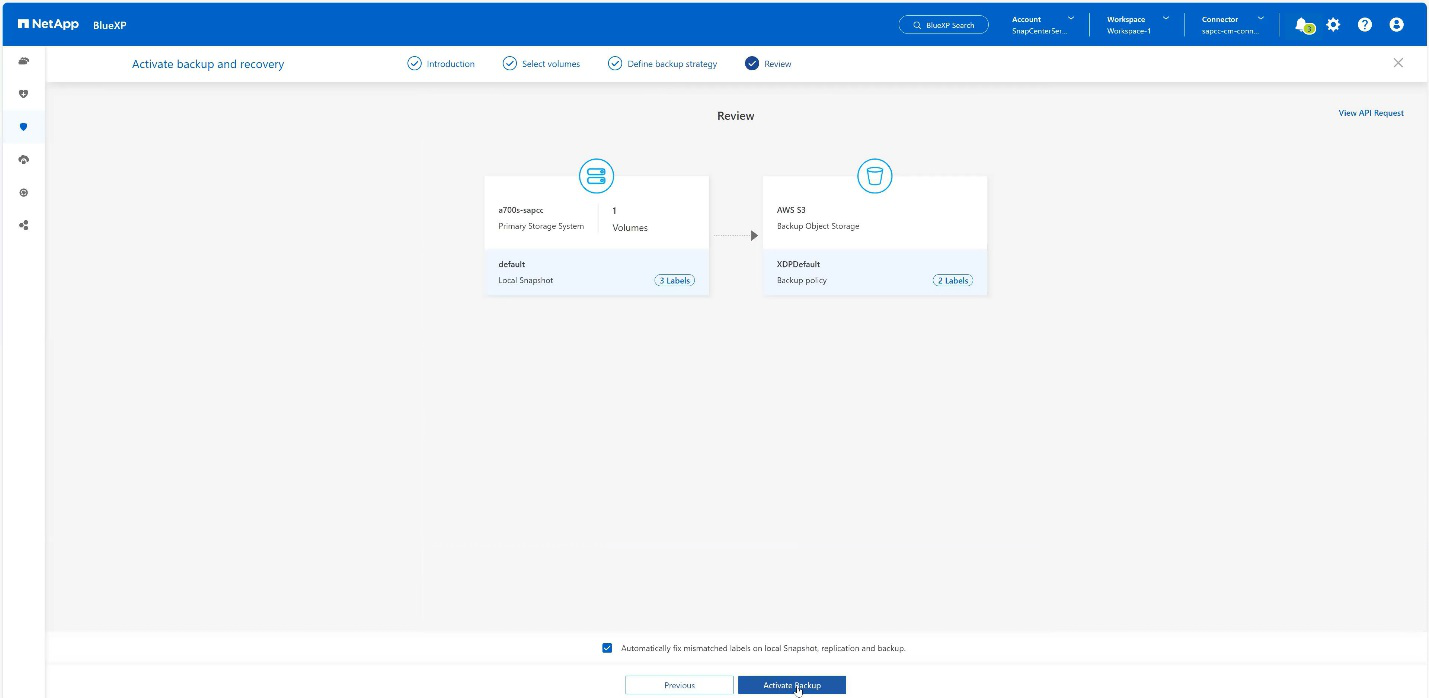
-
La sauvegarde a été lancée avec succès. +
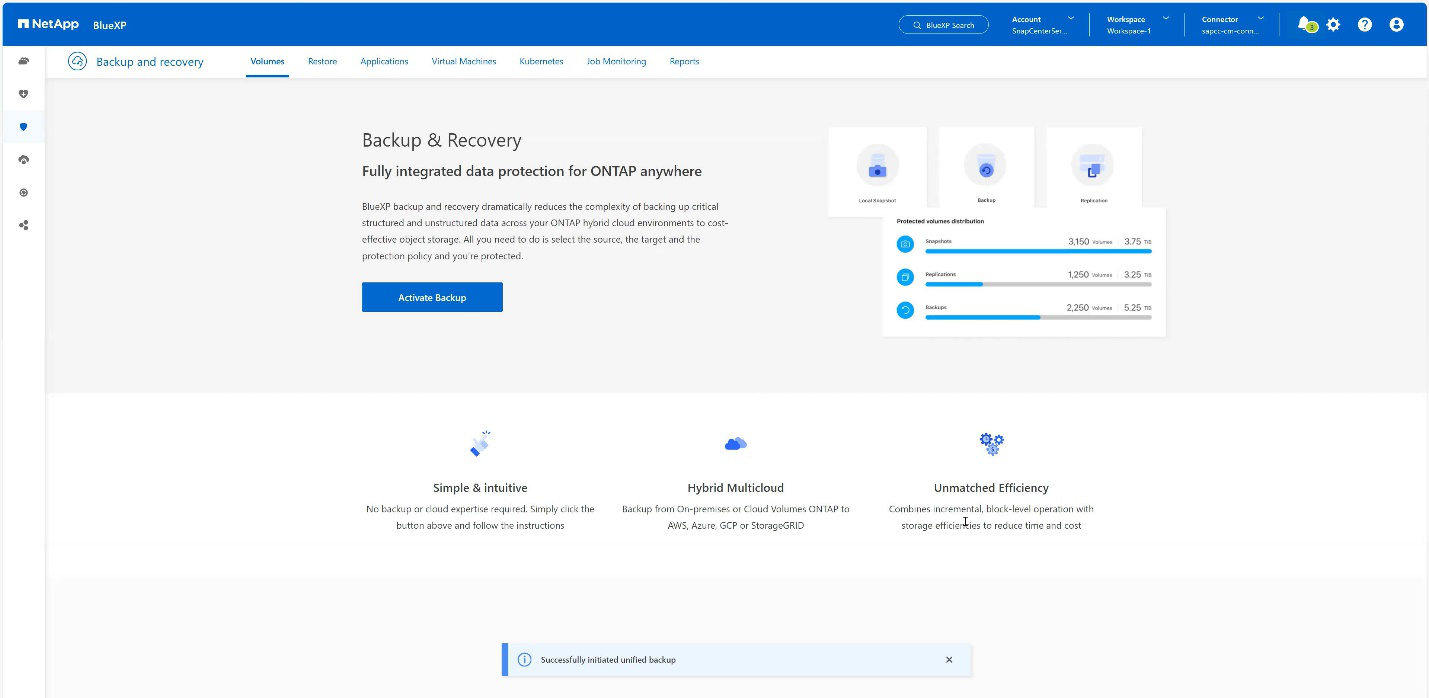
Configurez la ressource système SAP HANA sur SnapCenter
-
Vérifiez si le SVM (hana dans cet exemple) sur lequel votre système SAP HANA est stocké a été ajouté via le cluster. Si seul le SVM a été ajouté, ajouter le cluster. +
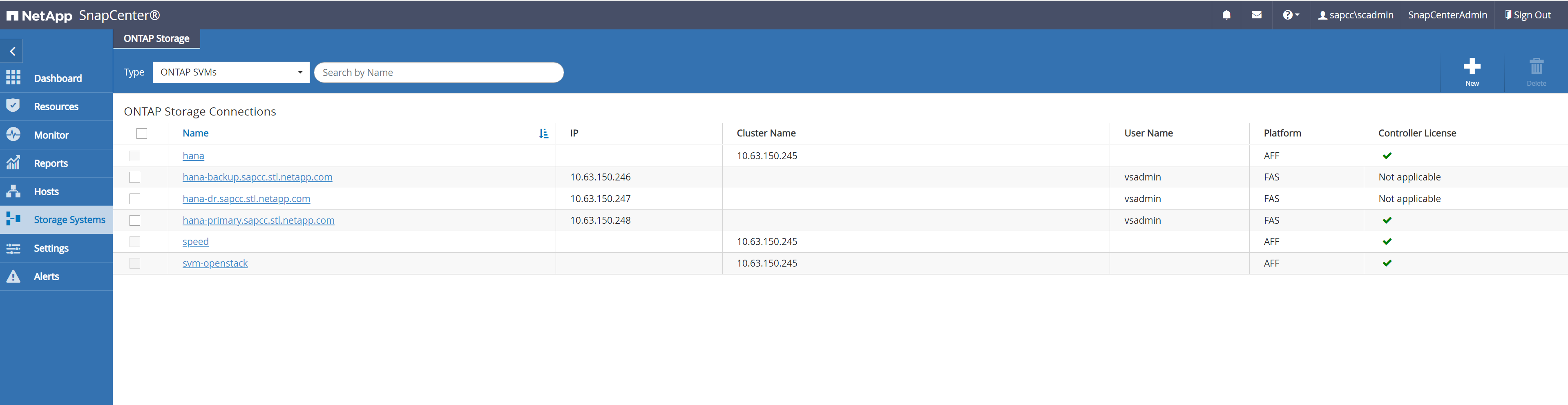
-
Définissez une règle d'horaires avec un type d'horaire quotidien, hebdomadaire ou mensuel. +

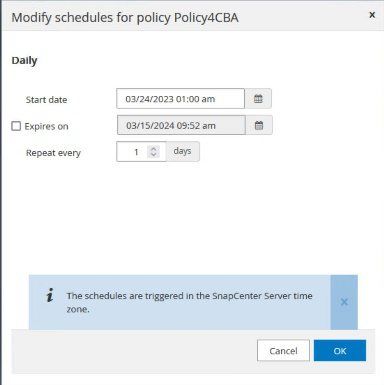
-
Ajoutez la nouvelle règle à votre système SAP HANA et attribuez un planning quotidien. +
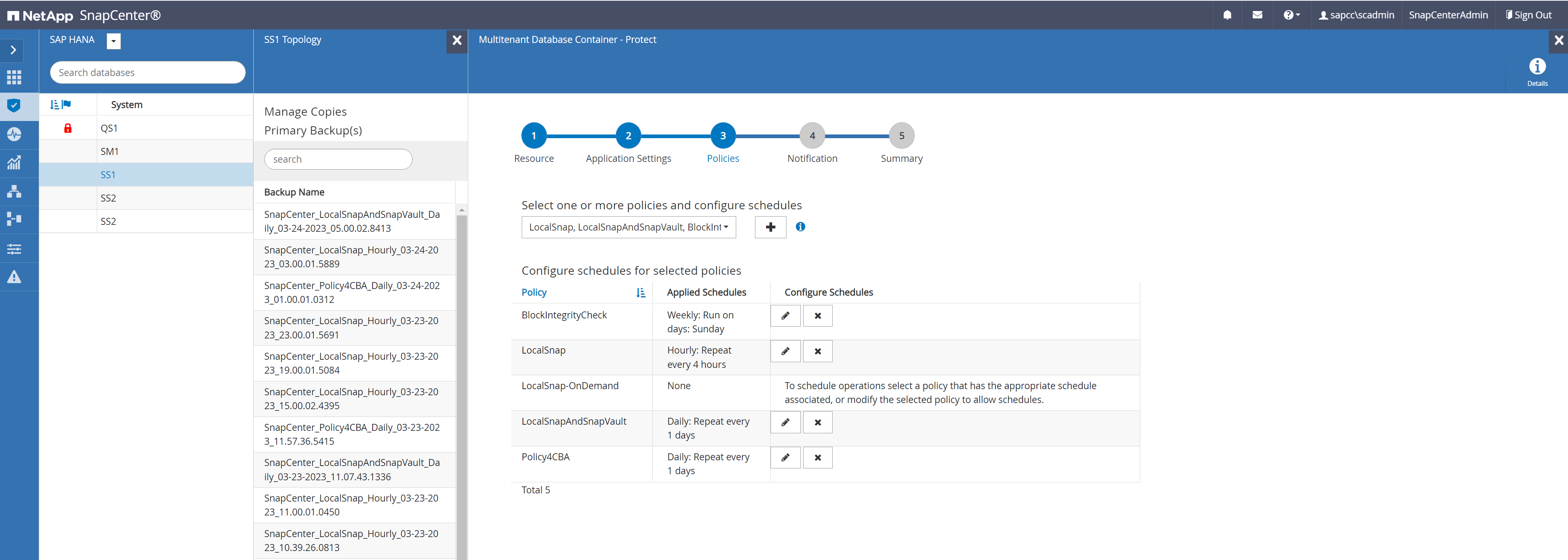
-
Une fois les nouvelles sauvegardes configurées avec cette stratégie seront disponibles une fois la règle exécutée conformément au calendrier défini.
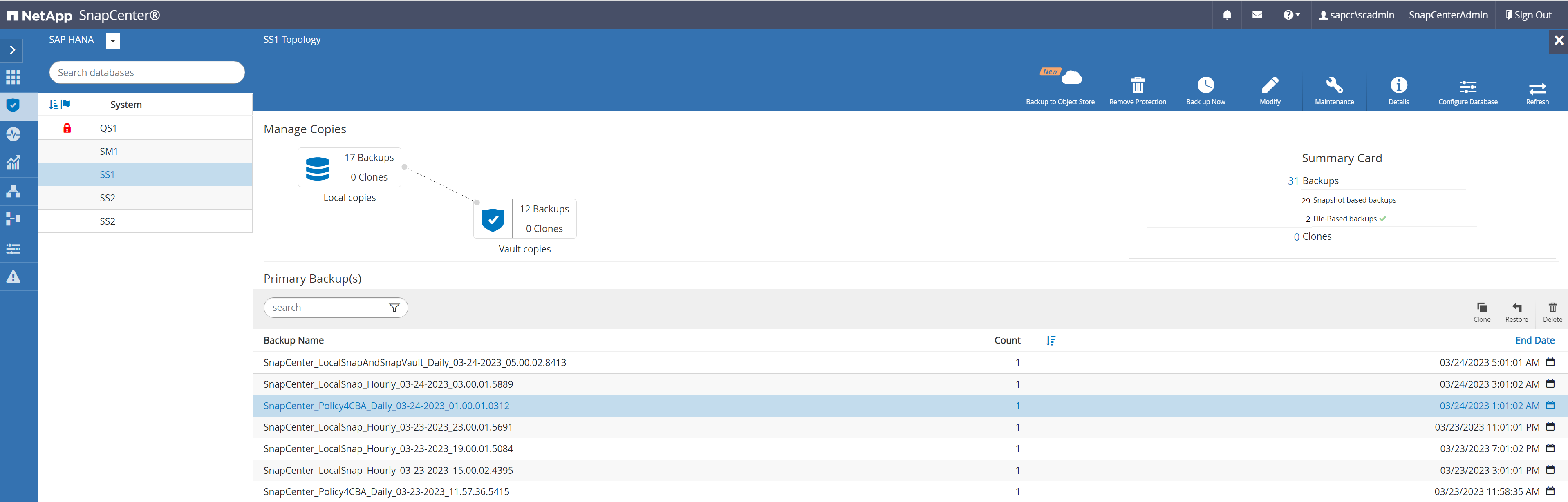
Ajout de SnapCenter à l'environnement de travail BlueXP
-
Dans le menu de gauche, choisissez protection → sauvegarde et récupération → applications.
-
Choisissez Hybrid dans le menu déroulant. +
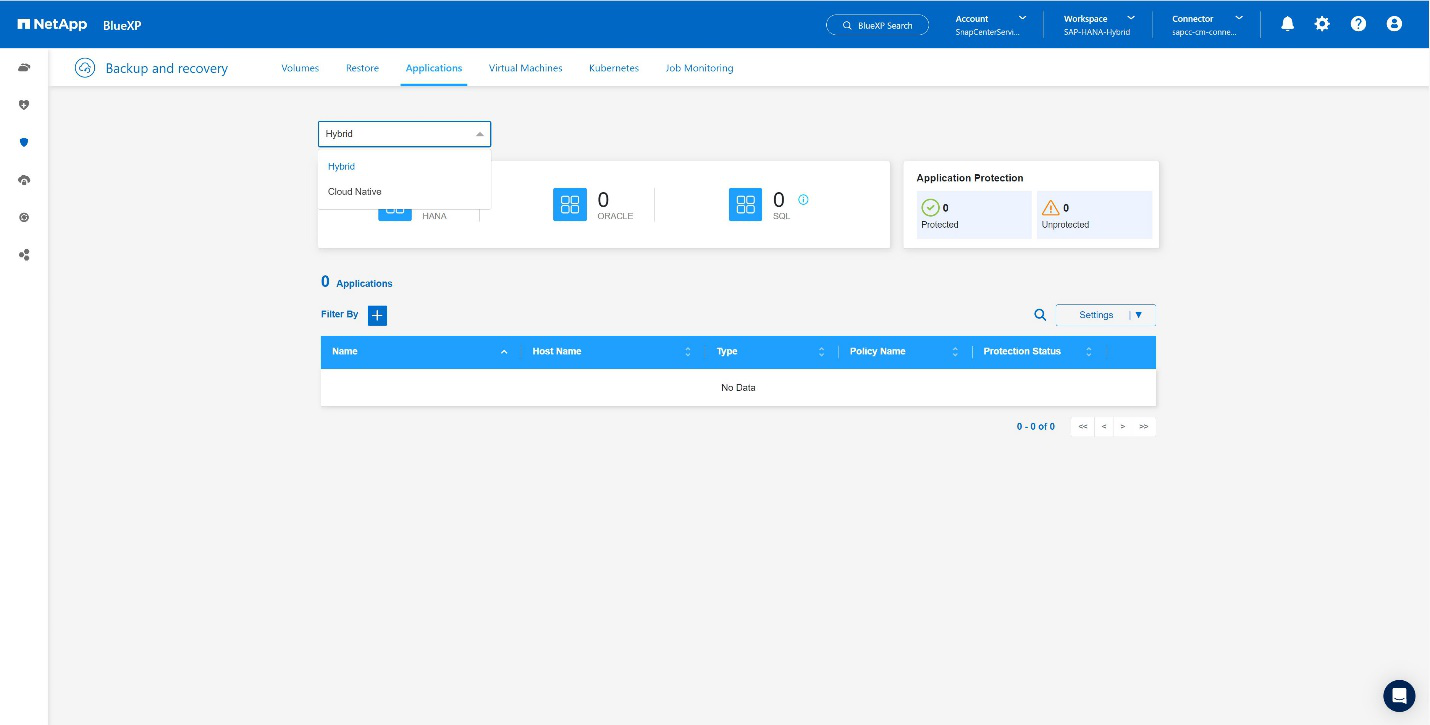
-
Choisissez serveurs SnapCenter dans le menu Paramètres. +
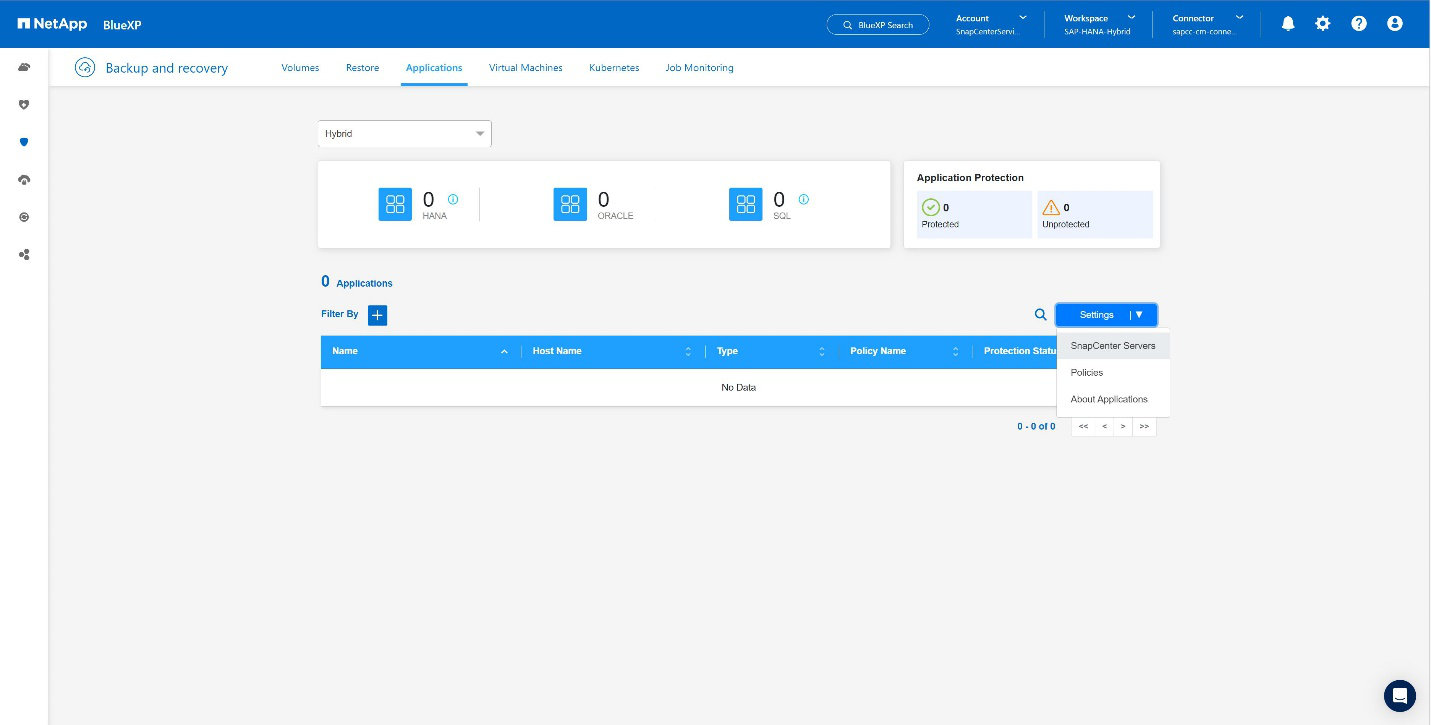
-
Enregistrez le serveur SnapCenter. +
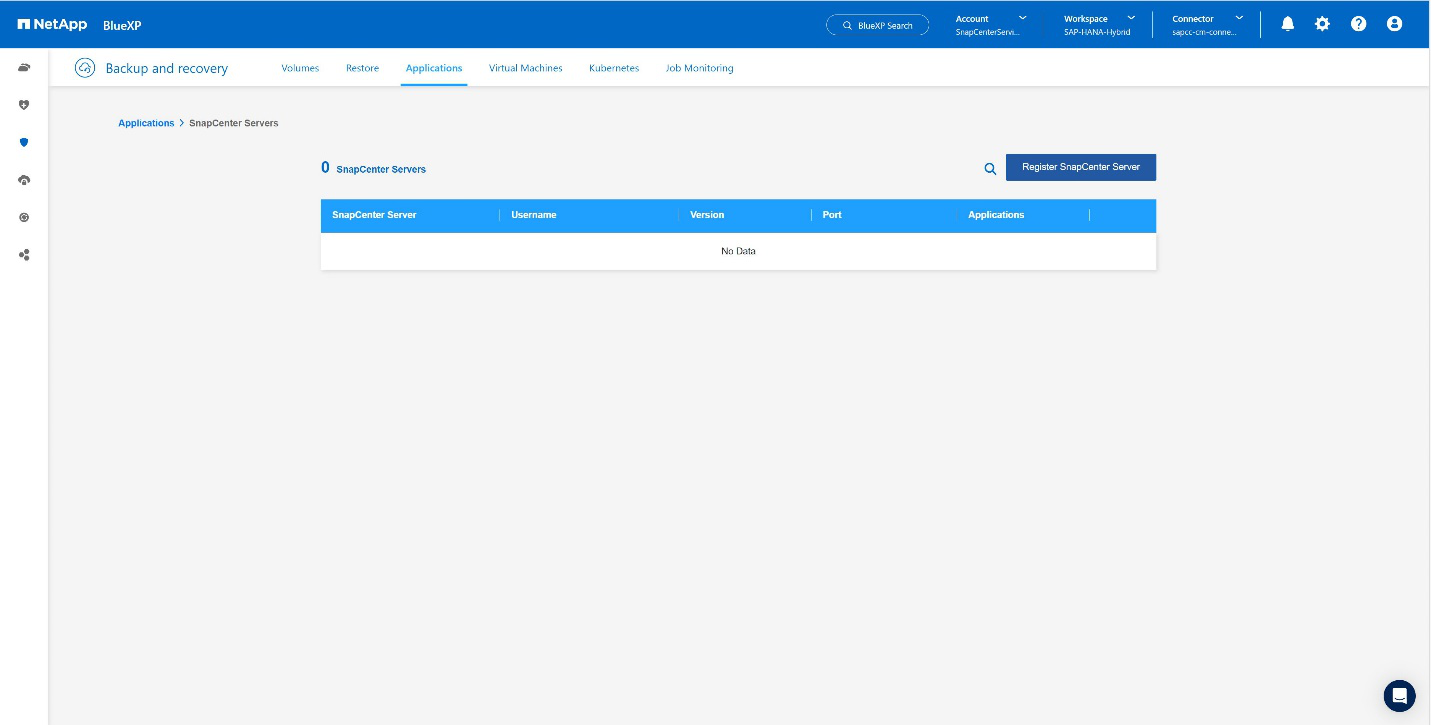
-
Ajoutez les informations d'identification du serveur SnapCenter. +
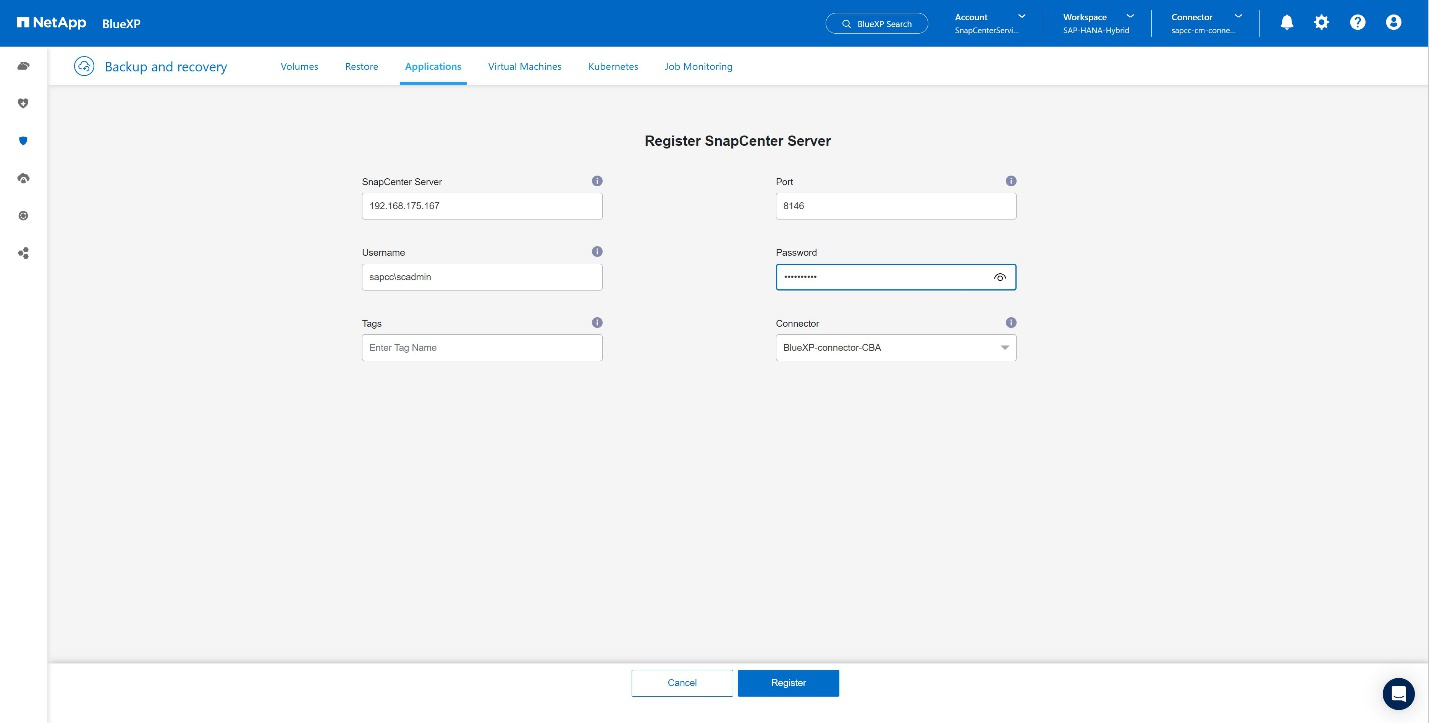
-
Les serveurs SnapCenter ont été ajoutés et les données seront découvertes. +
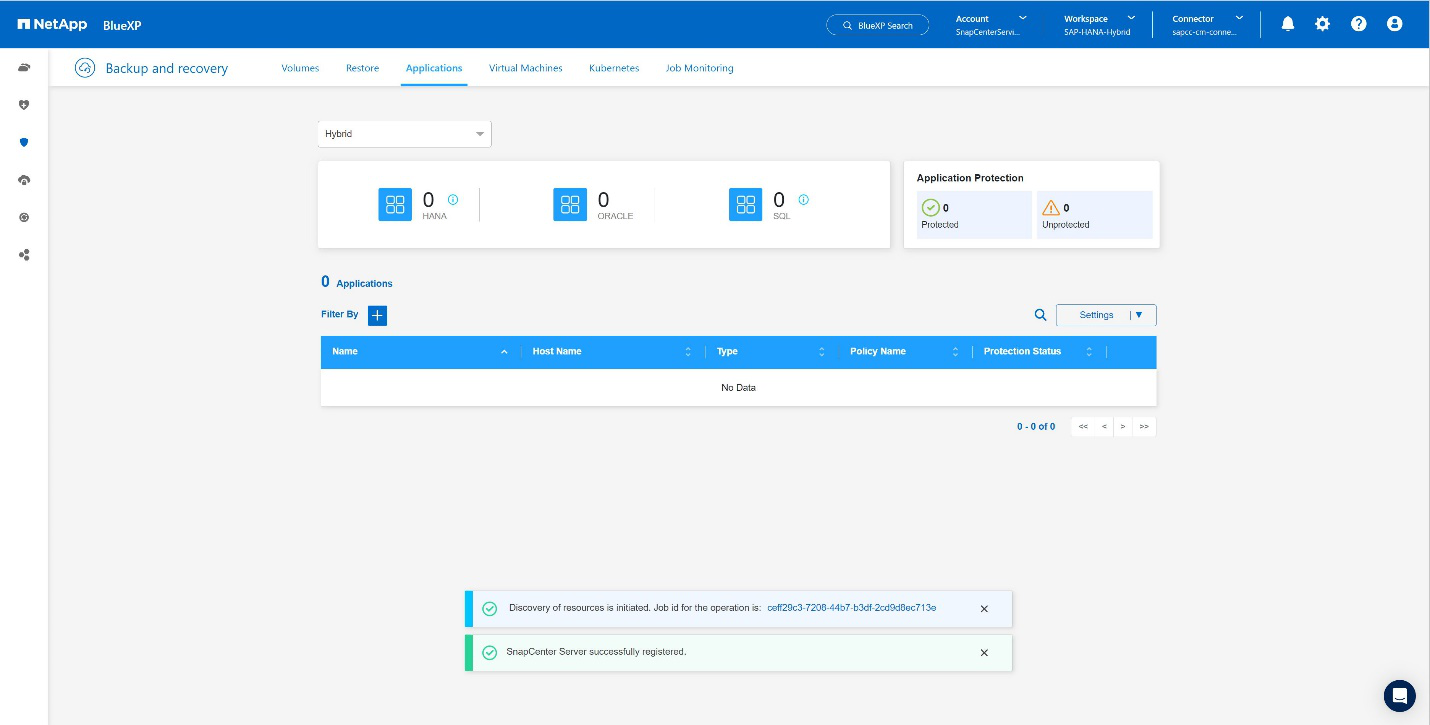
-
Une fois la tâche de découverte terminée, le système SAP HANA est disponible. +
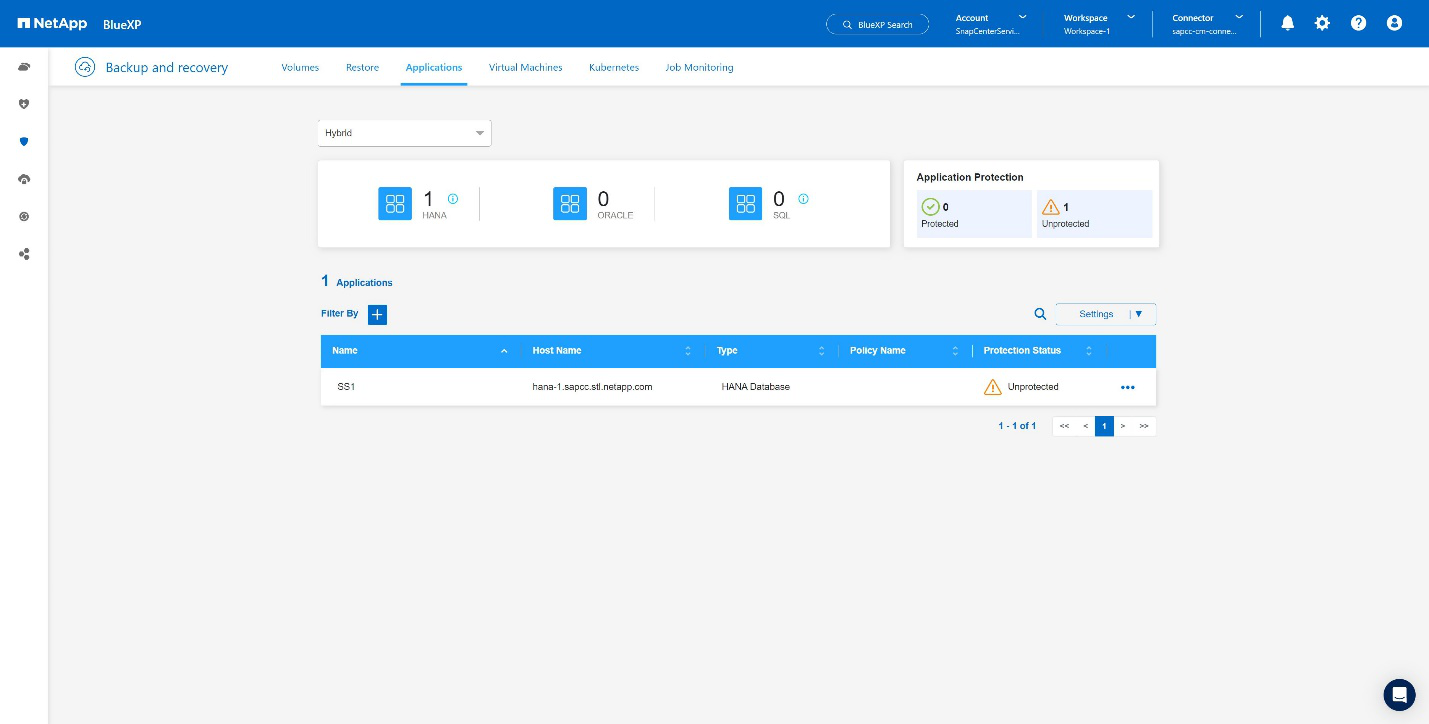
Création d'une règle de sauvegarde pour la sauvegarde des applications
-
Choisissez stratégies dans le menu des paramètres. +
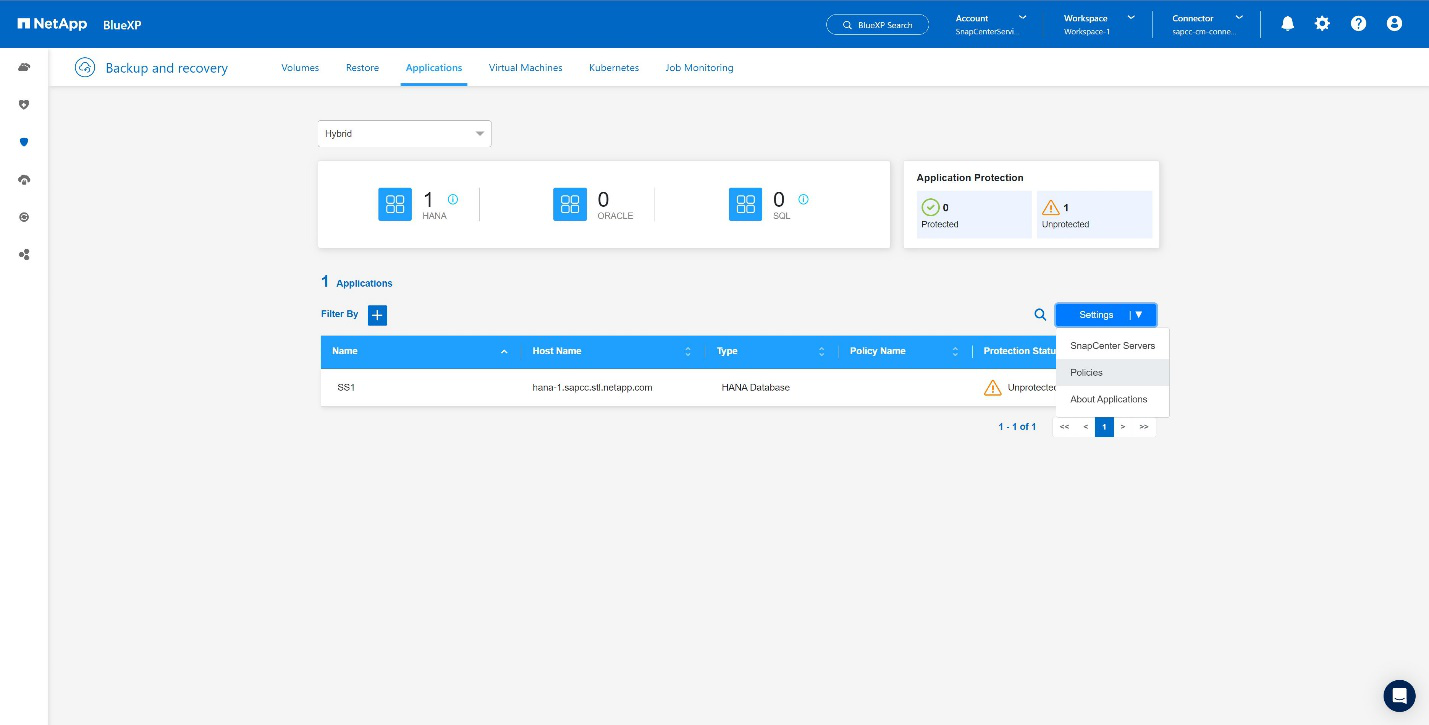
-
Créez une nouvelle stratégie, si vous le souhaitez, en cliquant sur Créer une stratégie. +
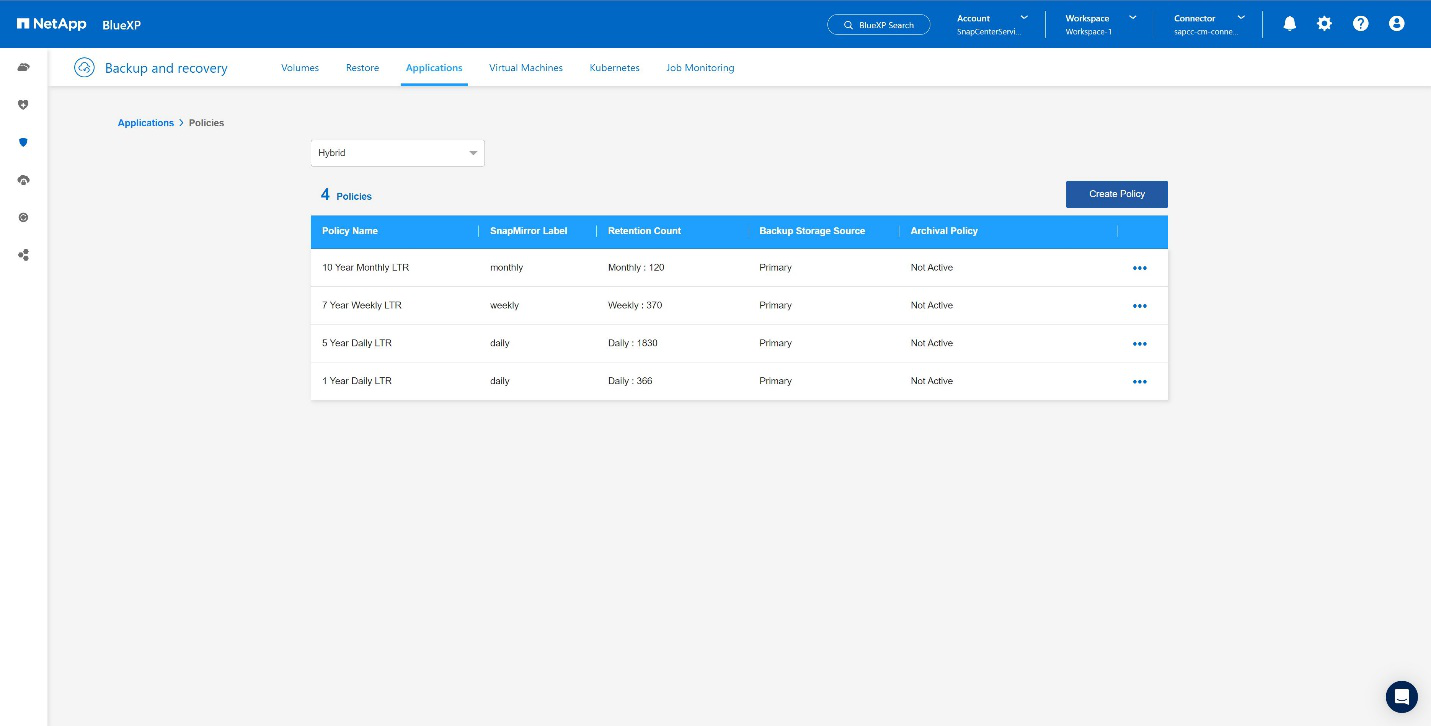
-
Indiquez le nom de la règle, le libellé SnapMirror souhaité, choisissez les options souhaitées, puis appuyez sur Create. +
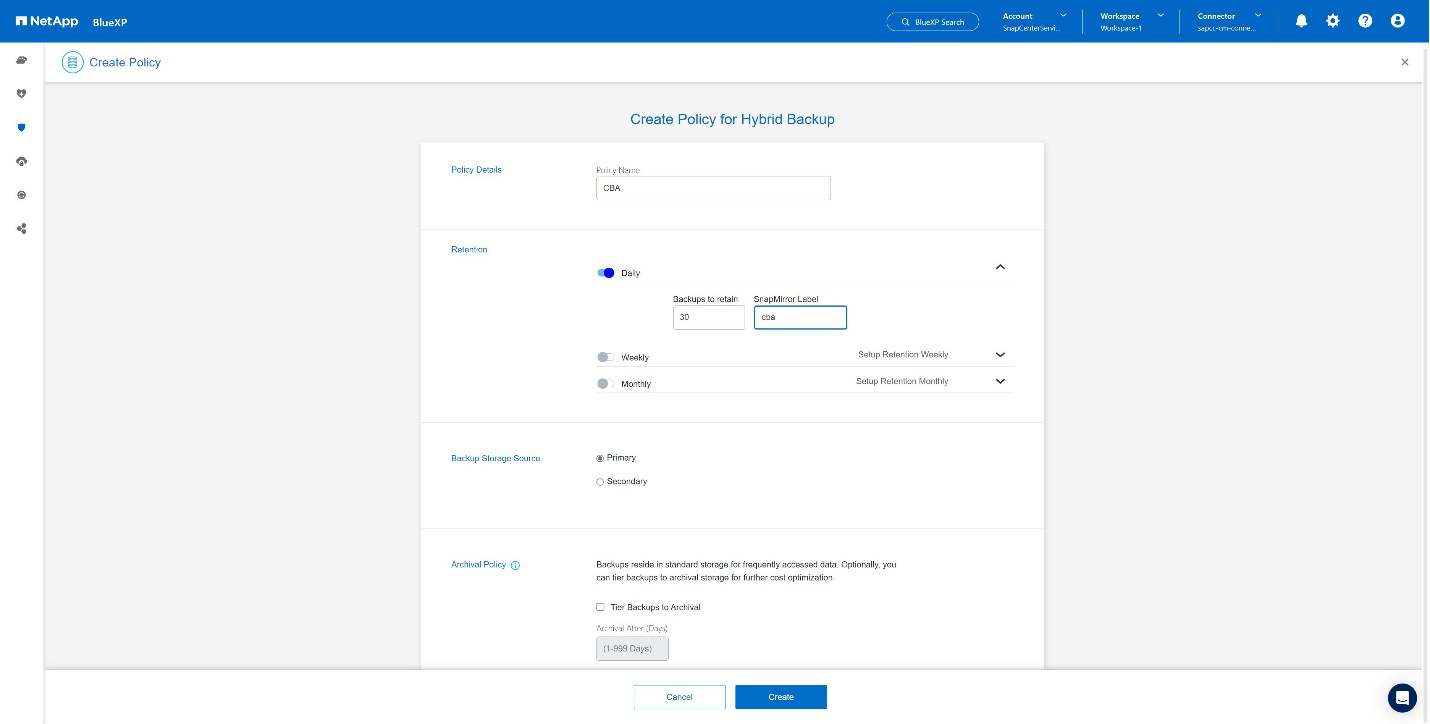
-
La nouvelle politique est disponible. +
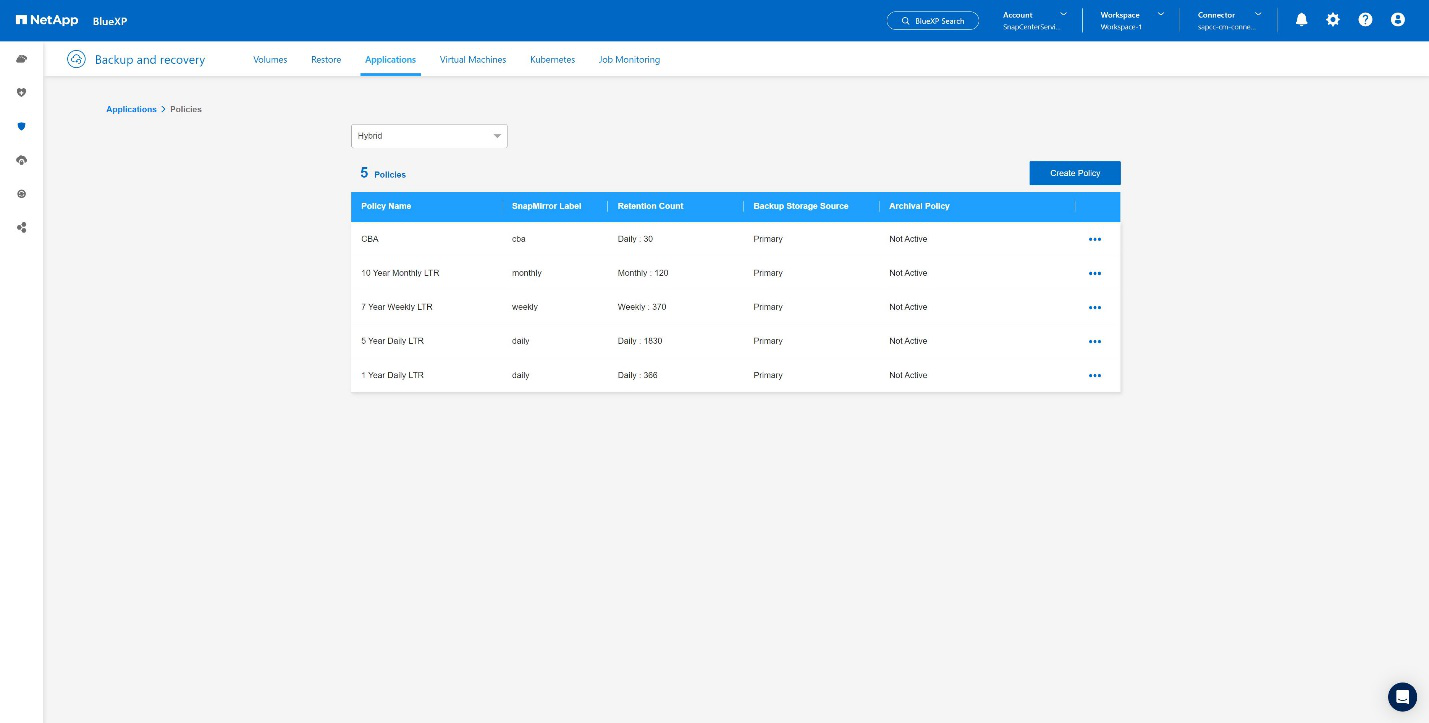
Protection de la base de données SAP HANA avec Cloud Backup pour les applications
-
Choisissez Activer la sauvegarde pour le système SAP HANA. +
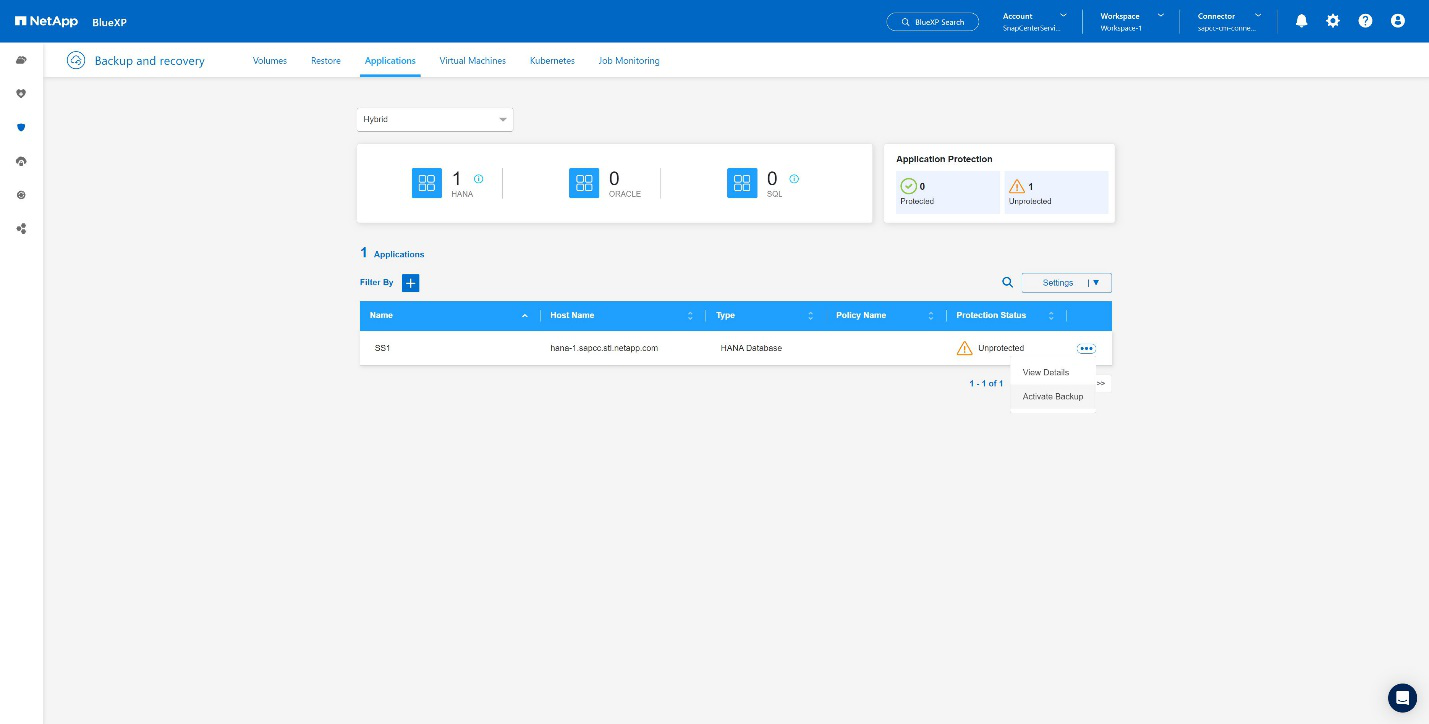
-
Choisissez la stratégie précédemment créée et cliquez sur Suivant. +
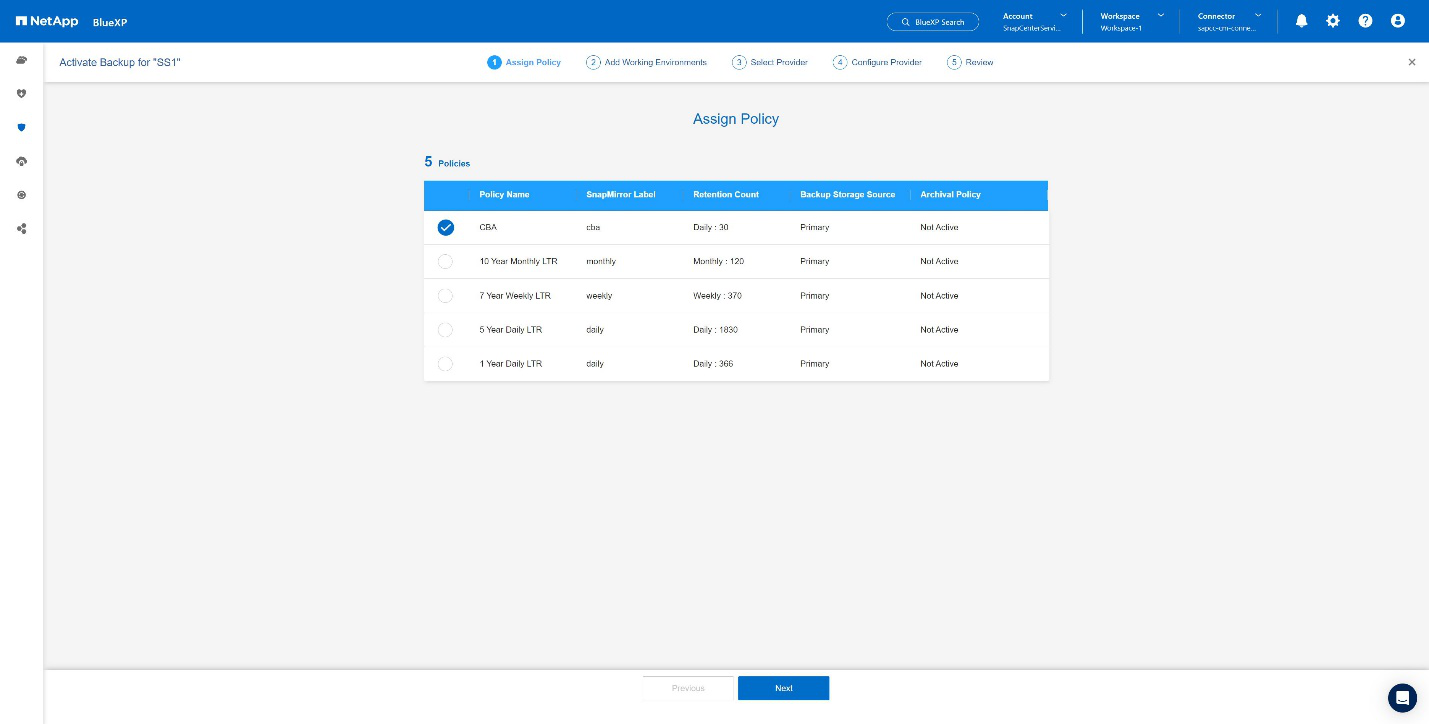
-
Comme le système de stockage et le connecteur ont configuré en amont, la sauvegarde est activée. +
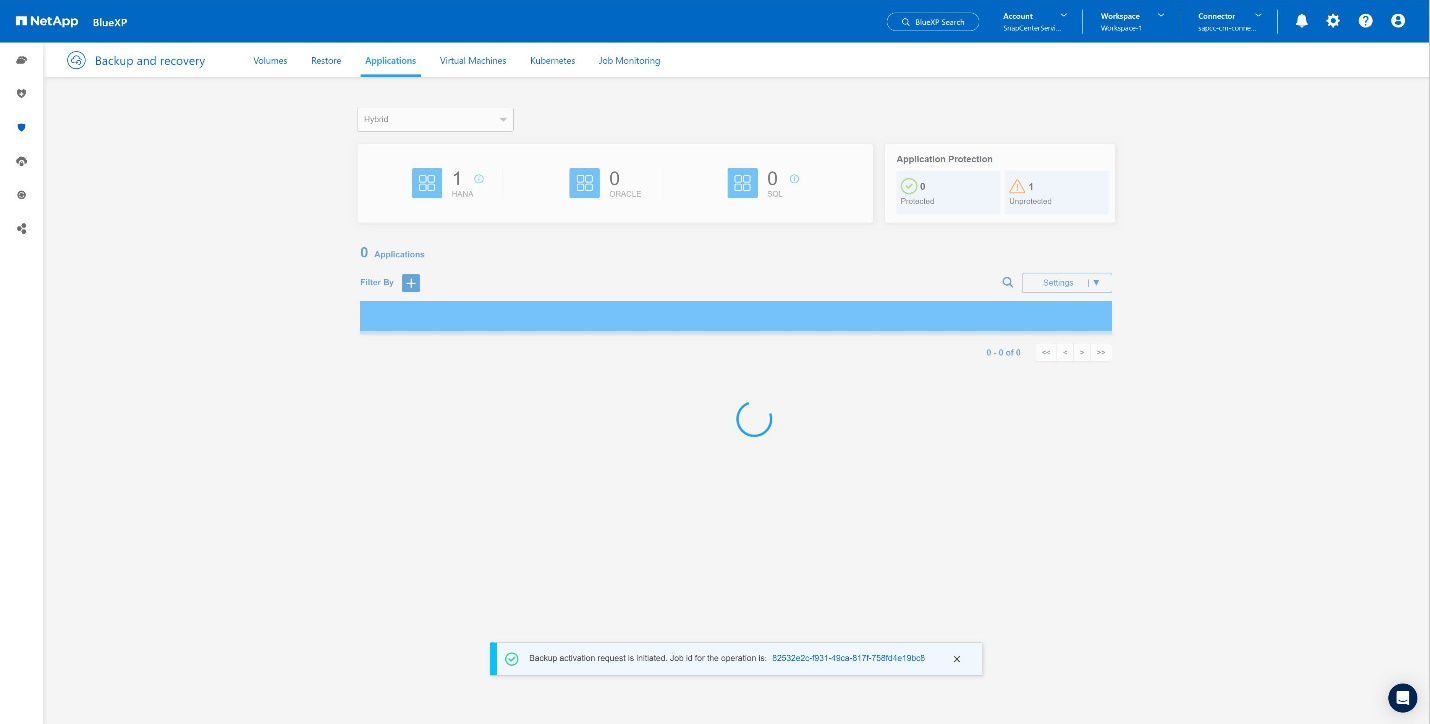
-
Une fois la tâche terminée, le système s'affiche. +
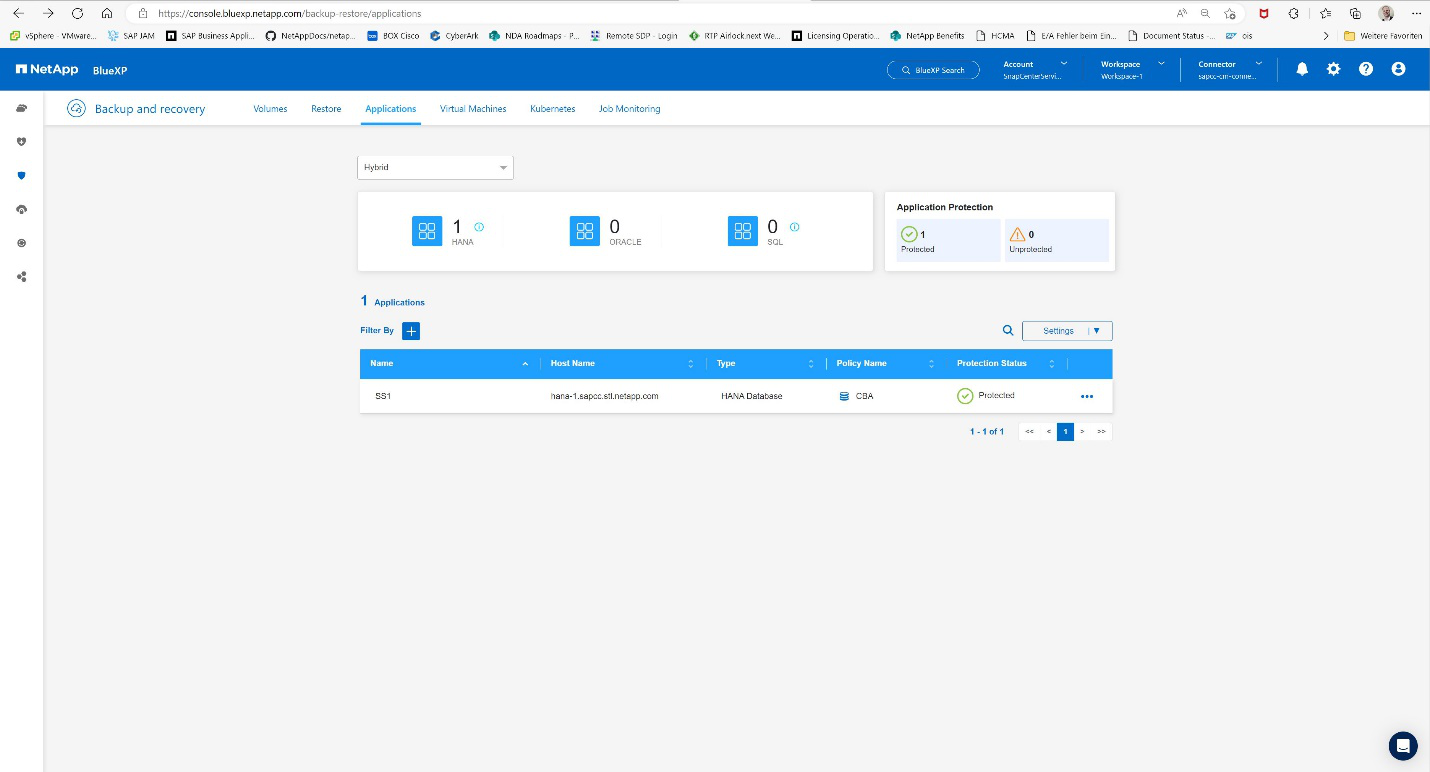
-
Après un certain temps, les sauvegardes seront répertoriées dans la vue détaillée du système SAP HANA. + Une sauvegarde quotidienne sera répertoriée le jour suivant. +

Dans certains environnements, il peut être nécessaire de supprimer les paramètres de planification existants de la source snapmirror. Pour ce faire, exécutez la commande suivante sur le système ONTAP source : snapmirror modify -destination-path <hana-cloud-svm>:<SID_data_mnt00001>_copy -schedule "" .


