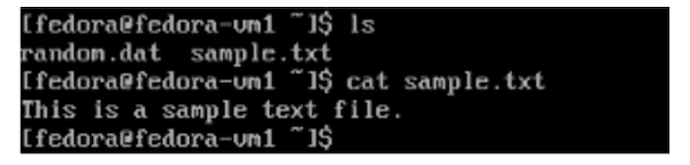Déployez Red Hat OpenShift Virtualization avec FSxN sur ROSA
 Suggérer des modifications
Suggérer des modifications


Présentation
Cette section fournit des détails sur la configuration de FSX pour NetApp ONTAP en tant que classe de stockage par défaut pour le cluster ROSA, puis sur la création d'un ordinateur virtuel qui utilisera le stockage FSX ONTAP pour ses volumes. Nous allons également nous intéresser à la connexion à l'ordinateur virtuel à l'aide des informations d'identification de l'invité et au redémarrage de l'ordinateur virtuel. Enfin, nous effectuerons une migration dynamique de la machine virtuelle du nœud actuel vers un nouveau nœud. Nous examinerons le contenu du stockage sur disque après le redémarrage d'une machine virtuelle et la migration en direct .
Prérequis
-
Utilisateur IAM "avec les autorisations appropriées"pour créer et accéder au cluster ROSA
-
"UN CLUSTER HCP ROSA" (avec au moins 3 nœuds worker bare metal)
Configuration initiale
Cette section explique comment configurer la classe de stockage par défaut pour Trident-csi et la classe VolumeSnapshotClass par défaut pour qu'elle soit la classe d'instantané de volume FSX. Vous apprendrez ensuite à créer une machine virtuelle à partir d'un modèle, puis à vous y connecter à l'aide des informations d'identification de l'invité.
Assurez-vous que la classe de stockage par défaut est définie sur Trident-csi 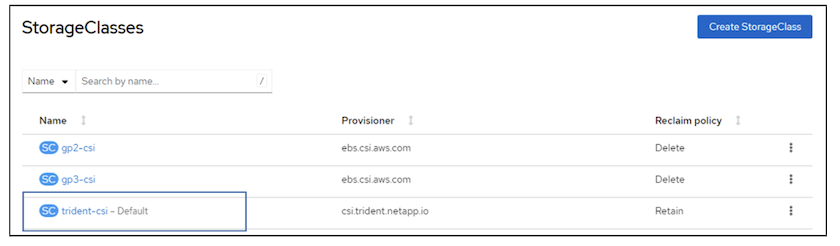
Assurez-vous que VolumeSnapShotClasses par défaut est défini comme indiqué 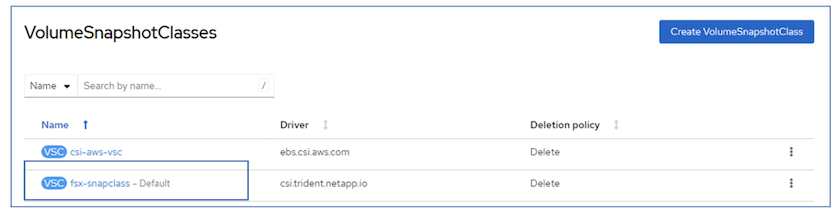
Si les valeurs par défaut ne sont pas définies, vous pouvez les configurer à partir de la console ou de la ligne de commande
$ oc patch storageclass trident-csi -p '{"metadata": {"annotations": {"storageclass.kubernetes.io/is-default-class": "true"}}}'$ oc patch VolumeSnapshotClasses fsx-snapclass -p '{"metadata": {"annotations": {"snapshot.storage.kubernetes.io/is-default-class": "true"}}}'Créer un VM à partir du modèle
Utilisez la console Web pour créer une machine virtuelle à partir d'un modèle. À partir de RedHat OpenShiftService sur la console AWS, créez une machine virtuelle. Des modèles disponibles dans le cluster peuvent être utilisés pour créer la machine virtuelle. Dans la capture d'écran ci-dessous, nous choisissons fedora VM dans cette liste. Donnez un nom à la machine virtuelle, puis cliquez sur Personnaliser la machine virtuelle. Sélectionnez l'onglet disques et cliquez sur Ajouter des disques. Changez le nom du disque de préférence pour quelque chose de significatif, assurez-vous que Trident-csi est sélectionné pour la classe de stockage. Cliquez sur Enregistrer. Cliquez sur Créer Virtualmachine
Au bout de quelques minutes, la machine virtuelle est en cours d'exécution 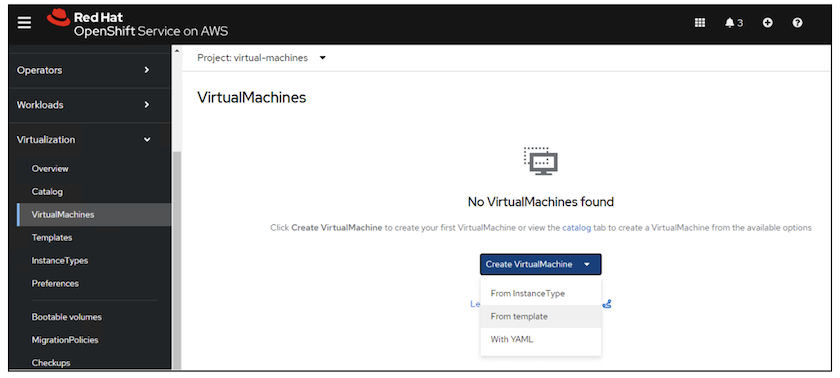
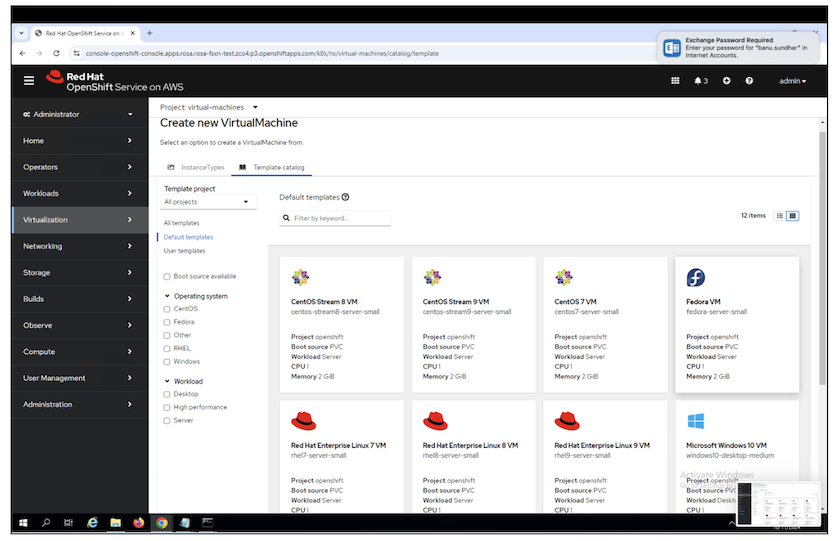
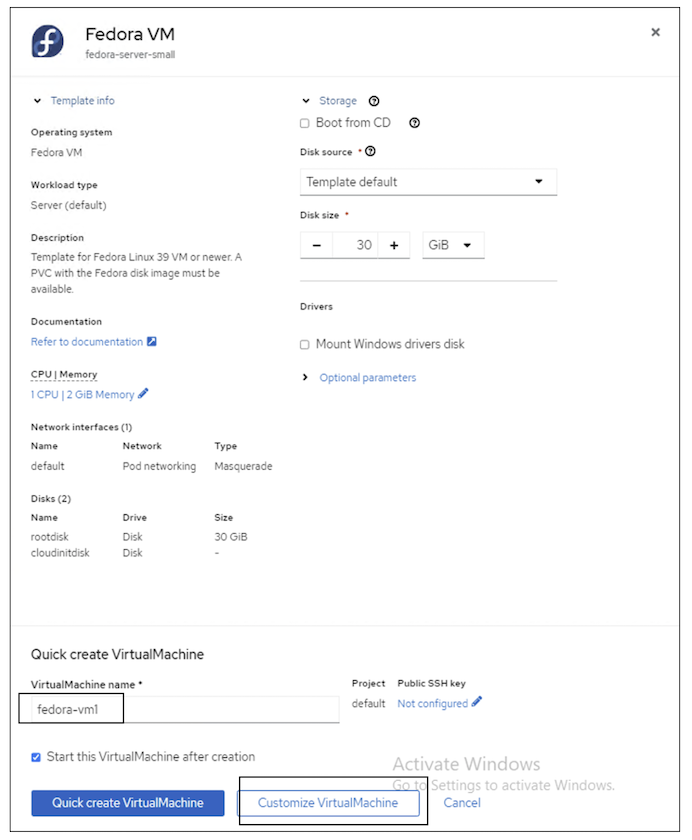
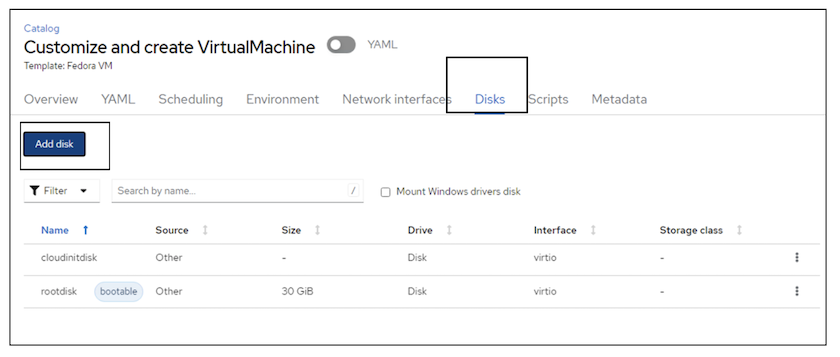
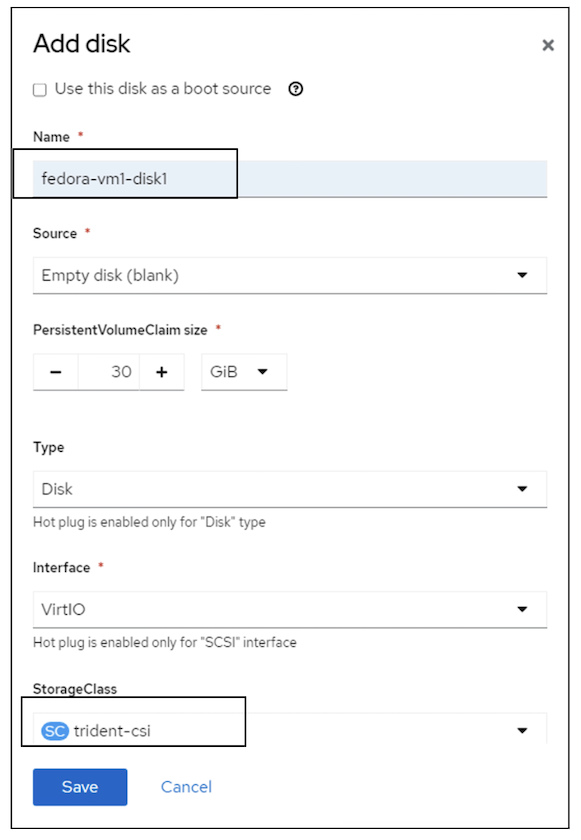
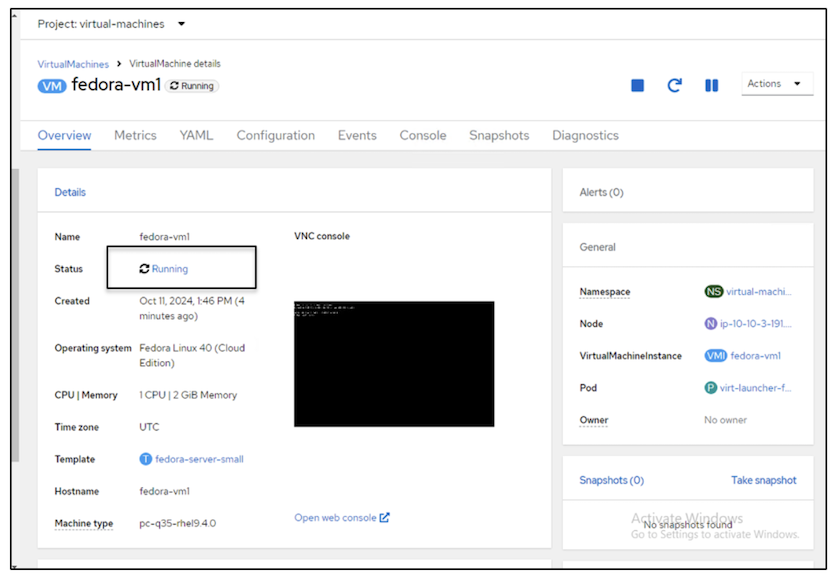
Revoir tous les objets créés pour la VM
Les disques de stockage. 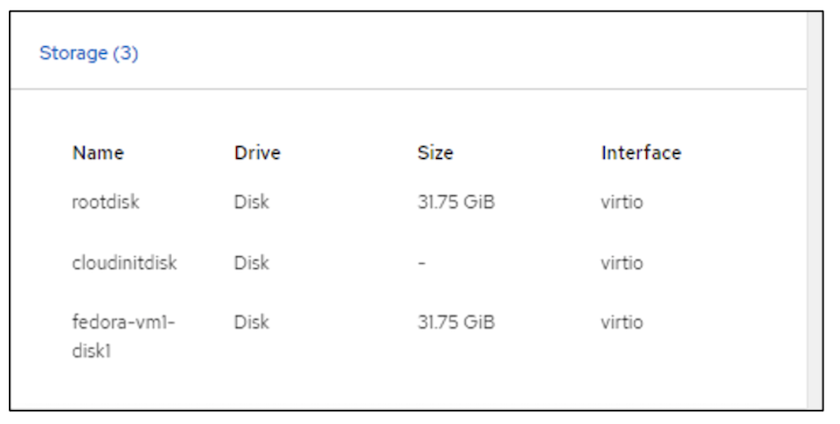
Les systèmes de fichiers de la machine virtuelle affichent les partitions, le type de système de fichiers et les points de montage. 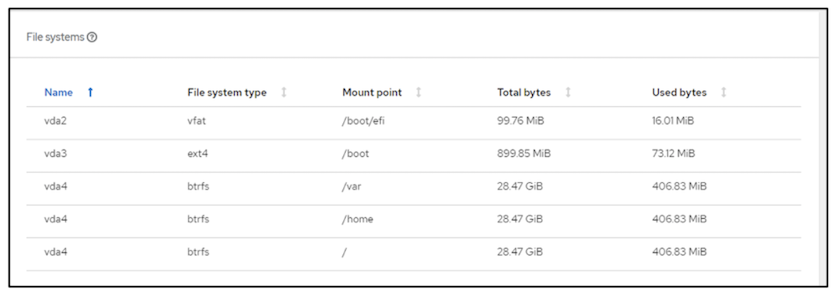
2 ESV sont créées pour la machine virtuelle, l'une à partir du disque de démarrage et l'autre pour le disque hot-plug. 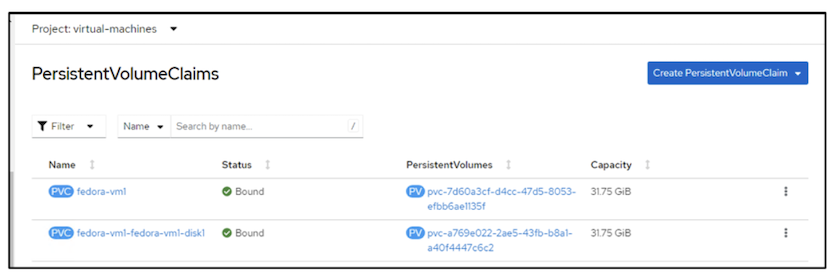
Le PVC du disque d'amorçage indique que le mode d'accès est ReadWriteMaly et que la classe de stockage est Trident-csi. 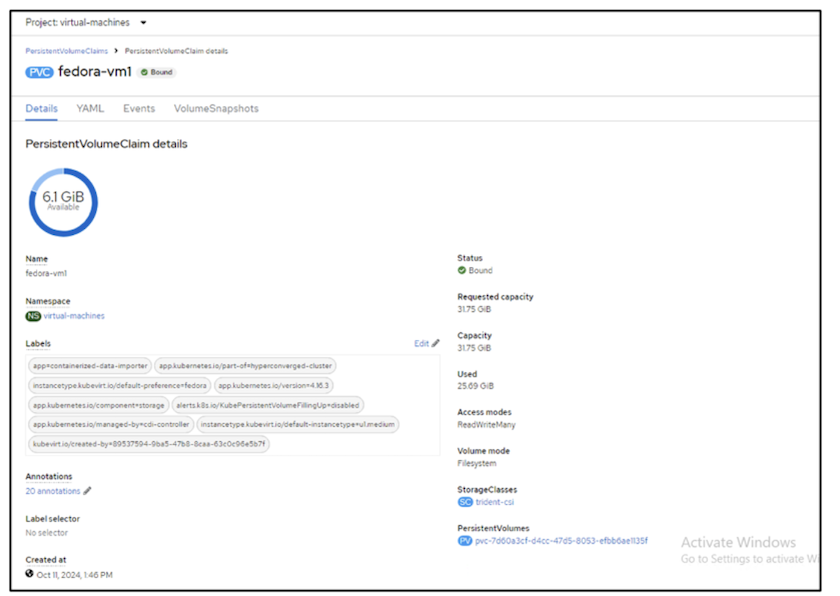
De même, le PVC pour le disque hot-plug indique que le mode d'accès est ReadWriteMaly et que la classe de stockage est Trident-csi. 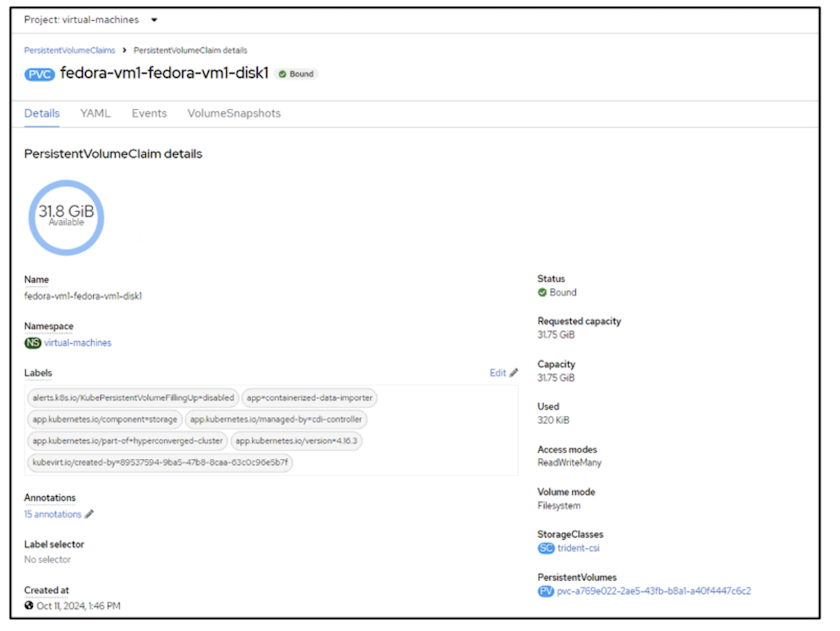
Dans la capture d'écran ci-dessous, nous pouvons voir que le pod pour la machine virtuelle a un statut d'exécution. 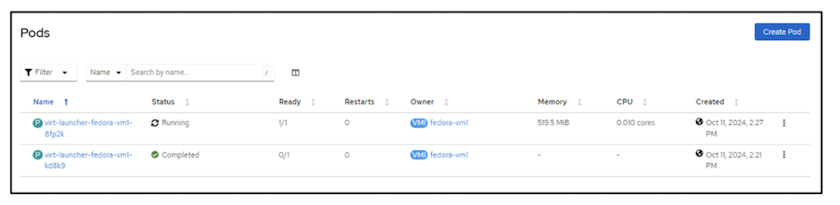
Ici, nous voyons les deux volumes associés au pod de machine virtuelle et les 2 ESV associés. 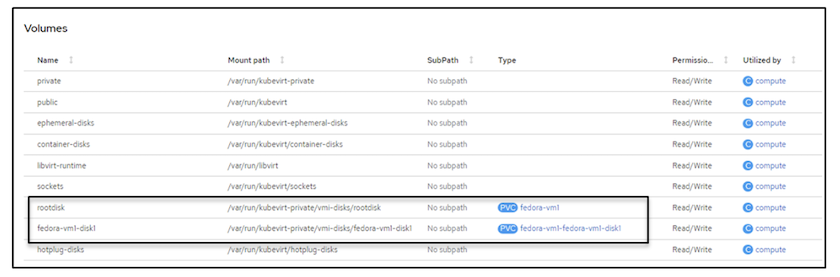
Se connecter à la VM
Cliquez sur le bouton ‘Ouvrir la console Web’ et connectez-vous à l'aide des informations d'identification invité 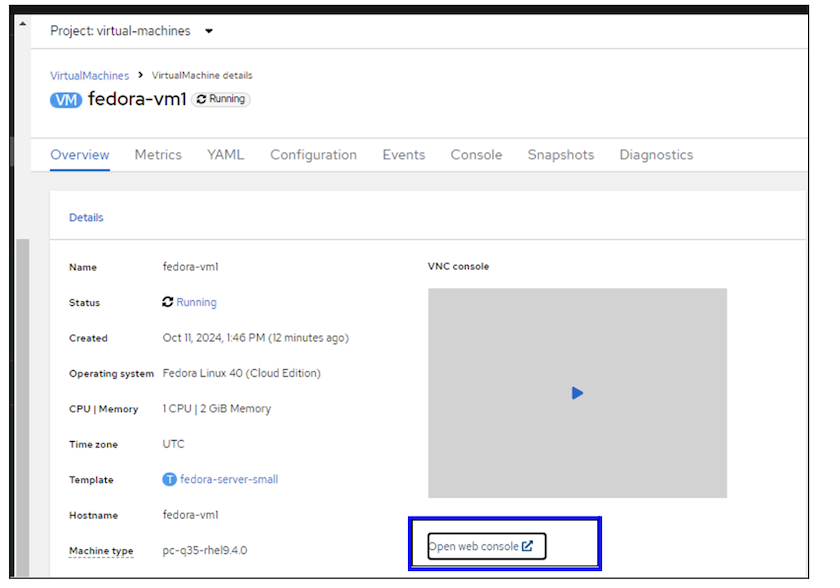
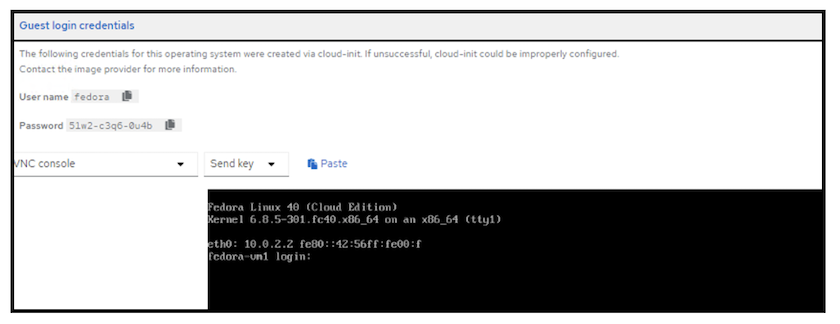
Exécutez les commandes suivantes
$ df (to display information about the disk space usage on a file system).$ dd if=/dev/urandom of=random.dat bs=1M count=10240 (to create a file called random.dat in the home dir and fill it with random data).Le disque est rempli de 11 Go de données. 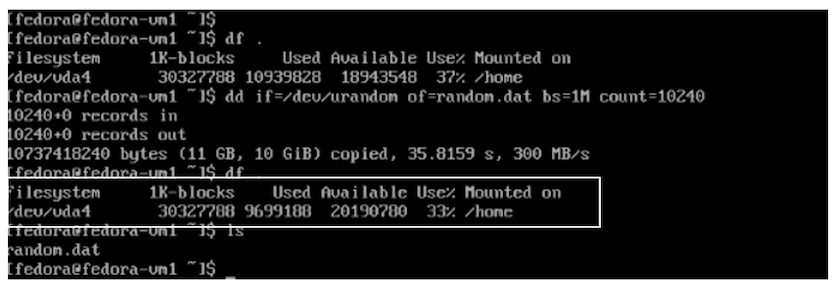
Utilisez vi pour créer un exemple de fichier texte que nous utiliserons pour tester.