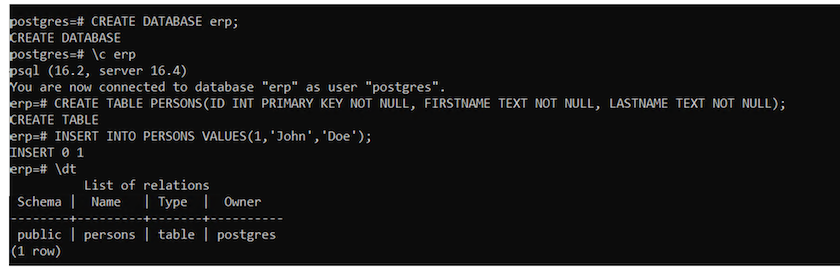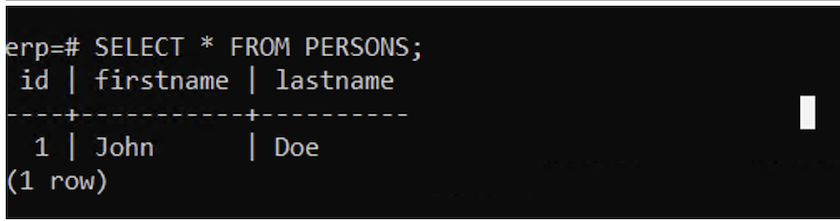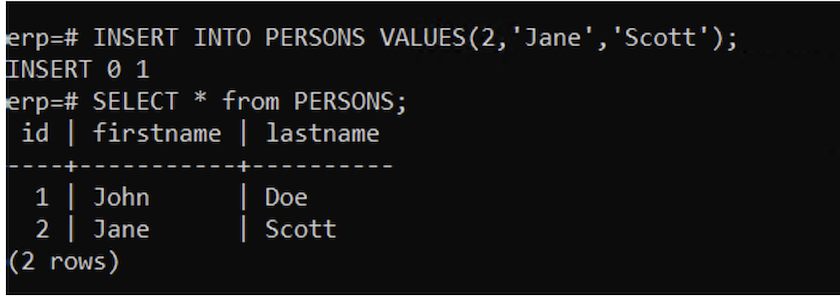Red Hat OpenShift Service sur AWS avec NetApp ONTAP
 Suggérer des modifications
Suggérer des modifications


Présentation
Dans cette section, nous allons apprendre à utiliser FSX pour ONTAP en tant que couche de stockage persistant pour les applications qui s'exécutent sur ROSA. Il présente l'installation du pilote NetApp Trident CSI sur un cluster ROSA, le provisionnement d'un système de fichiers FSX pour ONTAP et le déploiement d'un exemple d'application avec état. Il présente également des stratégies de sauvegarde et de restauration des données de votre application. Cette solution intégrée vous permet d'établir une structure de stockage partagée qui s'adapte facilement aux zones de disponibilité, simplifiant ainsi les processus d'évolutivité, de protection et de restauration de vos données à l'aide du pilote Trident CSI.
Prérequis
-
Utilisateur IAM "avec les autorisations appropriées"pour créer et accéder au cluster ROSA
-
Helm 3 "documentation"
Ce schéma présente le cluster ROSA déployé dans plusieurs zones de disponibilité. Les nœuds maîtres du cluster ROSA, les nœuds d'infrastructure sont dans le VPC de Red Hat, tandis que les nœuds worker sont dans un VPC du compte du client . Nous allons créer un système de fichiers FSX pour ONTAP au sein du même VPC et installer le pilote Trident dans le cluster ROSA, permettant ainsi à tous les sous-réseaux de ce VPC de se connecter au système de fichiers.
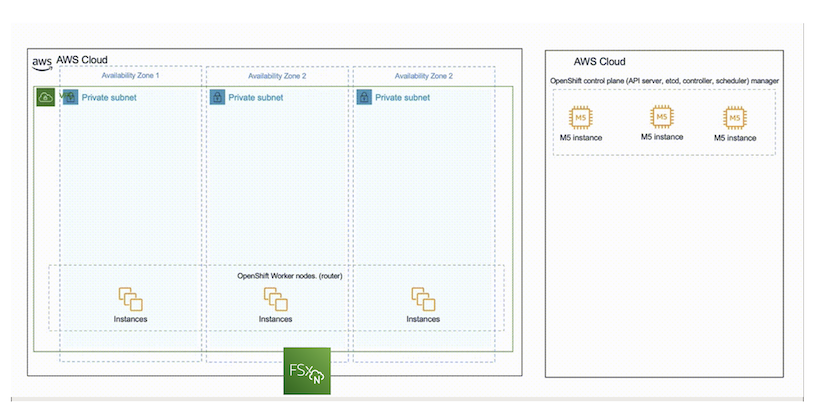
Configuration initiale
1. Provision de FSX pour NetApp ONTAP
Créez une FSX multi-AZ pour NetApp ONTAP dans le même VPC que le cluster ROSA. Il existe plusieurs façons de le faire. Les détails de la création de FSxN à l'aide d'une pile CloudFormation sont fournis
A.Clone le référentiel GitHub
$ git clone https://github.com/aws-samples/rosa-fsx-netapp-ontap.gitB.Exécuter la pile CloudFormation exécutez la commande ci-dessous en remplaçant les valeurs des paramètres par vos propres valeurs :
$ cd rosa-fsx-netapp-ontap/fsx$ aws cloudformation create-stack \
--stack-name ROSA-FSXONTAP \
--template-body file://./FSxONTAP.yaml \
--region <region-name> \
--parameters \
ParameterKey=Subnet1ID,ParameterValue=[subnet1_ID] \
ParameterKey=Subnet2ID,ParameterValue=[subnet2_ID] \
ParameterKey=myVpc,ParameterValue=[VPC_ID] \
ParameterKey=FSxONTAPRouteTable,ParameterValue=[routetable1_ID,routetable2_ID] \
ParameterKey=FileSystemName,ParameterValue=ROSA-myFSxONTAP \
ParameterKey=ThroughputCapacity,ParameterValue=1024 \
ParameterKey=FSxAllowedCIDR,ParameterValue=[your_allowed_CIDR] \
ParameterKey=FsxAdminPassword,ParameterValue=[Define Admin password] \
ParameterKey=SvmAdminPassword,ParameterValue=[Define SVM password] \
--capabilities CAPABILITY_NAMED_IAMOù : nom-région : identique à la région dans laquelle le cluster ROSA est déployé ID-sous : ID du sous-réseau préféré pour FSxN subnet2_ID : id du sous-réseau de secours pour FSxN ID-VPC : id du VPC où le cluster ROSA est déployé routetable1_ID, routetable2_id : id du sous-réseau de secours pour les tables de contrôle CIDR associées aux sous-réseaux ONTAP sélectionnés. Vous pouvez utiliser 0.0.0.0/0 ou tout autre CIDR approprié pour autoriser tout le trafic à accéder aux ports spécifiques de FSX pour ONTAP. Define Admin password: Un mot de passe pour se connecter à FSxN define SVM password: Un mot de passe pour se connecter à SVM qui sera créé.
Vérifier que votre système de fichiers et votre machine virtuelle de stockage (SVM) ont été créés à l'aide de la console Amazon FSX, voir ci-dessous :
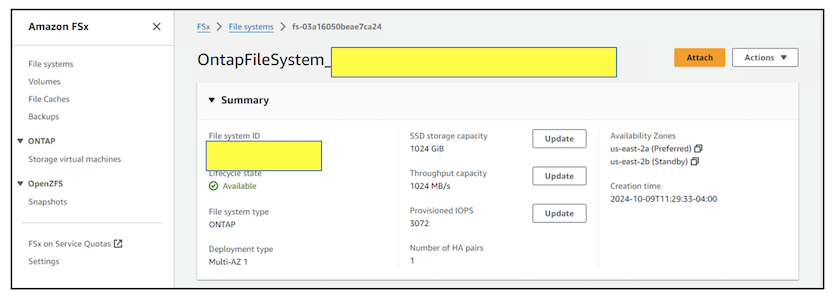
2.installer et configurer le pilote Trident CSI pour le cluster ROSA
A.Ajouter le référentiel Trident Helm
$ helm repo add netapp-trident https://netapp.github.io/trident-helm-chartB.installer Trident à l'aide de Helm
$ helm install trident netapp-trident/trident-operator --version 100.2406.0 --create-namespace --namespace trident

|
Selon la version que vous installez, le paramètre de version doit être modifié dans la commande affichée. Reportez-vous au pour connaître le "documentation"numéro de version correct. Pour des méthodes supplémentaires d'installation de Trident, reportez-vous au Trident "documentation". |
C.Vérifiez que tous les modules Trident sont à l'état d'exécution
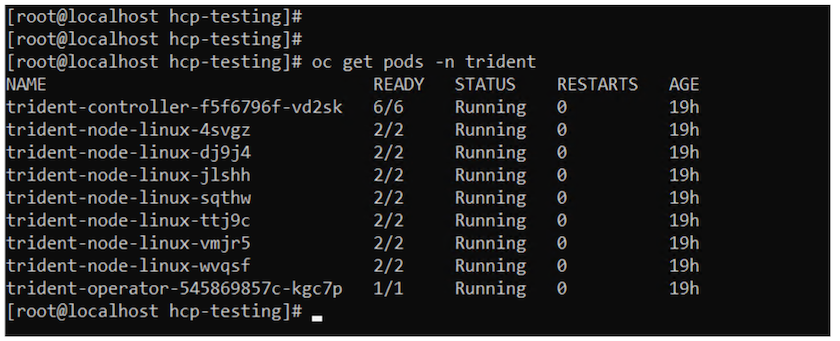
3. Configurez le backend Trident CSI pour utiliser FSX for ONTAP (NAS ONTAP)
La configuration interne de Trident indique à Trident comment communiquer avec le système de stockage (dans ce cas, FSX pour ONTAP). Pour la création du back-end, nous fournirons les informations d'identification de la machine virtuelle de stockage à connecter, ainsi que les interfaces de données Cluster Management et NFS. Nous utiliserons "pilote ontap-nas"pour provisionner des volumes de stockage dans le système de fichiers FSX.
a. Tout d'abord, créer un secret pour les informations d'identification du SVM à l'aide du yaml suivant
apiVersion: v1
kind: Secret
metadata:
name: backend-fsx-ontap-nas-secret
namespace: trident
type: Opaque
stringData:
username: vsadmin
password: <value provided for Define SVM password as a parameter to the Cloud Formation Stack>

|
Vous pouvez également récupérer le mot de passe de SVM créé pour FSxN à partir d'AWS secrets Manager, comme indiqué ci-dessous. |
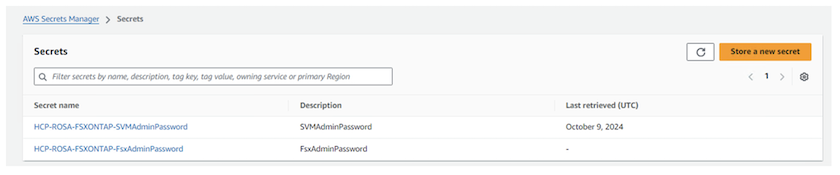
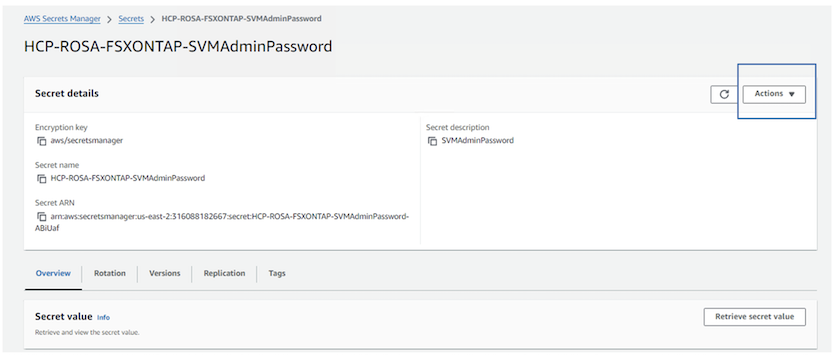
B.Suivant, ajouter le secret pour les informations d'identification du SVM au cluster ROSA en utilisant la commande suivante
$ oc apply -f svm_secret.yamlVous pouvez vérifier que le secret a été ajouté dans l'espace de noms Trident à l'aide de la commande suivante
$ oc get secrets -n trident |grep backend-fsx-ontap-nas-secret
c. Ensuite, créez l'objet backend pour cela, déplacez-vous dans le répertoire fsx de votre référentiel Git cloné. Ouvrez le fichier backend-ONTAP-nas.yaml. Remplacer ce qui suit : managementLIF par le nom DNS de gestion dataLIF par le nom DNS NFS du SVM Amazon FSX et svm par le nom du SVM. Créez l'objet back-end à l'aide de la commande suivante.
Créez l'objet back-end à l'aide de la commande suivante.
$ oc apply -f backend-ontap-nas.yaml

|
Vous pouvez obtenir le nom DNS de gestion, le nom DNS NFS et le nom du SVM depuis la console Amazon FSX, comme indiqué dans la capture d'écran ci-dessous |
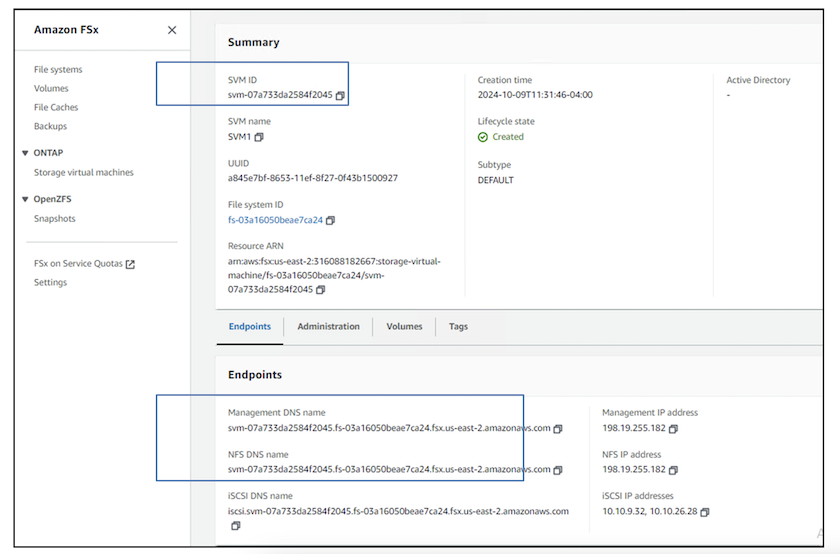
d. Maintenant, exécutez la commande suivante pour vérifier que l'objet back-end a été créé et que la phase affiche lié et que l'état est réussite
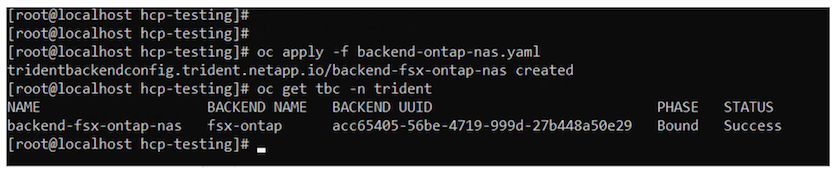
4. Créer une classe de stockage maintenant que le backend Trident est configuré, vous pouvez créer une classe de stockage Kubernetes pour utiliser le back-end. Classe de stockage est un objet de ressource mis à disposition du cluster. Il décrit et classe le type de stockage que vous pouvez demander pour une application.
a. Passez en revue le fichier Storage-class-csi-nas.yaml dans le dossier fsx.
apiVersion: storage.k8s.io/v1
kind: StorageClass
metadata:
name: trident-csi
provisioner: csi.trident.netapp.io
parameters:
backendType: "ontap-nas"
fsType: "ext4"
allowVolumeExpansion: True
reclaimPolicy: Retainb. Créez une classe de stockage dans le cluster ROSA et vérifiez que la classe de stockage Trident-csi a été créée.
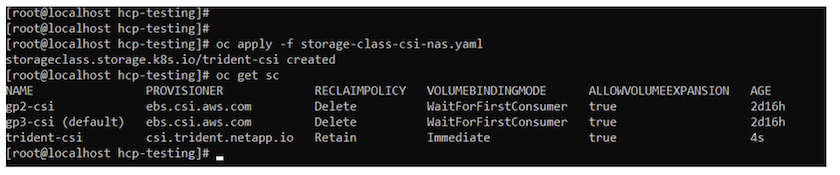
Ceci termine l'installation du pilote Trident CSI et sa connectivité au système de fichiers FSX for ONTAP. Vous pouvez désormais déployer un exemple d'application avec état PostgreSQL sur ROSA à l'aide de volumes de fichiers sur FSX pour ONTAP.
c. Vérifiez qu'il n'y a pas de demandes de volume persistant ni de volumes persistants créés à l'aide de la classe de stockage Trident-csi.
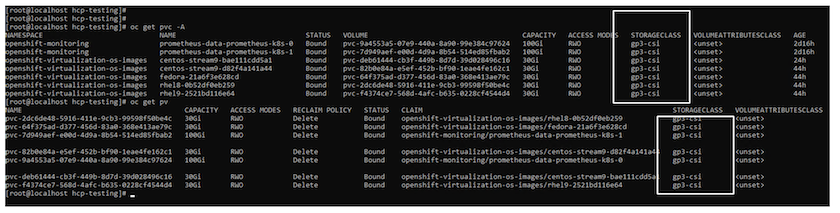
d. Vérifiez que les applications peuvent créer des PV à l'aide de Trident CSI.
Créez un PVC à l'aide du fichier pvc-Trident.yaml fourni dans le dossier fsx.
pvc-trident.yaml
kind: PersistentVolumeClaim
apiVersion: v1
metadata:
name: basic
spec:
accessModes:
- ReadWriteMany
resources:
requests:
storage: 10Gi
storageClassName: trident-csiYou can issue the following commands to create a pvc and verify that it has been created. image:redhat_openshift_container_rosa_image11.png["Créer un PVC test à l'aide de Trident"]
5. Déployer un exemple d'application avec état PostgreSQL
a. Utilisez Helm pour installer postgresql
$ helm install postgresql bitnami/postgresql -n postgresql --create-namespace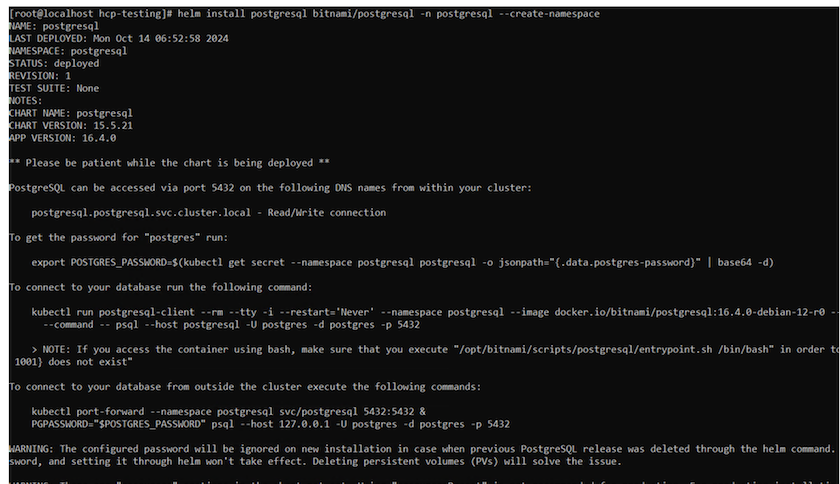
b. Vérifiez que le pod d'application est en cours d'exécution et qu'un PVC et un PV sont créés pour l'application.



c. Déployer un client PostgreSQL
Utilisez la commande suivante pour obtenir le mot de passe du serveur postgresql installé.
$ export POSTGRES_PASSWORD=$(kubectl get secret --namespace postgresql postgresql -o jsoata.postgres-password}" | base64 -d)Utilisez la commande suivante pour exécuter un client postgresql et vous connecter au serveur en utilisant le mot de passe
$ kubectl run postgresql-client --rm --tty -i --restart='Never' --namespace postgresql --image docker.io/bitnami/postgresql:16.2.0-debian-11-r1 --env="PGPASSWORD=$POSTGRES_PASSWORD" \
> --command -- psql --host postgresql -U postgres -d postgres -p 5432
d. Créez une base de données et une table. Créez un schéma pour la table et insérez 2 lignes de données dans la table.