Tr-4964 : sauvegarde, restauration et clonage des bases de données Oracle avec les services SnapCenter - AWS
 Suggérer des modifications
Suggérer des modifications


Cette solution fournit une vue d'ensemble et des détails sur la sauvegarde, la restauration et le clonage des bases de données Oracle à l'aide du logiciel NetApp SnapCenter SaaS via la console BlueXP dans le cloud Azure.
Allen Cao, Niyaz Mohamed, NetApp
Objectif
Les services SnapCenter sont la version SaaS de l'outil classique de gestion de bases de données SnapCenter disponible via la console de gestion cloud NetApp BlueXP. Il fait partie intégrante de l'offre NetApp de sauvegarde et de protection des données dans le cloud pour les bases de données telles qu'Oracle et HANA s'exécutant sur le stockage cloud NetApp. Ce service SaaS simplifie le déploiement traditionnel de serveurs autonomes SnapCenter qui nécessite généralement un serveur Windows fonctionnant dans un environnement de domaine Windows.
Dans cette documentation, nous vous démontrons comment configurer les services SnapCenter pour sauvegarder, restaurer et cloner les bases de données Oracle déployées sur le stockage Amazon FSX ONTAP et les instances de calcul EC2. Bien qu'il soit beaucoup plus facile à configurer et à utiliser, les services SnapCenter proposent des fonctionnalités clés disponibles dans l'ancien outil d'interface utilisateur SnapCenter.
Cette solution répond aux cas d'utilisation suivants :
-
Sauvegarde de bases de données avec des snapshots pour les bases de données Oracle hébergées dans Amazon FSX ONTAP
-
Restauration de la base de données Oracle en cas de défaillance
-
Clonage rapide et efficace des bases de données primaires pour un environnement de développement/test ou d'autres cas d'utilisation
Public
Cette solution est destinée aux publics suivants :
-
Administrateur de bases de données qui gère les bases de données Oracle s'exécutant sur le stockage Amazon FSX ONTAP
-
Architecte de solutions qui souhaite tester la sauvegarde, la restauration et le clonage des bases de données Oracle dans le cloud AWS public
-
L'administrateur du stockage qui prend en charge et gère le stockage Amazon FSX ONTAP
-
Le propriétaire de l'application qui est propriétaire des applications déployées sur le stockage Amazon FSX ONTAP
Environnement de test et de validation de la solution
Le test et la validation de cette solution ont été réalisés dans un environnement AWS FSX et EC2 qui ne correspond pas à l'environnement de déploiement final. Pour plus d'informations, reportez-vous à la section Facteurs clés à prendre en compte lors du déploiement.
Architecture
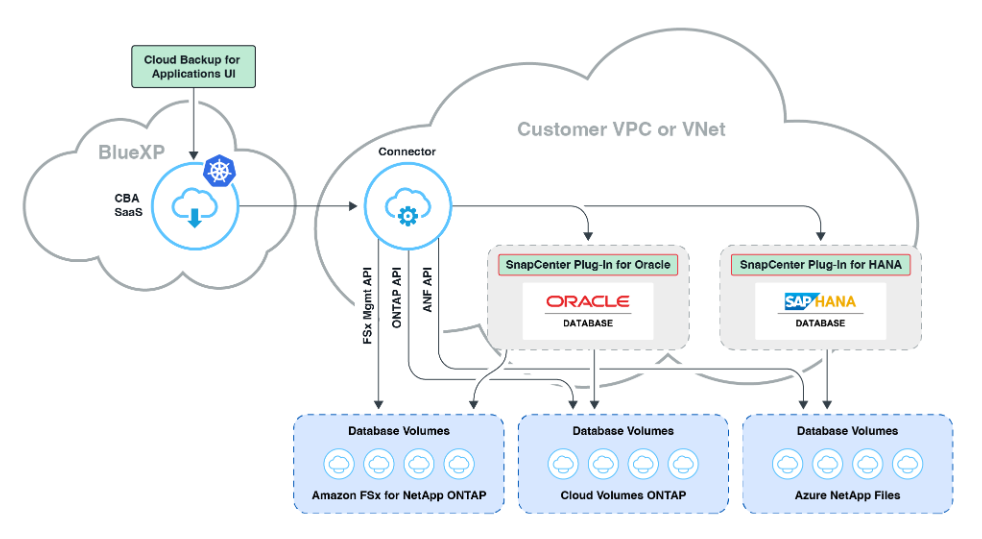
Cette image fournit une vue détaillée de la sauvegarde et de la restauration BlueXP pour les applications de la console BlueXP, notamment l'interface utilisateur, le connecteur et les ressources qu'il gère.
Composants matériels et logiciels
Matériel
Stockage ONTAP FSX |
Version actuelle proposée par AWS |
Un cluster FSX HA dans le même VPC et la même zone de disponibilité |
Instance EC2 pour le calcul |
t2.XLarge/4 vCPU/16 Gbit/s |
Deux instances EC2 T2 xlarge EC2, l'une en tant que serveur de base de données principal et l'autre en tant que serveur de base de données clone |
Logiciel
Red Hat Linux |
RHEL-8.6.0_HVM-20220503-x86_64-2-Hourly2-GP2 |
Déploiement de l'abonnement Red Hat pour les tests |
Infrastructure Oracle Grid |
Version 19.18 |
Patch RU appliqué p34762026_190000_Linux-x86-64.zip |
Base de données Oracle |
Version 19.18 |
Patch RU appliqué p34765931_190000_Linux-x86-64.zip |
OPICH Oracle |
Version 12.2.0.1.36 |
Dernier correctif p6880880_190000_Linux-x86-64.zip |
Service SnapCenter |
Version |
v2.3.1.2324 |
Facteurs clés à prendre en compte lors du déploiement
-
Connecteur à déployer dans le même VPC que la base de données et FSX. lorsque cela est possible, le connecteur doit être déployé dans le même VPC AWS, qui permet la connectivité au stockage FSX et à l'instance de calcul EC2.
-
Une politique IAM AWS créée pour SnapCenter Connector. la règle au format JSON est disponible dans la documentation détaillée du service SnapCenter. Lorsque vous lancez le déploiement du connecteur avec la console BlueXP, vous êtes également invité à configurer les prérequis avec les détails des autorisations requises au format JSON. La règle doit être attribuée au compte utilisateur AWS propriétaire du connecteur.
-
La clé d'accès du compte AWS et la paire de clés SSH créées dans le compte AWS. la paire de clés SSH est attribuée à l'utilisateur ec2 pour se connecter à l'hôte du connecteur, puis déployer un plug-in de base de données sur l'hôte du serveur de base de données EC2. La clé d'accès accorde l'autorisation de provisionner le connecteur requis avec la politique IAM ci-dessus.
-
Une information d'identification A été ajoutée au paramètre de la console BlueXP . Pour ajouter Amazon FSX ONTAP à l'environnement de travail BlueXP , une information d'identification qui accorde des autorisations BlueXP pour accéder à Amazon FSX ONTAP est configurée dans le paramètre de la console BlueXP .
-
Java-11-openjdk installé sur l'hôte de l'instance de base de données EC2. l'installation du service SnapCenter nécessite Java version 11. Il doit être installé sur l'hôte d'application avant la tentative de déploiement du plug-in.
Déploiement de la solution
La documentation NetApp étendue offre une portée plus large pour vous aider à protéger les données de vos applications cloud natives. L'objectif de cette documentation est de fournir des procédures détaillées qui couvrent le déploiement des services SnapCenter avec la console BlueXP afin de protéger votre base de données Oracle déployée dans Amazon FSX ONTAP et une instance de calcul EC2. Ce document contient certains détails qui peuvent être manquants dans des instructions plus générales.
Pour commencer, procédez comme suit :
-
Lisez les instructions générales "Protégez vos données applicatives cloud natives"et les sections en rapport avec Oracle et Amazon FSX ONTAP.
-
Regardez la vidéo de présentation suivante.
Conditions préalables au déploiement du service SnapCenter
Details
Le déploiement nécessite les conditions préalables suivantes.
-
Serveur de base de données Oracle primaire sur une instance EC2 avec une base de données Oracle entièrement déployée et en cours d'exécution.
-
Cluster Amazon FSX ONTAP déployé dans AWS qui héberge les volumes de base de données ci-dessus.
-
Serveur de base de données en option sur une instance EC2 qui peut être utilisé pour tester le clonage d'une base de données Oracle sur un autre hôte afin de prendre en charge une charge de travail de développement/test ou tout cas d'utilisation nécessitant un jeu de données complet d'une base de données Oracle de production.
-
Si vous avez besoin d'aide pour remplir les conditions préalables ci-dessus pour le déploiement de bases de données Oracle sur Amazon FSX ONTAP et l'instance de calcul EC2, reportez-vous à la section "Déploiement et protection des bases de données Oracle dans AWS FSX/EC2 avec iSCSI/ASM" ou au livre blanc "Déploiement de bases de données Oracle sur EC2 et FSX : bonnes pratiques"
Intégration de la préparation à BlueXP
Details
-
Utilisez le lien "NetApp BlueXP" Pour vous inscrire à l'accès à la console BlueXP.
-
Connectez-vous à votre compte AWS pour créer une politique IAM avec les autorisations appropriées et attribuer la règle au compte AWS qui sera utilisé pour le déploiement du connecteur BlueXP.
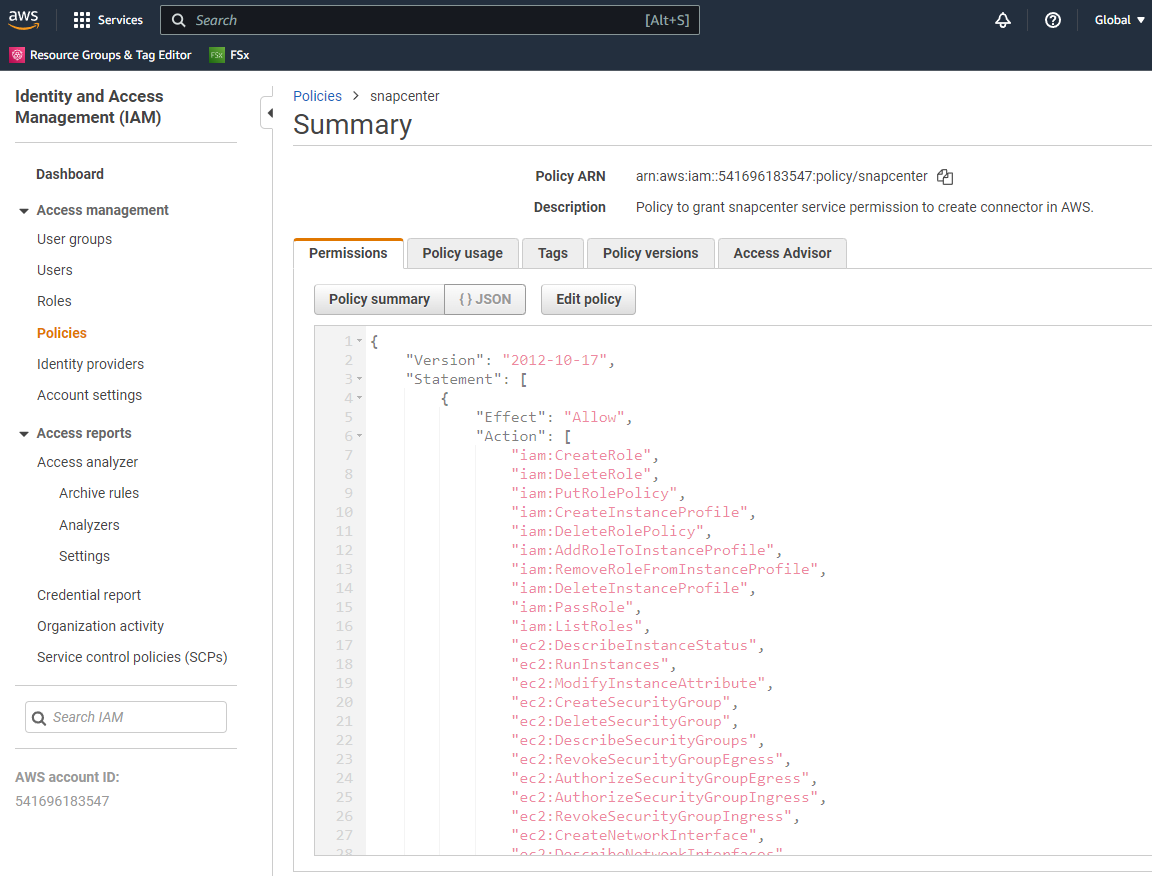
La règle doit être configurée avec une chaîne JSON disponible dans la documentation de NetApp. La chaîne JSON peut également être extraite de la page lorsque la mise en service du connecteur est lancée et que vous êtes invité à indiquer les autorisations requises.
-
Vous avez également besoin du VPC AWS, du sous-réseau, du groupe de sécurité, d'une clé d'accès au compte utilisateur AWS et des secrets, d'une clé SSH pour l'utilisateur ec2, etc. Prêt pour le provisionnement des connecteurs.
Déployez un connecteur pour les services SnapCenter
Details
-
Connectez-vous à la console BlueXP. Pour un compte partagé, il est recommandé de créer un espace de travail individuel en cliquant sur compte > gérer le compte > espace de travail pour ajouter un nouvel espace de travail.
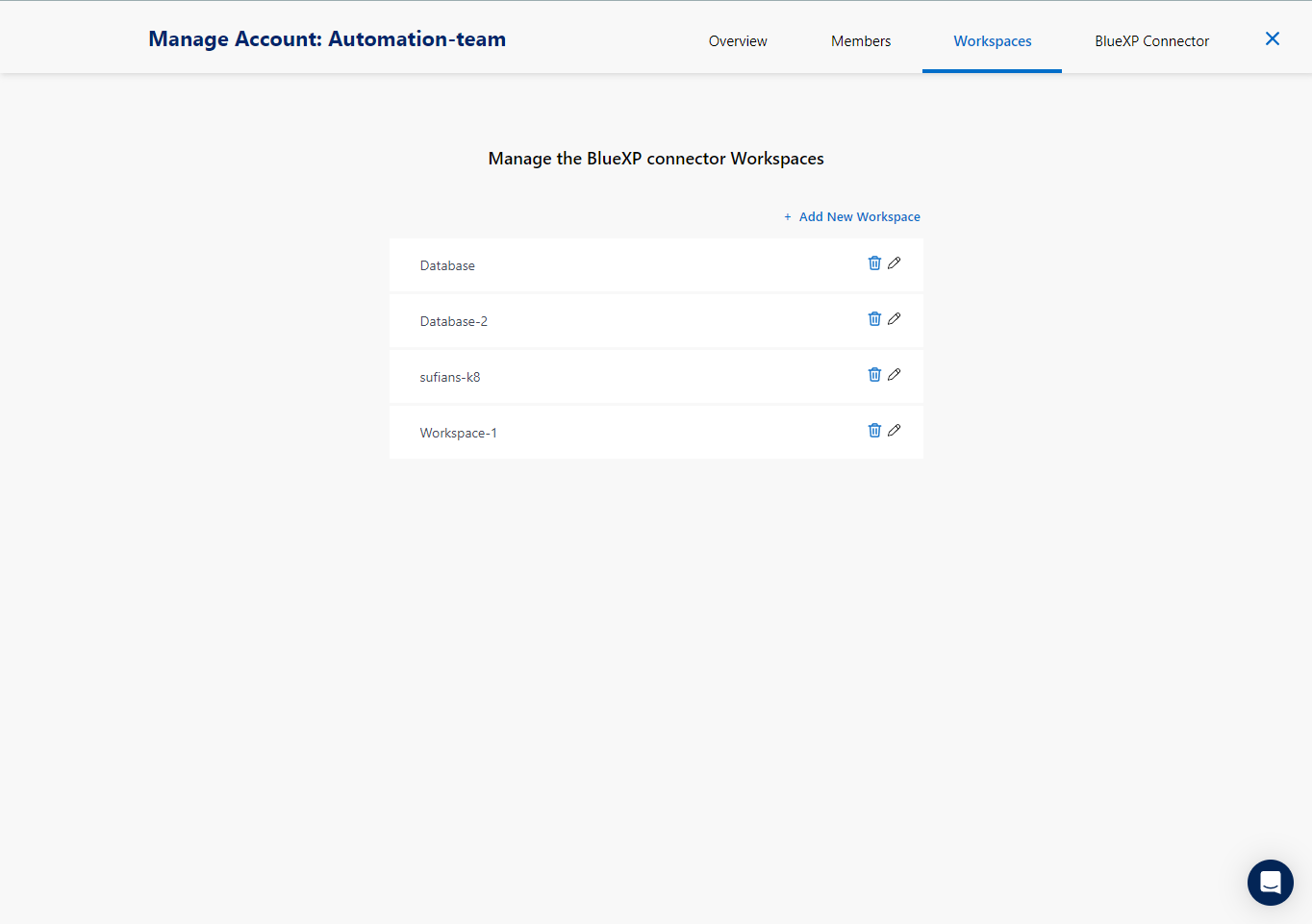
-
Cliquez sur Ajouter un connecteur pour lancer le flux de production de provisionnement de connecteur.
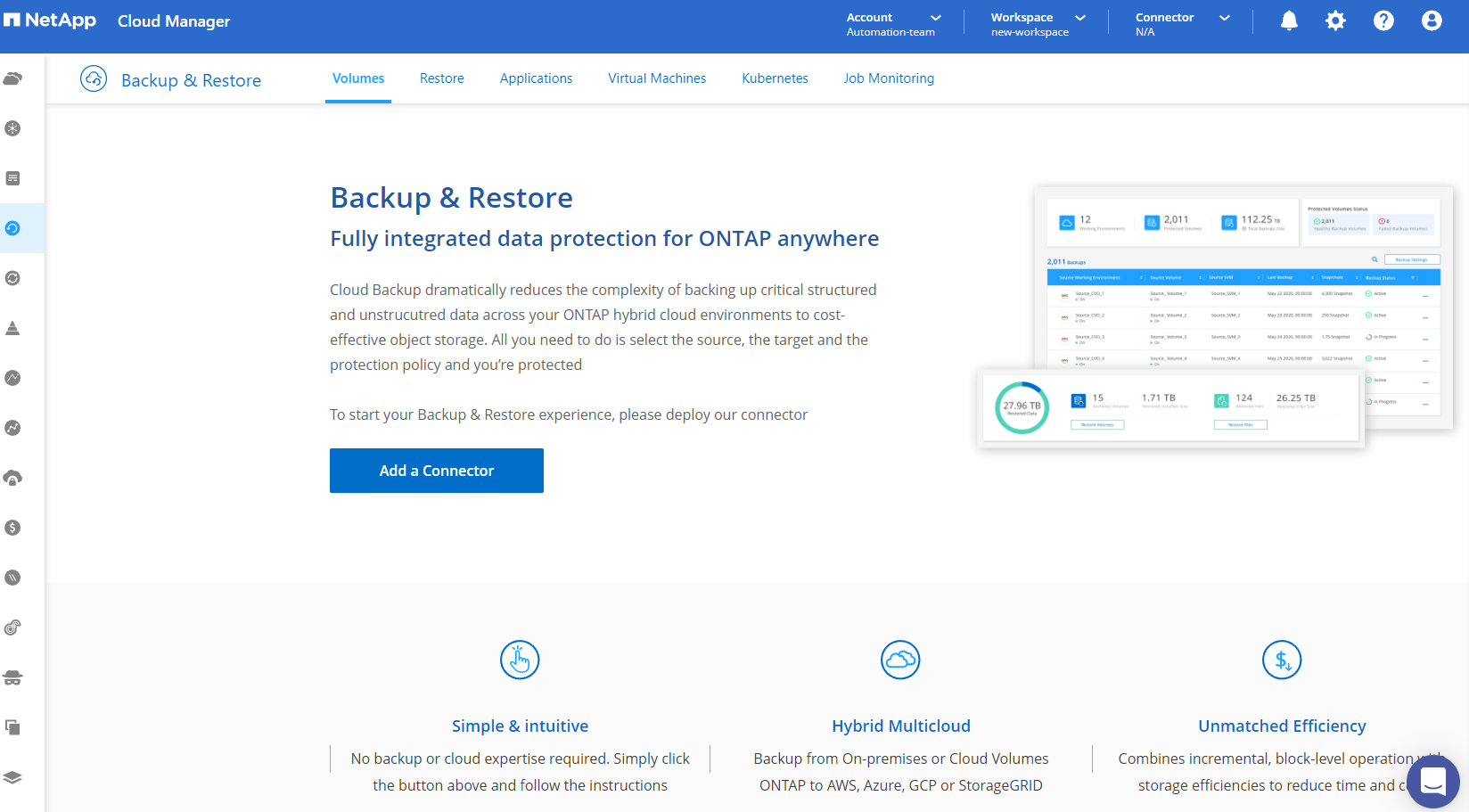
-
Choisissez votre fournisseur de cloud (dans ce cas, Amazon Web Services).
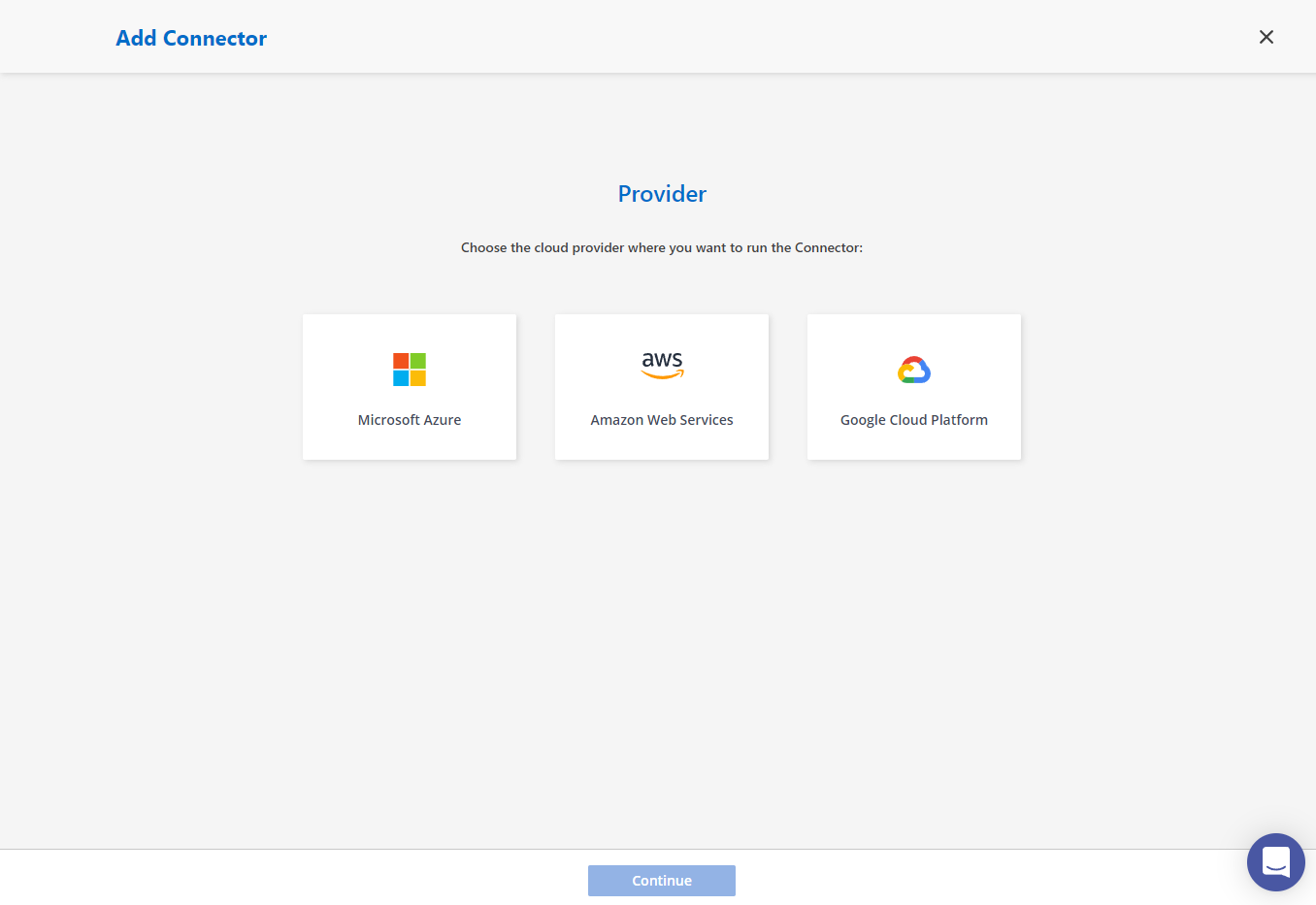
-
Ignorez les étapes permission, authentification et mise en réseau si vous les avez déjà configurées dans votre compte AWS. Si ce n'est pas le cas, vous devez les configurer avant de continuer. À partir de là, vous pouvez également récupérer les autorisations pour la règle AWS référencée dans la section précédente.Intégration de la préparation à BlueXP."
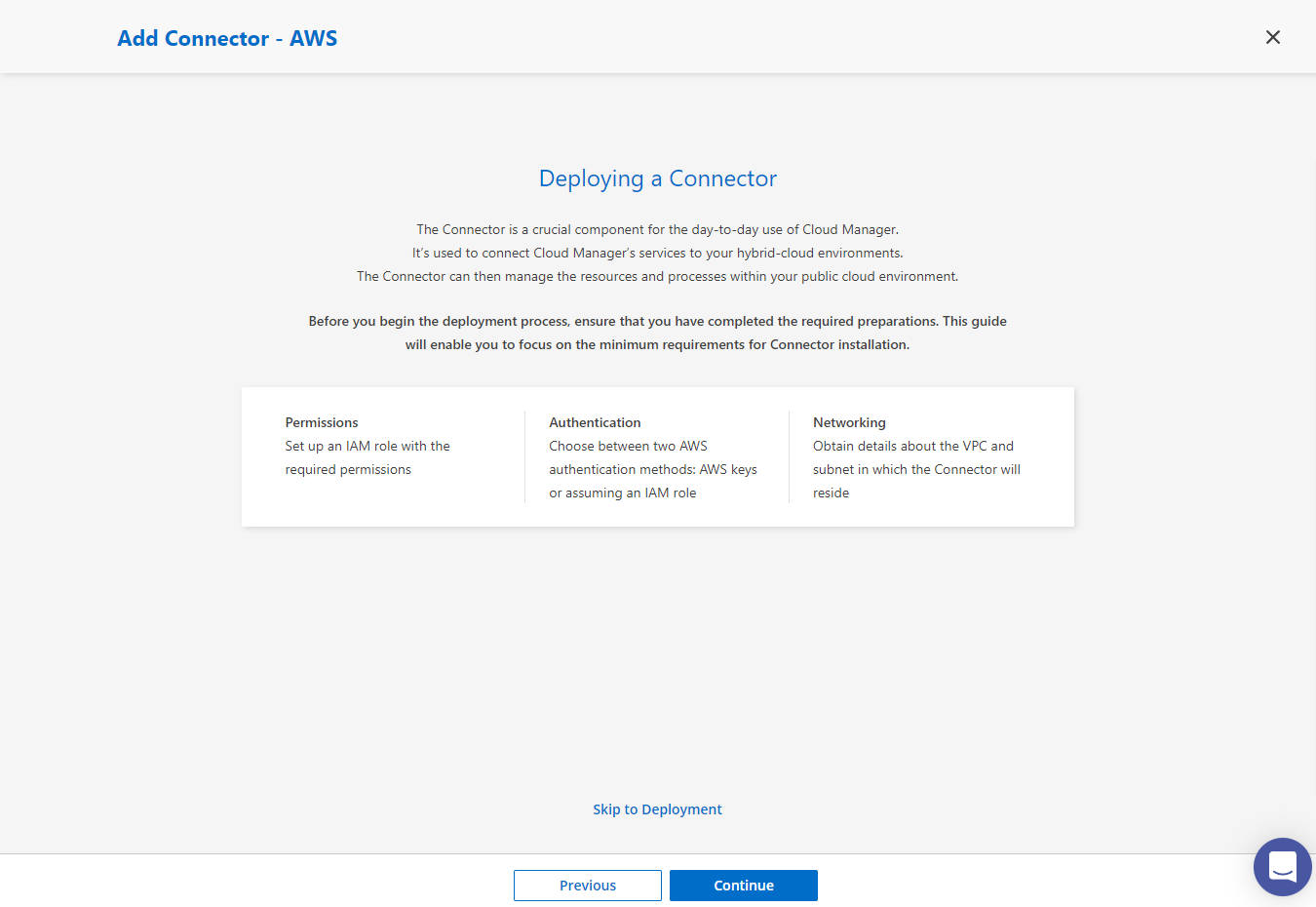
-
Entrez l'authentification de votre compte AWS avec Access Key et Secret Key.
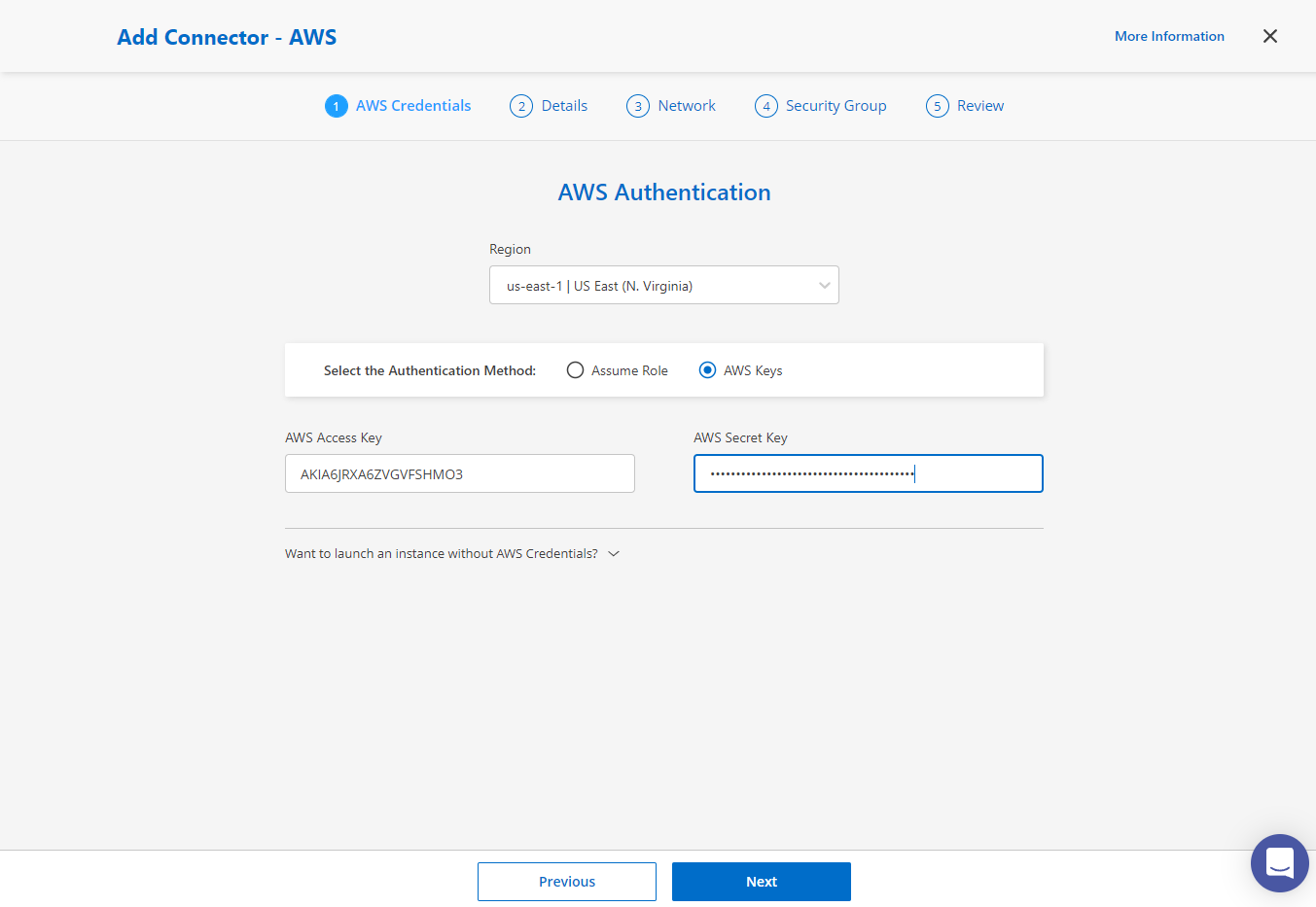
-
Nommez l'instance de connecteur et sélectionnez Créer un rôle sous Détails.
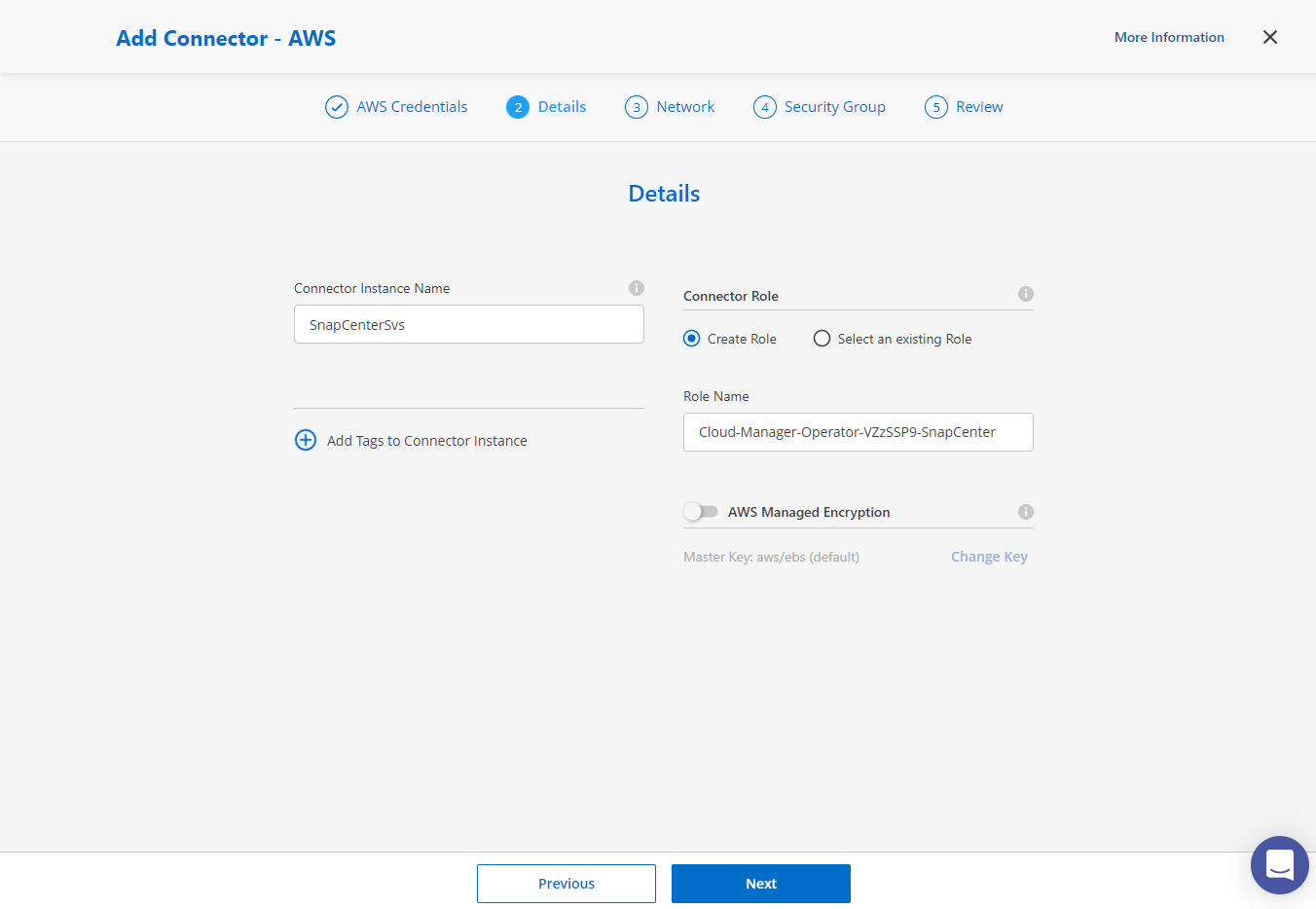
-
Configurez le réseau avec les VPC, Subnet et SSH Key pair appropriés pour l'accès au connecteur.
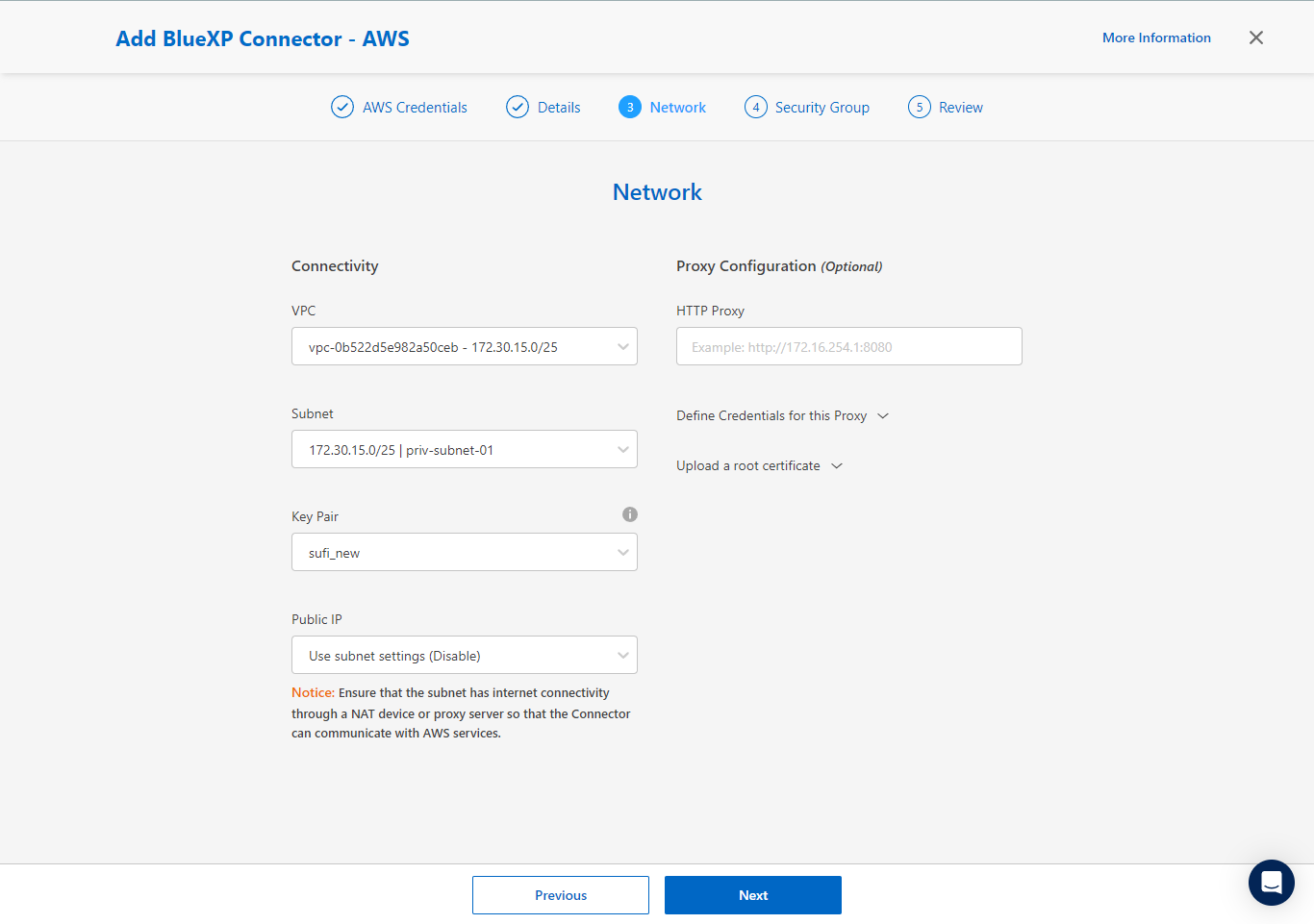
-
Définissez le Groupe de sécurité pour le connecteur.
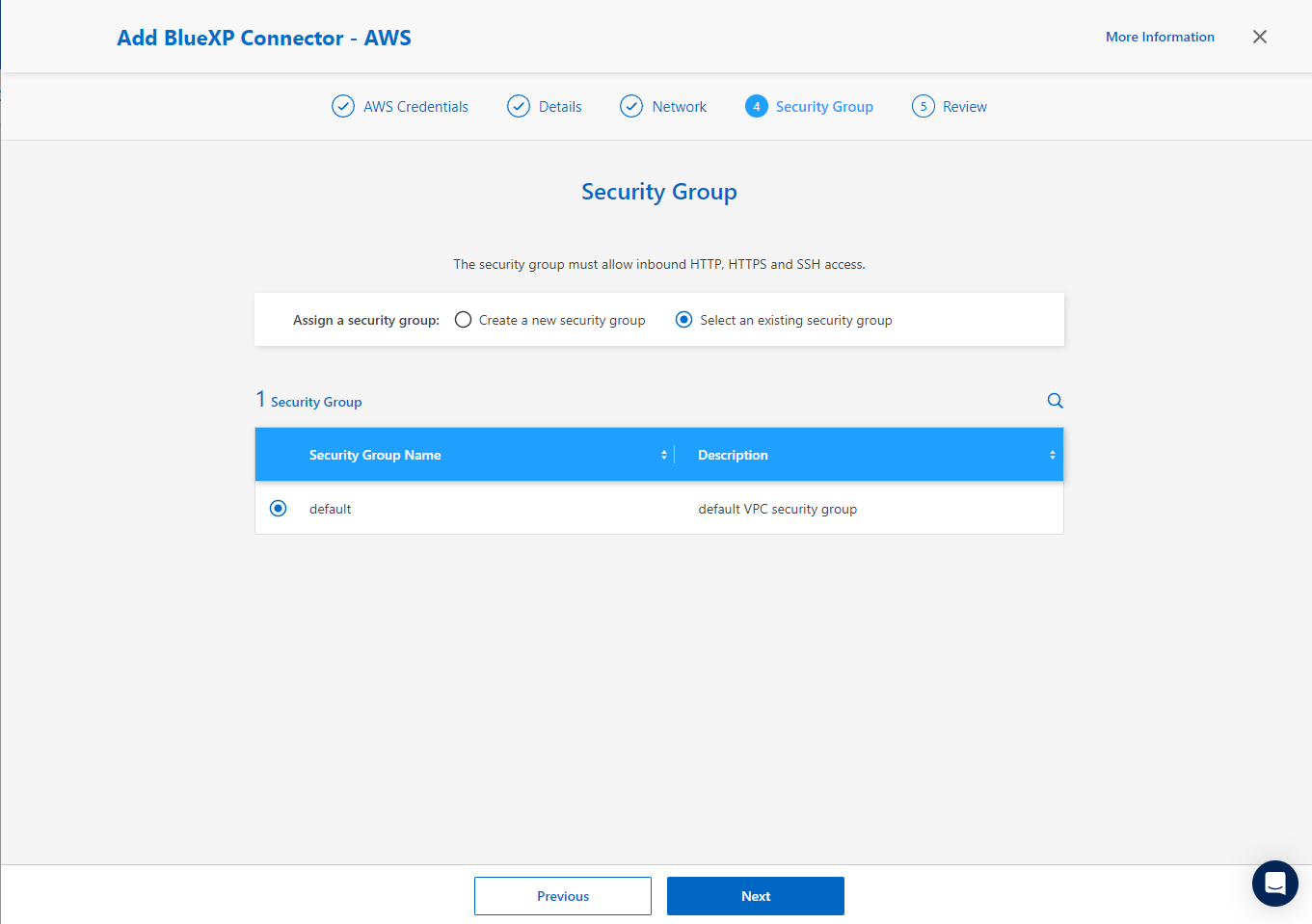
-
Passez en revue la page de résumé et cliquez sur Ajouter pour lancer la création du connecteur. Le déploiement prend généralement environ 10 minutes. Une fois la configuration terminée, l'instance de connecteur s'affiche dans le tableau de bord AWS EC2.
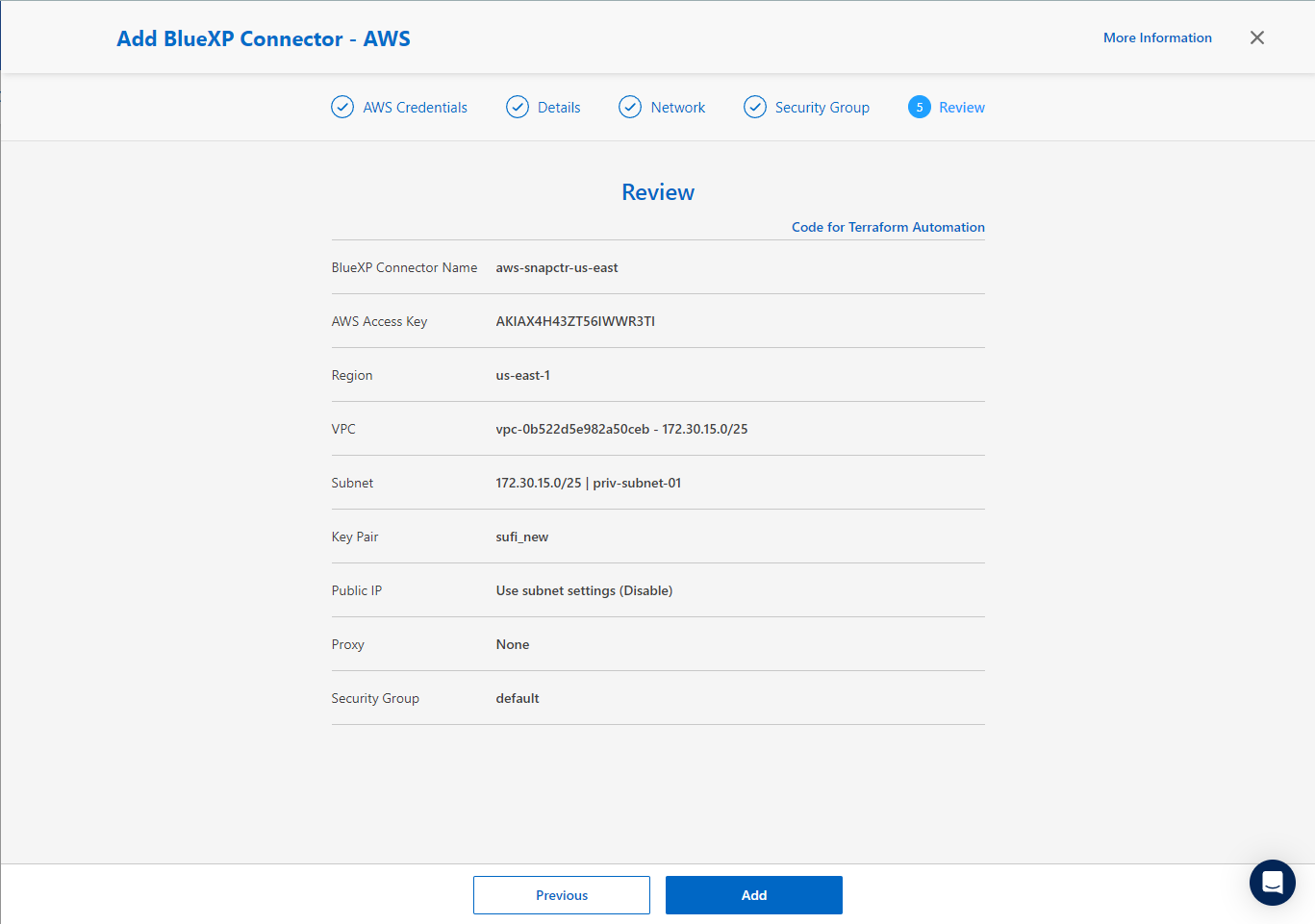
Définissez une référence dans BlueXP pour l'accès aux ressources AWS
Details
-
Tout d'abord, à partir de la console AWS EC2, créez un rôle dans le menu Identity and Access Management (IAM) Roles, Create role pour démarrer le workflow de création de rôles.

-
Sur la page Select Trusted entity, choisissez AWS account, autre compte AWS, puis collez l'ID de compte BlueXP, qui peut être récupéré depuis la console BlueXP.
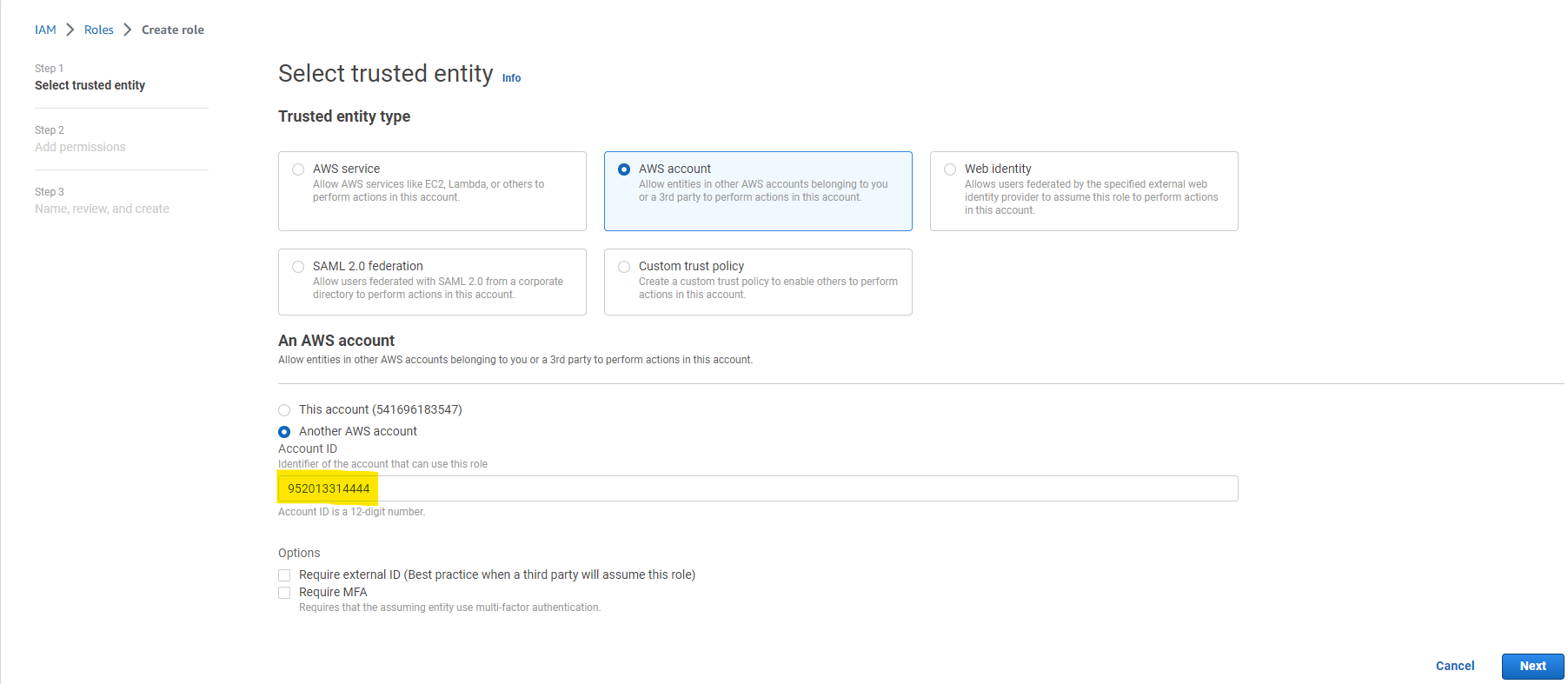
-
Filtrez les stratégies d'autorisation par fsx et ajoutez stratégies d'autorisations au rôle.
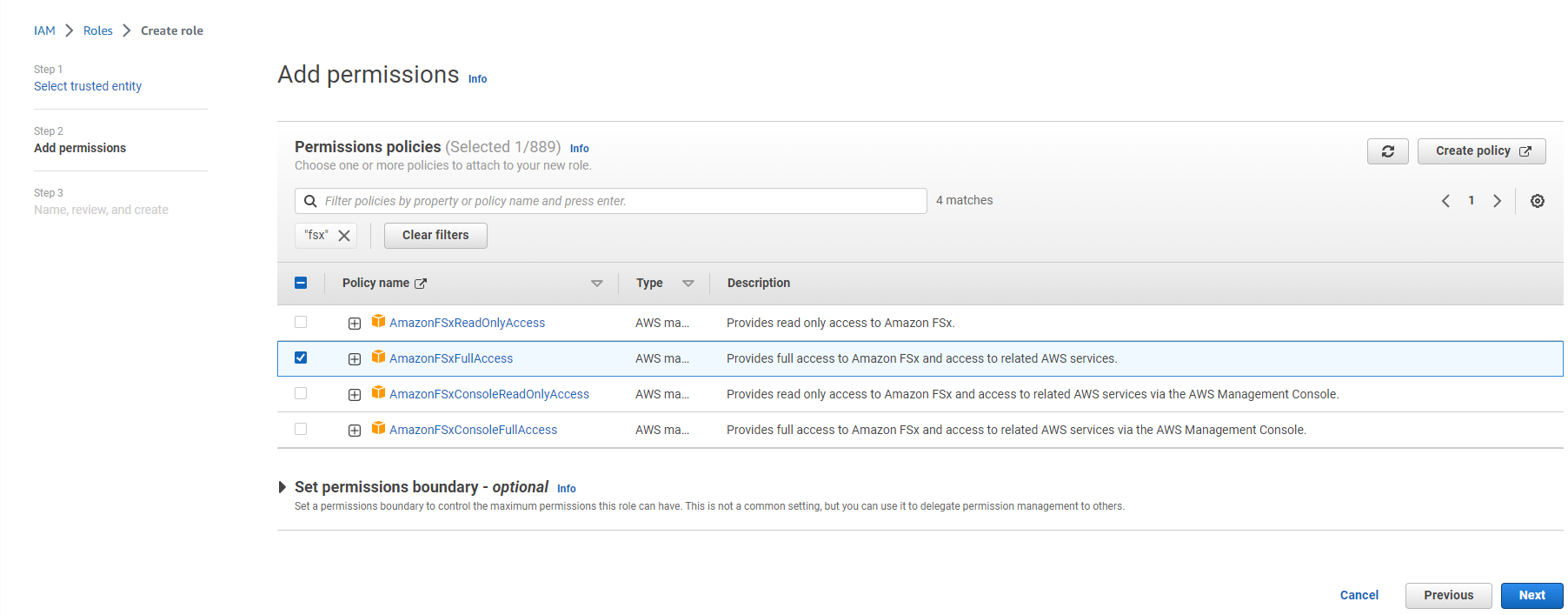
-
Dans la page Role details, nommez le rôle, ajoutez une description, puis cliquez sur Create Role.
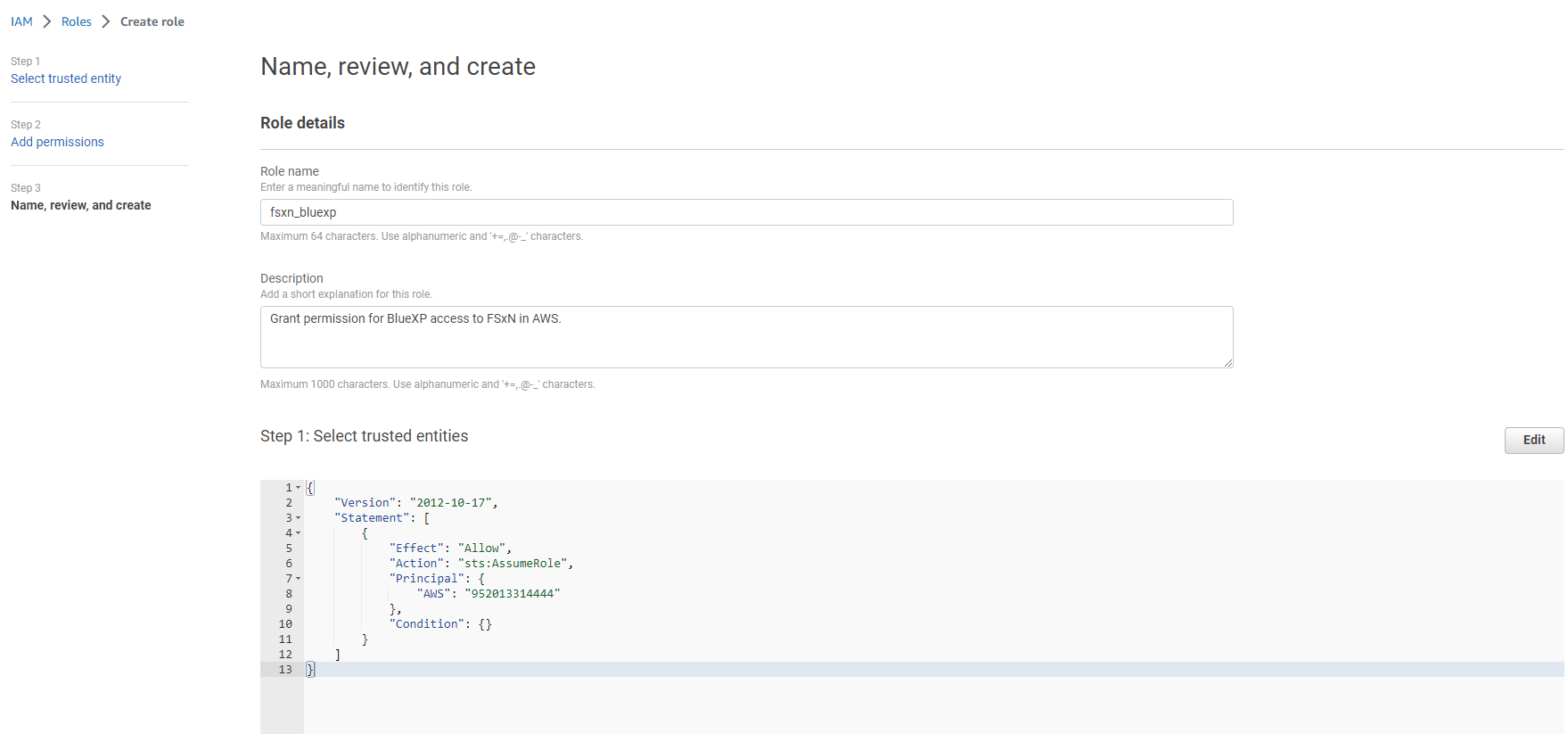
-
Retour à la console BlueXP, cliquez sur l'icône de paramètre en haut à droite de la console pour ouvrir la page informations d'identification du compte, cliquez sur Ajouter des informations d'identification pour démarrer le flux de travail de configuration des informations d'identification.
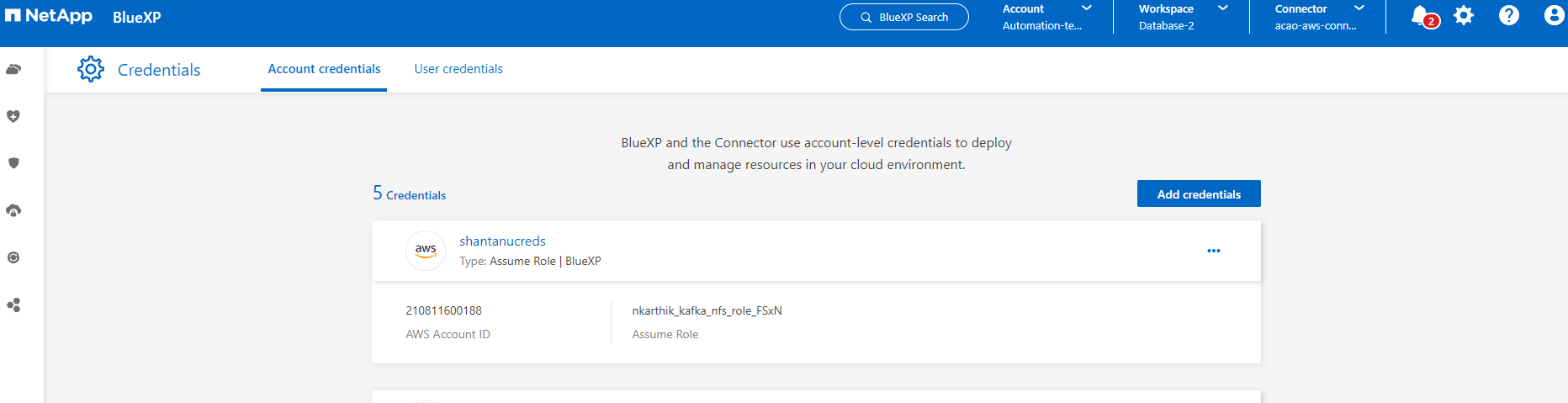
-
Choisissez l'emplacement des informations d'identification comme - Amazon Web Services - BlueXP.
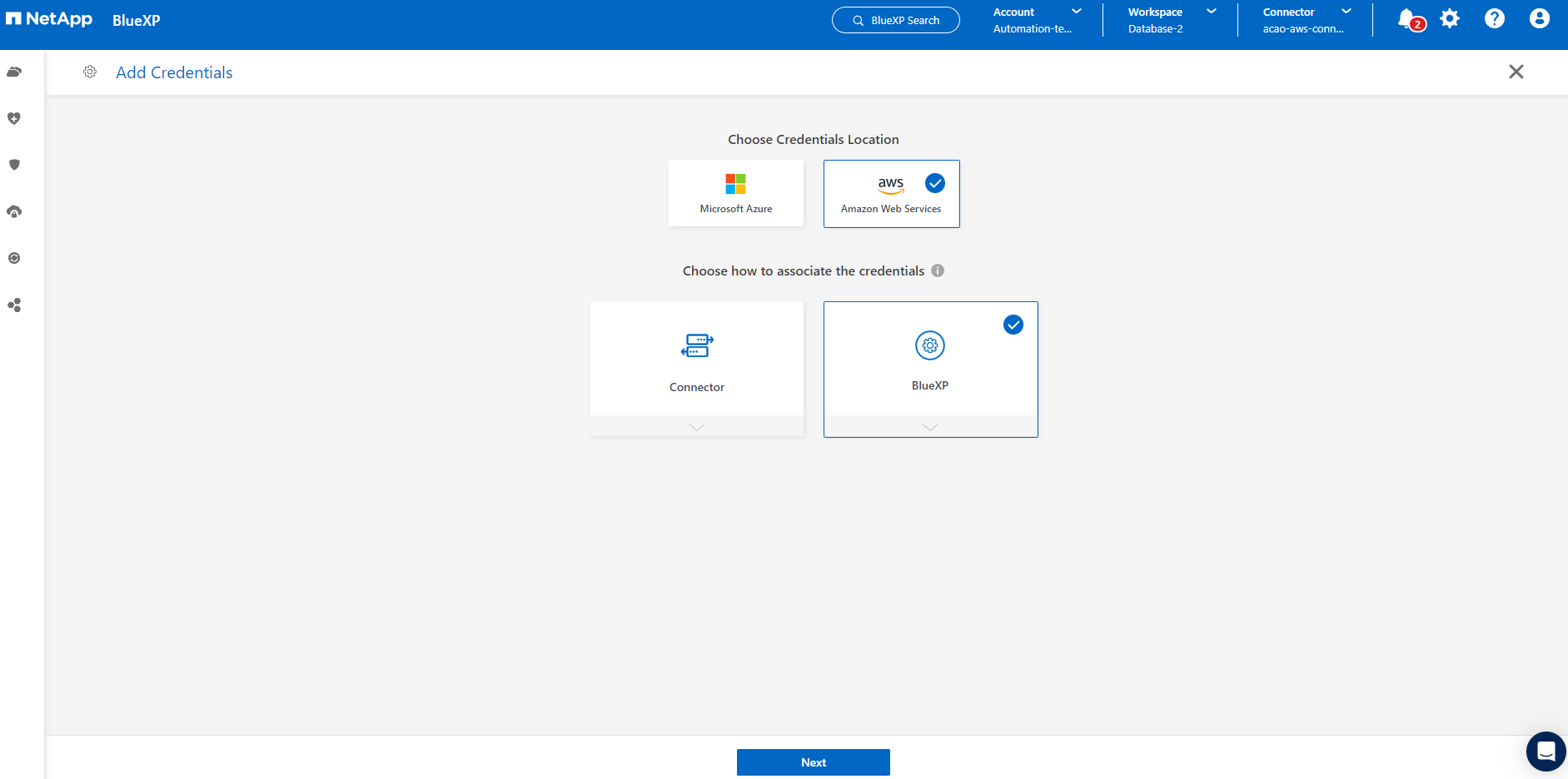
-
Définissez les informations d'identification AWS avec le rôle ARN approprié, qui peut être récupéré à partir du rôle IAM AWS créé à l'étape 1 ci-dessus. BlueXP ID de compte, utilisé pour créer le rôle IAM AWS à l'étape 1.
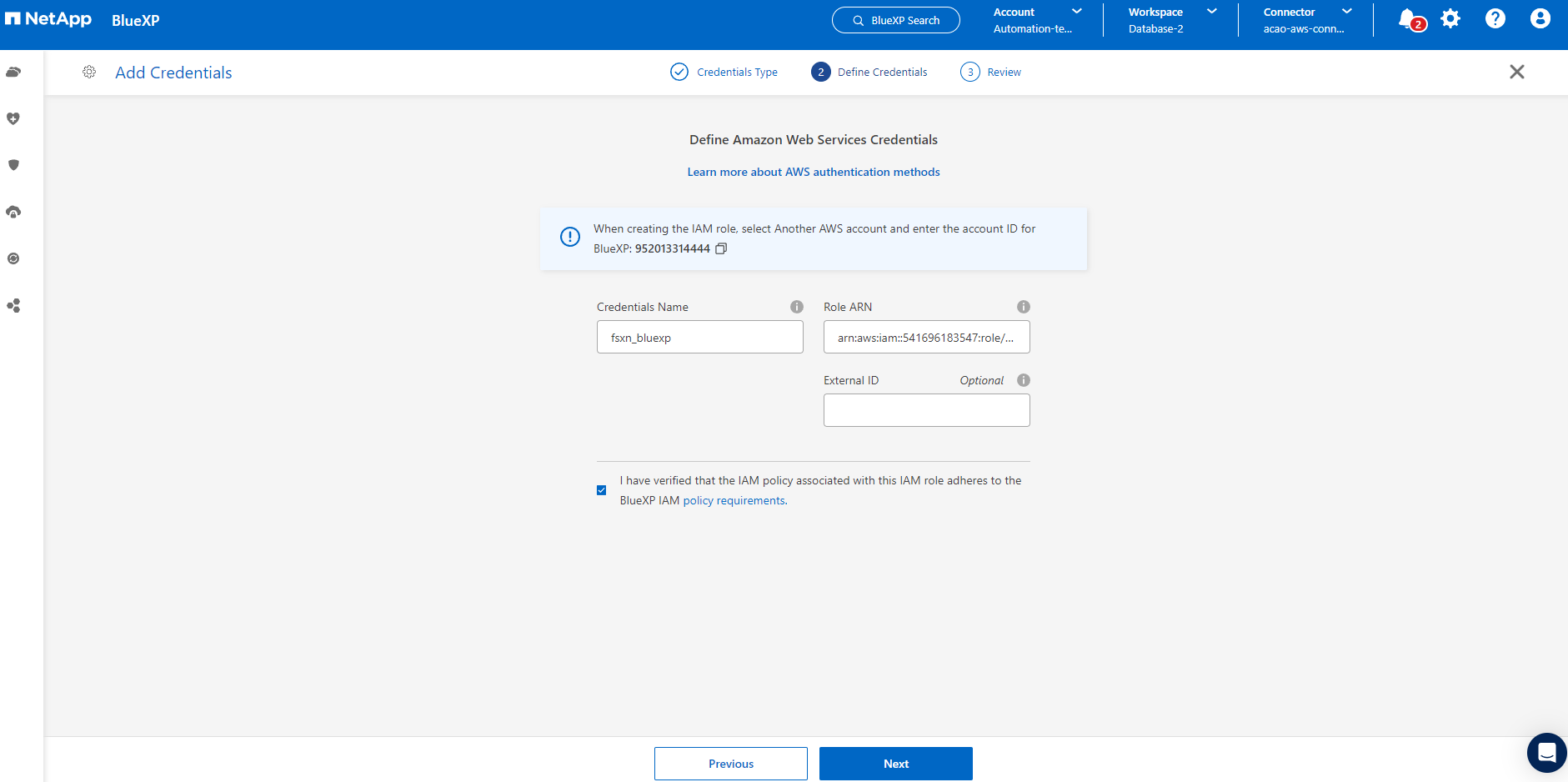
-
Revoir et Ajouter.
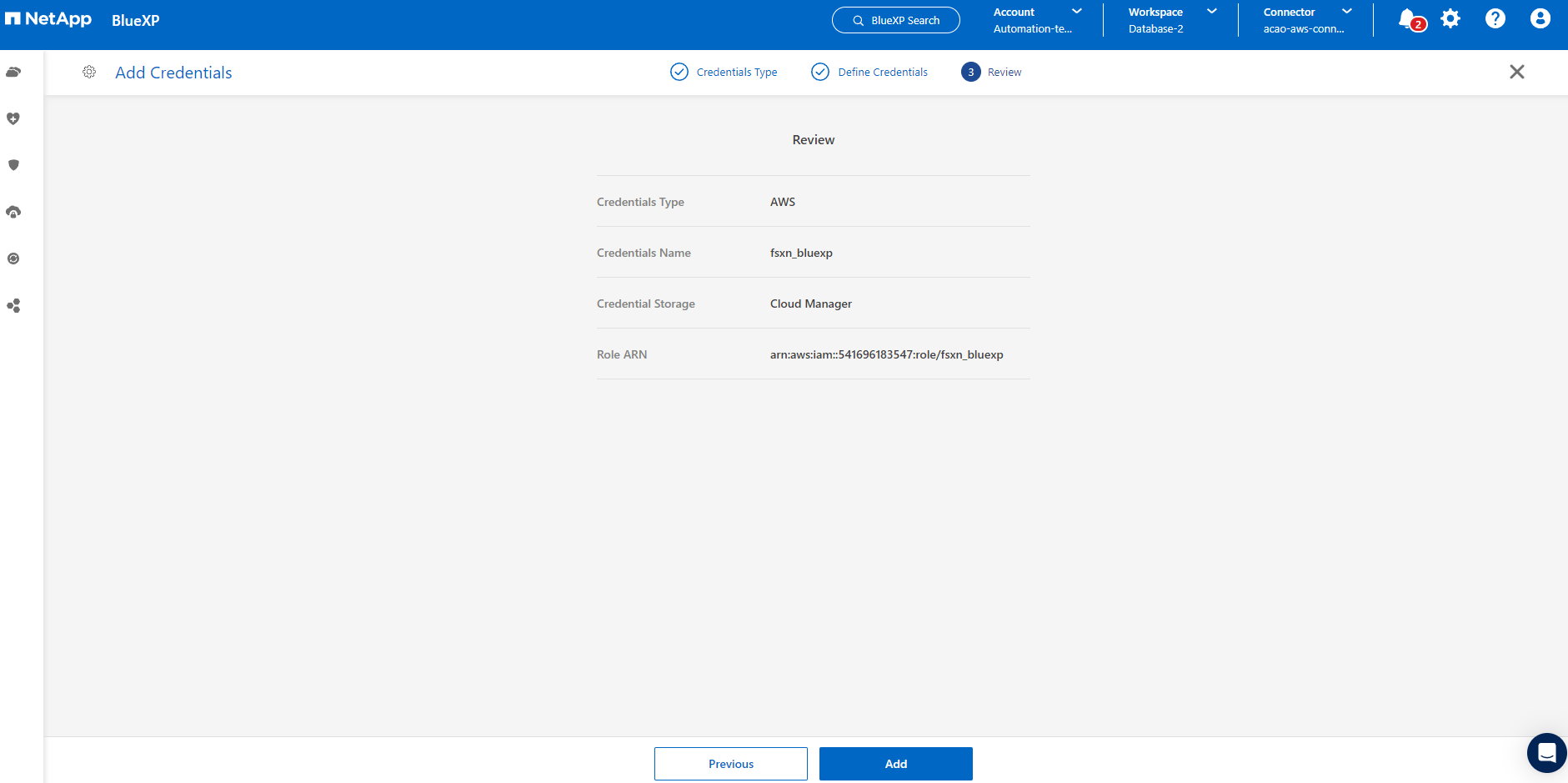
Configuration des services SnapCenter
Details
Une fois le connecteur déployé et les informations d'identification ajoutées, les services SnapCenter peuvent désormais être configurés avec la procédure suivante :
-
Dans mon environnement de travail, cliquez sur Ajouter un environnement de travail pour découvrir FSX déployé dans AWS.
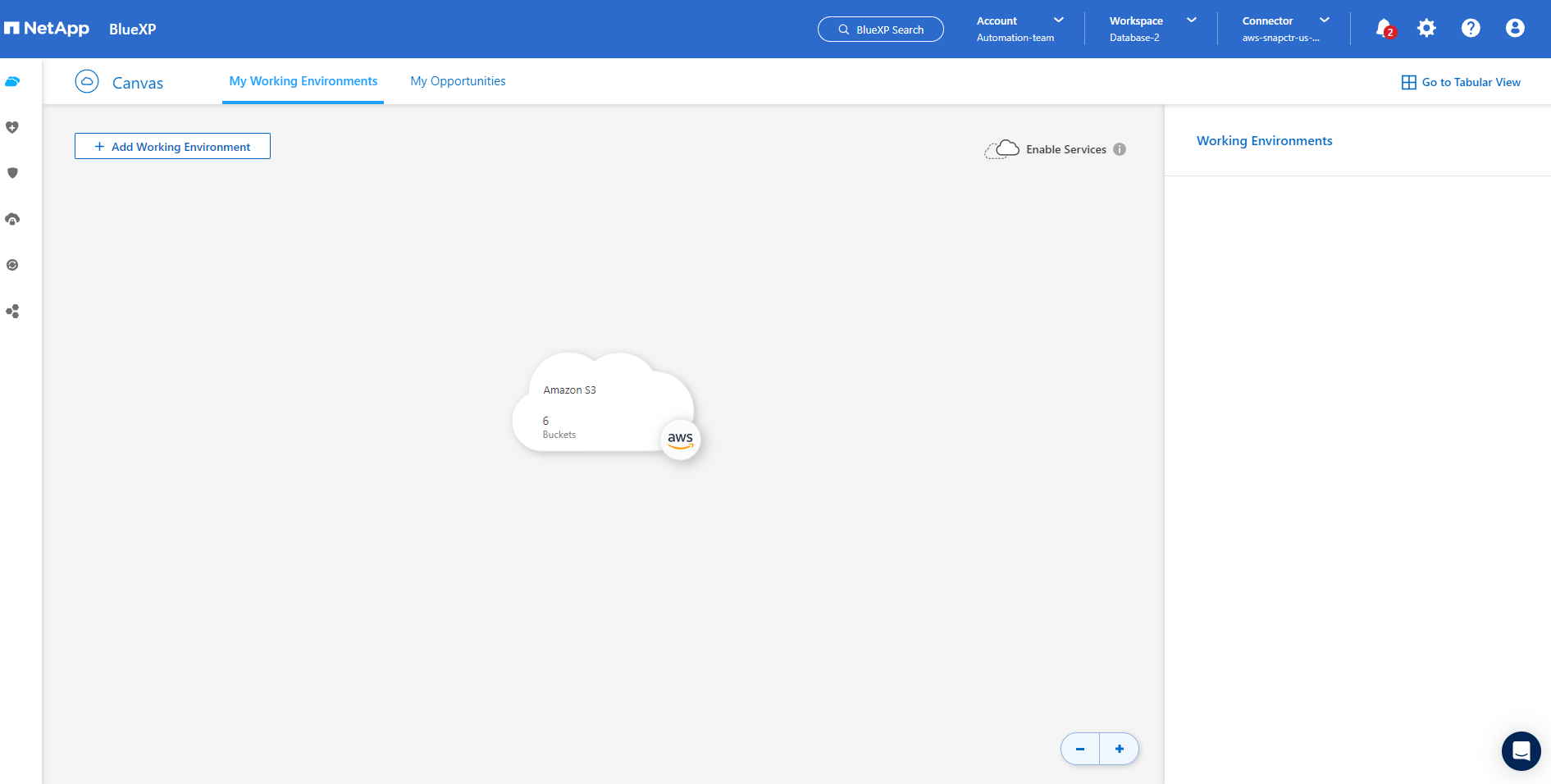
-
Choisissez Amazon Web Services comme emplacement.
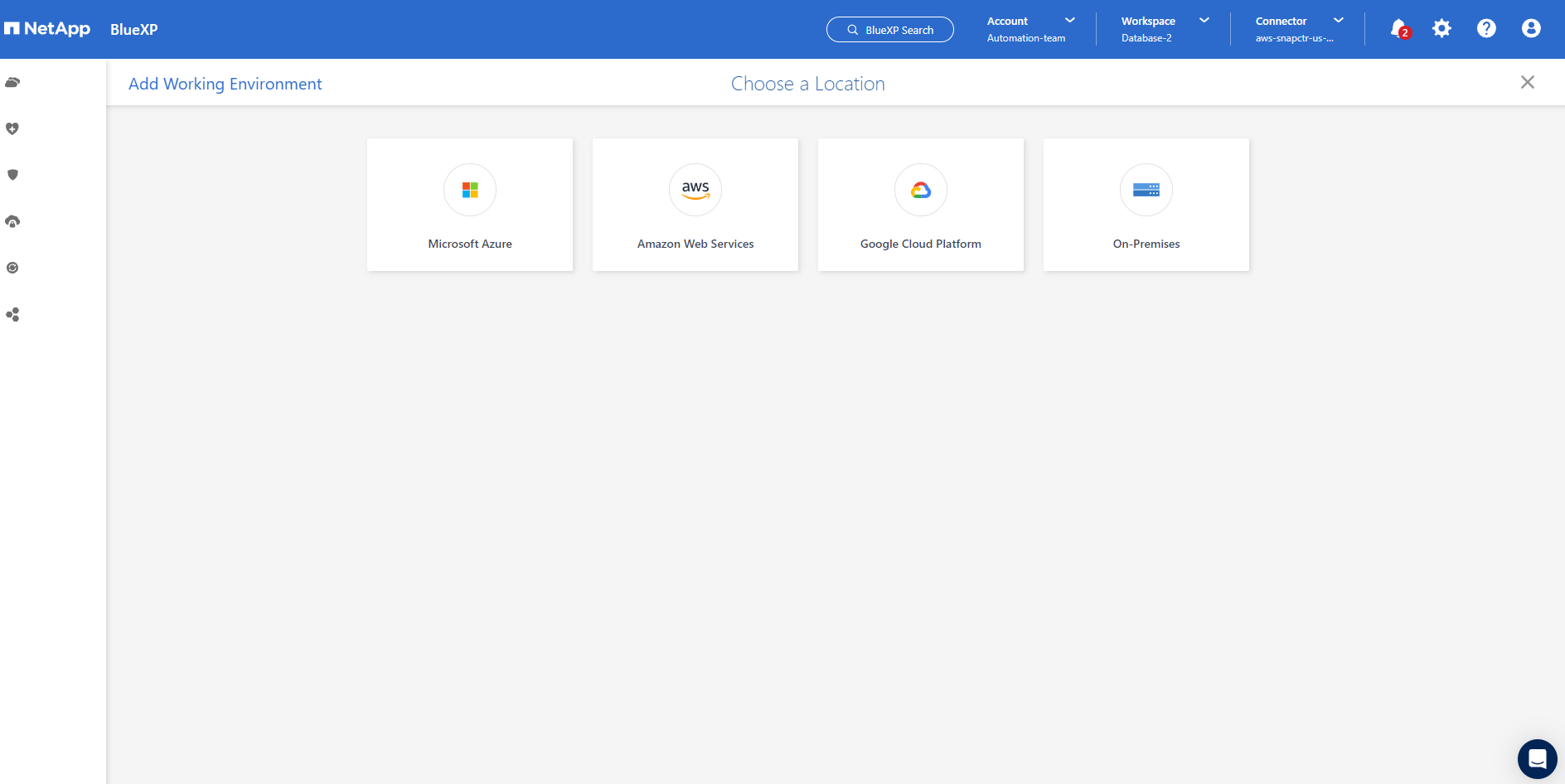
-
Cliquez sur découvrir existant en regard de Amazon FSX ONTAP.
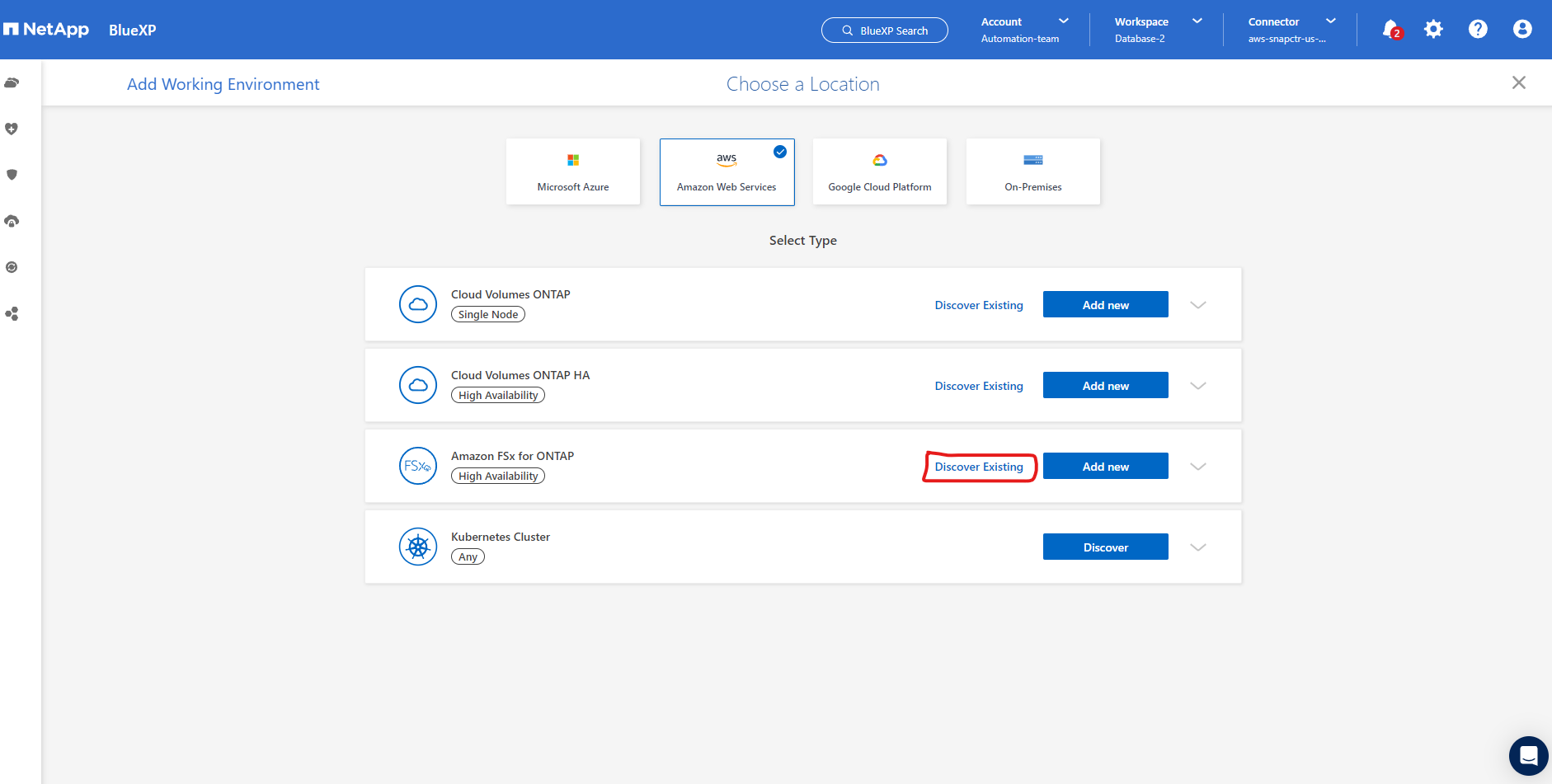
-
Sélectionnez le Nom d'identification que vous avez créé dans la section précédente pour accorder à BlueXP les autorisations dont il a besoin pour gérer FSX ONTAP. Si vous n'avez pas ajouté d'informations d'identification, vous pouvez l'ajouter à partir du menu Settings situé dans le coin supérieur droit de la console BlueXP.
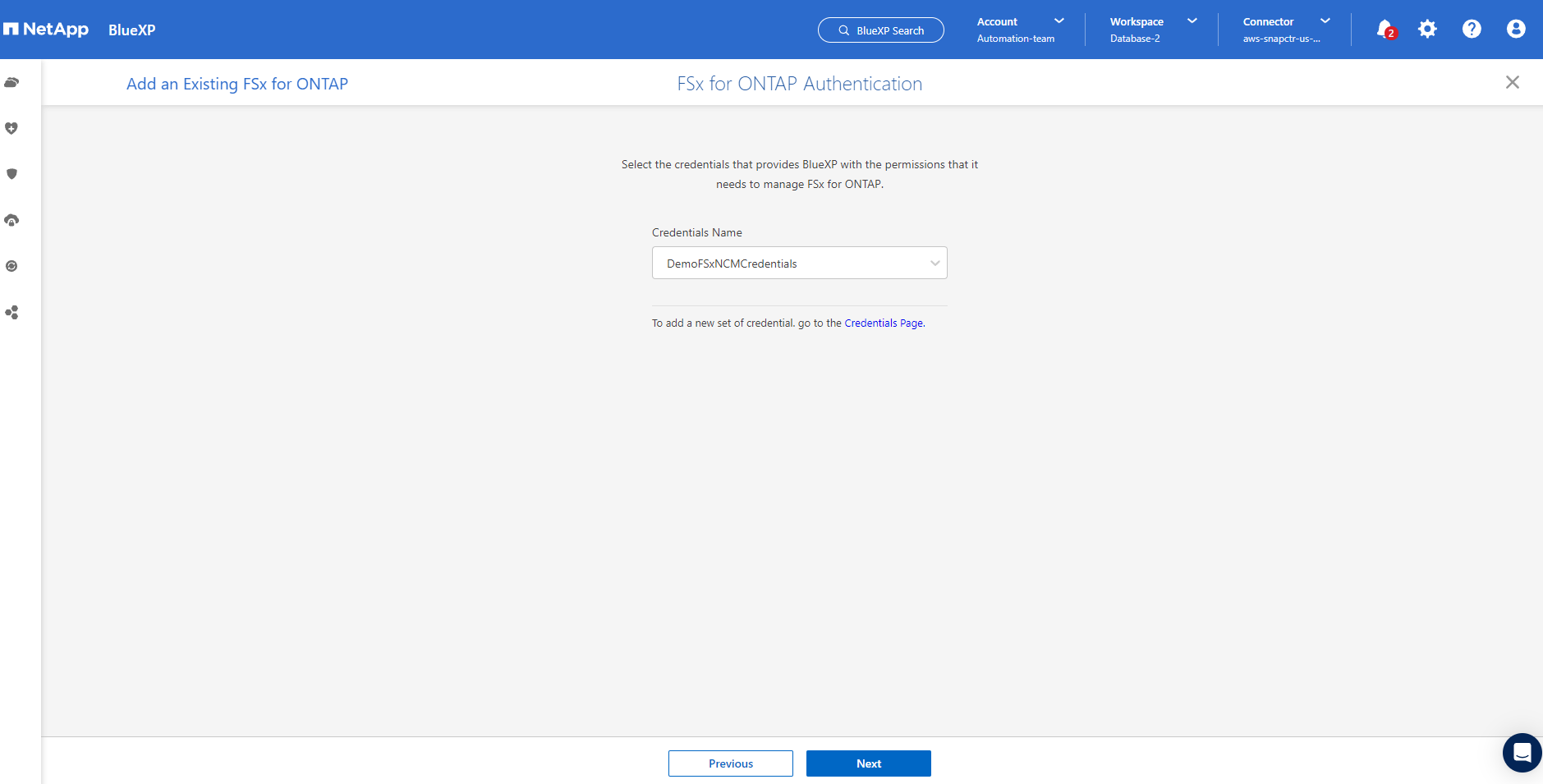
-
Choisissez la région AWS dans laquelle Amazon FSX ONTAP est déployé, sélectionnez le cluster FSX qui héberge la base de données Oracle et cliquez sur Ajouter.
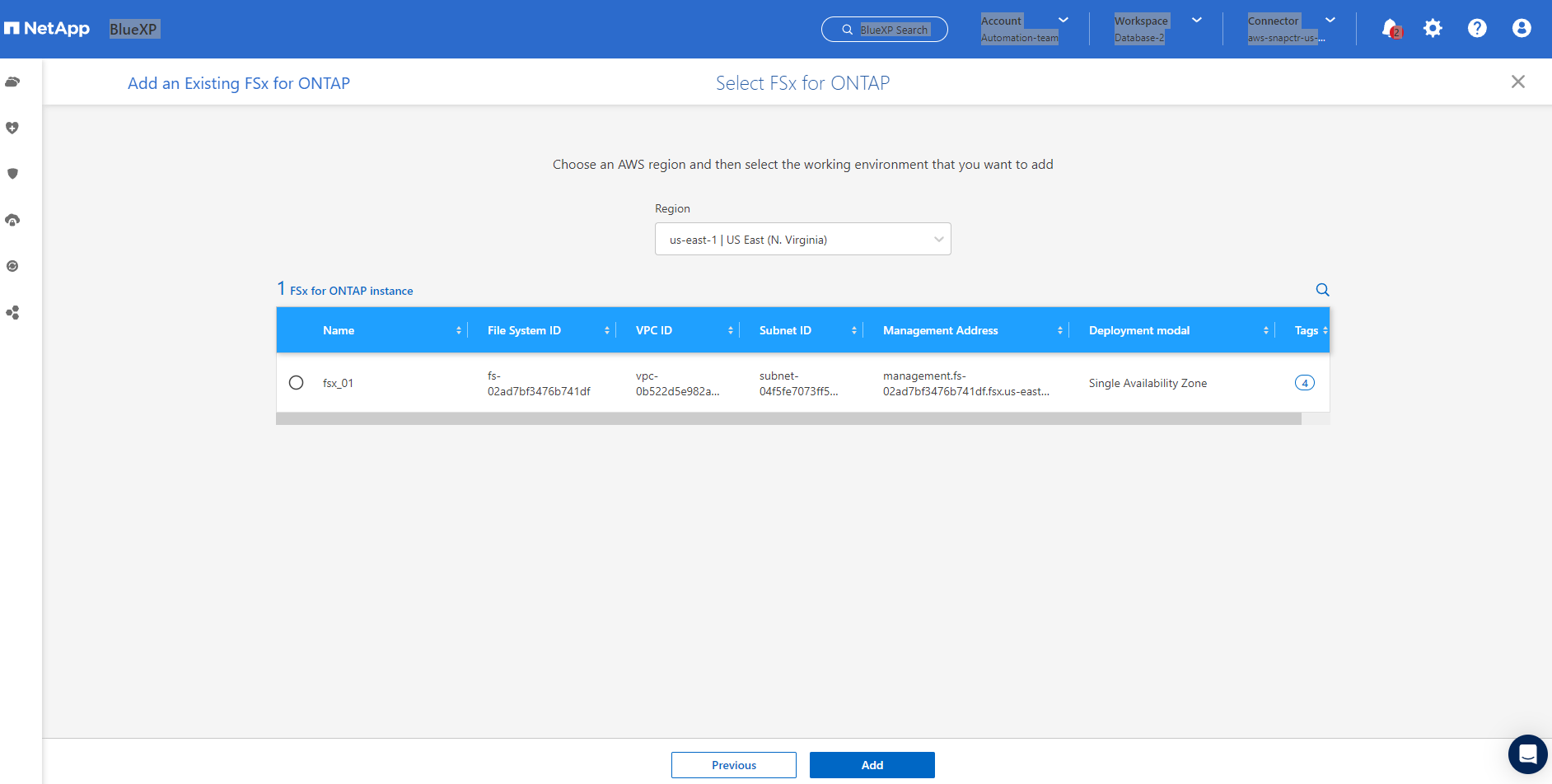
-
L'instance Amazon FSX ONTAP détectée apparaît désormais dans l'environnement de travail.
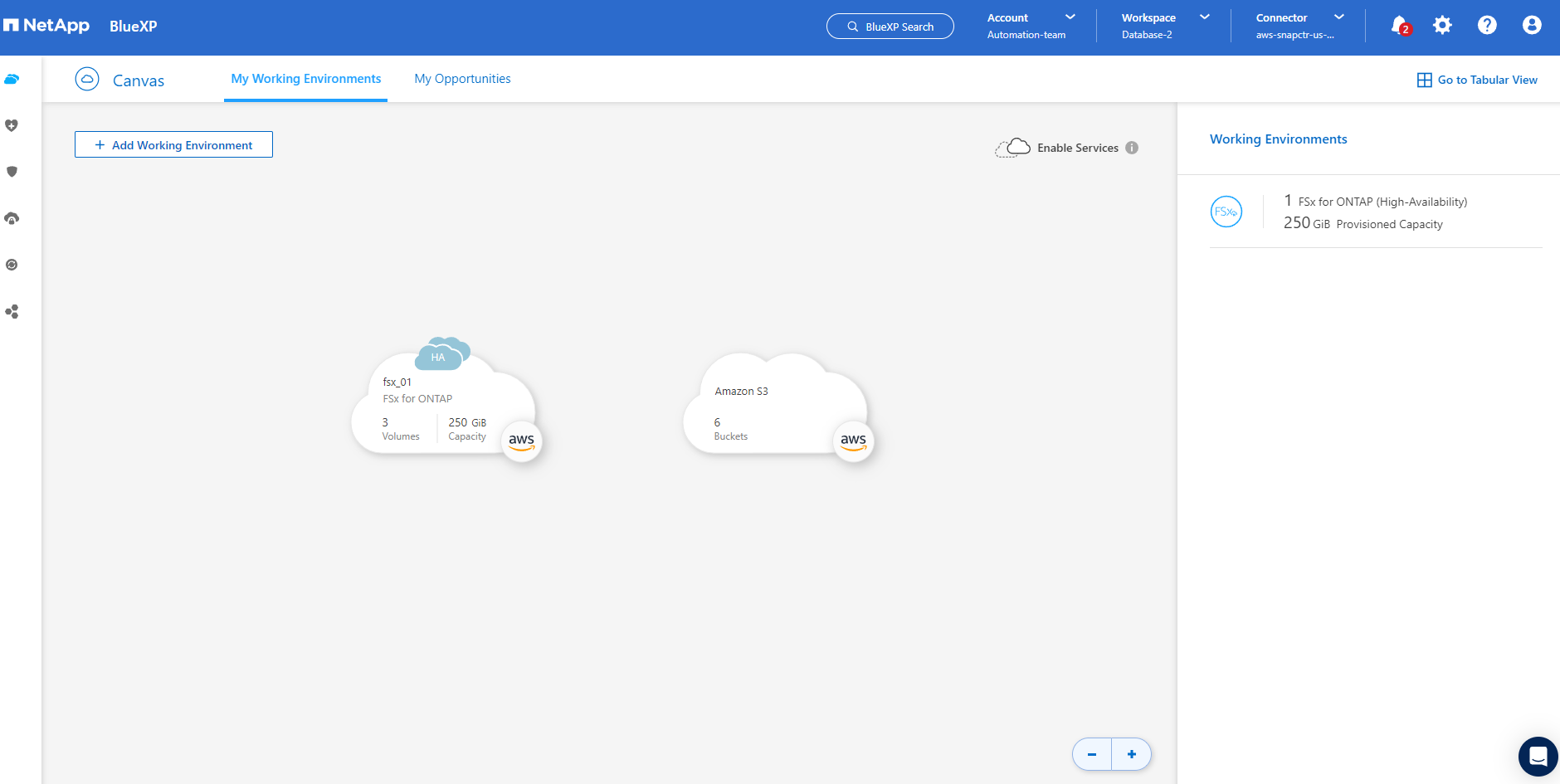
-
Vous pouvez vous connecter au cluster FSX à l'aide de vos informations d'identification de compte fsxadmin.
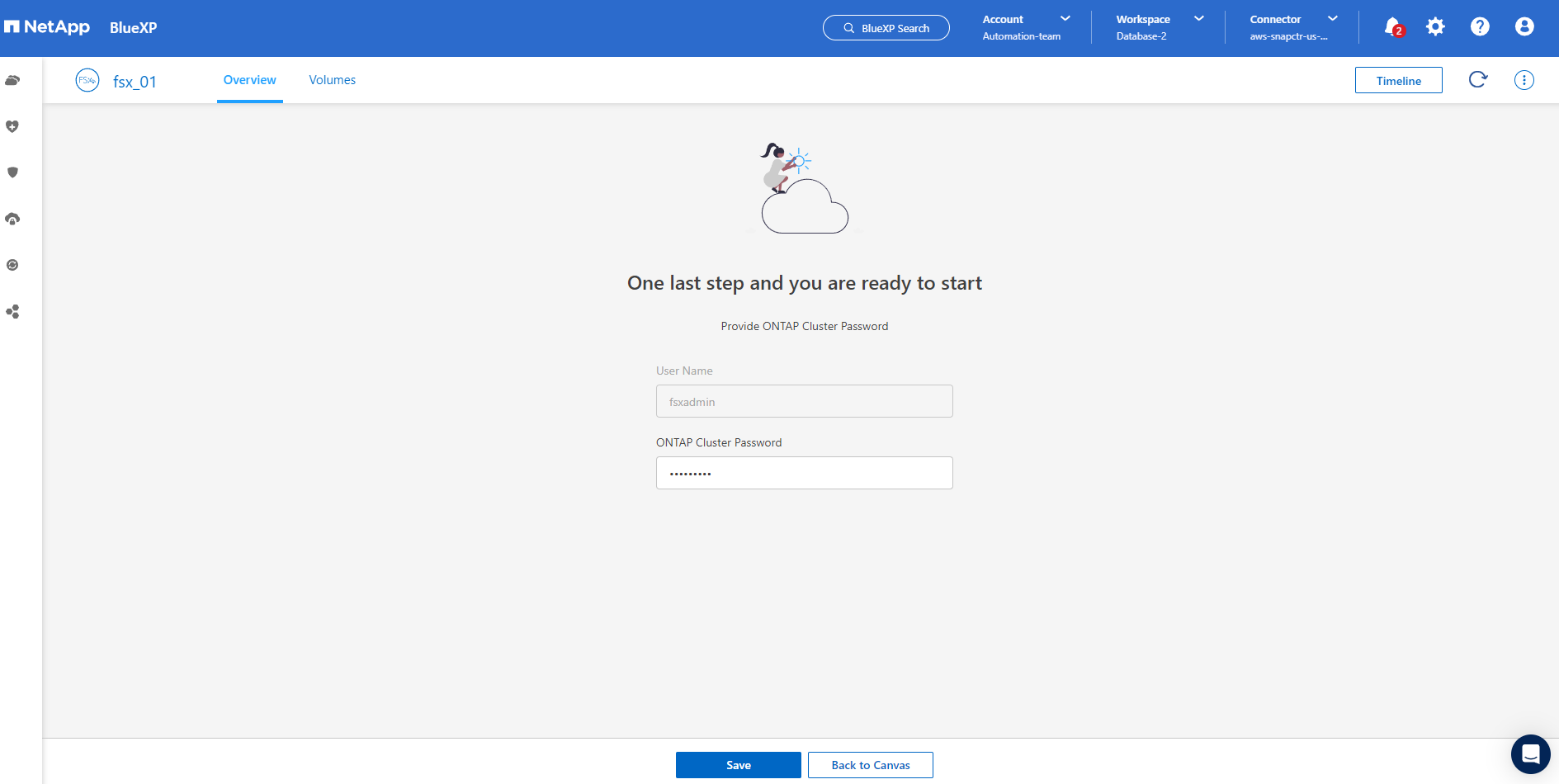
-
Une fois connecté à Amazon FSX ONTAP, vérifiez les informations relatives au stockage de votre base de données (comme les volumes de base de données).
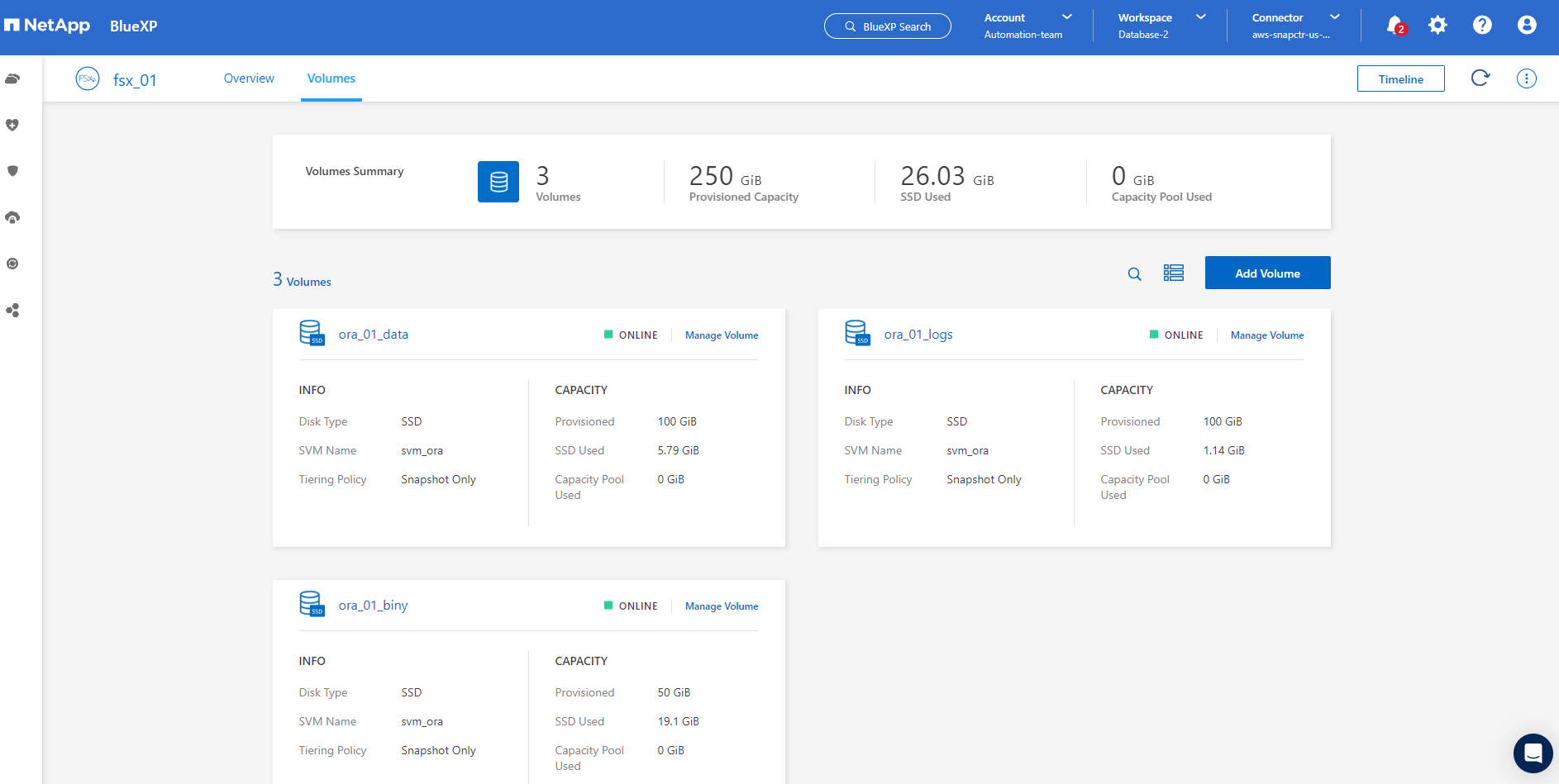
-
Dans la barre latérale gauche de la console, passez votre souris sur l'icône de protection, puis cliquez sur protection > applications pour ouvrir la page de lancement applications. Cliquez sur découvrir les applications.
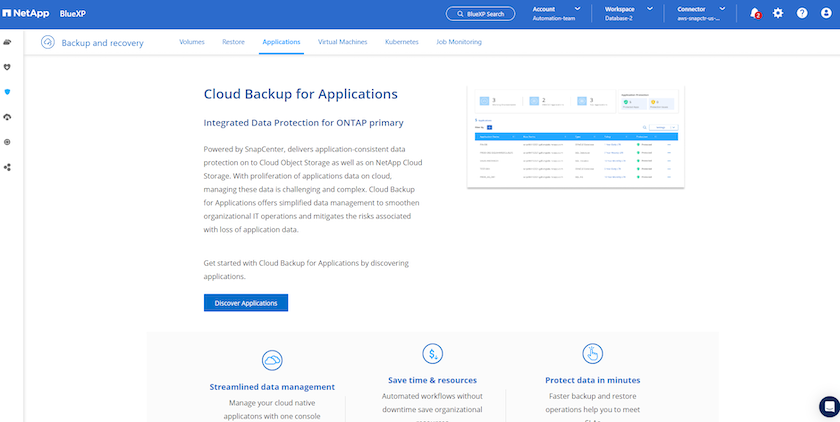
-
Sélectionnez Cloud Native comme type de source d'application.
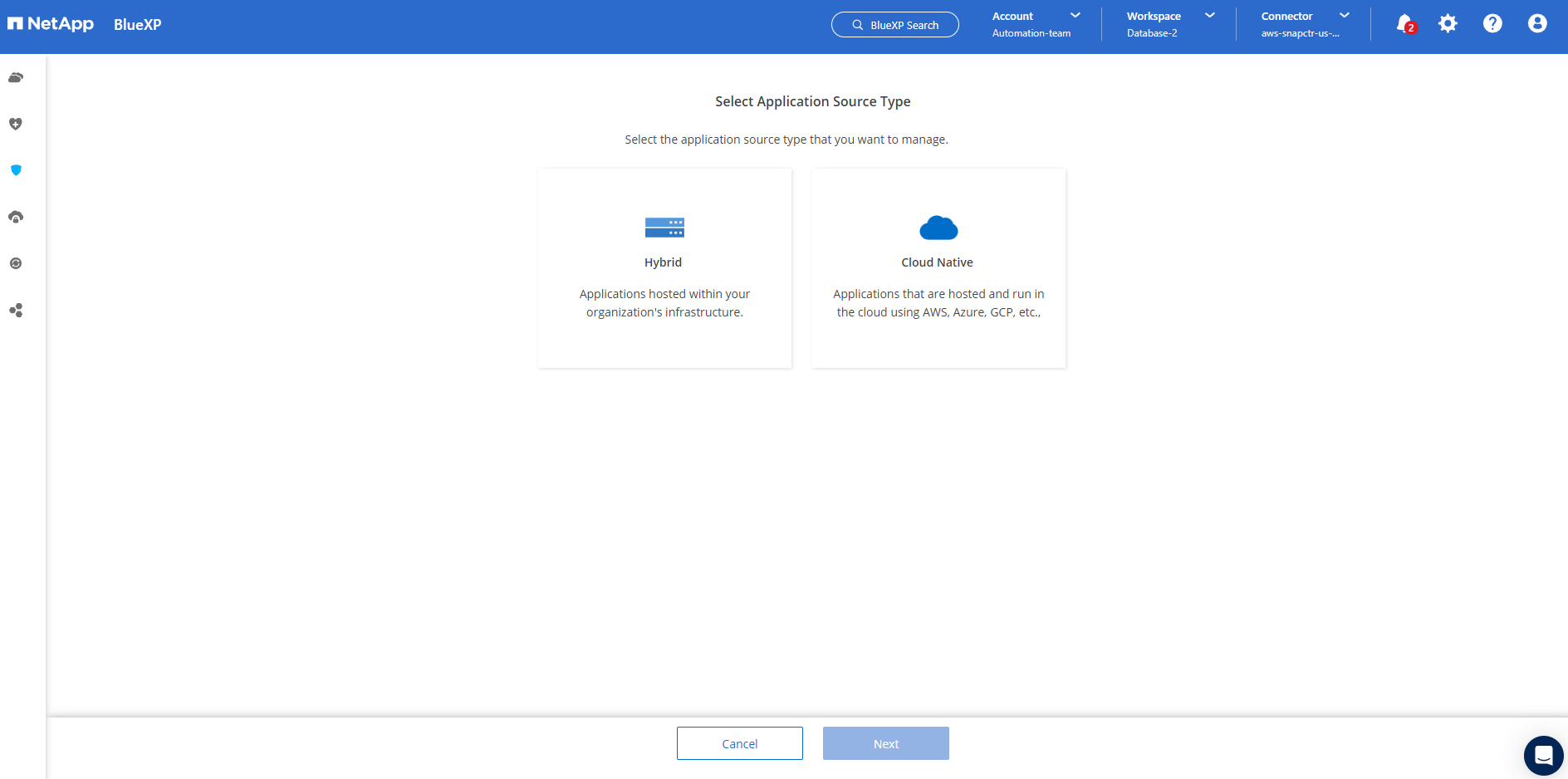
-
Choisissez Oracle comme type d'application.
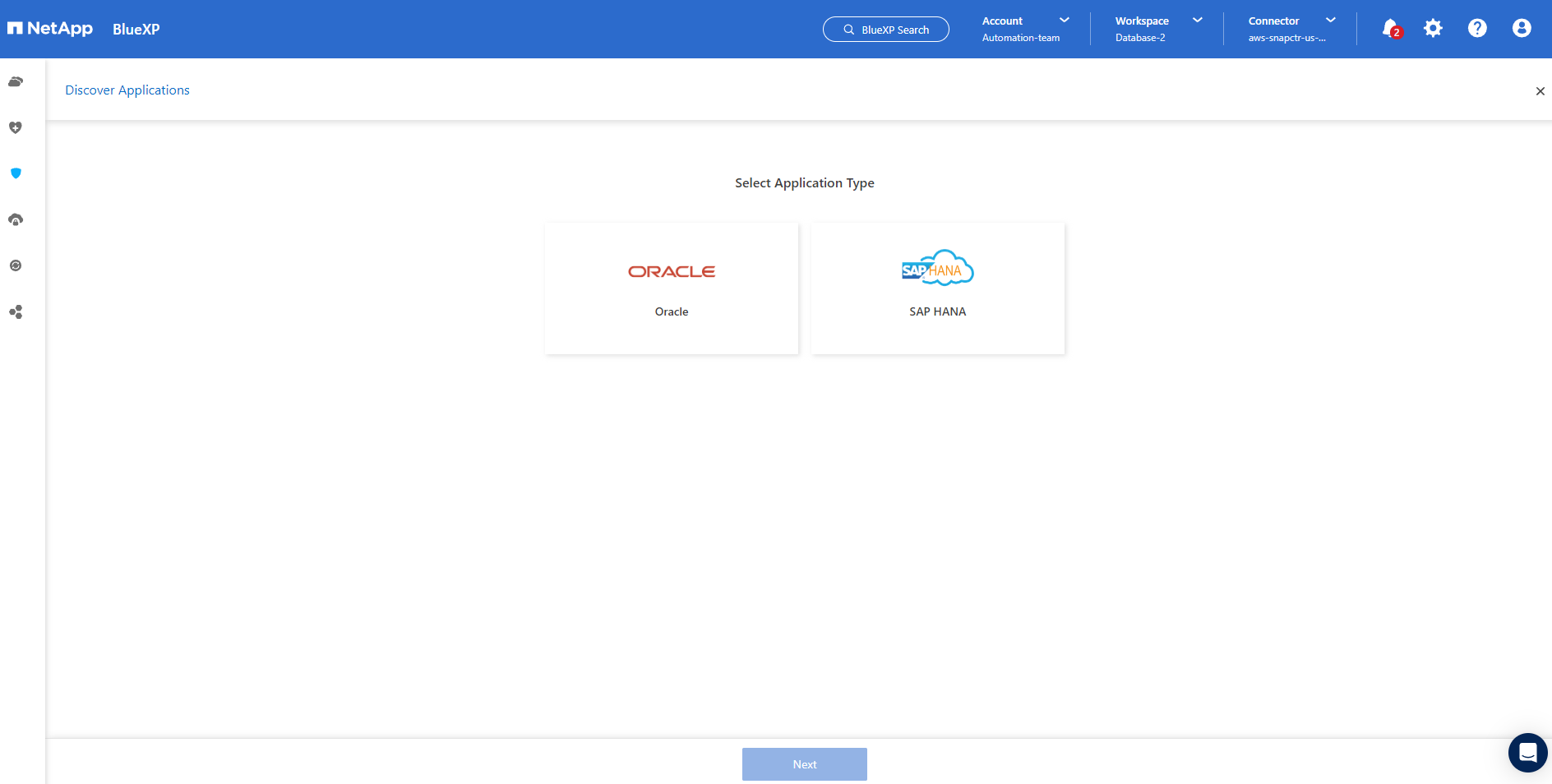
-
Renseignez les détails sur l'hôte d'application Oracle AWS EC2. Choisissez en utilisant SSH comme Type d'installation hôte pour l'installation du plug-in en une étape et la découverte de la base de données. Cliquez ensuite sur Ajouter une clé privée SSH.
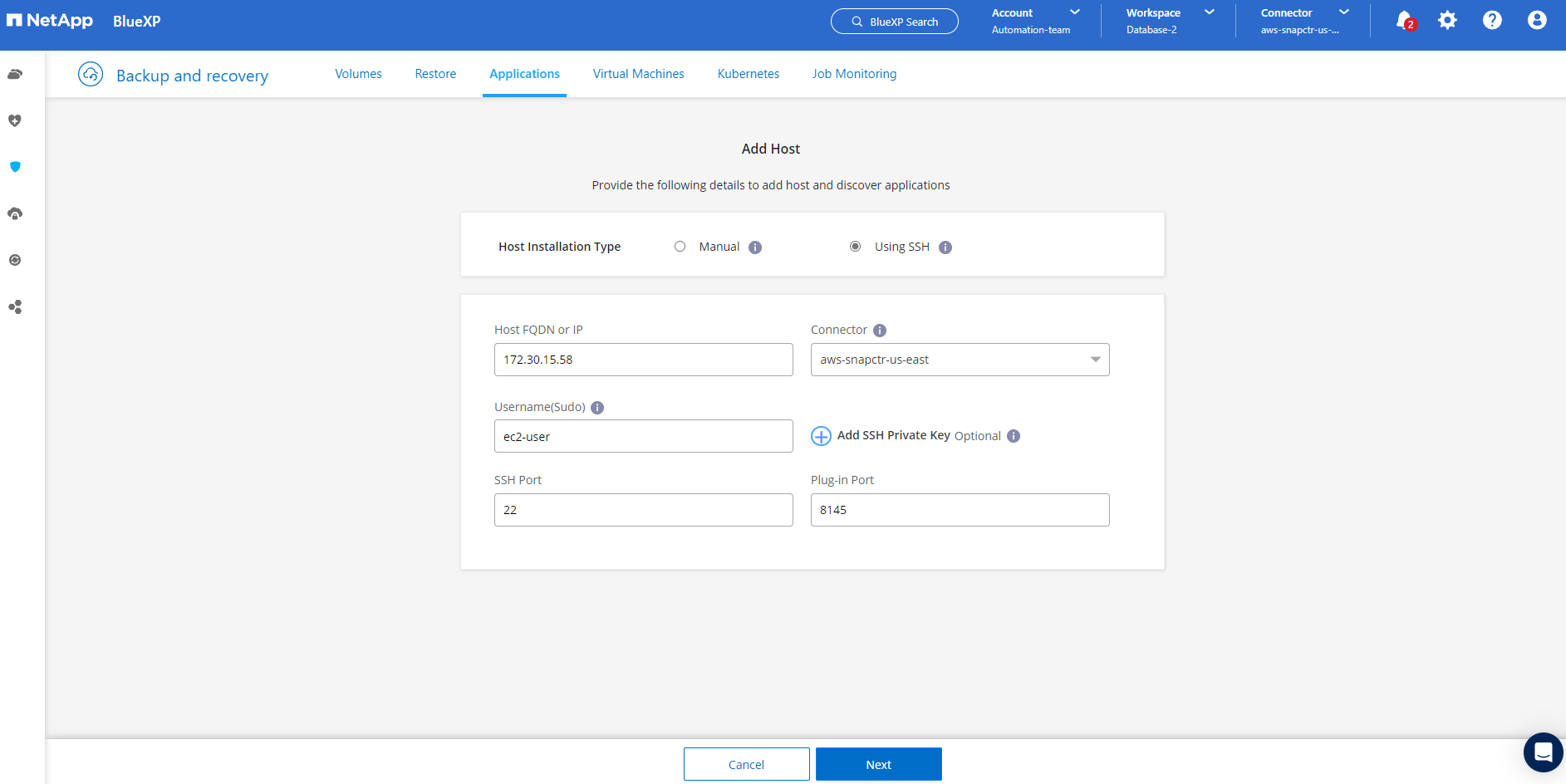
-
Collez votre clé SSH ec2-user pour l'hôte ec2 de la base de données et cliquez sur Valider pour continuer.
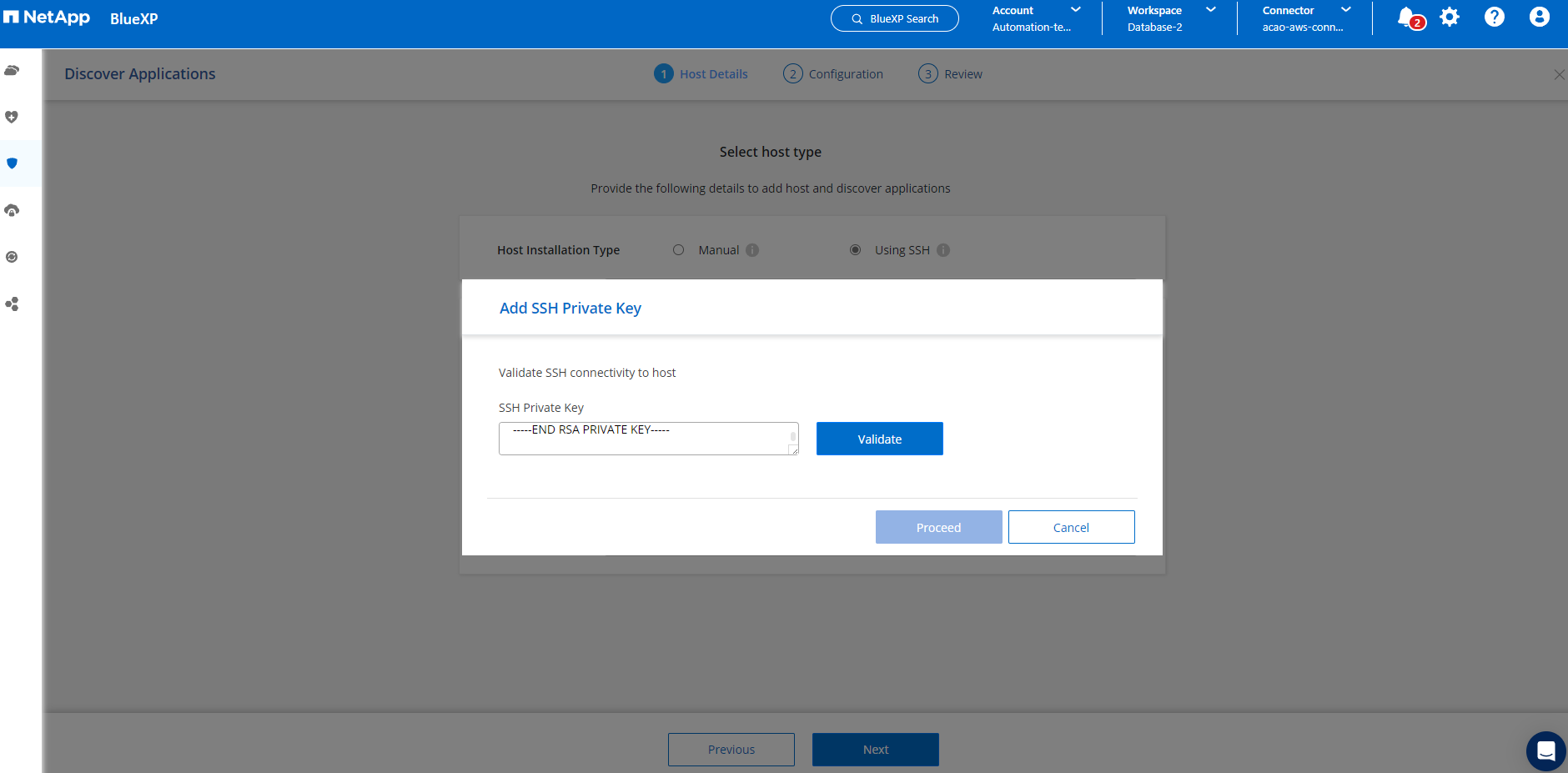
-
Vous serez invité à indiquer la validation de l'empreinte digitale pour continuer.
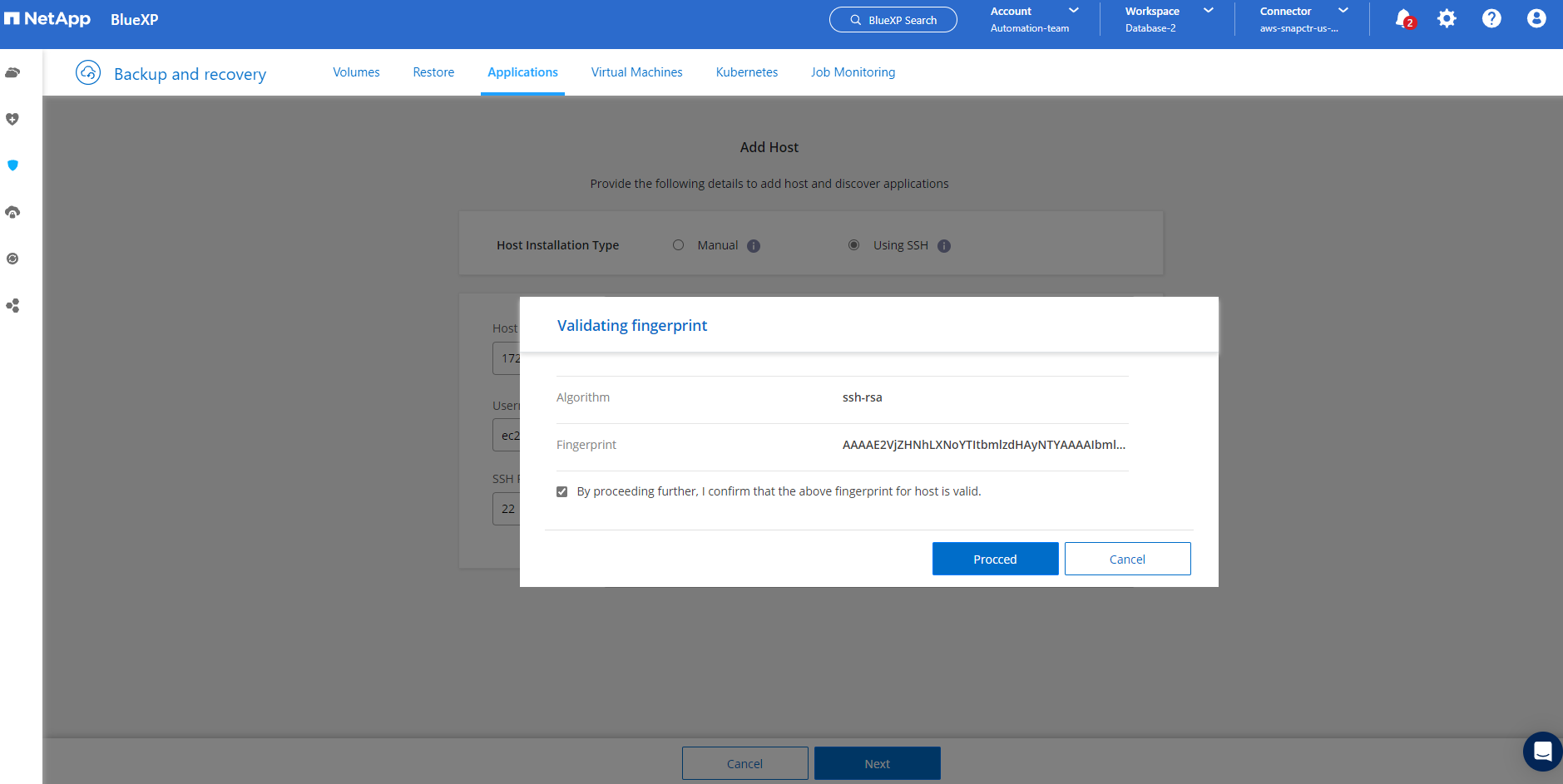
-
Cliquez sur Suivant pour installer un plug-in de base de données Oracle et découvrir les bases de données Oracle sur l'hôte EC2. Les bases de données découvertes sont ajoutées à applications. La base de données Etat de protection s'affiche sous la forme non protégé lors de la découverte initiale.
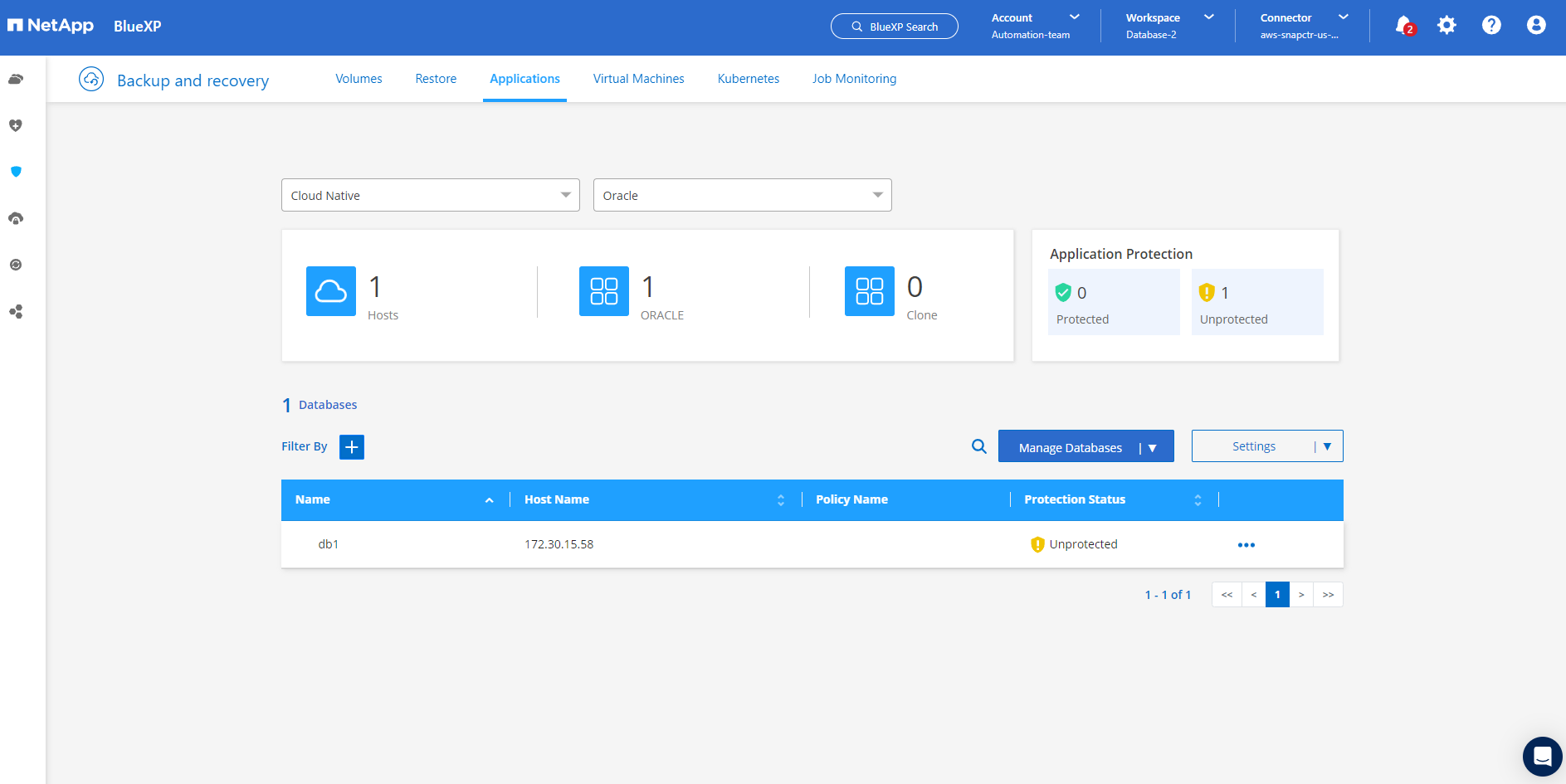
La configuration initiale des services SnapCenter pour Oracle est terminée. Les trois sections suivantes de ce document décrivent les opérations de sauvegarde, de restauration et de clonage de bases de données Oracle.
Sauvegarde de la base de données Oracle
Details
-
Cliquez sur les trois points en regard de la base de données Etat de la protection, puis cliquez sur stratégies pour afficher les stratégies de protection de base de données préchargées par défaut qui peuvent être appliquées pour protéger vos bases de données Oracle.
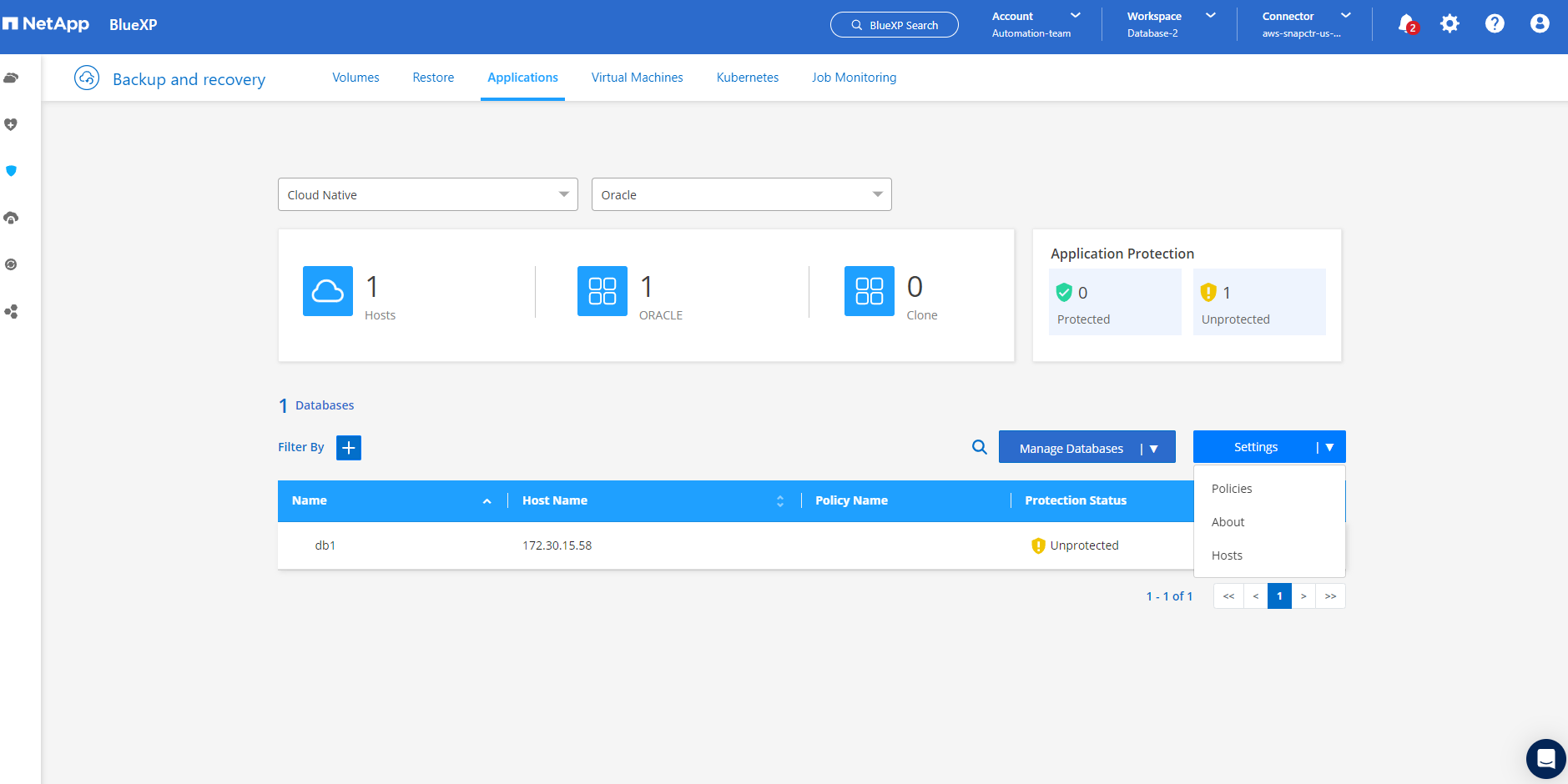
-
Vous pouvez également créer votre propre règle avec une fréquence de sauvegarde personnalisée et une fenêtre de conservation des données de sauvegarde personnalisée.
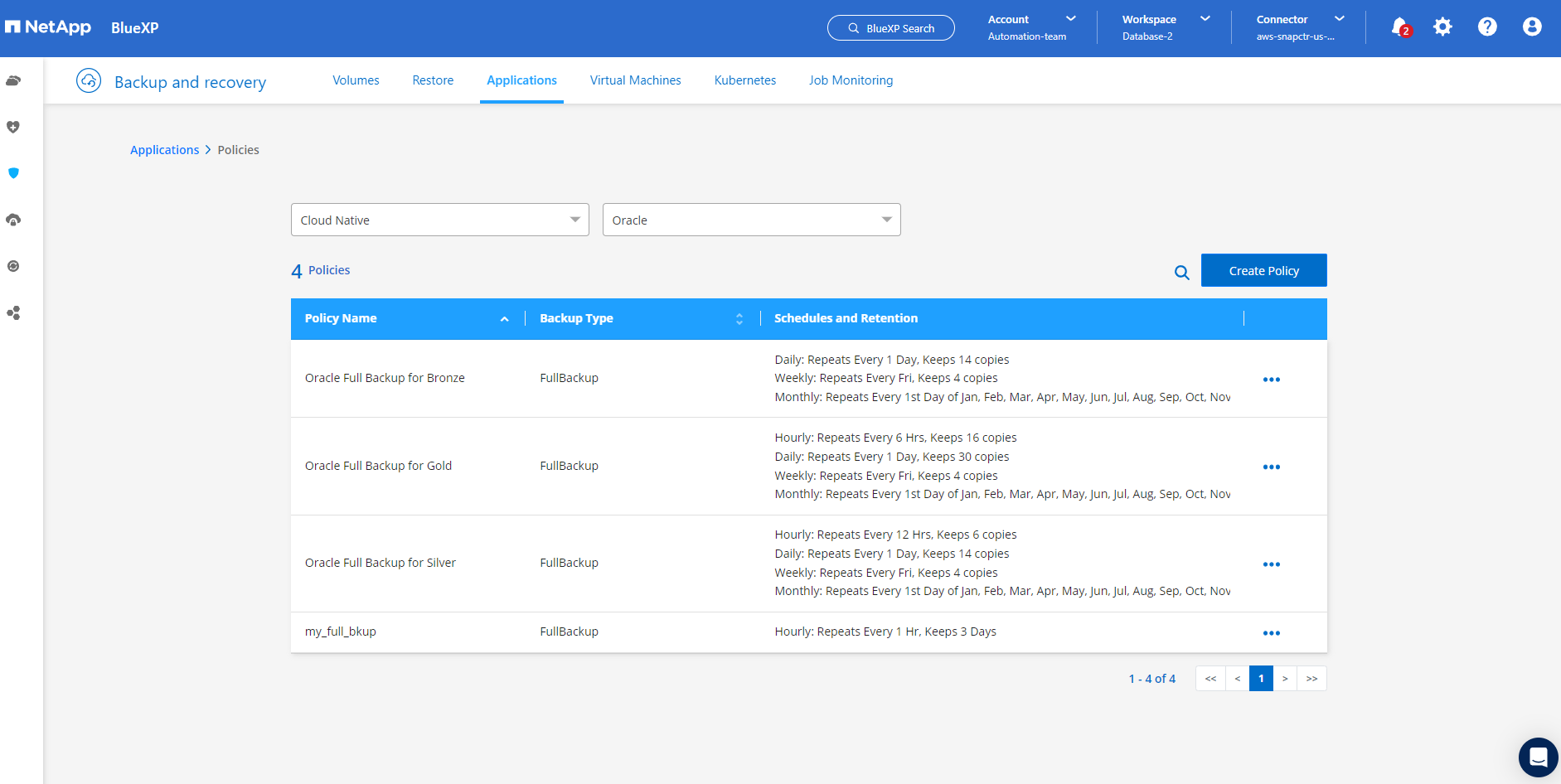
-
Lorsque vous êtes satisfait de la configuration de la stratégie, vous pouvez ensuite attribuer la stratégie de votre choix pour protéger la base de données.

-
Choisissez la stratégie à affecter à la base de données.
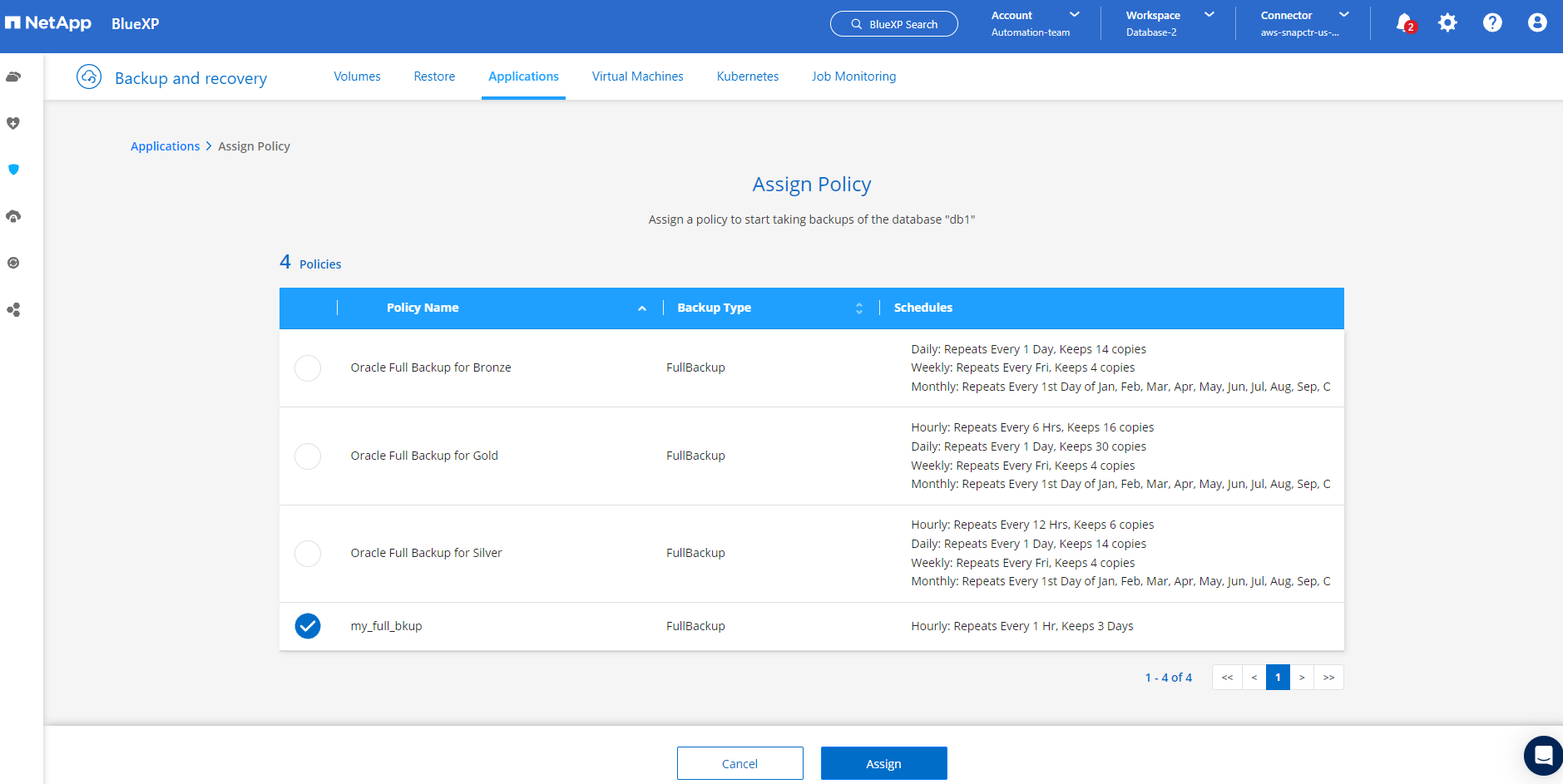
-
Une fois la règle appliquée, l'état de protection de la base de données passe à protégé avec une coche verte.
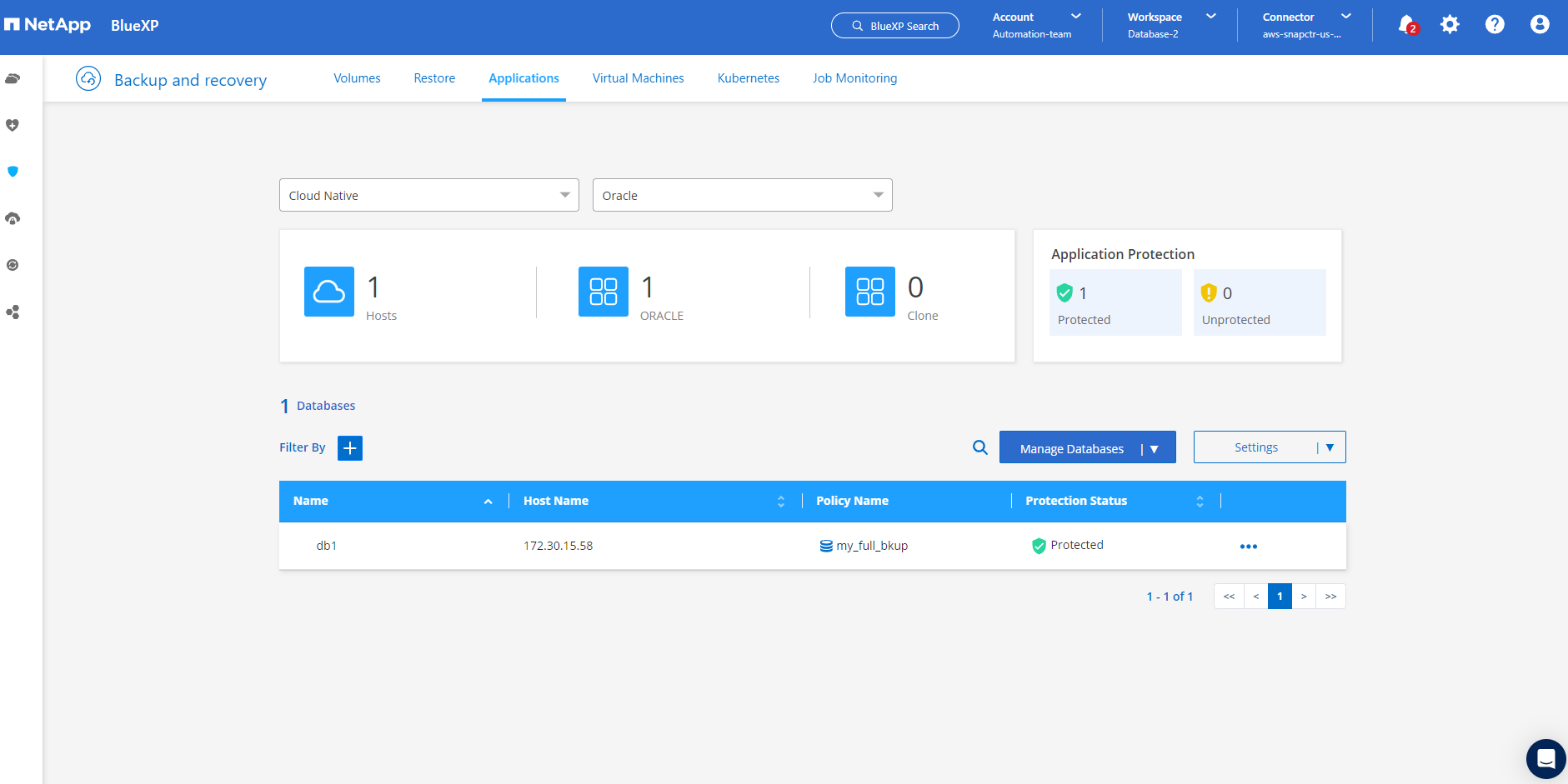
-
La sauvegarde de la base de données s'exécute selon un planning prédéfini. Vous pouvez également exécuter une sauvegarde à la demande unique, comme illustré ci-dessous.
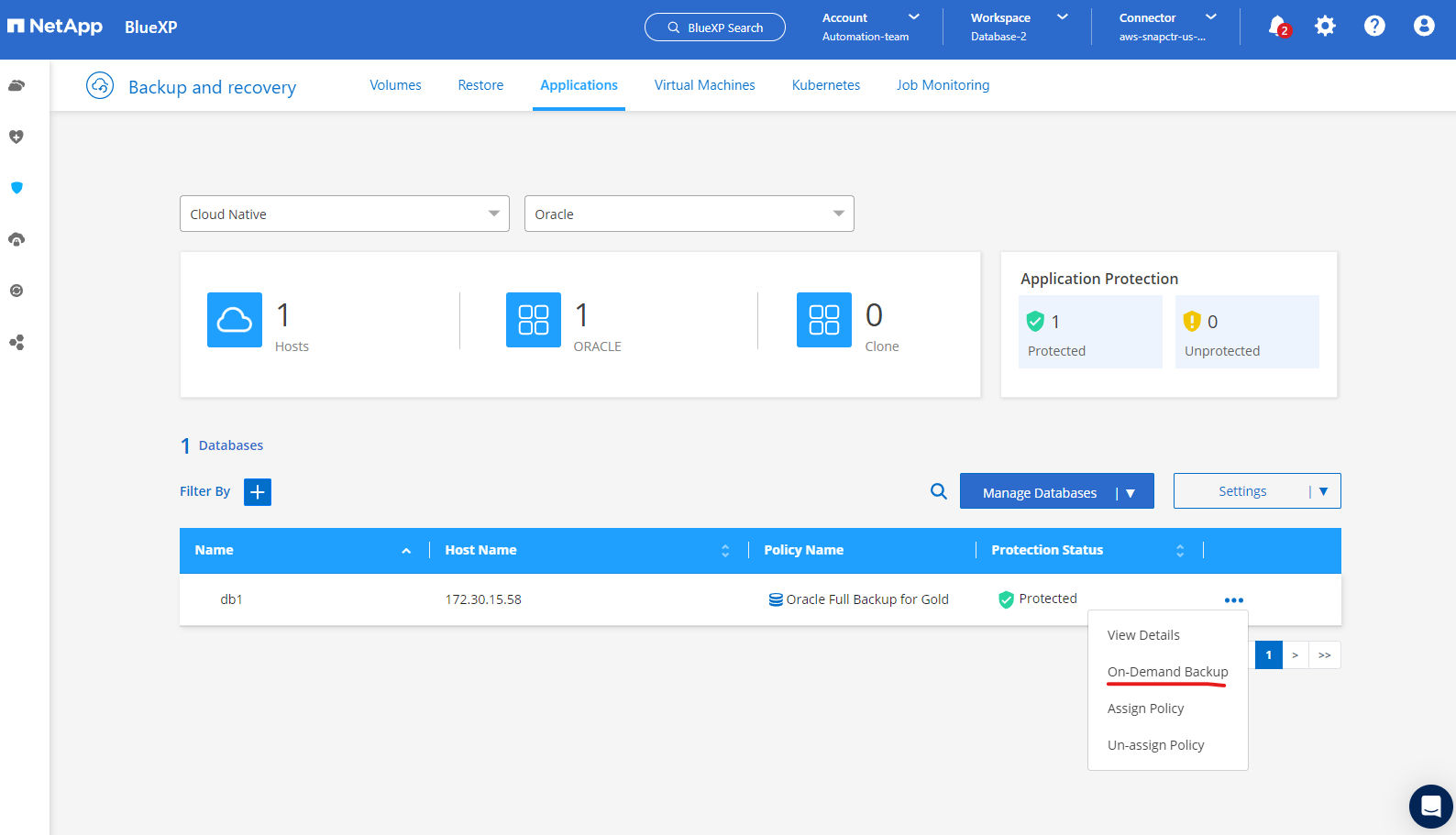
-
Vous pouvez afficher les détails des sauvegardes de la base de données en cliquant sur Afficher les détails dans la liste de menus. Cela inclut le nom de la sauvegarde, le type de sauvegarde, le SCN et la date de sauvegarde. Un jeu de sauvegardes couvre un snapshot pour le volume de données et le volume de journaux. Un snapshot de volume de journaux a lieu juste après un snapshot de volume de base de données. Vous pouvez appliquer un filtre si vous recherchez une sauvegarde particulière dans une longue liste.
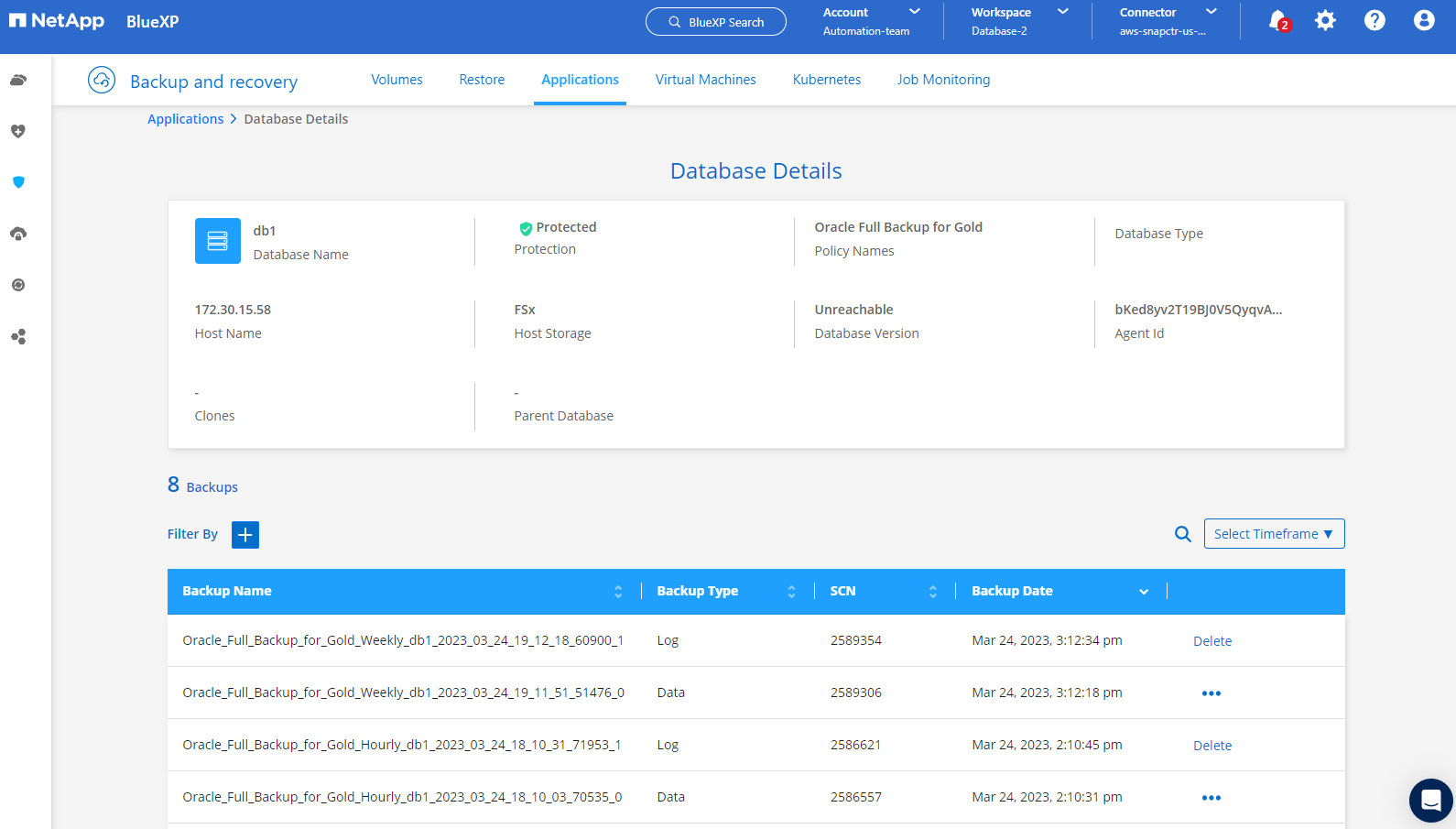
Restauration et récupération de la base de données Oracle
Details
-
Pour une restauration de base de données, choisissez la sauvegarde appropriée, soit par le SCN, soit par le temps de sauvegarde. Cliquez sur les trois points de la sauvegarde des données de la base de données, puis cliquez sur Restaurer pour lancer la restauration et la récupération de la base de données.
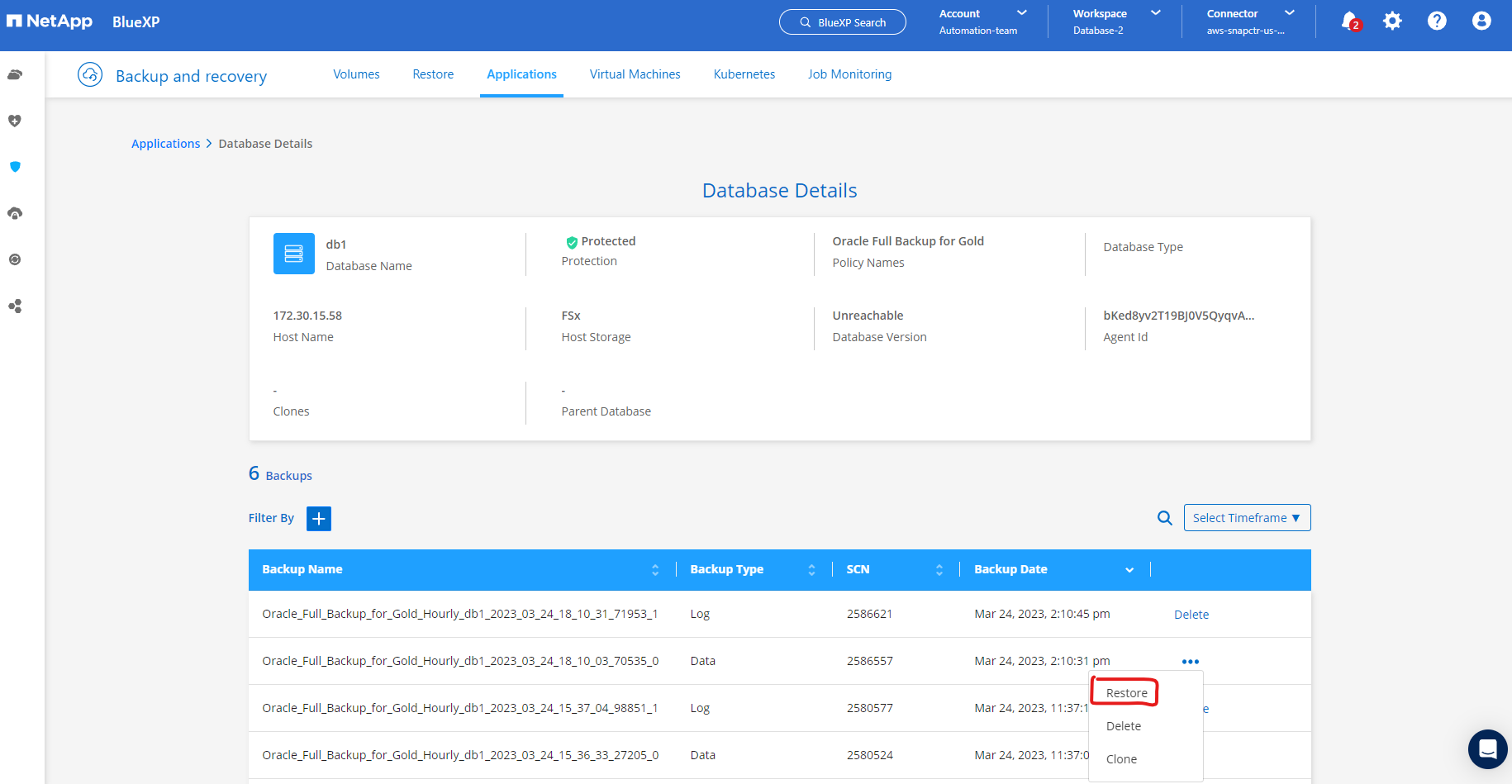
-
Choisissez votre paramètre de restauration. Si vous êtes sûr que rien n'a changé dans la structure de base de données physique après la sauvegarde (par exemple, l'ajout d'un fichier de données ou d'un groupe de disques), vous pouvez utiliser l'option forcer la restauration en place, qui est généralement plus rapide. Sinon, ne cochez pas cette case.
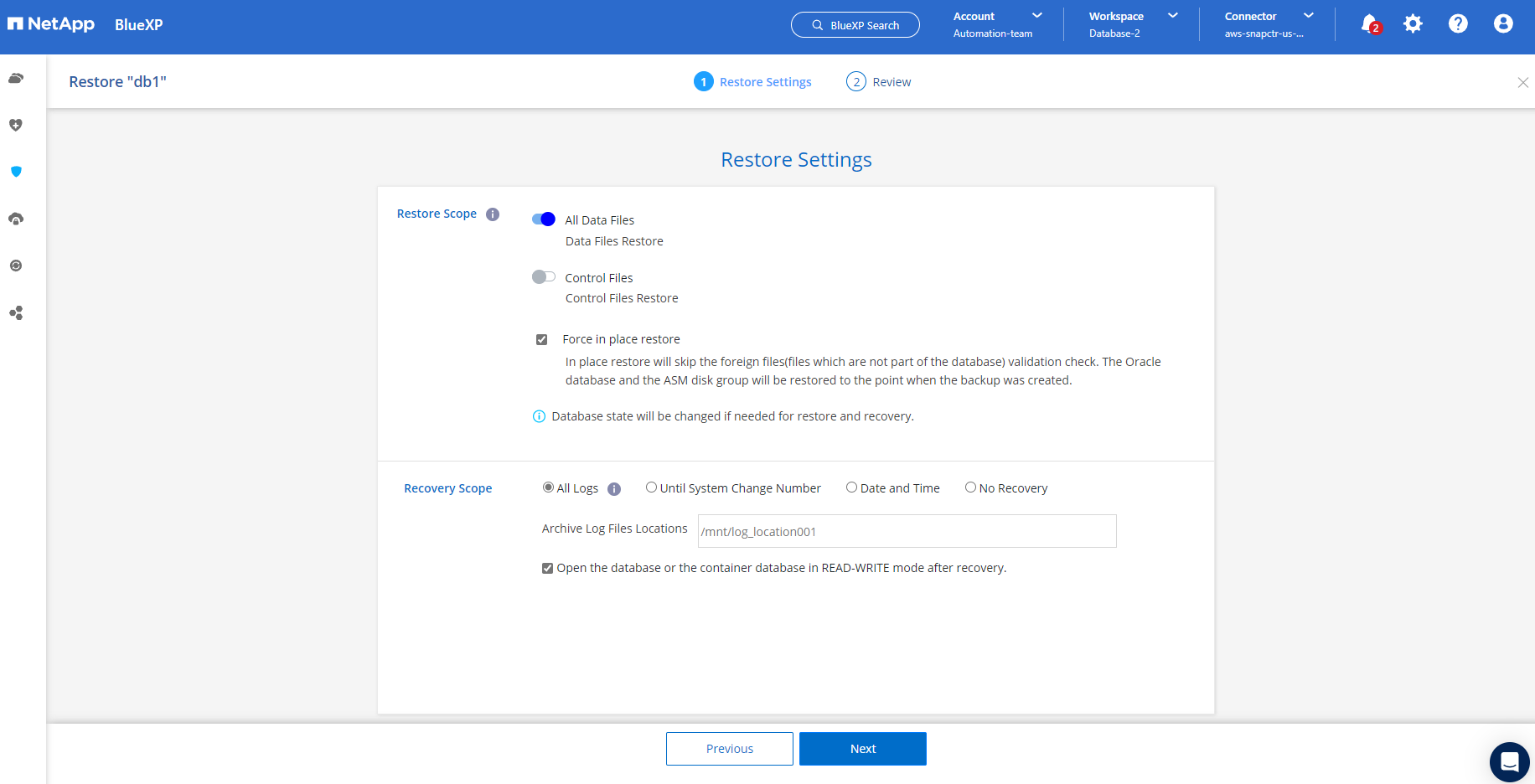
-
Vérifiez et démarrez la restauration et la récupération de la base de données.
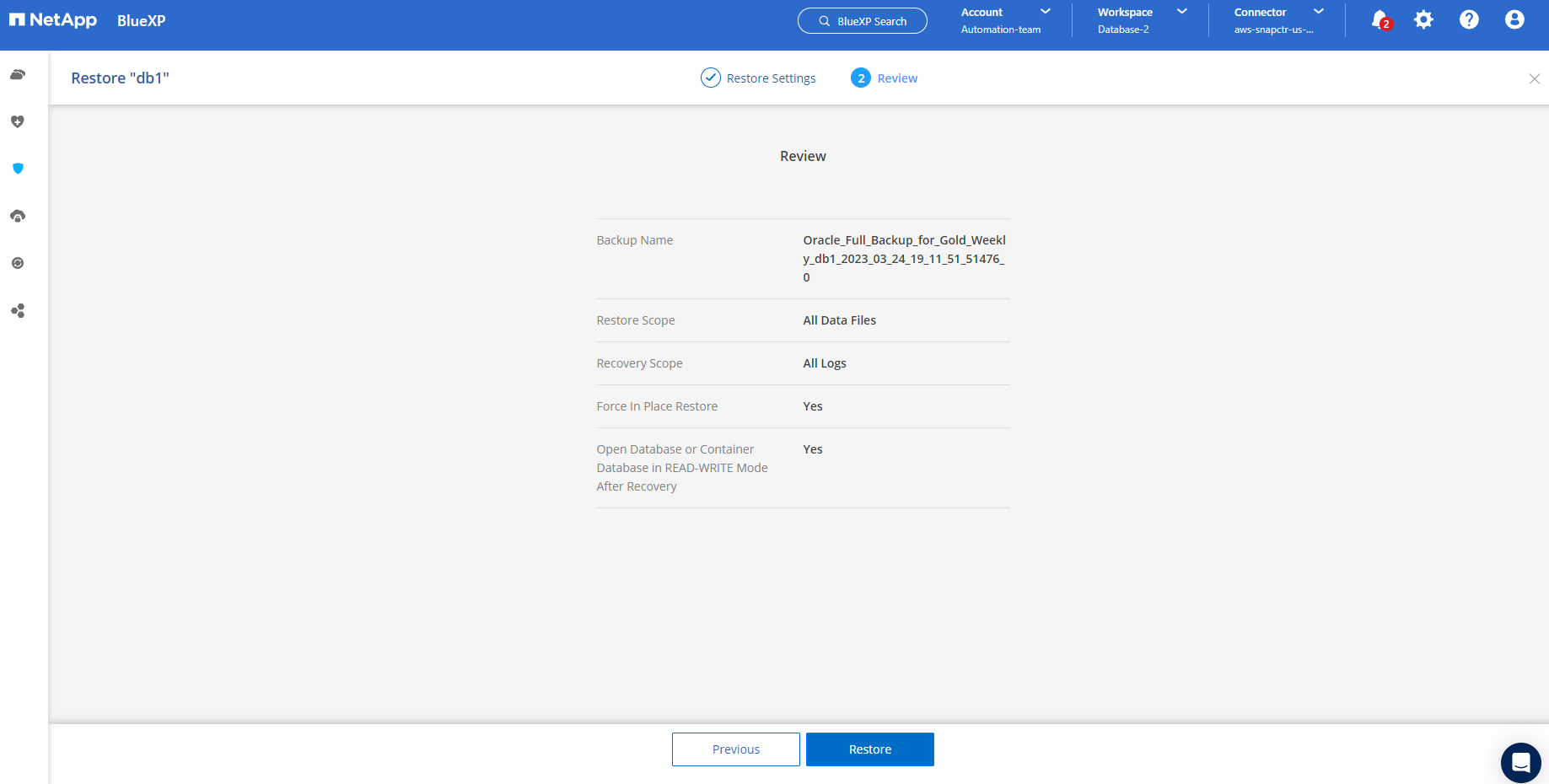
-
Dans l'onglet Job Monitoring, vous pouvez afficher l'état de la tâche de restauration ainsi que tous les détails pendant son exécution.
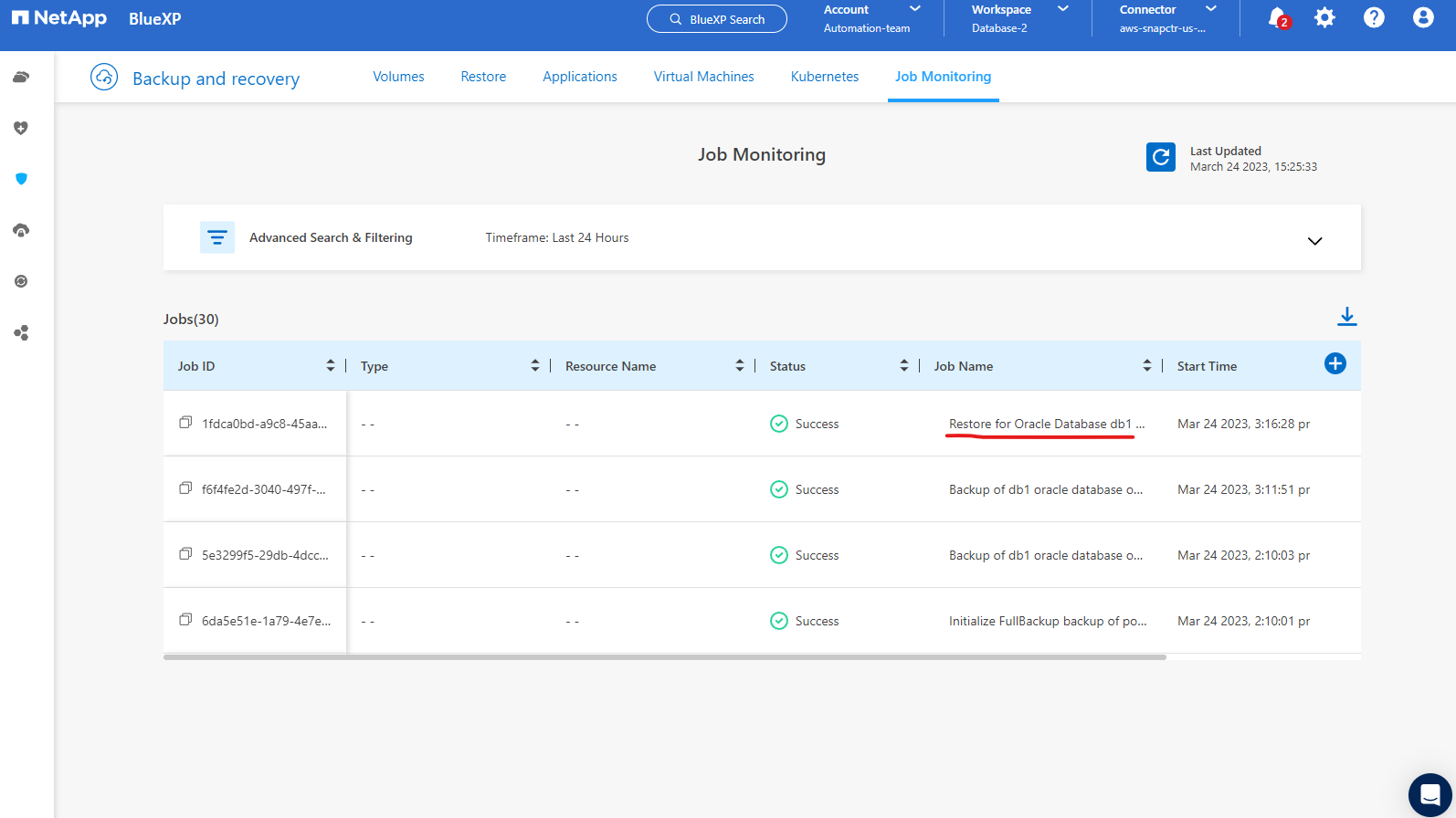
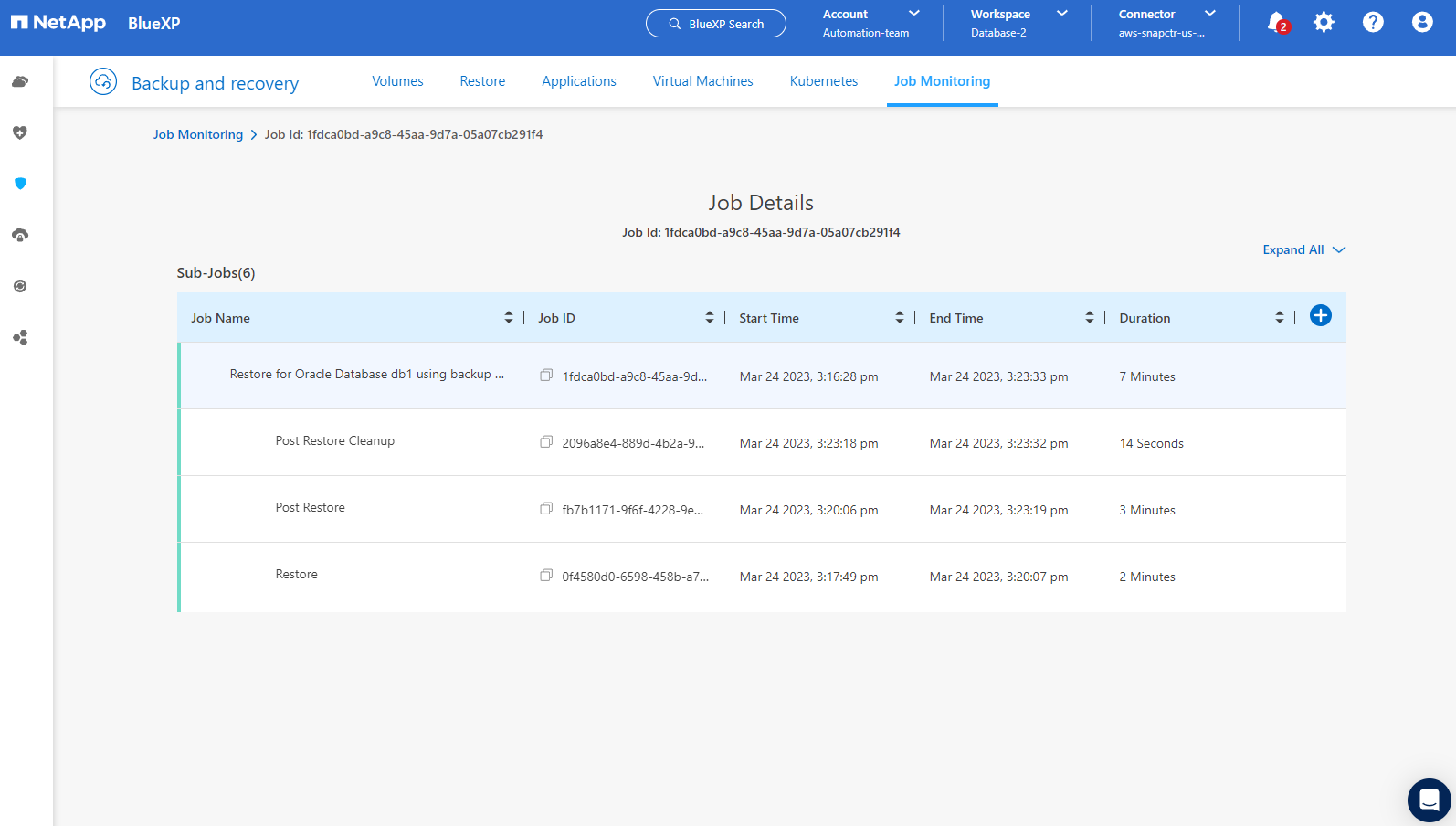
Clone de la base de données Oracle
Details
Pour cloner une base de données, lancez le workflow de clonage à partir de la même page de détails de sauvegarde de base de données.
-
Sélectionnez la copie de sauvegarde de base de données appropriée, cliquez sur les trois points pour afficher le menu, puis choisissez l'option Clone.
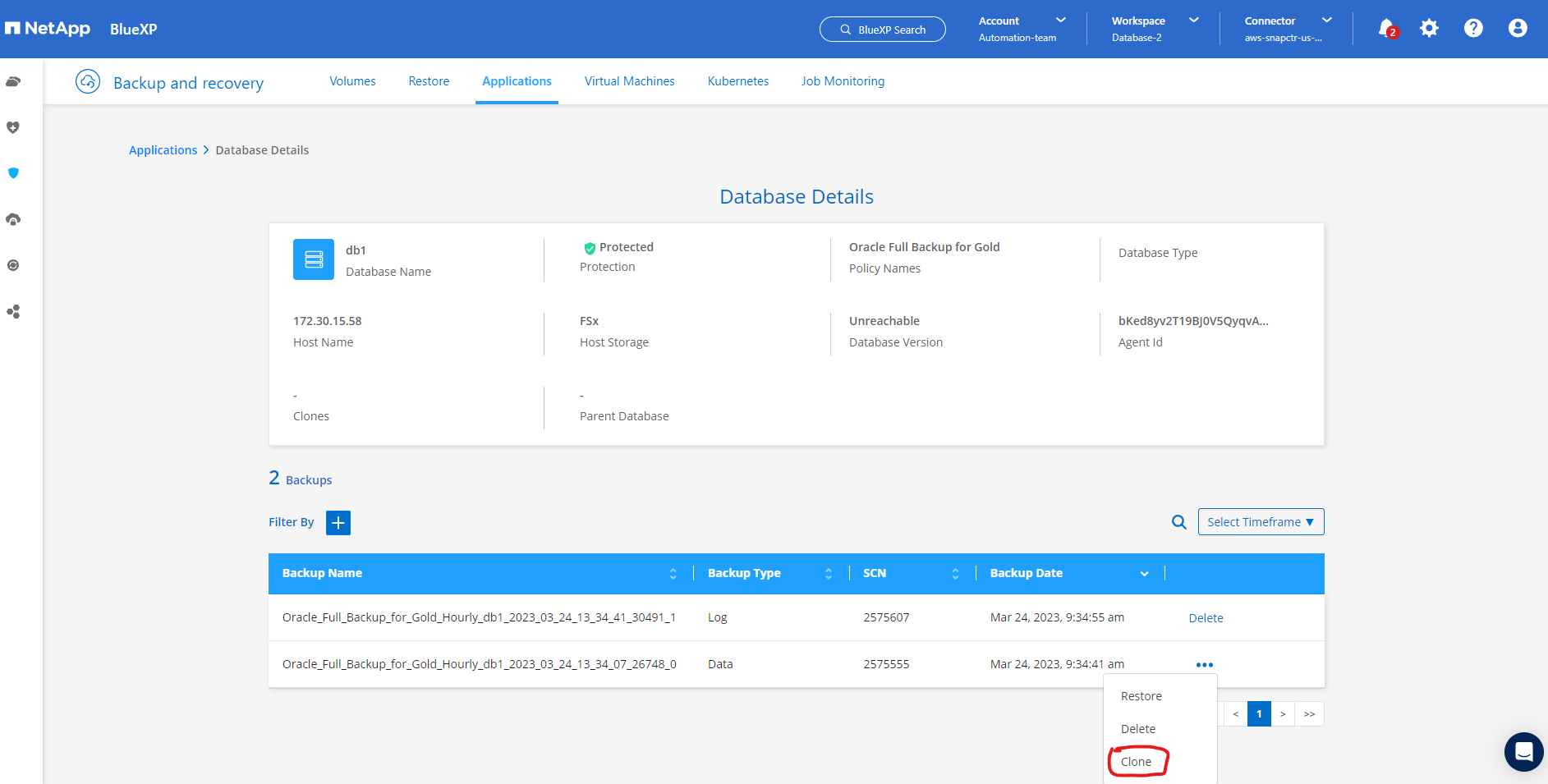
-
Sélectionnez l'option Basic si vous n'avez pas besoin de modifier les paramètres de base de données clonés.
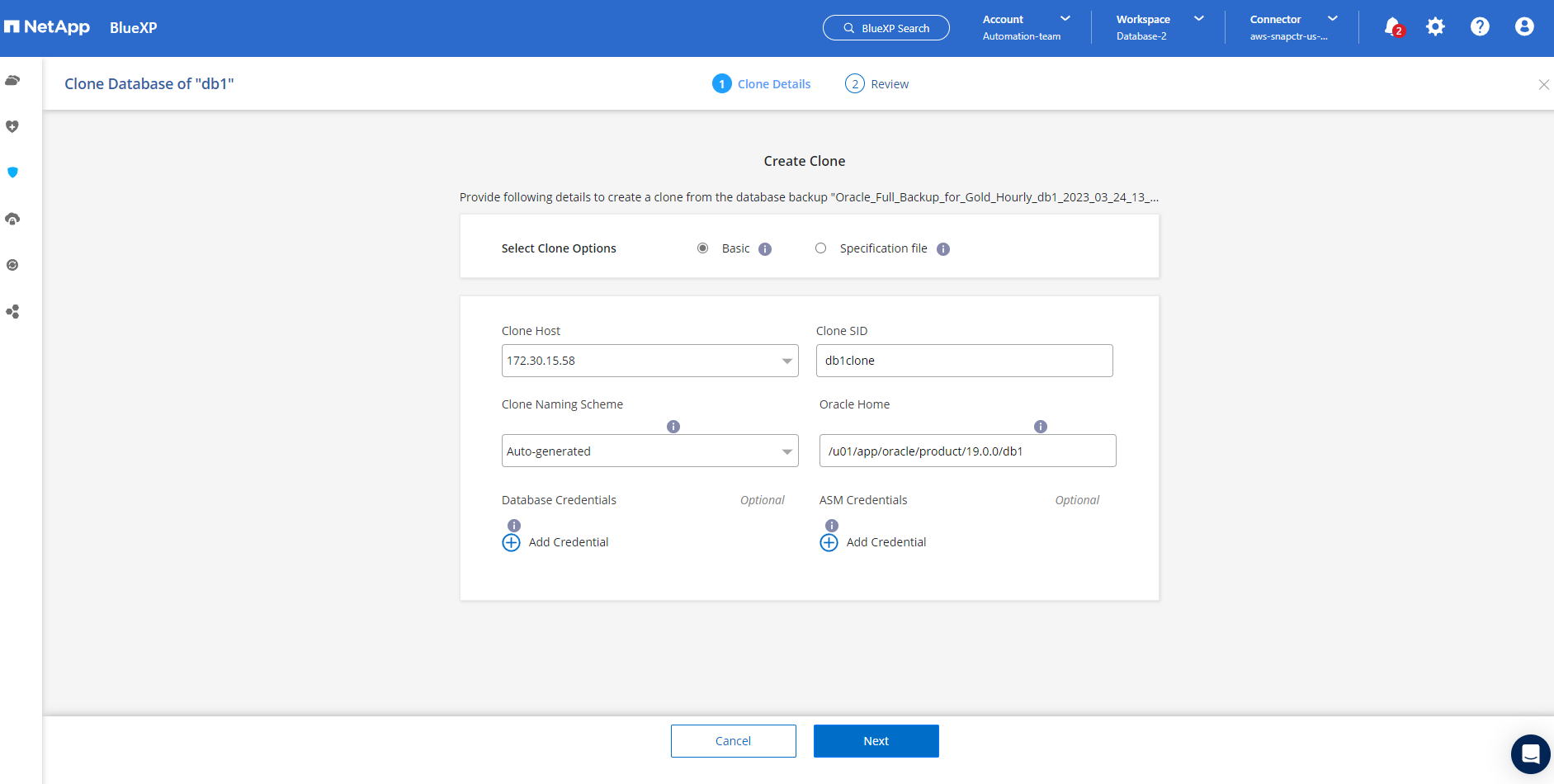
-
Vous pouvez également sélectionner fichier de spécification, ce qui vous donne la possibilité de télécharger le fichier init actuel, d'apporter des modifications, puis de le télécharger à nouveau dans le travail.
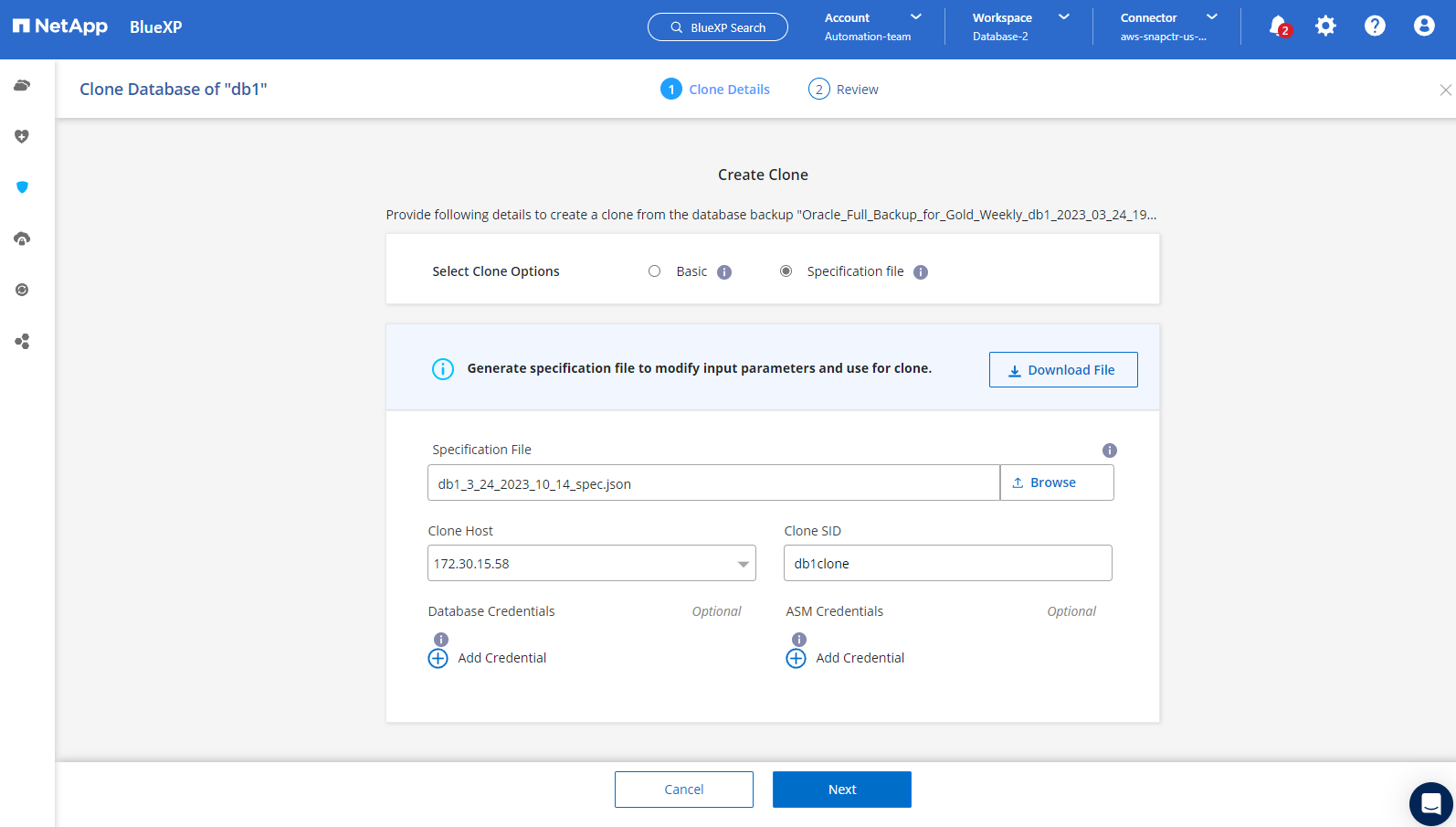
-
Vérifiez et lancez le travail.
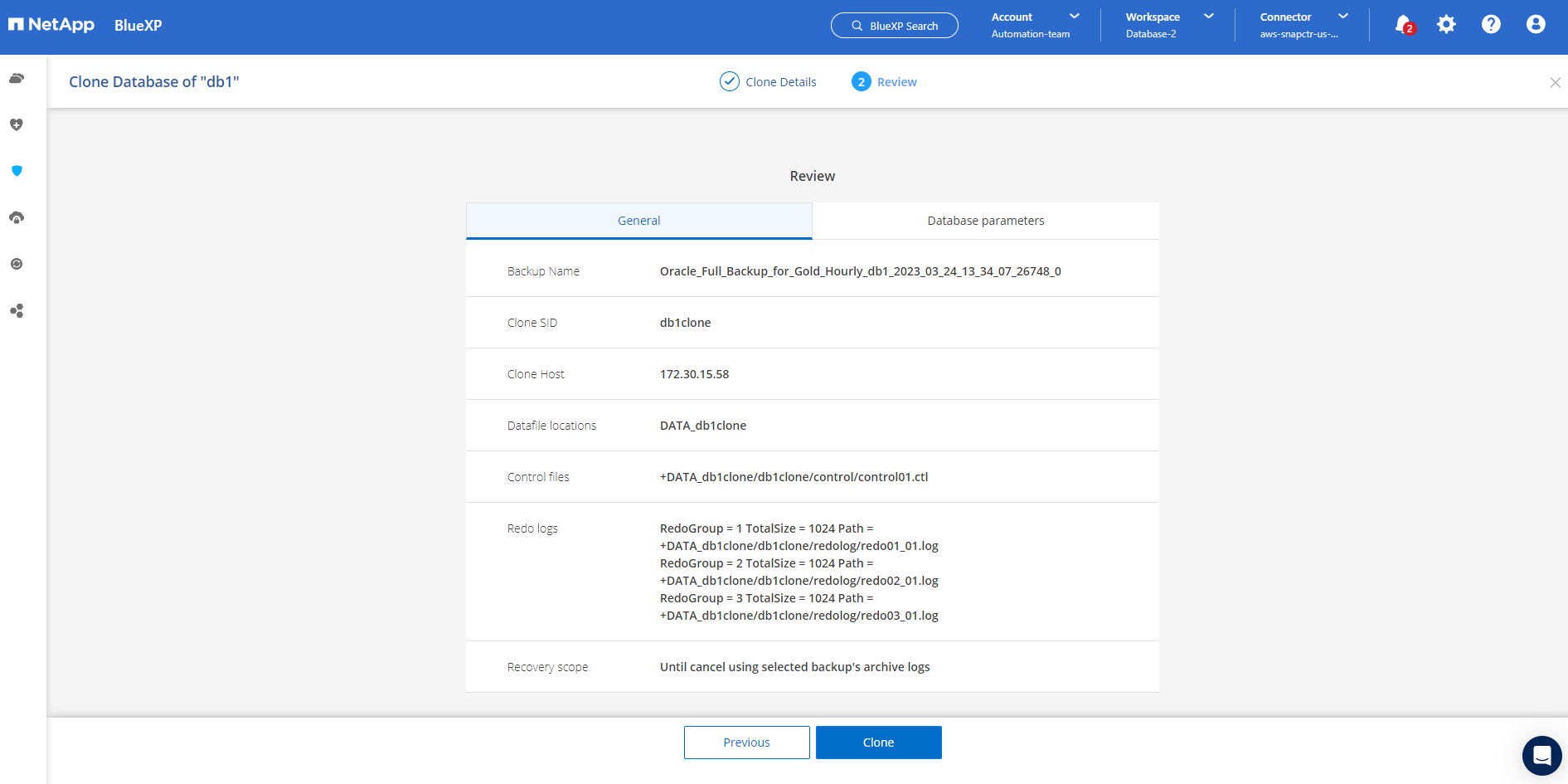
-
Surveillez l'état du travail de clonage à partir de l'onglet Job Monitoring.
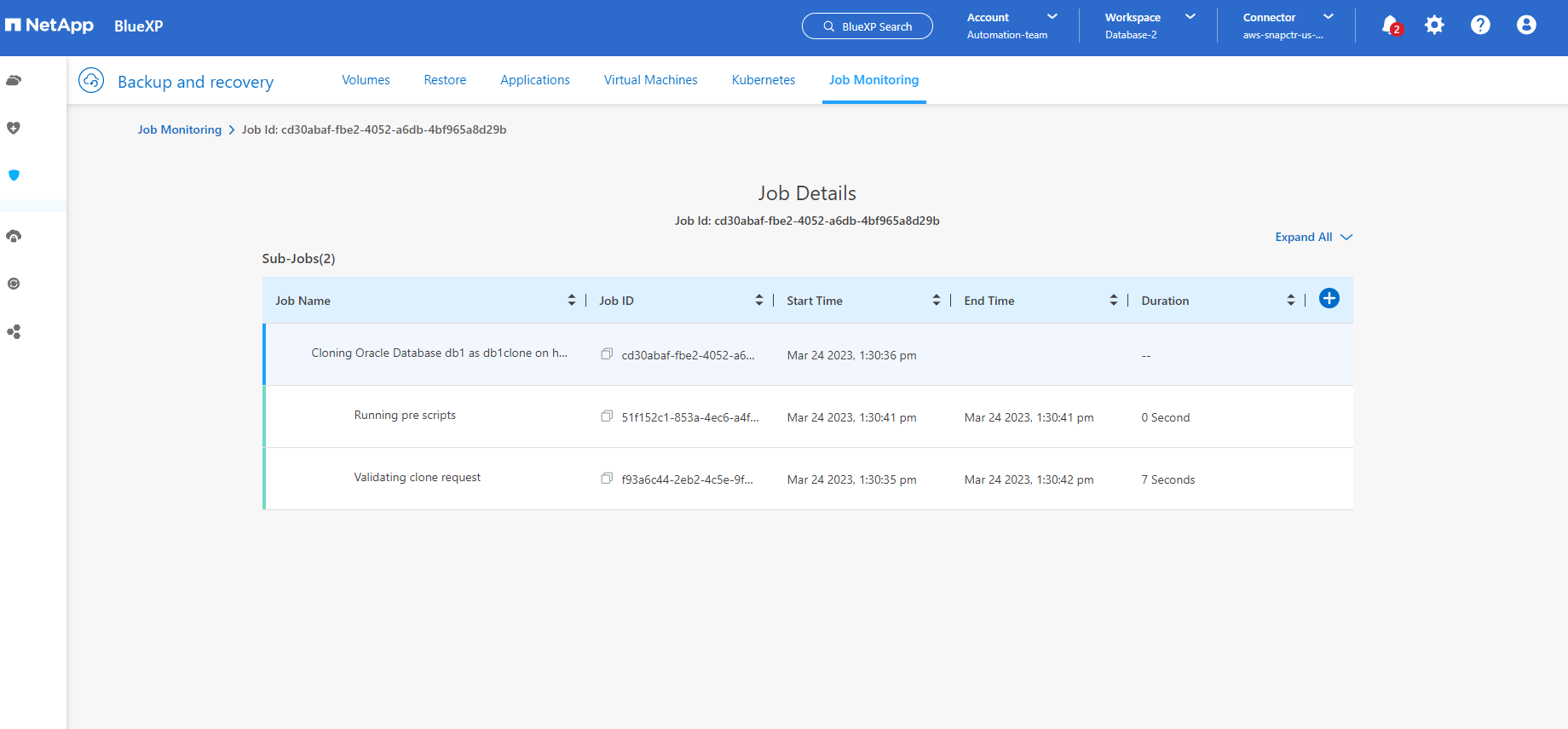
-
Validez la base de données clonée sur l'hôte d'instance EC2.
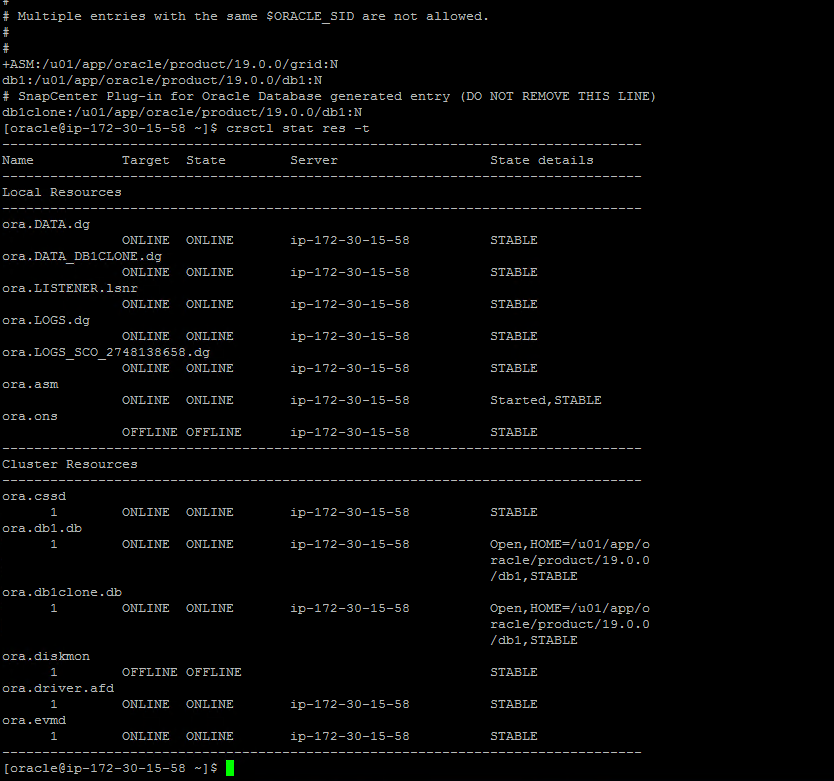
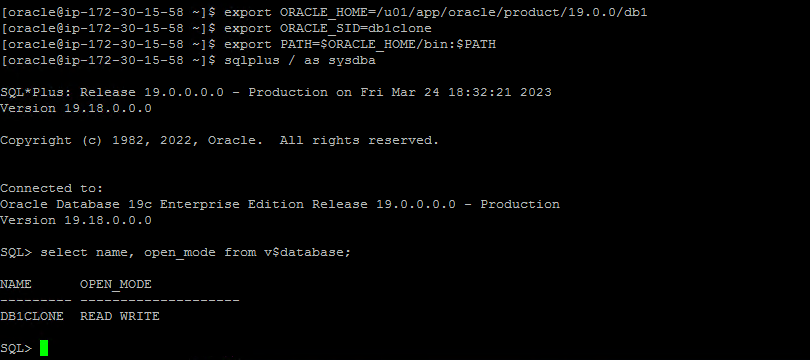
Informations supplémentaires
Pour en savoir plus sur les informations données dans ce livre blanc, consultez ces documents et/ou sites web :
-
Configuration et administration de BlueXP
-
Documentation sur la sauvegarde et la restauration BlueXP
-
Amazon FSX ONTAP
-
Amazon EC2


