Tr-4977 : sauvegarde, restauration et clonage des bases de données Oracle avec les services SnapCenter - Azure
 Suggérer des modifications
Suggérer des modifications


Allen Cao, Niyaz Mohamed, NetApp
Cette solution fournit une vue d'ensemble et des détails sur la sauvegarde, la restauration et le clonage des bases de données Oracle à l'aide du logiciel NetApp SnapCenter SaaS via la console BlueXP.
Objectif
Les services SnapCenter sont la version SaaS de l'outil classique de gestion de bases de données SnapCenter disponible via la console de gestion cloud NetApp BlueXP. Il fait partie intégrante de l'offre NetApp de sauvegarde et de protection des données dans le cloud pour les bases de données telles qu'Oracle et HANA s'exécutant sur Azure NetApp Files. Ce service SaaS simplifie le déploiement traditionnel de serveurs autonomes SnapCenter qui nécessite généralement un serveur Windows fonctionnant dans un environnement de domaine Windows.
Dans cette documentation, nous vous démontrons comment configurer les services SnapCenter pour sauvegarder, restaurer et cloner les bases de données Oracle déployées sur des volumes Azure NetApp Files et des instances de calcul Azure. Il est très facile de configurer la protection des données pour la base de données Oracle déployée sur Azure NetApp Files avec l'interface utilisateur web BlueXP.
Cette solution répond aux cas d'utilisation suivants :
-
Sauvegarde de bases de données avec des snapshots pour les bases de données Oracle hébergées dans des machines virtuelles Azure NetApp Files et Azure
-
Restauration de la base de données Oracle en cas de défaillance
-
Clonage rapide des bases de données primaires pour le développement, les environnements de test ou d'autres utilisations
Public
Cette solution est destinée aux publics suivants :
-
Administrateur de bases de données gérant les bases de données Oracle exécutées sur un système de stockage Azure NetApp Files
-
Architecte de solutions qui souhaite tester la sauvegarde, la restauration et le clonage des bases de données Oracle dans Azure
-
L'administrateur du stockage qui prend en charge et gère le stockage Azure NetApp Files
-
Propriétaire de l'application qui possède les applications déployées sur le stockage Azure NetApp Files et les machines virtuelles Azure
Environnement de test et de validation de la solution
Les tests et la validation de cette solution ont été réalisés dans un environnement de laboratoire qui ne correspond peut-être pas à l'environnement de déploiement final. Pour plus d'informations, reportez-vous à la section Facteurs clés à prendre en compte lors du déploiement.
Architecture
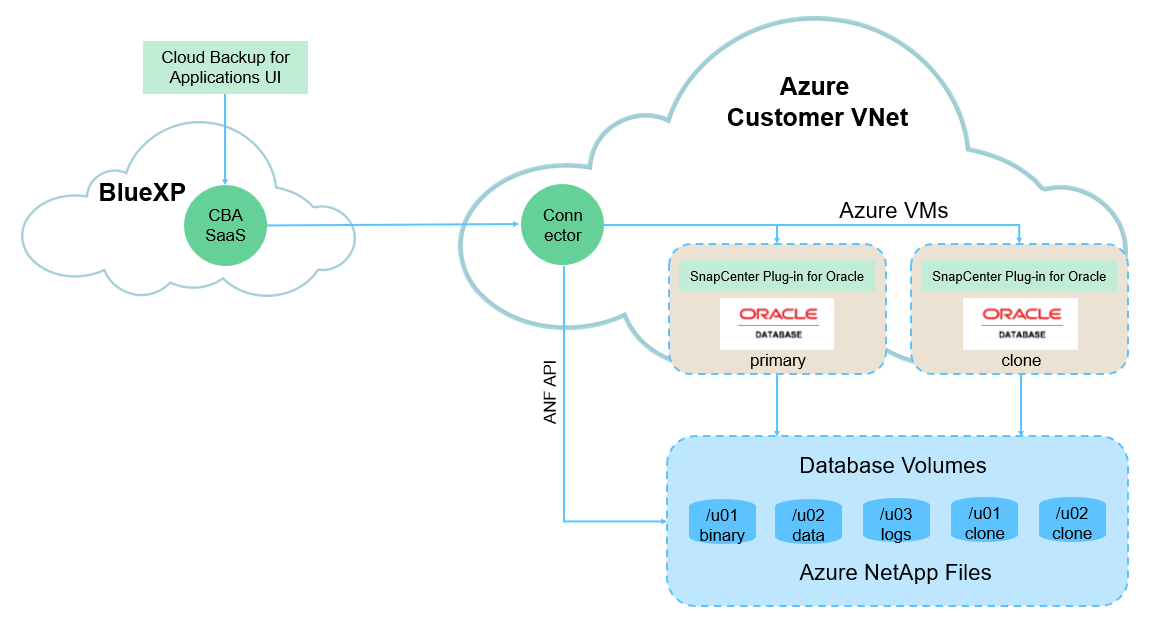
Cette image fournit une vue détaillée de la sauvegarde et de la restauration BlueXP pour les applications de la console BlueXP, notamment l'interface utilisateur, le connecteur et les ressources qu'il gère.
Composants matériels et logiciels
Matériel
Le stockage Azure NetApp Files |
Niveau de service Premium |
Le type de QoS automatique et une capacité de stockage de 4 To ont été testés |
Instance Azure pour le calcul |
Standard B4ms (4 vcpu, 16 Gio de mémoire) |
Deux instances déployées, l'une en tant que serveur de base de données principal et l'autre en tant que serveur de base de données clone |
Logiciel
Red Hat Linux |
Red Hat Enterprise Linux 8.7 (LVM) - x64 Gen2 |
Déploiement de l'abonnement Red Hat pour les tests |
Base de données Oracle |
Version 19.18 |
Patch RU appliqué p34765931_190000_Linux-x86-64.zip |
OPICH Oracle |
Version 12.2.0.1.36 |
Dernier correctif p6880880_190000_Linux-x86-64.zip |
Service SnapCenter |
Version v2.5.0-2822 |
Agent version v2.5.0-2822 |
Facteurs clés à prendre en compte lors du déploiement
-
Le connecteur doit être déployé dans le même réseau virtuel/sous-réseau que les bases de données et Azure NetApp Files. lorsque cela est possible, le connecteur doit être déployé dans les mêmes réseaux virtuels et groupes de ressources Azure, ce qui permet la connectivité au stockage Azure NetApp Files et aux instances de calcul Azure.
-
Un compte utilisateur Azure ou un principe de service Active Directory créé sur le portail Azure pour SnapCenter Connector. le déploiement d'un connecteur BlueXP nécessite des autorisations spécifiques pour créer et configurer une machine virtuelle et d'autres ressources de calcul, configurer la mise en réseau et accéder à l'abonnement Azure. Il requiert également des autorisations pour créer ultérieurement des rôles et des autorisations pour que le connecteur puisse fonctionner. Créez un rôle personnalisé dans Azure avec des autorisations et affectez-le au compte utilisateur ou au principe de service. Pour plus d'informations, cliquez sur le lien suivant :"Configurez les autorisations Azure".
-
Une paire de clés ssh créée dans le groupe de ressources Azure. la paire de clés ssh est attribuée à l'utilisateur de la VM Azure pour se connecter à l'hôte du connecteur et également à l'hôte de la VM de base de données pour déployer et exécuter un plug-in. L'interface utilisateur de la console BlueXP utilise la clé ssh pour déployer le plug-in de service SnapCenter sur l'hôte de base de données pour l'installation du plug-in en une étape et la découverte de la base de données des hôtes d'application.
-
Une information d'identification a été ajoutée au paramètre de la console BlueXP. pour ajouter du stockage Azure NetApp Files à l'environnement de travail BlueXP, une information d'identification qui accorde des autorisations d'accès à Azure NetApp Files à partir de la console BlueXP doit être configurée dans le paramètre de la console BlueXP.
-
Java-11-openjdk installé sur l'hôte d'instance de base de données de la VM Azure. l'installation du service SnapCenter nécessite la version Java 11. Il doit être installé sur l'hôte d'application avant la tentative de déploiement du plug-in.
Déploiement de la solution
La documentation NetApp étendue offre une portée plus large pour vous aider à protéger les données de vos applications cloud natives. L'objectif de cette documentation est de fournir des procédures détaillées qui couvrent le déploiement des services SnapCenter avec la console BlueXP afin de protéger votre base de données Oracle déployée sur un stockage Azure NetApp Files et une instance de calcul Azure.
Pour commencer, procédez comme suit :
-
Lisez les instructions générales "Protégez vos données applicatives cloud natives"et les sections relatives à Oracle et Azure NetApp Files.
-
Regardez la vidéo de présentation suivante
Vidéo du déploiement d'Oracle et d'ANF
Conditions préalables au déploiement du service SnapCenter
Details
Le déploiement nécessite les conditions préalables suivantes.
-
Serveur de base de données Oracle primaire sur une instance de machine virtuelle Azure avec une base de données Oracle entièrement déployée et en cours d'exécution.
-
Pool de capacité du service de stockage Azure NetApp Files déployé dans Azure qui peut répondre aux besoins de stockage de la base de données répertoriés dans la section des composants matériels.
-
Serveur de base de données secondaire sur une instance de machine virtuelle Azure, qui peut être utilisé pour tester le clonage d'une base de données Oracle sur un autre hôte afin de prendre en charge une charge de travail de développement/test ou tout cas d'utilisation nécessitant un jeu de données complet de la base de données Oracle de production.
-
Pour plus d'informations sur le déploiement de bases de données Oracle sur Azure NetApp Files et l'instance de calcul Azure, reportez-vous à la section "Déploiement et protection de bases de données Oracle sur Azure NetApp Files".
Intégration de la préparation à BlueXP
Details
-
Utilisez le lien "NetApp BlueXP" Pour vous inscrire à l'accès à la console BlueXP.
-
Créez un compte utilisateur Azure ou un principe de service Active Directory et octroyez des autorisations avec un rôle dans le portail Azure pour le déploiement du connecteur Azure.
-
Pour configurer BlueXP afin de gérer les ressources Azure, ajoutez une information d'identification BlueXP avec les détails d'un principal de service Active Directory que BlueXP peut utiliser pour s'authentifier auprès d'Azure Active Directory (ID client d'application), un secret client pour l'application principale de service (secret client), et l'ID Active Directory de votre organisation (ID locataire).
-
Vous avez également besoin du réseau virtuel Azure, du groupe de ressources, du groupe de sécurité, d'une clé SSH pour l'accès à la VM, etc. Prêt pour le provisionnement des connecteurs et l'installation des plug-ins de base de données.
Déployez un connecteur pour les services SnapCenter
Details
-
Connectez-vous à la console BlueXP.
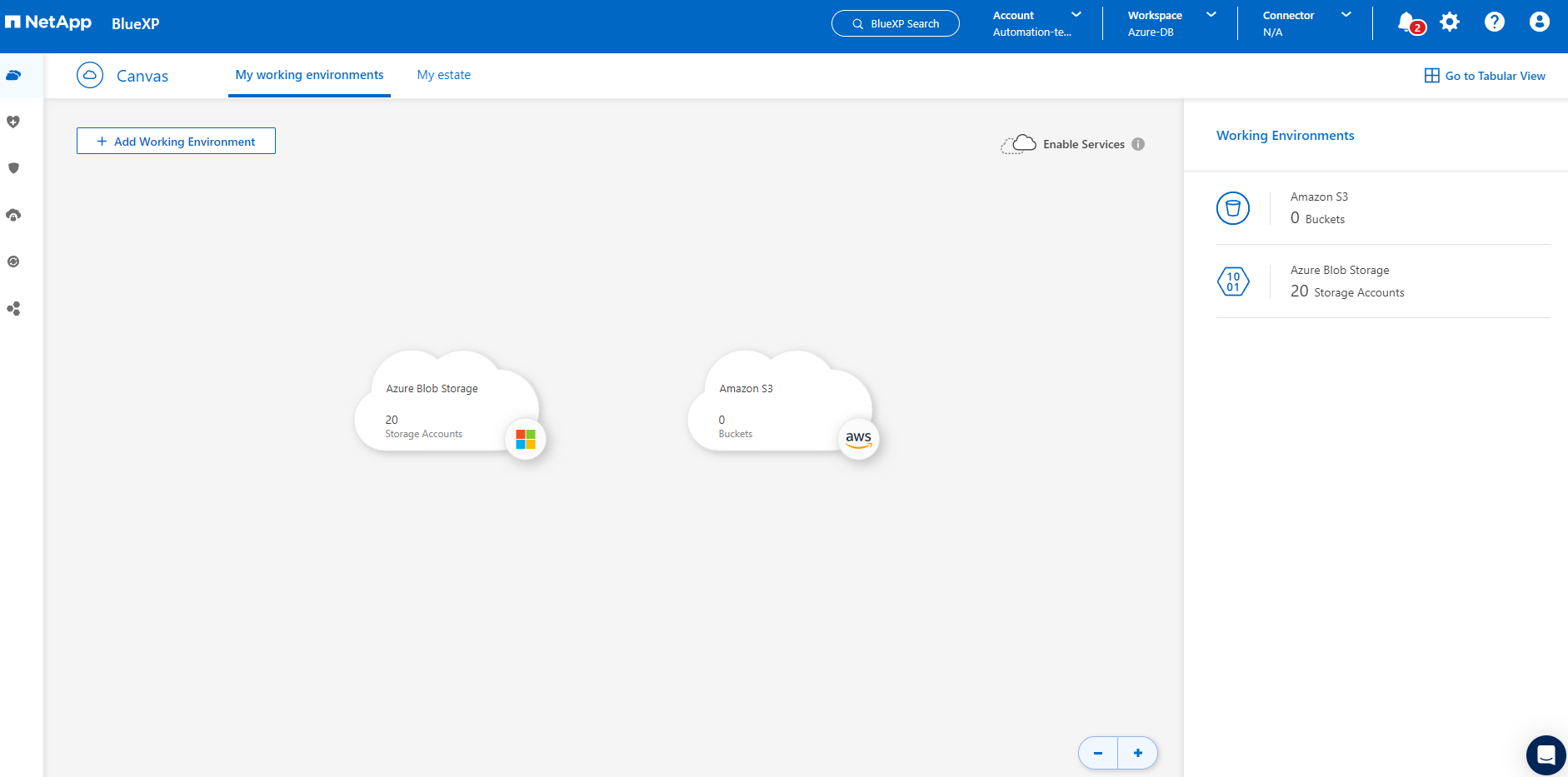
-
Cliquez sur la flèche déroulante Connector et sur Add Connector pour lancer le flux de production de provisionnement de connecteur.
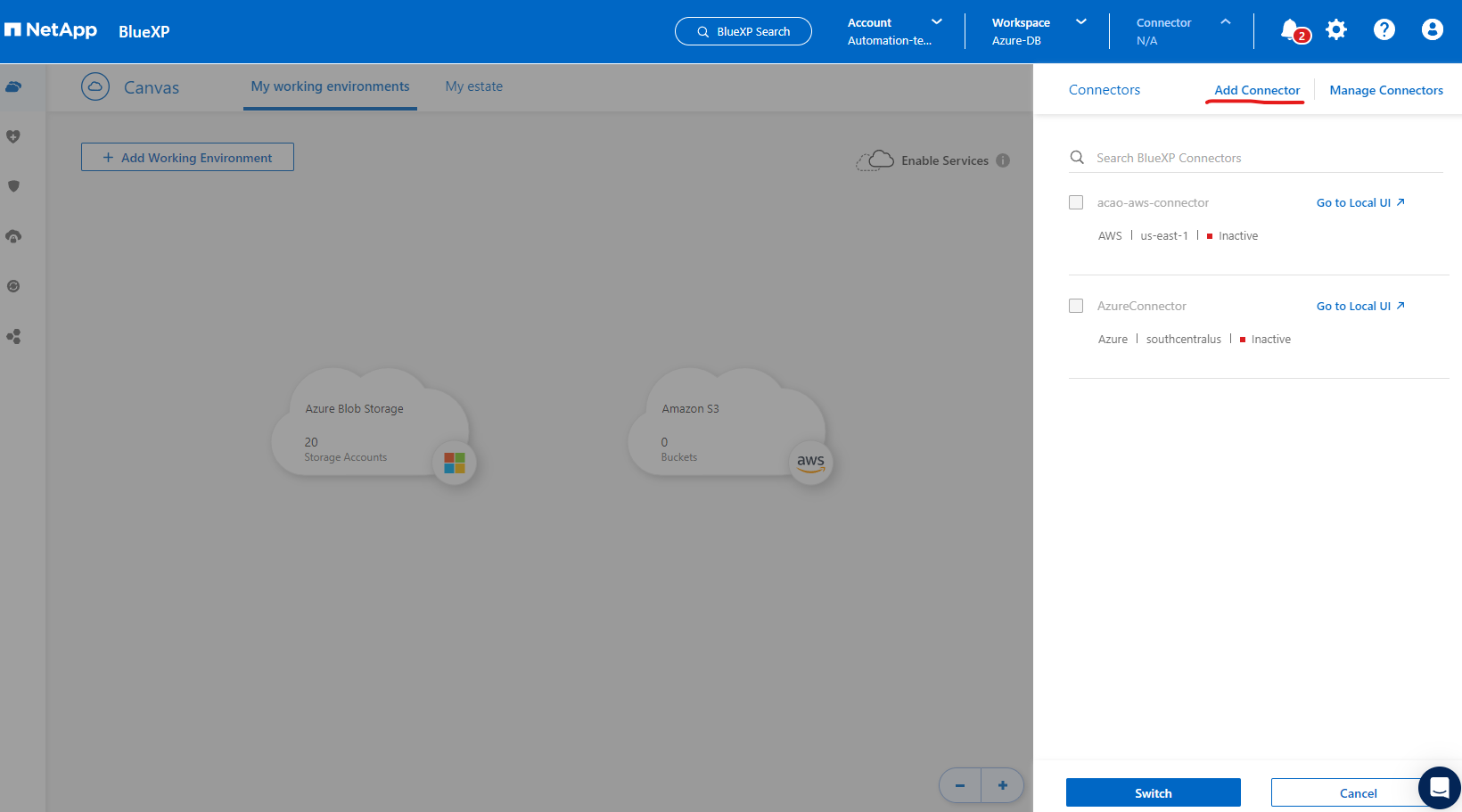
-
Choisissez votre fournisseur de cloud (dans ce cas, Microsoft Azure).
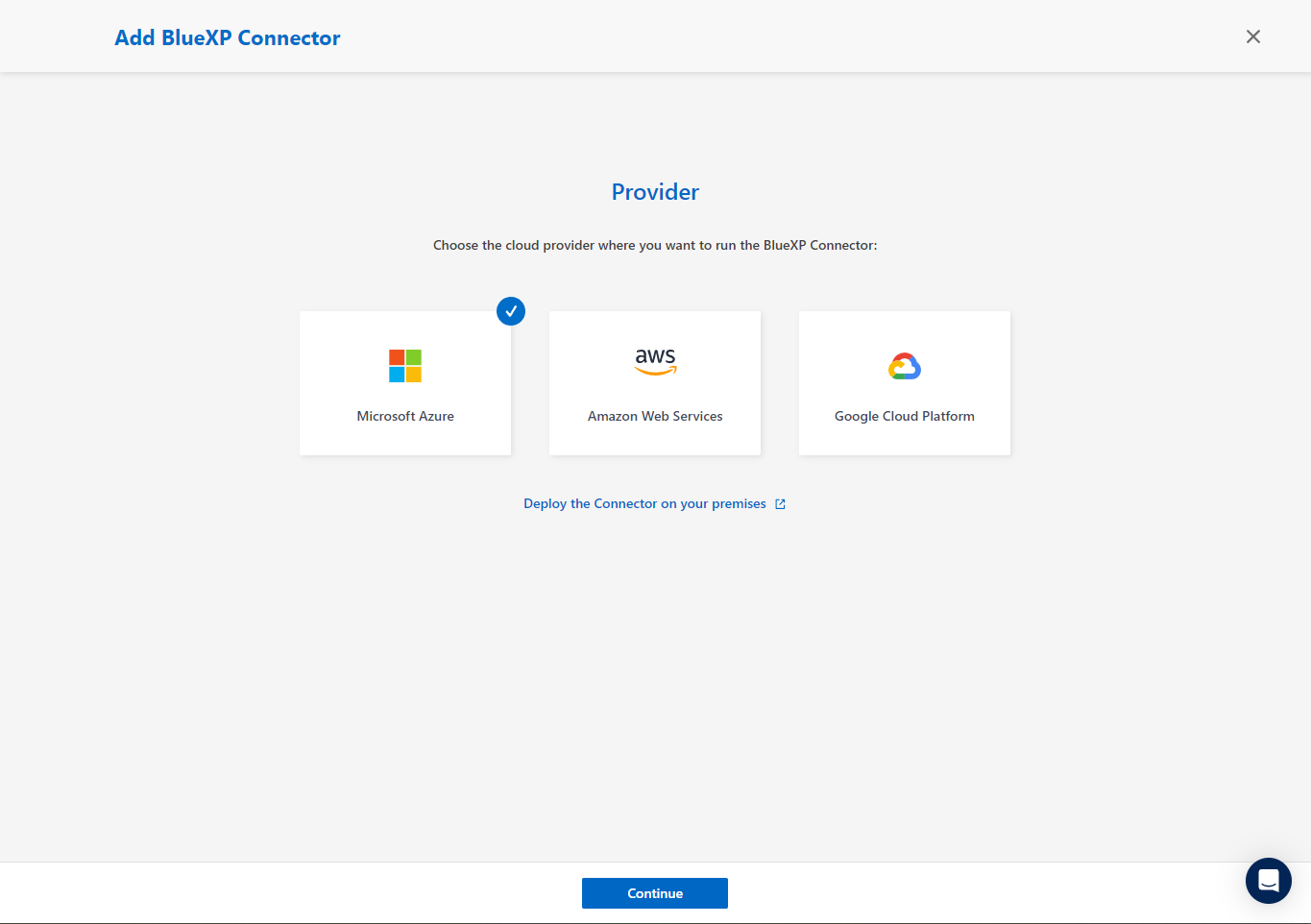
-
Ignorez les étapes permission, authentification et mise en réseau si vous les avez déjà configurées dans votre compte Azure. Si ce n'est pas le cas, vous devez les configurer avant de continuer. À partir de là, vous pouvez également récupérer les autorisations de la règle Azure référencée dans la section précédente "Intégration de la préparation à BlueXP."
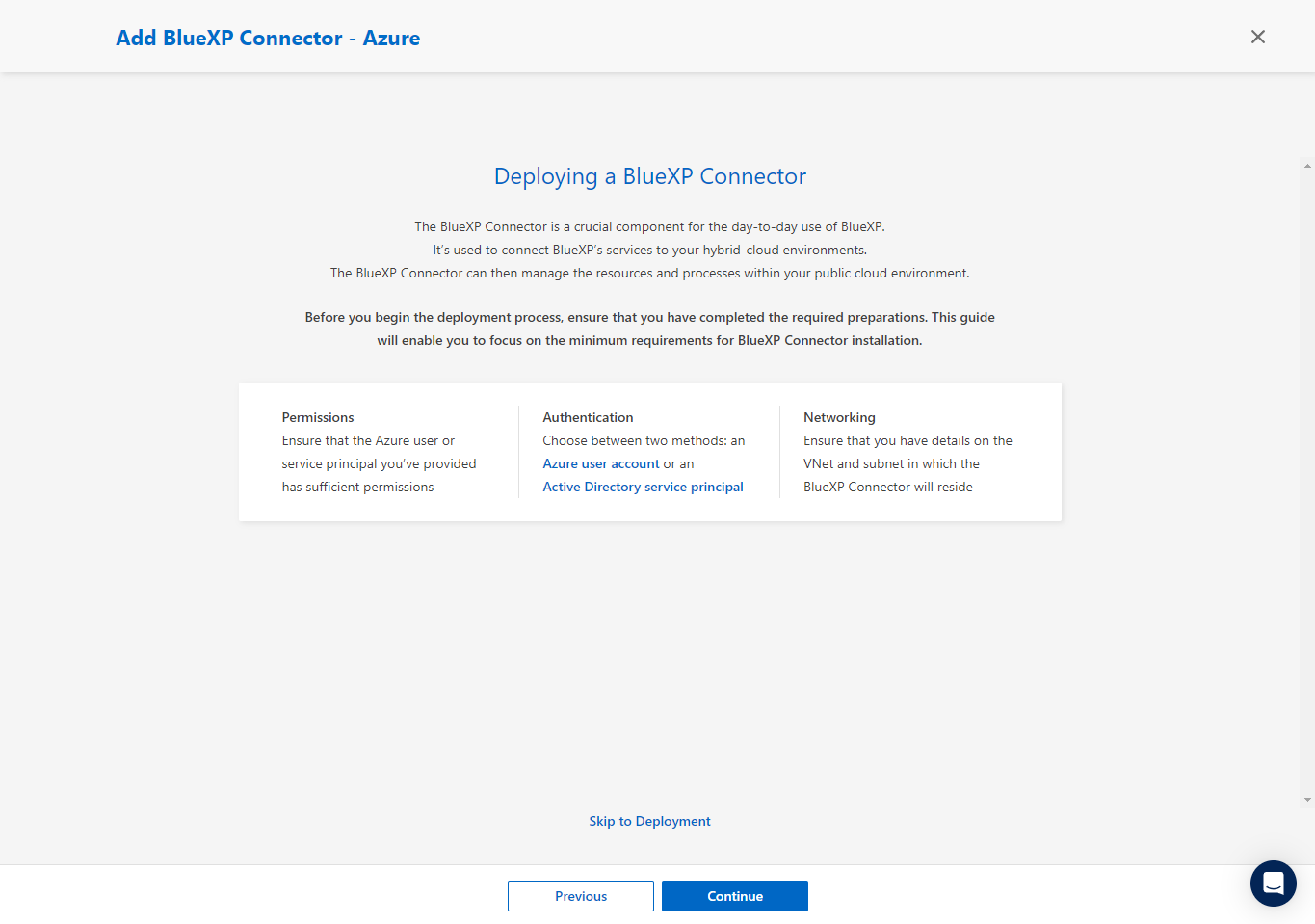
-
Cliquez sur passer au déploiement pour configurer votre connecteur authentification de la machine virtuelle. Ajoutez la paire de clés SSH que vous avez créée dans le groupe de ressources Azure lors de l'intégration à la préparation BlueXP pour l'authentification du connecteur OS.
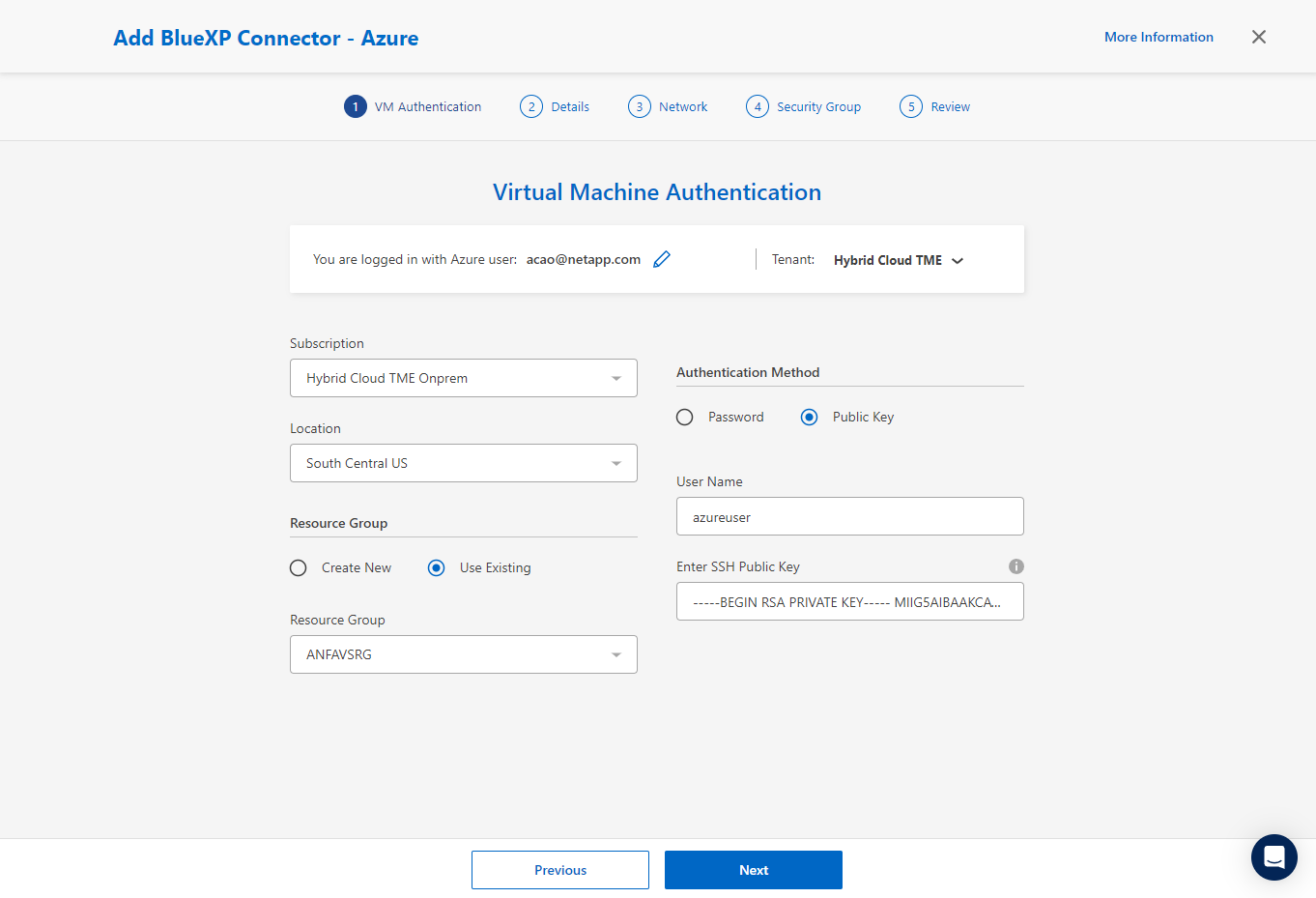
-
Indiquez un nom pour l'instance de connecteur, sélectionnez Create et acceptez par défaut Role Name sous Details, puis choisissez l'abonnement pour le compte Azure.
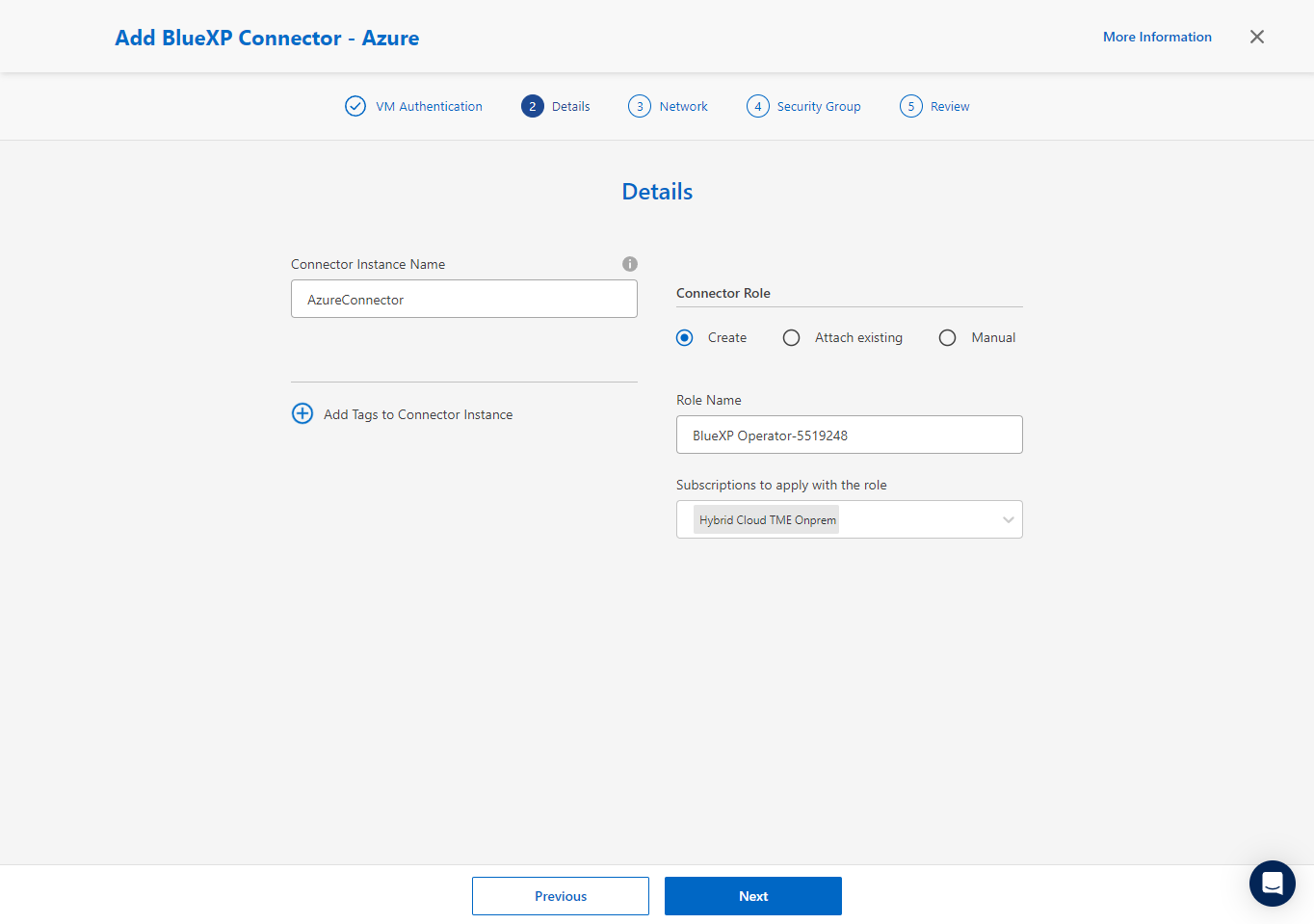
-
Configurez la mise en réseau avec le vnet, Subnet et désactivez public IP, mais assurez-vous que le connecteur dispose de l'accès à Internet dans votre environnement Azure.
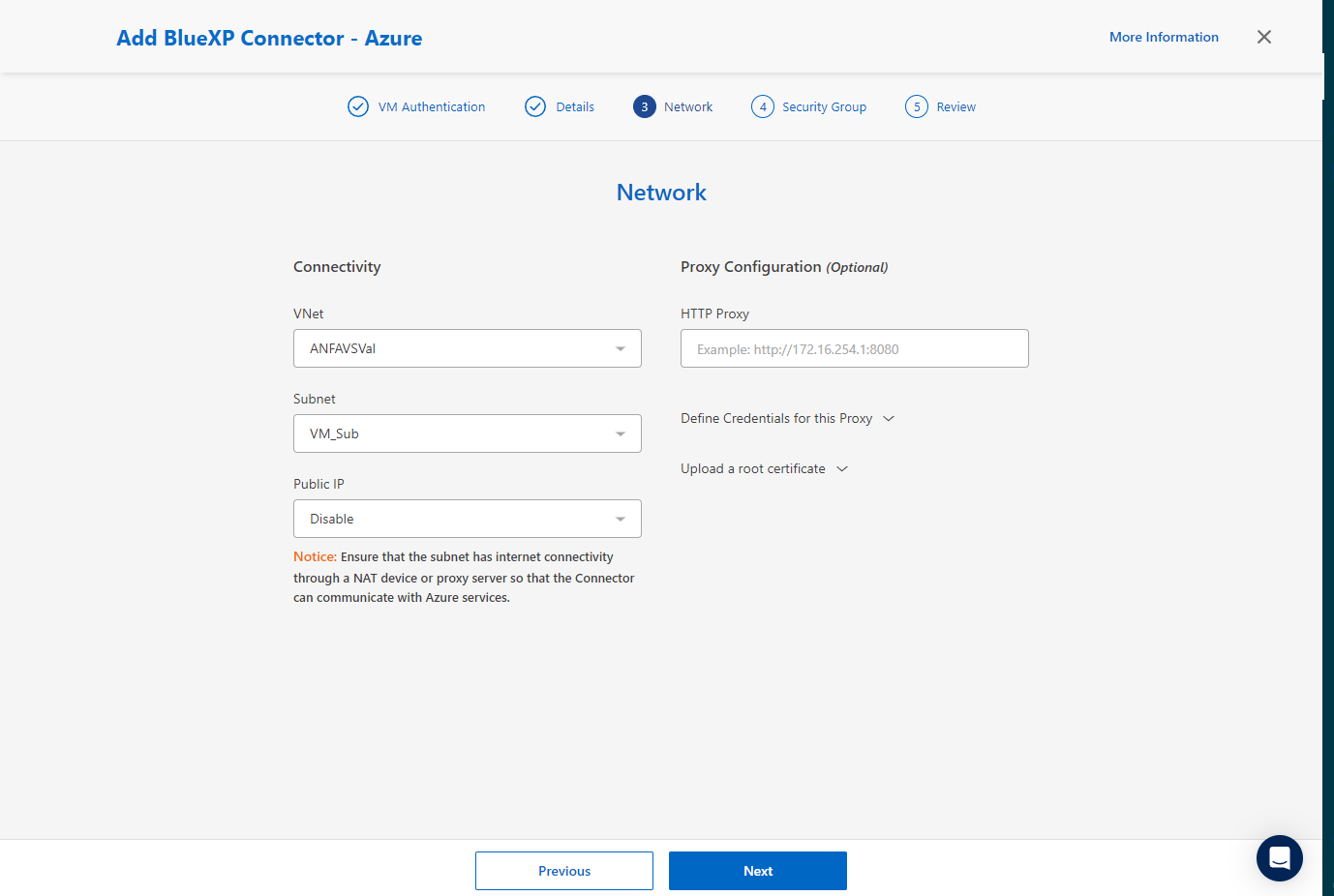
-
Configurez le Groupe de sécurité pour le connecteur qui autorise l'accès HTTP, HTTPS et SSH.

-
Passez en revue la page de résumé et cliquez sur Ajouter pour lancer la création du connecteur. Le déploiement prend généralement environ 10 minutes. Une fois l'opération terminée, la machine virtuelle de l'instance de connecteur apparaît sur le portail Azure.

-
Une fois le connecteur déployé, le nouveau connecteur apparaît sous la liste déroulante Connector.
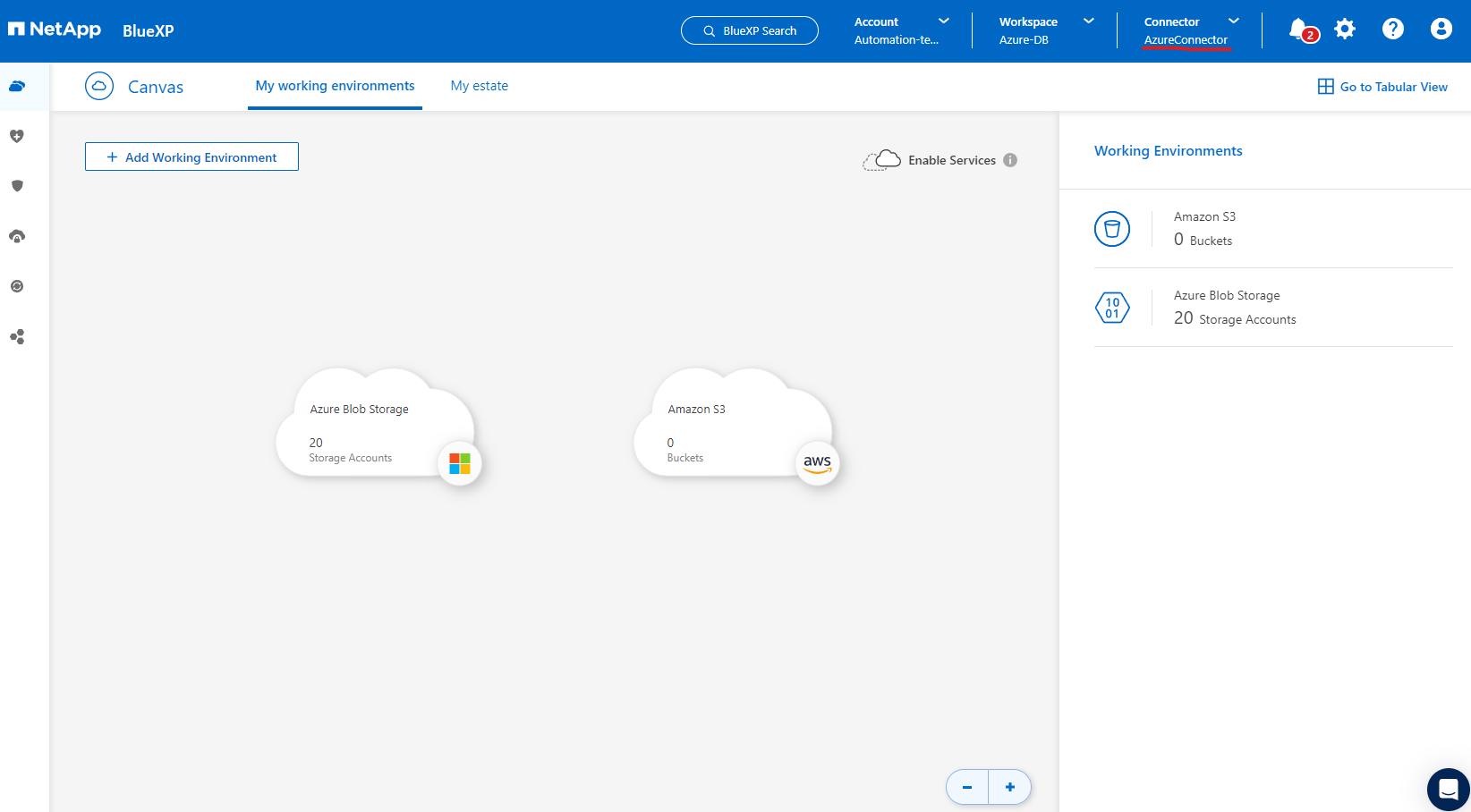
Définissez des identifiants dans BlueXP pour l'accès aux ressources Azure
Details
-
Cliquez sur l'icône de configuration dans le coin supérieur droit de la console BlueXP pour ouvrir la page informations d'identification du compte, cliquez sur Ajouter des informations d'identification pour démarrer le workflow de configuration des informations d'identification.
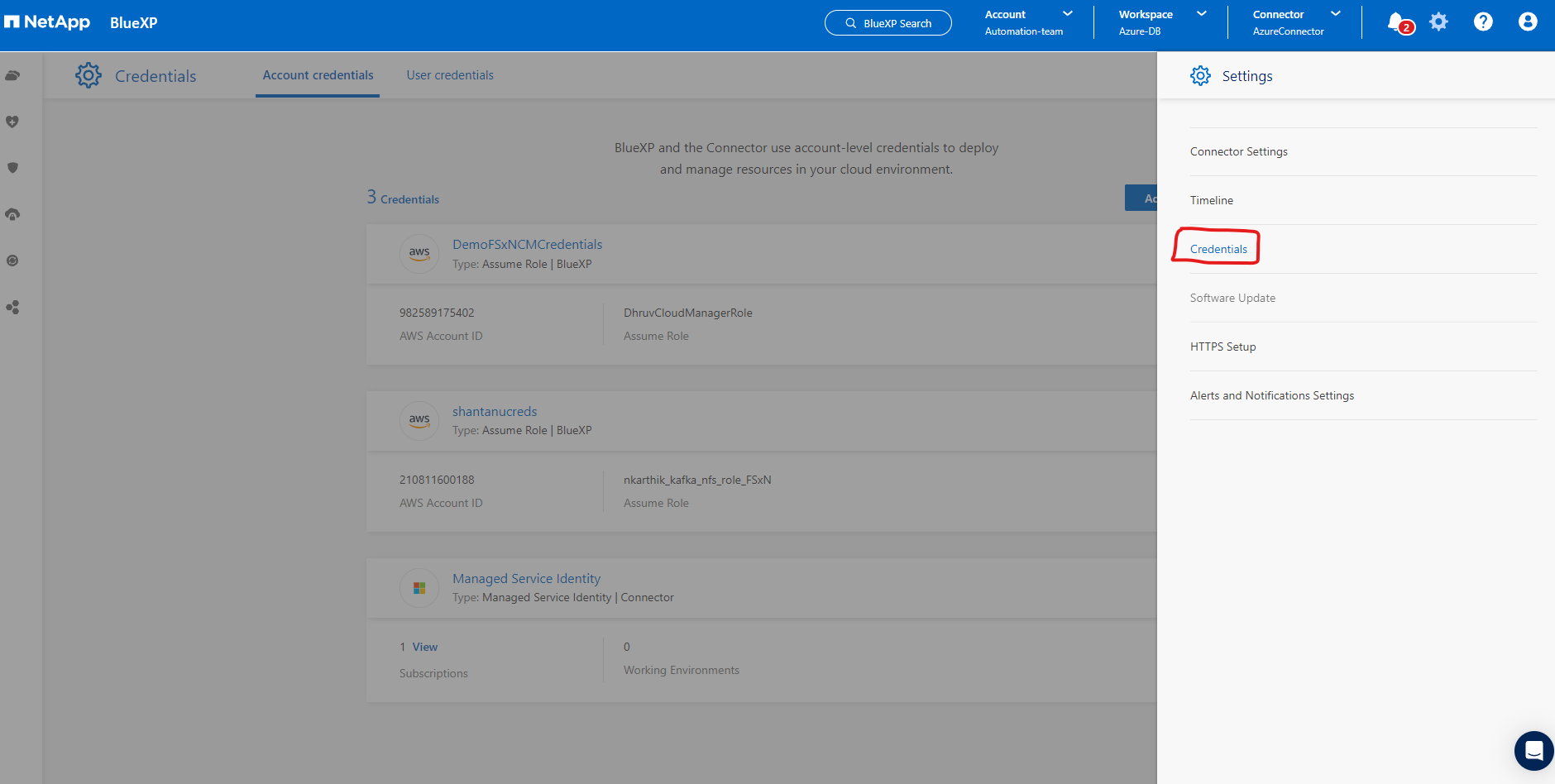
-
Choisissez l'emplacement des identifiants - Microsoft Azure - BlueXP.
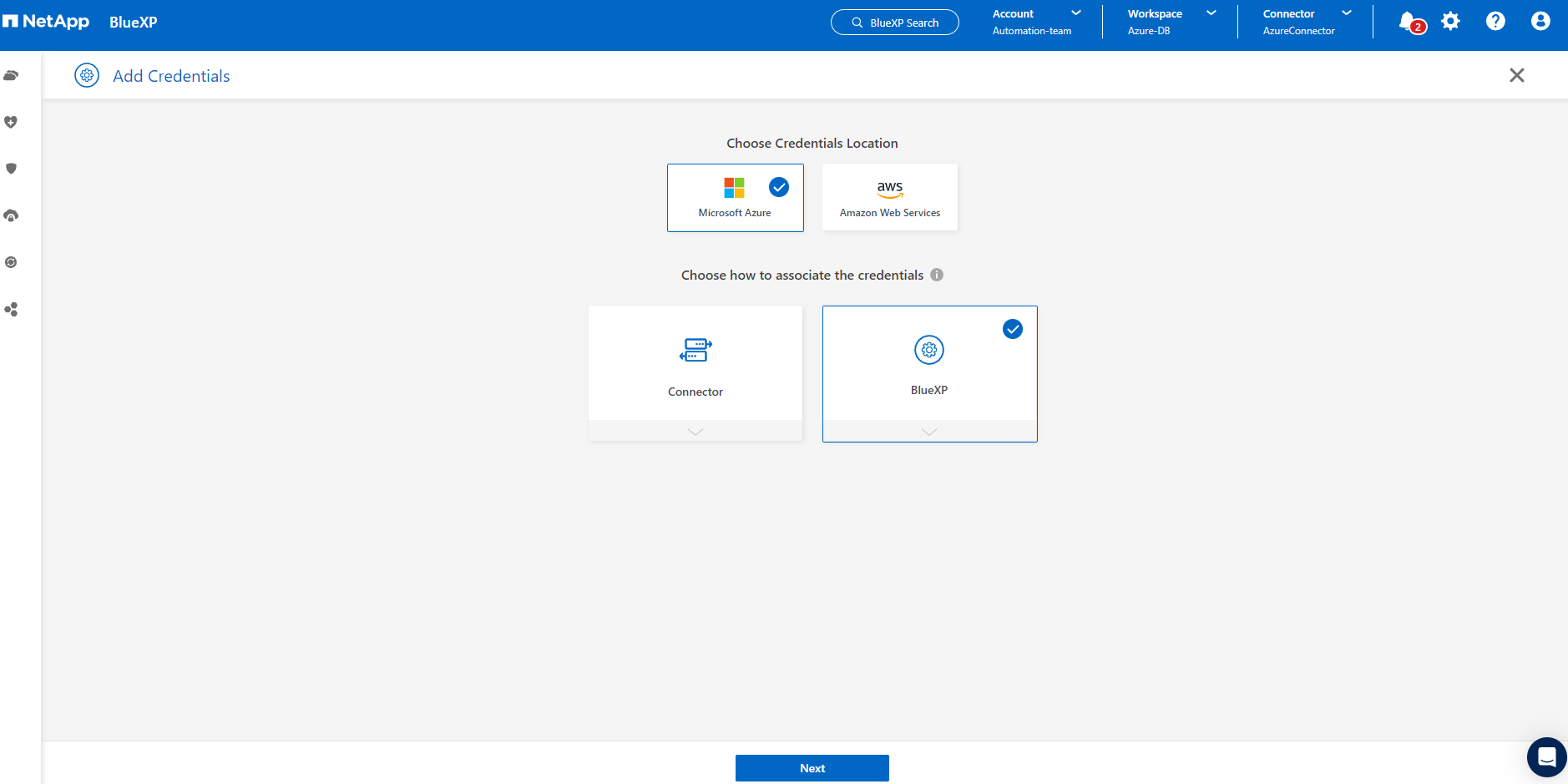
-
Définissez les informations d'identification Azure avec client Secret, client ID et tenant ID appropriés, qui doivent avoir été recueillies lors du processus d'intégration BlueXP précédent.
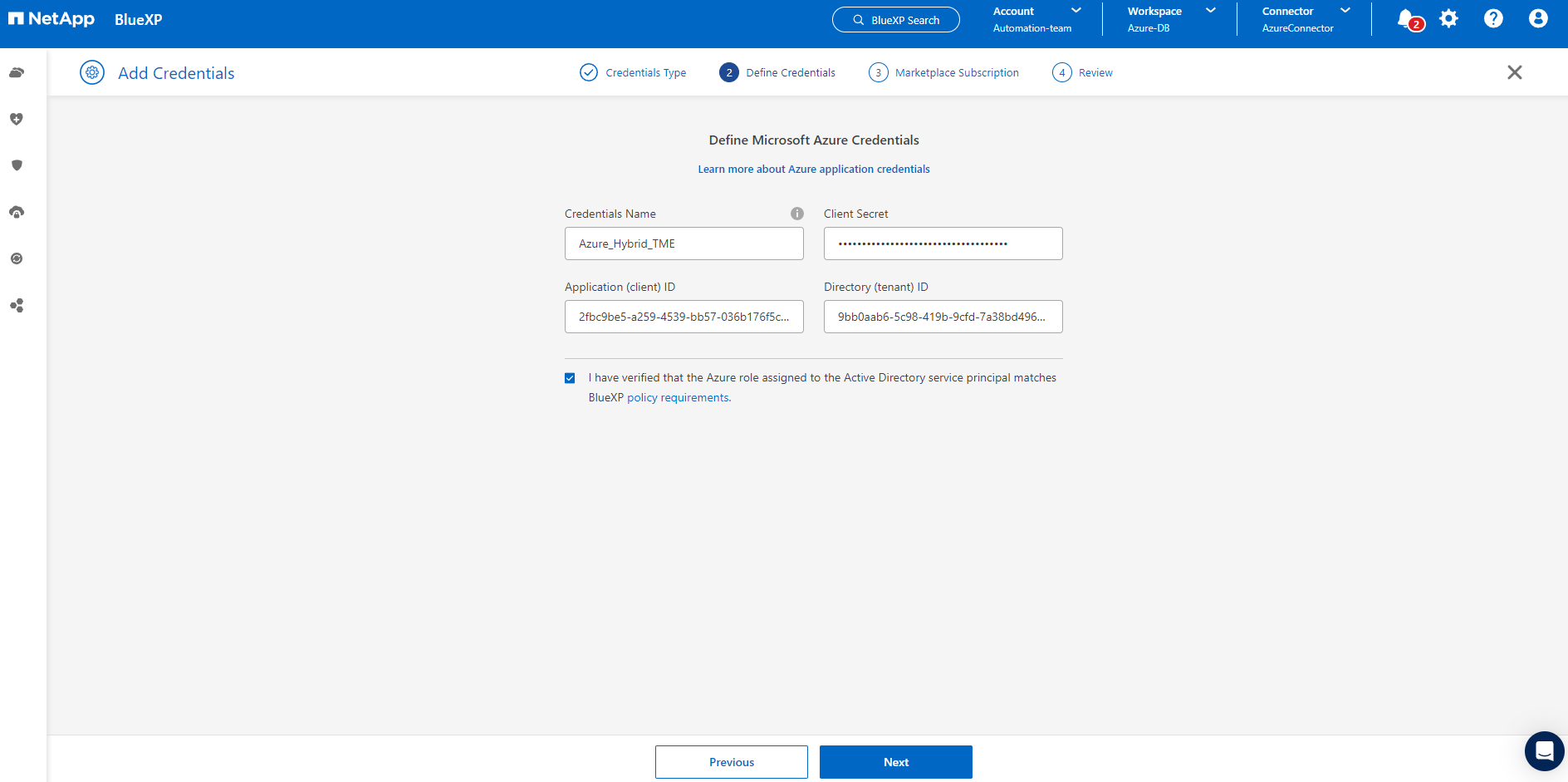
-
Revoir et Ajouter.
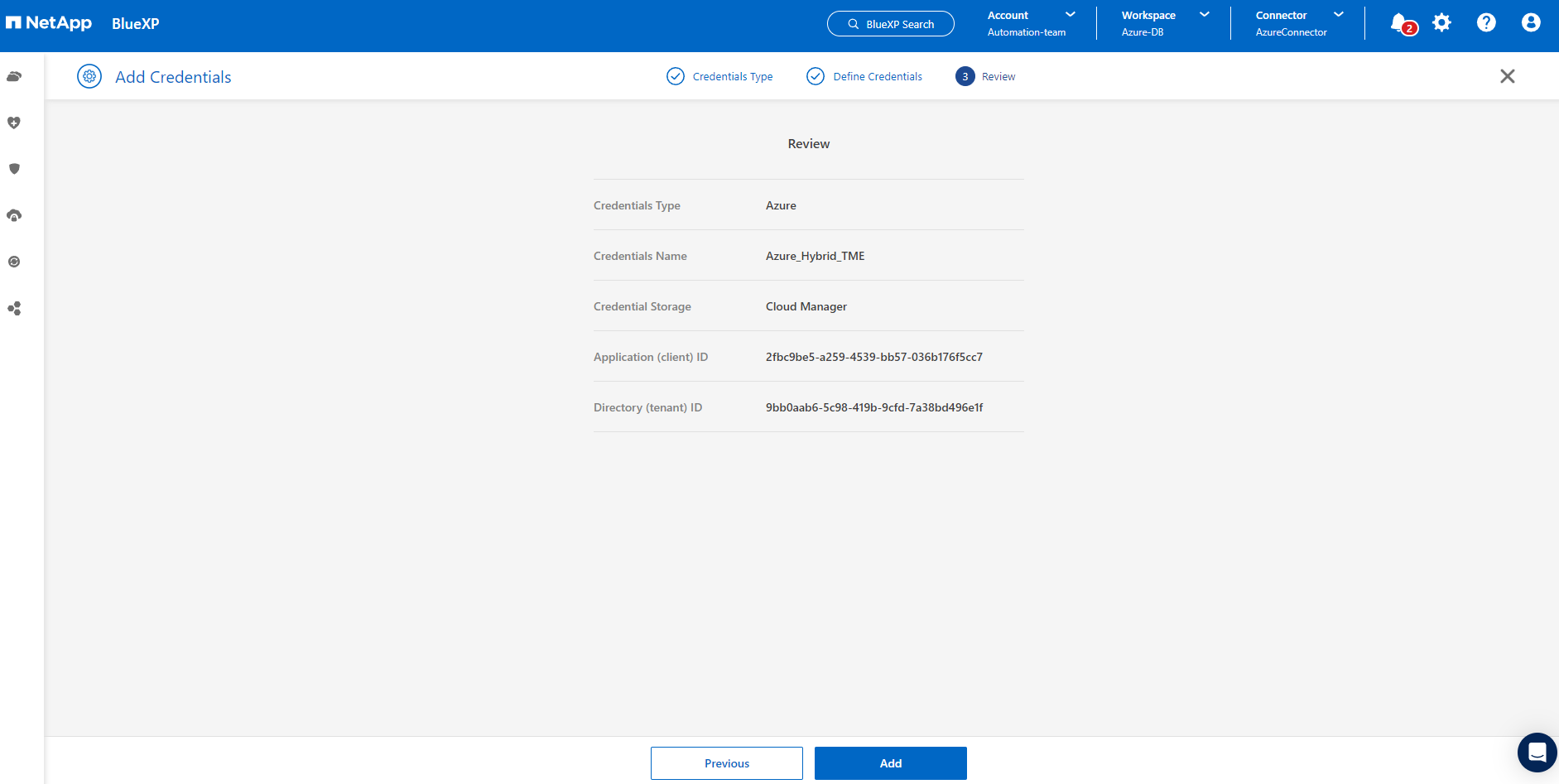
-
Vous devrez peut-être également associer un abonnement Marketplace à l'information d'identification.
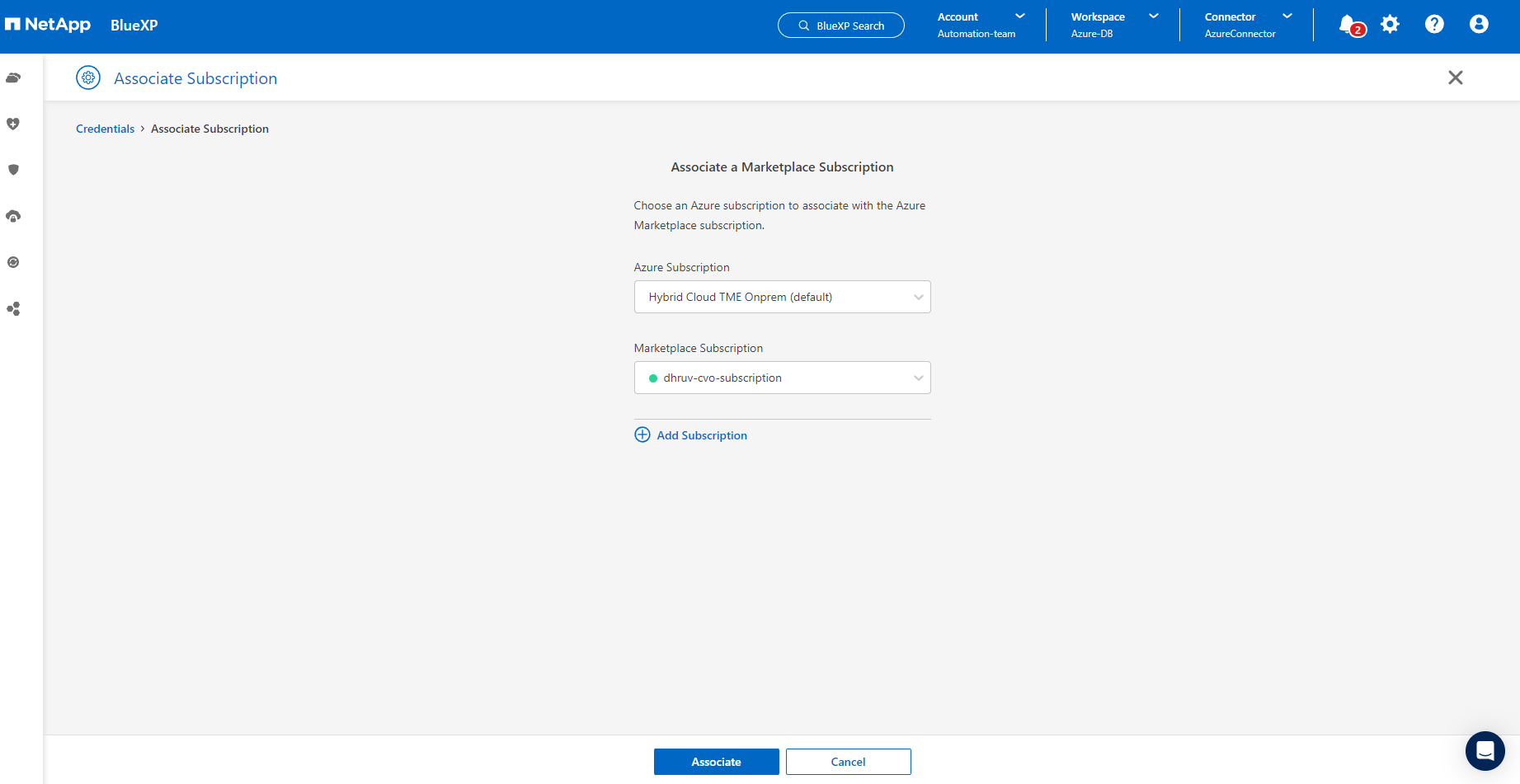
Configuration des services SnapCenter
Details
Une fois les informations d'identification Azure configurées, les services SnapCenter peuvent maintenant être configurés avec les procédures suivantes :
-
Retour à la page Canvas, à partir de mon environnement de travail cliquez sur Ajouter un environnement de travail pour découvrir Azure NetApp Files déployé dans Azure.
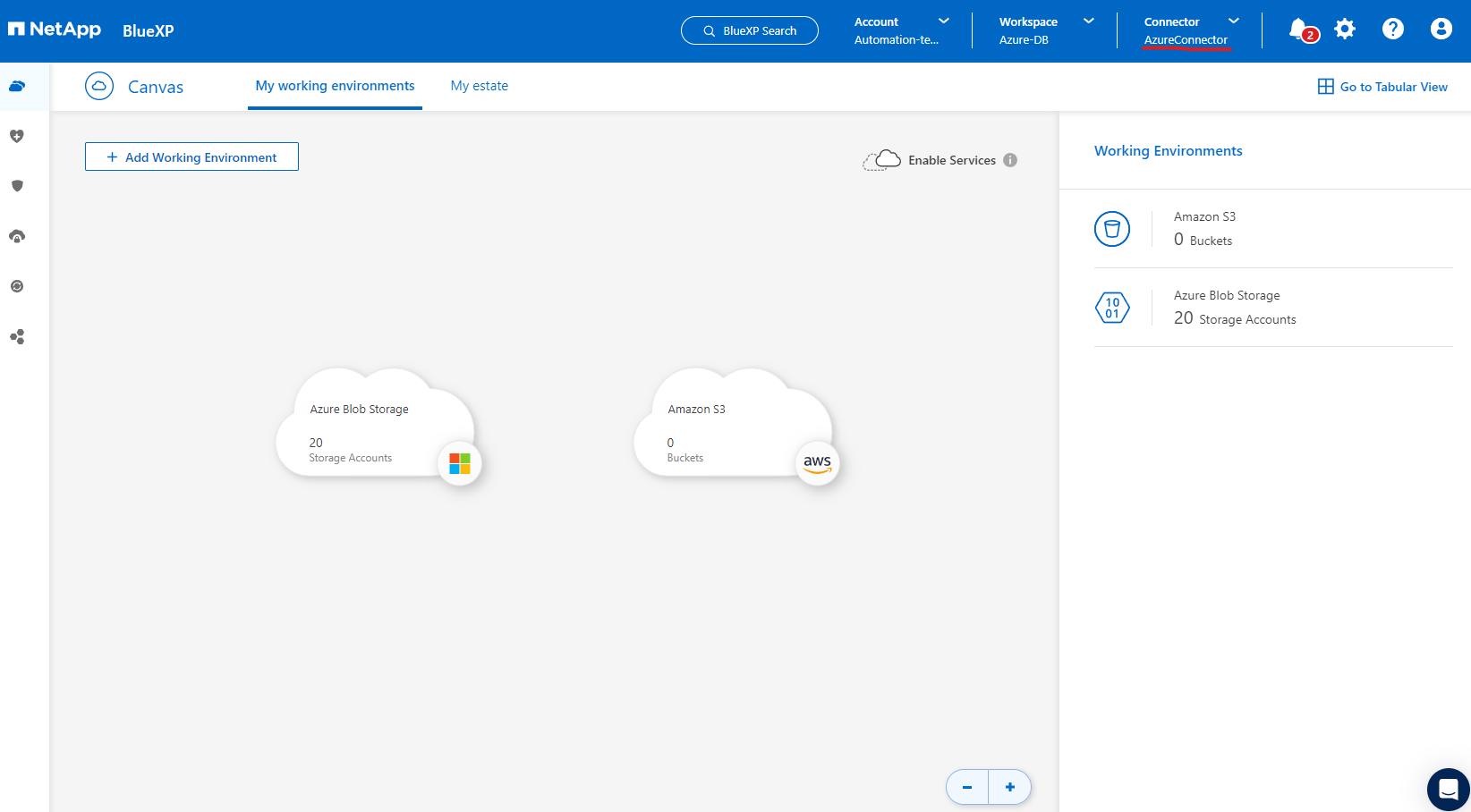
-
Choisissez Microsoft Azure comme emplacement et cliquez sur découvrir.
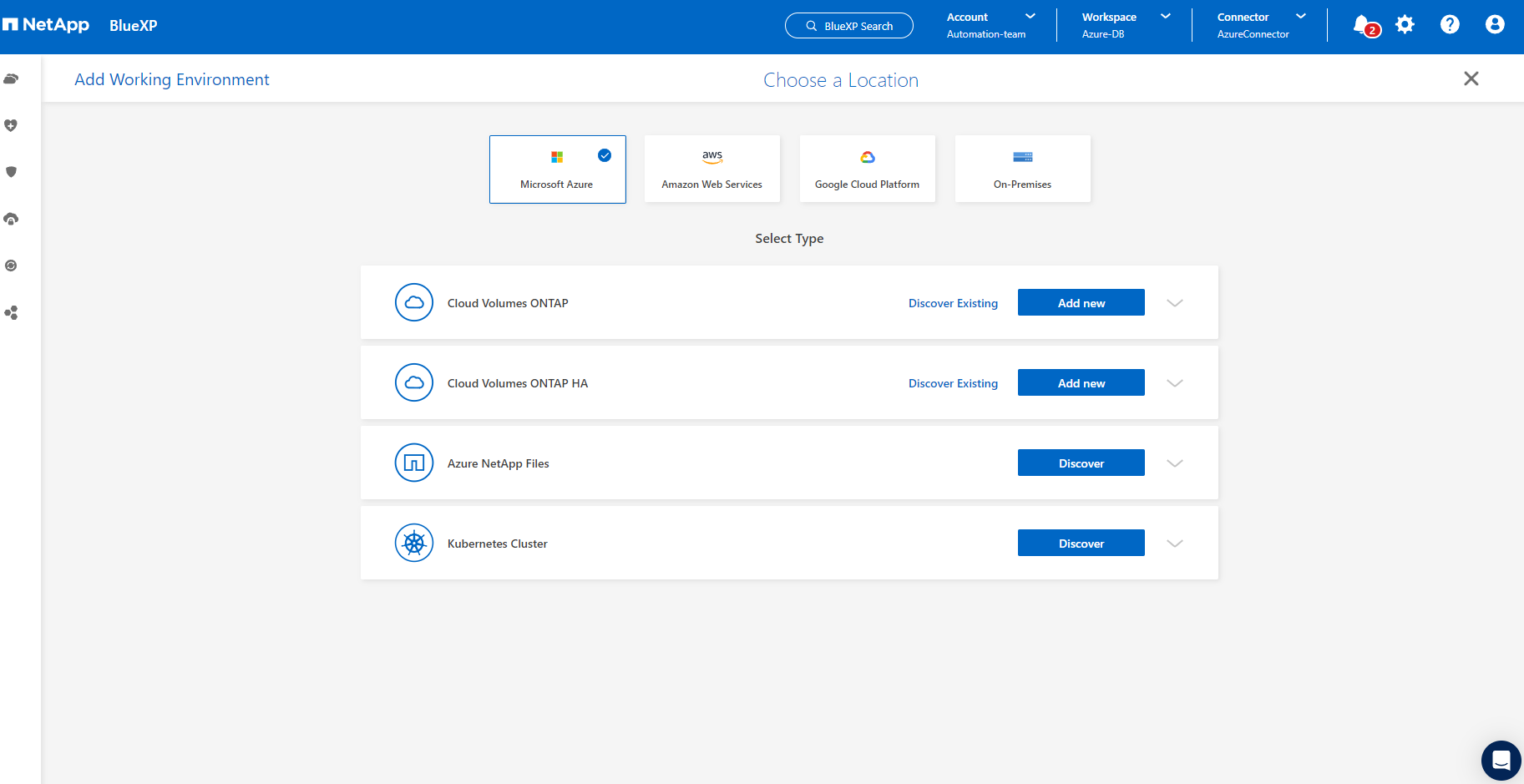
-
Nommez Environnement de travail et choisissez Nom d'identification créé dans la section précédente, puis cliquez sur Continuer.
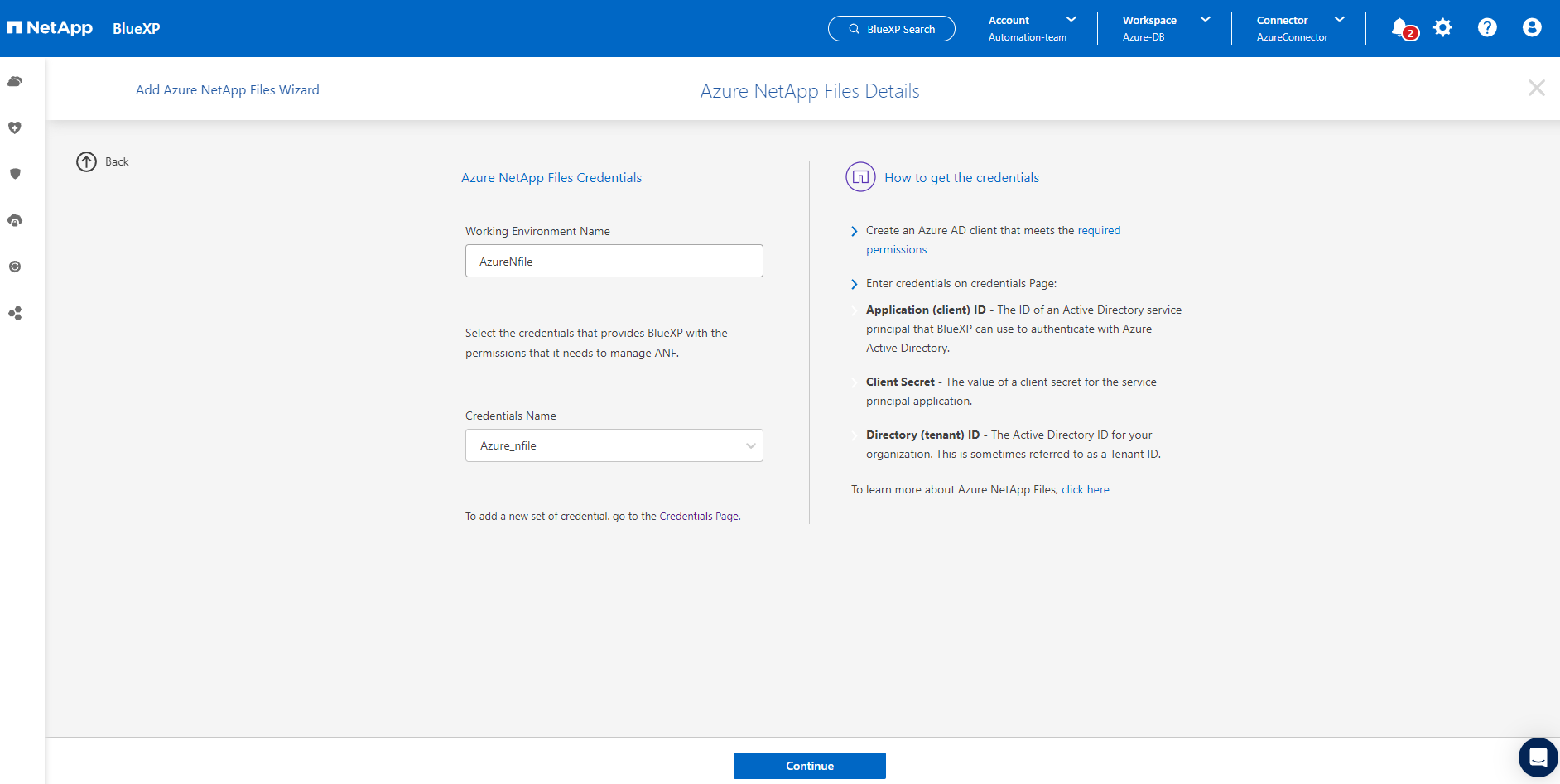
-
La console BlueXP revient à Mes environnements de travail et Azure NetApp Files découvert à partir d'Azure apparaît maintenant sur Canvas.
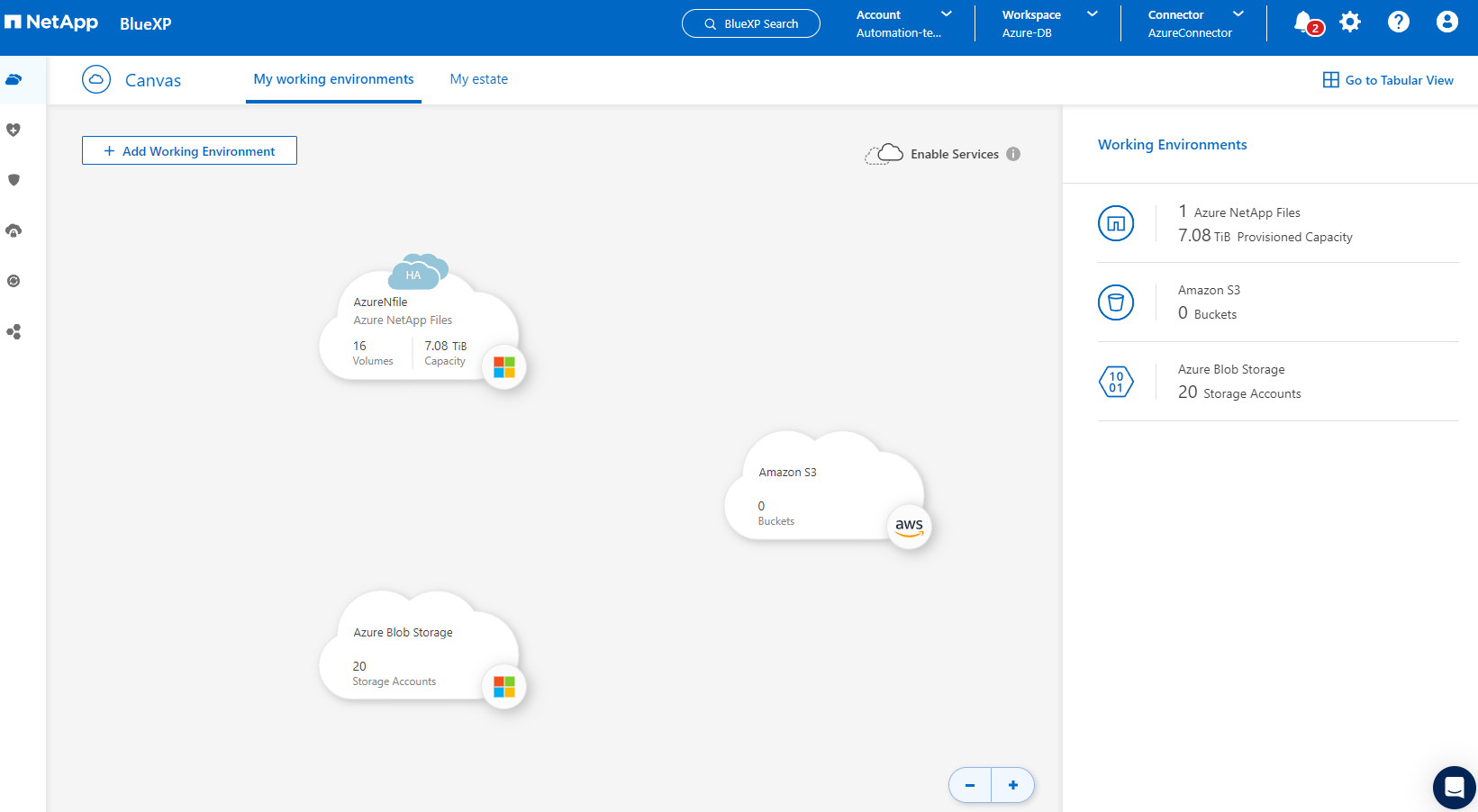
-
Cliquez sur l'icône Azure NetApp Files, puis sur entrer dans l'environnement de travail pour afficher les volumes de base de données Oracle déployés dans le stockage Azure NetApp Files.
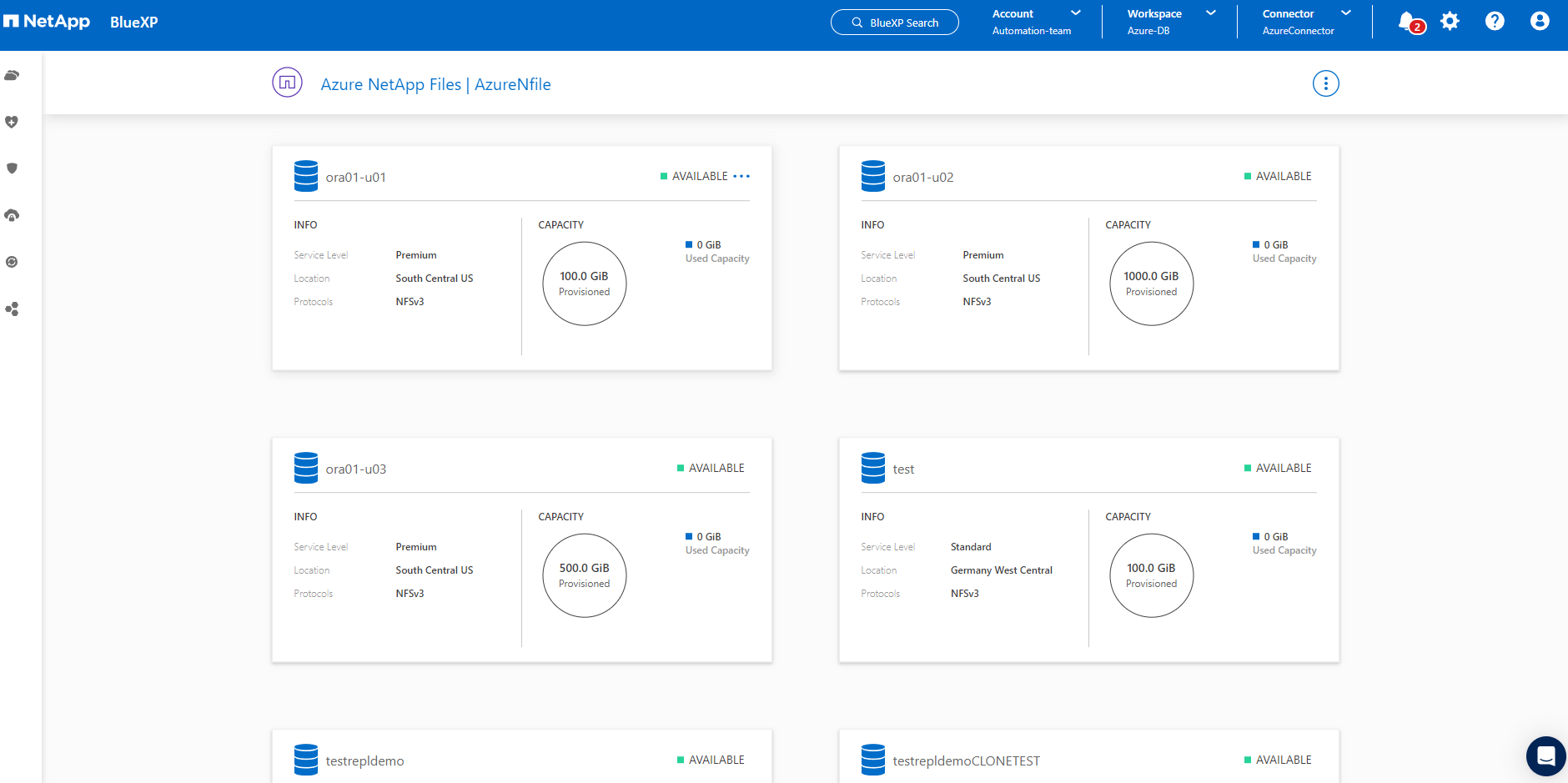
-
Dans la barre latérale gauche de la console, passez votre souris sur l'icône de protection, puis cliquez sur protection > applications pour ouvrir la page de lancement applications. Cliquez sur découvrir les applications.
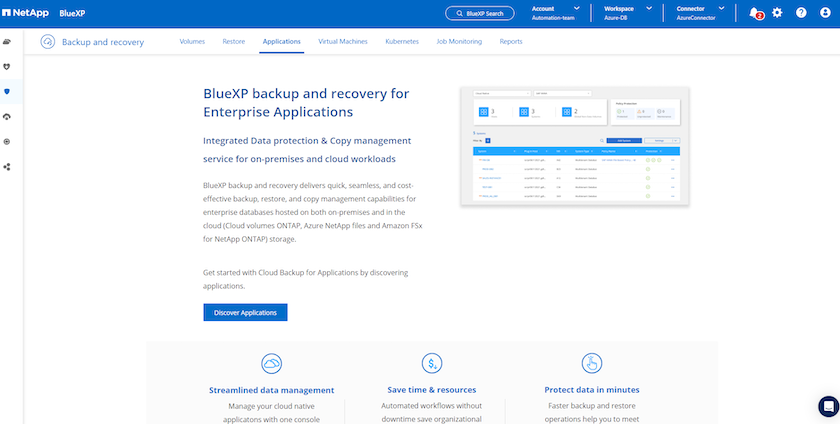
-
Sélectionnez Cloud Native comme type de source d'application.
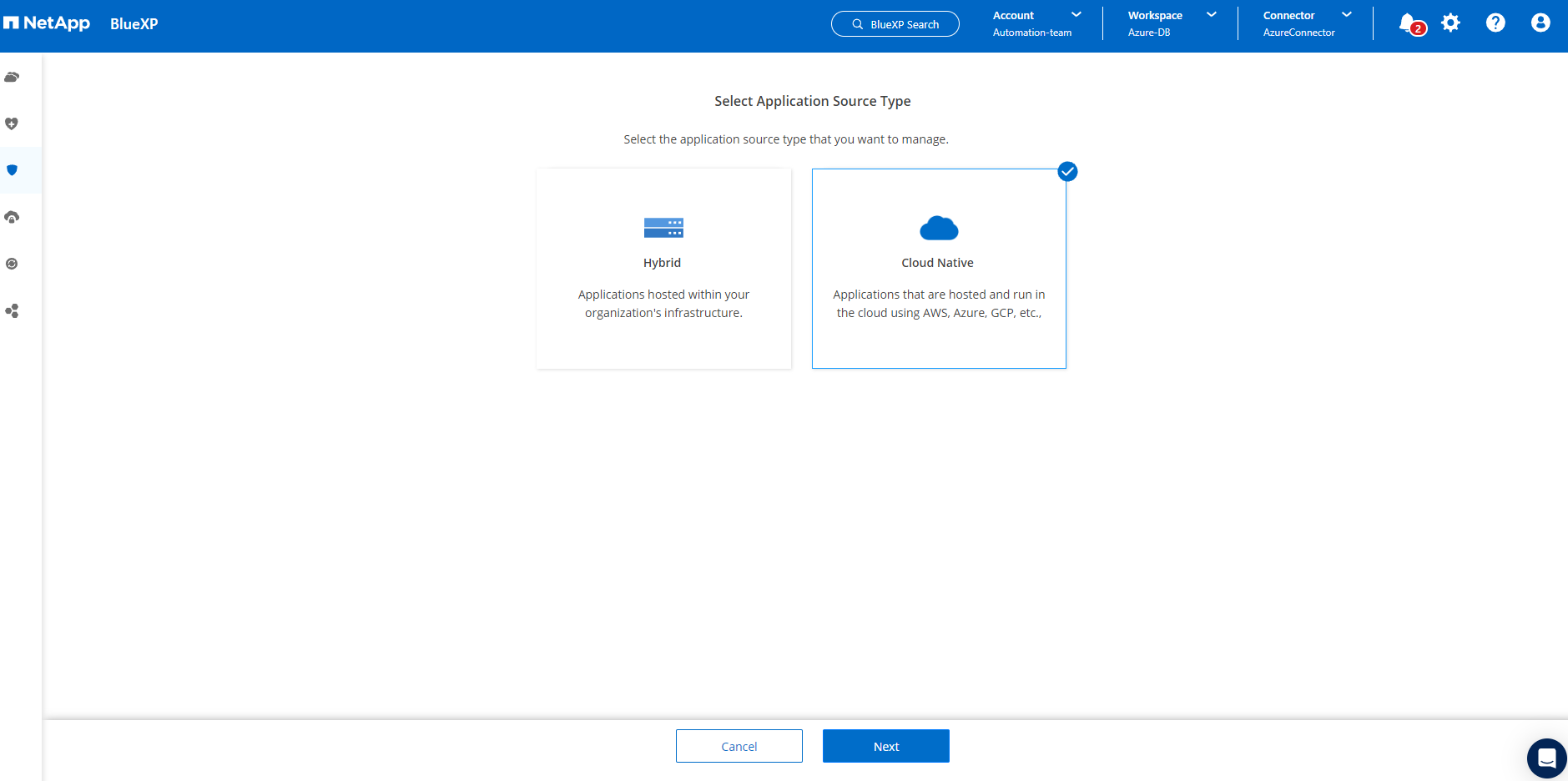
-
Choisissez Oracle pour le type d'application, cliquez sur Suivant pour ouvrir la page de détails de l'hôte.
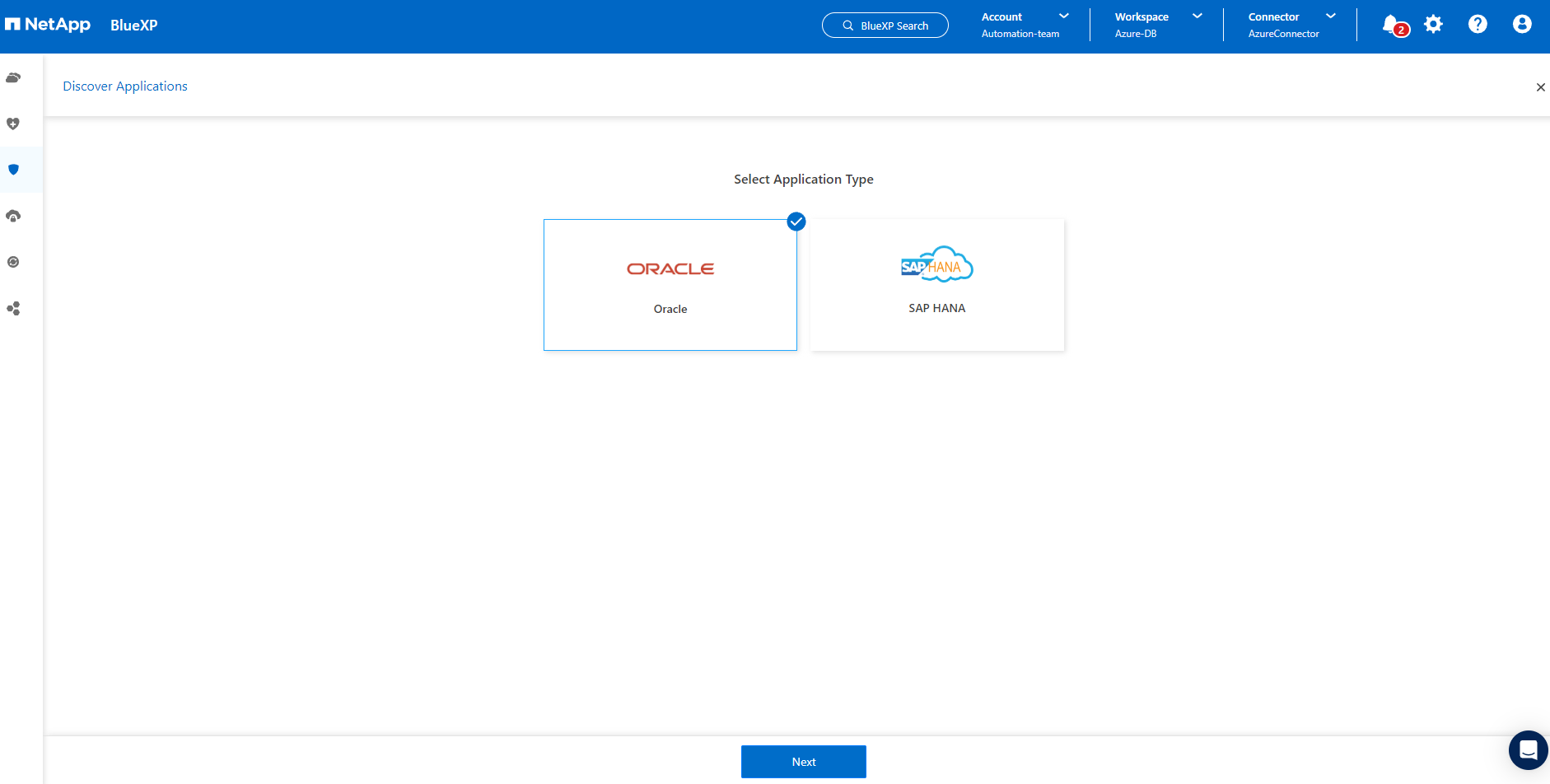
-
Sélectionnez à l'aide de SSH et fournissez les détails de la machine virtuelle Oracle Azure tels que adresse IP, connecteur, gestion de la machine virtuelle Azure Nom d'utilisateur tel qu'azuretuser. Cliquez sur Ajouter une clé privée SSH pour coller dans la paire de clés SSH que vous avez utilisée pour déployer la machine virtuelle Oracle Azure. Vous serez également invité à confirmer l'empreinte digitale.
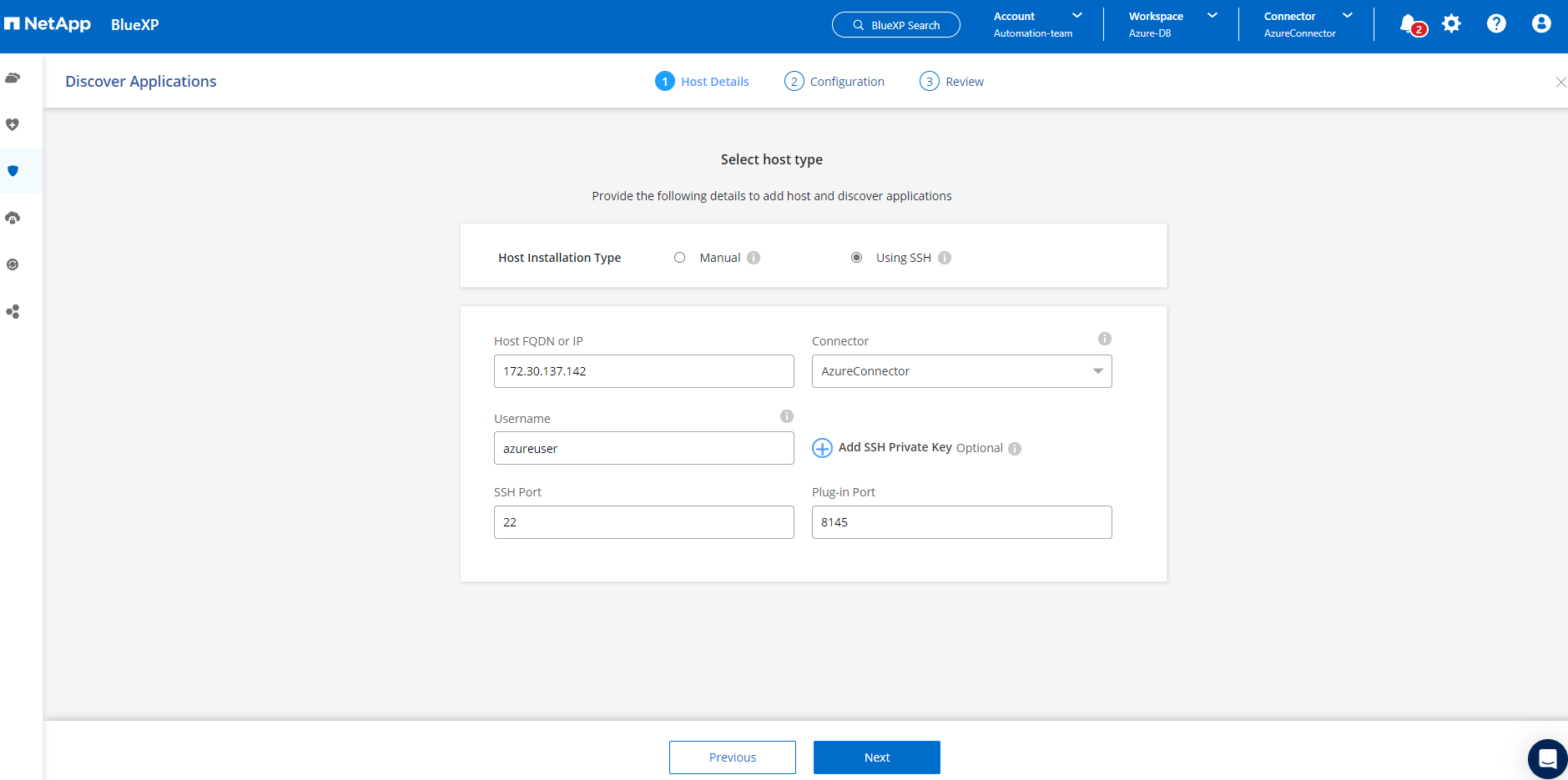
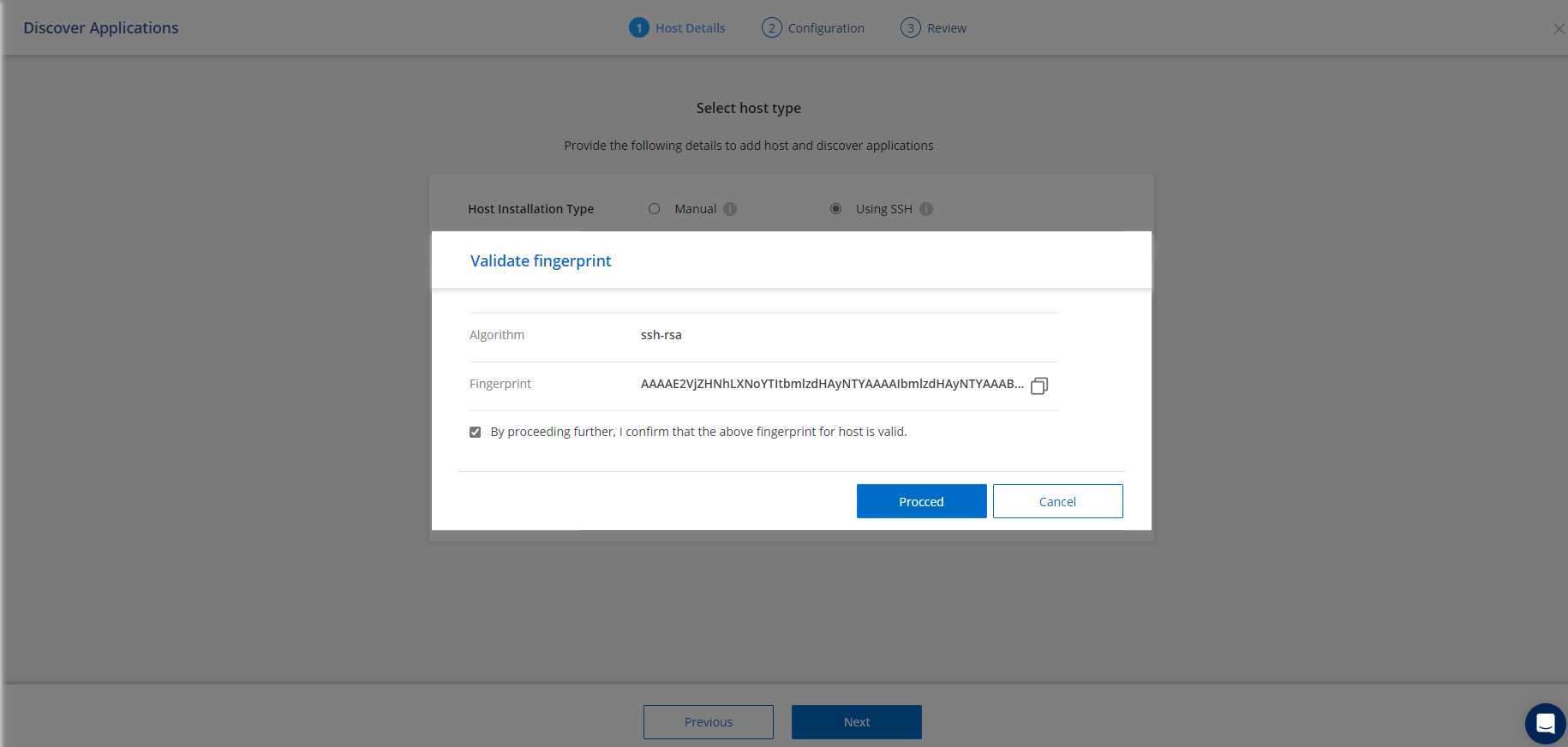
-
Passez à la page Configuration suivante pour configurer l'accès du sudoer sur la machine virtuelle Oracle Azure.
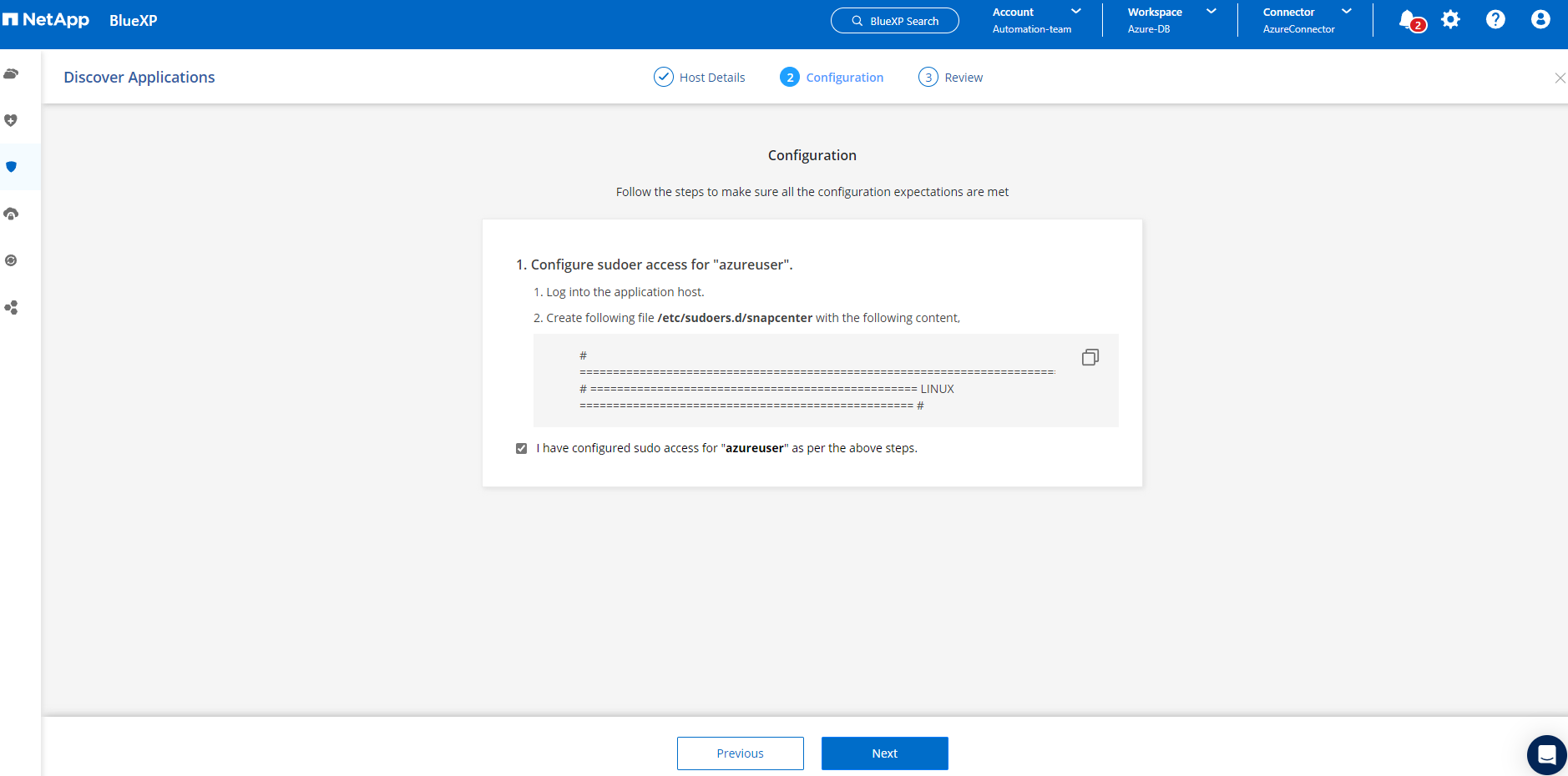
-
Passez en revue et cliquez sur Discover applications pour installer un plug-in sur la machine virtuelle Oracle Azure et découvrir la base de données Oracle sur la machine virtuelle en une seule étape.
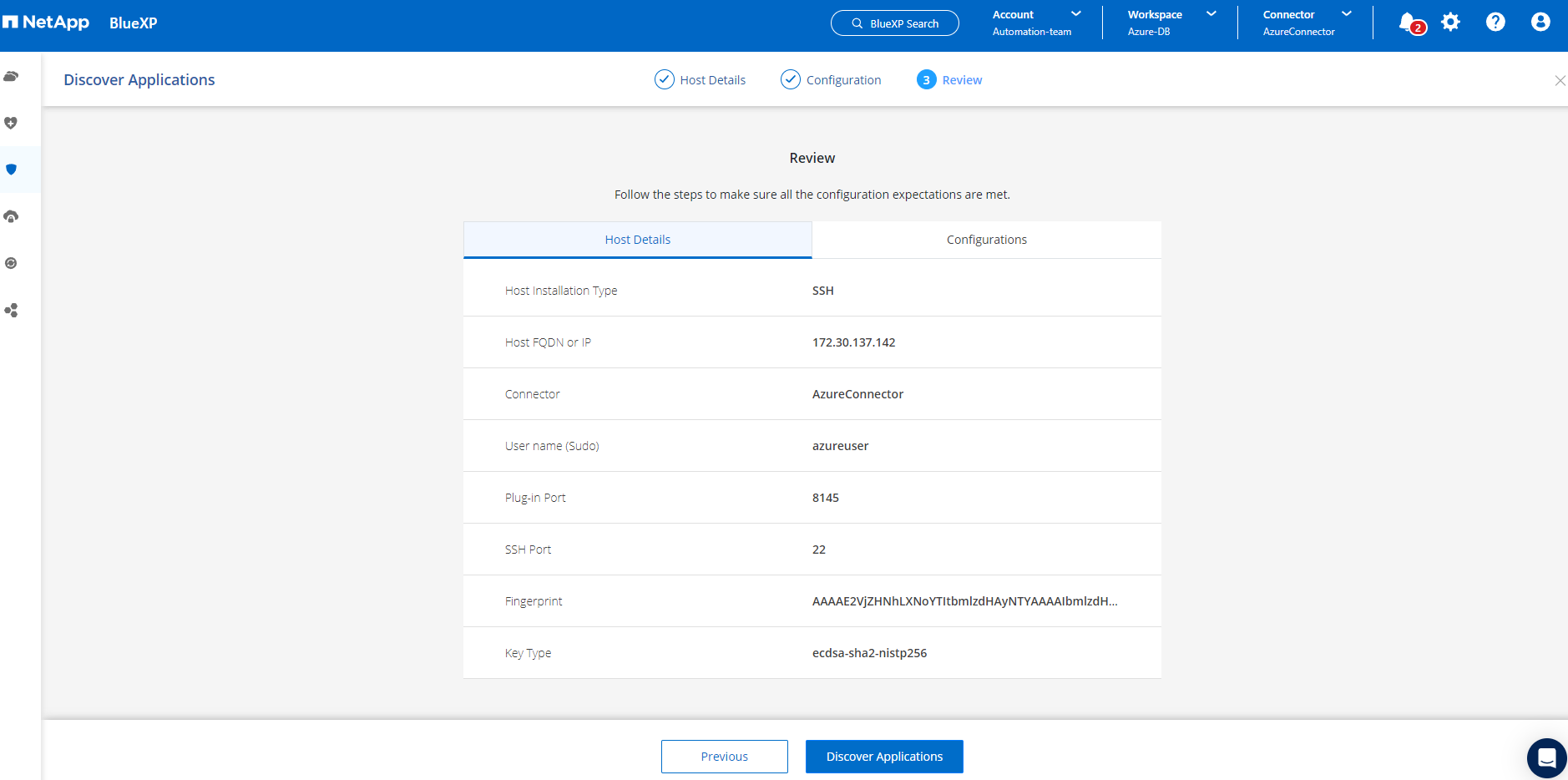
-
Les bases de données Oracle découvertes sur la machine virtuelle Azure sont ajoutées à applications et la page applications indique le nombre d'hôtes et de bases de données Oracle au sein de l'environnement. La base de données Etat de protection s'affiche initialement sous la forme non protégé.
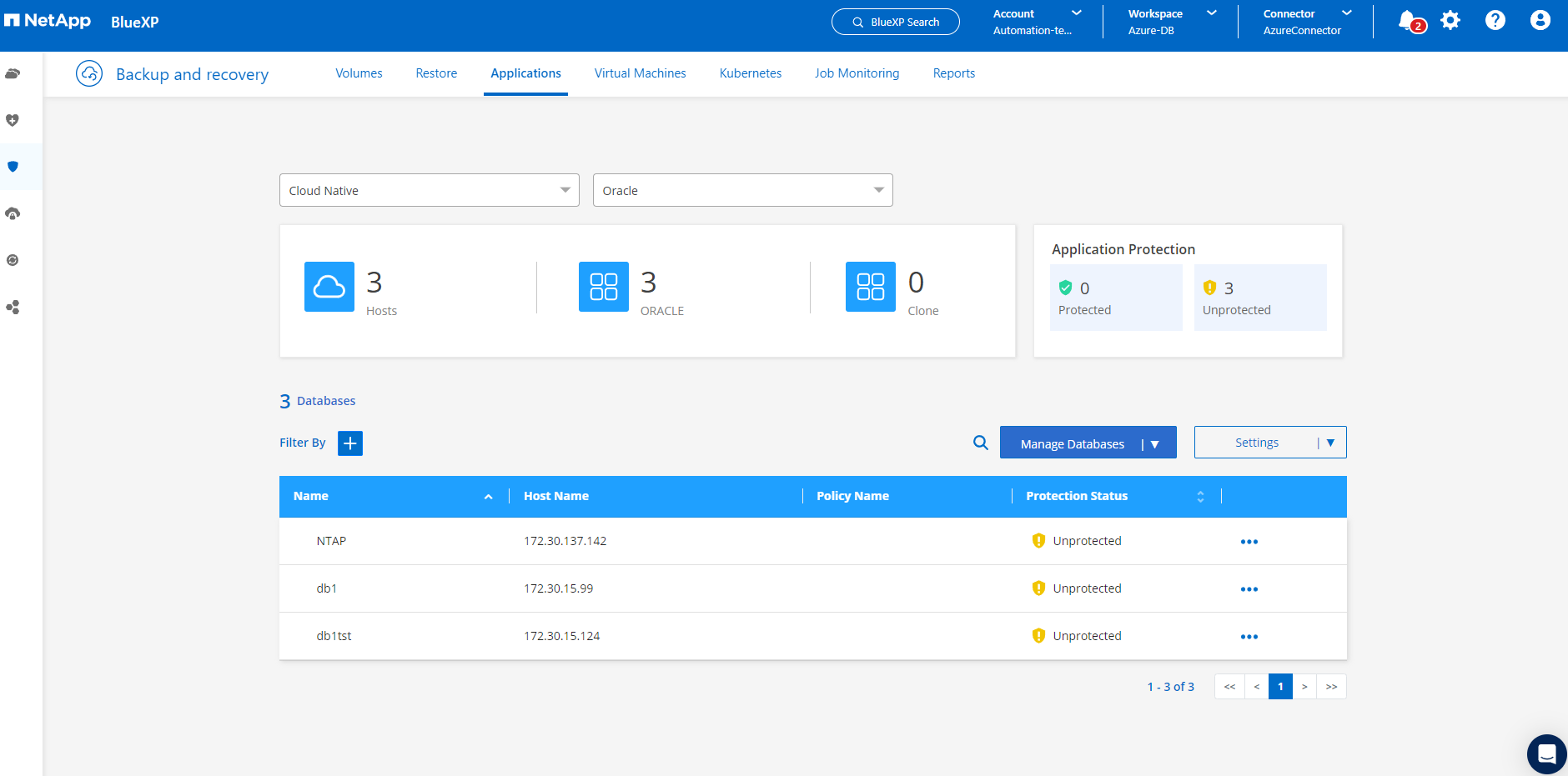
La configuration initiale des services SnapCenter pour Oracle est terminée. Les trois sections suivantes de ce document décrivent les opérations de sauvegarde, de restauration et de clonage de bases de données Oracle.
Sauvegarde de la base de données Oracle
Details
-
Notre base de données Oracle de test dans Azure VM est configurée avec trois volumes, avec un stockage total global d'environ 1.6 Tio. Cela donne un contexte sur la durée de la sauvegarde, de la restauration et du clonage d'un snapshot d'une base de données de cette taille.
[oracle@acao-ora01 ~]$ df -h Filesystem Size Used Avail Use% Mounted on devtmpfs 7.9G 0 7.9G 0% /dev tmpfs 7.9G 0 7.9G 0% /dev/shm tmpfs 7.9G 17M 7.9G 1% /run tmpfs 7.9G 0 7.9G 0% /sys/fs/cgroup /dev/mapper/rootvg-rootlv 40G 23G 15G 62% / /dev/mapper/rootvg-usrlv 9.8G 1.6G 7.7G 18% /usr /dev/sda2 496M 115M 381M 24% /boot /dev/mapper/rootvg-varlv 7.9G 787M 6.7G 11% /var /dev/mapper/rootvg-homelv 976M 323M 586M 36% /home /dev/mapper/rootvg-optlv 2.0G 9.6M 1.8G 1% /opt /dev/mapper/rootvg-tmplv 2.0G 22M 1.8G 2% /tmp /dev/sda1 500M 6.8M 493M 2% /boot/efi 172.30.136.68:/ora01-u01 100G 23G 78G 23% /u01 172.30.136.68:/ora01-u03 500G 117G 384G 24% /u03 172.30.136.68:/ora01-u02 1000G 804G 197G 81% /u02 tmpfs 1.6G 0 1.6G 0% /run/user/1000 [oracle@acao-ora01 ~]$
-
Pour protéger la base de données, cliquez sur les trois points en regard de la base de données Etat de protection, puis cliquez sur affecter une stratégie pour afficher les stratégies de protection de base de données préchargées ou définies par l'utilisateur par défaut qui peuvent être appliquées à vos bases de données Oracle. Sous Paramètres - stratégies, vous avez la possibilité de créer votre propre stratégie avec une fréquence de sauvegarde personnalisée et une fenêtre de rétention des données de sauvegarde.
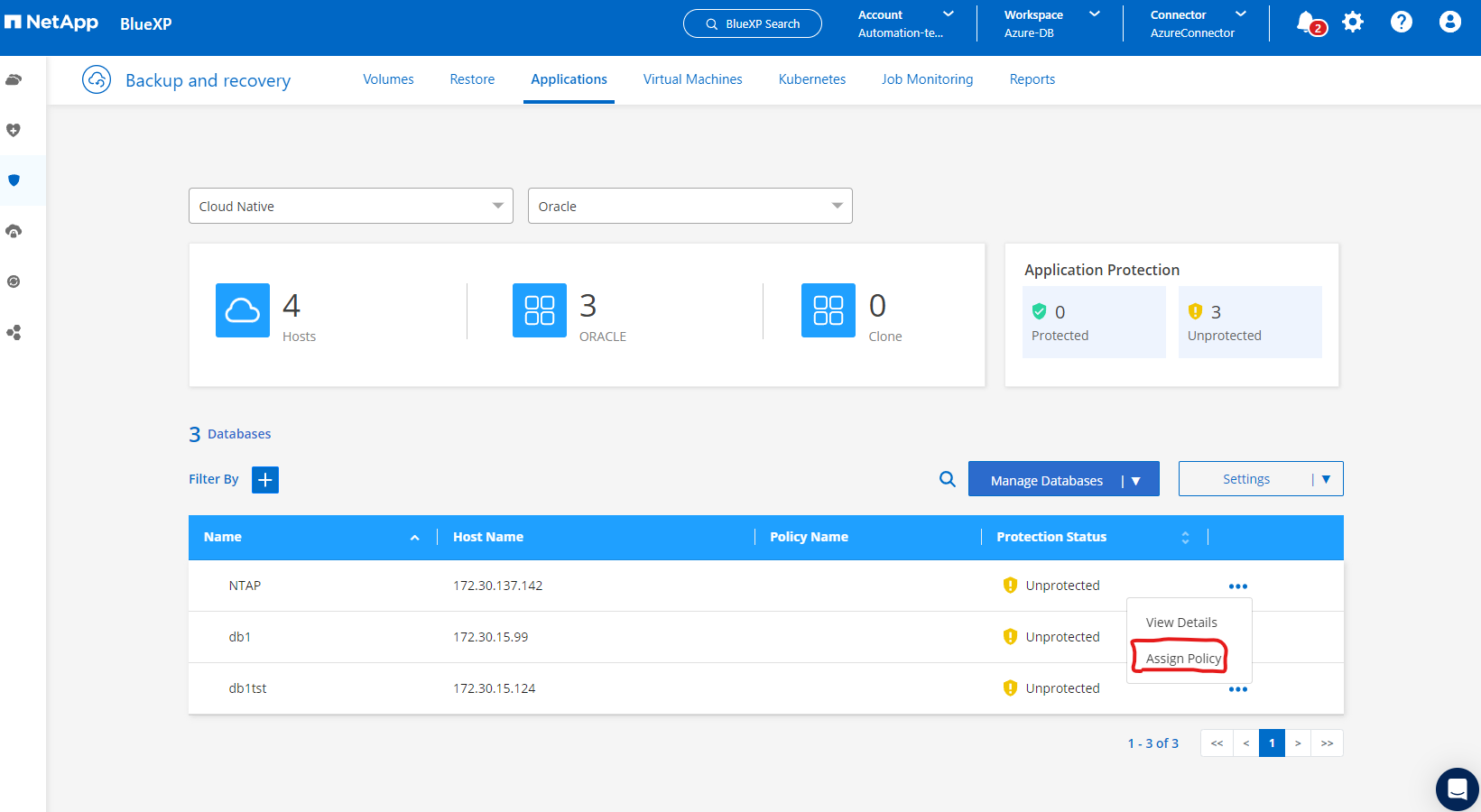
-
Lorsque vous êtes satisfait de la configuration de la stratégie, vous pouvez affecter la stratégie de votre choix pour protéger la base de données.
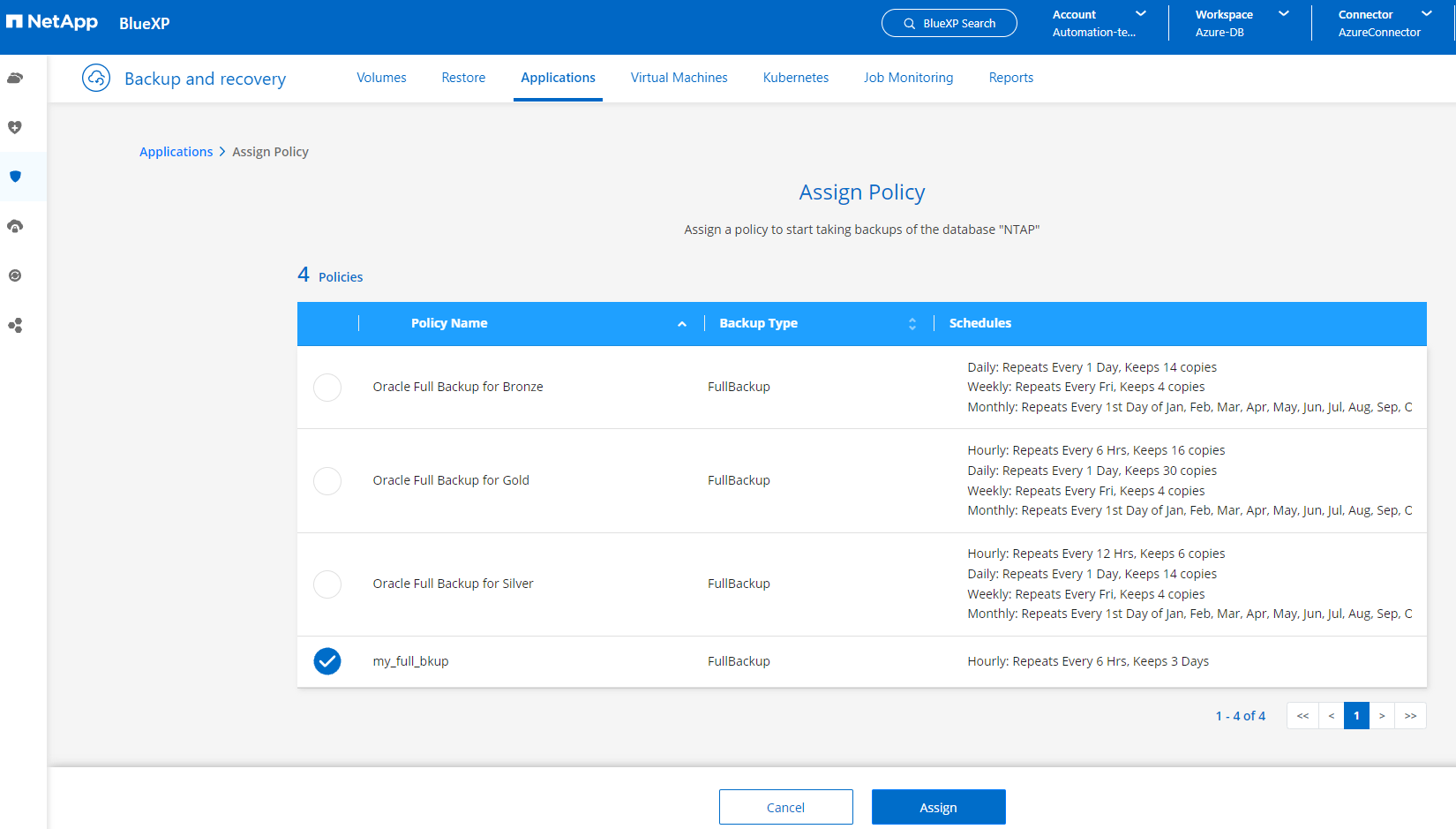
-
Une fois la règle appliquée, l'état de protection de la base de données passe à protégé avec une coche verte. BlueXP exécute la sauvegarde Snapshot conformément au calendrier défini. De plus, ON-Demand Backup est disponible dans le menu déroulant à trois points, comme illustré ci-dessous.
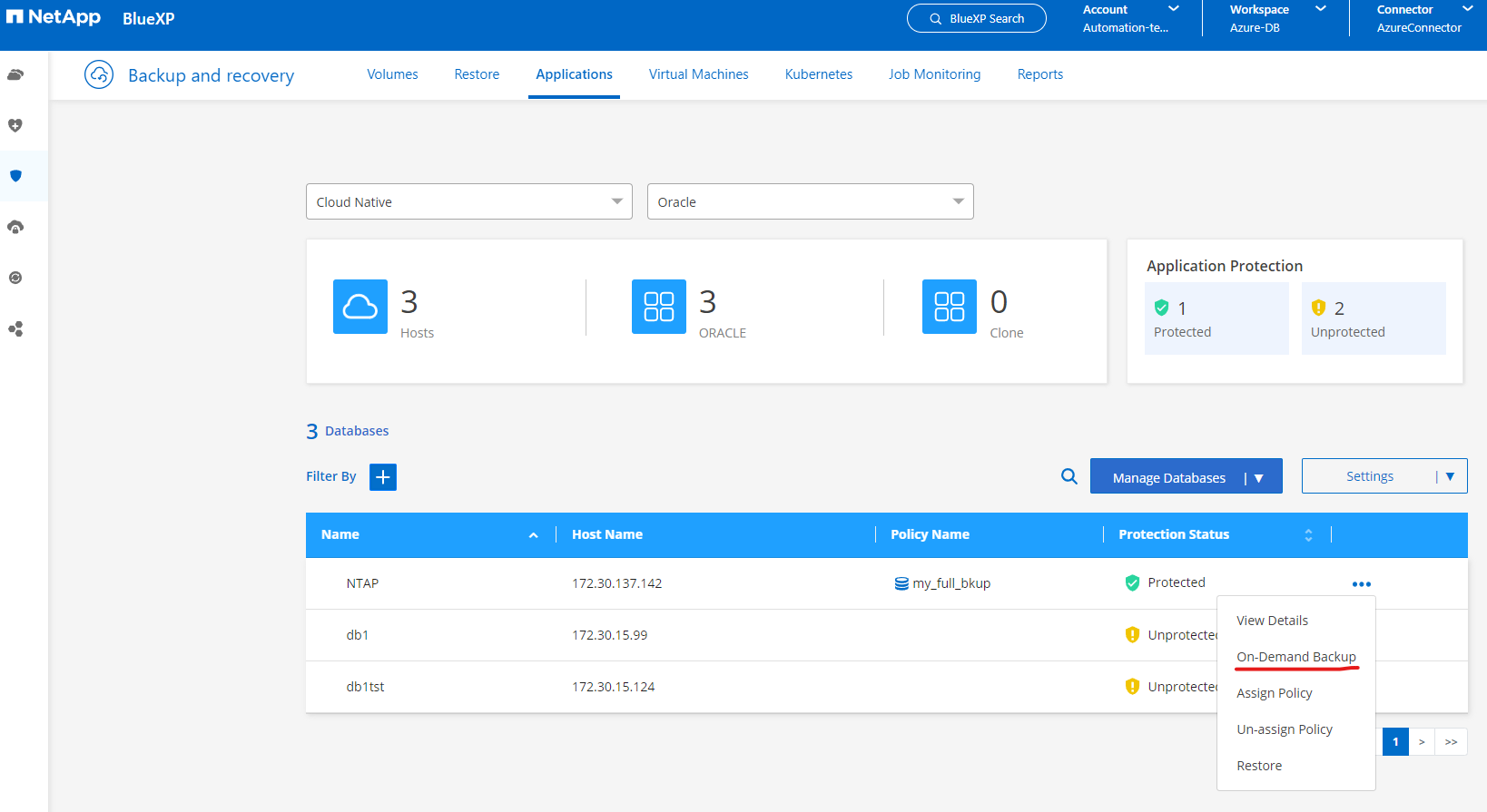
-
Dans l'onglet Job Monitoring, les détails de la tâche de sauvegarde peuvent être affichés. D'après les résultats de nos tests, la sauvegarde d'une base de données Oracle a pris environ 4 minutes, soit environ 1.6 Tio.
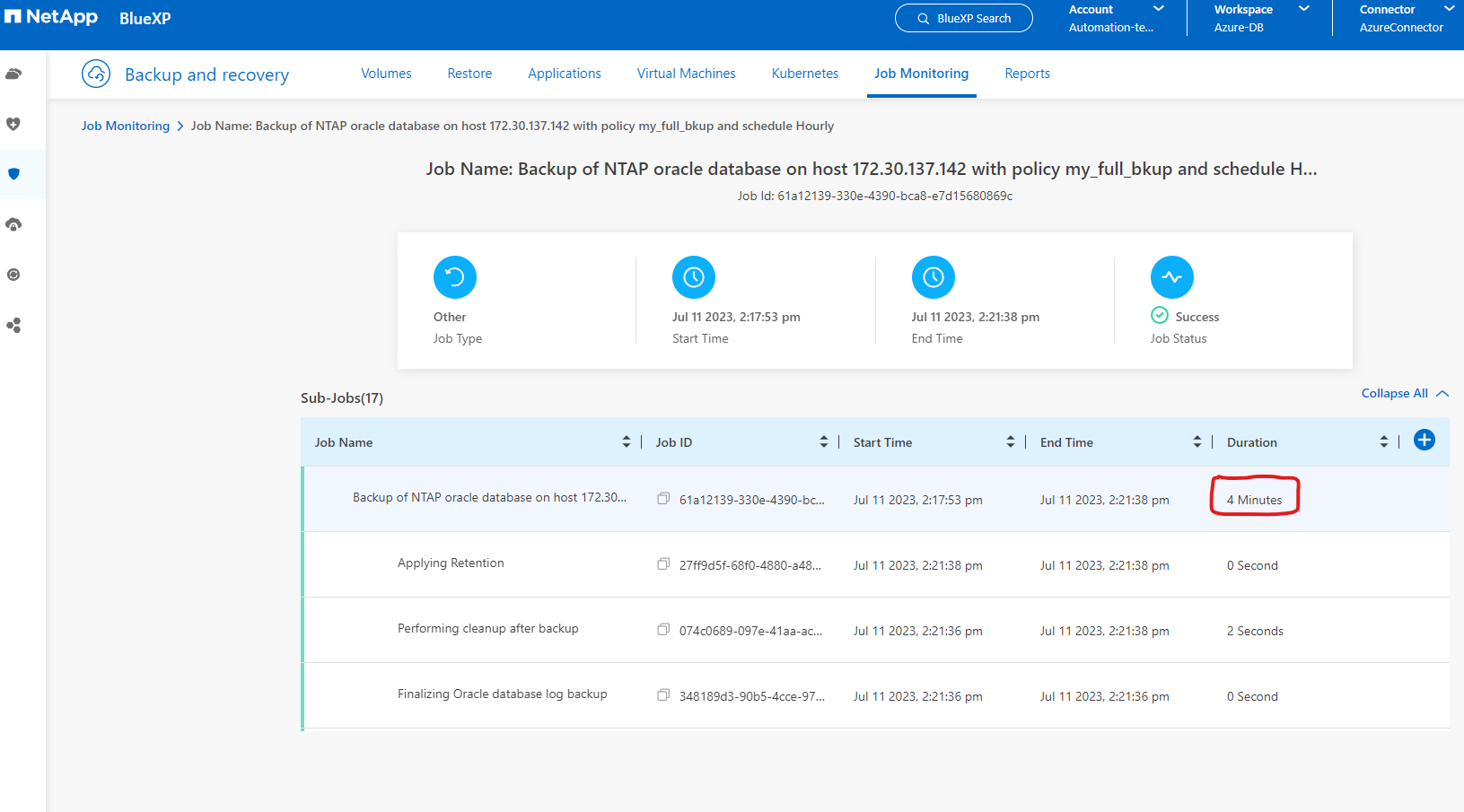
-
Dans le menu déroulant à trois points Afficher les détails, vous pouvez afficher les jeux de sauvegarde créés à partir de la sauvegarde de snapshot.
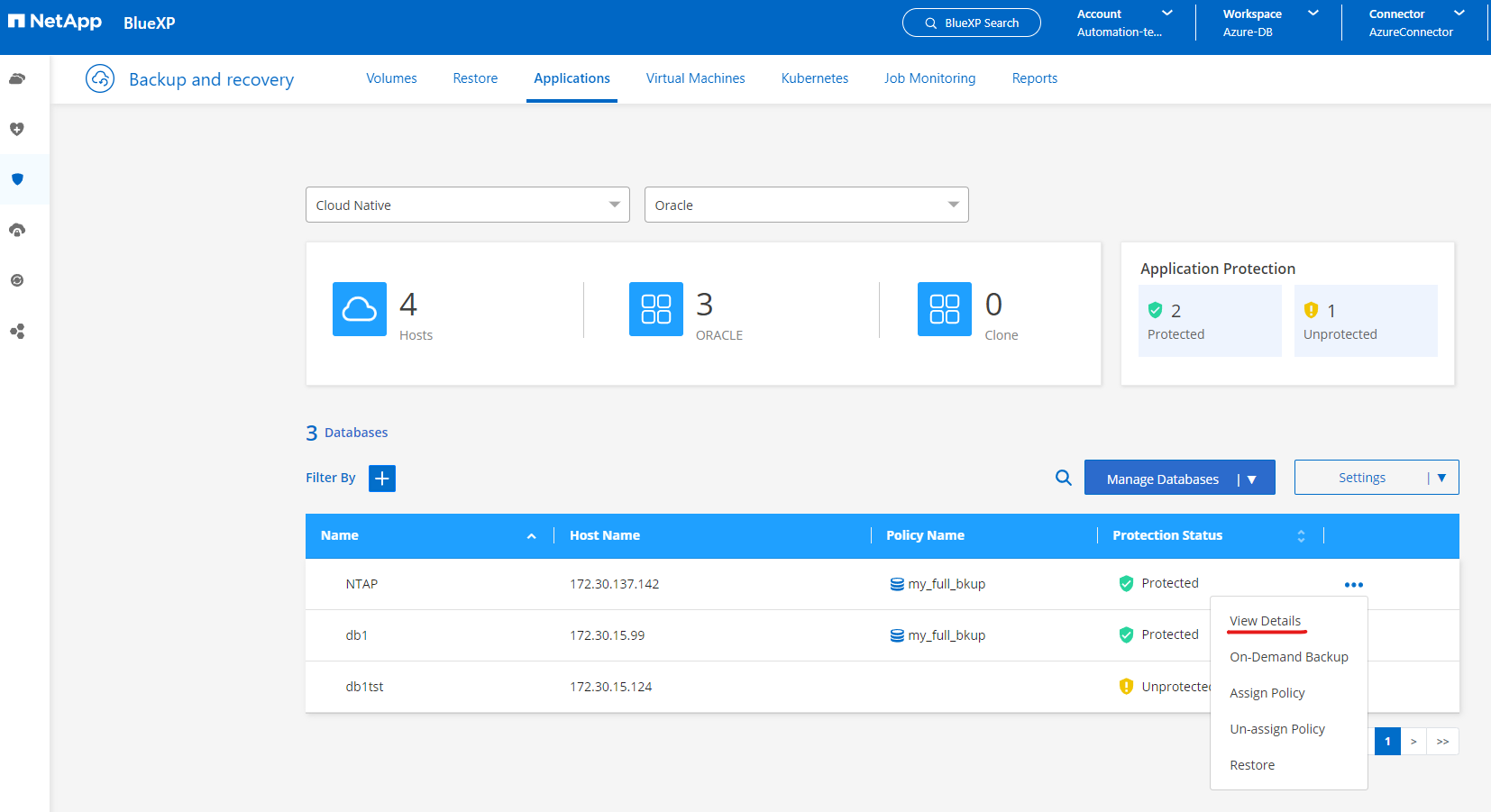
-
Les détails de la sauvegarde de la base de données incluent Nom de la sauvegarde, Type de sauvegarde, SCN, Catalogue RMAN et temps de sauvegarde. Un jeu de sauvegarde contient respectivement des snapshots cohérents au niveau des applications pour le volume de données et le volume de journal. Un snapshot de volume de journaux a lieu juste après un snapshot de volume de données de base de données. Vous pouvez appliquer un filtre si vous recherchez une sauvegarde particulière dans la liste de sauvegarde.
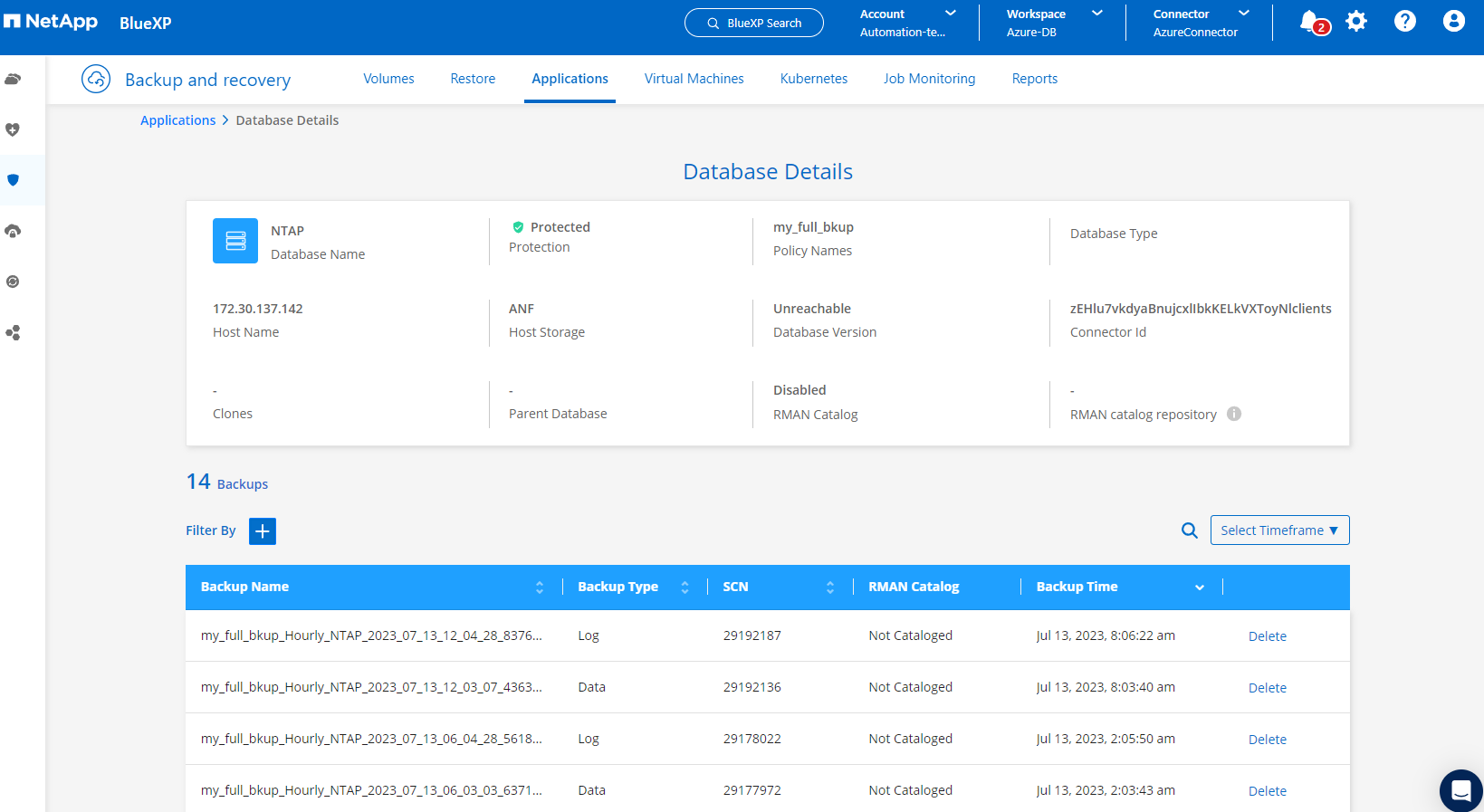
Restauration et récupération de la base de données Oracle
Details
-
Pour une restauration de base de données, cliquez sur le menu déroulant à trois points de la base de données à restaurer dans applications, puis cliquez sur Restaurer pour lancer le workflow de restauration et de récupération de la base de données.
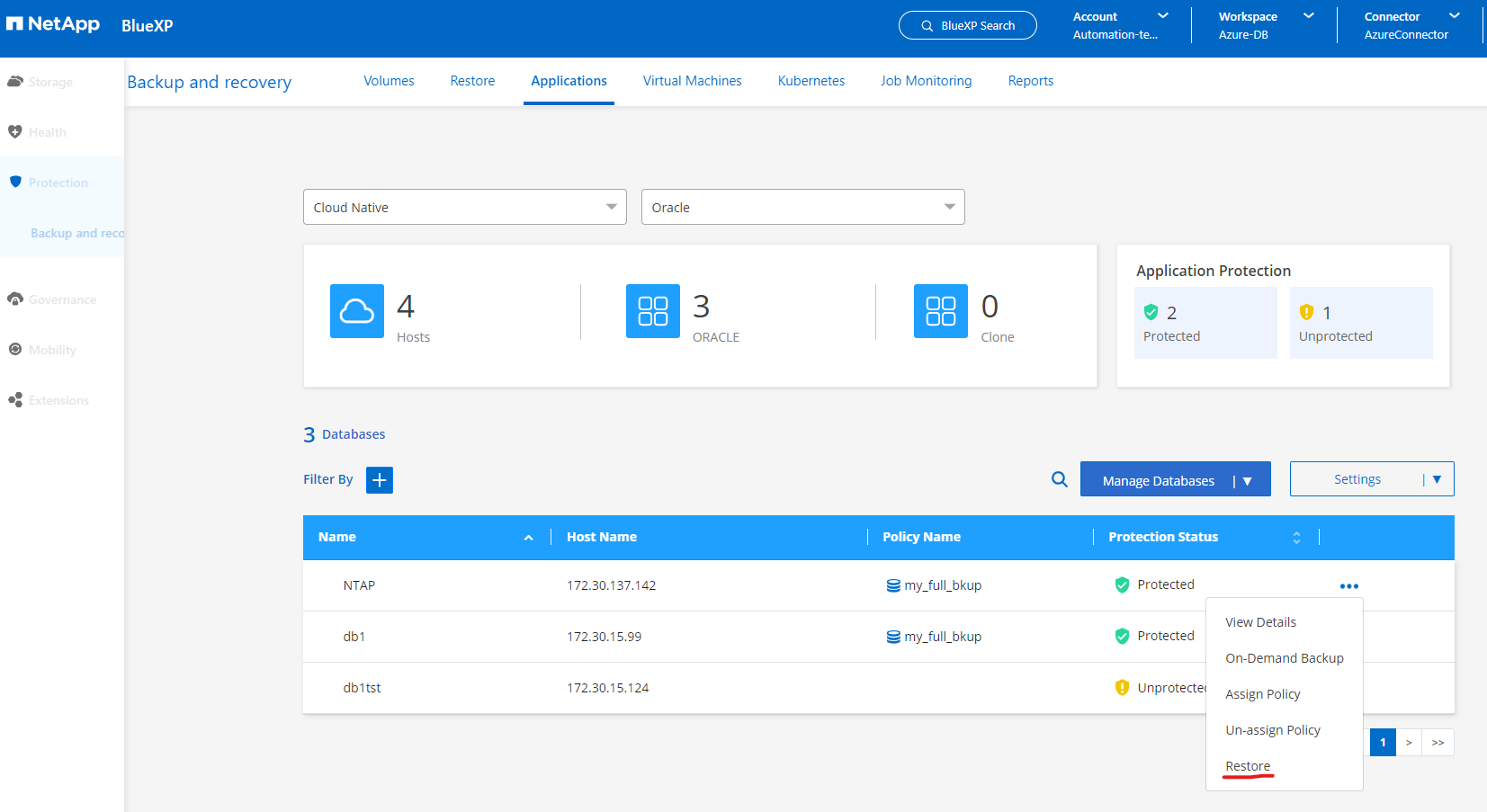
-
Choisissez votre point de restauration par horodatage. Chaque horodatage dans la liste représente un jeu de sauvegarde de base de données disponible.
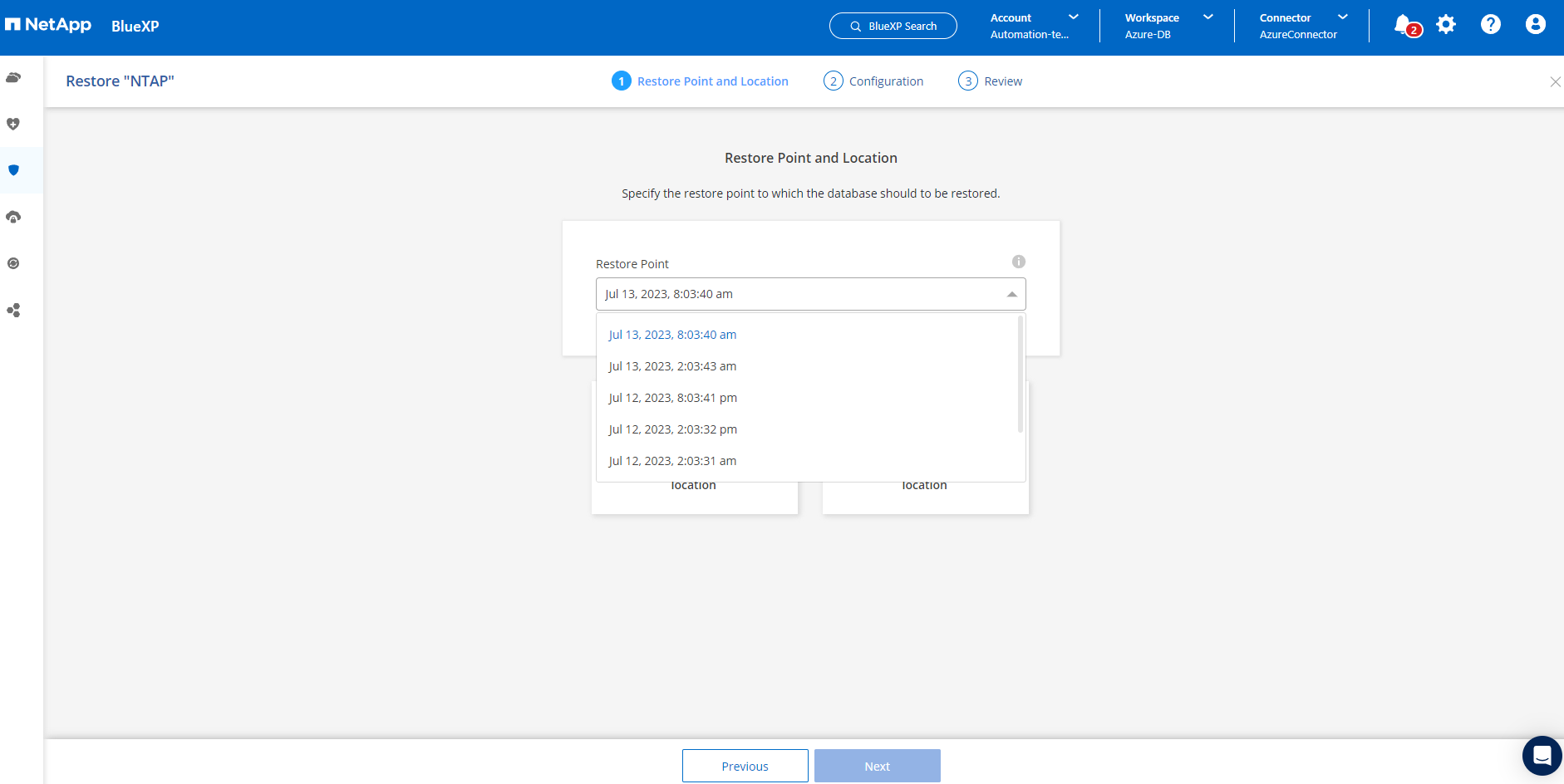
-
Choisissez votre emplacement de restauration à emplacement d'origine pour une restauration et une récupération de base de données Oracle sur place.
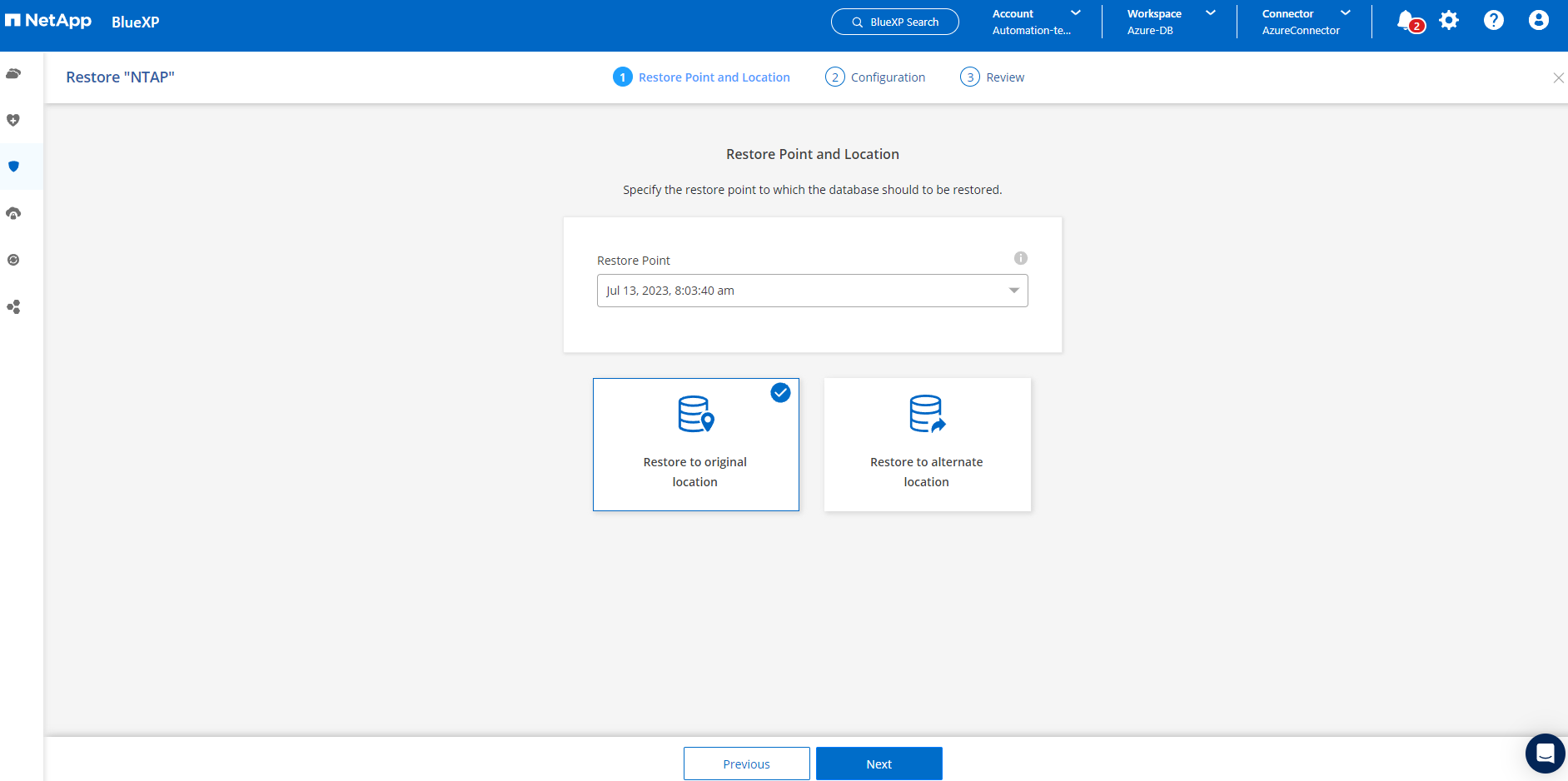
-
Définissez votre domaine de restauration et votre étendue de récupération. Tous les journaux signifient une restauration complète à jour, y compris les journaux actuels.
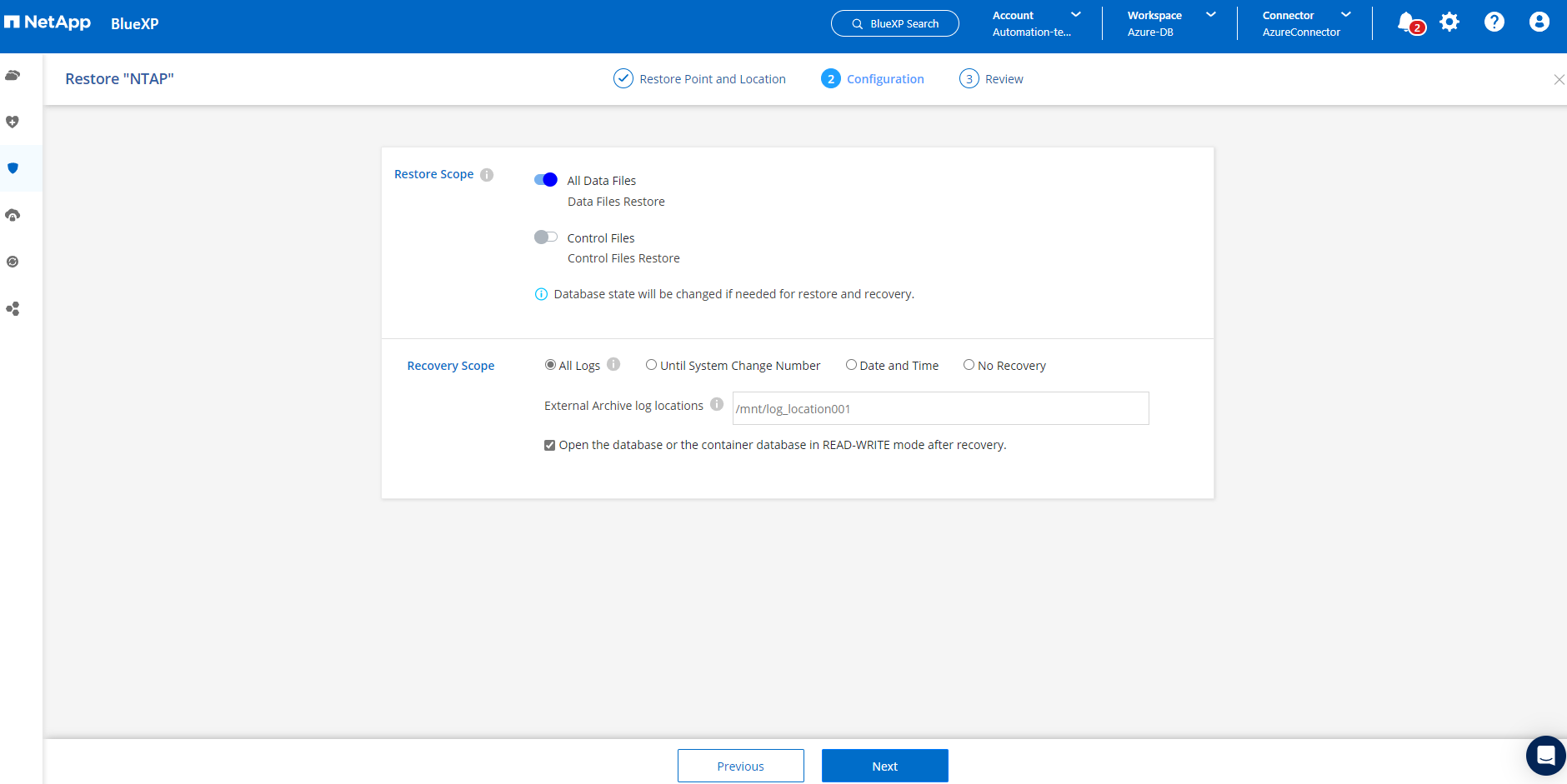
-
Consultez et Restore pour démarrer la restauration et la récupération de la base de données.
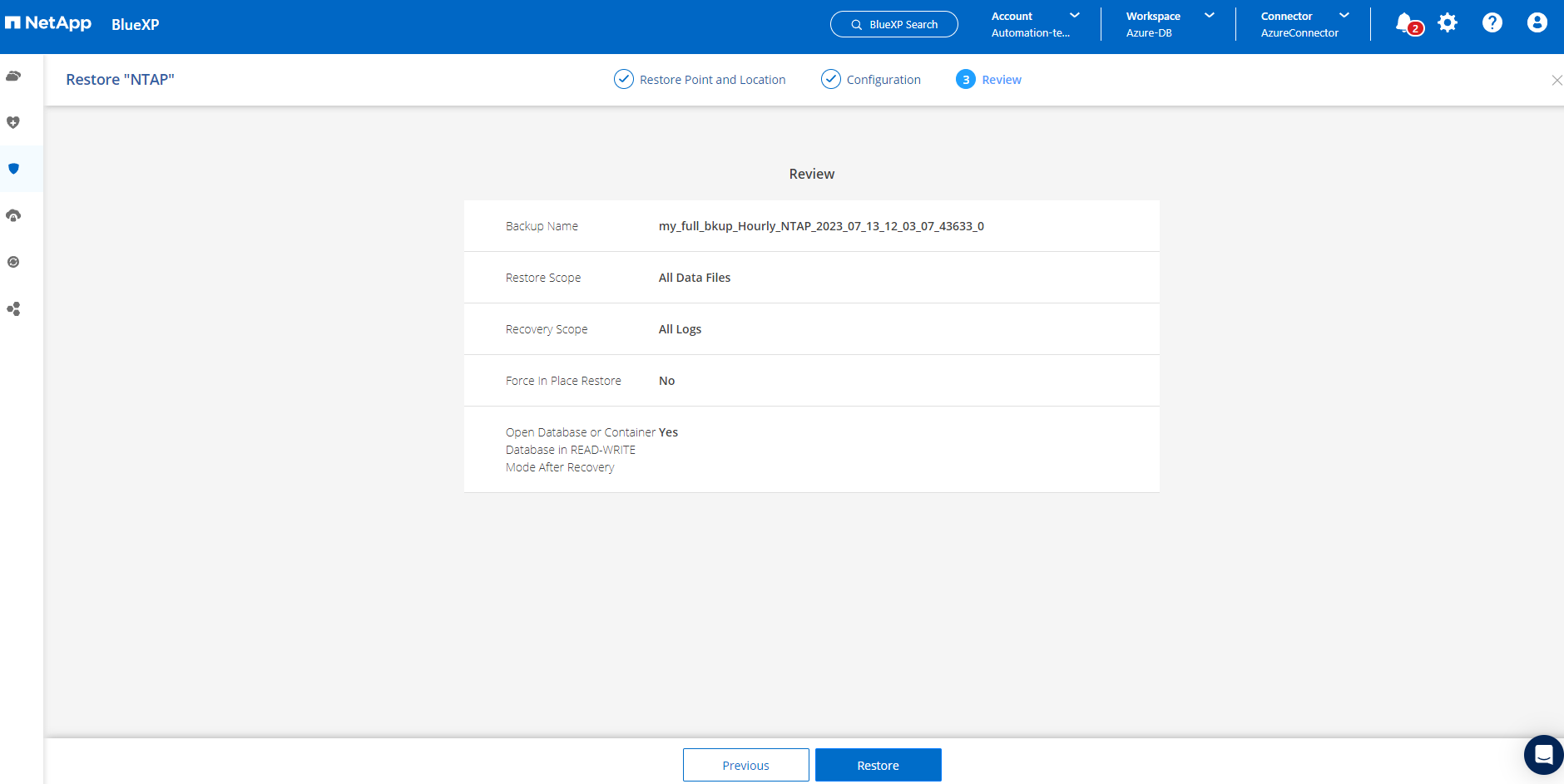
-
Dans l'onglet Job Monitoring, nous avons constaté qu'il fallait 2 minutes pour exécuter une restauration complète de la base de données et une restauration à jour.

Clone de la base de données Oracle
Details
Les procédures de clonage de base de données sont similaires à la restauration, mais sur une autre machine virtuelle Azure avec une pile logicielle Oracle identique préinstallée et configurée.

|
Assurez-vous que votre stockage de fichiers Azure NetApp dispose de suffisamment de capacité pour qu'une base de données clonée soit de la même taille que la base de données primaire à cloner. La machine virtuelle Azure secondaire a été ajoutée à applications. |
-
Cliquez sur le menu déroulant à trois points de la base de données à cloner dans applications, puis cliquez sur Restaurer pour lancer le flux de travail de clonage.
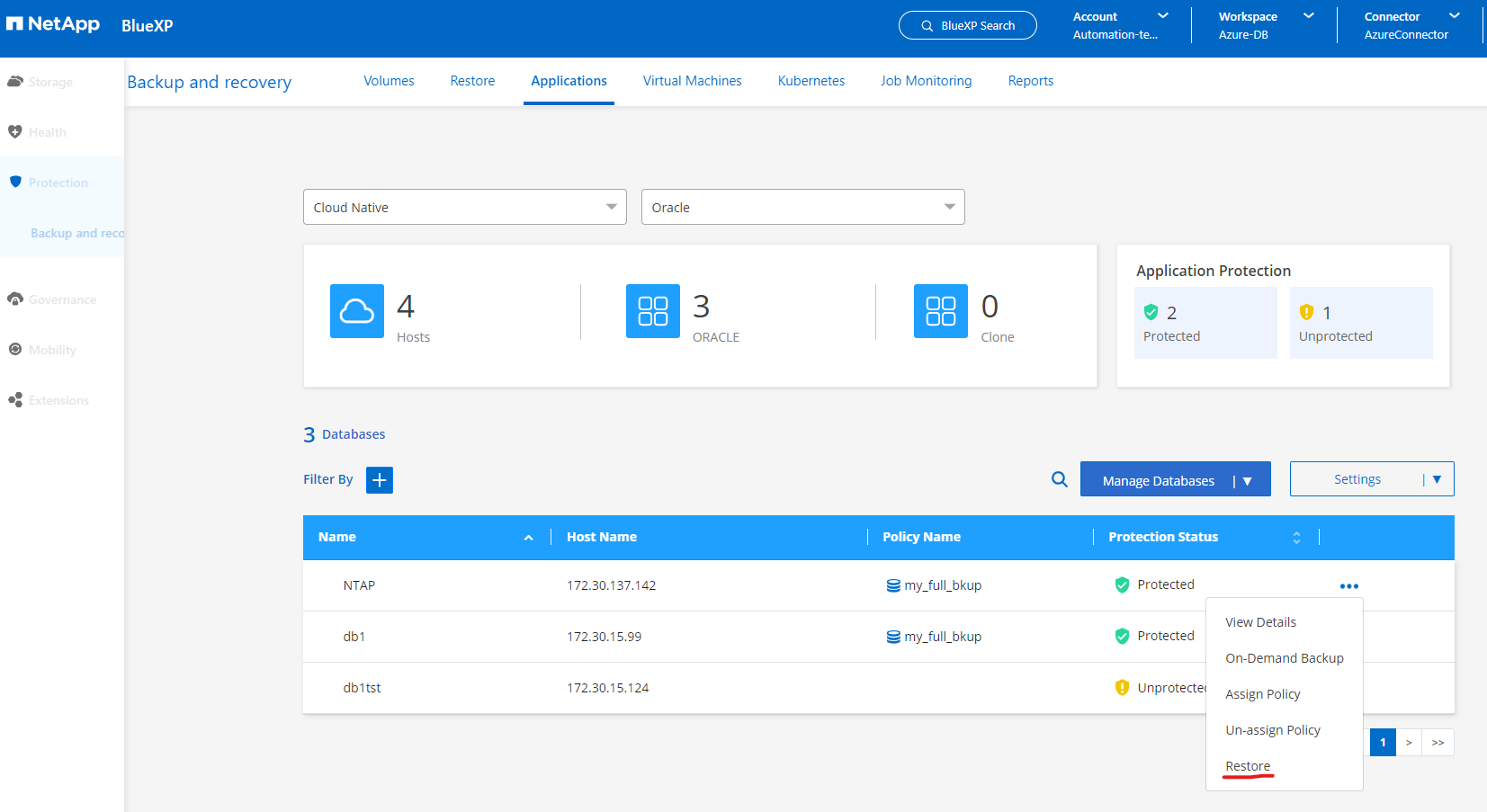
-
Sélectionnez le point de restauration et cochez la Restaurer à un autre emplacement.
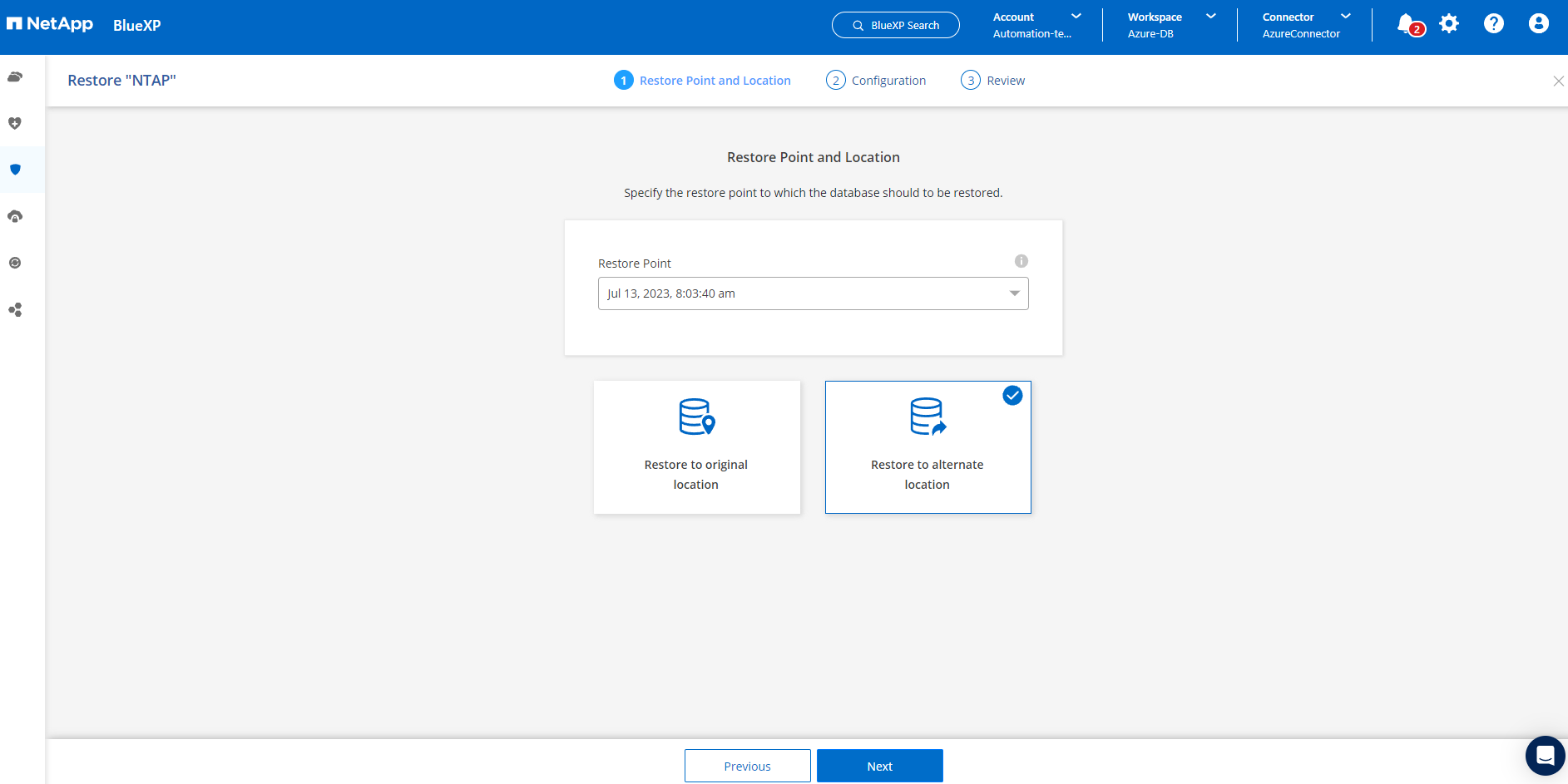
-
Dans la page Configuration suivante, définissez autre hôte, nouvelle base de données SID et Oracle Home comme configuré sur une autre machine virtuelle Azure.
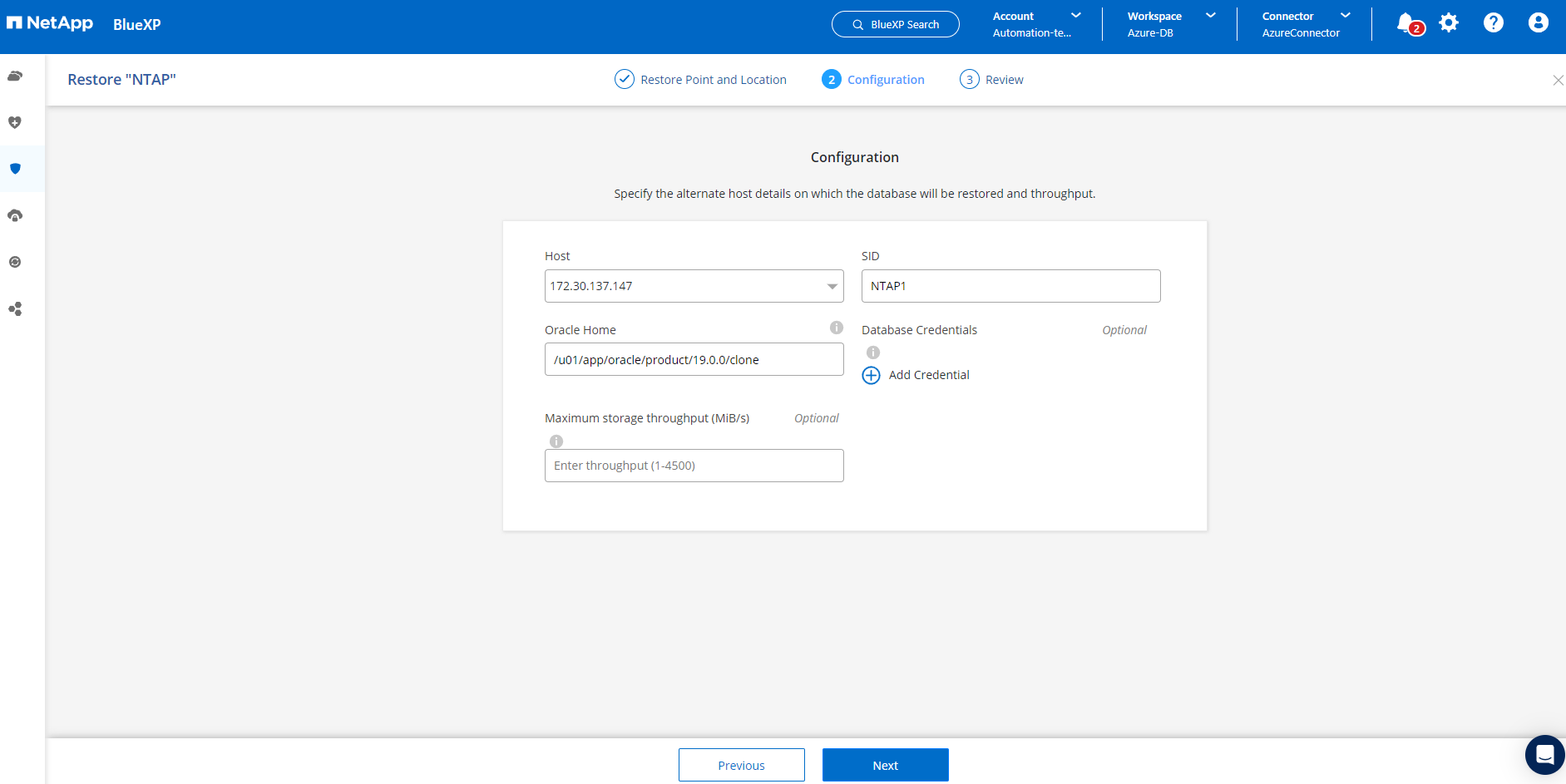
-
La page consulter général affiche les détails de la base de données clonée, tels que SID, hôte secondaire, emplacements des fichiers de données, étendue de récupération, etc
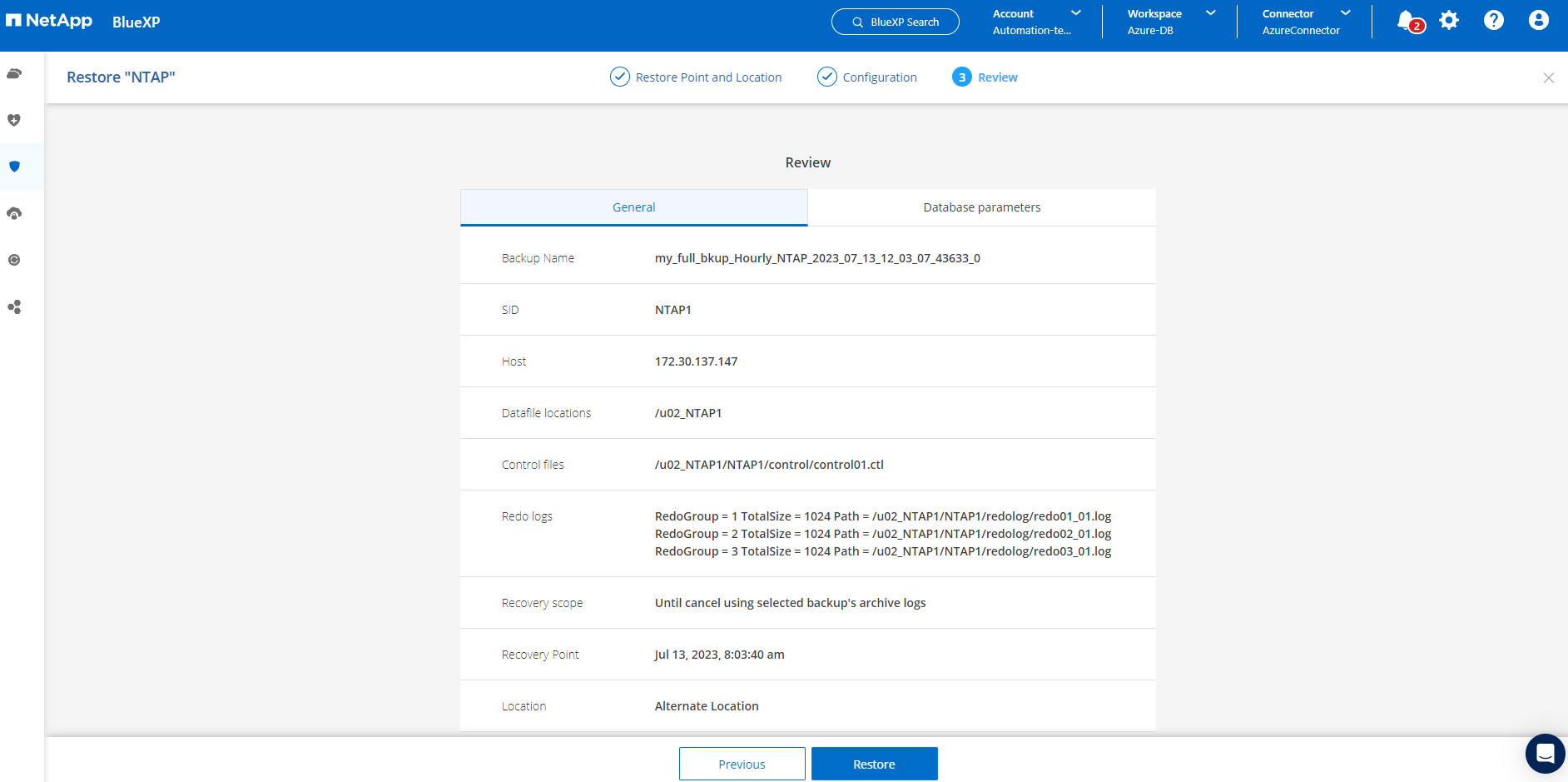
-
Page Review Database parameters affiche les détails de la configuration de base de données clonée ainsi que certains paramètres de base de données.
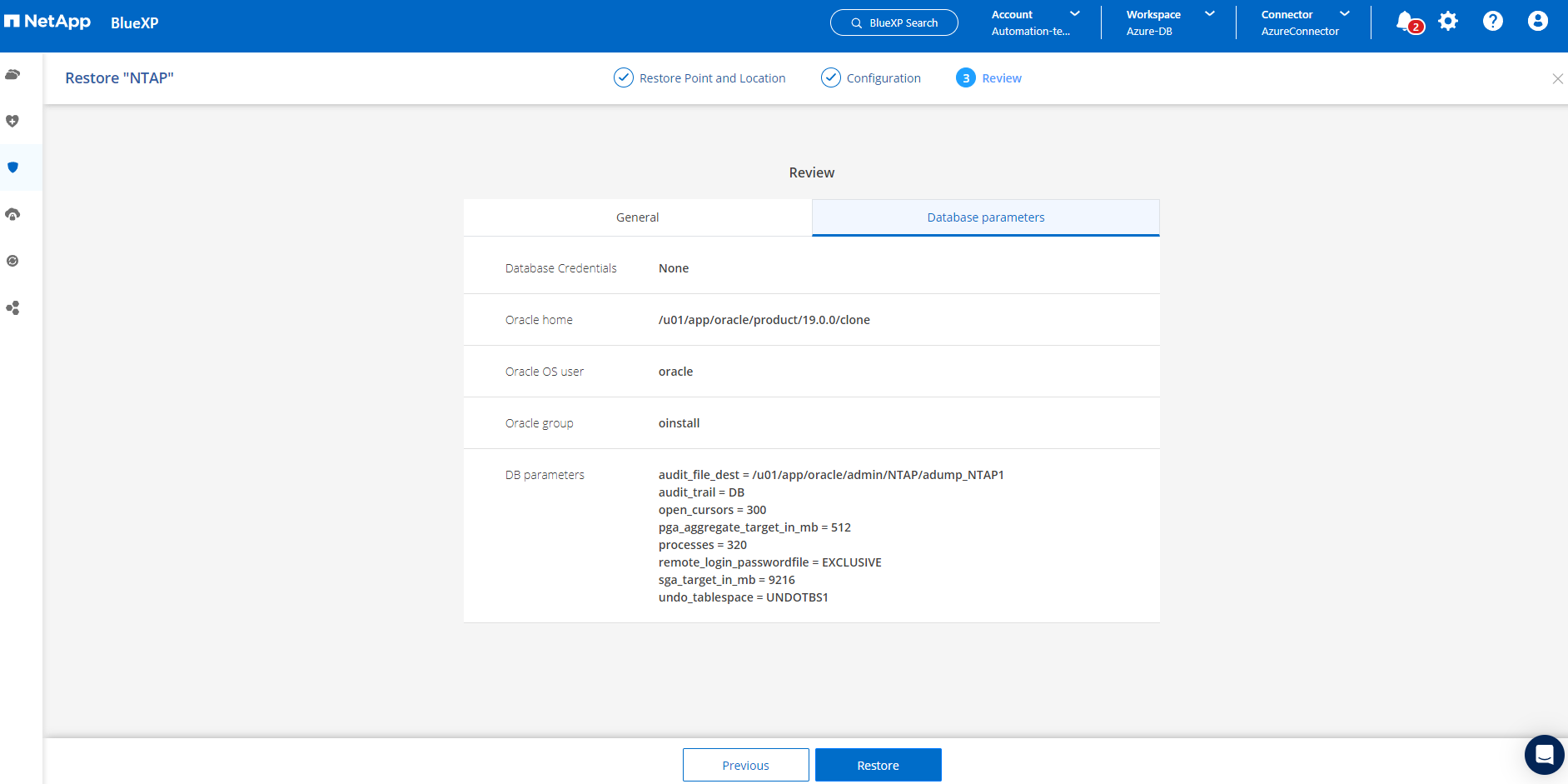
-
Surveillez l'état des tâches de clonage à partir de l'onglet Job Monitoring, nous avons constaté qu'il fallait 8 minutes pour cloner une base de données Oracle de 1.6 Tio.
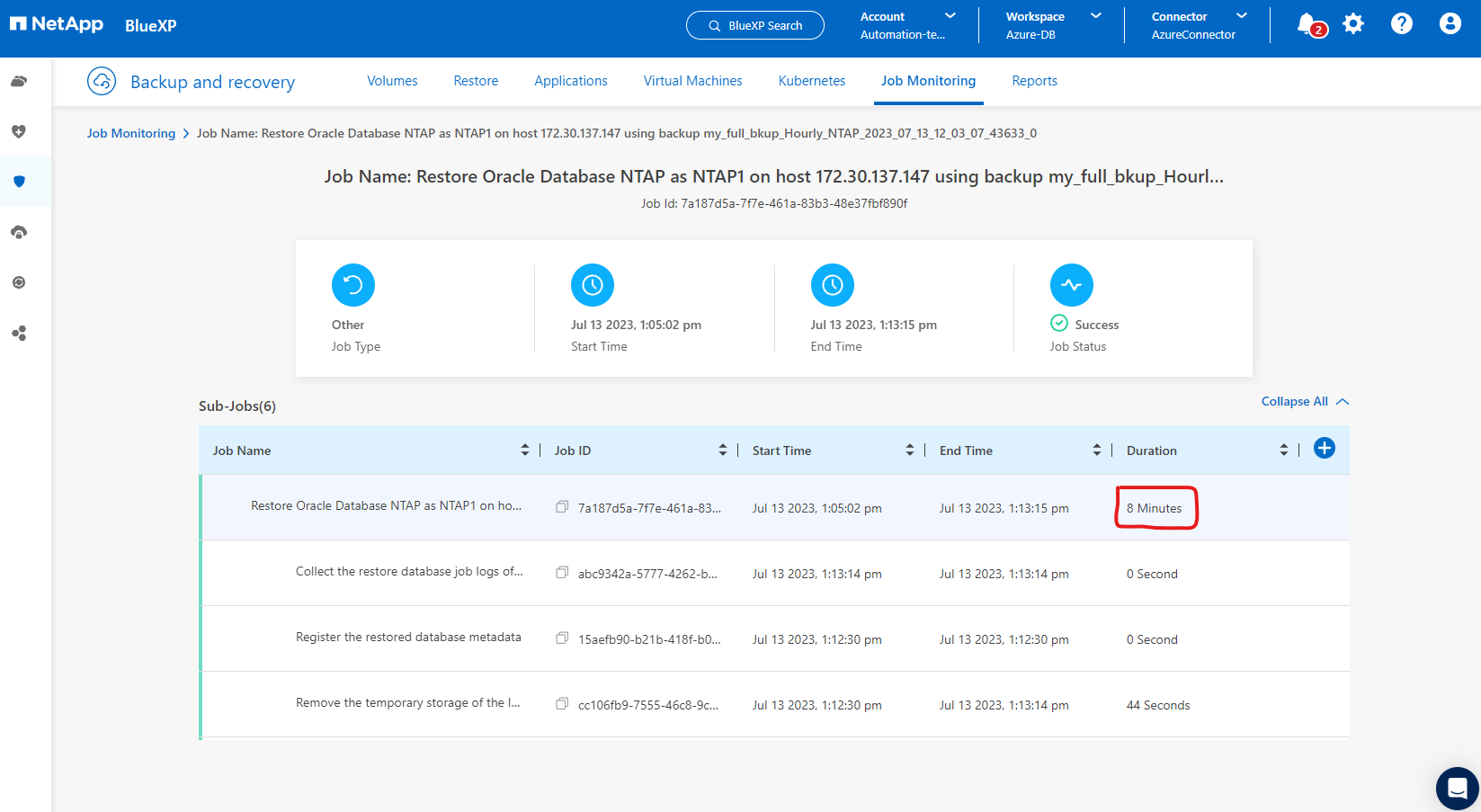
-
Validez la base de données clonée sur la page BlueXP applications qui indique que la base de données clonée a été immédiatement enregistrée avec BlueXP.
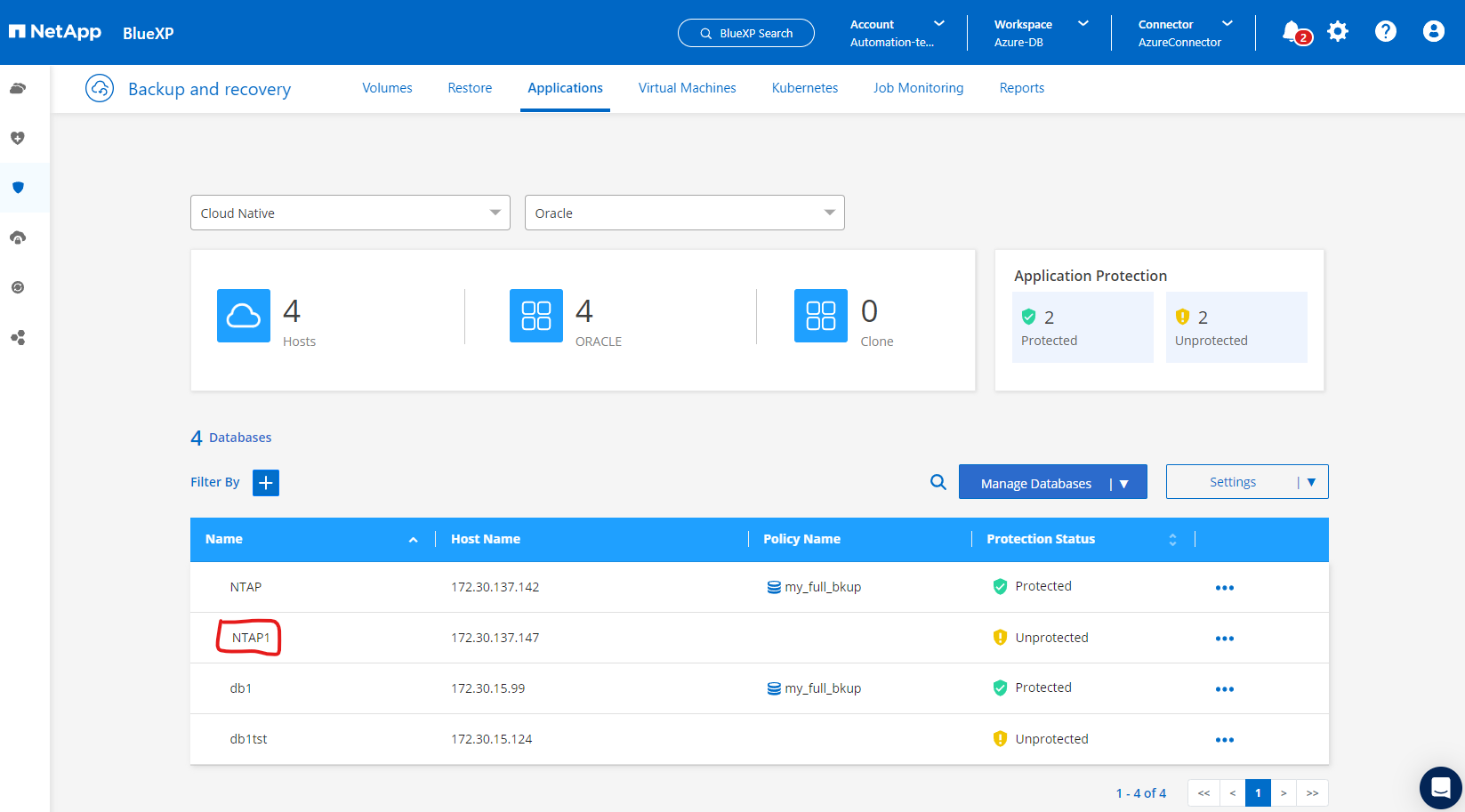
-
Validez la base de données clonée sur la machine virtuelle Oracle Azure qui indique que la base de données clonée s'exécutait comme prévu.
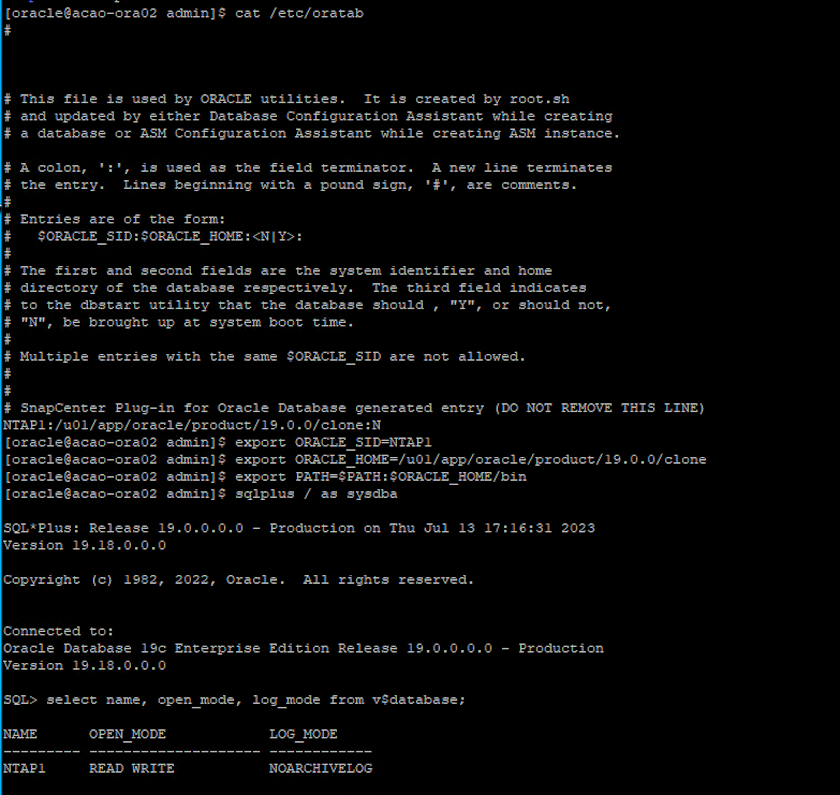
Cette étape complète la démonstration de la sauvegarde, de la restauration et du clonage d'une base de données Oracle dans Azure avec la console NetApp BlueXP via le service SnapCenter.
Informations supplémentaires
Pour en savoir plus sur les informations données dans ce livre blanc, consultez ces documents et/ou sites web :
-
Configuration et administration de BlueXP
-
Documentation sur la sauvegarde et la restauration BlueXP
-
Azure NetApp Files
-
Commencez avec Azure

