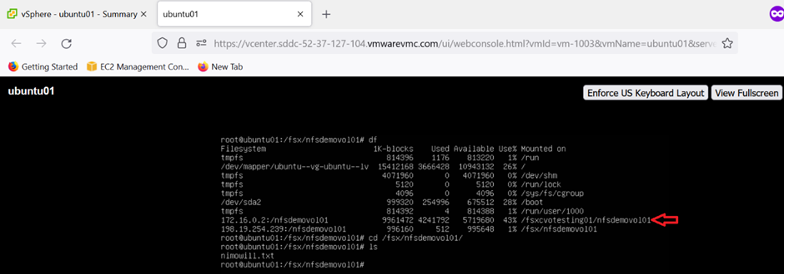Options de stockage connecté à un système invité NetApp pour AWS
 Suggérer des modifications
Suggérer des modifications


AWS prend en charge le stockage NetApp connecté à l'invité avec le service FSX natif (FSX ONTAP) ou avec Cloud Volumes ONTAP (CVO).
ONTAP FSX
Amazon FSX ONTAP est un service entièrement géré qui offre un stockage de fichiers extrêmement fiable, évolutif, haute performance et riche en fonctionnalités, basé sur le célèbre système de fichiers ONTAP de NetApp. FSX ONTAP combine les fonctionnalités, les performances, les capacités et les opérations d'API familières des systèmes de fichiers NetApp avec l'agilité, l'évolutivité et la simplicité d'un service AWS entièrement géré.
FSX ONTAP offre un stockage de fichiers partagés riche en fonctionnalités, rapide et flexible, largement accessible depuis les instances de calcul Linux, Windows et MacOS exécutées dans AWS ou sur site. FSX ONTAP offre un stockage SSD haute performance avec une latence inférieure à la milliseconde. Avec FSX ONTAP, vous pouvez atteindre des niveaux de performances SSD pour votre workload tout en payant un stockage SSD pour une petite fraction de vos données.
La gestion de vos données avec FSX ONTAP est plus simple, car vous pouvez créer des copies Snapshot, cloner et répliquer vos fichiers en un seul clic. De plus, FSX ONTAP hiérarchise automatiquement vos données pour obtenir un stockage élastique à moindre coût, réduisant ainsi le besoin de provisionner ou de gérer la capacité.
FSX ONTAP fournit également un stockage hautement disponible et durable avec des sauvegardes entièrement gérées et la prise en charge de la reprise d'activité entre les régions. Pour simplifier la protection et la sécurité de vos données, FSX ONTAP prend en charge les applications courantes de sécurité des données et antivirus.
FSX ONTAP en tant que stockage invité connecté
Configurez Amazon FSX ONTAP avec VMware Cloud sur AWS
Les partages de fichiers Amazon FSX ONTAP et les LUN peuvent être montés à partir des machines virtuelles créées dans l'environnement SDDC de VMware Cloud sur AWS. Les volumes peuvent également être montés sur le client Linux et mappés sur le client Windows à l'aide du protocole NFS ou SMB. Les LUN sont accessibles sur les clients Linux ou Windows sous forme de périphériques de bloc lorsqu'ils sont montés sur iSCSI. Vous pouvez configurer rapidement Amazon FSX pour le système de fichiers NetApp ONTAP en procédant comme suit.

|
Amazon FSX ONTAP et VMware Cloud sur AWS doivent se trouver dans la même zone de disponibilité pour améliorer les performances et éviter les frais de transfert de données entre les zones de disponibilité. |
Créez et montez des volumes Amazon FSX ONTAP
Pour créer et monter un système de fichiers Amazon FSX ONTAP, procédez comme suit :
-
Ouvrez le "Console Amazon FSX" Et choisissez Créer un système de fichiers pour démarrer l'assistant de création de système de fichiers.
-
Sur la page Sélectionner un type de système de fichiers, choisissez Amazon FSX ONTAP, puis cliquez sur Suivant. La page Créer un système de fichiers s'affiche.
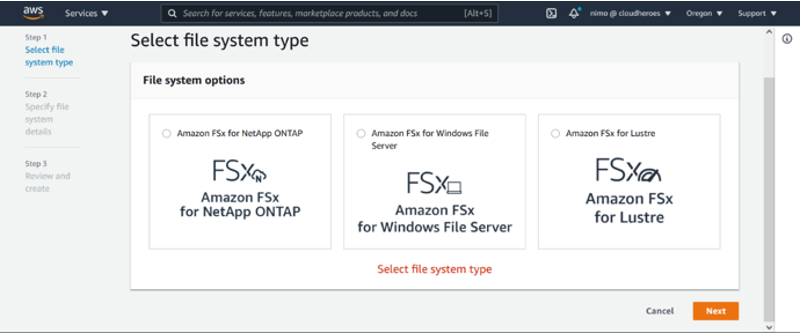
-
Dans la section mise en réseau, pour le cloud privé virtuel (VPC), choisissez le VPC (Virtual Private Cloud) approprié et les sous-réseaux préférés, ainsi que la table de routage. Dans ce cas, vmcfsx2.vpc est sélectionné dans la liste déroulante.
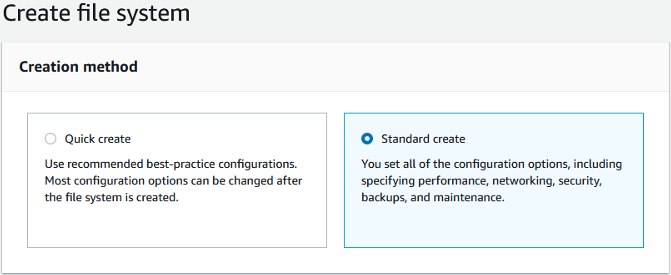
-
Pour la méthode de création, choisissez création standard. Vous pouvez également choisir création rapide, mais ce document utilise l'option création standard.
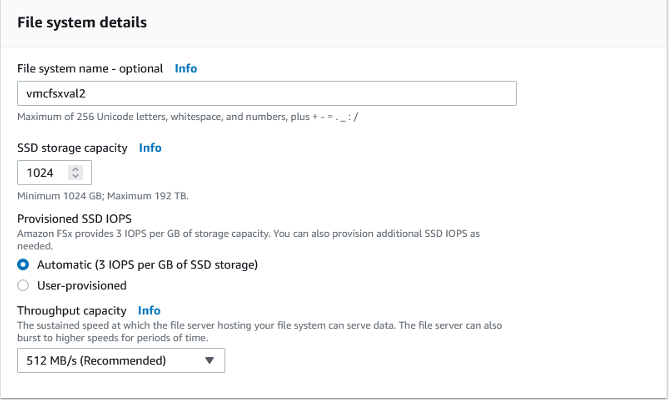
-
Dans la section mise en réseau, pour le cloud privé virtuel (VPC), choisissez le VPC (Virtual Private Cloud) approprié et les sous-réseaux préférés, ainsi que la table de routage. Dans ce cas, vmcfsx2.vpc est sélectionné dans la liste déroulante.
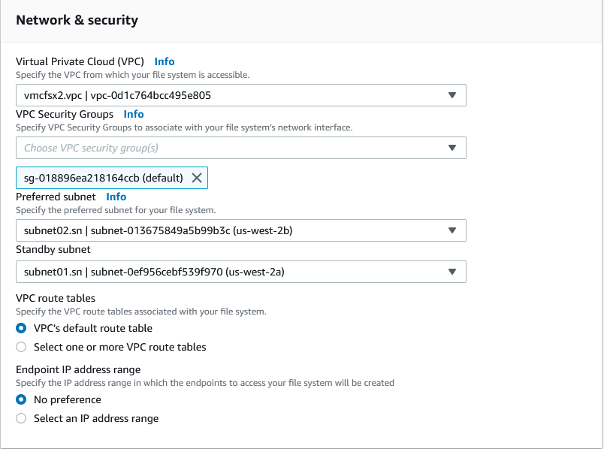

|
Dans la section mise en réseau, pour le cloud privé virtuel (VPC), choisissez le VPC (Virtual Private Cloud) approprié et les sous-réseaux préférés, ainsi que la table de routage. Dans ce cas, vmcfsx2.vpc est sélectionné dans la liste déroulante. |
-
Dans la section sécurité et chiffrement, pour la clé de chiffrement, choisissez la clé de chiffrement AWS Key Management Service (KMS AWS) qui protège les données du système de fichiers au repos. Pour le mot de passe administrateur système de fichiers, entrez un mot de passe sécurisé pour l'utilisateur fsxadmin.
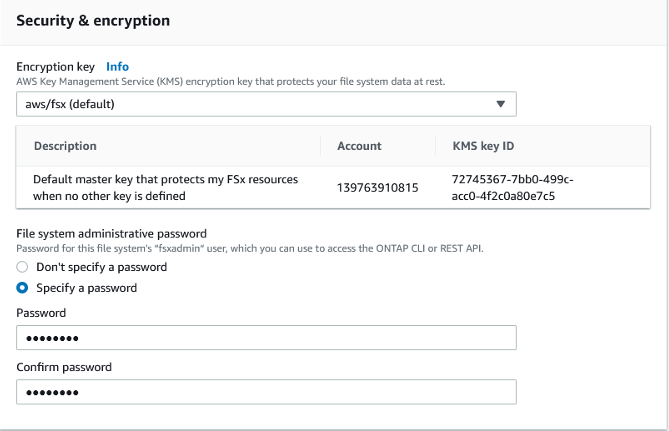
-
Sous l'ordinateur virtuel et spécifiez le mot de passe à utiliser avec vsadmin pour administrer le ONTAP via les API REST ou l'interface de ligne de commande. Si aucun mot de passe n'est spécifié, un utilisateur fsxadmin peut être utilisé pour administrer la SVM. Dans la section Active Directory, veillez à joindre Active Directory au SVM pour le provisionnement des partages SMB. Dans la section Configuration de Storage Virtual machine par défaut, indiquez un nom pour le stockage dans cette validation, les partages SMB sont provisionnés à l'aide d'un domaine Active Directory autogéré.
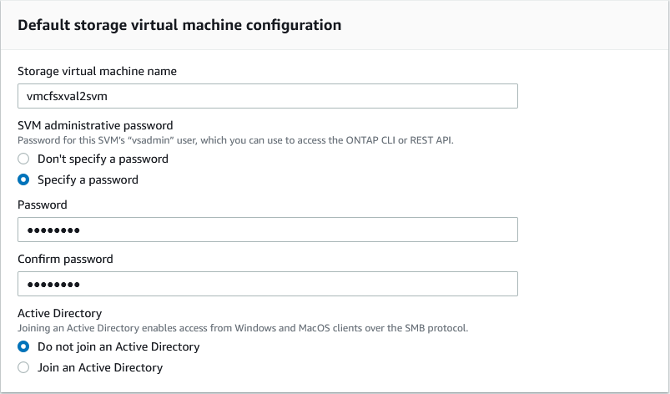
-
Dans la section Configuration du volume par défaut, spécifiez le nom et la taille du volume. Il s'agit d'un volume NFS. Pour l'efficacité du stockage, choisissez activé pour activer les fonctionnalités d'efficacité du stockage ONTAP (compression, déduplication et compaction) ou désactivez-les.
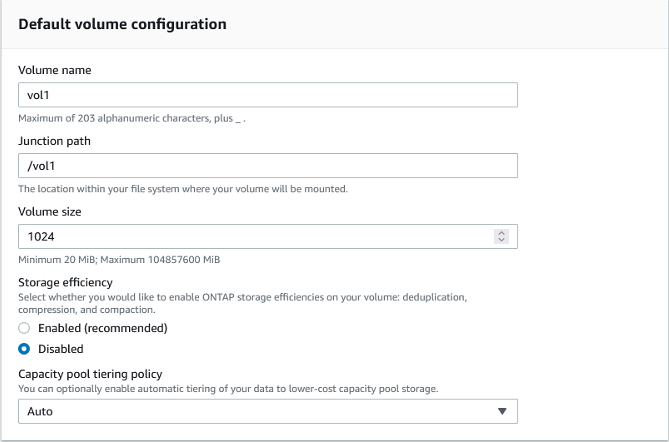
-
Vérifiez la configuration du système de fichiers indiquée sur la page Créer un système de fichiers.
-
Cliquez sur Créer un système de fichiers.
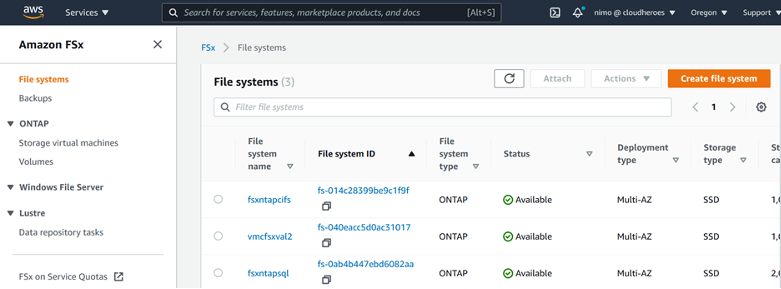
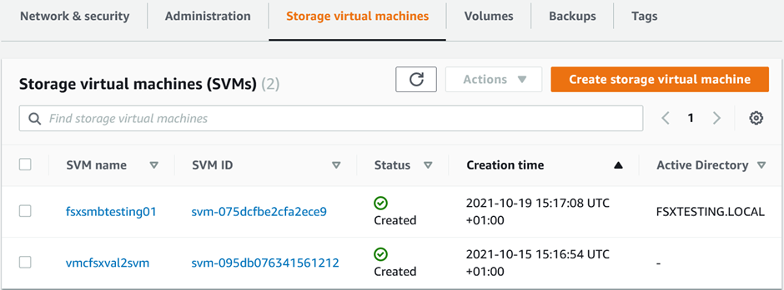

Pour plus d'informations, voir "Commencez à utiliser Amazon FSX ONTAP".
Une fois le système de fichiers créé comme ci-dessus, créez le volume avec la taille et le protocole requis.
-
Ouvrez le "Console Amazon FSX".
-
Dans le volet de navigation de gauche, choisissez systèmes de fichiers, puis choisissez le système de fichiers ONTAP pour lequel vous souhaitez créer un volume.
-
Sélectionnez l'onglet volumes.
-
Sélectionnez l'onglet Créer un volume.
-
La boîte de dialogue Créer un volume s'affiche.
À des fins de démonstration, un volume NFS est créé dans cette section, sur laquelle il peut être facilement monté sur des machines virtuelles qui s'exécutent sur VMware Cloud sur AWS. nfsdemovol01 est créé comme décrit ci-dessous :
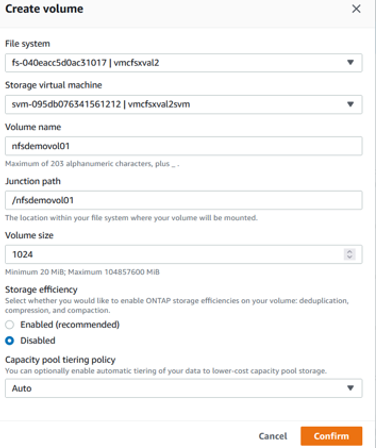
Montez le volume ONTAP FSX sur le client Linux
Pour monter le volume ONTAP FSX créé à l'étape précédente. Depuis les VM Linux dans VMC sur AWS SDDC, effectuez les opérations suivantes :
-
Connectez-vous à l'instance Linux désignée.
-
Ouvrez un terminal sur l'instance à l'aide de Secure Shell (SSH) et connectez-vous avec les informations d'identification appropriées.
-
Créer un répertoire pour le point de montage du volume avec la commande suivante :
$ sudo mkdir /fsx/nfsdemovol01 . Montez le volume NFS Amazon FSX ONTAP dans le répertoire créé à l'étape précédente.
sudo mount -t nfs nfsvers=4.1,198.19.254.239:/nfsdemovol01 /fsx/nfsdemovol01

-
Une fois exécutée, exécutez la commande df pour valider le montage.
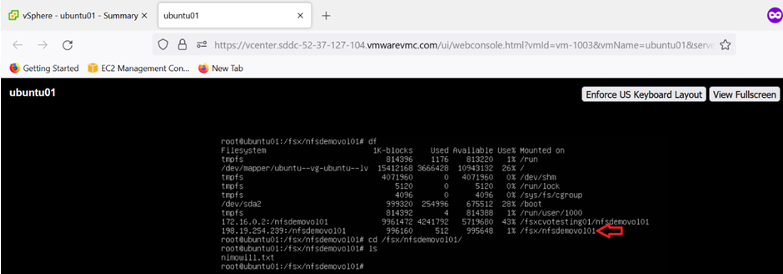
Connexion de volumes ONTAP FSX aux clients Microsoft Windows
Pour gérer et mapper des partages de fichiers sur un système de fichiers Amazon FSX, l'interface graphique dossiers partagés doit être utilisée.
-
Ouvrez le menu Démarrer et exécutez fsmgmt.msc en utilisant Exécuter en tant qu'administrateur. Cette opération ouvre l'outil GUI dossiers partagés.
-
Cliquez sur action > toutes les tâches et choisissez connexion à un autre ordinateur.
-
Pour un autre ordinateur, entrez le nom DNS de la machine virtuelle de stockage (SVM). Par exemple, FSXSMBTESTIN01.FSXTESTING.LOCAL est utilisé dans cet exemple.

|
TP recherchez le nom DNS du SVM sur la console Amazon FSX, choisissez Storage Virtual machines, choisissez SVM, puis faites défiler jusqu'aux terminaux pour trouver le nom DNS SMB. Cliquez sur OK. Le système de fichiers Amazon FSX s'affiche dans la liste des dossiers partagés. |
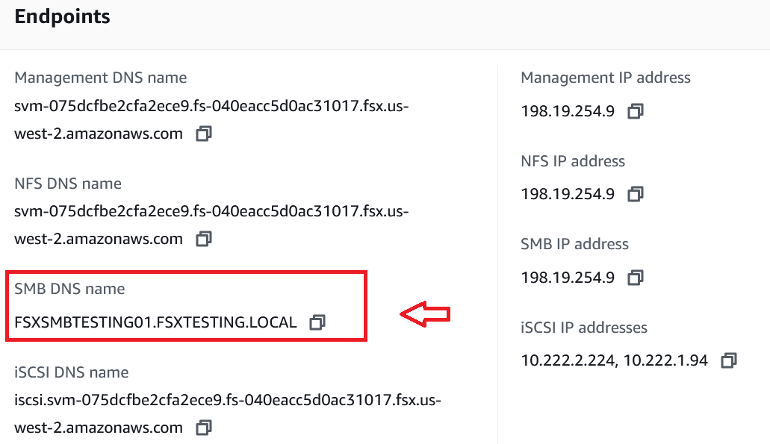
-
Dans l'outil dossiers partagés, choisissez partages dans le volet gauche pour afficher les partages actifs pour le système de fichiers Amazon FSX.
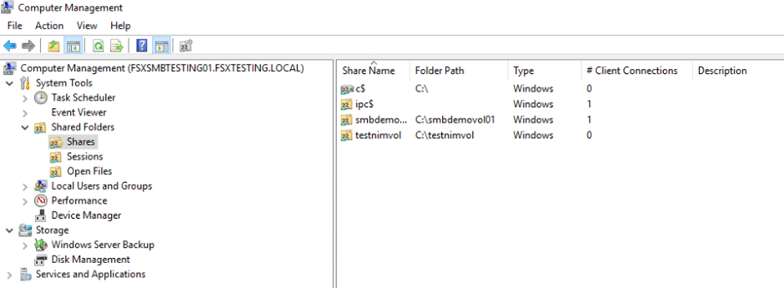
-
Choisissez un nouveau partage et suivez l'assistant Créer un dossier partagé.
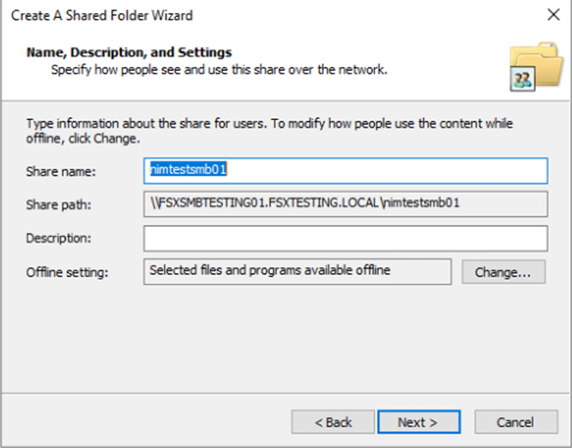
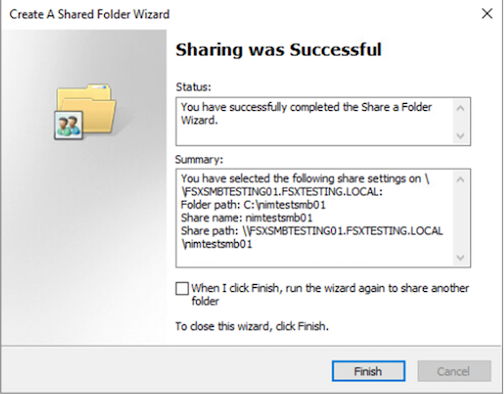
Pour en savoir plus sur la création et la gestion de partages SMB sur un système de fichiers Amazon FSX, reportez-vous à la section "Création de partages SMB".
-
Une fois la connectivité en place, le partage SMB peut être connecté et utilisé pour les données d'application. Pour ce faire, copiez le chemin du partage et utilisez l'option Map Network Drive pour monter le volume sur la machine virtuelle exécutée sur VMware Cloud sur le SDDC AWS.
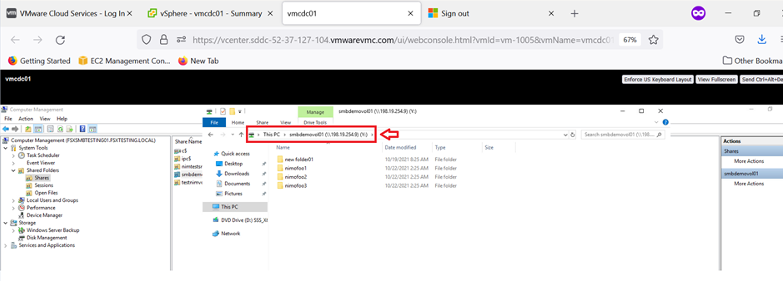
Connectez un LUN FSX ONTAP à un hôte à l'aide d'iSCSI
Le trafic iSCSI pour FSX traverse la passerelle de transit VMware Transit Connect/AWS via les routes fournies dans la section précédente. Pour configurer un LUN dans Amazon FSX ONTAP, suivez la documentation disponible "ici".
Sur les clients Linux, assurez-vous que le démon iSCSI est en cours d'exécution. Une fois les LUN provisionnées, reportez-vous aux conseils détaillés sur la configuration iSCSI avec Ubuntu (par exemple) "ici".
Dans ce document, la connexion du LUN iSCSI à un hôte Windows est décrite ci-dessous :
Provisionner un LUN dans FSX ONTAP :
-
Accédez à l'interface de ligne de commande de NetApp ONTAP à l'aide du port de gestion du système FSX pour le système de fichiers ONTAP.
-
Créer les LUN avec la taille requise, comme indiqué dans la sortie du dimensionnement.
FsxId040eacc5d0ac31017::> lun create -vserver vmcfsxval2svm -volume nimfsxscsivol -lun nimofsxlun01 -size 5gb -ostype windows -space-reserve enabled
Dans cet exemple, nous avons créé une LUN de taille 5g (5368709120).
-
Créez les igroups nécessaires pour contrôler quels hôtes ont accès à des LUN spécifiques.
FsxId040eacc5d0ac31017::> igroup create -vserver vmcfsxval2svm -igroup winIG -protocol iscsi -ostype windows -initiator iqn.1991-05.com.microsoft:vmcdc01.fsxtesting.local
FsxId040eacc5d0ac31017::> igroup show
Vserver Igroup Protocol OS Type Initiators
--------- ------------ -------- -------- ------------------------------------
vmcfsxval2svm
ubuntu01 iscsi linux iqn.2021-10.com.ubuntu:01:initiator01
vmcfsxval2svm
winIG iscsi windows iqn.1991-05.com.microsoft:vmcdc01.fsxtesting.local
Deux entrées ont été affichées.
-
Mappez les LUN sur des igroups à l'aide de la commande suivante :
FsxId040eacc5d0ac31017::> lun map -vserver vmcfsxval2svm -path /vol/nimfsxscsivol/nimofsxlun01 -igroup winIG
FsxId040eacc5d0ac31017::> lun show
Vserver Path State Mapped Type Size
--------- ------------------------------- ------- -------- -------- --------
vmcfsxval2svm
/vol/blocktest01/lun01 online mapped linux 5GB
vmcfsxval2svm
/vol/nimfsxscsivol/nimofsxlun01 online mapped windows 5GB
Deux entrées ont été affichées.
-
Connectez le nouveau LUN provisionné à une machine virtuelle Windows :
Pour connecter le nouveau LUN tor à un hôte Windows résidant sur le cloud VMware dans AWS SDDC, effectuez les opérations suivantes :
-
RDP sur la machine virtuelle Windows hébergée sur le SDDC VMware Cloud pour AWS.
-
Accédez à Server Manager > Tableau de bord > Outils > initiateur iSCSI pour ouvrir la boîte de dialogue Propriétés de l'initiateur iSCSI.
-
Dans l'onglet découverte, cliquez sur Discover Portal ou Add Portal, puis entrez l'adresse IP du port cible iSCSI.
-
Dans l'onglet cibles, sélectionnez la cible découverte, puis cliquez sur connexion ou connexion.
-
Sélectionnez Activer Multipath, puis sélectionnez “Restaurer automatiquement cette connexion au démarrage de l’ordinateur” ou “Ajouter cette connexion à la liste des cibles favorites”. Cliquez sur Avancé.

|
L'hôte Windows doit disposer d'une connexion iSCSI à chaque nœud du cluster. Le DSM natif sélectionne les meilleurs chemins d'accès à utiliser. |
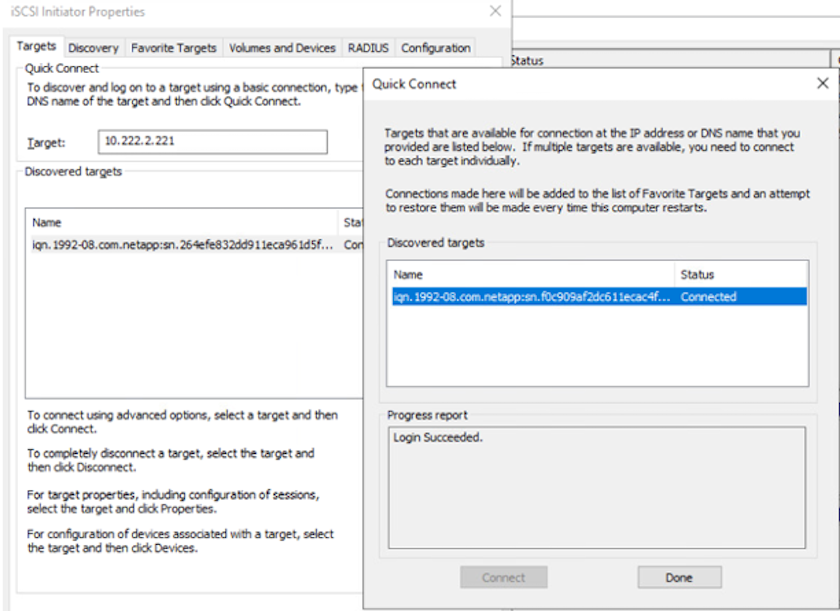
Les LUN de la machine virtuelle de stockage (SVM) apparaissent sous forme de disques pour l'hôte Windows. Les nouveaux disques ajoutés ne sont pas automatiquement découverts par l'hôte. Déclencher une nouvelle analyse manuelle pour détecter les disques en procédant comme suit :
-
Ouvrez l'utilitaire de gestion de l'ordinateur Windows : Démarrer > Outils d'administration > gestion de l'ordinateur.
-
Développez le nœud stockage dans l'arborescence de navigation.
-
Cliquez sur gestion des disques.
-
Cliquez sur action > Rescan Disks.
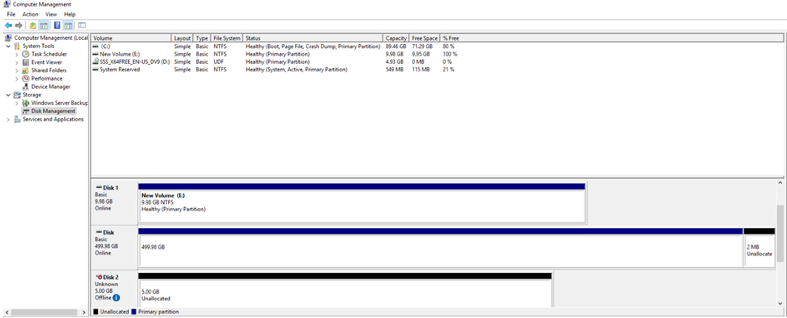
Lorsqu'un nouvel LUN est accédé pour la première fois par l'hôte Windows, il n'a pas de partition ni de système de fichiers. Initialisez la LUN et, éventuellement, formatez-la avec un système de fichiers en effectuant la procédure suivante :
-
Démarrez Windows Disk Management.
-
Cliquez avec le bouton droit de la souris sur la LUN, puis sélectionnez le type de disque ou de partition requis.
-
Suivez les instructions de l'assistant. Dans cet exemple, le lecteur F: Est monté.
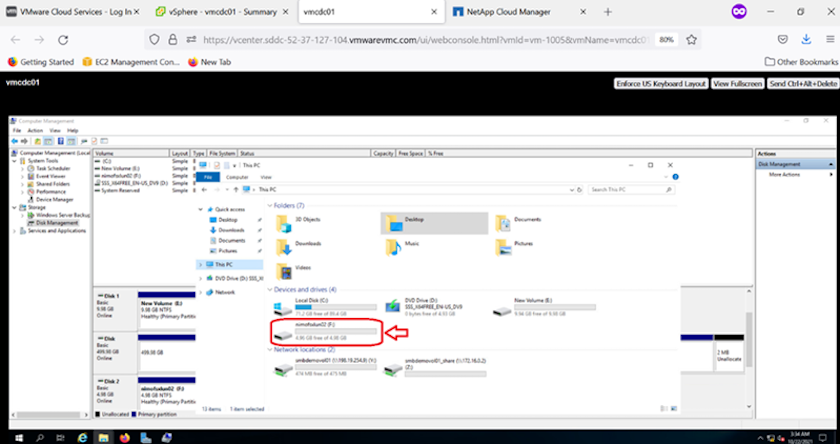
Cloud Volumes ONTAP (CVO)
Cloud Volumes ONTAP, ou CVO, est la solution de gestion des données cloud leader qui repose sur le logiciel de stockage ONTAP de NetApp, disponible de façon native dans Amazon Web Services (AWS), Microsoft Azure et Google Cloud Platform (GCP).
Il s'agit d'une version Software-defined de ONTAP qui utilise le stockage cloud natif. Vous pouvez ainsi utiliser le même logiciel de stockage dans le cloud et sur site, limitant ainsi la nécessité de former à nouveau votre personnel IT à des méthodes entièrement nouvelles de gestion des données.
Ce logiciel permet au client de déplacer des données de la périphérie, vers le data Center, puis vers le cloud, et inversement, en réunissant votre cloud hybride, le tout géré à l'aide d'une console de gestion centralisée, NetApp Cloud Manager.
De par sa conception, CVO fournit des performances extrêmes et des fonctionnalités avancées de gestion de données pour répondre aux applications les plus exigeantes dans le cloud
Cloud Volumes ONTAP (CVO) comme stockage connecté à l'invité
Déploiement de la nouvelle instance Cloud Volumes ONTAP dans AWS (faites vous-même)
Les partages et les LUN Cloud Volumes ONTAP peuvent être montés sur les VM créées dans le cloud VMware dans un environnement SDDC d'AWS. Les volumes peuvent également être montés sur des clients Windows Linux natifs d'AWS VM, et les LUN sont accessibles sur des clients Linux ou Windows en tant que périphériques de blocs lorsqu'ils sont montés sur iSCSI, car Cloud Volumes ONTAP prend en charge les protocoles iSCSI, SMB et NFS. Les volumes Cloud Volumes ONTAP peuvent être configurés en quelques étapes simples.
Pour répliquer des volumes depuis un environnement sur site vers le cloud à des fins de reprise d'activité ou de migration, établissez une connectivité réseau vers AWS à l'aide d'un VPN site à site ou de DirectConnect. La réplication des données entre les sites et Cloud Volumes ONTAP n'est pas traitée dans ce document. Pour répliquer les données entre les systèmes Cloud Volumes ONTAP et sur site, consultez la section "Configuration de la réplication des données entre les systèmes".

|
Utilisez le "Plus outil de dimensionnement Cloud Volumes ONTAP" Pour dimensionner précisément les instances Cloud Volumes ONTAP. Surveillez également les performances sur site pour les utiliser comme entrées dans le dimensionnement Cloud Volumes ONTAP. |
-
Connectez-vous à NetApp Cloud Central ; l'écran Fabric View s'affiche. Localisez l'onglet Cloud Volumes ONTAP et sélectionnez accéder à Cloud Manager. Une fois connecté, l'écran Canvas s'affiche.
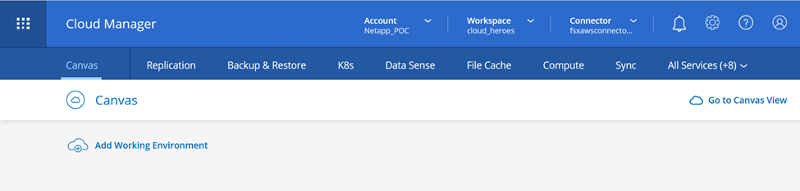
-
Sur la page d'accueil de Cloud Manager, cliquez sur Add a Working Environment, puis sélectionnez AWS comme cloud et le type de configuration système.
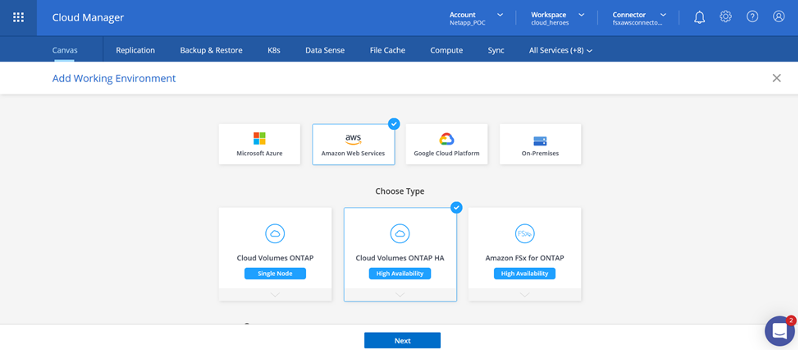
-
Fournissez les détails de l'environnement à créer, y compris le nom de l'environnement et les identifiants d'administrateur. Cliquez sur Continuer .
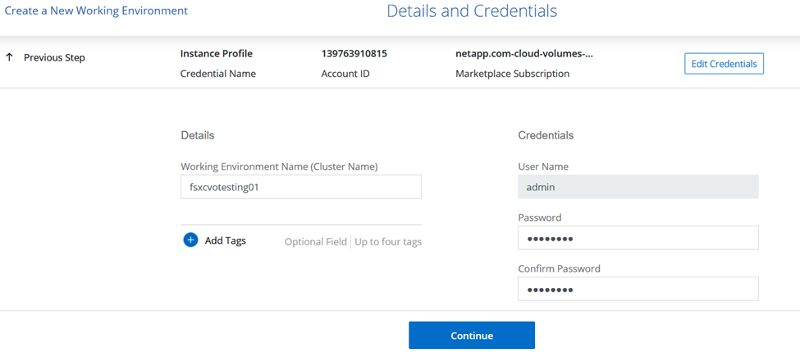
-
Sélectionnez les services complémentaires pour le déploiement Cloud Volumes ONTAP, notamment le classement BlueXP, la sauvegarde et la restauration BlueXP et Cloud Insights. Cliquez sur Continuer .
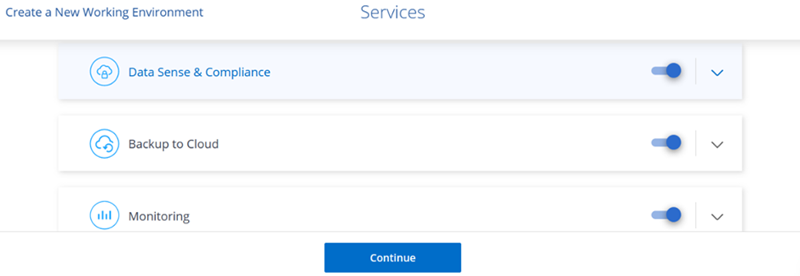
-
Sur la page modèles de déploiement HA, choisissez la configuration plusieurs zones de disponibilité.
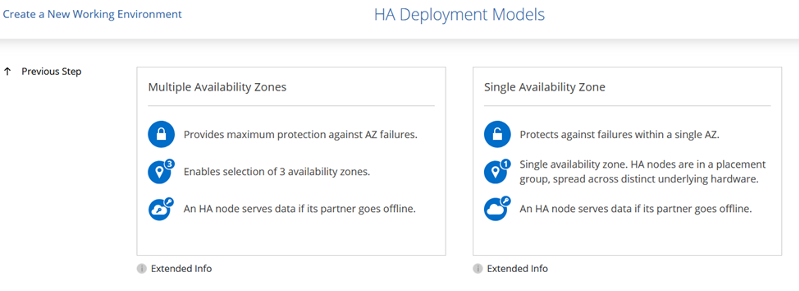
-
Sur la page région et VPC, entrez les informations du réseau, puis cliquez sur Continuer.
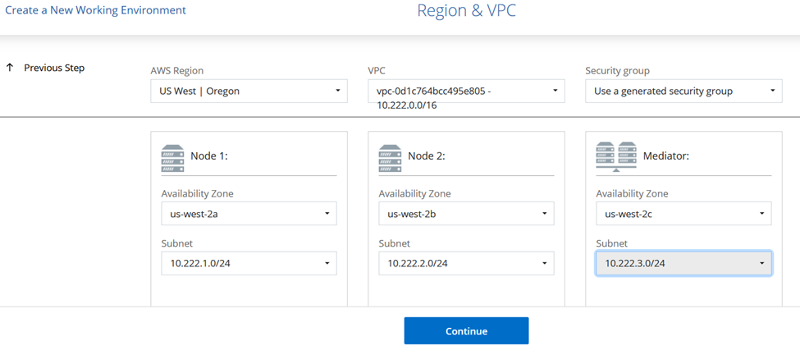
-
Sur la page Connectivité et authentification SSH, choisissez les méthodes de connexion pour la paire HA et le médiateur.
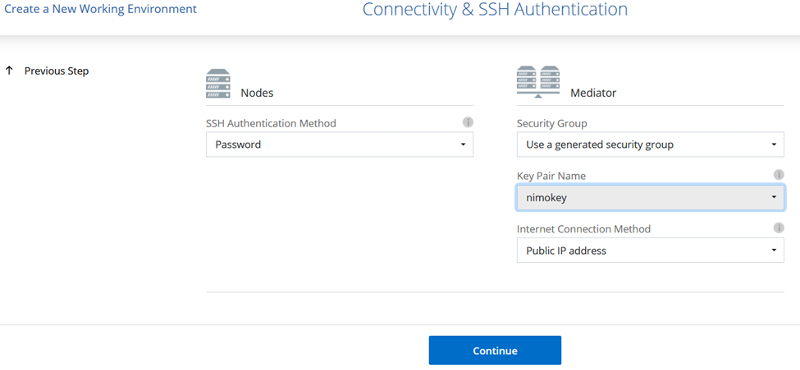
-
Spécifiez les adresses IP flottantes, puis cliquez sur Continuer.
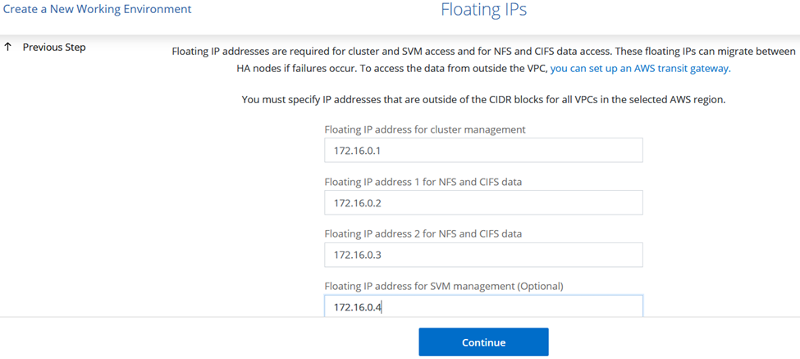
-
Sélectionnez les tables de routage appropriées pour inclure des routes vers les adresses IP flottantes, puis cliquez sur Continuer.
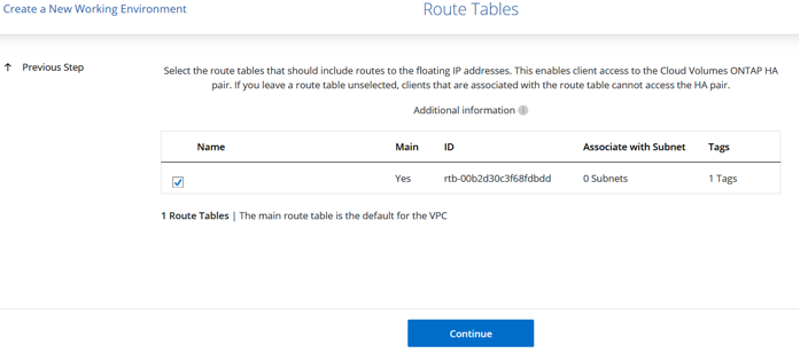
-
Sur la page chiffrement des données, choisissez le chiffrement géré par AWS.
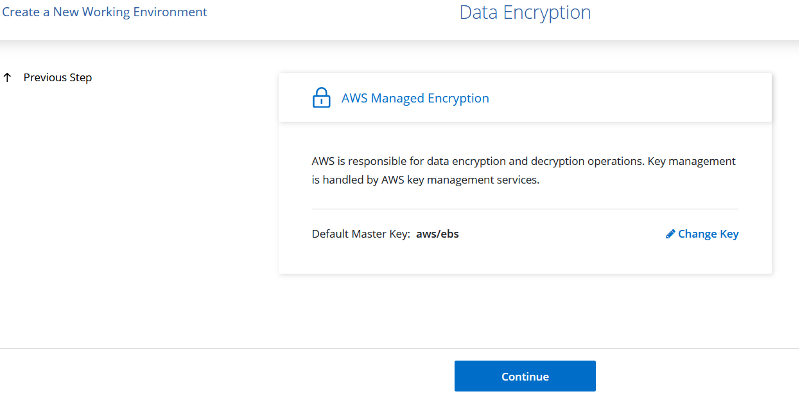
-
Sélectionnez l'option de licence : paiement à l'utilisation ou BYOL pour l'utilisation d'une licence existante. Dans cet exemple, l'option paiement à l'utilisation est utilisée.
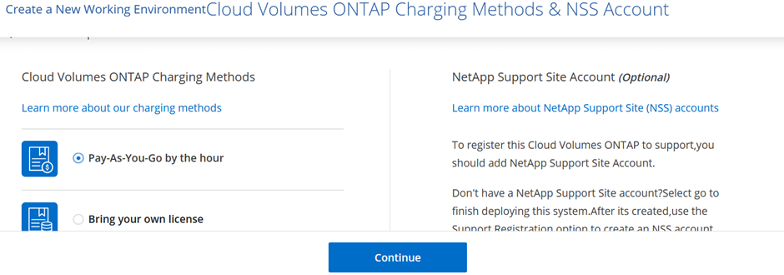
-
Sélectionnez parmi plusieurs packages préconfigurés disponibles en fonction du type de workload à déployer sur les machines virtuelles exécutées sur le cloud VMware sur AWS SDDC.
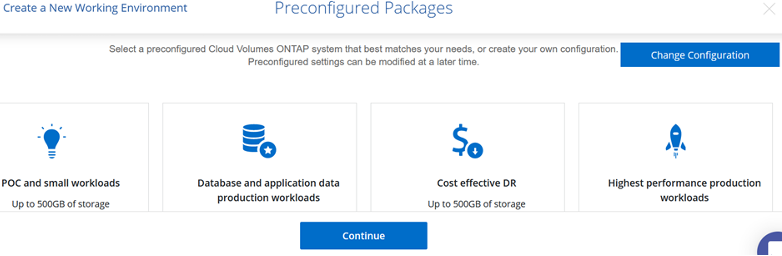
-
Sur la page révision et approbation, vérifiez et confirmez les sélections.pour créer l'instance Cloud Volumes ONTAP, cliquez sur Go.
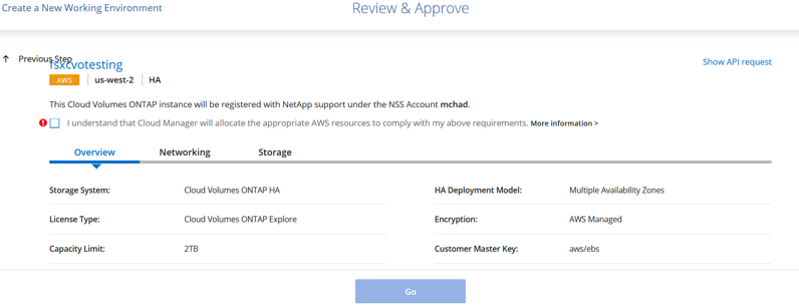
-
Une fois Cloud Volumes ONTAP provisionné, il apparaît dans les environnements de travail sur la page Canvas.
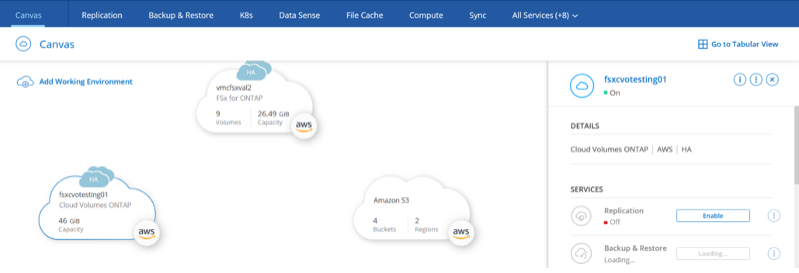
Configurations supplémentaires pour les volumes SMB
-
Une fois l'environnement de travail prêt, assurez-vous que le serveur CIFS est configuré avec les paramètres de configuration DNS et Active Directory appropriés. Cette étape est requise avant de pouvoir créer le volume SMB.
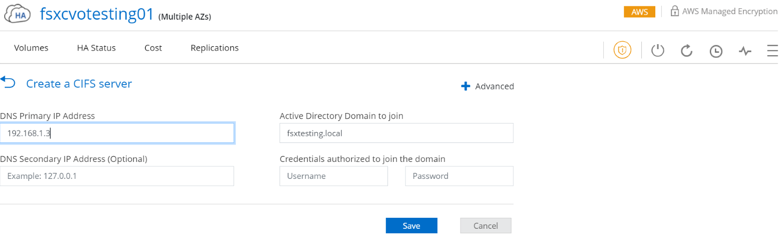
-
Sélectionnez l'instance CVO pour créer le volume, puis cliquez sur l'option Create Volume. Choisissez la taille appropriée et Cloud Manager choisit l'agrégat contenant ou utilisez un mécanisme d'allocation avancée pour placer sur un agrégat spécifique. Pour cette démonstration, SMB est sélectionné comme protocole.
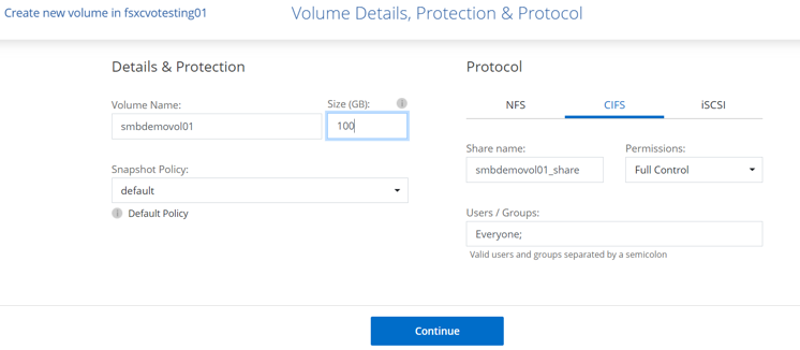
-
Une fois le volume provisionné, celui-ci est disponible sous le volet volumes. Comme un partage CIFS est provisionné, vous devez donner à vos utilisateurs ou groupes une autorisation aux fichiers et dossiers et vérifier que ces utilisateurs peuvent accéder au partage et créer un fichier.
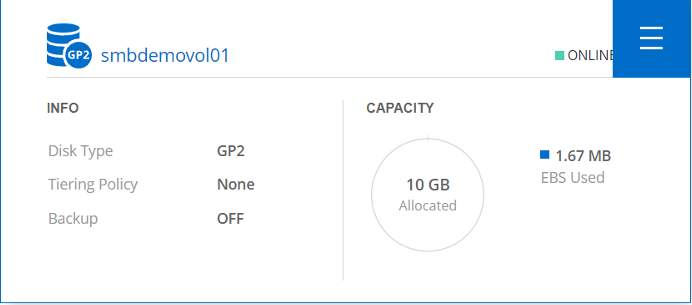
-
Une fois le volume créé, utilisez la commande mount pour vous connecter au partage à partir de la machine virtuelle exécutée sur VMware Cloud dans les hôtes SDDC AWS.
-
Copiez le chemin suivant et utilisez l'option Map Network Drive pour monter le volume sur la machine virtuelle exécutée sur VMware Cloud dans AWS SDDC.
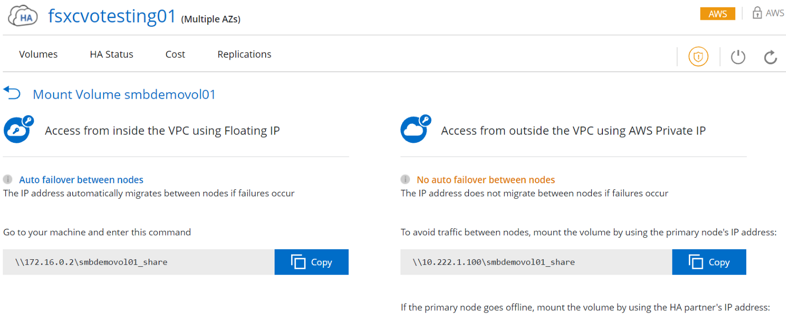
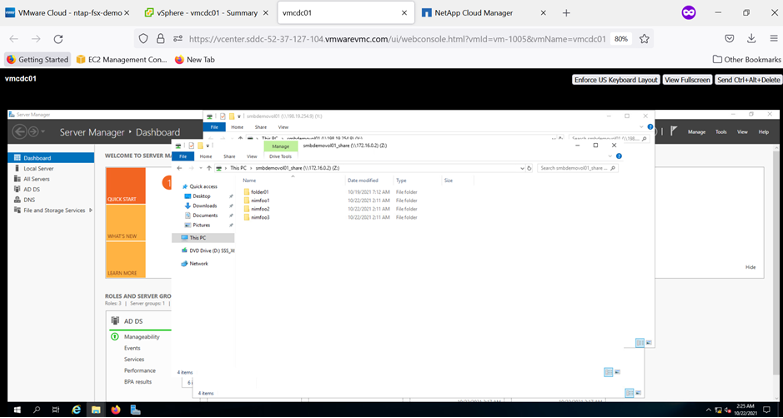
Connectez la LUN à un hôte
Pour connecter le LUN Cloud Volumes ONTAP à un hôte, procédez comme suit :
-
Sur la page Canvas de Cloud Manager, double-cliquez sur l'environnement de travail Cloud Volumes ONTAP pour créer et gérer des volumes.
-
Cliquez sur Ajouter un volume > Nouveau volume, sélectionnez iSCSI, puis cliquez sur Créer un groupe d'initiateurs. Cliquez sur Continuer .
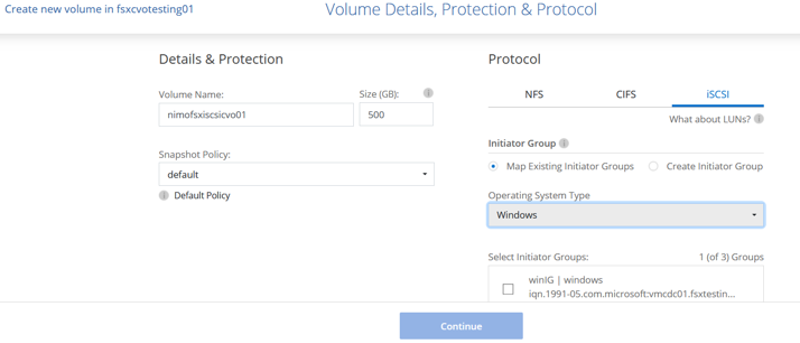
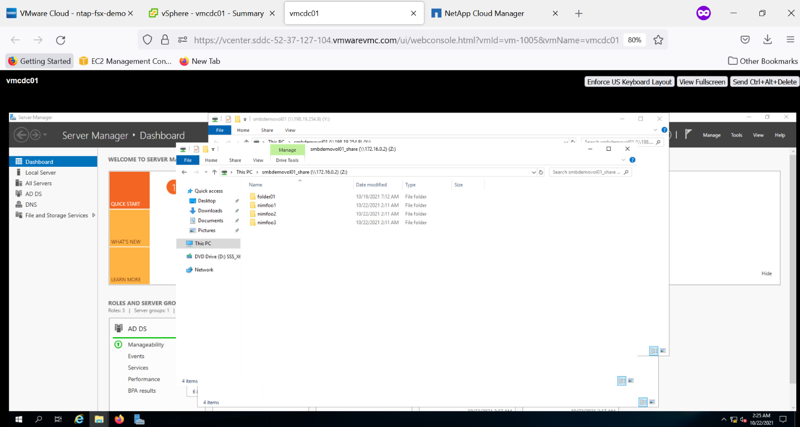
-
Une fois le volume provisionné, sélectionnez le volume, puis cliquez sur IQN cible. Pour copier le nom qualifié iSCSI (IQN), cliquez sur Copier. Configurez une connexion iSCSI de l'hôte vers le LUN.
Pour appliquer la même opération à l'hôte résidant sur le SDDC VMware Cloud basé sur AWS, effectuez les opérations suivantes :
-
RDP vers la VM hébergée sur VMware Cloud sur AWS.
-
Ouvrez la boîte de dialogue Propriétés de l'initiateur iSCSI : Gestionnaire de serveur > Tableau de bord > Outils > initiateur iSCSI.
-
Dans l'onglet découverte, cliquez sur Discover Portal ou Add Portal, puis entrez l'adresse IP du port cible iSCSI.
-
Dans l'onglet cibles, sélectionnez la cible découverte, puis cliquez sur connexion ou connexion.
-
Sélectionnez Activer Multipath, puis sélectionnez Restaurer automatiquement cette connexion au démarrage de l'ordinateur ou Ajouter cette connexion à la liste des cibles favorites. Cliquez sur Avancé.

|
L'hôte Windows doit disposer d'une connexion iSCSI à chaque nœud du cluster. Le DSM natif sélectionne les meilleurs chemins d'accès à utiliser. |

Les LUN du SVM apparaissent comme des disques vers l'hôte Windows. Les nouveaux disques ajoutés ne sont pas automatiquement découverts par l'hôte. Déclencher une nouvelle analyse manuelle pour détecter les disques en procédant comme suit :
-
Ouvrez l'utilitaire de gestion de l'ordinateur Windows : Démarrer > Outils d'administration > gestion de l'ordinateur.
-
Développez le nœud stockage dans l'arborescence de navigation.
-
Cliquez sur gestion des disques.
-
Cliquez sur action > Rescan Disks.
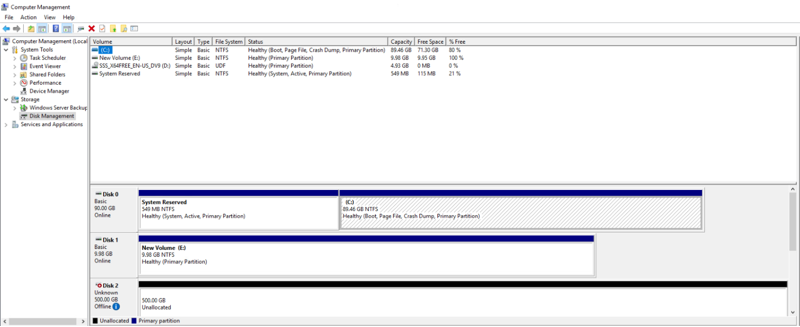
Lorsqu'un nouvel LUN est accédé pour la première fois par l'hôte Windows, il n'a pas de partition ni de système de fichiers. Initialiser la LUN ; et éventuellement formater la LUN avec un système de fichiers en effectuant la procédure suivante :
-
Démarrez Windows Disk Management.
-
Cliquez avec le bouton droit de la souris sur la LUN, puis sélectionnez le type de disque ou de partition requis.
-
Suivez les instructions de l'assistant. Dans cet exemple, le lecteur F: Est monté.
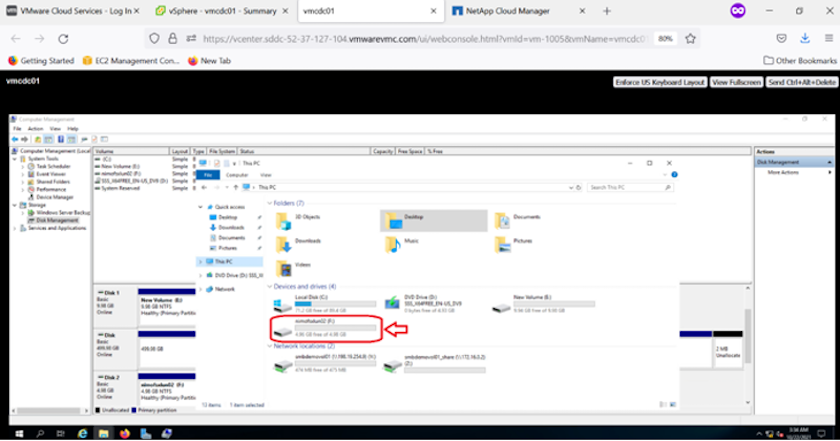
Sur les clients Linux, assurez-vous que le démon iSCSI est en cours d'exécution. Une fois les LUN provisionnées, reportez-vous aux instructions détaillées sur la configuration iSCSI pour votre distribution Linux. Par exemple, la configuration iSCSI Ubuntu est disponible "ici". Pour vérifier, exécutez lsblk cmd à partir du shell.
Montez un volume NFS Cloud Volumes ONTAP sur un client Linux
Pour monter le système de fichiers Cloud Volumes ONTAP (DIY) depuis des VM dans le VMC sur le SDDC AWS, effectuez la procédure suivante :
-
Connectez-vous à l'instance Linux désignée.
-
Ouvrez un terminal sur l'instance à l'aide du shell sécurisé (SSH) et connectez-vous avec les informations d'identification appropriées.
-
Créer un répertoire pour le point de montage du volume avec la commande suivante.
$ sudo mkdir /fsxcvotesting01/nfsdemovol01 . Montez le volume NFS Amazon FSX ONTAP dans le répertoire créé à l'étape précédente.
sudo mount -t nfs nfsvers=4.1,172.16.0.2:/nfsdemovol01 /fsxcvotesting01/nfsdemovol01