Déploiement et configuration de l'environnement de virtualisation sur Azure
 Suggérer des modifications
Suggérer des modifications


Comme sur site, la planification d'Azure VMware solution est cruciale pour la réussite d'un environnement prêt à la production à créer des machines virtuelles et à migrer.
Cette section décrit comment configurer et gérer Azure VMware solution et l'utiliser en association avec les options disponibles pour connecter le stockage NetApp.
Le processus de configuration peut être divisé en plusieurs étapes :
Enregistrez le fournisseur de ressources et créez un cloud privé
Pour utiliser Azure VMware solution, commencez par inscrire le fournisseur de ressources dans l'abonnement identifié :
-
Connectez-vous au portail Azure.
-
Dans le menu du portail Azure, sélectionnez tous les services.
-
Dans la boîte de dialogue tous les services, entrez l'abonnement, puis sélectionnez abonnements.
-
Pour afficher l'abonnement, sélectionnez-le dans la liste des abonnements.
-
Sélectionnez Resource Providers et saisissez Microsoft.AVS dans la recherche.
-
Si le fournisseur de ressources n'est pas enregistré, sélectionnez Enregistrer.
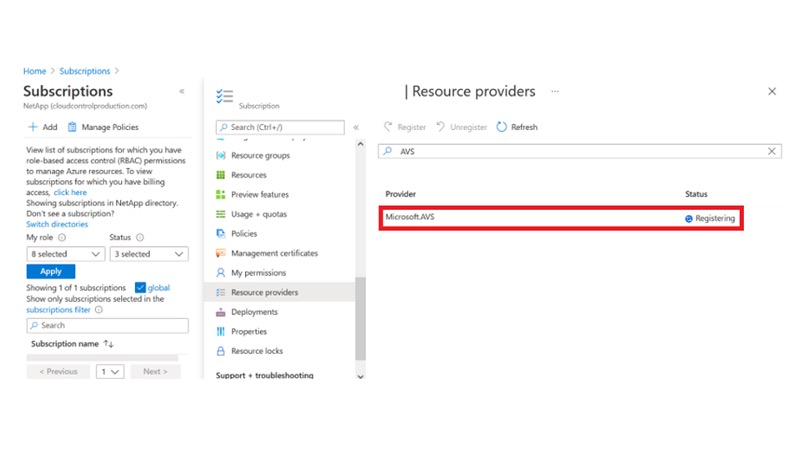
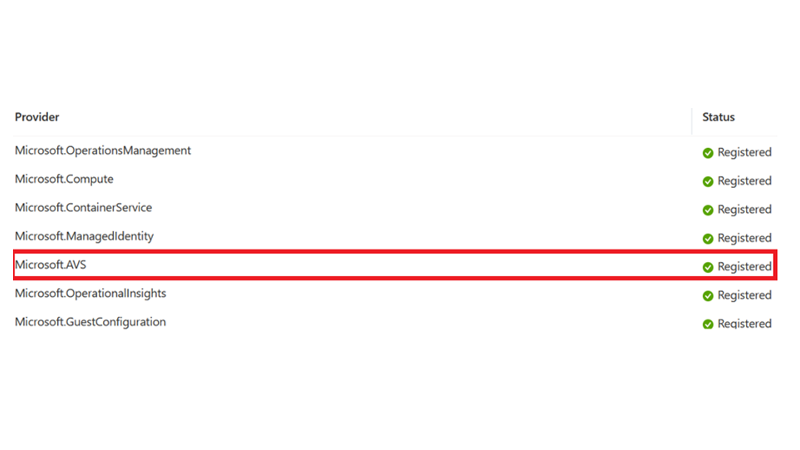
-
Une fois le fournisseur de ressources enregistré, créez un cloud privé Azure VMware solution à l'aide du portail Azure.
-
Connectez-vous au portail Azure.
-
Sélectionnez Créer une nouvelle ressource.
-
Dans la zone de texte Rechercher sur le Marketplace, entrez Azure VMware solution et sélectionnez-la dans les résultats.
-
Sur la page solution Azure VMware, sélectionnez Create.
-
Dans l'onglet Basics, entrez les valeurs dans les champs et sélectionnez Revue + Créer.
Remarques :
-
Pour un démarrage rapide, rassemblez les informations requises pendant la phase de planification.
-
Sélectionnez un groupe de ressources existant ou créez un nouveau groupe de ressources pour le cloud privé. Un groupe de ressources est un conteneur logique dans lequel les ressources Azure sont déployées et gérées.
-
Assurez-vous que l'adresse CIDR est unique et qu'elle ne se superpose pas aux autres réseaux Azure Virtual Networks ou sur site. Le CIDR est le réseau de gestion de cloud privé utilisé pour les services de gestion de cluster, tels que vCenter Server et NSX-T Manager. NetApp recommande d'utiliser un espace d'adressage /22. Dans cet exemple, 10.21.0.0/22 est utilisé.
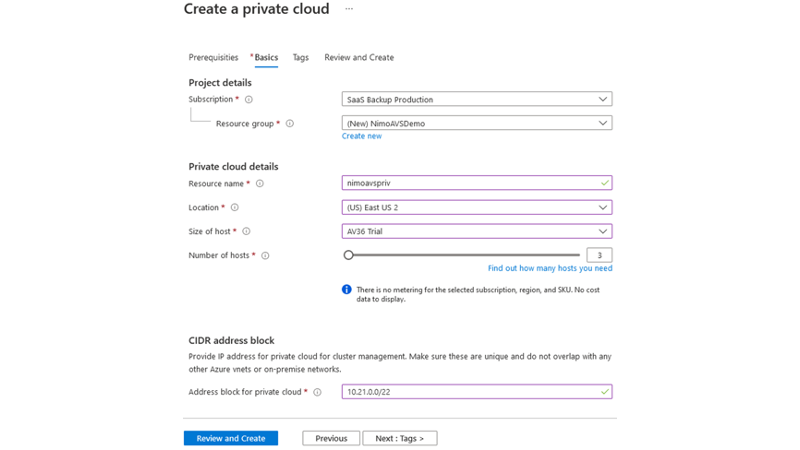
Le processus de provisionnement prend entre 4 et 5 heures. Une fois le processus terminé, vérifiez que le déploiement a abouti en accédant au cloud privé à partir du portail Azure. L'état « réussi » s'affiche lorsque le déploiement est terminé.
Un cloud privé pour solution Azure VMware nécessite un réseau virtuel Azure. Étant donné que la solution Azure VMware ne prend pas en charge vCenter sur site, des étapes supplémentaires sont requises pour l'intégration avec un environnement existant sur site. Il est également nécessaire de configurer un circuit ExpressRoute et une passerelle réseau virtuelle. En attendant la fin du provisionnement du cluster, créez un nouveau réseau virtuel ou utilisez un réseau existant pour vous connecter à la solution Azure VMware.
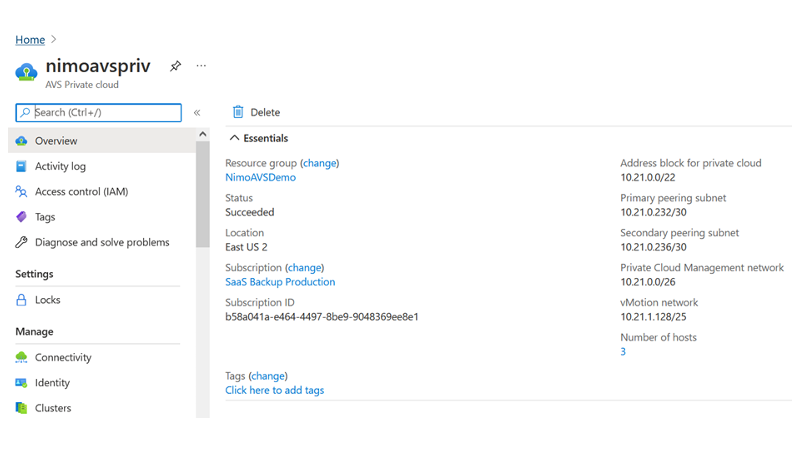
Connectez-vous à une passerelle réseau virtuelle ExpressRoute nouvelle ou existante
Pour créer un nouveau réseau virtuel Azure (vNet), sélectionnez l'onglet Azure vNet Connect. Vous pouvez également en créer un manuellement à partir du portail Azure à l'aide de l'assistant de création de réseau virtuel :
-
Accédez à Azure VMware solution cloud privé et à Access Connectivity sous l'option Manage.
-
Sélectionnez Azure VNet Connect.
-
Pour créer un nouveau vnet, sélectionnez l'option Créer nouveau.
Cette fonctionnalité permet de connecter un vnet au cloud privé Azure VMware solution. Il permet la communication entre les charges de travail sur ce réseau virtuel en créant automatiquement les composants nécessaires (par exemple, sauter le pas, les services partagés tels qu'Azure NetApp Files et Cloud Volume ONTAP) vers le cloud privé créé dans Azure VMware solution over ExpressRoute.
Remarque : l'espace d'adressage VNet ne doit pas se chevaucher avec le CIDR sur le Cloud privé.

-
Fournissez ou mettez à jour les informations relatives au nouveau VNet et sélectionnez OK.
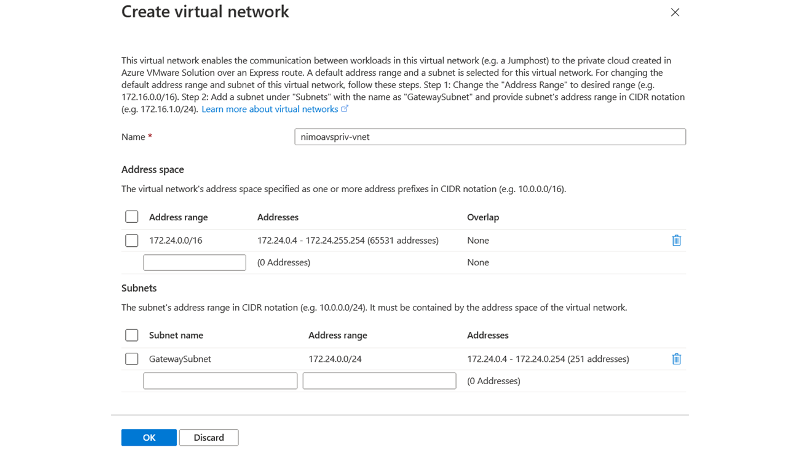
Le vnet avec la plage d'adresses et le sous-réseau de passerelle fournis est créé dans le groupe d'abonnement et de ressources désigné.

|
Si vous créez un VNet manuellement, créez une passerelle réseau virtuelle avec le SKU approprié et ExpressRoute comme type de passerelle. Une fois le déploiement terminé, connectez la connexion ExpressRoute à la passerelle de réseau virtuel contenant le cloud privé Azure VMware solution à l'aide de la clé d'autorisation. Pour plus d'informations, voir "Configurez le réseau pour votre cloud privé VMware dans Azure". |
Validation de la connexion réseau et de l'accès au cloud privé Azure VMware solution
Azure VMware solution ne vous permet pas de gérer un cloud privé avec VMware vCenter sur site. Un hôte saut est alors nécessaire pour la connexion à l'instance Azure VMware solution vCenter. Créez un hôte de démarrage dans le groupe de ressources désigné et connectez-vous à Azure VMware solution vCenter. Cet hôte de saut doit être une machine virtuelle Windows sur le même réseau virtuel créé pour la connectivité et doit fournir un accès à vCenter et à NSX Manager.

Une fois la machine virtuelle provisionnée, utilisez l'option Connect pour accéder à RDP.
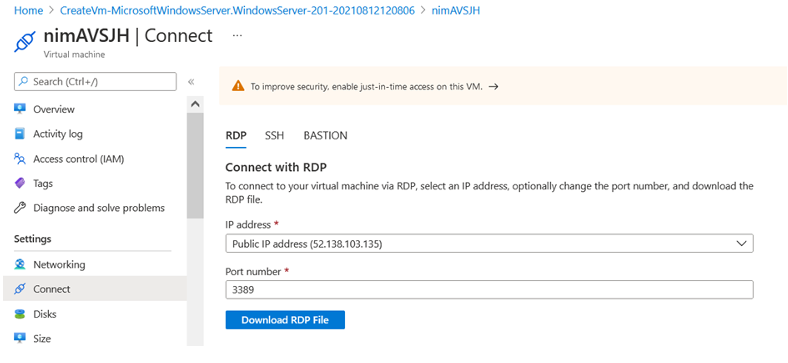
Connectez-vous à vCenter à partir de cette nouvelle machine virtuelle hôte de démarrage en utilisant l'utilisateur d'administration du cloud . Pour accéder aux identifiants, accédez au portail Azure et recherchez Identity (sous l'option Manage (gérer dans le cloud privé). Les URL et les informations d'identification de l'utilisateur pour le cloud privé vCenter et NSX-T Manager peuvent être copiés à partir d'ici.
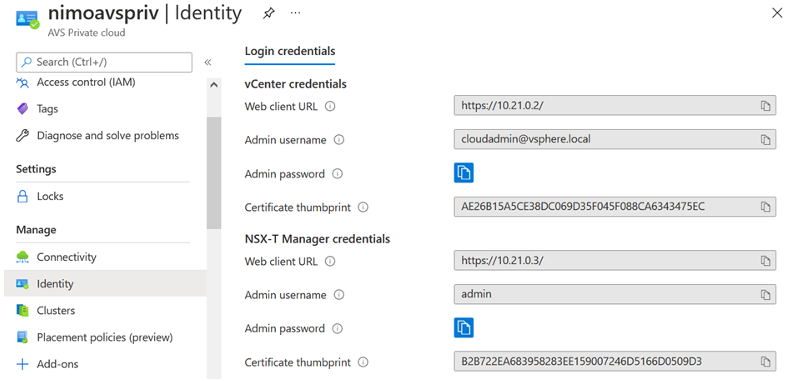
Dans la machine virtuelle Windows, ouvrez un navigateur et accédez à l'URL du client Web vCenter ("https://10.21.0.2/") et utilisez le nom d'utilisateur admin comme cloudadmin@vspher.loce-mail.com et collez le mot de passe copié. De même, NSX-T Manager est également accessible à l'aide de l'URL du client Web ("https://10.21.0.3/") et utilisez le nom d'utilisateur admin et collez le mot de passe copié pour créer de nouveaux segments ou modifier les passerelles de niveau existantes.

|
Les URL des clients Web sont différentes pour chaque SDDC provisionné. |


Le SDDC Azure VMware solution est désormais déployé et configuré. Tirez parti d'ExpressRoute Global Reach pour relier l'environnement sur site au cloud privé Azure VMware solution. Pour plus d'informations, voir "Concevez des environnements sur site vers la solution Azure VMware".

