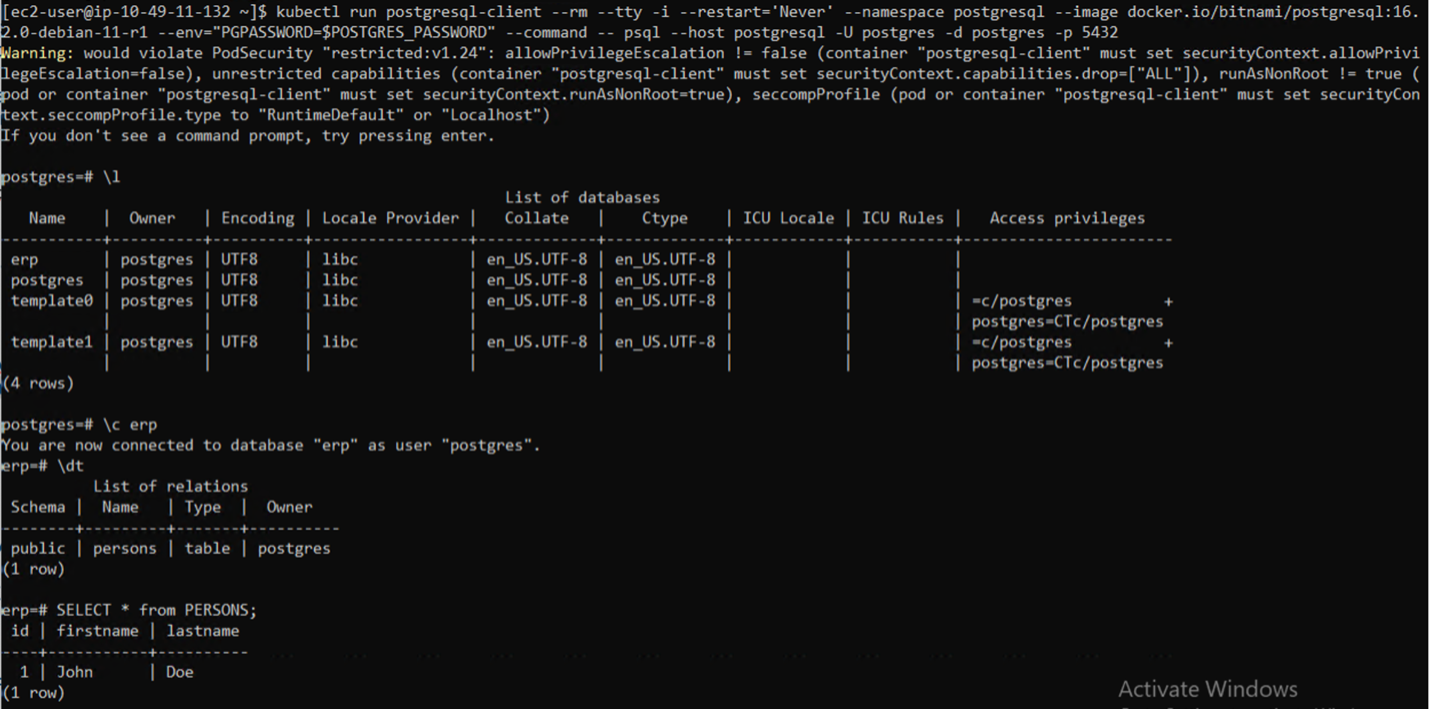Protection des données
 Suggérer des modifications
Suggérer des modifications


Cette page présente les options de protection des données pour les clusters Red Hat OpenShift sur AWS (ROSA) gérés à l'aide d'Astra Control Service. ASTRA Control Service (ACS) est une interface utilisateur graphique simple d'utilisation qui vous permet d'ajouter des clusters, de définir des applications qui s'exécutent sur eux et d'effectuer des activités de gestion des données intégrant la cohérence applicative. Les fonctions ACS sont également accessibles via une API qui permet l'automatisation des flux de travail.
La puissance d'Astra Control (ACS ou ACC) est NetApp Trident. Trident intègre plusieurs types de clusters Kubernetes, tels que Red Hat OpenShift, EKS, AKS, SUSE Rancher, Anthos, etc., avec diverses versions du stockage NetApp ONTAP, telles que FAS/AFF, ONTAP Select, CVO, Google Cloud NetApp volumes, Azure NetApp Files et Amazon FSX ONTAP.
Cette section fournit des détails sur les options de protection des données suivantes à l'aide d'ACS :
-
Vidéo montrant la sauvegarde et la restauration d'une application ROSA s'exécutant dans une région et la restauration dans une autre région.
-
Vidéo présentant Snapshot et la restauration d'une application ROSA.
-
Détails détaillés de l'installation d'un cluster ROSA, Amazon FSX ONTAP, à l'aide de NetApp Trident pour l'intégration au système back-end de stockage, installation d'une application postgresql sur un cluster ROSA, utilisation d'ACS pour créer un instantané de l'application et restaurer l'application à partir de celle-ci.
-
Un blog montrant les détails pas à pas de la création et de la restauration à partir d'un snapshot pour une application mysql sur un cluster ROSA avec FSX ONTAP à l'aide d'ACS.
Sauvegarde/Restauration à partir de la sauvegarde
La vidéo suivante montre la sauvegarde d'une application ROSA s'exécutant dans une région et la restauration dans une autre région.
Snapshot/Restaurer à partir d'un snapshot
La vidéo suivante montre la prise d'un instantané d'une application ROSA et la restauration à partir de l'instantané après.
Détails détaillés étape par étape pour créer un snapshot et le restaurer à partir de celui-ci
Configuration des prérequis
-
Utilisateur IAM avec "autorisations appropriées" Pour créer et accéder au cluster ROSA
-
VPC avec sous-réseaux et passerelles et routes appropriées
-
"ROSA Cluster installée" Dans le VPC
-
"Amazon FSX ONTAP" Créées dans le même VPC
-
Accès au cluster ROSA depuis "OpenShift Hybrid Cloud Console"
Étapes suivantes
-
Créer un utilisateur admin et se connecter au cluster
-
Créez un fichier kubeconfig pour le cluster.
-
Installez Trident sur le cluster.
-
Créez une configuration back-end, une classe de stockage et une classe Snapshot à l'aide du mécanisme de provisionnement Trident CSI.
-
Déployer une application postgresql sur le cluster.
-
Créez une base de données et ajoutez un enregistrement.
-
Ajoutez le cluster dans ACS.
-
Définissez l'application dans ACS.
-
Créez un instantané à l'aide d'ACS.
-
Supprimez la base de données dans l'application postgresql.
-
Restauration à partir d'un snapshot à l'aide d'ACS.
-
Vérifiez que votre application a été restaurée à partir de l'instantané.
1. Créer un utilisateur admin et se connecter au cluster
Accédez au cluster ROSA en créant un utilisateur admin avec la commande suivante : (vous devez créer un utilisateur admin uniquement si vous n'en avez pas créé un au moment de l'installation)
rosa create admin --cluster=<cluster-name>
La commande fournit une sortie qui ressemble à ce qui suit. Connectez-vous au cluster à l'aide de oc login commande fournie dans la sortie.
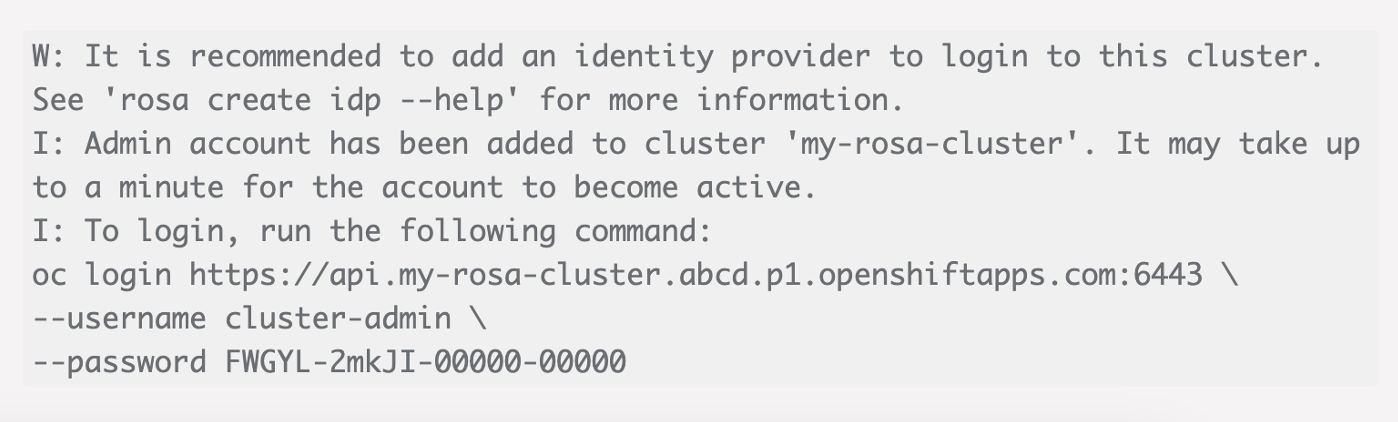

|
Vous pouvez également vous connecter au cluster à l'aide d'un jeton. Si vous avez déjà créé un administrateur au moment de la création du cluster, vous pouvez vous connecter au cluster depuis la console Red Hat OpenShift Hybrid Cloud à l'aide des informations d'identification de l'administrateur. Ensuite, en cliquant sur le coin supérieur droit où il affiche le nom de l'utilisateur connecté, vous pouvez obtenir le oc login commande (jeton de connexion) pour la ligne de commande.
|
2. Créez un fichier kubeconfig pour le cluster
Suivre les procédures "ici" Pour créer un fichier kubeconfig pour le cluster ROSA. Ce fichier kubeconfig sera utilisé plus tard lorsque vous ajoutez le cluster dans ACS.
3. Installer Trident sur le cluster
Installer Trident (dernière version) sur le cluster ROSA. Pour ce faire, vous pouvez suivre l'une des procédures données "ici". Pour installer Trident à l'aide de Helm à partir de la console du cluster, commencez par créer un projet appelé Trident.

Ensuite, dans la vue Développeur, créez un référentiel de graphiques Helm. Pour le champ URL, utilisez 'https://netapp.github.io/trident-helm-chart'. Créez ensuite une version de Helm pour l'opérateur Trident.
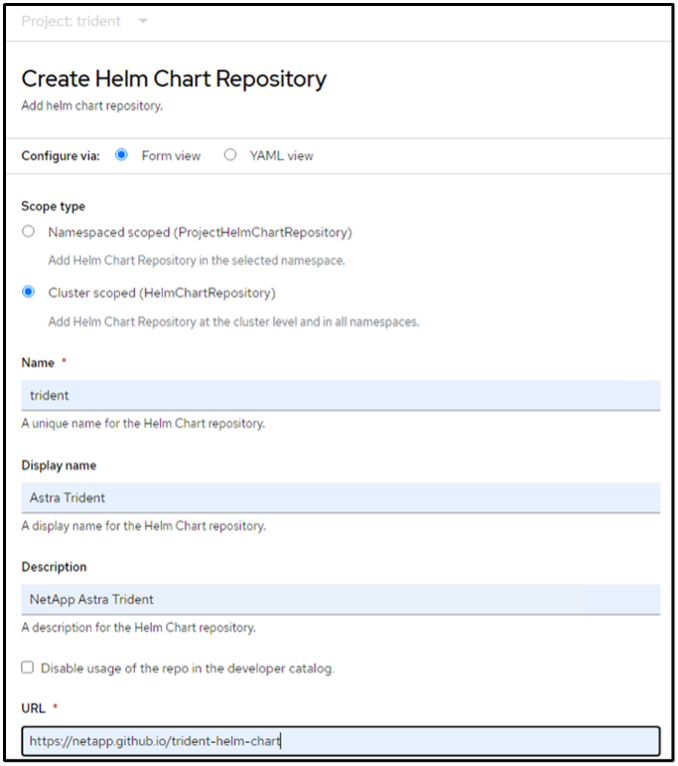
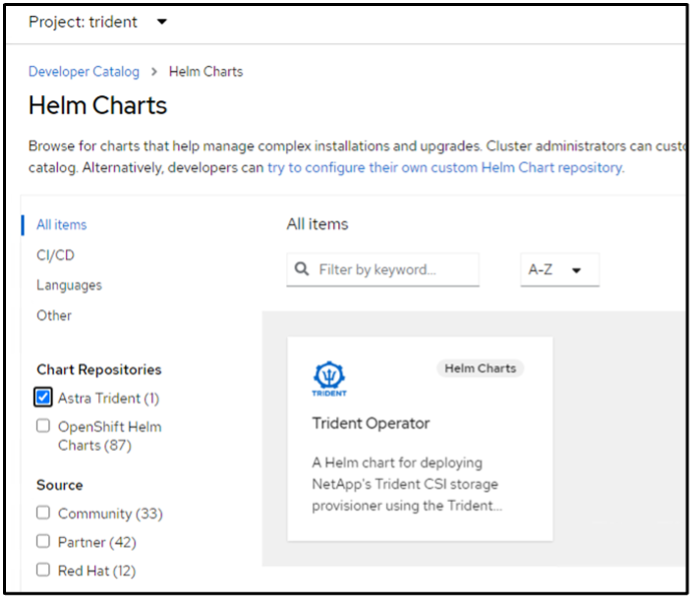
Vérifiez que tous les pods trident sont en cours d'exécution en revenant à la vue de l'administrateur de la console et en sélectionnant les pods dans le projet trident.
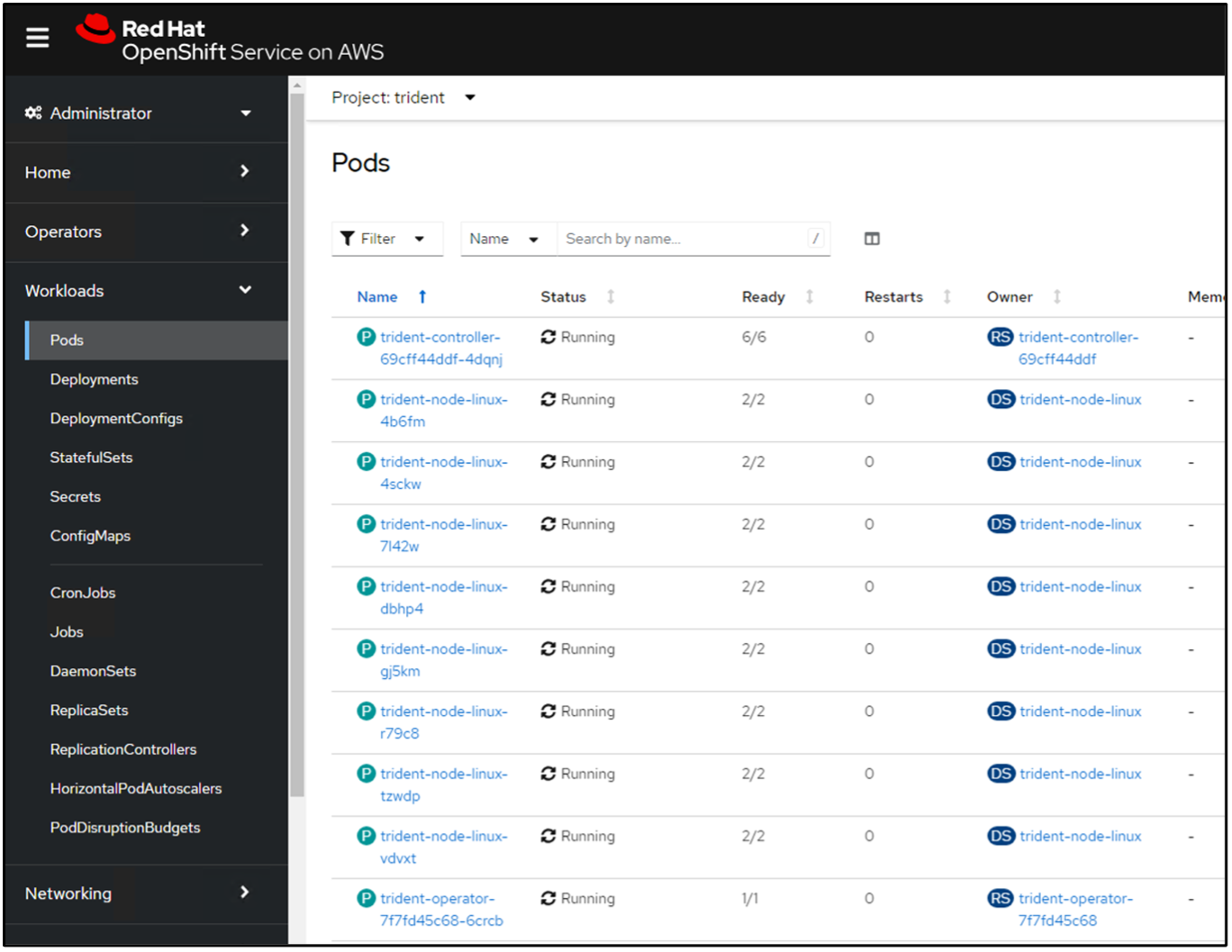
4. Créez une configuration backend, de classe de stockage et de classe de snapshots à l'aide du mécanisme de provisionnement Trident CSI
Utilisez les fichiers yaml illustrés ci-dessous pour créer un objet back-end trident, un objet classe de stockage et l'objet Volumesnapshot. Assurez-vous de fournir les informations d'identification de votre système de fichiers Amazon FSX ONTAP que vous avez créé, la LIF de gestion et le nom de vServer de votre système de fichiers dans la configuration yaml pour le back-end. Pour obtenir ces informations, accédez à la console AWS pour Amazon FSX et sélectionnez le système de fichiers, accédez à l'onglet Administration. Cliquez également sur mettre à jour pour définir le mot de passe de l' `fsxadmin`utilisateur.

|
Vous pouvez utiliser la ligne de commande pour créer les objets ou les créer avec les fichiers yaml à partir de la console de cloud hybride. |
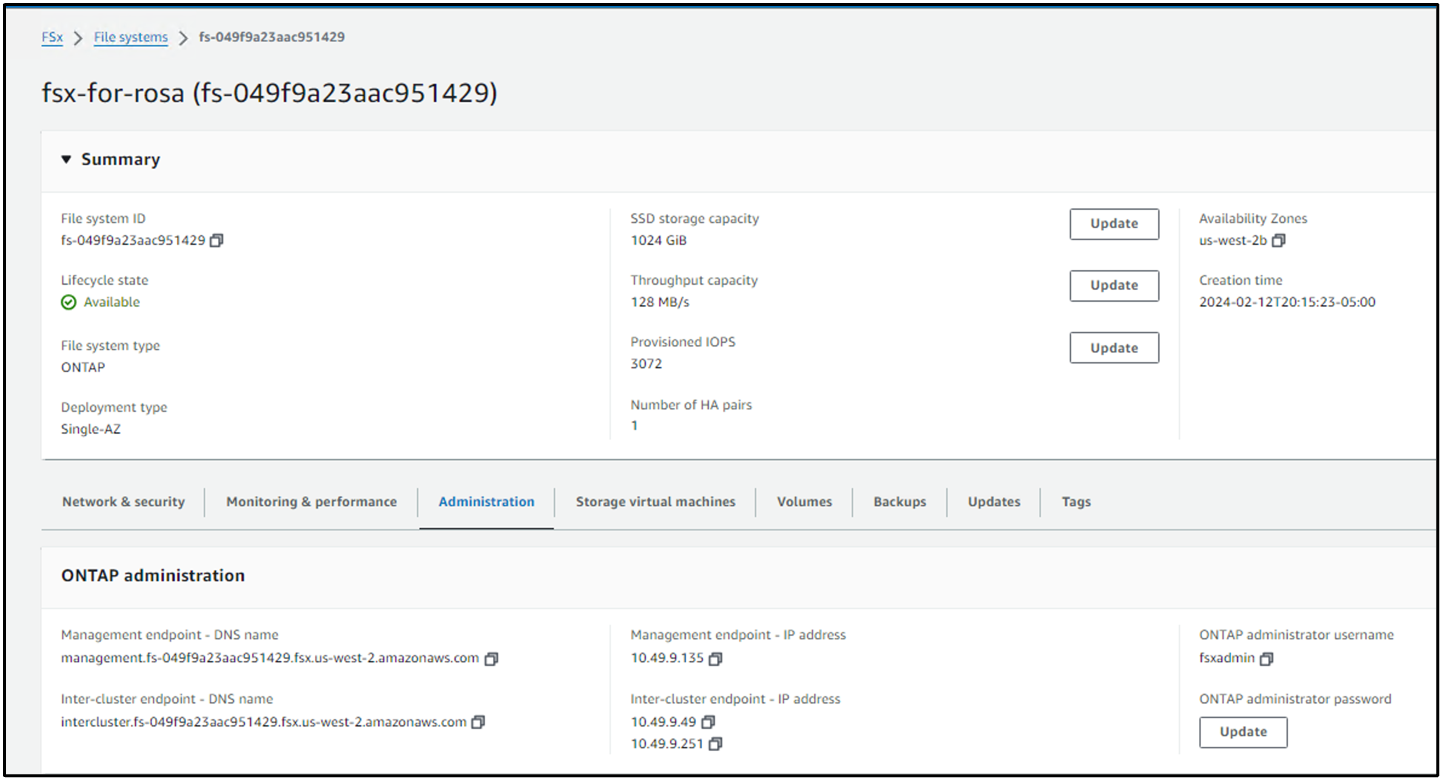
Configuration back-end Trident
apiVersion: v1
kind: Secret
metadata:
name: backend-tbc-ontap-nas-secret
type: Opaque
stringData:
username: fsxadmin
password: <password>
---
apiVersion: trident.netapp.io/v1
kind: TridentBackendConfig
metadata:
name: ontap-nas
spec:
version: 1
storageDriverName: ontap-nas
managementLIF: <management lif>
backendName: ontap-nas
svm: fsx
credentials:
name: backend-tbc-ontap-nas-secretClasse de stockage
apiVersion: storage.k8s.io/v1
kind: StorageClass
metadata:
name: ontap-nas
provisioner: csi.trident.netapp.io
parameters:
backendType: "ontap-nas"
media: "ssd"
provisioningType: "thin"
snapshots: "true"
allowVolumeExpansion: trueclasse d'instantanés
apiVersion: snapshot.storage.k8s.io/v1
kind: VolumeSnapshotClass
metadata:
name: trident-snapshotclass
driver: csi.trident.netapp.io
deletionPolicy: DeleteVérifiez que le backend, la classe de stockage et les objets trident-snapshotclass sont créés à l'aide des commandes indiquées ci-dessous.
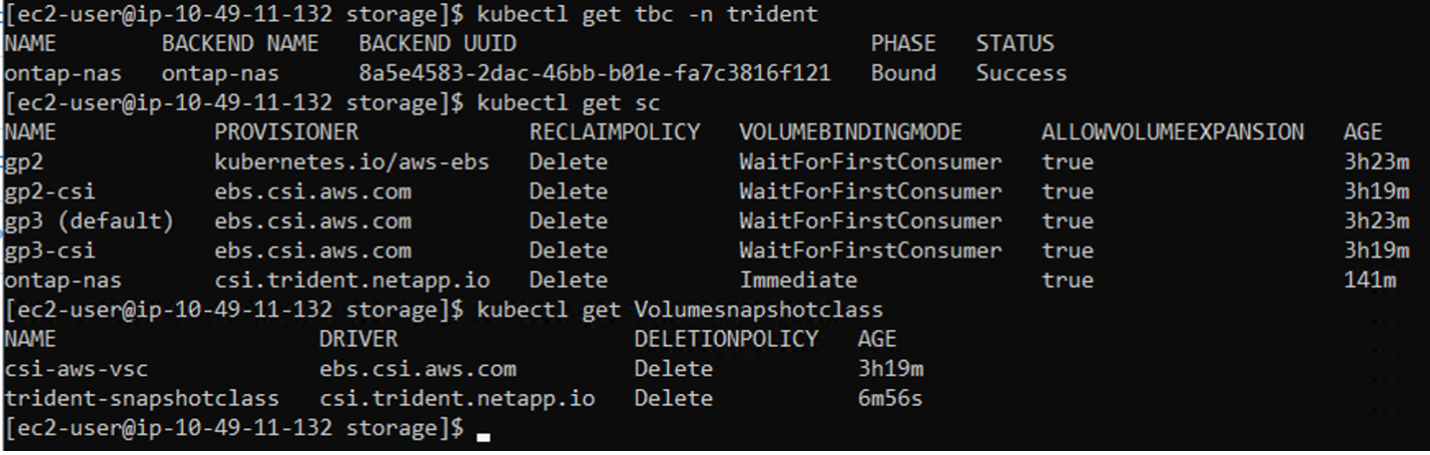
Vous devez à présent modifier de façon importante : définir ontap-nas comme classe de stockage par défaut au lieu de gp3 de sorte que l'application postgresql que vous déployez ultérieurement puisse utiliser la classe de stockage par défaut. Dans la console OpenShift de votre cluster, sous stockage, sélectionnez classes de stockage. Editez l'annotation de la classe par défaut actuelle à false et ajoutez l'annotation storageclass.kubernetes.io/is-default-class set à true pour la classe de stockage ontap-nas.
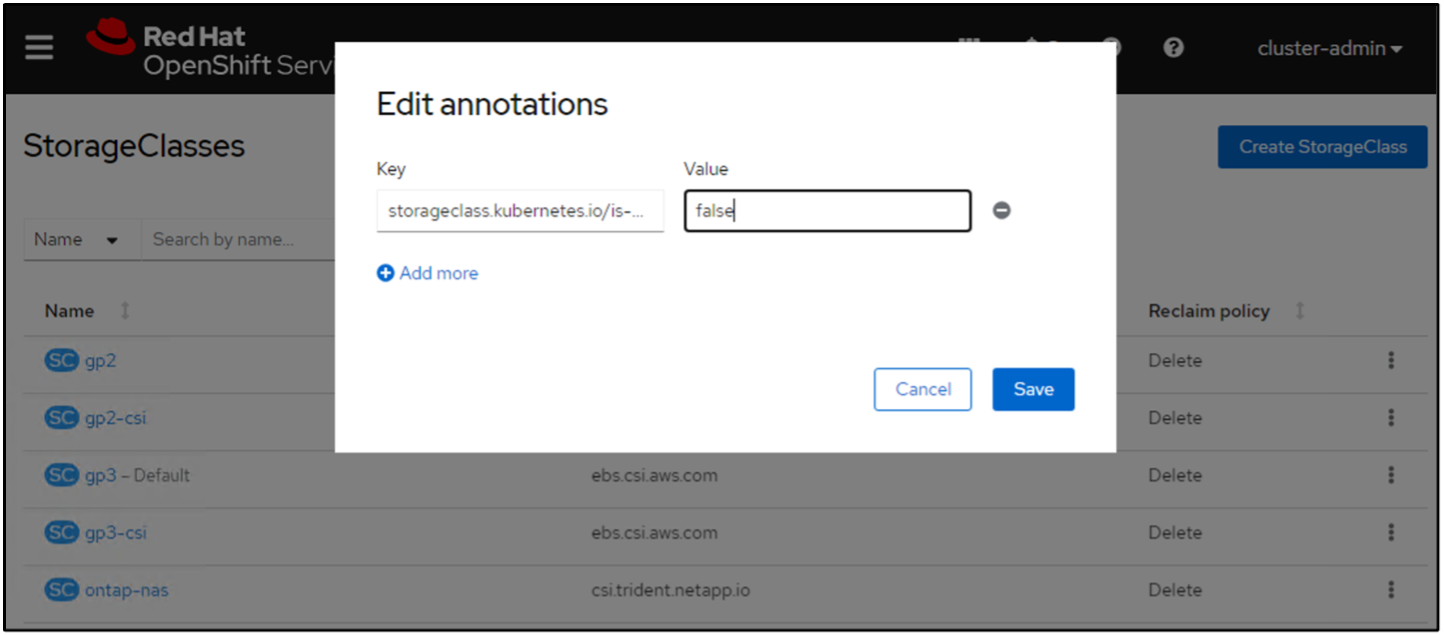
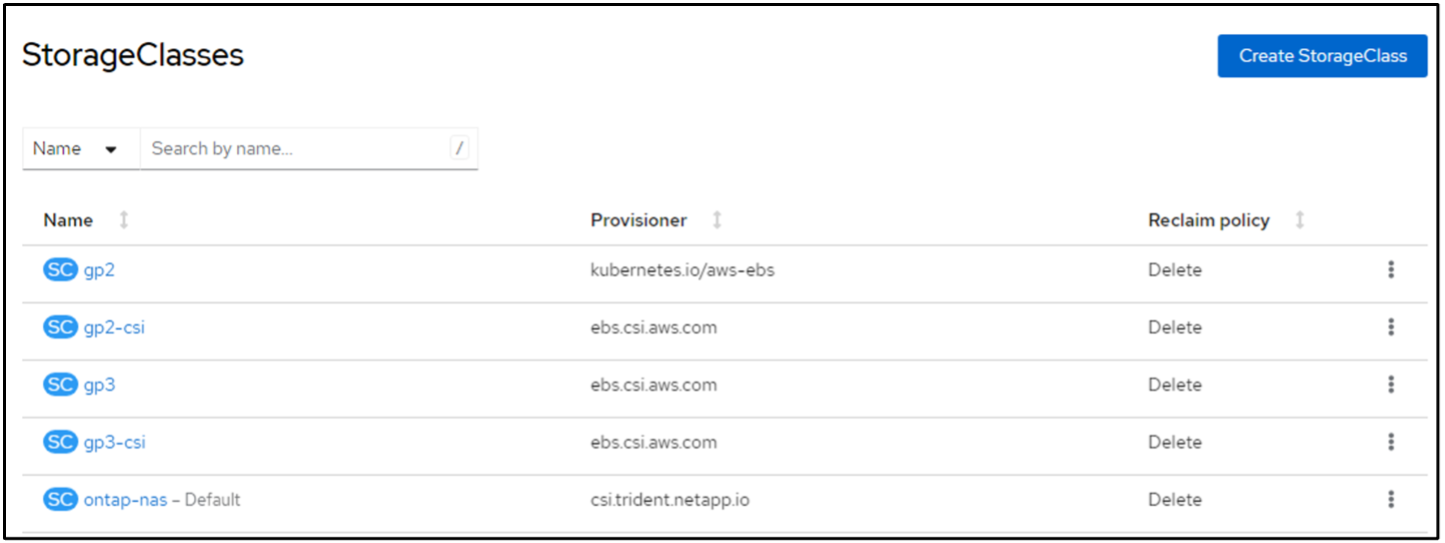
5. Déployer une application postgresql sur le cluster
Vous pouvez déployer l'application à partir de la ligne de commande comme suit :
helm install postgresql bitnami/postgresql -n postgresql --create-namespace
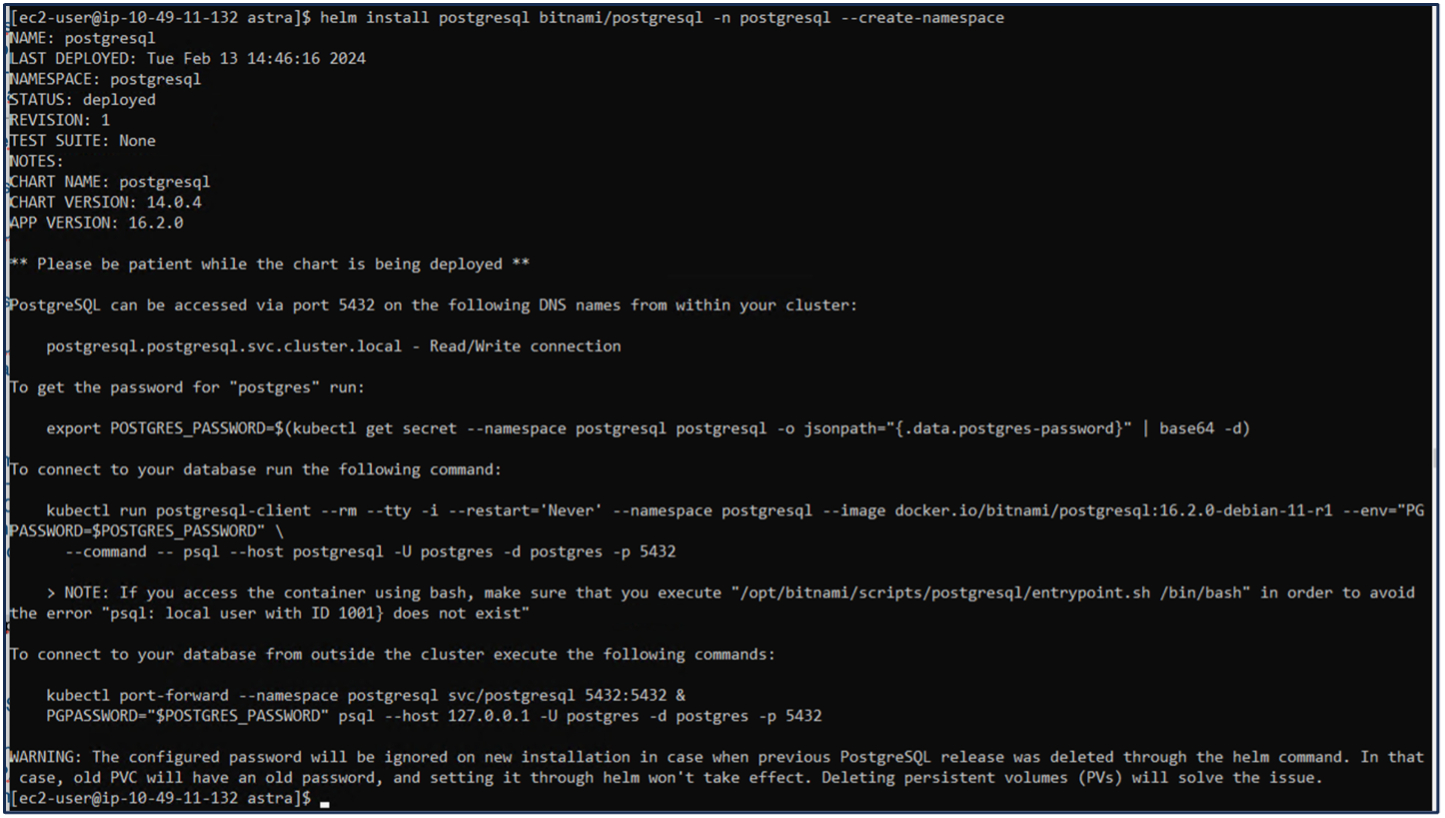

|
Si vous ne voyez pas les modules d'application s'exécuter, une erreur peut survenir en raison de contraintes de contexte de sécurité. 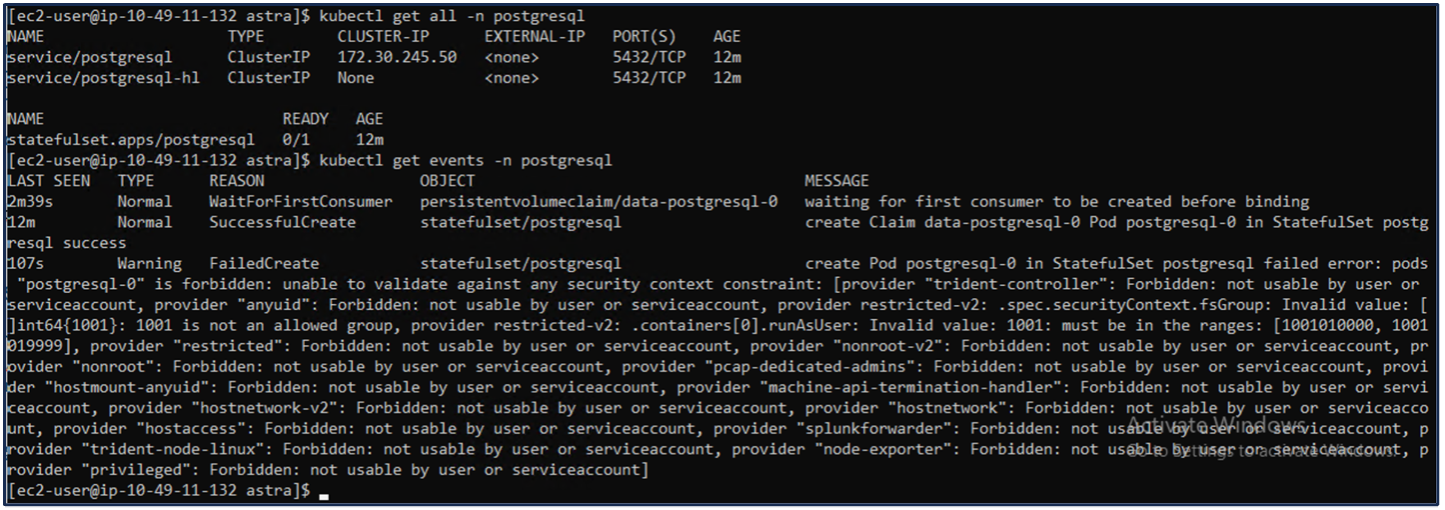 Corrigez l'erreur en éditant les Corrigez l'erreur en éditant les runAsUser fsGroup champs et de l' statefuleset.apps/postgresql`objet avec l'UUID qui se trouve dans la sortie de la `oc get project commande, comme indiqué ci-dessous. 
|
L'application postgresql doit être en cours d'exécution et utiliser des volumes persistants pris en charge par le stockage Amazon FSX ONTAP.


6. Créer une base de données et ajouter un enregistrement
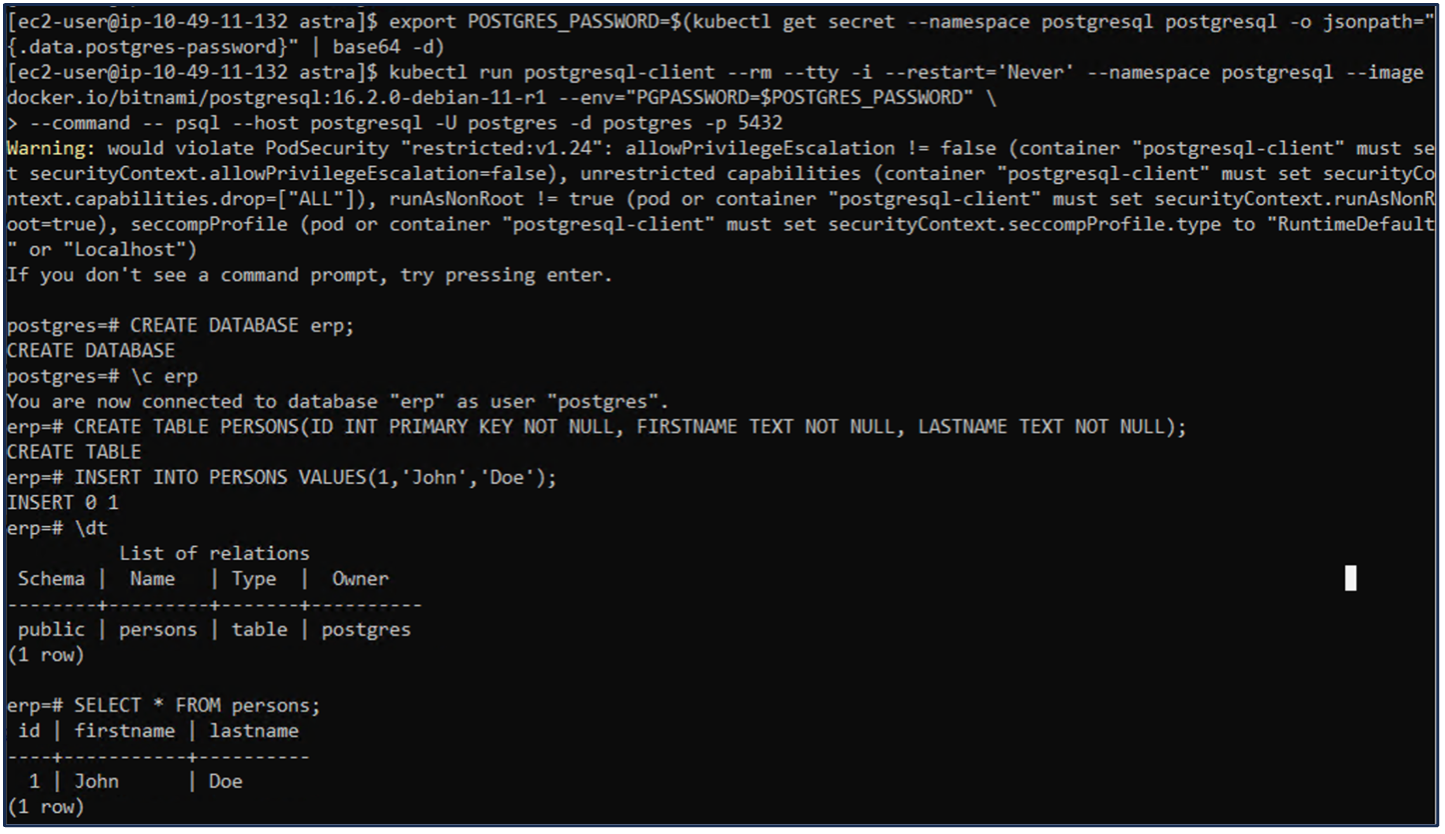
7. Ajouter le cluster dans ACS
Connectez-vous à ACS. Sélectionnez cluster et cliquez sur Ajouter. Sélectionnez autre et téléchargez ou collez le fichier kubecconfig.
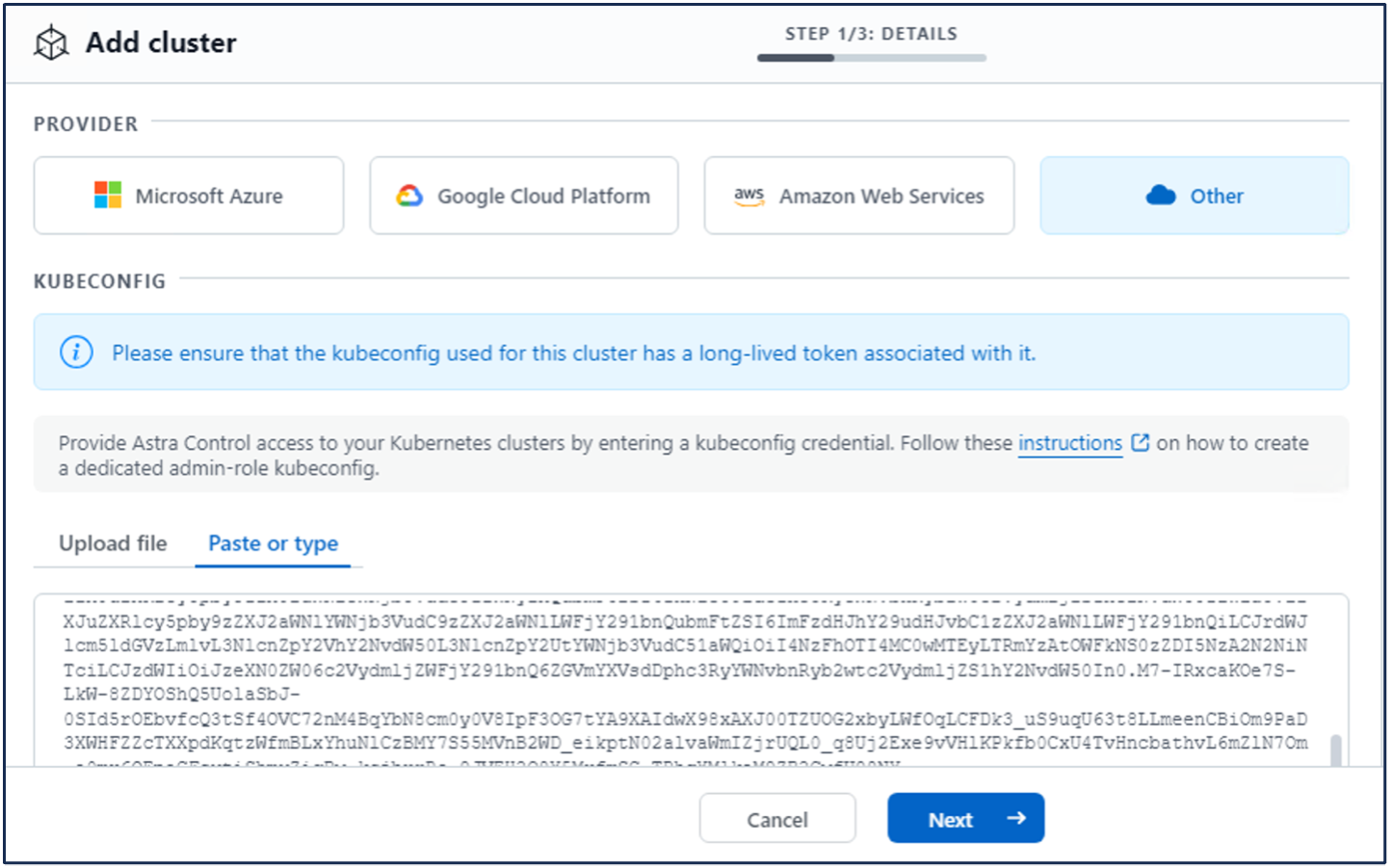
Cliquez sur Suivant et sélectionnez ontap-nas comme classe de stockage par défaut pour ACS. Cliquez sur Suivant, consultez les détails et Ajouter le cluster.
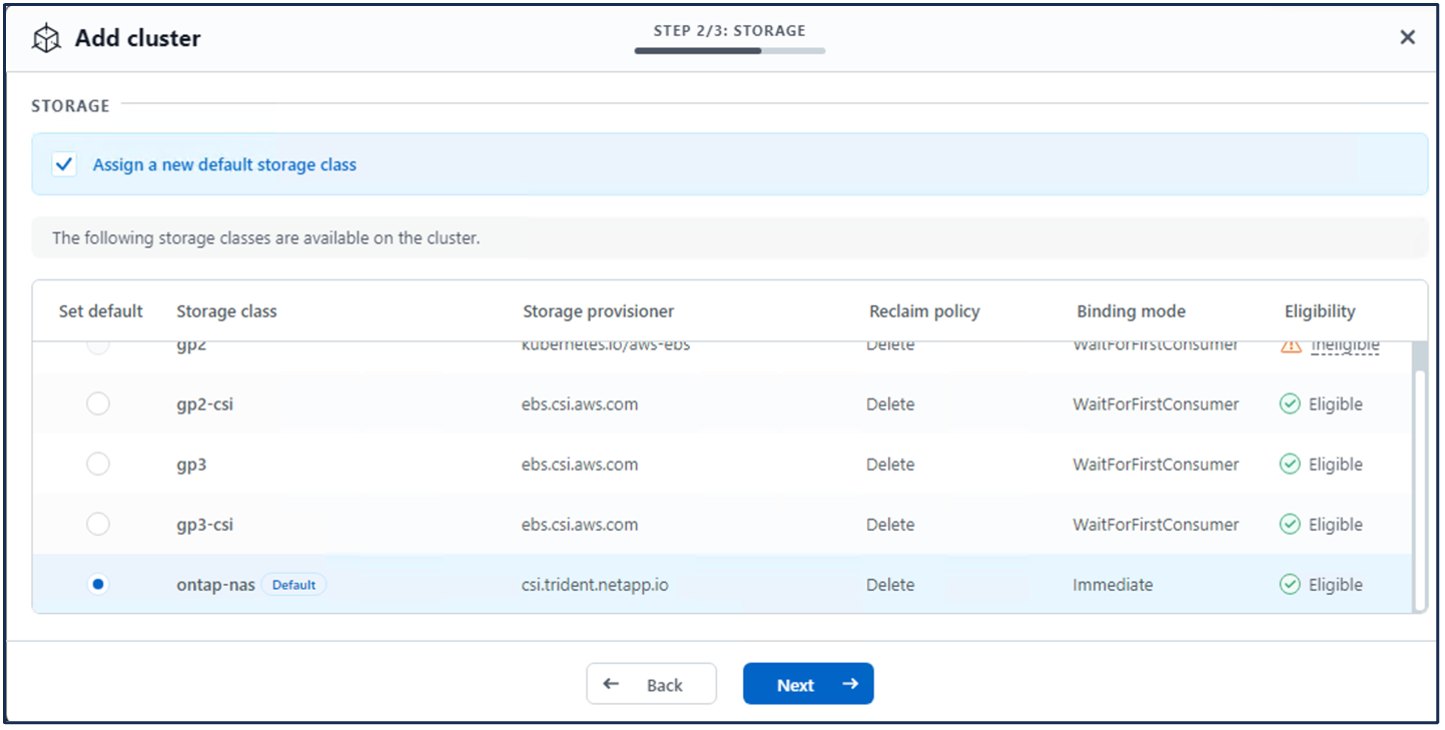
8. Définir l'application dans ACS
Définissez l'application postgresql dans ACS. Sur la page d'accueil, sélectionnez applications, définir et entrez les détails appropriés. Cliquez sur Suivant à plusieurs reprises, passez en revue les détails et cliquez sur définir. L'application est ajoutée à ACS.
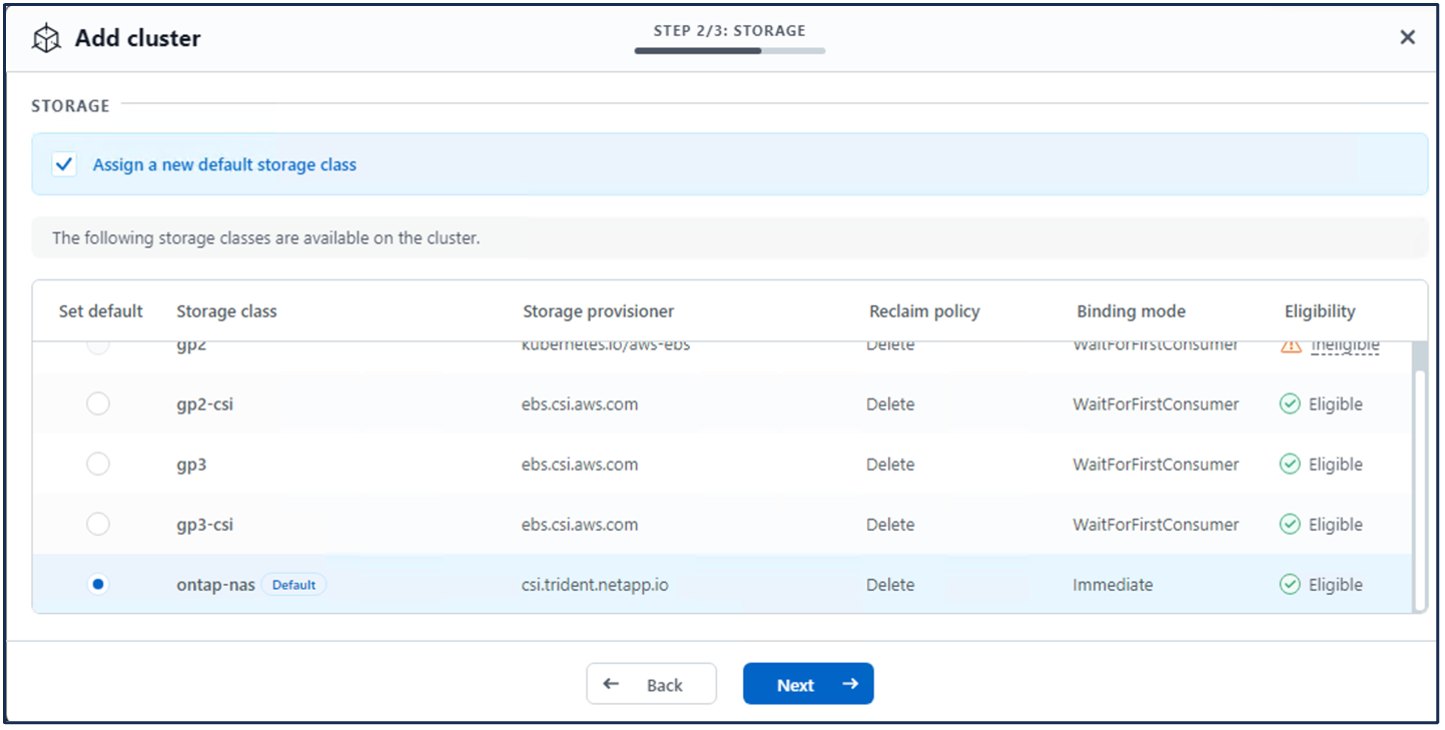
9. Créez un instantané à l'aide d'ACS
Il existe de nombreuses façons de créer un instantané dans ACS. Vous pouvez sélectionner l'application et créer un instantané à partir de la page qui affiche les détails de l'application. Vous pouvez cliquer sur Create snapshot pour créer un snapshot à la demande ou configurer une règle de protection.
Créez un instantané à la demande en cliquant simplement sur Créer un instantané, en fournissant un nom, en examinant les détails et en cliquant sur instantané. L'état de l'instantané passe à sain une fois l'opération terminée.
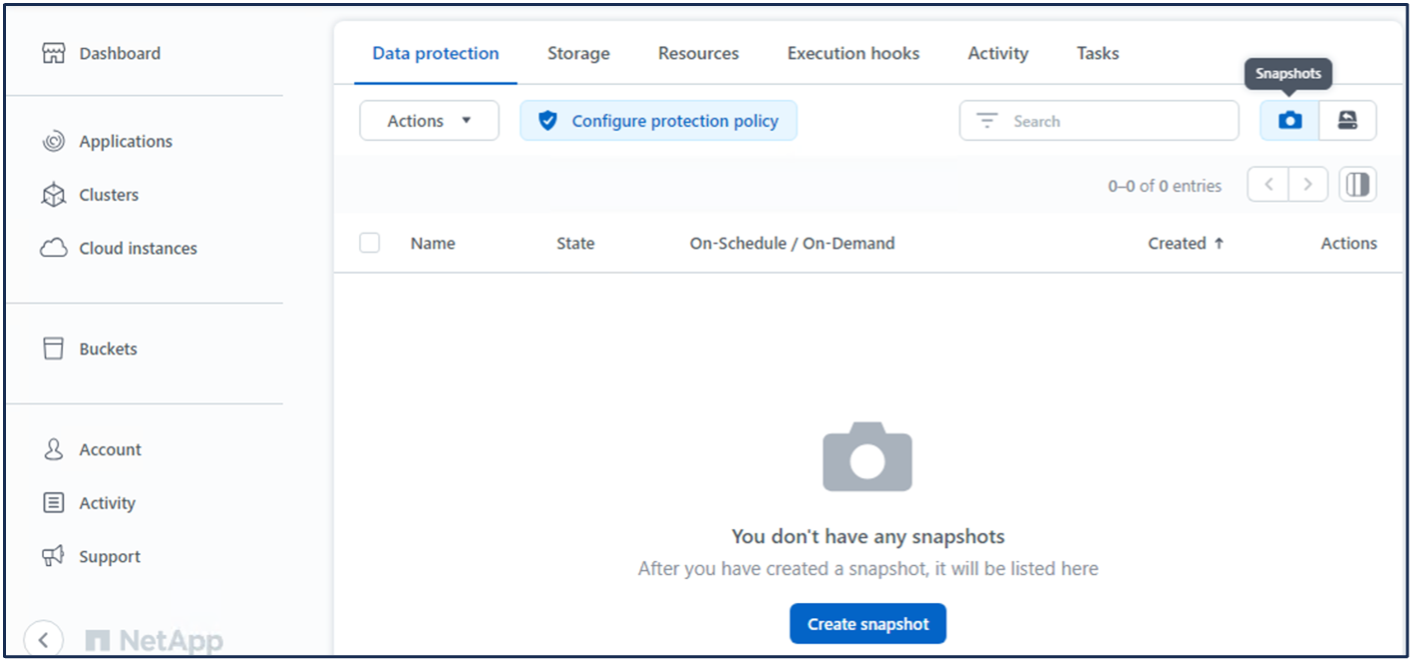
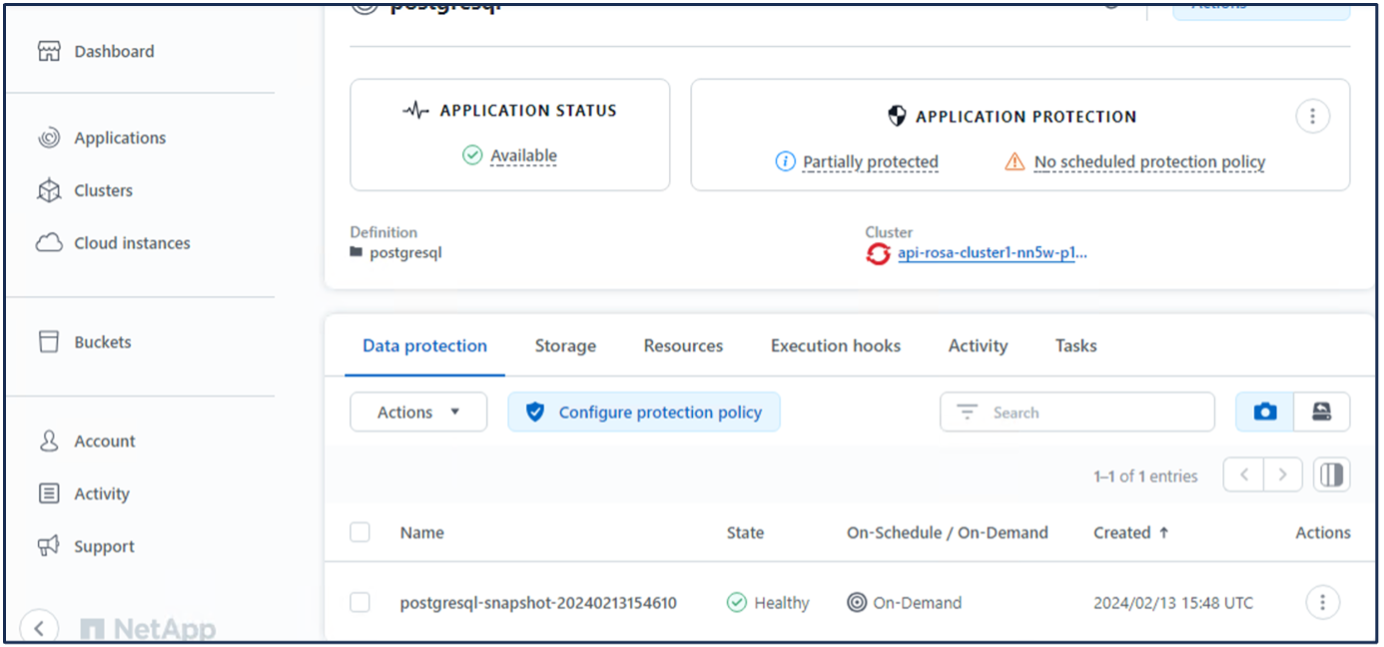
10. Supprimez la base de données dans l'application postgresql
Reconnectez-vous à postgresql, répertoriez les bases de données disponibles, supprimez celle que vous avez créée précédemment et répertoriez à nouveau pour vous assurer que la base de données a été supprimée.
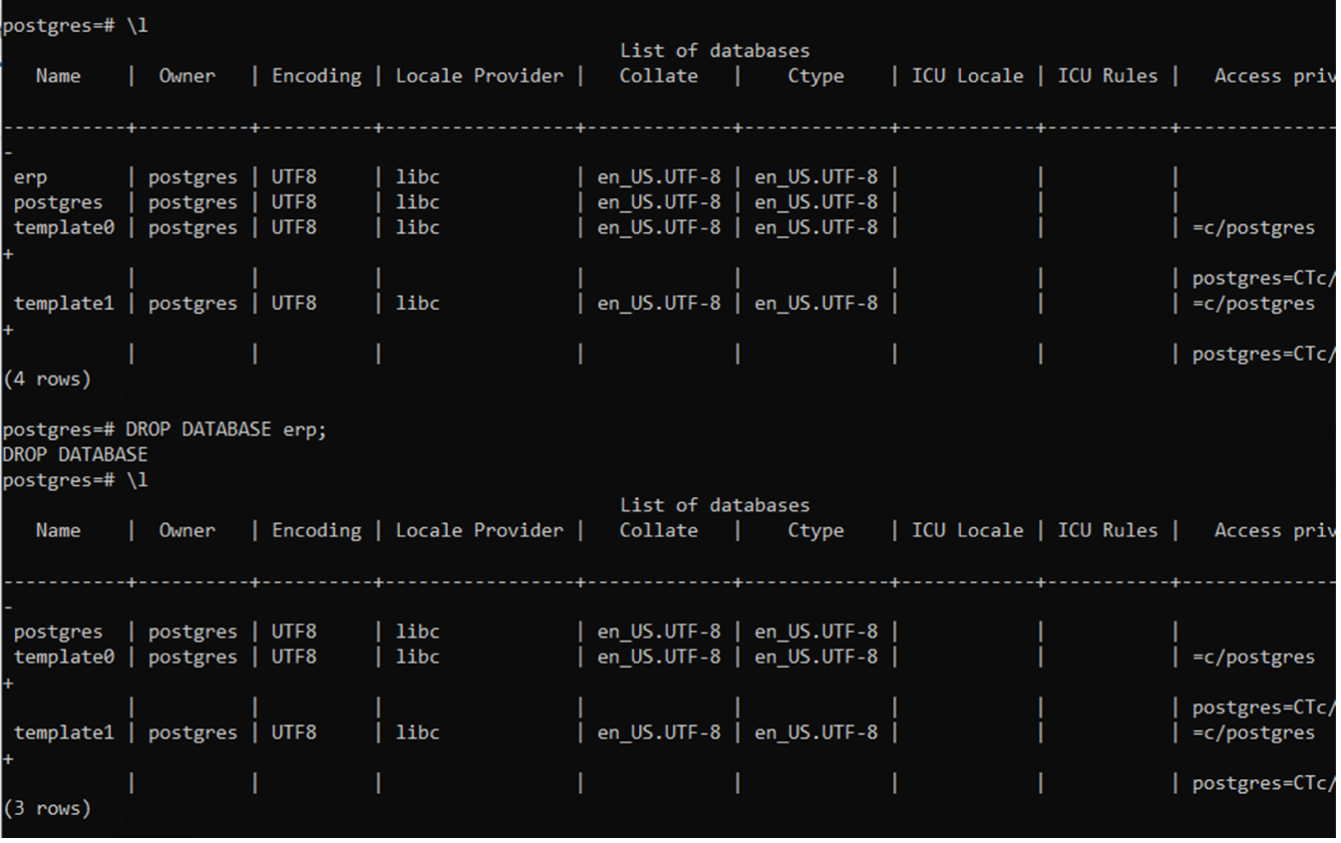
11. Restauration à partir d'un instantané à l'aide d'ACS
Pour restaurer l'application à partir d'un instantané, accédez à la page d'accueil de l'interface utilisateur ACS, sélectionnez l'application et sélectionnez Restaurer. Vous devez choisir un snapshot ou une sauvegarde à partir de laquelle effectuer la restauration. (En général, plusieurs d'entre elles sont créées en fonction d'une règle que vous avez configurée). Faites les choix appropriés dans les deux écrans suivants, puis cliquez sur Restaurer. L'état de l'application passe de la restauration à disponible après sa restauration à partir de l'instantané.
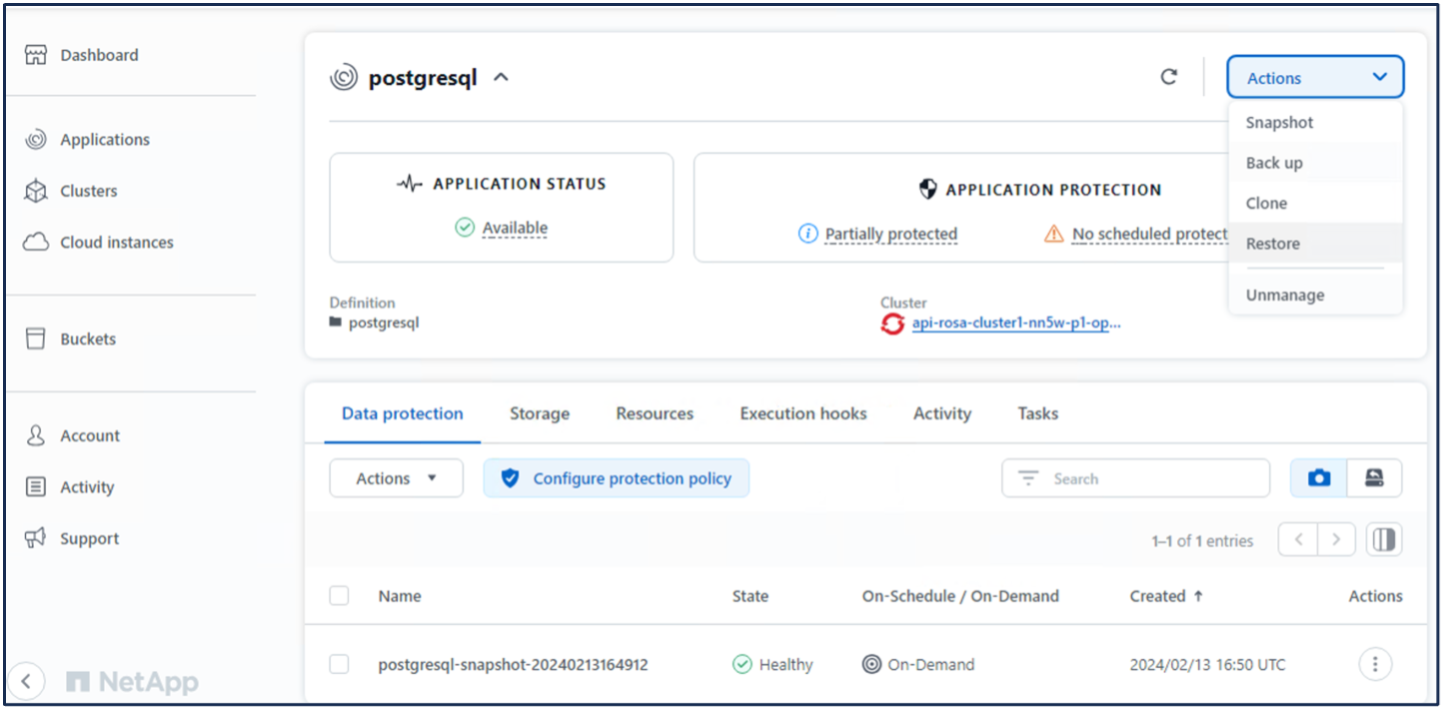
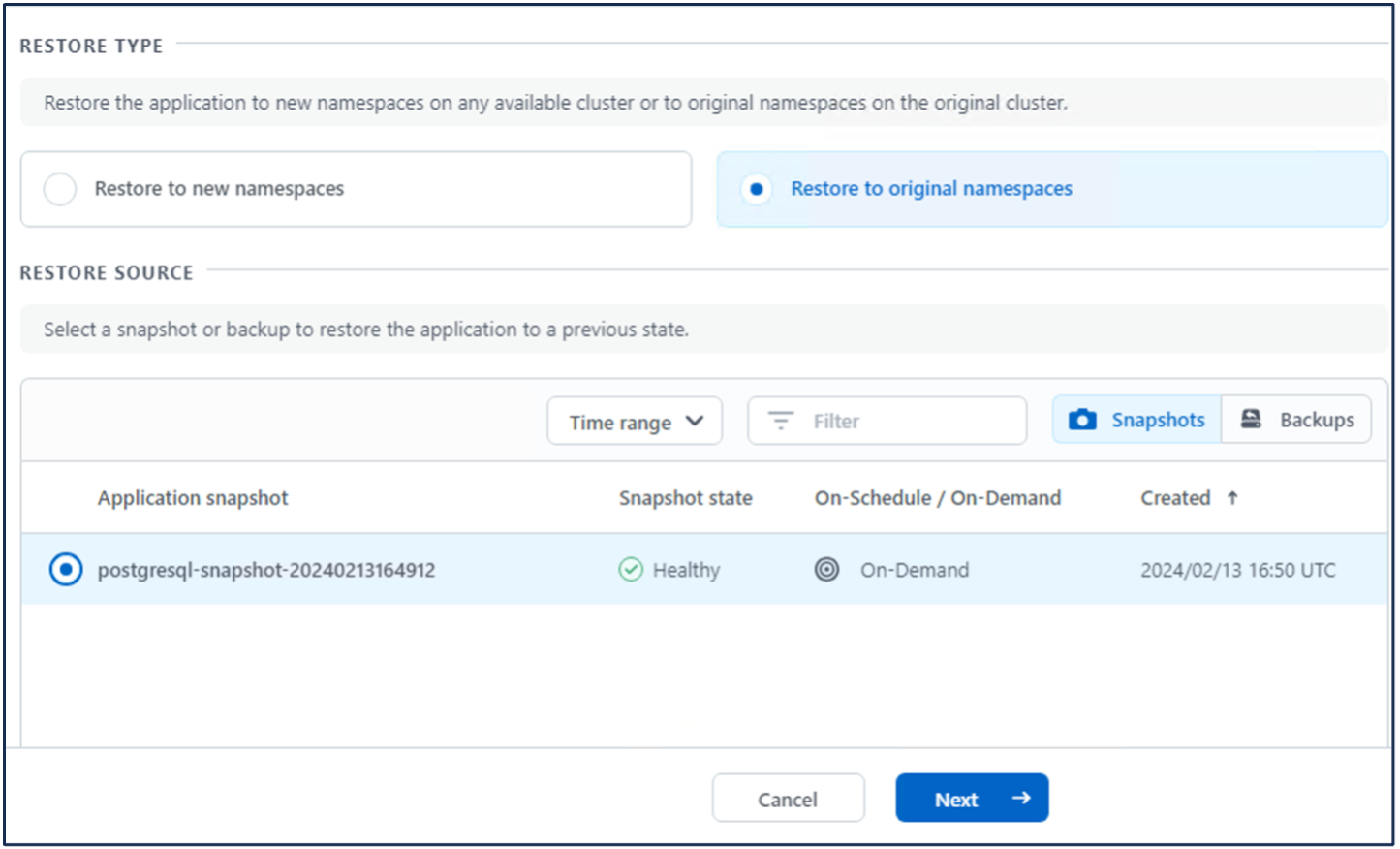
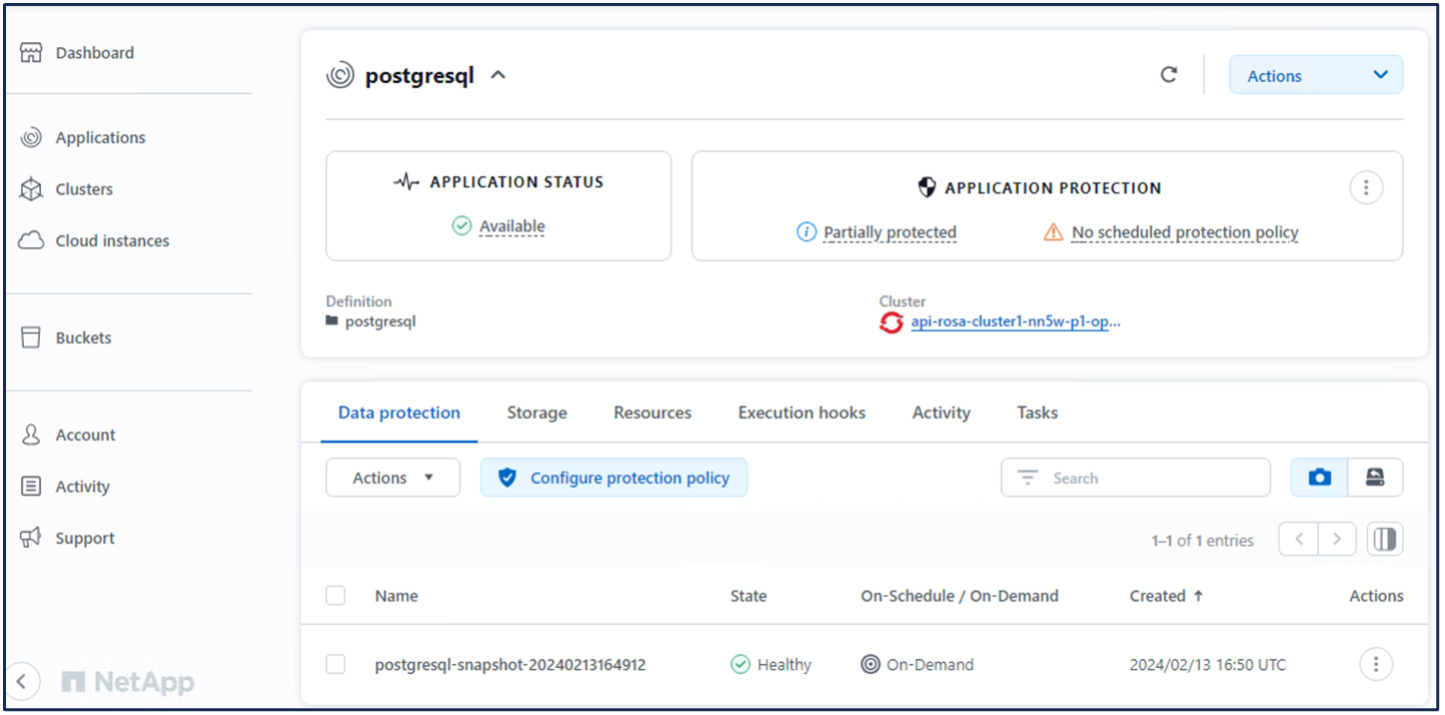
12. Vérifiez que votre application a été restaurée à partir de l'instantané
Connectez-vous au client postgresql et vous devriez maintenant voir la table et l'enregistrement dans la table que vous aviez précédemment. C’est tout. En cliquant simplement sur un bouton, votre application a été restaurée à un état antérieur. C'est à ce niveau de simplicité que nous proposons à nos clients avec Astra Control.